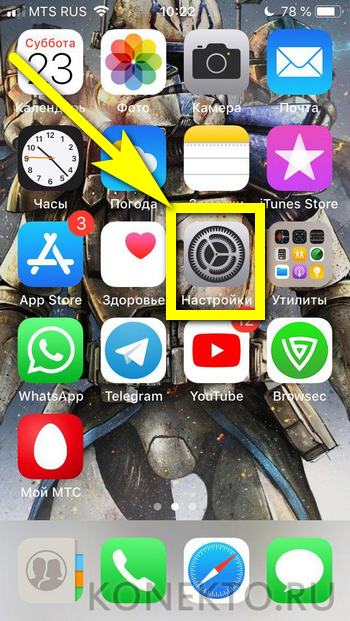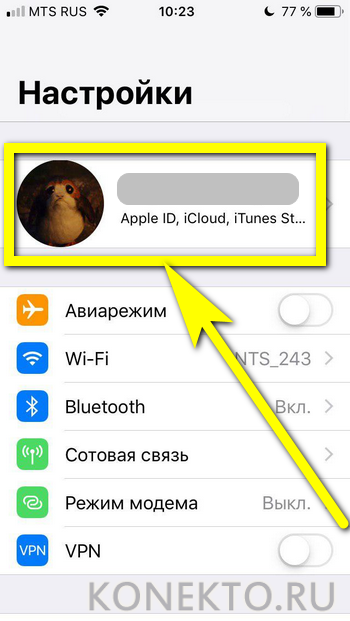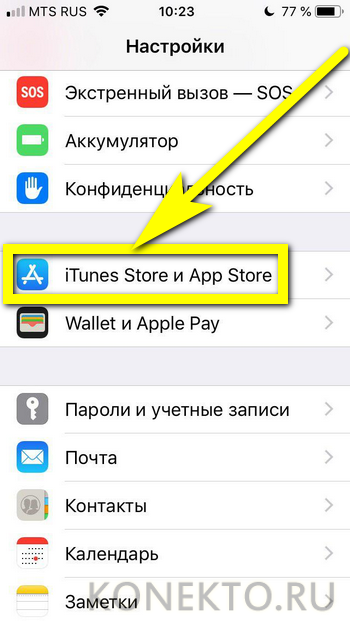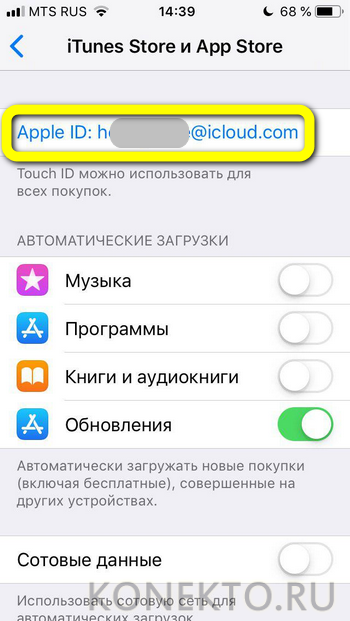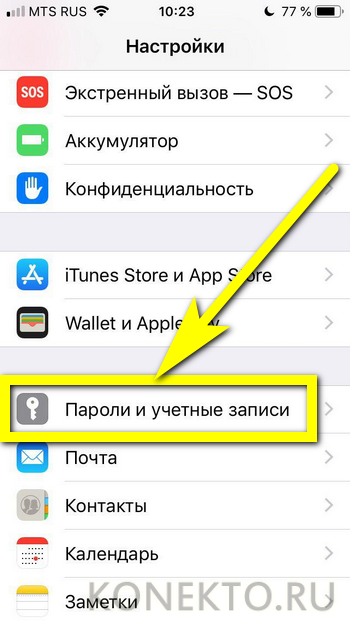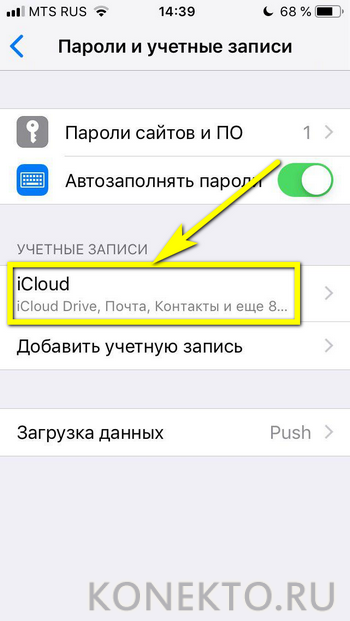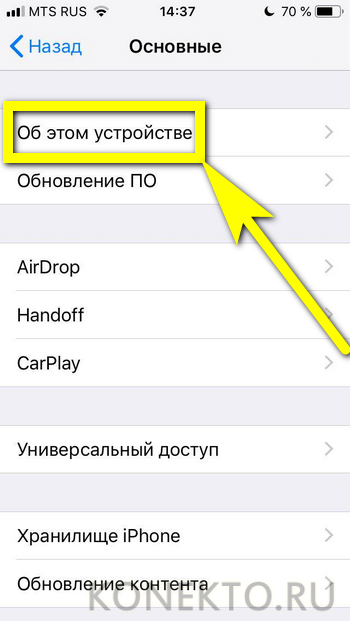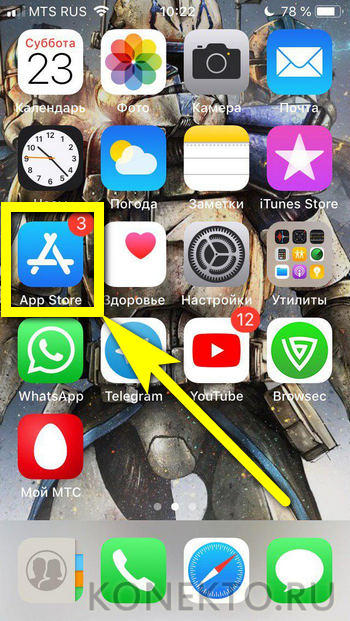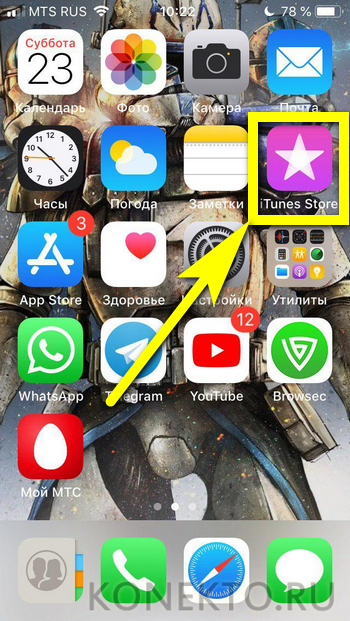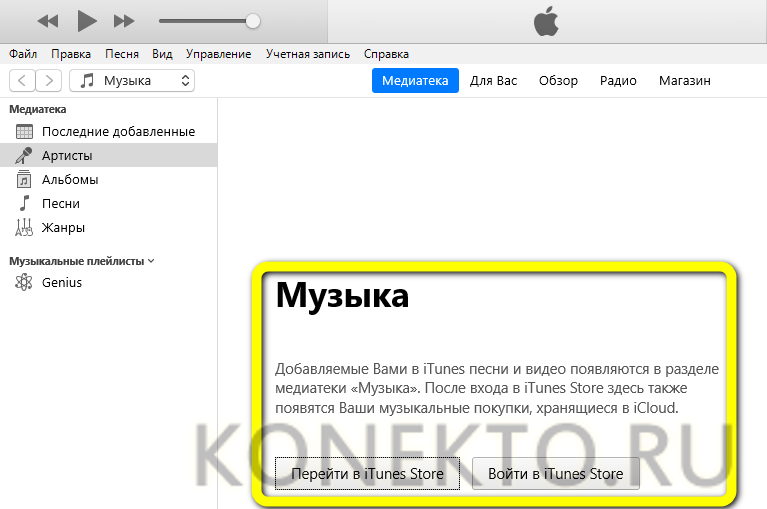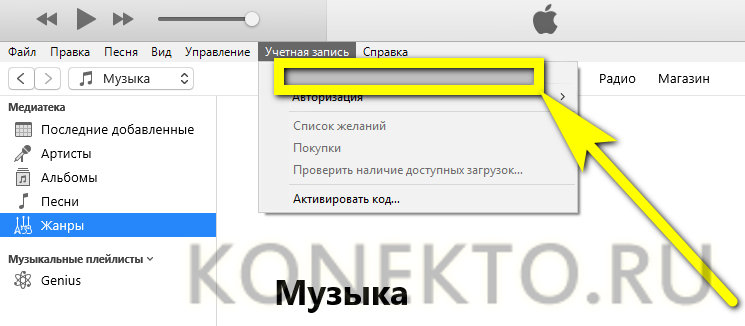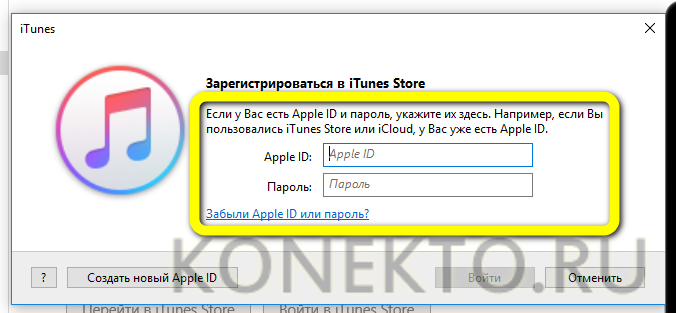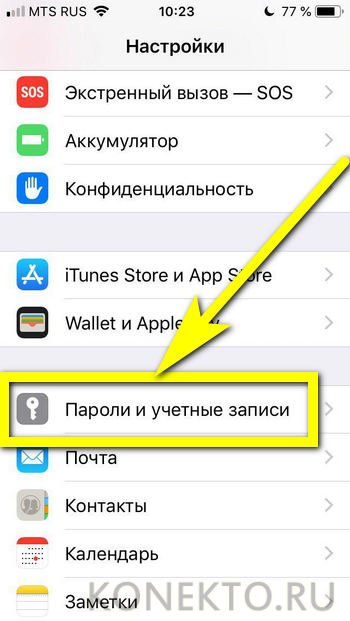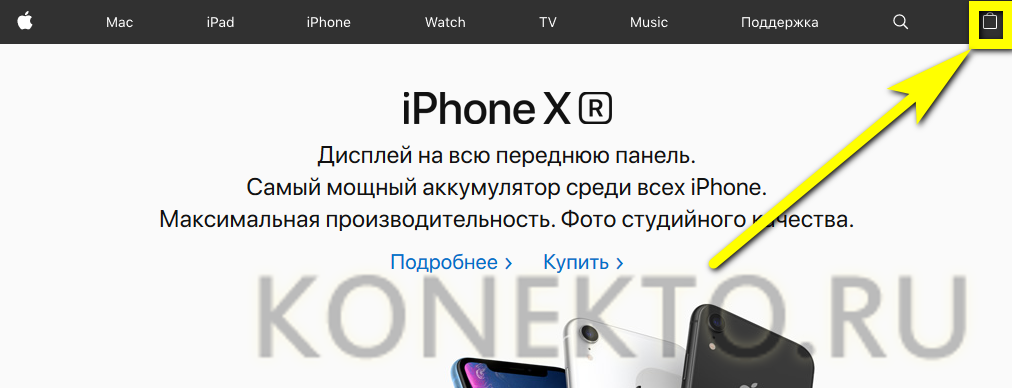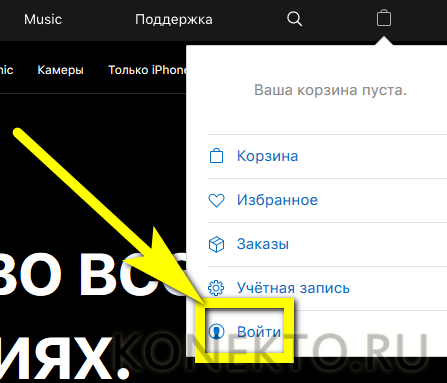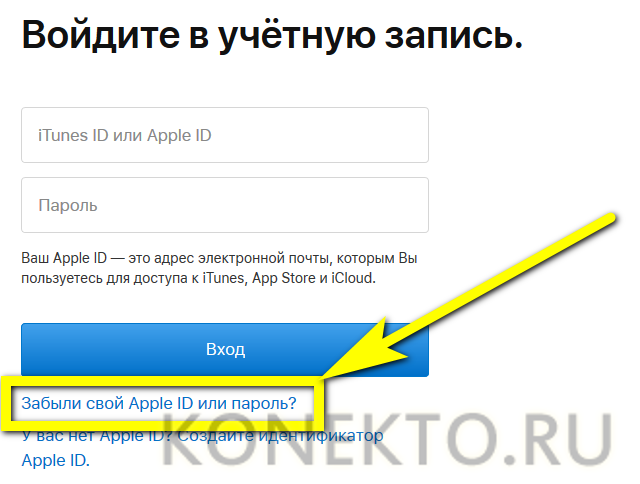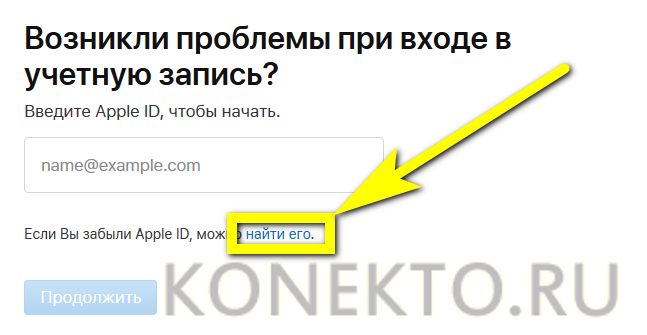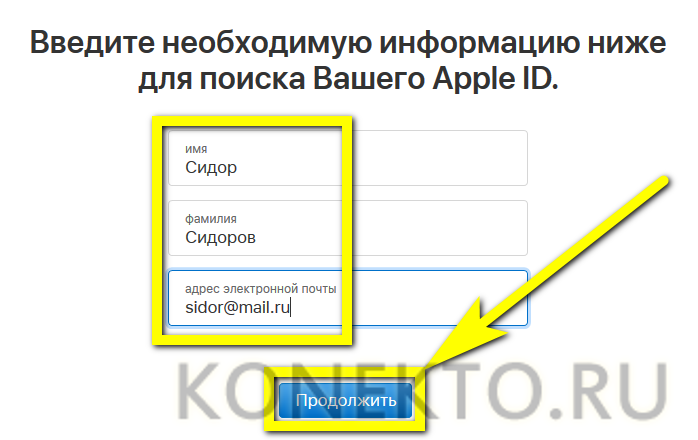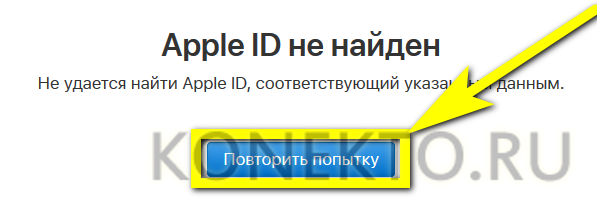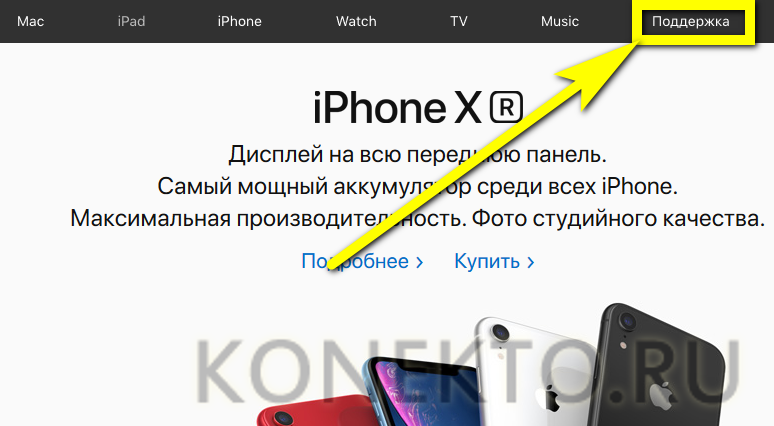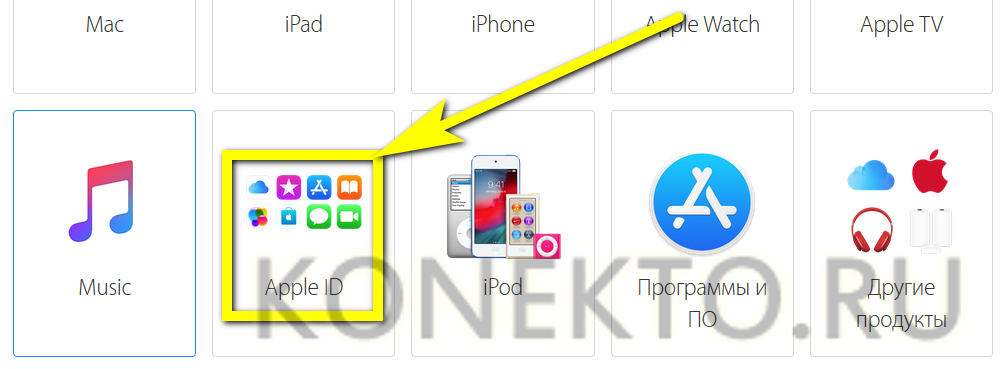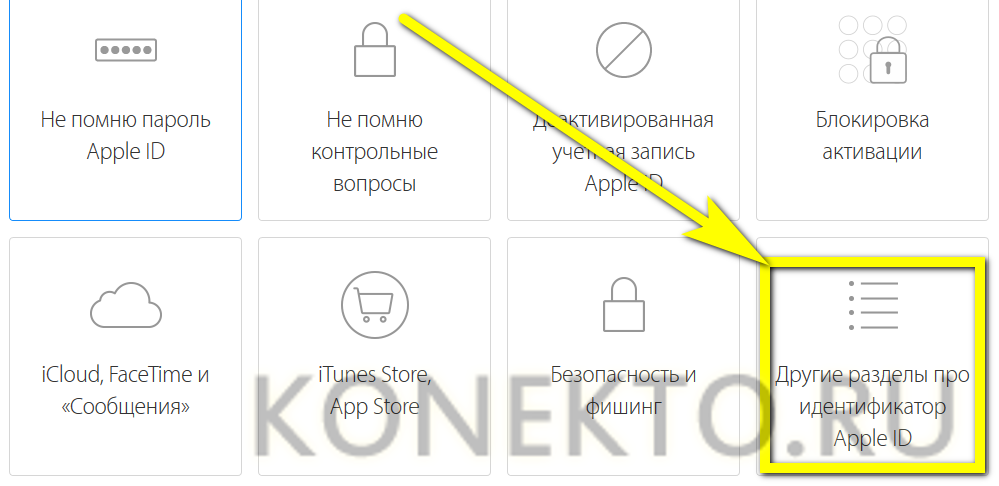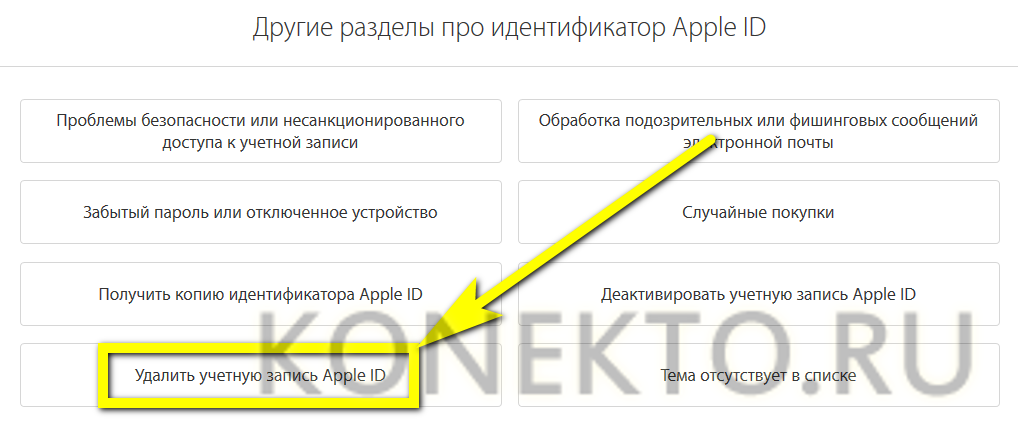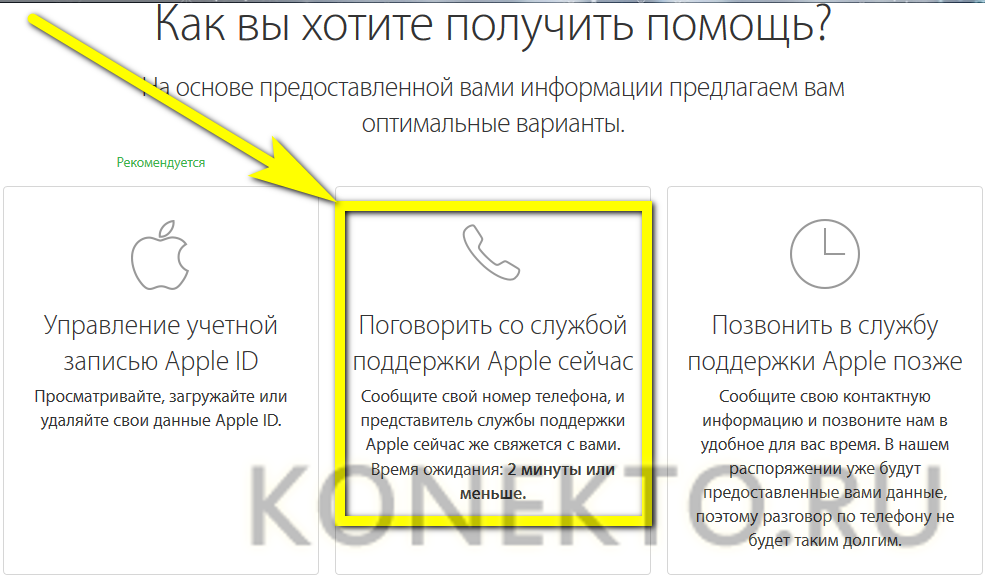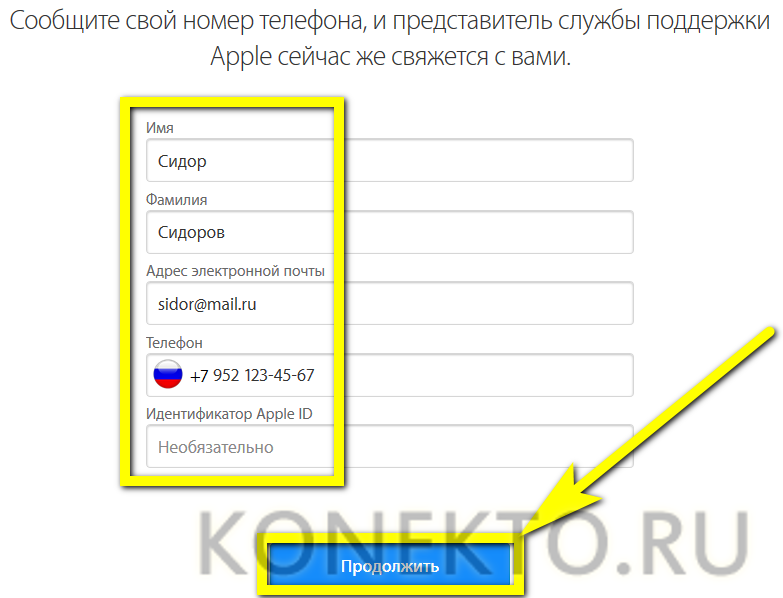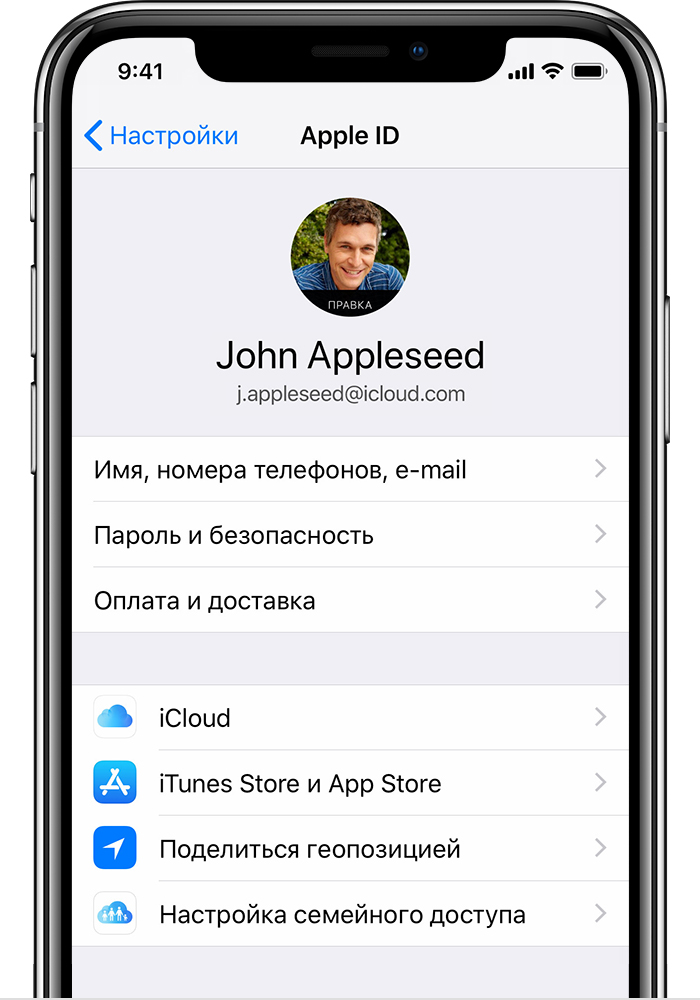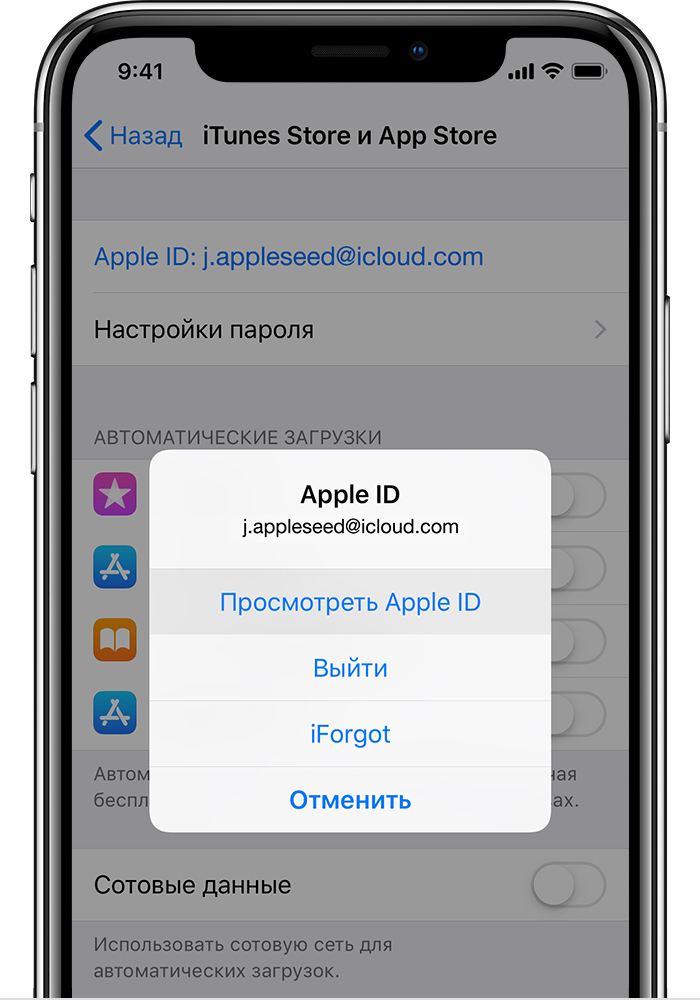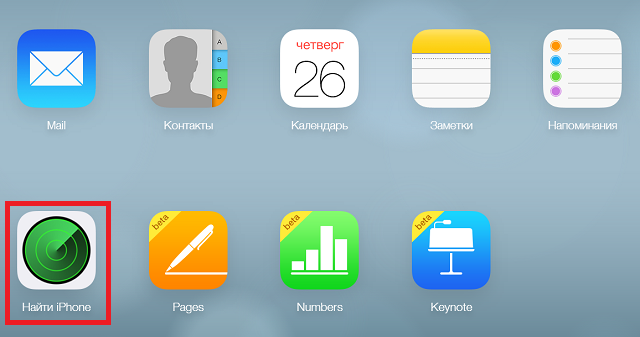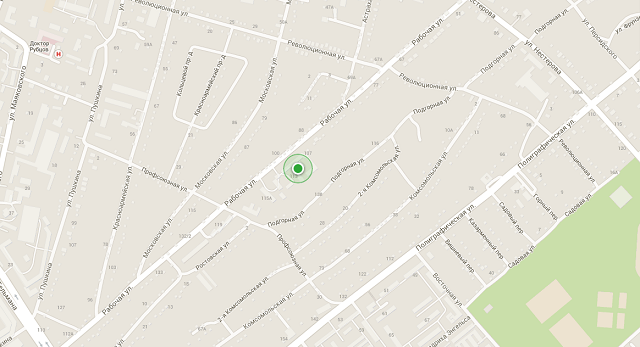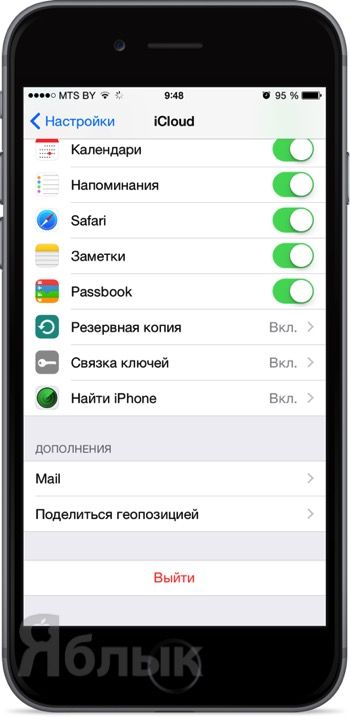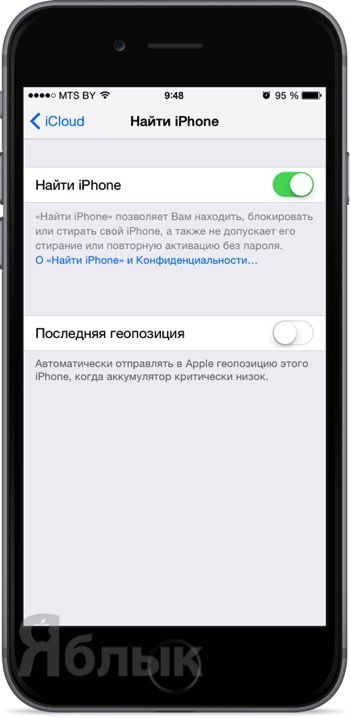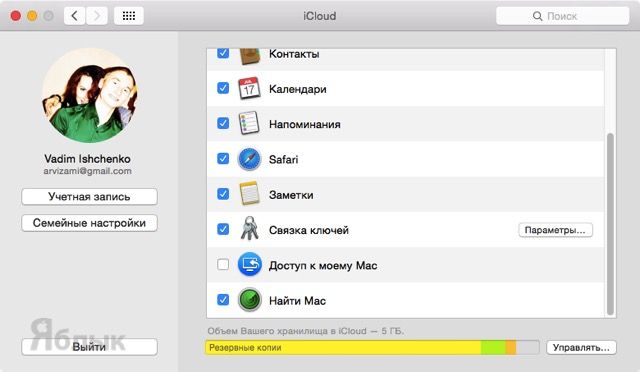Одно приложение обнаружит всё.
В приложении «Локатор» легко найти на карте свои устройства Apple, свои вещи, к которым вы прикрепили AirTag, а также своих друзей и родных. Оно доступно на iPhone, iPad и Mac. С его помощью можно обнаружить пропавшие устройства, даже если они не подключены к интернету. При этом ваша конфиденциальность всегда остаётся под защитой.
Находите свои устройства через iCloud.com
Найдите свои
устройства Apple.
Вы носите свои устройства повсюду. Поэтому велика вероятность их где-то забыть. Но где бы вы их ни оставили — под подушкой на диване или на столе в офисе — ваша разлука будет недолгой. Вы можете быстро обнаружить свой iPhone, iPad, iPod touch, Apple Watch, Mac, AirPods или AirTag с помощью приложения «Локатор».
Все ваши устройства видны вам на карте.
Не помните, дома ваш iPad или на работе?
Посмотрите на карту: вы увидите все свои
устройства и сразу поймёте, где находится пропавшее. А некоторые устройства к тому же умеют отмечать своё местоположение на карте, когда заряд их аккумулятора подходит к концу, — это поможет их отыскать, даже если батарея полностью сядет.
Поддерживаются
- iPhone
- iPad
- iPod touch
- Apple Watch
- Mac
- AirPods
- AirTag
Поддерживаются
- iPhone
- iPad
- iPod touch
- Apple Watch
- Mac
- AirPods
- AirTag
Найдите пропавшее устройство по звуку.
Если устройство пропало из виду, но вы думаете, что оно где-то недалеко от вас или рядом с другими людьми, вы можете удалённо включить на нём звуковой сигнал, который позволит определить местоположение. А для наушников AirPods мы разработали особый звуковой сигнал, который хорошо распространяется по комнате и даже за её пределами.
Поддерживаются
- iPhone
- iPad
- iPod touch
- Apple Watch
- Mac
- AirPods
- AirTag
Поддерживаются
- iPhone
- iPad
- iPod touch
- Apple Watch
- Mac
- AirPods
- AirTag
Передайте сообщение тому, кто нашёл.
Если не получается найти своё устройство, в том числе AirTag, вы можете удалённо перевести его в режим пропажи. Этот режим активирует отслеживание геопозиции, отправляет вам уведомление при включении устройства и устанавливает ваш код-пароль для защиты ваших данных. А ещё можно указать свою контактную информацию. Нашедший увидит ваше сообщение на экране блокировки найденного устройства или сможет узнать ваш номер телефона, если прикоснётся своим смартфоном к вашему AirTag.*
Поддерживаются
- iPhone
- iPad
- iPod touch
- Apple Watch
- Mac
- AirTag
Поддерживаются
- iPhone
- iPad
- iPod touch
- Apple Watch
- Mac
- AirTag
Удалите информацию удалённо.
Боитесь, что устройство могло попасть в чужие руки? У вас есть возможность удалённо стереть на нём информацию: с устройства будут удалены все личные данные, и ваш iPhone, iPad, iPod touch, Mac или ваши Apple Watch вернутся к заводским настройкам. А если пропажа найдётся, вы сможете всё восстановить из резервной копии iCloud.
Поддерживаются
- iPhone
- iPad
- iPod touch
- Apple Watch
- Mac
Поддерживаются
- iPhone
- iPad
- iPod touch
- Apple Watch
- Mac
Заблокируйте устройство. Автоматически.
Функция «Блокировка активации» закроет посторонним доступ к вашему устройству
и помешает его перепродать.* Эта функция подключается автоматически, когда вы включаете возможности Локатора на своём устройстве. После этого никто не сможет стереть данные с вашего устройства или снова его активировать без ввода вашего Apple ID и пароля.
Поддерживаются
- iPhone
- iPad
- iPod touch
- Apple Watch
- Mac
Поддерживаются
- iPhone
- iPad
- iPod touch
- Apple Watch
- Mac
Найдите устройство,
даже если оно офлайн.
Если потерянное устройство не может подключиться к интернету, приложение «Локатор» всё равно способно отследить потерю — с помощью функции «Сеть Локатора». Для поиска задействуется сеть из сотен миллионов iPhone, iPad и Mac по всему миру. Устройства, находящиеся поблизости с вашим, безопасно передают данные о его местоположении в iCloud, и вы видите его в приложении «Локатор». Всё это происходит анонимно и защищается шифрованием, чтобы сохранить конфиденциальность всех сторон.
Потеряться может всё. AirTag поможет найти.
Не знаете, куда подевались ключи? Не помните, где забыли сумку? Если к ним прикреплён AirTag, долго искать не придётся. Функция «Сеть Локатора» может показать вам пропажу на карте. А если вещь где-то рядом с вами, вы можете удалённо активировать на AirTag звуковой сигнал, чтобы искать по звуку.
Подробнее об AirTag
Найдите своих друзей.
Отправьте приглашение друзьям и членам семьи открыть доступ к геопозиции друг друга. И тогда станет ещё проще общаться, встречаться в людных местах и проверять, что близкие благополучно добрались до дома.
Посмотрите кто где на карте.
Если вы и ваши друзья делитесь геопозицией, то вам гораздо легче находить друг друга и оставаться на связи. При этом геопозицией можно поделиться на час, на целый день или без ограничений по времени — как вам удобнее.
Узнайте, что они выехали. Узнайте, что они прибыли.
Если хотите, вы можете получать уведомления о том, что ваш ребёнок добрался до школы или что другой член семьи вышел с работы. Это очень легко настроить. И каждой стороне предоставляется выбор — участвовать или не участвовать в таком отслеживании. Потому что у каждого должно быть право на конфиденциальность.
Что ещё может найти приложение «Локатор»?
В основе Локатора лежат технологии, которые теперь могут быть встроены в самые разные вещи. Например, в велосипеды или наушники. И всё, что совместимо, можно добавить в приложение, чтобы отслеживать там — вместе с вашими устройствами Apple.
Данные о местоположении надёжно защищены.
Как и во всех продуктах Apple, в приложении «Локатор» все ваши данные находятся под вашим контролем. Apple получает информацию о местонахождении вашего устройства, только если вы сами запросили его геолокацию, активировали на нём режим пропажи или включили функцию «Последняя геопозиция». Такие данные хранятся на серверах Apple только в зашифрованном виде и не более 24 часов. А когда для поиска используется функция «Сеть Локатора», данные всех участвующих в поиске сторон скрыты
от всех — даже от Apple.
Подробнее о защите данных на устройствах Apple
Ресурсы
Как настроить Локатор и начать им пользоваться
Подробнее
Как делиться геопозицией с друзьями и членами семьи
Подробнее
Как определить местоположение своего устройства
Подробнее
Как найти потерянный или украденный Айпад
Многие пользователи продукции Apple, приобретая устройства этого бренда, открывают учетную запись в AppStore. Неважно, это iPhone, iPod, MacBook или iPad, у вас рано или поздно появится желание зарегистрироваться. И вот почему.
Содержание
- 1 AppStore — что это и для чего нужно?
- 2 Как найти Айпад, если украли
- 2.1 Что можно сделать в режиме Lost
- 3 Приложение «Найти iPhone»
- 4 Можно ли найти iPad по серийному номеру?
AppStore — что это и для чего нужно?
Так называется онлайн-супермаркет. В нём можно покупать нужные приложения, но есть и разделы, где есть возможность скачивать бесплатно. Всего на сегодняшний день тут 29 категорий.
Вот некоторые из них:
- бизнес,
- образование,
- развлечения,
- финансы,
- медицина,
- музыка,
- производительность,
- фото и видео,
- игры,
- утилиты и еще много разных полезных вещей.
Как найти Айпад, если украли
К сожалению, в нашей жизни случаются неприятные ситуации, когда мы теряем, забываем или у нас крадут устройство с «яблочком». Но это не страшно, так как его можно вернуть.
Для этого нужно выполнить несколько шагов. У вас должны быть:
- Apple ID (он создается при создании учетной записи в AppStore);
- приложение «Найти iPhone» (оно есть в каждом Айпаде),
- подключение к Интернету;
- включено определение геолокации (GPS).
Для поиска используется iCloud. В него нужно войти с помощью вашего ID аккаунта Apple. Использовать для входа не обязательно планшет от Apple — подойдет любой гаджет, с помощью которого можно посещать интернет-ресурсы. Теперь нужно активировать режим Lost и попытаться найти потерянный Айпад.
Что можно сделать в режиме Lost
С помощью этой функции можно выполнить следующее:
- заблокировать Айпад,
- отправить прямо на экран планшета сообщение с номером, по которому можно позвонить хозяину,
- полностью стереть данные с устройства.
Будем надеяться, что последний пункт не потребуется и устройство будет возвращено владельцу. Если все-таки пришлось воспользоваться этой функцией, не расстраивайтесь. Ведь все данные можно восстановить из резервной копии в облачном хранилище.
При «блокировке активации» полностью закрывается доступ к планшету, и никто не сможет даже снять его с блокировки, чтобы украсть или просто посмотреть информацию о вас, ваших друзьях и знакомых.
Приложение «Найти iPhone»
Найти украденный iPad также поможет программа «Найти iPhone». У нее похожий функционал, как и у iCloud:
- можно найти местоположение вашего Айпада,
- при необходимости можете удалить информацию,
- также получится сменить пароль,
- можно отправить просьбу о том, чтобы вам вернули гаджет.
Видео о том, работает приложение «Find My iPhone»:
В тех устройствах, которые активированы в учетной записи, определить место пребывания не составит особого труда. Но порой встречаются ситуации, когда это может не сработать. Вот некоторые примеры:
- планшет выключен,
- нет подключения к интернету,
- включен «режим полета»,
- выключено определение местоположения,
- стерта вся ваша информация.
Если на утерянном или украденном Айпаде есть модуль определения местоположения (GPS), то точность будет очень высокой. Но если так получилось, что именно на вашей «таблетке» нет или сломан GPS, придется использовать мобильные вышки. И то — только в случае, если у вас стоит модуль для СИМ-карты. Если и этого нет, то остается только Wi-Fi. Он точно есть на всех аппаратах Apple.
Можно ли найти iPad по серийному номеру?
Часто становится известно, что правоохранительные органы находят разные мобильные гаджеты при помощи IMEI. Что же это такое?
IMEI — это уникальный код для каждого выпущенного устройства, в котором зашифрована информация о нем. Когда вы запускаете свой аппарат, он связывается с вышками мобильной связи, и оператор фиксирует его расположение. По просьбе охранников правопорядка можно узнать, где находится сейчас Айпад, но такую информацию смогут получить только они и только после того, как вы к ним обратитесь. Если вы не знаете IMEI вашего планшета, посмотрите код на коробке или в инструкции по эксплуатации.
Хочется надеяться, что вопрос: если потерял iPad — как найти, никогда не возникнет. Будьте бдительны и внимательно следите за своими устройствами с логотипом «яблочка»!
Потерять дорогой гаджет, порой даже такой большой, как планшет, весьма неприятно. Но от этого не застрахован никто (хотя можно купить страховку). В этой статье расскажем, как быстро найти Айпад, если есть подозрения, что он украден или потерян.
Актуально для всех моделей Apple iPad (1, 2, 3, 4, Mini, Pro, Air) и всех версий iOS и iPadOS, включая 10, 11, 12 и 13.
Содержание
- Для начала
- Не паникуйте
- Заблокируйте устройство
- Смените пароли важных учётных записей
- Если устройство украдено или потеряно
- Ищем iPad через другой гаджет на iOS
- Если устройство отключено
- Поиск по серийному номеру и IMEI
- Когда ничего не помогает
- Если услуга не нужна
- Через настройки
- Отключение при помощи iCloud
- Штатное приложение
- Разблокировка с любого компьютера
- Лайфхаки
- Разблокировка в случае утери Apple ID
- Письмо в техническую поддержку
- Что делать, если сервис не отключается
- Сторонние программы для поиска
- Contact If Found
- iHound
- iLocalis
- Антивирусы
- Заключение
- Видео
Для начала
Не паникуйте
Самое лучшее, что можно сделать при потере девайса — не волноваться. Даже если он дорогой. Даже если боитесь наказания от начальства или родителей. Эмоции только отберут время и нервы — а если устройство правда украдено, реагировать нужно быстро и без ошибок.
Заблокируйте устройство
Прежде всего заблокируйте iPad дистанционно. Для этого зайдите на сайт icloud.com и войдите в учётную запись Apple ID, которая использовалась на айпад. Выберите функцию «Найти iPad», затем — «Режим пропажи». Планшет будет «залочен» паролем.
Смените пароли важных учётных записей
Смена паролей вряд ли поможет найти пропажу, но защитит личные данные, которые могут попасть в руки злоумышленников. Возможно, новый владелец уже подобрал или «отследил» пароль к вашему корпоративному аккаунту, «учёткам» Яндекса, ютуба, соцсетей, банковской карте или чему-то ещё. А то и хуже — все пароли оказались одинаковыми или очень похожими друг на друга.
Если устройство украдено или потеряно
Если айпад потерян в публичном месте, всё-таки попробуйте обратиться в МВД. Да, для кого-то это прозвучит странно: придётся как-то доказывать, что айпад ваш, пытаться вспомнить место и время пропажи, предоставить чеки о покупке и так далее. Но иногда помогает только полиция. К тому же не исключено, что кто-то бдительный уже отнёс девайс по адресу — например, отдал охранникам, а те сообщили правоохранителям.
Ищем iPad через другой гаджет на iOS
Для поиска утерянных девайсов компания Apple выпустила специальную программу «Локатор» (ранее — «Найти iPhone»). Она показывает на карте все девайсы, привязанные к одному Apple ID.
Заранее разрешите поиск iPad в настройках: «Настройки» → логин Apple ID → «Локатор» → название планшета → «Найти iPad».
На мобильных устройствах и десктопной MacOS Catalina «Локатор» встроен в операционную систему. На Windows, Андроиде и других ОС он доступен на сайте Айклауда (функция «Найти iPad»).
Если устройство отключено
Если планшет выключен, разрядился или намеренно отключен от интернета, он будет показан в «Локаторе» серой точкой на карте. Зелёная точка означает, что аппарат продолжает работать и находится в сети.
Тут придется набраться терпения и ждать когда техника «вплывет», выйдет на связь. Хотя бывают случаи, что злоумышленники снимают блокировку весьма хитророумным способом.
Поиск по серийному номеру и IMEI
Самостоятельно найти айпад по «серийнику» или IMEI вряд ли удастся, но знание этих кодов может существенно помочь в поисках: скорей всего, если вы обратитесь в полицию, «серийник» потребуется при оформлении заявления.
- Серийный номер планшета можно узнать на странице Apple ID в разделе «Устройства». То же можно проделать с привязанного айфона: меню «Настройки» → имя записи → «Устройства».
- Если под рукой есть оригинальная упаковка, найдите на ней белую наклейку со штрихкодами и надписью «Serial No.». У планшетов с поддержкой мобильного интернета тут же указан идентификатор IMEI.
- Если айпад на месте, коды можно найти в меню «Настройки» → «Основные» → «Об этом устройстве», увидеть при подключении к iTunes или прочитать на задней панели.
Подробнее: где найти серийный номер и IMEI айпада
Когда ничего не помогает
Когда ни один способ выше не помог, не опускайте руки: вспоминайте места, где могли оставить гаджет, спрашивайте людей, которые могли его найти — работников кафе, магазинов, водителей общественного транспорта, охранников и прочий обслуживающий персонал. В конце концов, человеку будет проще вернуть iPad за вознаграждение, чем остаться с заблокированным девайсом.
Если услуга не нужна
Возможно, вы читаете эту статью не потому, что потеряли iPad, а потому что нашли свою пропажу, купили планшет на вторичном рынке или вовсе получили в подарок и не хотите, чтобы оно было заблокировано. Это вполне может произойти при сбросе или обновлении. В таком случае устройством больше нельзя будет пользоваться до выяснения обстоятельств, его активация будет заблокирована.
Рассказываем, как отключить эту функцию и обезопасить себя.
Через настройки
Самое простое и быстрое решение.
Откройте «Настройки» — «Apple ID» — «Локатор» и отключите пункт «Найти iPad». Система потребует ввести пароль от Apple ID. Рекомендуем отключить и другие настройки — «Включить офлайн-поиск» и «Последняя геолокация».
Отключение при помощи iCloud
Выйдите из учётной записи iCloud на устройстве. Это сотрёт с планшета все данные аккаунта, включая фото и видео — но если вы собираетесь пользоваться планшетом и дальше, этот способ имеет право на жизнь.
Штатное приложение
Проверьте, имеете ли вы доступ к «Локатору» через сайт iCloud или устройство на iOS. Затем проверьте, видно ли айпад в приложении и в аккаунте iCloud. Немедленно перенастройте облако, если возникли какие-либо подозрения.
Разблокировка с любого компьютера
Разблокировать iPad также легко, как и заблокировать — если техника ваша и вы имеете доступ к учётной записи. На сайте iCloud снова выбираем «Найти iPad» и привязанное устройство, но отключаем «Режим пропажи».
Лайфхаки
Иногда перечисленных методов не хватает, какие-то данные могут быть утеряны или забыты. К счастью, и в таких моментах бывают лазейки.
Разблокировка в случае утери Apple ID
Восстановить утерянный ID можно через специальный сайт — https://iforgot.apple.com/appleid. Если возникают проблемы, попробуйте связаться с теми, кто пользовался устройством ранее, и уточнить у них забытую информацию.
Письмо в техническую поддержку
В этом есть смысл, если у вас сохранился чек от покупки или любые другие доказательства того, что именно вы являетесь законным владельцем заблокированного iPad. Сотрудники технической поддержки Apple смогут дистанционно разблокировать устройство и сбросить на нём учетную запись iCloud. Но приготовьтесь к сложностям.
Что делать, если сервис не отключается
В случае возникновения проблем с отключением службы поиска через сам iPad, можно попробовать сделать это через компьютер или полное удаление активной учётной записи и замена её на новую.
Сторонние программы для поиска
Помимо официальных функций от Apple, также можно воспользоваться и сторонними программами для поиска потерянного или украденного планшета. Как и «Локатор», их нужно включить заранее.
Contact If Found
Простейшее приложение, позволяющее выводить информацию на утерянном айпаде. Мало чем отличается от стандартной функции, поэтому оценка в App Store — три балла.
iHound
Более продвинутое приложение. С его помощью можно попробовать найти местоположение гаджета, если функция «Найти iPad» не была включена или не сработала.
iLocalis
Старое, но функциональное приложение. Имеет бесплатную версию, с помощью которой можно дистанционно управлять устройством. Также в арсенале имеется отслеживание по геолокации и оповещения. К сожалению, никакой свежей информации о программе недоступно: скорей всего, установить её получится только на старые модели iPad.
Антивирусы
В большинстве мобильных антивирусов есть функции блокировки при краже — некоторые даже позволяют незаметно сделать фото «похитителя».
Примеры антивирусов смотрите в нашем обзоре.
Заключение
Говоря объективно, существует большое количество решений в случае утери или блокировки Apple iPad. Техника этой компании является одной из самых защищённых в мире, а поддержка — одной из самых лучших.
Теперь вы знаете, как найти айпад, если неприятная ситуация случилась с вами или вашими близкими.
Видео
Смартфон сегодня используется не только как средство для коммуникации. В нем хранится много полезной и важной информации. Кража или утеря аппарата может обернуться серьезной проблемой. Местонахождение включенного телефона легко отследить с помощью специальных приложений. Иначе обстоит ситуация, когда аппарат выключен или разряжен. Рассмотрим, как найти iPhone.
Можно ли найти потерянный или украденный айфон
Тяжелее всего отследить iPhone с разряженной батареей. Операционная система последнего поколения имеет встроенную функцию для отслеживания аппарата. Перед тем, как отключиться айфон отправляет смс с указанием места расположения. Но использовать функцию можно только после ее активации. Таким образом можно легко отследить потерянный iPhone, который работает на iOS 8 с отключенной батареей.
Как найти айфон, если он выключен
Проще всего найти iPhone через сайт iCloud.com.
Необходимо авторизоваться на сайте сервиса, указав логин и пароль. Регистрационные данные должны совпадать с теми, что указаны в iCloud утерянного iPhone.
В меню сервиса следует выбрать пункт «Найти iPhone». Откроется карта города. В верхней вкладке «Все устройства» выберите потерянный iPhone. На экране отобразится место его нахождения.
Если подвести курсор к точке на карте, то откроется вспомогательное меню. Необходимо активировать «Режим пропажи». Можно включить звук на айфоне (если он находится где-то близко) или стереть все данные. Если в настройках были сохранены данные дебетовой или кредитной карты, то активация режима на время заблокирует возможность совершения любых операций с этих счетов через магазин приложений.
До тех пор, пока активирован «Режим пропажи» на iPhone можно заблокировать айфон, используя случайный набор чисел. Если в этом момент аппарат будет подключен к сети, то он сразу блокируется до сброса кода. Если телефон будет находиться в автономном режиме, то на указанный электронный ящик придет сообщение с указанием местоположения.
Качество карт в приложении оставляет желать лучшего. Порой город с населением в 200 000 человек может располагаться на пересечении двух дорог. Можно постараться найти iPhone, переключив карту в гибридный или спутниковый режим.
В «Режиме пропажи» можно также отправить на айфон сообщение с просьбой вернуть аппарат.
Найти iPhone по IMEI или номеру телефона
IMEI — это уникальный код телефона. он присваивается аппарату производителем. Поменять этот код самостоятельно практически невозможно. Чтобы узнать его достаточно набрать комбинацию клавиш *#06#.
В сети существуют специальные сервисы по поиску айфона через IMEI. Принцип их действия аналогичен описанному ранее. Пользователь указывает уникальный код айфона и активирует поиск по данным геолокации. На практике найти iPhone таким способом практически невозможно так как:
- Крайне редко, но злоумышленникам все-таки удается поменять IMEI.
- Для поиска айфона необходимо доступ к специальному оборудованию и базам данных операторов. Такая информация имеется только у правоохранительных органов.
Единственный способ найти iPhone с помощью кода — это подать объявление на сервисе LoSToleN. Это база IMEI украденных аппаратов. Их владельцы публикуют информацию о потерянном телефоне и указывают сумму вознаграждения. Участники на вторичном рынке часто проверяют аппараты на наличие информации в базе.
Как искать телефон при помощи функции «Find my iphone»
Как уже говорилось ранее, в iPhone имеется программа для поиска устройства. Прежде всего ее необходимо активировать. Для этого в настройках телефона (кнопка в виде шестеренки расположена на главном экране) щелкните по идентификатору Apple >
В аппаратах, которые работают на старой версией iOS, отсутствует раздел Apple >
Перейдя в раздел Apple >
Если ранее функция «Найти iPhone» не была активирована, то отыскать аппарат с ее помощью не получится. Но можно защитить информацию. Для этого следует:
- Изменить пароль к учетной записи на айфоне. Без авторизации в Apple ID невозможно получить данные из облачного хранилища и воспользоваться iMessage или iTunes.
- Изменить пароли ко всем учетным записям, установленных на iPhone приложений.
- Сообщите оператору связи о потере iPhone. Он отключит учетную запись, предотвратив осуществление звонков, отправку сообщений и использование данных.
Особые случаи
1. Если в приложении «Найти iPhone» аппарат светится в режиме «оффлайн», значит он не подключен к сети. То есть удаленно провести какие-то манипуляции не получится. Остается только ждать пока его не подключат к сети. Об активации режима пропажи на указанный при регистрации адрес электронной почты придет сообщение.
2. Если был заблокирован экран, то ждать придется не долго. Достаточно сбить настройки до заводских или перепрошить телефон. После этого аппарат вновь подключат к сети и владелец сможет его заблокировать.
3. Если на айфоне не был включен Touch >
Специальные приложения и программы для поиска iPhone
Чтобы найти утерянный аппарат можно использовать стороннее приложение, например, Find My Friends. Программа работает через облачный сервис iCloud. Ее главное предназначение — быстро определять локацию владельцев айфона через GPS и 3G тех абонентов, номера которых занесены в телефонную книгу.
Приложение также расширяет возможности программы Find My iPhone. Обмениваться данными о местонахождении объекта можно больше, чем между двумя аппаратами. Информация о локационных данных будет поступать на любое iOS-устройство. Также в приложение встроена функция родительского контроля. Программа работает с картами контактами. Пользователь сможет продолжить быстрый путь к своему другу. Это функция особенно полезна, если гость не знает дороги, а приглашающий не может лично встретить и сопроводить гостя.
В целях безопасности пользователь сможет настраивать «временное окно», в течение которого другие абоненты будут получать информацию о его местонахождении. Промежуток может колебаться от нескольких часов до нескольких недель. По его завершении передача данных будет завершена. Пользователь может также полностью «скрыться» от окружающего мира. Также в приложении предусмотрена функция «следования», с помощью которой можно отправлять информацию о своем передвижении другому абоненту в течение определенного периода времени.
То есть с помощью программы Find My Friends можно будет легко отыскать потерянный телефон. Приложение доступно аппаратам с iOS 5 и выше. Рассмотрим детальнее как пользоваться приложением.
На устройствах с iOS 9 и выше программа установлена автоматически. Для работы на всех остальных аппаратах ее необходимо скачать с магазина приложений. При авторизации в iCloud автоматически осуществляется вход в программу с тем же логином. В приложении можно работать с использованием функции «Семейный доступ» через сайт облачного хранилища.
Программа будет работать только между устройствами, на которых установлено приложение. Добавлять контакты можно только с iPhone, iPad или iPod по номеру или адресу электронной почты. Адресат должен подтвердить запрос на предоставление данных о своем местоположении. Если контакты в телефонную книгу были добавлены с другого Apple ID, то их придется перетащить в новую учетную запись:
- 1. «Найти друзей» > «Я».
- 2. «Переместить друзей из другого Apple ID» >«Переместить друзей».
- 3. Авторизуйтесь в системе, указав предыдущий идентификатор.
Чтобы скрыть свое местонахождение от других абонентов необходимо, авторизоваться в программе, перейти в раздел «Я» и отключить функцию «Поделиться геопозицией».
Чтобы отключить отображение информации о своих передвижениях необходимо в меню «Настройки» > Логин > iCloud прокрутить до пункта «Поделиться геопозицией» и деактивировать опцию.
Как заблокировать айфон, если его украли
Если найти айфон не удалось, лучше заблокировать его, чтобы злоумышленник не получил доступ к личным данным пользователя. Для этого следует в программе My iPhone включить режим пропажи.
Далее следуя инструкциям на экране нужно создать код-пароль. Если вы пытаетесь заблокировать айфон одного из членов семьи, на котором не установлен код, то нужно авторизоваться в Apple ID от имени владельца потерянного телефона.
Еще пару методов
Если ни один из перечисленных вариантов не помог, то можно воспользоваться такими методами.
Обращение в полицию
Можно написать заявление о краже устройства в правоохранительные органы. При этом в документе придется сообщить серийный номер iPhone. Он указан:
- на корпусе айфона;
- в iTunes;
- в меню Apple на компьютере Mac;
- в подразделе «Об этом устройстве» в «Настройках» iPhone.
Если аппарат находится далеко, то необходимо найти оригинальную упаковку и посмотреть штрих-код или квитанцию с магазина.
Для отслеживания аппарата по серийному номеру сотрудники правоохранительных органов могут попросить владельца отключить режим пропажи, стереть данные с облачного хранилища или аппарата. В случае выполнения любого из этих действий пользователь потеряет удаленный доступ к аппарату. Тем не менее, владельцам айфона нужно знать как стереть данные с аппарата.
Если на устройстве активирована функция «Найти iPhone», необходимо авторизоваться в системе, выбрать устройство и нажать на кнопку «Стереть», а затем «Удалить учетную запись». В качестве менее радикальной меры можно поменять пароль в Apple ID. Информация о пользователе не будет удалена, но и новый владелец айфона не сможет ею воспользоваться.
Для смены пароля нужно перейти на сайт appleid.apple.com и щелкнуть на ссылку «Забыл ID». На следующем этапе нужно ввести логин от учетной записи и выбрать вариант восстановления пароля: ответа на контрольный вопрос, получения сообщения на электронный ящик, запроса ключа для восстановления данных.
Обратиться к оператору
Если вероятность найти iPhone низкая, то следует сообщить о пропаже оператору сотовой связи. Номер сразу заблокируют. Если мошенники попытаются совершить какие-то покупки в магазине приложений, то эти расходы можно будет обжаловать.
Оповещение друзей в соц. сетях
Нелишним будет также сообщить во все социальные сети о пропаже айфона. Возможно вы просто забыли аппарат у кого-то из знакомых.
Звонок на свой номер
Найти аппарат можно, позвонив, на потерянный номер. Всегда есть надежда на то, что вы просто забыли телефон в людном месте и рядом оказался порядочный человек, который вернет вам потерянный аппарат.
Эпл АйДи — это учётная запись, присваиваемая владельцу iPhone в момент регистрации на сайте Apple Inc. Не имея её, пользователь вынужден будет ограничиться минимальным набором функций: он сможет сделать скрин на Айфоне, позвонить и послушать музыку, но синхронизировать данные уже не получится; не выйдет и загрузить файлы в iCloud. Как узнать Apple ID своего устройства без лишних сложностей — попробуем разобраться.
Если телефон работает, графический пароль известен и в целом никаких сложностей, кроме входа в учётную запись, у пользователя не возникает, узнать свой Apple ID можно непосредственно на Айфоне или Айпаде, не подключая устройство к компьютеру и не обращаясь в службу поддержки.
Важно: Эпл АйДи отображается в нескольких разделах меню, а кроме того, во встроенных приложениях, поэтому найти его не составит труда.
Если искомых данных нигде нет и устройство было куплено с рук, стоит поинтересоваться у владельца, заводил ли он вообще учётную запись; если Айфон приобретен в магазине, всё ещё проще: пользователю достаточно перейти на сайт Apple и пройти несложную процедуру регистрации.
В «Настройках»
Самый простой способ посмотреть свой Эпл АйДи — войти в меню «Настройки» iPhone. Восстановить Apple ID здесь не получится, зато найти информацию — легко; чтобы не потерять её снова, рекомендуется записать логин на листочке или хранить в «Заметках» устройства.
Чтобы найти Эпл АйДи, нужно:
- Перейти из главного меню Айфона в раздел «Настройки».
- Тапнуть по имени пользователя — в открывшемся окне, помимо Apple ID, появится информацию о подключённых сервисах.
- Спустившись чуть ниже по странице, перейти в подраздел «iTunes Store и App Store».
- Искомые данные будут находится в самом верху открывшегося окна.
- Таким же образом информацию можно получить в подразделе «Пароли и учётные записи».
- Здесь, в меню «Учётные записи», и находится Apple ID пользователя — при условии, что устройство зарегистрировано в iCloud.
- Также узнать свой Эпл АйДи можно в подразделе «Об этом устройстве» — он находится всё в том же разделе «Настройки».
В App Store
В неподалёку от иконки «Настройки» в главном меню Айфона или Айпада находится другая, позволяющая владельцу устройства открыть магазин приложений, игр, музыки и электронных книг. Тапнув по стилизованной букве А в кружочке, пользователь попадёт в App Store, где и сможет найти свой Apple ID.
Владельцу устройства, который забыл пароль на iPhone, ни первый, ни предыдущий методы не помогут — просто потому, что, чтобы получить доступ к пунктам меню, нужно сначала разблокировать Айфон.
В iTunes Store
Точно таким же образом, имея доступ к меню телефона, можно посмотреть свой Apple ID в другом системном приложении — iTunes Store. Данные будут расположены приблизительно там же — на главной странице магазина. Существенное преимущество проверки Эпл АйДи здесь — возможность скопировать текст из поля учётной записи и вставить его в любой доступный редактор.
В iTunes на компьютере
Чтобы узнать свой Apple ID на персональном компьютере, нужно придерживаться следующего алгоритма:
- Подключить Айфон или Айпад к ПК или ноутбуку с помощью USB-шнура или беспроводным способом и запустить программу.
- Один раз щёлкнуть левой клавишей мыши по надписи «Учётная запись» — в самой верхней строчке выпадающего списка будет представлен Apple ID.
Важно: если владелец техники раньше не пытался синхронизировать iPhone с компьютером, узнать Эпл АйДи таким способом не получится, поскольку для первичной авторизации как раз и потребуется ввести свои логин и пароль.
Аналогичным образом можно посмотреть свой Apple ID с помощью приложения для компьютера iCloud — или в программе «Найти iPhone», если она хотя бы раз использовалась ранее.
Как узнать Apple ID на заблокированном iPhone?
Пользователь, решивший заблокировать iPhone и не имеющий возможность его разблокировать обратно, по понятным причинам не сможет узнать свой Apple ID непосредственно на устройстве. Однако не стоит расстраиваться: существуют альтернативные и не менее удобные способы. О двух самых простых мы и поговорим.
На доверенном устройстве
Apple Inc. не только позволяет владельцу Айфона или Айпада сопрячь несколько устройств под одной учётной записью, но и почти что настаивает на этом. Такая навязчивость может пойти на пользу: если забыт Эпл АйДи одного телефона или планшета, его можно посмотреть на другом доверенном аппарате — достаточно, как было описано раньше, войти в подраздел «iTunes Store и App Store» или «Пароли и учётные записи».
На официальном сайте производителя
Другой способ найти Apple ID заблокированного Айфона — воспользоваться удобной формой на сайте Apple Inc. Для этого нужно:
- Перейти на портал производителя по ссылке apple.com и, дождавшись загрузки главной страницы, щёлкнуть по пиктограммке планшета в правом верхнем углу.
- В открывшемся списке выбрать строчку «Войти».
- Перейти по ссылке «Забыли свой Apple ID или пароль?».
- Кликнуть в следующем окне по ссылке «Найти его» в поле «Если Вы забыли Apple ID…».
- В открывшейся онлайн-форме ввести свои имя, фамилию и адрес электронной почты, на который предположительно была заведена учётная запись, после чего нажать на кнопку «Продолжить» — на новой странице появится искомая информация.
Важно: возможно, пользователю придётся перебрать несколько вариантов электронной почты. Узнать Эпл АйДи с первого раза получается далеко не всегда, зато количество попыток ничем не ограничено — можно угадывать сколько угодно.
С помощью платных сервисов
Выше был обещан рассказ про два способа узнать Apple ID на заблокированном телефоне; их действительно два — несмотря на назойливую рекламу, получить информацию на основе IMEI, UDOD и других замечательных аббревиатур не выйдет.
Действительно, Apple ID привязан к индивидуальному номеру Айфона или Айпада, однако Apple, заботясь о безопасности клиентов, никому не передаёт информацию о соответствии логина и IMEI и не распространяет её сама. Все сервисы и приложения, на сегодняшний день представленные в Интернете, или вовсе не работают, или честно уведомляют посетителей, что закрыты, или созданы с намерением вытянуть из пользователя персональные данные, включая IMEI, или деньги.
Кроме того, зачем тратить силы и искать длинную последовательность цифр, если можно воспользоваться двумя представленными выше, совершенно безопасными и бесплатными способами? Владелец iPhone, бесспорно, может действовать по своему усмотрению, однако рисковать сбережениями или конфиденциальностью, не имея для того ни малейших оснований, по крайней мере неразумно.
Как узнать Apple ID предыдущего владельца?
Если Айфон куплен с рук и новый владелец не позаботился сразу узнать у продавца Apple ID, а позвонить или написать по какой-либо причине не может, остаётся два выхода из ситуации — о них и поговорим.
Перебрать предыдущие варианты
Стоит проверить все перечисленные ранее способы ещё раз — если бывший собственник не успел деавторизоваться, Apple ID останется в меню «Настройки». Кроме того, если в объявлении о продаже был указан адрес электронной почты или общение велось посредством e-mail, стоит попробовать найти Эпл АйДи на сайте производителя, указав фамилию и имя продавца. Не помогло? Тогда остаётся только один способ, не компрометирующий персональные данные нового владельца и не угрожающий его кошельку.
Обратиться в службу поддержки
Apple ID жёстко привязывается к Айфону, и сбросить его перепрошивкой не выйдет. Пользователю придётся писать и звонить в службу поддержки Apple, убеждать специалистов всеми доступными способами в том, что он действительно имеет право на владение устройством и, соответственно, на смену учётной записи. Сколько на это уйдёт времени и сил, предсказать невозможно; именно поэтому приобретать iPhone у физического лица, даже если предыдущий собственник внушает полное доверие, не рекомендуется.
Обратиться в службу поддержки Apple Inc. можно следующим образом:
- Перейти на официальный сайт производителя apple.com и выбрать щелчком мыши пункт «Поддержка».
- Спустившись вниз по новой странице, щёлкнуть по расположенной в разделе «Хотите поговорить?» ссылке «Обратиться в службу поддержки Apple» — «Сообщество», находящееся по соседству, с удалением ограничений по Эпл АйДи точно не поможет.
- На новой странице выбрать кликом мыши пункт Apple ID.
- Далее — «Другие разделы про идентификатор Apple ID».
- Выбрав на новой странице пункт «Удалить учётную запись», пользователь сможет перейти к общению со специалистом.
- Переход по первой ссылке не принесёт никаких результатов — лучше всего сразу выбрать звонок оператору.
- В открывшемся окне владелец телефона должен указать свои имя, фамилию, контактный номер и адрес электронной почты, а затем нажать на «Продолжить» — свободный специалист позвонит через несколько минут.
Важно: точно такого же результат можно добиться, использовав вместо кнопки «Удалить учётную запись» соседнюю — «Деактивировать учётную запись».
Новому хозяину телефона стоит приготовиться к подробнейшим расспросам: когда, где и у кого он купил свой аппарат. Придётся назвать фамилию, имя и номер предыдущего владельца, а также подготовить данные об устройстве — возможно, пригодится и IMEI. Рассчитывать на мгновенный результат нельзя: даже при самом оптимистичном развитии событий на удаление Apple ID уйдёт не менее одной-двух недель.
Подводим итоги
Узнать свой Apple >
Отблагодарите автора, поделитесь статьей в социальных сетях.
Чтобы узнать свой идентификатор Apple ID, выполните следующие действия.
Ваш идентификатор Apple ID — это учетная запись, используемая для входа во все службы Apple. Если вы не помните свой идентификатор Apple ID или не уверены, что у вас он есть, узнать его можно несколькими способами. Также можно сбросить свой пароль для восстановления доступа.
Проверьте, не выполнен ли уже вход с помощью идентификатора Apple ID
Следуйте этим инструкциям, чтобы узнать, вошли ли вы в систему на одном из своих устройств с помощью своего идентификатора Apple ID.
На устройстве iPhone, iPad или iPod touch
Поищите идентификатор Apple ID в настройках iCloud или iTunes Store и App Store.
iCloud
Перейдите в меню «Настройки» и нажмите [ваше имя]. В iOS 10.2 или более ранней версии перейдите в меню «Настройки» и нажмите iCloud.
iTunes Store и App Store
Перейдите в меню «Настройки», нажмите [ваше имя], а затем — «iTunes Store и App Store». В iOS 10.2 или более ранней версии перейдите в меню «Настройки» и нажмите «iTunes Store и App Store».
Также можно попробовать следующие другие службы.
- Перейдите в меню «Настройки» и нажмите «Учетные записи и пароли». В iOS 10.3 или более ранней версии перейдите в меню «Настройки», выберите вариант «Почта», затем — «Контакты» и нажмите «Календари».
- Перейдите в меню «Настройки», выберите пункт «Сообщения» и нажмите «Отправка/прием».
- Перейдите в меню «Настройки» и нажмите FaceTime.
- Перейдите в меню «Настройки», выберите вариант «Почта», затем — «Контакты» и нажмите «Календари».
Если вы знаете свой идентификатор Apple ID, но не можете отключить блокировку активации, узнайте, что делать.
На компьютере Mac
- В меню Apple () выберите пункт «Системные настройки», затем щелкните Apple ID.
- В меню Apple () выберите пункт «Системные настройки», затем щелкните «Учетные записи Интернета» и поищите учетные записи с iCloud.
- Откройте App Store и в меню «Магазин» выберите пункт «Просмотреть мою учетную запись».
- Откройте FaceTime и в меню FaceTime выберите пункт «Настройки», затем перейдите на вкладку «Настройки».
- Откройте программу «Сообщения» и в меню «Сообщения» выберите пункт «Настройки», затем перейдите на вкладку «Учетные записи».
На Apple TV
- Перейдите в меню «Настройки», выберите вариант «Учетные записи», а затем — iCloud.
- Перейдите в меню «Настройки», выберите вариант «Учетные записи», а затем — «iTunes и App Store».
На компьютере PC
- Откройте программу iCloud для Windows.
- Откройте программу iTunes на компьютере с Windows и в меню «Учетная запись» выберите пункт «Просмотреть». Если в iTunes выполнен вход с использованием идентификатора Apple ID, будет отображаться имя учетной записи и адрес электронной почты.
На веб-сайте
Узнать, выполнен ли вход в систему, можно с помощью идентификатора Apple ID на веб-сайте iCloud.com или перейдя на страницу учетной записи Apple ID. Если вход в систему не выполнен, ваш идентификатор Apple ID может автозаполняться на экране входа.
Можно также найти идентификатор Apple ID, введя имя, фамилию и адрес электронной почты, связанный с идентификатором Apple ID.
Если в качестве идентификатора Apple ID используется ваш номер мобильного телефона, возможно, идентификатор Apple ID не получится найти.
На странице учетной записи Apple ID
- Перейдите на страницу учетной записи Apple ID и щелкните ссылку «Забыли Apple ID или пароль?».
- Когда будет запрошен ввод идентификатора Apple ID, щелкните «Если Вы забыли Apple ID, можно найти его».
- Введите свое имя, фамилию и адрес электронной почты. Если введен неверный адрес электронной почты, можно повторить попытку с другим адресом.
Если в качестве идентификатора Apple ID используется ваш номер мобильного телефона, эти инструкции не подойдут.
Содержание
- Действия в случае потери или кражи iPhone, iPad или iPod touch
- Поиск устройства на карте
- Обозначение устройства как пропавшего
- Подача заявления о пропавшем устройстве в местные правоохранительные органы
- Подача заявления о краже и потере
- Удаленное стирание данных с устройства
- Обращение к оператору сотовой связи
- Удаление утерянного устройства из учетной записи
- Одно приложение обнаружит всё.
- Найдите свои устройства Apple.
- Все ваши устройства видны вам на карте.
- Поддерживаются
- Поддерживаются
- Найдите пропавшее устройство по звуку.
- Поддерживаются
- Поддерживаются
- Передайте сообщение тому, кто нашёл.
- Поддерживаются
- Поддерживаются
- Удалите информацию удалённо.
- Поддерживаются
- Поддерживаются
- Заблокируйте устройство. Автоматически.
- Поддерживаются
- Поддерживаются
- Найдите устройство, даже если оно офлайн.
- Потеряться может всё. AirTag поможет найти.
- Найдите своих друзей.
- Посмотрите кто где на карте.
- Узнайте, что они выехали. Узнайте, что они прибыли.
- Что ещё может найти приложение «Локатор»?
- Данные о местоположении надёжно защищены.
- Как пользоваться функцией Найти iPhone?
- Для начала необходимо настроить ваш iPhone, iPad или iPod Touch:
- Как найти свой iPhone с помощью iCloud?
- Как найти свой iPhone с помощью приложения Найти iPhone?
- Как найти потерянный или украденный iPhone (iPad, Mac)
- Как включить функцию «Найти iPhone»
- Как включить функцию «Найти Mac»
- Как найти потерянный или украденный iPhone
- Поиск подключенного к компьютеру устройства и просмотр его содержимого
- Просмотр устройства в Finder
- Просмотр устройства в iTunes
Действия в случае потери или кражи iPhone, iPad или iPod touch
Если вы потеряли свое устройство iPhone, iPad или iPod touch либо считаете, что его могли украсть, воспользуйтесь приложением «Локатор» и защитите свои данные.
Поиск устройства на карте
Чтобы найти устройство, выполните вход на странице iCloud.com/find. Можно также воспользоваться приложением «Локатор» на другом принадлежащем вам устройстве Apple.
Если устройство iPhone, iPad или iPod touch не отображается в списке устройств, это означает, что на нем не был включен Локатор. Но вы все равно можете защитить свою учетную запись, даже если Локатор не был включен.
Обозначение устройства как пропавшего
Обозначив устройство как пропавшее, вы удаленно заблокируете его с помощью код-пароля, что позволит защитить данные на устройстве. При этом на утерянном устройстве также отключится служба Apple Pay. Кроме того, на утерянном устройстве можно отобразить произвольное сообщение со своей контактной информацией.
Подача заявления о пропавшем устройстве в местные правоохранительные органы
Сотрудники правоохранительных органов могут запросить серийный номер вашего устройства.
Подача заявления о краже и потере
Если на утерянный iPhone распространяется действие соглашения AppleCare+ с покрытием кражи и потери, подайте заявление для замены iPhone.
Удаленное стирание данных с устройства
После стирания данных с устройства отслеживание его местоположения станет невозможным, поэтому убедитесь, что вам больше не требуется искать устройство. Если на устройство распространяется действие соглашения AppleCare+ с покрытием кражи и потери, не стирайте данные с iPhone, пока ваше заявление не будет одобрено.
Обращение к оператору сотовой связи
Если у вас пропал iPhone или iPad с поддержкой сотовой связи, сообщите об этом оператору сотовой связи. Попросите оператора заблокировать вашу учетную запись, чтобы предотвратить совершение звонков, отправку текстовых сообщений и передачу данных. Если ваше устройство защищено по программе оператора сотовой связи, подайте соответствующее заявление.
Удаление утерянного устройства из учетной записи
Если на устройство распространяется действие соглашения AppleCare+ с покрытием кражи и потери, не удаляйте iPhone из своей учетной записи, пока ваше заявление не будет одобрено.
Чтобы удалить утерянное устройство из списка доверенных, перейдите на страницу appleid.apple.com.
Соглашение AppleCare+ с покрытием кражи и потери доступно не во всех странах и регионах.
Информация о продуктах, произведенных не компанией Apple, или о независимых веб-сайтах, неподконтрольных и не тестируемых компанией Apple, не носит рекомендательного или одобрительного характера. Компания Apple не несет никакой ответственности за выбор, функциональность и использование веб-сайтов или продукции сторонних производителей. Компания Apple также не несет ответственности за точность или достоверность данных, размещенных на веб-сайтах сторонних производителей. Обратитесь к поставщику за дополнительной информацией.
Источник
Одно приложение обнаружит всё.
В приложении «Локатор» легко найти на карте свои устройства Apple, свои вещи, к которым вы прикрепили AirTag, а также своих друзей и родных. Оно доступно на iPhone, iPad и Mac. С его помощью можно обнаружить пропавшие устройства, даже если они не подключены к интернету. При этом ваша конфиденциальность всегда остаётся под защитой.
Найдите свои
устройства Apple.
Вы носите свои устройства повсюду. Поэтому велика вероятность их где-то забыть. Но где бы вы их ни оставили — под подушкой на диване или на столе в офисе — ваша разлука будет недолгой. Вы можете быстро обнаружить свой iPhone, iPad, iPod touch, Apple Watch, Mac, AirPods или AirTag с помощью приложения «Локатор».
Все ваши устройства видны вам на карте.
Не помните, дома ваш iPad или на работе?
Посмотрите на карту: вы увидите все свои
устройства и сразу поймёте, где находится пропавшее. А некоторые устройства к тому же умеют отмечать своё местоположение на карте, когда заряд их аккумулятора подходит к концу, — это поможет их отыскать, даже если батарея полностью сядет.
Поддерживаются
Поддерживаются
Найдите пропавшее устройство по звуку.
Если устройство пропало из виду, но вы думаете, что оно где-то недалеко от вас или рядом с другими людьми, вы можете удалённо включить на нём звуковой сигнал, который позволит определить местоположение. А для наушников AirPods мы разработали особый звуковой сигнал, который хорошо распространяется по комнате и даже за её пределами.
Поддерживаются
Поддерживаются
Передайте сообщение тому, кто нашёл.
Если не получается найти своё устройство, в том числе AirTag, вы можете удалённо перевести его в режим пропажи. Этот режим активирует отслеживание геопозиции, отправляет вам уведомление при включении устройства и устанавливает ваш код-пароль для защиты ваших данных. А ещё можно указать свою контактную информацию. Нашедший увидит ваше сообщение на экране блокировки найденного устройства или сможет узнать ваш номер телефона, если прикоснётся своим смартфоном к вашему AirTag. *
Поддерживаются
Поддерживаются
Удалите информацию удалённо.
Боитесь, что устройство могло попасть в чужие руки? У вас есть возможность удалённо стереть на нём информацию: с устройства будут удалены все личные данные, и ваш iPhone, iPad, iPod touch, Mac или ваши Apple Watch вернутся к заводским настройкам. А если пропажа найдётся, вы сможете всё восстановить из резервной копии iCloud.
Поддерживаются
Поддерживаются
Заблокируйте устройство. Автоматически.
Функция «Блокировка активации» закроет посторонним доступ к вашему устройству
и помешает его перепродать. * Эта функция подключается автоматически, когда вы включаете возможности Локатора на своём устройстве. После этого никто не сможет стереть данные с вашего устройства или снова его активировать без ввода вашего Apple ID и пароля.
Поддерживаются
Поддерживаются
Найдите устройство,
даже если оно офлайн.
Если потерянное устройство не может подключиться к интернету, приложение «Локатор» всё равно способно отследить потерю — с помощью функции «Сеть Локатора». Для поиска задействуется сеть из сотен миллионов iPhone, iPad и Mac по всему миру. Устройства, находящиеся поблизости с вашим, безопасно передают данные о его местоположении в iCloud, и вы видите его в приложении «Локатор». Всё это происходит анонимно и защищается шифрованием, чтобы сохранить конфиденциаль ность всех сторон.
Потеряться может всё. AirTag поможет найти.
Не знаете, куда подевались ключи? Не помните, где забыли сумку? Если к ним прикреплён AirTag, долго искать не придётся. Функция «Сеть Локатора» может показать вам пропажу на карте. А если вещь где-то рядом с вами, вы можете удалённо активировать на AirTag звуковой сигнал, чтобы искать по звуку.
Найдите своих друзей.
Отправьте приглашение друзьям и членам семьи открыть доступ к геопозиции друг друга. И тогда станет ещё проще общаться, встречаться в людных местах и проверять, что близкие благополучно добрались до дома.
Посмотрите кто где на карте.
Если вы и ваши друзья делитесь геопозицией, то вам гораздо легче находить друг друга и оставаться на связи. При этом геопозицией можно поделиться на час, на целый день или без ограничений по времени — как вам удобнее.
Узнайте, что они выехали. Узнайте, что они прибыли.
Если хотите, вы можете получать уведомления о том, что ваш ребёнок добрался до школы или что другой член семьи вышел с работы. Это очень легко настроить. И каждой стороне предоставляется выбор — участвовать или не участвовать в таком отслеживании. Потому что у каждого должно быть право на конфиденциальность.
Что ещё может найти приложение «Локатор»?
В основе Локатора лежат технологии, которые теперь могут быть встроены в самые разные вещи. Например, в велосипеды или наушники. И всё, что совместимо, можно добавить в приложение, чтобы отслеживать там — вместе с вашими устройствами Apple.
Данные о местоположении надёжно защищены.
Как и во всех продуктах Apple, в приложении «Локатор» все ваши данные находятся под вашим контролем. Apple получает информацию о местонахождении вашего устройства, только если вы сами запросили его геолокацию, активировали на нём режим пропажи или включили функцию «Последняя геопозиция». Такие данные хранятся на серверах Apple только в зашифрованном виде и не более 24 часов. А когда для поиска используется функция «Сеть Локатора», данные всех участвующих в поиске сторон скрыты
от всех — даже от Apple.
Источник
Как пользоваться функцией Найти iPhone?
Потеряли iPhone? Надеюсь, удача на вашей стороне и у вас была активирована функция Найти iPhone, иначе придется туго. В этой статье я покажу каким образом можно обнаружить месторасположение утерянного устройства, а также как нужно настраивать смартфон чтобы в случае потери не пришлось хвататься за голову.

Для начала необходимо настроить ваш iPhone, iPad или iPod Touch:
Шаг 2. Войдите под данными своего Apple ID или зарегистрируйте его, в случае, если не сделали этого раньше
Шаг 3. После успешного входа в систему прокрутите вниз до переключателя Найти iPhone и активируйте его
В случае, если вы используете несколько iOS-устройств, сразу же настройте их все подобным образом.
Обращаю ваше внимание, на следующее: функция Найти iPhone запросит включение геолокации, которое должно быть включено всегда. Да, это безусловно повлияет на заряд батарее, но в случае правильно настройки геолокации – вы этого практически не ощутите.
Как найти свой iPhone с помощью iCloud?
Для того чтобы определить местонахождение устройства и начать его отслеживание в реальном времени, необходимо сделать следующее:
Шаг 1. Откройте страницу iCloud.com в браузере на своем компьютере
Шаг 2. Авторизуйтесь, используя данные Apple ID
Шаг 3. После успешного входа нажмите на кнопку Найти iPhone
Шаг 4. Если устройство включено и предварительные настройки были выполнены правильно, откроется карта с точным местоположением вашего устройства
Для того чтобы узнать подробную информацию нажмите на зеленый кружок, обозначающий местоположение iPhone. Здесь можно узнать уровень зарядки аккумулятора устройства или принять меры предосторожности, например, воспроизвести звук на нем, включить режим пропажи или стереть все данные на этом iPhone. Последняя функция очень удобна, особенно в том случае, если вы не хотите чтобы важная конфиденциальная информация попала в руки злоумышленников.
Как найти свой iPhone с помощью приложения Найти iPhone?
Шаг 1. Загрузите бесплатное приложение Найти iPhone
Шаг 2. Откройте его и авторизуйтесь, используя данные своего Apple ID
Шаг 3. После того как приложение закончит сканирование откроется карта с точным местонахождением всех ваших устройств
Шаг 4. Нажав на устройство можно, как и в случае с iCloud версией послать тревожные сигналы
В приложении есть одна замечательная функция – нажав на кнопку с изображенным на ней автомобилем, приложение переправит вас к установленному по умолчанию приложению Карты, где будет построен оптимальный маршрут до точки расположения вашего iPhone.
Самое главное – задуматься о настройке функции Найти iPhone заранее, ведь если она не будет активирована, то помочь вам смогут только правоохранительные органы. Берегите свои iPhone.
Источник
Как найти потерянный или украденный iPhone (iPad, Mac)
Потерять любимый гаджет — настоящая боль. Дело не только в дорогостоящем устройстве, но и в данных, которые на нём хранятся и могут быть доступны третьим лицам. Благо, в iPhone, iPod touch, iPad и Mac имеется функция «Найти iPhone» (iPad и так далее), благодаря которой можно не только отыскать смартфон на карте, но и заблокировать данные, отправить на него сообщения или вовсе удалить всю информацию.
Как включить функцию «Найти iPhone»
1. Откройте Настройки → iCloud.
2. Прокрутите список вниз и перейдите в меню «Найти iPhone».
3. Активируйте функцию «Найти iPhone». На всплывающее диалоговое окно ответьте «Подтвердить».
4. Чтобы при низком заряде батареи iPhone автоматически отправил в Apple последнюю геопозицию устройства, активируйте переключатель «Последняя геопозиция».
Как включить функцию «Найти Mac»
1. Откройте → Системные настройки… → iCloud.
2. Прокрутите список вниз и поставьте галочку напротив пункта «Найти Mac».
Как найти потерянный или украденный iPhone
Если ваш iPhone (iPad, Mac и так далее) был потерян или украден, то его месторасположение можно отследить с помощью онлайн-сервиса iCloud.com или при помощи приложения «Найти iPhone» на другом устройстве.
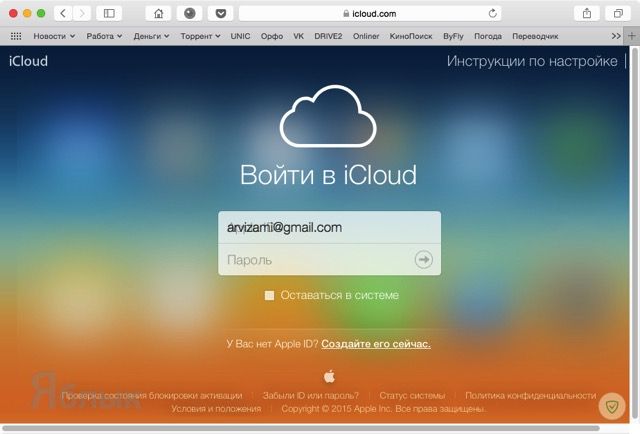
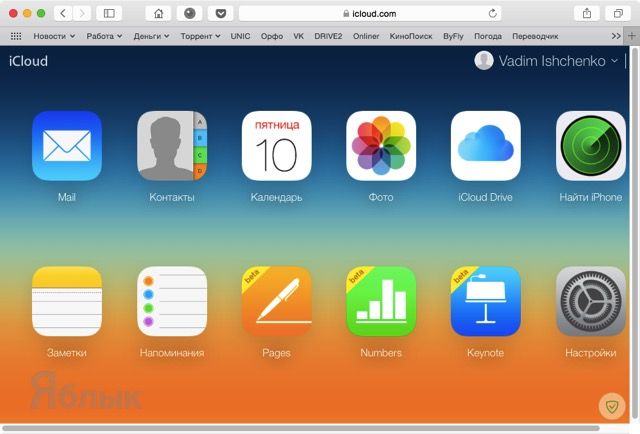
3. Если вы используете веб-интерфейс iCloud, откройте «Найти iPhone».
4. На верхней центральной вкладке «Все устройства» выберите потерянный/украденный девайс и он тут же отобразится на карте.
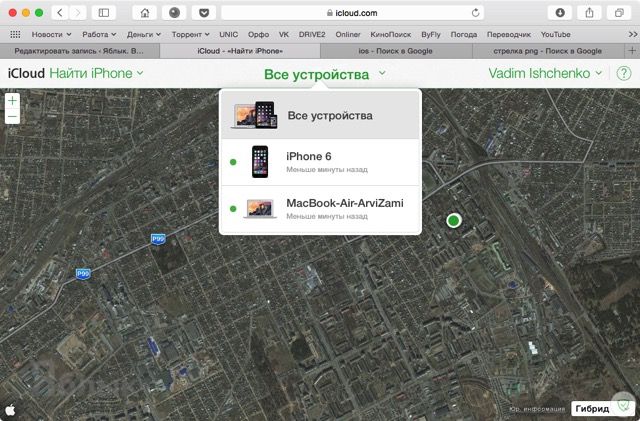
Источник
Поиск подключенного к компьютеру устройства и просмотр его содержимого
После подключения iPhone, iPad или iPod к компьютеру вы можете просматривать устройство и получить доступ к его настройкам с помощью Finder или iTunes.
Просмотр устройства в Finder
Начиная с macOS Catalina, устройства отображаются на боковой панели Finder. Чтобы выбрать устройство, щелкните его.
Просмотр устройства в iTunes
Убедитесь, что установлена последняя версия iTunes. Если вы используете Windows или macOS Mojave или более раннюю версию, устройство будет отображаться в верхнем левом углу окна iTunes. Узнайте, что делать, если устройство не отображается на компьютере.
Если к компьютеру подключено несколько устройств, нажмите значок устройства и выберите устройство в меню.
Информация о продуктах, произведенных не компанией Apple, или о независимых веб-сайтах, неподконтрольных и не тестируемых компанией Apple, не носит рекомендательного или одобрительного характера. Компания Apple не несет никакой ответственности за выбор, функциональность и использование веб-сайтов или продукции сторонних производителей. Компания Apple также не несет ответственности за точность или достоверность данных, размещенных на веб-сайтах сторонних производителей. Обратитесь к поставщику за дополнительной информацией.
Источник