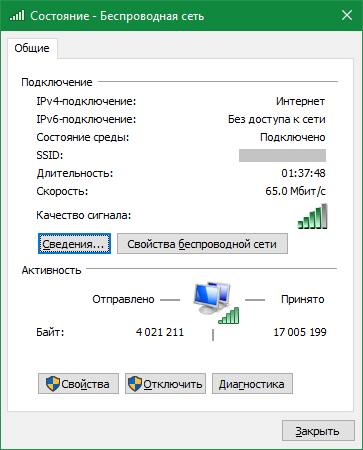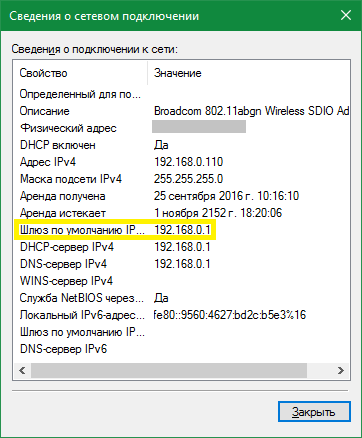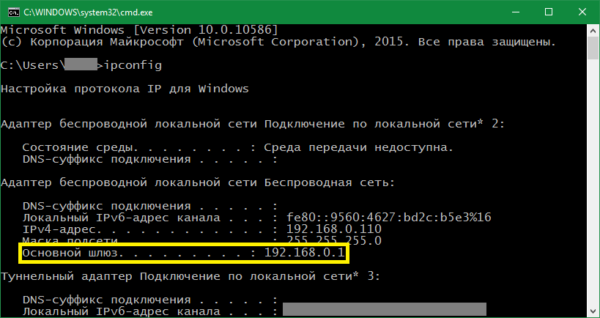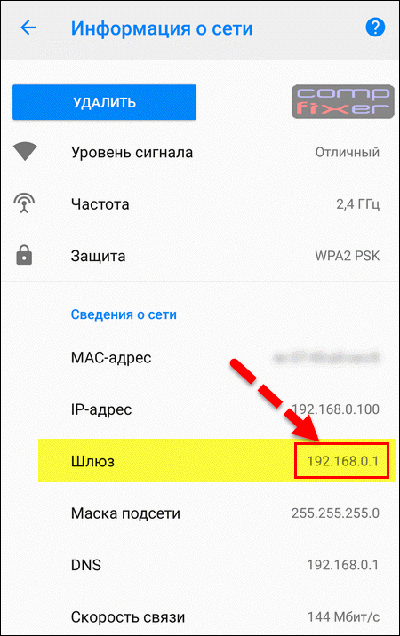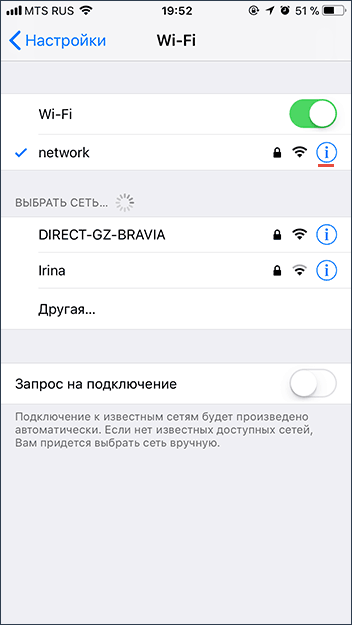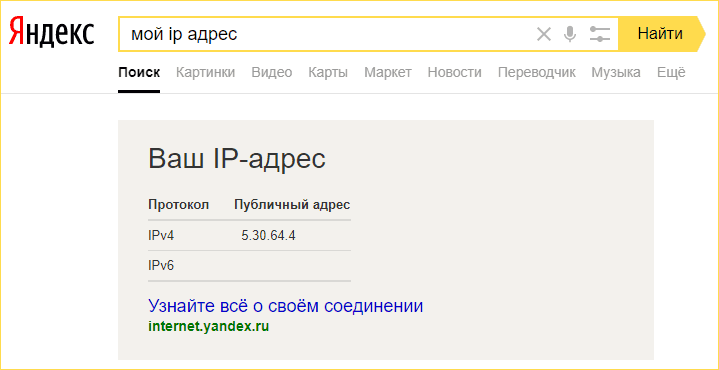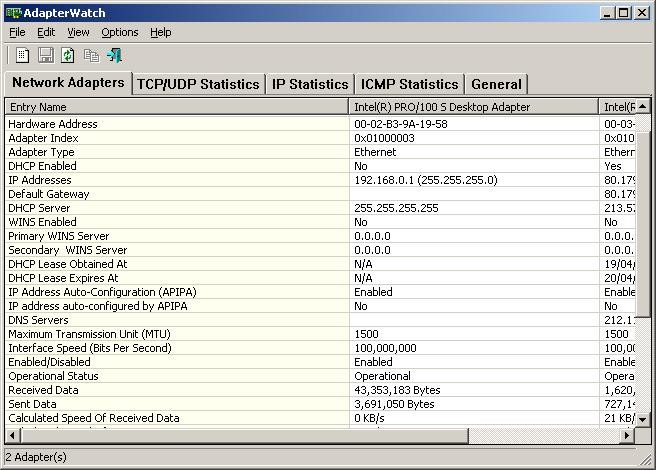На чтение 10 мин Просмотров 11.2к.
Кристина Горбунова
Высшее образование по специальности “Информационные системы”. В сфере более 7 лет, занимается разработкой сайтов на WordPress и Tilda.
Задать вопрос
У каждого роутера и модема есть собственный IP-адрес. Введя этот идентификатор в браузер, можно получить доступ к настройкам сетевого устройства. Он пригодится, если необходимо изменить пароль к интернету или соединить несколько маршрутизаторов в одну сеть через WDS. Рассмотрим, как узнать IP-адрес роутера на устройствах под управлением Windows, Linux и Mac OS.
Содержание
- Для чего может понадобиться адрес
- Адреса роутеров по умолчанию
- Этикетка
- В Windows
- В настройках сети Windows
- Через командную строку
- С помощью утилит
- В Linux
- На Mac OS
- С телефона или планшета
- Как изменить IP роутера
- TP-Link
- D-Link
- Asus
- Другие модели
- Как посмотреть внешний адрес
- Веб-интерфейс
- Сайты
Для чего может понадобиться адрес
Адрес маршрутизатора требуется для открытия веб-интерфейса и дальнейшей настройки интернета. IP указывают в настройках сетевой карты, если она автоматически не находит его при подключении роутера по кабелю. При объединении двух и более маршрутизаторов в одну сеть тоже нужно знать айпи каждого устройства.
Адреса роутеров по умолчанию
В домашних сетях обычно используются стандартные IP-адреса роутеров:
- 192.168.1.1;
- 192.168.0.1.
У некоторых маршрутизаторов хостнейм по умолчанию будет другим. Например, у Xiaomi это 192.168.31.1. У устройств Upvel в качестве хостнейма используется 192.168.10.1. Эти данные актуальны, если при первичной настройке мастер не изменил идентификатор устройства. Если же параметры были скорректированы, узнать айпи-адрес роутера в локальной сети можно на компьютере, к которому он подключен.
Этикетка
На нижней части корпуса есть наклейка с основными спецификациями роутера и IP-адресом. На стикере указывают данные для входа в веб-интерфейс. Адрес может быть в числовом формате или в буквенном. После авторизации рекомендуется сменить стандартный пароль на более сложный.
В Windows
Компьютер обменивается данными с подключенными к нему устройствами и автоматически считывает у роутера сетевой адрес. Пользователь может узнать его двумя способами: при помощи команд ipconfig или tracert, в сведениях о состоянии подключения. На компьютер также можно установить специальную утилиту, собирающую информацию о сетевом подключении.
В настройках сети Windows
- Откройте Пуск > Параметры > Сеть и Интернет > Центр управления сетями и общим доступом.
- Кликните на надпись «Ethernet» или «Беспроводная связь».
- В открывшемся окне нажмите на кнопку «Сведения».
- В значении шлюза по умолчанию IPv4 указан IP роутера.
При проверке IP через настройки сети нужно проверять только параметры IPv4. Локальный адрес IPv6 для доступа к веб-интерфейсу модема не применяется.
В Windows 10 узнать IP-адрес можно в свойствах сетевого профиля. Для этого:
- Кликните на значок сети в правом нижнем углу.
- На открывшейся вкладке нажмите свойства вашего сетевого подключения.
- Пролистайте список параметров вниз до свойств. В значении пункта DNS-серверы IPv4 будет указан адрес роутера.
Через командную строку
- При помощи комбинации Win+R запустите диалоговое окно «Выполнить». Это сочетание клавиш работает в Windows 8, 10 и других версиях ОС. В открывшееся окно введите cmd.
- В запустившейся командной строке введите ipconfig и нажмите Enter. В основном шлюзе будет указан IP адрес для настройки роутера.
Другой способ узнать адрес точки доступа – воспользоваться командной tracert. Она определяет маршрут следования данных. В командной строке необходимо ввести tracert и адрес любого сайта. В примере это google.com. Первый идентификатор – это IP роутера.
С помощью утилит
Advanced IP Scanner – бесплатная программа для сбора информации о сетевом подключении. Сканирует все устройства, подключенные к локальной сети, предоставляет доступ к FTP-серверам, общим папкам. Запускается без установки.
Программа русифицирована. Для определения IP-адреса нажмите на кнопку «Сканировать».
На экране появится информация обо всех устройствах, их именах в сети и адреса точек доступа. Первый IP в списке принадлежит роутеру.
Аналогичный функционал у программы «10-Страйк: Сканирование Сети». Утилита сканирует ЛВС, находит активные компьютеры, хосты, открытые порты. Полностью бесплатная.
В Linux
Для просмотра IP потребуется открыть терминал при помощи комбинации Ctrl+Alt+T. После этого введите команду $ ip route show. В первой строке появится адрес маршрутизатора.
Узнать внутренний айпи можно при просмотре таблицы маршрутизации пакетов. Для этого введите $ route -n. Первая запись – адрес роутера.
В таблице записей ARP тоже отображается айпи маршрутизатора. Она открывается по команде $ arp -a.
На Mac OS
Встроенные средства ОС позволяют узнать IP-адрес модема, подключенного к компьютеру. Алгоритм действий:
- Кликните по кнопке меню в левом верхнем углу. Выберите пункт «Системные настройки».
- В открывшемся окне выберите пункт «Сеть».
- На экране откроется окно с общей информацией обо всех сетевых интерфейсах компьютера и сети. IP-адрес будет указан под статусом подключения.
Узнать айпи можно через панель меню. Для этого:
- Зажмите на клавиатуре клавишу Option.
- Кликните на значок Wi-Fi, продолжая удерживать клавишу.
- На экране появится окно с характеристиками текущей сети. Найдите строчку с IP-адресом.
Проверить адрес точки доступа можно через терминал. Для запуска программы зажмите ctrl и пробел. В появившемся окне введите Terminal. Введите ipconfig getifaddr en0. Айпи отобразится сразу после выполнения команды.
ifconfig |grep inet – другая команда, позволяющая определить IP точки доступа. Она запрашивает дополнительную информацию по текущему интернет-соединению.
С телефона или планшета
Если под рукой нет стационарного компьютера или ноутбука, определить айпи роутера можно при помощи смартфона. Для этого зайдите в меню «Настроек» и выберите раздел «Сеть и интернет». Включите Wi-Fi и кликните на название сети, к которой подключены.
В открывшемся разделе смотрим пункт «Шлюз». Указанные там цифры и есть IP роутера.
Определить IP для подключения к веб-интерфейсу роутера можно при помощи сторонних программ. Рассмотрим их работу на примере Wifi Analyzer.
- Подключитесь к Wi-Fi.
- Запустите программу.
- Выберите в списке сеть, с которой установлено соединение.
- Server IP и есть адрес роутера.
Как изменить IP роутера
Стандартный адрес устройства можно изменить в настройках локальной сети (LAN). Для этого необходимо запустить веб-интерфейс роутера. Общий алгоритм процедуры замены IP одинаков для всех устройств, но из-за различий в ПО порядок действий может отличаться.
TP-Link
IP-адрес роутера TP-Link задается в настройках LAN. Компания выпускается устройства с пятью разными интерфейсами. Рассмотрим кратко каждый из них.
В серо-зеленом интерфейсе для замены айпи адреса вайфай роутера перейдите во вкладку «Сеть», подраздел LAN. Обязательно сохраните изменения.
В голубом интерфейсе Smart сначала нужно открыть раздел «Дополнительные настройки», а затем подраздел LAN.
В стандартном бирюзовом интерфейсе настройки IP-адреса осуществляются через раздел «Сеть» подраздел LAN.
В smart-версии бирюзового интерфейса необходимо перейти в раздел «Дополнительные настройки».
В ПО Reliably Smart менять IP тоже следует в «Дополнительных настройках».
После ввода нового IP обязательно нажмите на кнопку «Сохранить».
D-Link
Откройте раздел «Расширенные настройки».
На значке «Сеть» выберите LAN.
В открывшемся окне найдите поле «IP-адрес» и укажите новое значение. Обязательно в окне нажмите на «Применить».
После сохранения нового адреса ПО роутера предложит изменить пул DHCP-сервера. Кликните «Ок».
Сохраните сделанные изменения и перезагрузите роутер.
Asus
Откройте «Дополнительные настройки», найдите вкладку «Локальная сеть». В строке IP-адрес измените значение и нажмите «Применить».
Другие модели
Многие роутеры Xiaomi по умолчанию поставляются без русскоязычной и англоязычной прошивки. После авторизации загружается интерфейс на китайском языке.
Чтобы разобраться с настройками маршрутизатора, можно включить автоматический перевод текста с русского на английский в браузере Google Chrome. Интерфейс сразу станет более понятным. Для смены IP-адреса перейдите в раздел «Настройки».
Откройте подраздел локальная сеть.
Найдите стройку «Локальный IP». Там можно изменить адрес. Обязательно сохраните сделанные изменения.
Адрес точки доступа роутера Netgear изменяют, переключив веб-интерфейс в расширенный режим. Необходимо открыть параметры локальной сети, нажать кнопку «Редактировать», а затем изменить IP-адрес. Обязательно нажмите кнопку «Применить» после внесения изменений.
В старой прошивке Netgear параметры локальной сети находятся в разделе «Дополнительно» на главном экране.
Дальнейший порядок действий такой же, как и в новой прошивке.
В веб-интерфейсе Tenda параметры локальной сети расположены в дополнительных настройках. Для доступа к ним нужно открыть «Настройки LAN».
На устройствах ZyXEL настройки LAN находятся во вкладке «Домашняя сеть». Адрес задается в параметрах IP.
В прошивке роутеров Keenetic параметры айпи тоже задаются в разделе «Домашняя сеть».
Стандартный адрес Alcatel изменяется в настройках LAN, расположенных в разделе Network.
Роутеры MikroTik настраиваются через меню QuickSet.
Перейдите в режим Home AP через выпадающий список возле надписи QuickSet.
В разделе Local Network измените IP устройства. В правом нижнем углу кликните на кнопку Apply Configuration.
Как посмотреть внешний адрес
У маршрутизатора есть два вида адресов: локальный для внутренней сети и внешний. По умолчанию на наклейке или в паспорте устройства указан только локальный хостнейм. Внешний IP-адрес присваивает провайдер при подключении роутера к интернету. У большинства пользователей он динамический, то есть автоматически изменяется при каждом новом подключении к сети.
Статический IP-адрес предоставляется Ростелекомом и другими провайдерами за отдельную плату. Он прописывается в настройках сетевого адаптера или Wi-Fi маршрутизатора.
Веб-интерфейс
Посмотреть внешний IP роутера можно через веб-интерфейс. После авторизации откройте вкладку «Состояние» и пролистайте до WAN. Указанный там IP-адрес будет внешним и используемым для подключения к интернету.
Сайты
- Определить внешний IP роутера можно на сайте https://ifconfig.me/.
- Просмотреть внешний адрес модема можно на сайте 2ip.ru. Кроме IP, сервис показывает местоположение пользователя, имя провайдера, браузер и операционную систему.
- IP и наименование хоста показывает https://myip.ru/.
- Если в Яндексе вбить в запросе IP, то появится информация о внешнем адресе.
- Сайт https://www.ip-ping.ru/ тоже предоставляет пользователям возможность узнать свой айпи.
При подключении к любому сайту или стороннему серверу компьютер обменивается с ним внешним идентификатором. Для сокрытия реального IP можно использовать VPN, прокси-серверы, NAT Firewall, но доступ к этим сервисам платный.
Каждый роутер, или модем, не важно, имеет свой адрес. IP-адрес в локальной сети. Зная этот адрес, можно получить доступ к роутеру. Зайти в его панель управления, и сменить необходимые настройки. Как правило, после установки и настройки маршрутизатора, мы просто забываем о нем. Он выполняет свою работу, раздает интернет, и нет необходимости что-то менять, или настраивать.
Но, когда что-то перестает работать, или нам нужно например сменить настройки Wi-Fi сети, сменить пароль, то возникает вопрос, а как зайти в настройки роутера, по какому адресу, и как узнать адрес роутера. Именно на эти вопросы я постараюсь ответить ниже в статье. Если у вас цель зайти настройки маршрутизатора, то можете посмотреть подробную инструкцию для разных моделей: https://help-wifi.com/sovety-po-nastrojke/kak-zajti-v-nastrojki-routera-podrobnaya-instrukciya-dlya-vsex-modelej/.
Есть несколько способов, которыми можно узнать IP-адрес маршрутизатора, или модема.
- 192.168.1.1, или 192.168.0.1 – скорее всего, один из этих вариантов и есть IP-адресом вашего роутера. Вы можете проверить это, просто открыв адрес в браузере.
- Практически на всех моделях, всех производителей, адрес роутера указан на самом устройстве (обычно, на наклейке снизу). Это может быть не только IP-адрес (из цифр), а и хостнейм (как адрес сайта, из букв). Например, у TP-Link, это tplinkwifi.net. При этом, доступ к маршрутизатору по IP-адресу так же возможен.
- Сам IP-адрес можно посмотреть с компьютера. Главное, чтобы компьютер был подключен к маршрутизатору. Через свойства подключения, или командную строку.
Давайте рассмотрим все более подробно, и с картинками.
Смотрим IP-адрес на самом роутере (на корпусе устройства)
Возьмите свой роутер, и посмотрите на него. Скорее всего, снизу вы увидите наклейку с разной информацией. Там будет указан адрес роутера. IP-адрес (из цифр), или хостнейм. Так же, кроме адреса там вы сможете найти много полезной информации: модель роутера, аппаратную версию, заводские логин и пароль для входа в настройки роутера, MAC-адрес, заводское название Wi-Fi сети и пароль к ней.
Вот так это выглядит на роутерах TP-Link:
Или вот так (хостнейм):
На роутерах ASUS:
Кстати, по ASUS я подготовил отдельную инструкцию: IP-адрес роутера ASUS. Узнаем адрес, имя пользователя и пароль по умолчанию.
Веб-адрес роутеров ZyXEL:
А вот так указан IP-адрес на роутерах D-Link:
Но практически в любом случае, даже если указан хостнейм, подойдет 192.168.1.1, или 192.168.0.1.
Если у вас какой-то другой роутер, то там адрес должен быть указан примерно так же, как на фото выше. Так же, адрес может быть прописан в инструкции к маршрутизатору.
Как узнать адрес роутера в сети (через настройки Windows)
Можно посмотреть шлюз по умолчанию в сведениях нашего подключения. Нужно сначала открыть “Сетевые подключения”, где отображаются все адаптеры. Можно нажать правой кнопкой мыши на значок подключения к интернету, выбрать “Центр управления сетями…”, и в новом окне перейти в раздел “Изменение параметров адаптера”. Или нажать сочетание клавиш Win + R, ввести команду ncpa.cpl и нажать “Ok”.
Нажимаем правой кнопкой мыши на то подключение, чрез которое вы подключены к роутеру (если по кабелю, то это “Подключение по локальной сети”, или Ethernet (в Windows 10), а если по Wi-Fi, то “Беспроводное соединение”) и выбираем “Состояние”.
В новом окне нажмите на кнопку “Сведения…”. Откроется еще одно окно, в которой посмотрите адрес в строке “Шлюз по умолчанию IP…”. Это и будет адрес вашего роутера в локальной сети.
С помощью командной стройки
Запустите командную строку. Ее можно найти и запустить через поиск. Так же, можно нажать сочетание клавиш Win + R, ввести cmd и нажать “Ok”.
В командной строке выполняем команду:
ipconfig /all
В строке “Основной шлюз” будет указан нужный нам IP-адрес.
Вот так все просто.
Как узнать IP-адрес роутера соседа
Честно говоря, не понимаю зачем это кому-то нужно. Зачем узнавать адрес роутера соседа 🙂
В любом случае, вы не сможете узнать адрес, если не подключены к роутеру (да и в таком случае, он вам просто не нужен). А если подключены к роутеру с компьютера, то адрес можно посмотреть одним из способов, о которых я писал выше. На мобильном устройстве так же можно узнать необходимый адрес (роутера, к сети которого вы подключены). Просто откройте свойства Wi-Fi сети, к которой вы подключены. Там должен быть пункт “Маршрутизатор”, или что-то типа этого. Скорее всего вы там увидите 192.168.1.1, или 192.168.0.1.
Любое устройство, способное подключиться к интернету, получает в ходе соединения уникальный идентификатор, который называется IP-адресом. Свой IP есть и у роутера, который подключает к интернету гаджеты во внутренней сети. Иногда нужно знать этот адрес – для настройки беспроводной сети или получения доступа к своей “локалке” извне”. Рассказываем, как можно быстро и без проблем узнать IP собственного роутера.
Попробуйте стандартные ip адреса для роутеров
Самый простой способ – просто перевернуть роутер и посмотреть, что написано на стикере снизу. Производители сетевых устройств обычно указывают не только IP, но и данные доступа к веб-интерфейсу устройства. Что касается адреса, то он чаще всего пишется так: 192.168.1.1 или 192.168.0.1.
IP-адрес не может превышать значение 255.255.255.255. Чаще всего у роутера, который подключает внутреннюю сеть к интернету, IP 192.168.1.1 или 192.168.0.1. Большинство производителей указывает адреса роутеров на самих устройствах – на наклейках, которые размещаются на нижней части устройства.
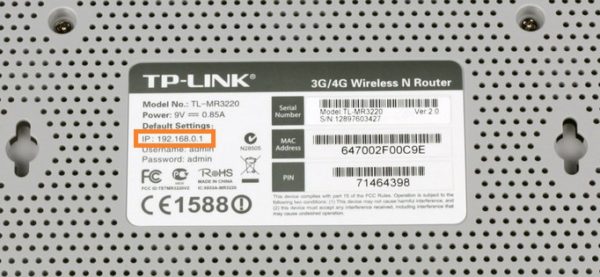
Кроме того, IP указывается в инструкции к роутеру.
Если нет ни инструкции, ни наклейки, то есть и другие способы узнать адрес устройства.
Узнайте IP с помощью интерфейса Windows
Если нужные данные на роутере уже стерлись,IP можно узнать при помощи Windows. Этот способ работает, если устройство соединено с компьютером Ethernet-кабелем или по беспроводной сети. Если связь есть, достаточно открыть панель управления операционной системой, затем – “Центр управления сетями и общим доступом”. После этого выбрать “Просмотр активных сетей” и “Подключения”, кликнув на названии собственной сети.
Windows всегда показывает IP роутера.
Узнайте IP адрес роутера с помощью команды Ipconfig
Еще один способ – воспользоваться командной строкой. Ее вызов выполняется нажатием клавиш “Win” и “R” одновременно. Появится меню “Выполнить”, в строке которого необходимо набрать cmd. После нажатия на Enter откроется командная строка. Теперь введите команду ipconfig и снова нажмите Enter. Это покажет информацию о всех сетевых устройствах компьютера, а также данные об активных подключениях. Пункт “Основной шлюз” – как раз IP роутера.
Как узнать IP адрес Wi Fi роутера на Android
Если к роутеру подключен мобильный телефон на Android, IP-адрес шлюза отобразится в настройках Wi-Fi сети, к которой он подключен.
В поле “Шлюз” будет прописан IP-адрес роутера.
Как узнать IP адрес роутера на iphone и ipad
Операционная система iOS также предоставляет возможность узнать IP-адрес роутера. Для этого зайдите в “Настройки”->”WiFi”, выберите иконку i рядом с названием активного подключения и посмотрите, что прописано в пункте “Маршрутизатор”.
Как узнать IP адрес роутера на mac os
Если у вас MacBook, то посмотреть IP-адрес роутера можно в “Системных настройках”-›”Сеть”. Здесь кликните на активное соединение и нажмите на кнопку “Дополнительно”->TCP/IP -> “Маршрутизатор”.
Как узнать внешний ip адрес роутера
Внешний IP – это адрес роутера, который он получает при подключении к глобальной сети. Он отличается от IP локальной сети. Узнать внешний адрес можно, выбрав один из сервисов определения IP в интернете. В поисковой строке следует введите “My IP address”.
В итоге появится окно с нужными данными.
Определение ip адреса программным путем
Если ни один из перечисленных выше способов не подходит, то можно воспользоваться специальными утилитами (специальными компьютерными программами). У каждой из них – простой интерфейс и очень небольшое количество функций, что упрощает использование. Вот некоторые из них.
Adapterwatch
Это несложное приложение отображает всю информацию о сетевых адаптерах компьютера. Есть и статистика каждого из активных сетевых протоколов. Но главное – есть строка “Default Gateway”, где указан интернет-адрес маршрутизатора.
Netadapterrepair
Это приложение показывает не только подробную информацию о сетевых подключениях, но и позволяет обнаружить нарушения в работе соответствующего оборудования или программного обеспечения и исправить нарушения.
Mylanviewer
Самое продвинутое приложение из перечисленных выше. Mylanviewer представляет собой IP-сканер. Он дает возможность проверить внутреннюю сеть и вывести адреса всех подключенных к локальной сети устройств.
Иногда вы не можете получить доступ к странице http://tplinkwifi.net для управления роутером TP-Link, и хотели бы получить доступ по IP-адресу роутера. Обычно IP-адрес роутера по умолчанию: http://192.168.0.1 или http://192.168.1.1 .
Но IP-адрес роутера мог быть ранее изменен, и чтобы найти IP-адрес вашего роутера, воспользуйтесь инструкциями ниже:
Windows
Mac OS
Linux
IOS
Chrome OS
Узнайте IP-адрес вашего роутера в Windows
1. Откройте Панель управления.
2. В правом верхнем углу выберите Просмотр – Категория. Затем нажмите Просмотр состояния сети и задач в разделе Сеть и Интернет.
3. Нажмите ваше сетевое подключение.
4. Нажмите Сведения в окне состояния сети.
5. Вы можете найти IP-адрес вашего роутера в поле Шлюз по умолчанию IPv4.
Узнайте IP-адрес вашего роутера в MAC OS
1. Нажмите на иконку Apple в левом верхнем углу и выберите пункт Системные настройки.
2. В открывшемся окне нажмите значок Сеть.
3. В открывшемся окне будут видны все сетевые интерфейсы на устройстве. Зеленым отображаются активные, красным отключенные. Нажав на активное подключение в поле Маршрутизатор вы увидите IP-адрес роутера.
Найти IP-адрес вашего роутера в Linux
1. Нажмите значок настройки на панели задач.
2. Нажмите Информация о соединении (Connection Information). В открывшемся окне вы можете найти IP-адрес вашего роутера в поле Маршрут по умолчанию (Default Route).
Узнайте IP-адрес вашего роутера в IOS
Перейдите в Настройки – Wi–Fi. Нажмите на свою сеть Wi-Fi. Затем вы можете найти IP-адрес вашего роутера в поле Маршрутизатор.
Найти IP-адрес вашего роутера в Chrome OS
1. Щелкните область уведомлений в правой части панели задач и нажмите Подключено к (Connected to) Затем нажмите на ваше сетевое подключение. 2. Нажмите Сеть (Network). Затем вы можете найти IP-адрес вашего роутера в поле Шлюз (Gateway).
Чтобы получить подробную информацию о каждой функции и настройке оборудования, перейдите на страницу Загрузки для загрузки руководства пользователя к вашей модели устройства.
Был ли этот FAQ полезен?
Ваш отзыв поможет нам улучшить работу сайта.
Что вам не понравилось в этой статье?
- Недоволен продуктом
- Слишком сложно
- Неверный заголовок
- Не относится к моей проблеме
- Слишком туманное объяснение
- Другое
Как мы можем это улучшить?
Спасибо
Спасибо за обращение
Нажмите здесь, чтобы связаться с технической поддержкой TP-Link.
1. Посмотрите на наклейке с обратной стороны роутера
IP адрес 192.168.0.1
IP адрес 192.168.1.1
2. Попробуйте стандартные IP адреса для роутеров
Если речь идет об обычной домашней или офисной локальной сети, то в большинстве случаев в качестве IP адреса роутера используется 192.168.1.1 или 192.168.0.1. Вероятность, что роутер использует другой IP адрес очень небольшая. Поэтому в первую очередь стоит проверить именно эти два.
Для того чтобы проверить эти два IP адреса просто введите их в адресную строку браузера. Если роутер действительно доступен по одному из них, то вы увидите веб-интерфейс роутера или предложение ввести логин и пароль для доступа.
3. Узнайте IP адрес роутера с помощью команды IPCONFIG
Если предыдущий способ вам не помог, и вы не обнаружили роутер по адресу 192.168.1.1 или 192.168.0.1, то вы можете воспользоваться командой IPCONFIG.
Используйте комбинацию клавиш Windows+R для того чтобы открыть меню «Выполнить».
В открывшемся окне введите команду CMD и нажмите на кнопку ввода. После этого перед вами должна открыться «Командная строка».
Введите IPCONFIG в «Командную строку» и нажмите ввод.
После этого в Командной строке загрузится информация об сетевых подключениях. IP адрес вашего роутера будет указан напротив пункта «Основной шлюз». В нашем случае это 192.168.1.1.
4. Узнайте IP адрес вашего роутера с помощью интерфейса Windows
Если использовать «Командную строку» для вас слишком сложно, то вы можете посмотреть IP адрес основного шлюза и соответственно вашего роутера в настройках операционной системы Windows.
Для этого откройте Панель управления –> Сеть и Интернет –> Центр управления сетями и общим доступом. В окне «Центр управления сетями и общим доступом» необходимо кликнуть по ссылке «Подключение по локальной сети».
А в открывшемся окне нажать на кнопку «Сведения».
В следующем окне вы увидите всю информацию об вашем сетевом подключении.
IP адрес роутера находится напротив пункта «Шлюз по умолчанию»: 192.168.1.1
5. Узнать IP адрес роутера с помощью MacOS и MacBook
- Нажмите по яблоку в левом верхнем углу и откройте «Системные настройки», затем — пункт «Сеть».
- Выберите активное соединение с роутером и нажмите кнопку «Дополнительно».
- В следующем окне выберите вкладку TCP/IP. На ней в пункте «Маршрутизатор» вы увидите IP-адрес вашего Wi-Fi роутера: 192.168.1.1
6. Узнать IP адрес роутера с помощью приложения IPCONFIG для телефона на Android
Ссылка на Google Play: https://play.google.com/store/apps/details?id=au.wsit.ifconfig.app&pli=1
IP адрес роутера указан в пункта IP Details GW: 192.168.1.1
7. Узнать IP адрес роутера с помощью телефона iPhone
Зайдите в Настройки — Wi-Fi. Нажмите по кнопке с буквой i рядом с именем активного подключения.
На следующем экране вы увидите пункт «Маршрутизатор», где и будет указан IP-адрес роутера: 192.168.1.1