Ученик
(10),
на голосовании
8 лет назад
Голосование за лучший ответ
Smith
Оракул
(53460)
8 лет назад
Там все написано. У кого какой ip
И тут начинает непонятная ситуация!
Ты заходишь в minecraft создаешь мир, открываешь для сети и заходишь на карту. В это время твой друг заходит в сетевую игру и тут у него должен высветится твой сервер, он за ходит на твою карту и го играть.
НО! Порой происходит так, что сервер игрока не высвечивается и приходится искать этот сервак, для этого твой друг ищет тебя через ip адрес, пусть попробует с начало вписать твой настоящий ip, если не получится то пусть потом попробует вписать ip хамачи. Если и это не поможет, тогда, что то блокирует ваше соединение (Антивирус, фаервол и тд)
Программное обеспечение Hamachi предназначено для создания VPN. С помощью данной программы из компьютеров можно создавать собственную сеть с защитой посредством использования интернет соединения. Характеристики данной сети будут схожи с особенностями физической локальной сети. Hamachi способствует созданию локальной сети поверх интернет соединения.
Можно скачать Hamachi для minecraft или для любой другой компьютерной сетевой игры. Зачастую данная программа используется для того, чтобы соединять сервера с клиентскими компьютерами и серым IP. Перехват пакетов будет сложно осуществлять, если вы используете данный метод. Срок скрытия источника будет длиться двести восемьдесят пять дней.
При этом, данные, которые вы будете передавать, будут полностью защищены, а непосредственно обмен можно осуществить в стиле «peer-to-peer». Виртуальные защищенные сети посредством программы Hamachi основываются на протоколе UDP. Подобные сети между собой соединяются с помощью третьего узла, который способствует более быстрому обнаружению друг друга. Непосредственно между рассматриваемыми узлами будет проводиться передача информации. Узлы, которые в определенный момент между собой взаимодействуют, располагаются за фаерволом или за NAT.
Как настроить hamachi и играть по сети в Minecraft с другом
Геймеры используют программное обеспечение Hamachi для использования старых игр через VPN в интернете, если официальный сервер закрыт или если игра доступна лишь на пиратской копии. Можно, например, скачать hamachi для minecraft и наслаждаться классикой компьютерного игрового жанра. Данный метод используется во избежание игровой защиты, которая зачастую требует уникальный лицензионный ключ для продолжения игры. Огромной популярностью до сих пор пользуется первая версия программы, поскольку второй вариант не всех устраивал по причине частых сбоев, нестабильной работы и использования ретранслятора для установления соединения вместо обычного прямого туннеля. Тем не менее, сейчас подобные неприятности при использовании второй версии Hamachi возникают очень редко и по большей мере зависят от провайдера интернет соединения пользователя.
Для игры в Майнкрафт посредством Hamachi нужно, прежде всего скачать Hamachi для майнкрафт и установить саму программу. Затем нужно запустить игровой сервер Майнкрафт и подождать пока окончится генерация мира. Далее запускаем программу, которую перед этим установили, создаем новую сеть после нажатия пункта меню «Сеть». Потом нужно ввести идентификатор в сети вместе с паролем.
Таким образом создается новая сеть. Для определения статуса установки следует рассмотреть ниже описанные характеристики.
- Если имя пользователя окрашено в желтый цвет и затем начинает темнеть, значит, вы потеряли с ним связь.
- Если имя пользователя сопровождается стрелкой синего цвета, которая указывает вниз, значит прямое подключение на этот раз установить не получилось, пропускная способность теряет характеристики и пользователь долго ждет ответа.
- Если желтая точка образовалась рядом с именем пользователя – вам не удалось осуществить прямое подключение.
- Если светлый круг образуется вокруг зеленой точки, значит вы осуществляете с пользователем обмен информацией.
- Связь с пользователем можно считать установленной, если рядом с ником появилась звезда или точка зеленого цвета.
После создания новой сети заходим в раздел с файлом minecraftserver и открываем с помощью блокнота файл server.properties. Оnline-mode нужно заменить на false, а на строке с server-ip оставляем свой собственный ip-адрес. Остальные параметры должны соответствовать индивидуальным настройкам. В завершении все сохраняем и запускаем сервер.
После некоторого периода ожидания заходим в сеть Хамачи и присоединяемся. Следующим шагом будет ввод IP сервера. Обратите внимание, на то, что названием мира должно полностью совпадать со значением server-properties, которое находится в строке world-name. В противном случае просто сгенерируется новый мир.
Версия
| 2.2.0.579 |
| LogMeIn Inc |
| Windows 7, Windows 8, Windows 8.1, Windows 10, Vista, Windows XP, Windows 11 |
| Русский, Английский |
| Бесплатно |
Разработчик Система Интерфейс Лицензия
Источник: hamachi-ru.ru
Идентификатор сети Hamachi
Hamachi – это удобная программа, которая позволяет построить локальные сети при помощи Интернета и на устройствах с разными операционными системами, в том числе и Windows. Она обладает простым интерфейсом и разнообразными параметрами. Только для того, чтобы запустить игровой процесс по сетевому серверу, пользователю понадобится идентификатор сети Hamachi, включая пароль для получения доступа и настройку софта. Все эти составляющие обеспечат клиенту стабильное подключение и игру.
Что такое идентификатор сети в Hamachi
Идентификатор сети в Хамачи – что такое? Данным вопросом задаются большинство пользователей. Особенно те, кто использует программу впервые. Идентификатор сети на Хамачи – это уникальное имя, которое имеет каждая созданная сеть через программу. ID пользователя уникален и никогда не повторяется.
Каждый сервер имеет свой идентификатор.
Его ещё можно сравнить с логином пользователя. Когда клиент проходит процедуру регистрации или создание сети на каком-либо Hamachi веб-сервере, программа просит придумать уникальный логин, чтобы остальные пользователи, знали, что это вы, а не кто-то другой. Если данное имя уже существует, приложение выдаст предупреждение о необходимости изменить код на другой.
Также зная идентификатор, всегда можно подключиться к необходимой сети. Чтобы произвести соединение одного имени будет недостаточно. Также потребуется ввести пароль.
Как в Хамачи узнать свой идентификатор и пароль
Многие пользователи иногда сталкиваются с такой ситуацией, что забыли собственный логин пользователя или пароль. Узнать уникальное имя каждый может в главном меню приложения. Оно расположено рядом со значком включения, где указан IP-адрес.
Что касается такой возможности, как посмотреть пароль в Хамачи, то просто так этого не сделать, ключ скрывается за символами, но его можно восстановить. Для этого необходимо посетить сайт LogMeIn и воспользоваться специальной функцией по восстановлению доступа.
Как подключиться к Хамачи друга
Программа Хамачи создана для имитации виртуального локального сервера, который способен организовывать сетевой процесс игры. Настроить софт достаточно легко и просто. Даже неопытный пользователь сможет разобраться, как подключиться к Хамачи друга.
Чтобы запустить данный игровой процесс, например, в Майнкрафт, выполняют ряд действий:
-
Скачайте и установите программу с официального сайта.
Запустите и приступите в Hamachi к созданию сети. Только перед этим пройдите регистрацию или авторизируйтесь. Регистрация происходит на сайте LogMeIn. Она достаточно простая и абсолютно бесплатная. Для подтверждения потребуется только электронная почта.
На этом этапе настройка окончена. Надеемся, что вы поняли в Hamachi, как создать сеть. Далее приступайте к подключению. Можно приглашать друзей присоединиться.
Примечание! В приложение Hamachi также имеются ограничение на максимальное количество подключений – не более 5 устройств на одном локальном сервере.
Следующий этап, который может создаваться для сетевого соединения.
- Запустите лаунчер игры «Майнкрафт» и кликните по кнопке «Играть».
- После того как игра включилась, нажмите на клавиатуре клавишу Esc и щёлкните на опции «Открыть для сети».
- В открывшемся окне выберите пункт «Открыть мир для сети».
- В левом нижнем углу появится информация о порте, который потребуется запомнить или записать.
Затем наступает последний этап, где игроки могут присоединиться к созданному локальному серверу.
- Другу понадобится убедиться, что Хамачи присутствует на его устройстве. Если таковая отсутствует, скачайте, установите и пройдите простую регистрацию.
- Запустите софт, отыщите и кликните на раздел «Сеть».
- Далее выберите пункт «Подключаться к существующей сети».
После того как все действия были выполнены верно, пользователь попадает в окно локального сервера, где отображается список игроков. Далее игроку потребуется щёлкнуть по имени создателя и выбрать опцию «Копировать адрес IPv4».
Когда друг запустит игру, а в главном меню выберет сетевую игру и подключение. В строке понадобится ввести скопированный IPv4. Далее поставить двоеточие и вписать номер порта. Кликнуть «Подключиться».
Как подключиться к существующей сети в Хамачи
Чтобы научиться правильно использовать приложение, не обязательно быть программистом. Достаточно один раз подключить сеть, чтобы понять, что такое идентификатор сети в Hamachi, как в Хамачи сделать сервер и следовать шагам.
Чтобы разобраться в Hamachi, как подключиться к существующей сети необходимо выполнить следующие шаги.
- Запустить программу.
- Кликнуть кнопку «Подключиться к существующей сети».
Если данный пункт отсутствует, посмотреть в верхнем меню в разделе «Сеть».
Сервер может быть абсолютно разным. Созданный другом или сообществом геймеров. Если же пользователь не знает, куда именно произвести подключение. Можно воспользоваться другими идентификаторами. Например: PlayGround.ru Action, PlayGround.ru RPG, PlayGround.ru Strategy, PlayGround.ru Other.
Заключение
Hamachi – первоклассная утилита, которая предоставляет каждому клиенту уникальный внешний IP—адрес, который в будущем применятся, как основной вид средства подключения. Нет ничего интересней, чем провести время с друзьями. Подключив к локальному серверу товарищей, можно создавать целые миры в Майнкрафте или играть в КС. Настроить подключение проще простого. Главное записывать и не забывать идентификатор и пароль от сетевого порта.
Источник: sergoot.ru
Как узнать ip в хамачи?
Там все написано. У кого какой ip
И тут начинает непонятная ситуация!
Ты заходишь в minecraft создаешь мир, открываешь для сети и заходишь на карту. В это время твой друг заходит в сетевую игру и тут у него должен высветится твой сервер, он за ходит на твою карту и го играть.
НО! Порой происходит так, что сервер игрока не высвечивается и приходится искать этот сервак, для этого твой друг ищет тебя через ip адрес, пусть попробует с начало вписать твой настоящий ip, если не получится то пусть потом попробует вписать ip хамачи. Если и это не поможет, тогда, что то блокирует ваше соединение (Антивирус, фаервол и тд)
Mine CrafterУченик (10) 8 лет назад
Всмысле цифры которые над именем?
Smith Оракул (53254)
михаил евдокийУченик (105) 6 лет назад
при чем здесь майнкрафт.
Smith Оракул (53254) Вчитайся в его предыдущие вопросы и в комментарии. Если бы майнкрафт не был бы в тему, то он бы так и написал.
В вверху слева там и ищи!
Источник: otvet.mail.ru
Hamachi – это удобная программа, которая позволяет построить локальные сети при помощи Интернета и на устройствах с разными операционными системами, в том числе и Windows. Она обладает простым интерфейсом и разнообразными параметрами. Только для того, чтобы запустить игровой процесс по сетевому серверу, пользователю понадобится идентификатор сети Hamachi, включая пароль для получения доступа и настройку софта. Все эти составляющие обеспечат клиенту стабильное подключение и игру.
Содержание
- Что такое идентификатор сети в Hamachi
- Как в Хамачи узнать свой идентификатор и пароль
- Как подключиться к Хамачи друга
- Как подключиться к существующей сети в Хамачи
- Заключение
Что такое идентификатор сети в Hamachi
Идентификатор сети в Хамачи – что такое? Данным вопросом задаются большинство пользователей. Особенно те, кто использует программу впервые. Идентификатор сети на Хамачи – это уникальное имя, которое имеет каждая созданная сеть через программу. ID пользователя уникален и никогда не повторяется. Каждый сервер имеет свой идентификатор.
Его ещё можно сравнить с логином пользователя. Когда клиент проходит процедуру регистрации или создание сети на каком-либо Hamachi веб-сервере, программа просит придумать уникальный логин, чтобы остальные пользователи, знали, что это вы, а не кто-то другой. Если данное имя уже существует, приложение выдаст предупреждение о необходимости изменить код на другой. Также зная идентификатор, всегда можно подключиться к необходимой сети. Чтобы произвести соединение одного имени будет недостаточно. Также потребуется ввести пароль.
Как в Хамачи узнать свой идентификатор и пароль
Многие пользователи иногда сталкиваются с такой ситуацией, что забыли собственный логин пользователя или пароль. Узнать уникальное имя каждый может в главном меню приложения. Оно расположено рядом со значком включения, где указан IP-адрес.
Что касается такой возможности, как посмотреть пароль в Хамачи, то просто так этого не сделать, ключ скрывается за символами, но его можно восстановить. Для этого необходимо посетить сайт LogMeIn и воспользоваться специальной функцией по восстановлению доступа.
Как подключиться к Хамачи друга
Программа Хамачи создана для имитации виртуального локального сервера, который способен организовывать сетевой процесс игры. Настроить софт достаточно легко и просто. Даже неопытный пользователь сможет разобраться, как подключиться к Хамачи друга.
Чтобы запустить данный игровой процесс, например, в Майнкрафт, выполняют ряд действий:
- Скачайте и установите программу с официального сайта.
- Запустите и приступите в Hamachi к созданию сети. Только перед этим пройдите регистрацию или авторизируйтесь. Регистрация происходит на сайте LogMeIn. Она достаточно простая и абсолютно бесплатная. Для подтверждения потребуется только электронная почта.
- После того как приложение было запущено, найдите кнопку «Включить» и кликните по ней.
- Далее щёлкните «Создать новую сеть».
- Откроется окошко, где необходимо придумать новый идентификатор и пароль.
На этом этапе настройка окончена. Надеемся, что вы поняли в Hamachi, как создать сеть. Далее приступайте к подключению. Можно приглашать друзей присоединиться.
Следующий этап, который может создаваться для сетевого соединения.
- Запустите лаунчер игры «Майнкрафт» и кликните по кнопке «Играть».
- После того как игра включилась, нажмите на клавиатуре клавишу Esc и щёлкните на опции «Открыть для сети».
- В открывшемся окне выберите пункт «Открыть мир для сети».
- В левом нижнем углу появится информация о порте, который потребуется запомнить или записать.
Затем наступает последний этап, где игроки могут присоединиться к созданному локальному серверу.
- Другу понадобится убедиться, что Хамачи присутствует на его устройстве. Если таковая отсутствует, скачайте, установите и пройдите простую регистрацию.
- Запустите софт, отыщите и кликните на раздел «Сеть».
- Далее выберите пункт «Подключаться к существующей сети».
- Появится окно. Введите идентификатор и ключ доступа.
После того как все действия были выполнены верно, пользователь попадает в окно локального сервера, где отображается список игроков. Далее игроку потребуется щёлкнуть по имени создателя и выбрать опцию «Копировать адрес IPv4».
Когда друг запустит игру, а в главном меню выберет сетевую игру и подключение. В строке понадобится ввести скопированный IPv4. Далее поставить двоеточие и вписать номер порта. Кликнуть «Подключиться».
Как подключиться к существующей сети в Хамачи
Чтобы научиться правильно использовать приложение, не обязательно быть программистом. Достаточно один раз подключить сеть, чтобы понять, что такое идентификатор сети в Hamachi, как в Хамачи сделать сервер и следовать шагам.
Чтобы разобраться в Hamachi, как подключиться к существующей сети необходимо выполнить следующие шаги.
- Запустить программу.
- Кликнуть кнопку «Подключиться к существующей сети».
Если данный пункт отсутствует, посмотреть в верхнем меню в разделе «Сеть». - Далее ввести идентификатор и пароль от сервера, к которому требуется установить соединение.
Сервер может быть абсолютно разным. Созданный другом или сообществом геймеров. Если же пользователь не знает, куда именно произвести подключение. Можно воспользоваться другими идентификаторами. Например: PlayGround.ru Action, PlayGround.ru RPG, PlayGround.ru Strategy, PlayGround.ru Other.
Заключение
Hamachi – первоклассная утилита, которая предоставляет каждому клиенту уникальный внешний IP—адрес, который в будущем применятся, как основной вид средства подключения. Нет ничего интересней, чем провести время с друзьями. Подключив к локальному серверу товарищей, можно создавать целые миры в Майнкрафте или играть в КС. Настроить подключение проще простого. Главное записывать и не забывать идентификатор и пароль от сетевого порта.
Содержание
- Как настроить Хамачи
- Шаг 1
- Шаг 2
- Шаг 3
- Настройка Hamachi за 3 шага: полная пошаговая инструкция от Бородача
- Шаг 1: Настройка в Windows
- Шаг 2: Настройка в самой программе
- Шаг 3: Проброс портов
- Шаг 4: Открытие портов
- Хамачи без доступа к интернету – что делать?
- Настройка Хамачи для игры по сети.
- Настройка хамачи.
Как настроить Хамачи
Для того, чтобы правильно настроить Хамачи для игры по сети, вам необходимо сначала изменить настройки сетевого адаптера в Windows. Подробные инструкции по настройке:
Затем измените параметры самой программы.
Шаг 1
Откройте параметры Хамачи
И в открывшейся вкладке снова зайдите в «Параметры». Там вам необходимо для опций «Шифрование» и «Сжатие» выбрать значение «Любой».
Шаг 2
Зайдите в «Дополнительные настройки».
- отключить использование прокси-сервера, выбрав для соответствующего параметра значение «Нет».
Включить разрешение имен по протоколу mDNS.
Для опции «Фильтрация трафика» выбрать значение «разрешить все».
И включить присутствие в сети. После – зафиксируйте все изменения, нажав кнопку ОК.
* после изменения всех настроек перезапустите Hamachi с помощью кнопки включения/отключения.
Шаг 3
Если вы подключены к интернету через роутер, то желательно открыть порты через Hamachi.
Источник
Настройка Hamachi за 3 шага: полная пошаговая инструкция от Бородача
Всем привет! Сегодня мы поговорим про то, как настроить Хамачи на своем рабочем ПК для игр по виртуальной локальной сети. Статья разбита по шагам. Сначала мы выполним настройку в системе, потом в уже установленной программе. Третий шаг нужен для тех, у кого подключение к интернету идет через домашний роутер – там нужно будет пробросить порты. Я постарался расписать все как можно подробнее, но если у вас возникнут какие-то трудности или вопросы, то пишите в комментариях, и я вам обязательно помогу.
Шаг 1: Настройка в Windows
- Перед тем как настроить Hamachi мы должны внести некоторые изменения в ОС. На клавиатуре нажимаем по клавишам и R одновременно, чтобы вызвать вспомогательное окошко – далее вводим и применяем команду:
ncpa.cpl
- Открываем «Свойства» Hamachi сети.
ВНИМАНИЕ! На Windows 7 может быть проблема, когда сети «Hamachi» в списке не будет, в таком случае вам нужно найти более старую версию программы, установить её, и самое главное не обновлять до последней.
- Нажимаем один раз по четвертому протоколу «TCP/IPv4» и заходим в «Свойства». На десятке он может быть не активен, тогда нужно будет его включить с помощью галочки. Далее переходим в «Дополнительные» параметры.
- Сначала посмотрите в строку «Основные шлюзы» – если там что-то есть, то удаляем. Потом ниже убираем галочку «Автоматическое назначение метрики» и ставим значение 10.
Шаг 2: Настройка в самой программе
Вы можете заметить, что напротив каждого IP участника будет желтый треугольник, что говорит о проблеме соединения. Их может и не быть, а в игре вы не будете видеть своих друзей – поэтому нужно внести некоторые изменения в настройки.
- В верхнем меню переходим в «Система» – «Параметры».
- В разделе «Параметры» напротив «Шифрования» выставляем значение «Любой». В качестве сжатия можно выставить два значения: «Включено» или «Любой» (если что-то будет не получаться, то попробуйте оба варианта). Теперь нужно проверить ещё некоторые надстройки – кликаем по ссылке ниже.
- Находим параметр «Использовать прокси-сервер» и отключаем его.
- Нужно также включить mDNS.
- Так как мы всего лишь играем, и нам не нужно настраивать зачищенную VPN сеть, то фильтрацию лучше тоже отключить.
- Активируем «Присутствие в сети».
Шаг 3: Проброс портов
ВНИМАНИЕ! Данный шаг необходим только для тех, у кого интернет подключен через роутер.
В тех же самых дополнительных настройках указываем два порта:
- Локальный UDP-адрес – 12122
- Локальный TCP-адрес – 12121
Далее вам нужно зайти в настройки роутера и пробросить эти порты. Проброс нужен для того, чтобы роутер при обращении на выделенный порт перебрасывал на ваш компьютер. Для начала нам нужно выставить статический локальный IP вашего компа, чтобы он не изменился через какое-то время. Можно это конечно сделать через настройки маршрутизатора, но проще это сделать локально на компе:
- Опять нажимаем на кнопки и R и вводим:
- Давайте узнаем IP адрес нашего роутера, для этого вам нужно зайти в «Состояние» того подключения, через которое вы подключены к маршрутизатору. Если это Wi-Fi, то заходим в состояние беспроводной сети. У меня подключение идет по проводу, поэтому я выбрал его.
- Кликаем по кнопке «Сведения» и смотрим в строку «Шлюз по умолчанию» – запомните эти цифры, или куда-то запишите.
- Теперь переходим в «Свойства» этого подключения.
- Кликаем один раз по четвертому протоколу и далее переходим в «Свойства»:
- IP-адрес – первые три цифры устанавливаем как у вашего роутера, далее последнюю можете выбрать любую из диапазона от 10 до 254. Я выбрал 120.
- Маска подсети – просто нажимаем по ней, и она установится автоматом.
- Основной шлюз – вписываем IP роутера.
- DNS – я использовал ДНС от Google: 8.8.8.8 и 8.8.4.4. Вы можете выбрать другие.
Теперь нам нужно зайти в админку роутера и пробросить два порта, которые мы создали ранее в Хамачи: TCP (12121) и UDP (12122). И обязательно при пробросе указать IP-адрес нашего компа – ведь на него будет идти переадресация.
Для входа в интерфейс вам нужно будет ввести в адресную строку IP или DNS адрес маршрутизатора. Чаще всего используют адреса: 192.168.1.1 или 192.168.0.1. Далее нужно будет ввести логин и пароль от аппарата. Напомню, что все эти данные есть на этикетке под корпусом. Если у вас есть сложности с входом в админку интернет-центра – читаем эту инструкцию.
Старая прошивка
«Переадресация» – «Виртуальный сервер» – нажимаем по кнопке «Добавить».
Вводим «Порт сервера» как 12121, далее вводим IP нашего компа, указываем протокол «TCP» и «Сохраняем параметры». Создаем такой же проброс и для UDP порта со значением порта «12122».
Новая прошивка
«Дополнительные настройки» – «Переадресация NAT» – «Виртуальные серверы» – нажимаем по кнопке «Добавить». Указываем внешний порт, вводим IP адреса вашего компа и указываем протокол. Создаем оба правила для TCP и для UDP. Порты указываем такие же, как в Хамачи.
«Интернет» – вкладка «Переадресация портов» – кликаем по кнопке добавить.
Указываем порт, протокол и IP вашего компа. Напомню, что правило нужно создать для обоих протоколов.
D-Link
На классической прошивке находим «Межсетевой экран» и переходим в «Виртуальные серверы».
В темной прошивке данный раздел находится в «Расширенных настройках».
Кликаем, чтобы добавить правило и вводим все нужные данные. Ещё раз повторюсь, что надо добавить два проброса: TCP и UDP, и не забыть про IP ПК.
Старая прошивка
Нажимаем по щиту, переходим в «Межсетевой экран» и кликаем по кнопке «Добавить правило».
В строку «IP-адрес назначения» – вписываем айпишник компа. Далее ниже указываем протокол и вводим номер порта. Создаем два правила.
Новая прошивка
Переходим в раздел «Переадресация» и кликаем по кнопке «Добавить правило». Нам нужны следующие строчки:
- Выход – тут нужно указать IP адрес компа. Если этого сделать невозможно, то выбираем устройство из списка по названию. Если вы не можете выбрать свой ПК или ввести IP, то нужно зарегистрировать устройство в сети. Для этого переходим в «Список устройств» в разделе «Незарегистрированные устройства», кликаем по вашему ПК, вводим название и нажимам по кнопке «Зарегистрировать».
- Протокол – указываем протокол.
- Тип правила – одиночный порт
- Открытый порт – вводим номер
Добавить нужна два правила для каждого протокола.
«Переадресация» – «Виртуальный сервер» – вводим IP, протокол и указываем внешний номер порта. Создаем два привила.
Переходим в «Applications & Gaming» – «Single Port Forwarding» – указываем параметры как на картинке ниже.
«Расширенные настройки» – «Виртуальный сервер».
Вводим нужные значение и добавляем два правила.
Шаг 4: Открытие портов
Хорошо, мы порты пробросили, но теперь их нужно открыть в Windows. Для этого нужно создать два правила для UDP (12122) и TCP (12121) в Windows. О том, как это сделать смотрим отдельные инструкции:
Хамачи без доступа к интернету – что делать?
Скорее всего есть проблема с драйверами, которые были установлены на виртуальную сетевую карту для данного приложения. Я бы советовал скачать другую версию и переустановить программу заново. Если это не поможет, то полностью удаляем приложение с компа. А потом обновляем драйвера для своей сетевой карты или Wi-Fi модуля. Инструкции смотри ниже:
После этого устанавливаем программу повторно. Лучше всего её скачать с официального сайта, а не с сомнительных файлообменников.
Источник
Настройка Хамачи для игры по сети.
Привет! Сегодня я расскажу, как настроить хамачи для игры во многие игры!
Перейдём к делу! Для этого нам конечно нужен сам хамачи. Скачать вы его можете здесь.
И вот, мы скачали хамачи, думаю зарегистрироваться в нём не составит проблем.
Настройка хамачи.
Переходим к сути, заходим в параметры.
Еще раз параметры.
Нажимаем дополнительные настройки.
Листаем вниз и находим локальный UDP и TCP адреса.
Нажимаем на UDP адрес и видим внизу две строки «Значение».
Во вторую маленькую строку пишем — 1337 и жмём установить.
С TCP делаем тоже самое, только вместо 1337 — 7777.
Поднимаемся чуть выше и видим поле «Использовать прокси-сервер».
Нажимаем на это поле и снова видим «Значение», только не с двумя строчками, а с двумя пунктами «Да» и «Нет».
У вас будет стоять «Да», как на картинке, но Вы ставите «Нет».
С настройкой программы закончили, но это ещё не всё.
Теперь заходим в центр управления сетями и общим доступом,
сделать это можно через панель управления.
Зашли. Теперь слева нажимаем кнопку «Изменение параметров адаптера».
В открывшемся меню нажимаем кнопку Alt, чтобы получилось вот так.
Нажимаем дополнительно —> дополнительные параметры, чтобы открылось вот такое окно.
В разделе подключения видим Hamachi, жмём на него ЛКМ.
Справа видим стрелочки, поднимаем с помощью них хамачи в самый верх.
Снизу видим еще один подраздел «Привязка для Hamachi».
Убираем галочки со всех протоколов версии 6, чтобы получилось вот так.
Закрываем это окно, больше оно не понадобится.
После закрытия мы находим кнопку Hamachi, в том же окне, где и заходили в дополнительные
После того как нашли жмёте по этой кнопке ПКМ —> Свойства.
Также убираем галку с протокола версии 6.
Жмём ЛКМ —> Свойства по протоколу версии 4.
Жмём «Использовать следующий IP-адрес».
IP-адрес возьмём из хамачи. Он находится возле кнопки включения/выключения хамачи, жмём на него и выбираем «Копировать адрес IPv4».
Маска подсети и основной шлюз заполняются автоматически, кликом по их строке.
В этом же окне жмём еще раз дополнительно.
Внизу открывшегося окна видим «Метрика интерфейса», в строке ставим число 10.
Поздравляю! Вы закончили настройку программы и сети.
! Хотелось бы сделать примечание, Вашему другу придётся сделать тоже самое,
также если не получается, попробуйте отключить брандмауэр.
Вам осталось лишь создать сеть, пригласить в неё друга и вы можете играть вместе!
Еще два способа поиграть с друзьями по сети :
Источник
Как играть в Майнкрафт по сети
В этой инструкции мы детально разберем как играть в майнкрафт по сети вместе с другом. Вы узнаете что необходимо сделать чтобы узнать ip адрес для игры в локальной сети и как использовать программу hamachi для игры через интернет.
Майнкрафт по локальной сети
Если вы с другом находитесь в одной сети, например, подключены к одному роутеру по wi-fi или проводу, то это будет лучший вариант для игры в майнкрафт, так как вам не придется настраивать соединение, а в самой игре задержки будут минимальны.
- Узнать свой ip адрес
- Теперь откройте майнкрафт и создайте новую одиночную игру
- Нажмите клавишу Esc чтобы открыть меню
- Нажмите кнопки Открыть для сети -> Открыть мир для сети
- В чате высветится сообщение, указывающее номер порта, запомните или запишите его.
- Узнать у вас IP адрес и порт
- Открыть Майнкрафт
- Нажать на кнопки Сетевая игра -> По адресу
- Ввести ваши IP адрес и порт, разделяя их двоеточием
- Нажать кнопку Подключиться
Майнкрафт через хамачи
Если вы с другом живете далеко друг от друга и хотите поиграть через интернет, без других незнакомых вам игроков, то в этом случае поможет программа хамачи, которая создает виртуальную внутреннюю сеть.
- Зарегистрироваться на сайте
- Скачать, установить и запустить программу
- В программе нажать на кнопку
, после чего откроется окно, где надо указать логин и пароль, который вы придумали при регистрации на сайте.
- В программе нажмите на кнопку Создать новую сеть
- В открывшемся окне придумайте любое название сети и пароль для входа, запомните или запишите эти данные
- Нажмите кнопку Создать
- После создания сети в главном окне программы появится ваш IP адрес, запомните или запишите его.
- Теперь откройте майнкрафт и создайте новую одиночную игру
- Нажмите клавишу Esc чтобы открыть меню
- Нажмите кнопки Открыть для сети -> Открыть мир для сети
- В чате высветится сообщение, указывающее номер порта, запомните или запишите его.
- Узнать у вас название сети, пароль, ip адрес, номер порта
- В программе нажать кнопку Подключиться к существующей сети и ввести полученные у вас данные.
- Открыть Майнкрафт
- Нажать на кнопки Сетевая игра -> По адресу
- Ввести ваши IP адрес и порт, разделяя их двоеточием
- Нажать кнопку Подключиться
Как открыть порты через Хамачи
Вы можете открыть порты через Хамачи для организации прямого туннеля с другом (без ретранслятора). Для этого необходимо прописать порты в программе и сделать проброс портов в роутере. Чтобы все прошло успешно, у ваc должен быть «белый» IP адрес!
Шаг 1
Откройте настройки Hamachi.
Зайдите во вкладку «Параметры» и отключите использование прокси, как показано на скриншоте:
Шаг 2
Пропишите порты для TCP и UDP. Вам не нужно искать как узнать порт в Хамачи, вы можете прописать сюда любой свободный. Я прописал для TCP 12121 и для UDP 12122:
Шаг 3
Сделайте проброс портов на вашем роутере. В зависимости от его модели, настройки могут отличаться названиями. Я покажу, как пробросить порты на примере роутера TP-Link WR340.
Зайдите на роутер через браузер. В адресной строке вбейте IP роутера (по умолчанию – 192.168.0.1), затем авторизуйтесь, введя логин и пароль (обычно они указаны на корпусе маршрутизатора, по умолчанию логин «admin», пароль «admin».)
Во вкладке «Forwarding» откройте «Virtual Servers» и пропишите сюда ваши порты, нажав кнопку «Add New».
Сначала пропишите порт для протокола TCP – 12121. В поле «IP Address» пропишите локальный IP вашего компьютера (его можно узнать, посмотрев в «Сведения», в окне состояния вашего сетевого адаптера, в центре управления сетями) и нажмите кнопку «Save».
Затем пропишите порт для UDP – 12122.
Должно получиться вот так:
Шаг 4 (необязательный, но желательный)
Чтобы после отключения роутера вашему компьютеру всегда выдавался один и тот же локальный IP (для которого мы прописали проброс портов и для которого проброс только и будет работать), необходимо сделать специальную настройку. Зайдите в «Advanced Settings» — «DHCP» — «Address Reservation» и нажмите кнопку «Add New».
Пропишите сюда IP адрес вашего компьютера и MAC адрес его сетевой карты.
MAC можно узнать в интерфейсе роутера, в меню «DHCP Clients List», он прописан напротив вашего IP.
Проброс портов завершен, перезагрузите роутер и затем, перезапустите Hamachi!
Настройка Hamachi за 3 шага: полная пошаговая инструкция от Бородача
Всем привет! Сегодня мы поговорим про то, как настроить Хамачи на своем рабочем ПК для игр по виртуальной локальной сети. Статья разбита по шагам. Сначала мы выполним настройку в системе, потом в уже установленной программе. Третий шаг нужен для тех, у кого подключение к интернету идет через домашний роутер – там нужно будет пробросить порты. Я постарался расписать все как можно подробнее, но если у вас возникнут какие-то трудности или вопросы, то пишите в комментариях, и я вам обязательно помогу.
Шаг 1: Настройка в Windows
- Перед тем как настроить Hamachi мы должны внести некоторые изменения в ОС. На клавиатуре нажимаем по клавишам и R одновременно, чтобы вызвать вспомогательное окошко – далее вводим и применяем команду:
ncpa.cpl
- Открываем «Свойства» Hamachi сети.
ВНИМАНИЕ! На Windows 7 может быть проблема, когда сети «Hamachi» в списке не будет, в таком случае вам нужно найти более старую версию программы, установить её, и самое главное не обновлять до последней.
- Нажимаем один раз по четвертому протоколу «TCP/IPv4» и заходим в «Свойства». На десятке он может быть не активен, тогда нужно будет его включить с помощью галочки. Далее переходим в «Дополнительные» параметры.
- Сначала посмотрите в строку «Основные шлюзы» – если там что-то есть, то удаляем. Потом ниже убираем галочку «Автоматическое назначение метрики» и ставим значение 10.
Шаг 2: Настройка в самой программе
Вы можете заметить, что напротив каждого IP участника будет желтый треугольник, что говорит о проблеме соединения. Их может и не быть, а в игре вы не будете видеть своих друзей – поэтому нужно внести некоторые изменения в настройки.
- В верхнем меню переходим в «Система» – «Параметры».
- В разделе «Параметры» напротив «Шифрования» выставляем значение «Любой». В качестве сжатия можно выставить два значения: «Включено» или «Любой» (если что-то будет не получаться, то попробуйте оба варианта). Теперь нужно проверить ещё некоторые надстройки – кликаем по ссылке ниже.
- Находим параметр «Использовать прокси-сервер» и отключаем его.
- Нужно также включить mDNS.
- Так как мы всего лишь играем, и нам не нужно настраивать зачищенную VPN сеть, то фильтрацию лучше тоже отключить.
- Активируем «Присутствие в сети».
Шаг 3: Проброс портов
ВНИМАНИЕ! Данный шаг необходим только для тех, у кого интернет подключен через роутер.
В тех же самых дополнительных настройках указываем два порта:
- Локальный UDP-адрес – 12122
- Локальный TCP-адрес – 12121
Далее вам нужно зайти в настройки роутера и пробросить эти порты. Проброс нужен для того, чтобы роутер при обращении на выделенный порт перебрасывал на ваш компьютер. Для начала нам нужно выставить статический локальный IP вашего компа, чтобы он не изменился через какое-то время. Можно это конечно сделать через настройки маршрутизатора, но проще это сделать локально на компе:
- Опять нажимаем на кнопки и R и вводим:
- Давайте узнаем IP адрес нашего роутера, для этого вам нужно зайти в «Состояние» того подключения, через которое вы подключены к маршрутизатору. Если это Wi-Fi, то заходим в состояние беспроводной сети. У меня подключение идет по проводу, поэтому я выбрал его.
- Кликаем по кнопке «Сведения» и смотрим в строку «Шлюз по умолчанию» – запомните эти цифры, или куда-то запишите.
- Теперь переходим в «Свойства» этого подключения.
- Кликаем один раз по четвертому протоколу и далее переходим в «Свойства»:
- IP-адрес – первые три цифры устанавливаем как у вашего роутера, далее последнюю можете выбрать любую из диапазона от 10 до 254. Я выбрал 120.
- Маска подсети – просто нажимаем по ней, и она установится автоматом.
- Основной шлюз – вписываем IP роутера.
- DNS – я использовал ДНС от Google: 8.8.8.8 и 8.8.4.4. Вы можете выбрать другие.
- Два раза нажимаем «ОК».
Теперь нам нужно зайти в админку роутера и пробросить два порта, которые мы создали ранее в Хамачи: TCP (12121) и UDP (12122). И обязательно при пробросе указать IP-адрес нашего компа – ведь на него будет идти переадресация.
Для входа в интерфейс вам нужно будет ввести в адресную строку IP или DNS адрес маршрутизатора. Чаще всего используют адреса: 192.168.1.1 или 192.168.0.1. Далее нужно будет ввести логин и пароль от аппарата. Напомню, что все эти данные есть на этикетке под корпусом. Если у вас есть сложности с входом в админку интернет-центра – читаем эту инструкцию.
Старая прошивка
«Переадресация» – «Виртуальный сервер» – нажимаем по кнопке «Добавить».
Вводим «Порт сервера» как 12121, далее вводим IP нашего компа, указываем протокол «TCP» и «Сохраняем параметры». Создаем такой же проброс и для UDP порта со значением порта «12122».
Новая прошивка
«Дополнительные настройки» – «Переадресация NAT» – «Виртуальные серверы» – нажимаем по кнопке «Добавить». Указываем внешний порт, вводим IP адреса вашего компа и указываем протокол. Создаем оба правила для TCP и для UDP. Порты указываем такие же, как в Хамачи.
«Интернет» – вкладка «Переадресация портов» – кликаем по кнопке добавить.
Указываем порт, протокол и IP вашего компа. Напомню, что правило нужно создать для обоих протоколов.
D-Link
На классической прошивке находим «Межсетевой экран» и переходим в «Виртуальные серверы».
В темной прошивке данный раздел находится в «Расширенных настройках».
Кликаем, чтобы добавить правило и вводим все нужные данные. Ещё раз повторюсь, что надо добавить два проброса: TCP и UDP, и не забыть про IP ПК.
Старая прошивка
Нажимаем по щиту, переходим в «Межсетевой экран» и кликаем по кнопке «Добавить правило».
В строку «IP-адрес назначения» – вписываем айпишник компа. Далее ниже указываем протокол и вводим номер порта. Создаем два правила.
Новая прошивка
Переходим в раздел «Переадресация» и кликаем по кнопке «Добавить правило». Нам нужны следующие строчки:
- Выход – тут нужно указать IP адрес компа. Если этого сделать невозможно, то выбираем устройство из списка по названию. Если вы не можете выбрать свой ПК или ввести IP, то нужно зарегистрировать устройство в сети. Для этого переходим в «Список устройств» в разделе «Незарегистрированные устройства», кликаем по вашему ПК, вводим название и нажимам по кнопке «Зарегистрировать».
- Протокол – указываем протокол.
- Тип правила – одиночный порт
- Открытый порт – вводим номер
Добавить нужна два правила для каждого протокола.
«Переадресация» – «Виртуальный сервер» – вводим IP, протокол и указываем внешний номер порта. Создаем два привила.
Переходим в «Applications & Gaming» – «Single Port Forwarding» – указываем параметры как на картинке ниже.
«Расширенные настройки» – «Виртуальный сервер».
Вводим нужные значение и добавляем два правила.
Шаг 4: Открытие портов
Хорошо, мы порты пробросили, но теперь их нужно открыть в Windows. Для этого нужно создать два правила для UDP (12122) и TCP (12121) в Windows. О том, как это сделать смотрим отдельные инструкции:
Хамачи без доступа к интернету – что делать?
Скорее всего есть проблема с драйверами, которые были установлены на виртуальную сетевую карту для данного приложения. Я бы советовал скачать другую версию и переустановить программу заново. Если это не поможет, то полностью удаляем приложение с компа. А потом обновляем драйвера для своей сетевой карты или Wi-Fi модуля. Инструкции смотри ниже:
После этого устанавливаем программу повторно. Лучше всего её скачать с официального сайта, а не с сомнительных файлообменников.


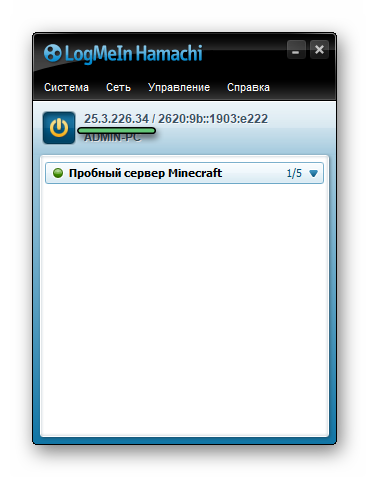
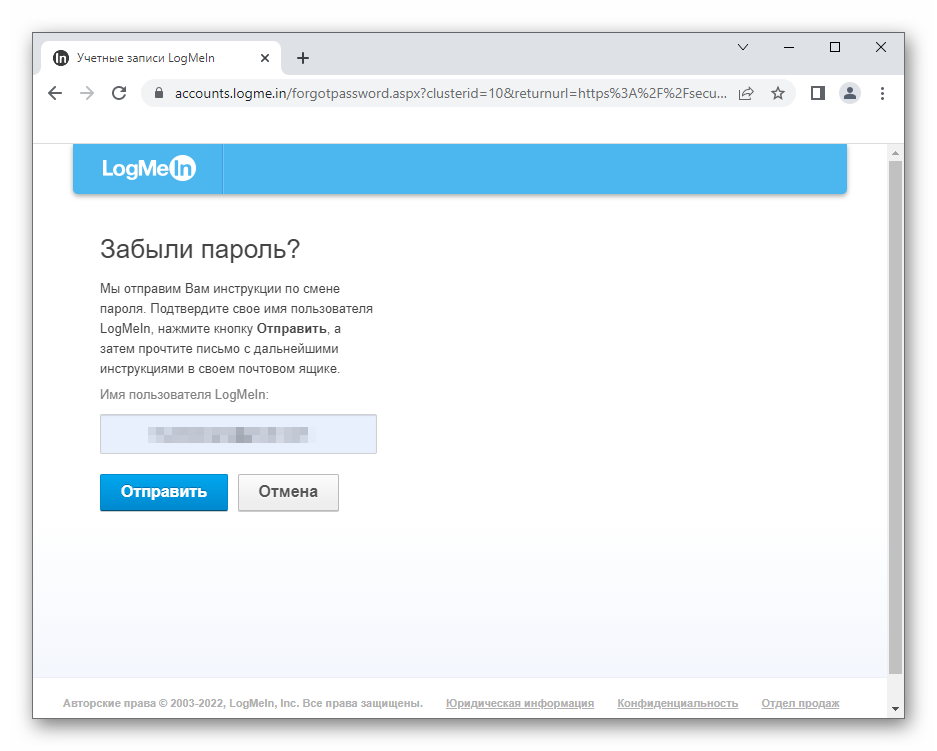

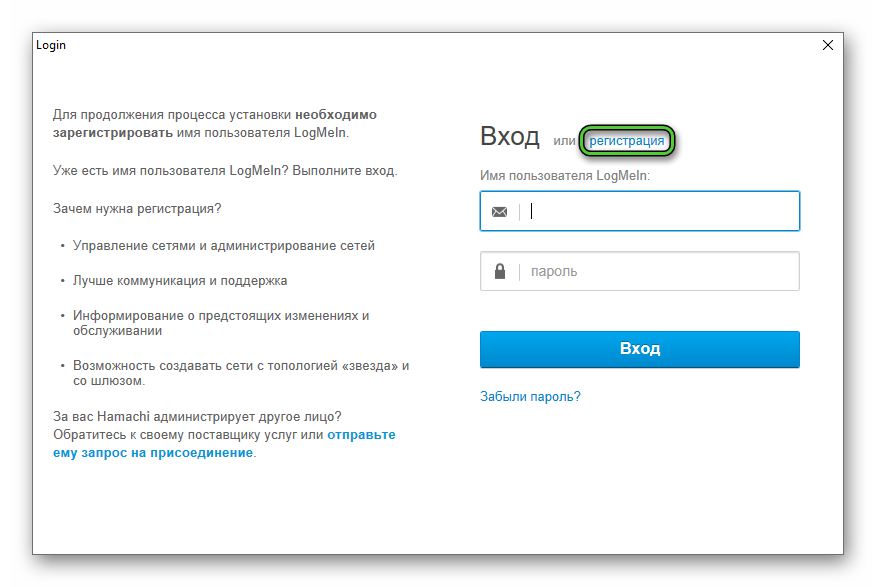
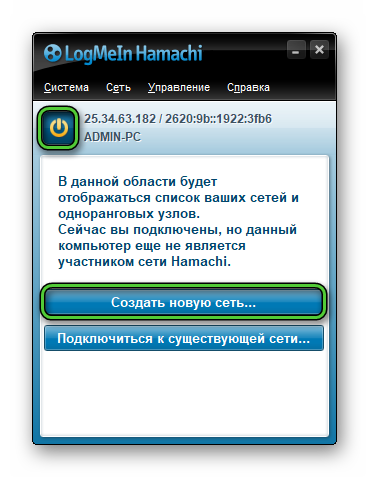
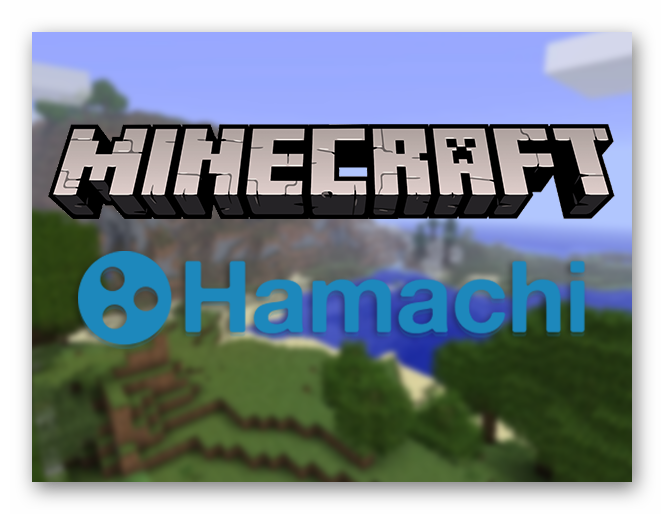
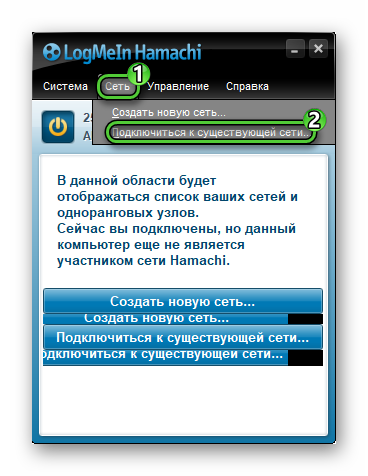
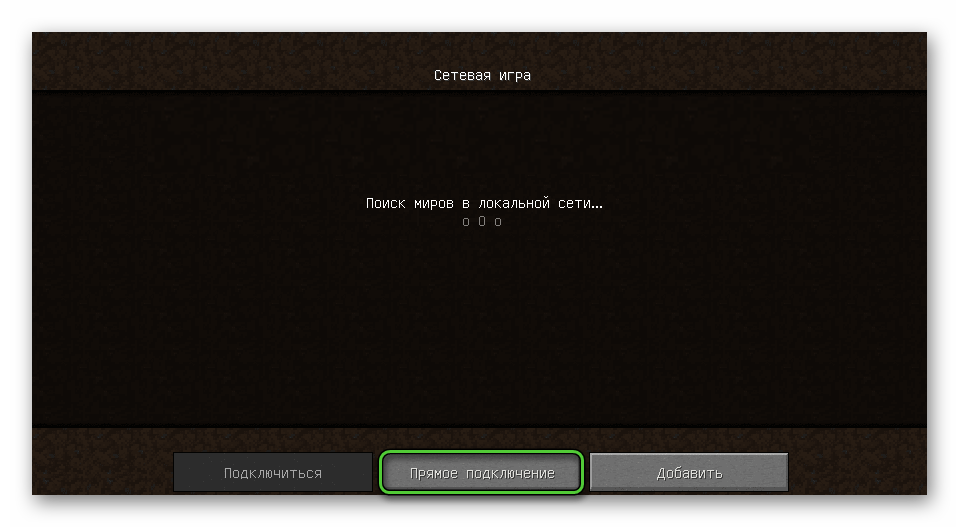
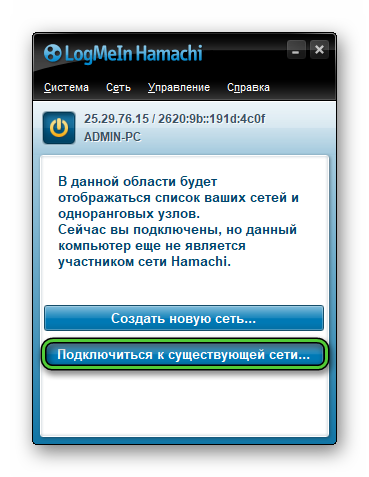































































 , после чего откроется окно, где надо указать логин и пароль, который вы придумали при регистрации на сайте.
, после чего откроется окно, где надо указать логин и пароль, который вы придумали при регистрации на сайте.











