Навигация по статье
- Где посмотреть учетные записи в айфоне?
- iCloud
- iTunes и App Store
- Почта
Здравствуйте, уважаемые читатели! В этой статье мы рассмотрим тему касательно учётных записей в Айфоне.
Где посмотреть учетные записи в айфоне?
iCloud
Самое первое место, где вы можете найти свои учетные записи, это iCloud. Она хранит все ваши данные, такие как фотографии, контакты, заметки и многое другое. Чтобы получить доступ к своим учетным записям iCloud, зайдите в Настройки > iCloud. Здесь вы можете увидеть список приложений, которые используют iCloud и управлять настройками каждого из них.
iTunes и App Store
Если вы хотите просмотреть свою учетную запись iTunes или App Store, перейдите в Настройки > iTunes и App Store. Здесь вы можете увидеть свой Apple ID и управлять настройками для загрузки приложений, музыки и другого контента.
Почта
Чтобы получить доступ к своей учетной записи почты на iPhone, перейдите в приложение Почта. Нажмите на кнопку “Почта” в левом верхнем углу экрана и выберите “Учетные записи”. Здесь вы можете увидеть список всех своих учетных записей электронной почты, а также управлять настройками каждой из них.
Не понятны некоторые термины
0%
Инструкция составлена не корректно
0%
У меня способ не сработал
0%
Проголосовало:
1
Компания Apple сделала некоторые отличные улучшения в iOS, которые позволяют управлять паролями и учетными записями.
В приложениях и на веб-сайтах, использующих поля имени пользователя и пароля, iOS отобразит значок ключа над клавиатурой. Нажатие на ключ даст вам доступ к вашим сохраненным учетным записям и паролям, позволяя вам войти в свою учетную запись несколькими быстрыми нажатиями.
.jpeg)
Ниже я расскажу, как можно легко найти свои учетные записи и пароли на iPhone или iPad.
Как найти свои учетные записи и пароли на iOS
1. Запустите приложение «Настройки» (Settings).
2. Прокрутите вниз и нажмите «Учетные записи и пароли» (Passwords & Accounts).

3. Перейдите в меню «Пароли программ и сайтов» (Website & App Passwords).
4. Пройдите аутентификацию с помощью Touch ID или Face ID.

Когда вы получите доступ к своим учетным записям и паролям, вы увидите список сайтов, доступных для поиска. При нажатии на запись появится имя пользователя, пароль и веб-сайт, соответствующий вашей учетной записи. Вы можете нажать и удерживать как на имени пользователя, так и на пароле, чтобы скопировать их содержимое.

Как добавить учетные записи и пароли в iOS
iOS имеет встроенный механизм для добавления учетной записи и паролей в ваш iCloud Keychain. Когда вы начнете создавать учетную запись, Safari предложит вам свой сложный пароль. Если вы решите его использовать, Safari также сохранит ваши данные учетной записи в iCloud Keychain.
Если вы хотите вручную добавить учетные записи и пароли в iOS, вот как это сделать!
1. Запустите приложение «Настройки».
2. Прокрутите вниз и нажмите «Учетные записи и пароли» (Passwords & Accounts).

3. Перейдите в «Пароли программ и сайтов» (Website & App Passwords).
4. Пройдите аутентификацию с помощью Touch ID или Face ID.

5. Нажмите кнопку «Добавить пароль» (Add Password), которая находится в самом низу.
6. Введите веб-сайт, имя пользователя и пароль, которые вы будете использовать для входа в свою учетную запись.
7. Нажмите «Готово» (Done).

Как удалить учетные записи и пароли на iOS
1. Запустите приложение «Настройки» на вашем iPhone или iPad.
2. Перейдите в раздел «Учетные записи и пароли» (Passwords & Accounts).
3. Нажмите на «Пароли программ и сайтов» (Website & App Passwords).

4. Используйте Touch ID или Face ID, чтобы просмотреть ваши пароли.
5. Выберите сайт, для которого вы хотите удалить пароль.
Примечание: Вы также можете нажать «Изменить» в верхнем правом углу, чтобы выбрать несколько учетных записей для удаления.

6. Нажмите «Изменить» (Edit) в верхнем правом углу.
7. Нажмите на сайт внизу, чтобы удалить данные учетной записи (пароль и имя пользователя).
8. Нажмите «Удалить» (Delete).
Пароль будет удален из iCloud Keychain и больше не будет предлагаться при доступе к связанному с ним веб-сайту.
Эпл АйДи — это учётная запись, присваиваемая владельцу iPhone в момент регистрации на сайте Apple Inc. Не имея её, пользователь вынужден будет ограничиться минимальным набором функций: он сможет сделать скрин на Айфоне, позвонить и послушать музыку, но синхронизировать данные уже не получится; не выйдет и загрузить файлы в iCloud. Как узнать Apple ID своего устройства без лишних сложностей — попробуем разобраться.
Как узнать свой Apple ID?
Если телефон работает, графический пароль известен и в целом никаких сложностей, кроме входа в учётную запись, у пользователя не возникает, узнать свой Apple ID можно непосредственно на Айфоне или Айпаде, не подключая устройство к компьютеру и не обращаясь в службу поддержки.
Важно: Эпл АйДи отображается в нескольких разделах меню, а кроме того, во встроенных приложениях, поэтому найти его не составит труда.
Если искомых данных нигде нет и устройство было куплено с рук, стоит поинтересоваться у владельца, заводил ли он вообще учётную запись; если Айфон приобретен в магазине, всё ещё проще: пользователю достаточно перейти на сайт Apple и пройти несложную процедуру регистрации.
В «Настройках»
Самый простой способ посмотреть свой Эпл АйДи — войти в меню «Настройки» iPhone. Восстановить Apple ID здесь не получится, зато найти информацию — легко; чтобы не потерять её снова, рекомендуется записать логин на листочке или хранить в «Заметках» устройства.
Чтобы найти Эпл АйДи, нужно:
- Перейти из главного меню Айфона в раздел «Настройки».
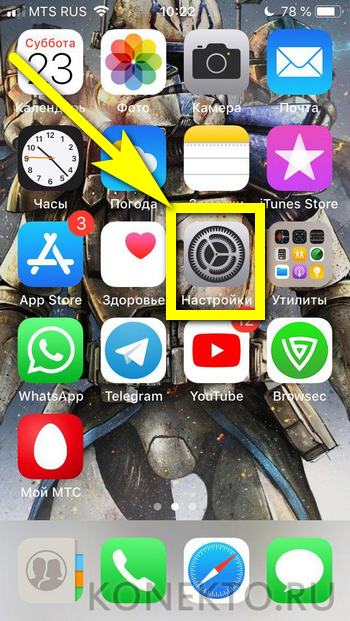
- Тапнуть по имени пользователя — в открывшемся окне, помимо Apple ID, появится информацию о подключённых сервисах.
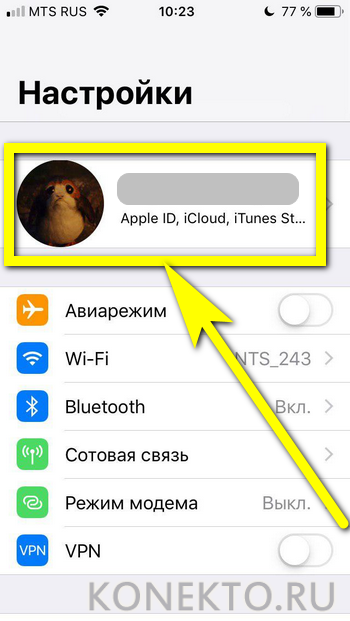
- Спустившись чуть ниже по странице, перейти в подраздел «iTunes Store и App Store».
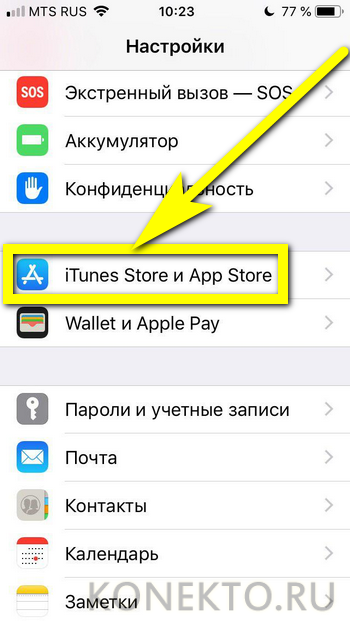
- Искомые данные будут находится в самом верху открывшегося окна.
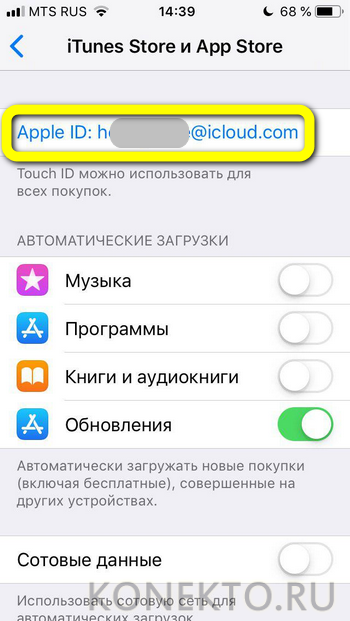
- Таким же образом информацию можно получить в подразделе «Пароли и учётные записи».
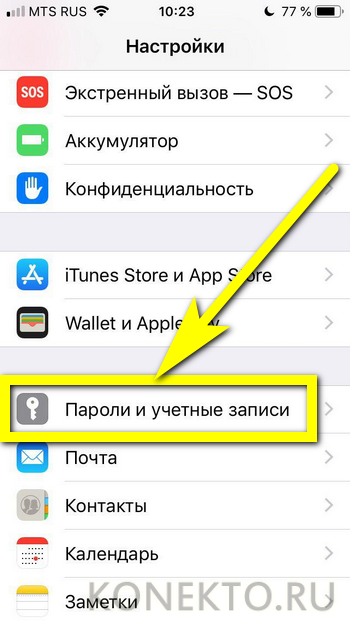
- Здесь, в меню «Учётные записи», и находится Apple ID пользователя — при условии, что устройство зарегистрировано в iCloud.
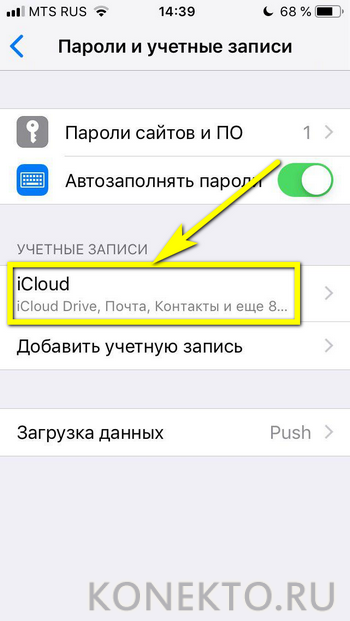
- Также узнать свой Эпл АйДи можно в подразделе «Об этом устройстве» — он находится всё в том же разделе «Настройки».
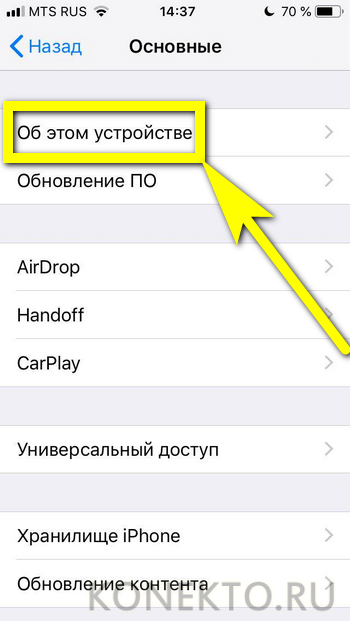
В App Store
В неподалёку от иконки «Настройки» в главном меню Айфона или Айпада находится другая, позволяющая владельцу устройства открыть магазин приложений, игр, музыки и электронных книг. Тапнув по стилизованной букве А в кружочке, пользователь попадёт в App Store, где и сможет найти свой Apple ID.
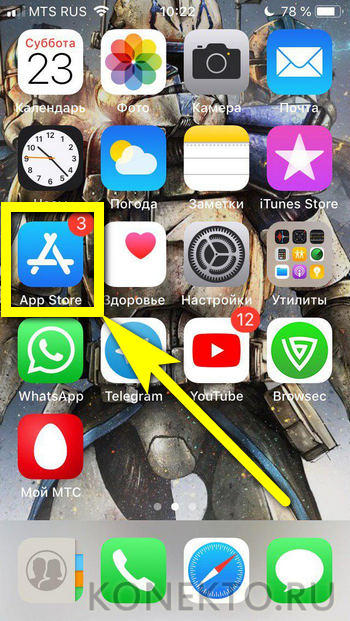
Владельцу устройства, который забыл пароль на iPhone, ни первый, ни предыдущий методы не помогут — просто потому, что, чтобы получить доступ к пунктам меню, нужно сначала разблокировать Айфон.
В iTunes Store
Точно таким же образом, имея доступ к меню телефона, можно посмотреть свой Apple ID в другом системном приложении — iTunes Store. Данные будут расположены приблизительно там же — на главной странице магазина. Существенное преимущество проверки Эпл АйДи здесь — возможность скопировать текст из поля учётной записи и вставить его в любой доступный редактор.
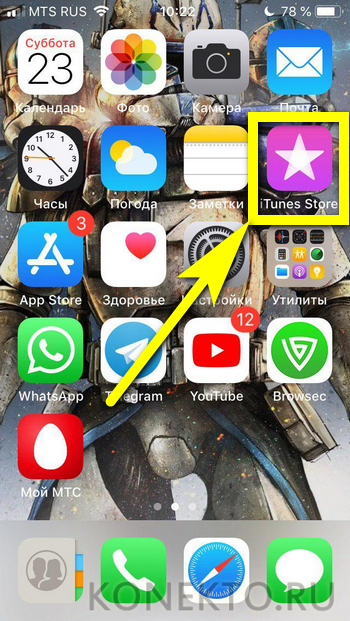
В iTunes на компьютере
Чтобы узнать свой Apple ID на персональном компьютере, нужно придерживаться следующего алгоритма:
- Подключить Айфон или Айпад к ПК или ноутбуку с помощью USB-шнура или беспроводным способом и запустить программу.
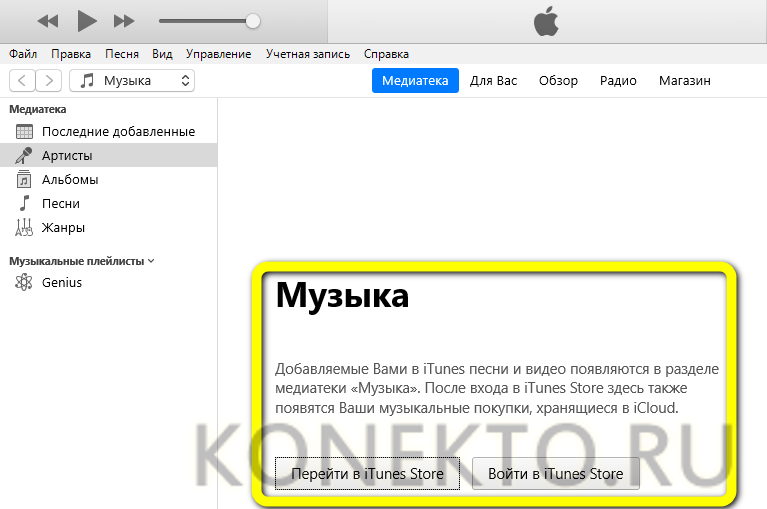
- Один раз щёлкнуть левой клавишей мыши по надписи «Учётная запись» — в самой верхней строчке выпадающего списка будет представлен Apple ID.
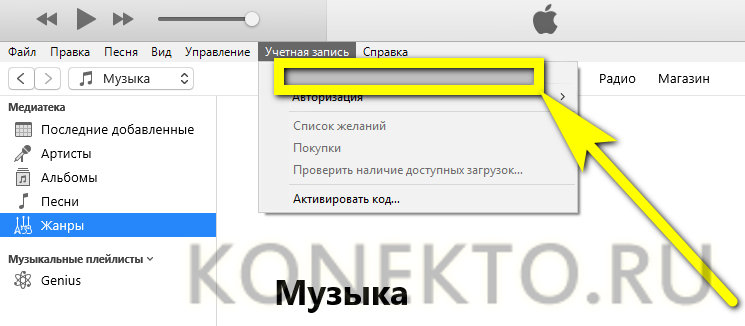
Важно: если владелец техники раньше не пытался синхронизировать iPhone с компьютером, узнать Эпл АйДи таким способом не получится, поскольку для первичной авторизации как раз и потребуется ввести свои логин и пароль.
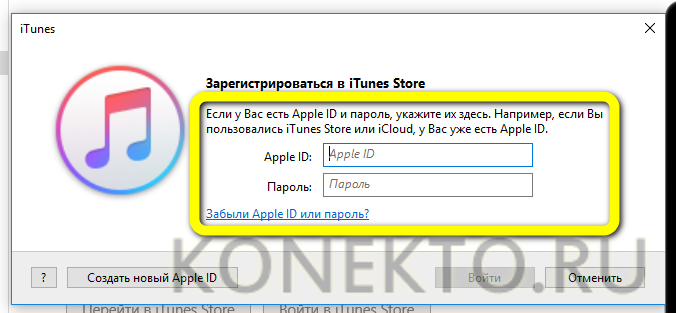
Аналогичным образом можно посмотреть свой Apple ID с помощью приложения для компьютера iCloud — или в программе «Найти iPhone», если она хотя бы раз использовалась ранее.
Как узнать Apple ID на заблокированном iPhone?
Пользователь, решивший заблокировать iPhone и не имеющий возможность его разблокировать обратно, по понятным причинам не сможет узнать свой Apple ID непосредственно на устройстве. Однако не стоит расстраиваться: существуют альтернативные и не менее удобные способы. О двух самых простых мы и поговорим.
На доверенном устройстве
Apple Inc. не только позволяет владельцу Айфона или Айпада сопрячь несколько устройств под одной учётной записью, но и почти что настаивает на этом. Такая навязчивость может пойти на пользу: если забыт Эпл АйДи одного телефона или планшета, его можно посмотреть на другом доверенном аппарате — достаточно, как было описано раньше, войти в подраздел «iTunes Store и App Store» или «Пароли и учётные записи».
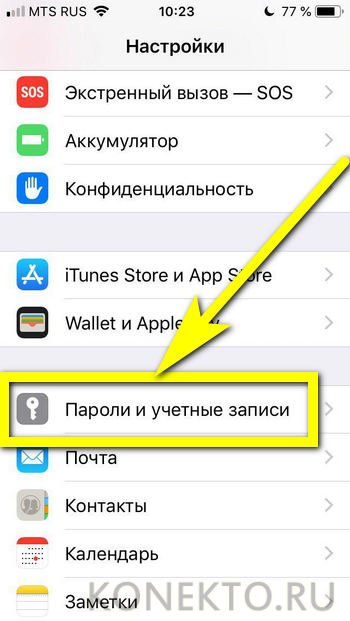
На официальном сайте производителя
Другой способ найти Apple ID заблокированного Айфона — воспользоваться удобной формой на сайте Apple Inc. Для этого нужно:
- Перейти на портал производителя по ссылке apple.com и, дождавшись загрузки главной страницы, щёлкнуть по пиктограммке планшета в правом верхнем углу.
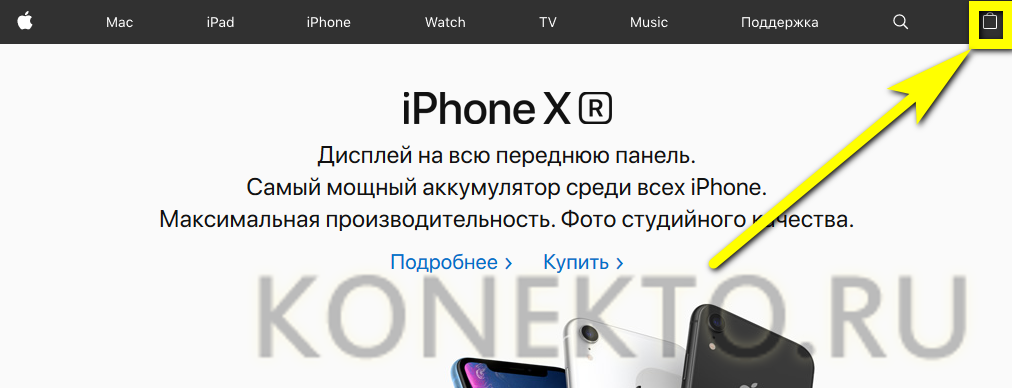
- В открывшемся списке выбрать строчку «Войти».
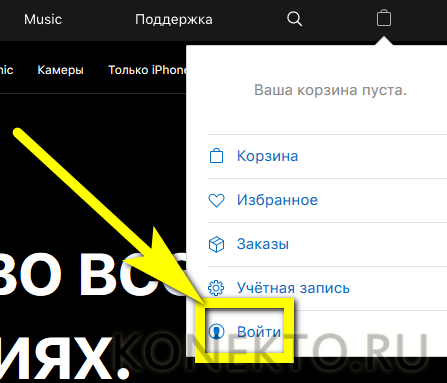
- Перейти по ссылке «Забыли свой Apple ID или пароль?».
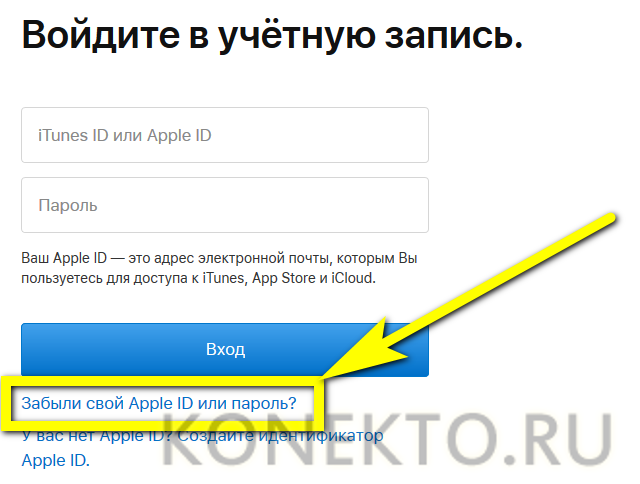
- Кликнуть в следующем окне по ссылке «Найти его» в поле «Если Вы забыли Apple ID…».
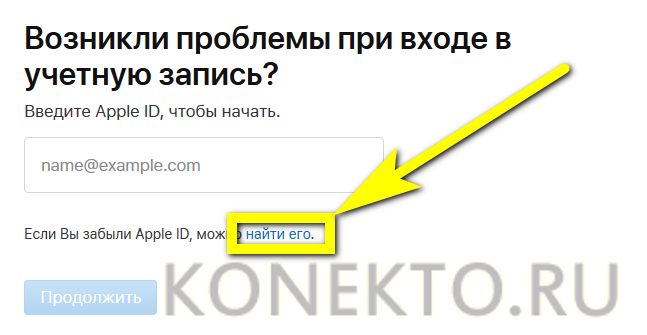
- В открывшейся онлайн-форме ввести свои имя, фамилию и адрес электронной почты, на который предположительно была заведена учётная запись, после чего нажать на кнопку «Продолжить» — на новой странице появится искомая информация.
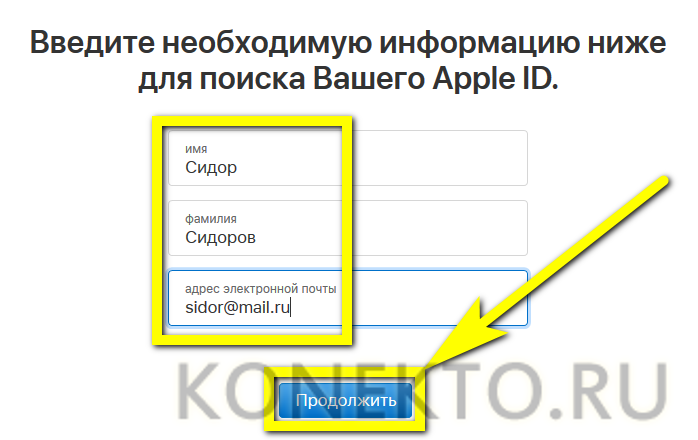
Важно: возможно, пользователю придётся перебрать несколько вариантов электронной почты. Узнать Эпл АйДи с первого раза получается далеко не всегда, зато количество попыток ничем не ограничено — можно угадывать сколько угодно.
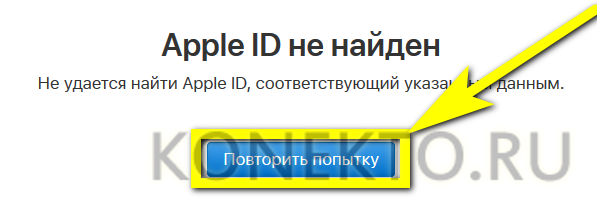
С помощью платных сервисов
Выше был обещан рассказ про два способа узнать Apple ID на заблокированном телефоне; их действительно два — несмотря на назойливую рекламу, получить информацию на основе IMEI, UDOD и других замечательных аббревиатур не выйдет.
Действительно, Apple ID привязан к индивидуальному номеру Айфона или Айпада, однако Apple, заботясь о безопасности клиентов, никому не передаёт информацию о соответствии логина и IMEI и не распространяет её сама. Все сервисы и приложения, на сегодняшний день представленные в Интернете, или вовсе не работают, или честно уведомляют посетителей, что закрыты, или созданы с намерением вытянуть из пользователя персональные данные, включая IMEI, или деньги.
Кроме того, зачем тратить силы и искать длинную последовательность цифр, если можно воспользоваться двумя представленными выше, совершенно безопасными и бесплатными способами? Владелец iPhone, бесспорно, может действовать по своему усмотрению, однако рисковать сбережениями или конфиденциальностью, не имея для того ни малейших оснований, по крайней мере неразумно.
Как узнать Apple ID предыдущего владельца?
Если Айфон куплен с рук и новый владелец не позаботился сразу узнать у продавца Apple ID, а позвонить или написать по какой-либо причине не может, остаётся два выхода из ситуации — о них и поговорим.
Перебрать предыдущие варианты
Стоит проверить все перечисленные ранее способы ещё раз — если бывший собственник не успел деавторизоваться, Apple ID останется в меню «Настройки». Кроме того, если в объявлении о продаже был указан адрес электронной почты или общение велось посредством e-mail, стоит попробовать найти Эпл АйДи на сайте производителя, указав фамилию и имя продавца. Не помогло? Тогда остаётся только один способ, не компрометирующий персональные данные нового владельца и не угрожающий его кошельку.
Обратиться в службу поддержки
Apple ID жёстко привязывается к Айфону, и сбросить его перепрошивкой не выйдет. Пользователю придётся писать и звонить в службу поддержки Apple, убеждать специалистов всеми доступными способами в том, что он действительно имеет право на владение устройством и, соответственно, на смену учётной записи. Сколько на это уйдёт времени и сил, предсказать невозможно; именно поэтому приобретать iPhone у физического лица, даже если предыдущий собственник внушает полное доверие, не рекомендуется.
Обратиться в службу поддержки Apple Inc. можно следующим образом:
- Перейти на официальный сайт производителя apple.com и выбрать щелчком мыши пункт «Поддержка».
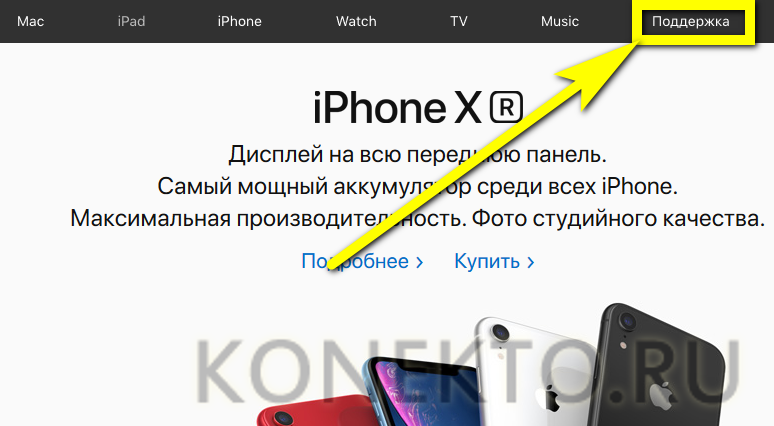
- Спустившись вниз по новой странице, щёлкнуть по расположенной в разделе «Хотите поговорить?» ссылке «Обратиться в службу поддержки Apple» — «Сообщество», находящееся по соседству, с удалением ограничений по Эпл АйДи точно не поможет.

- На новой странице выбрать кликом мыши пункт Apple ID.
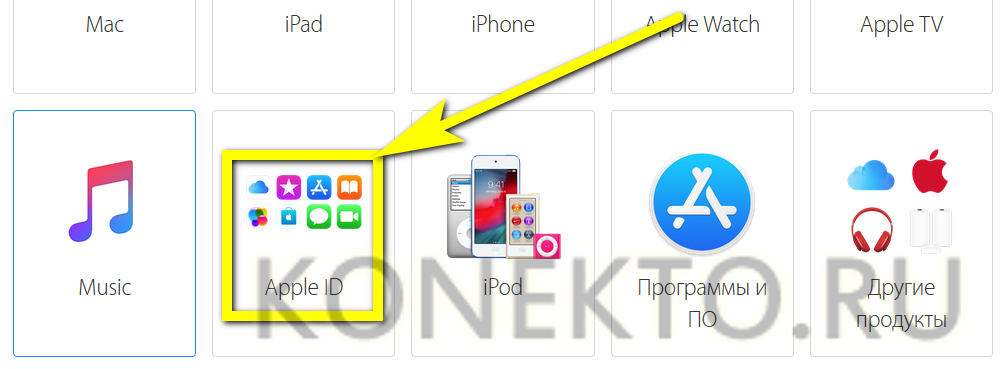
- Далее — «Другие разделы про идентификатор Apple ID».
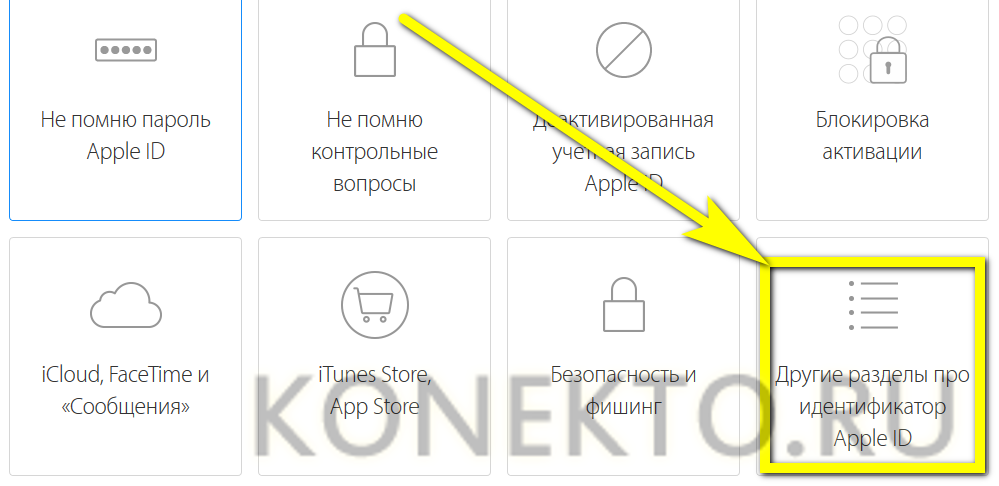
- Выбрав на новой странице пункт «Удалить учётную запись», пользователь сможет перейти к общению со специалистом.
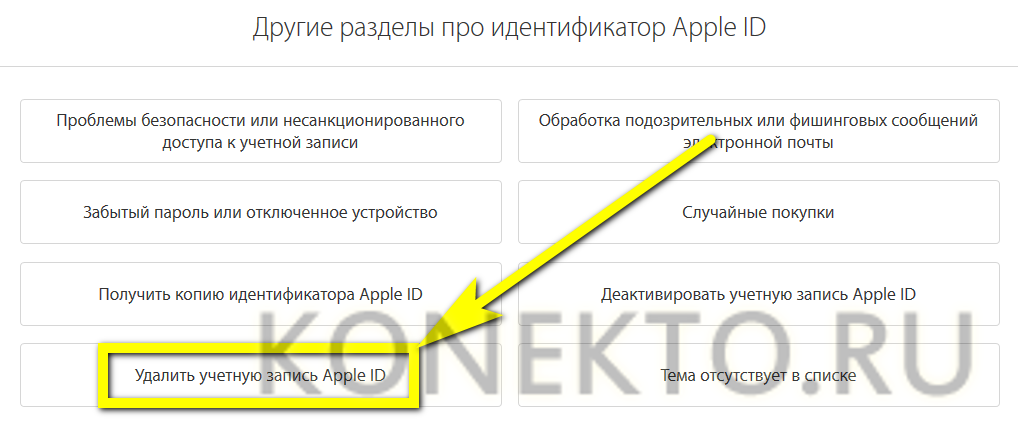
- Переход по первой ссылке не принесёт никаких результатов — лучше всего сразу выбрать звонок оператору.
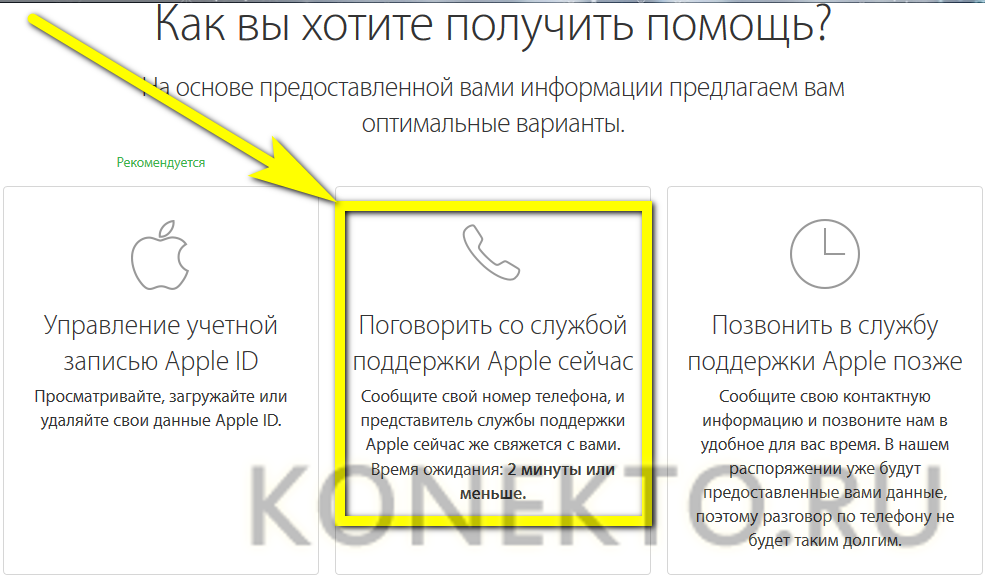
- В открывшемся окне владелец телефона должен указать свои имя, фамилию, контактный номер и адрес электронной почты, а затем нажать на «Продолжить» — свободный специалист позвонит через несколько минут.
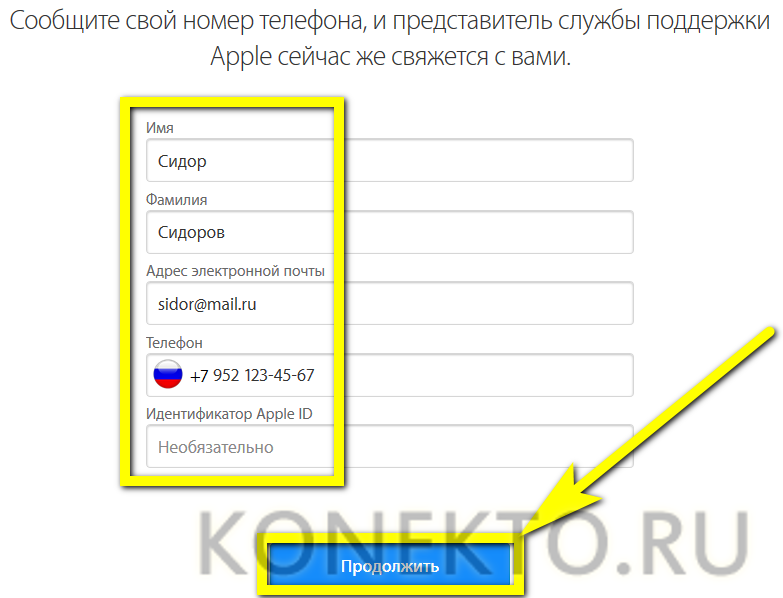
Важно: точно такого же результат можно добиться, использовав вместо кнопки «Удалить учётную запись» соседнюю — «Деактивировать учётную запись».

Новому хозяину телефона стоит приготовиться к подробнейшим расспросам: когда, где и у кого он купил свой аппарат. Придётся назвать фамилию, имя и номер предыдущего владельца, а также подготовить данные об устройстве — возможно, пригодится и IMEI. Рассчитывать на мгновенный результат нельзя: даже при самом оптимистичном развитии событий на удаление Apple ID уйдёт не менее одной-двух недель.
Подводим итоги
Узнать свой Apple >
Отблагодарите автора, поделитесь статьей в социальных сетях.
Учетная запись Apple ID используется для доступа ко всем службам Apple и обеспечивает взаимодействие всех ваших устройств.
Каждый раз при выполнении входа указывайте один и тот же идентификатор Apple ID. Если вы используете такие службы Apple, как iTunes Store и App Store, Apple Music, iCloud, iMessage и FaceTime, значит, у вас уже есть идентификатор Apple ID и вам не нужно создавать другой.
Если вы забыли свой идентификатор Apple ID, выполните эти действия, чтобы найти его снова. Можно также найти его, введя имя, фамилию и адрес электронной почты, связанный с идентификатором Apple ID*.
* Если в качестве идентификатора Apple ID используется ваш номер мобильного телефона, идентификатор Apple ID может не получиться найти.
Вход в учетную запись при настройке нового устройства
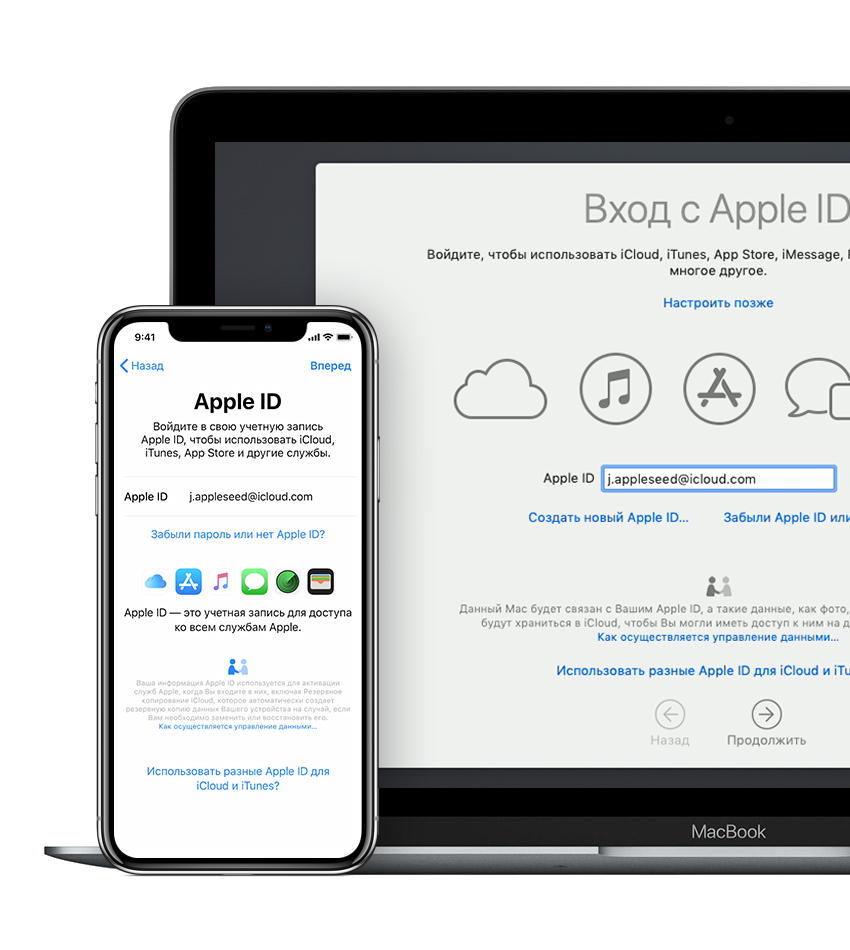
При включении и настройке нового iPhone, iPad, iPod touch или компьютера Mac отобразится сообщение с предложением выполнить вход с использованием идентификатора Apple ID. После выполнения входа все службы Apple на вашем устройстве будут настроены автоматически.
Если позже потребуется изменить настройки для входа в учетную запись (например, использовать другой идентификатор Apple ID для iCloud и iTunes), можно перейти на устройстве в раздел «Настройки» или «Системные настройки».
Если вы уже настроили устройство, выполнить вход можно в разделе «Настройки» на iPhone, iPad и iPod touch или в каждой отдельной службе на компьютере Mac.
При выполнении входа в магазины iTunes Store и App Store в первый раз может потребоваться добавить кредитную карту или иную платежную информацию для защиты учетной записи. Нельзя выполнить вход в магазины iTunes Store и App Store с использованием нескольких идентификаторов Apple ID одновременно или обновлять приобретенное содержимое с использованием разных идентификаторов Apple ID. В зависимости от способа создания идентификатора Apple ID вам может отобразиться сообщение с предложением настроить двухфакторную аутентификацию на правомочном устройстве.
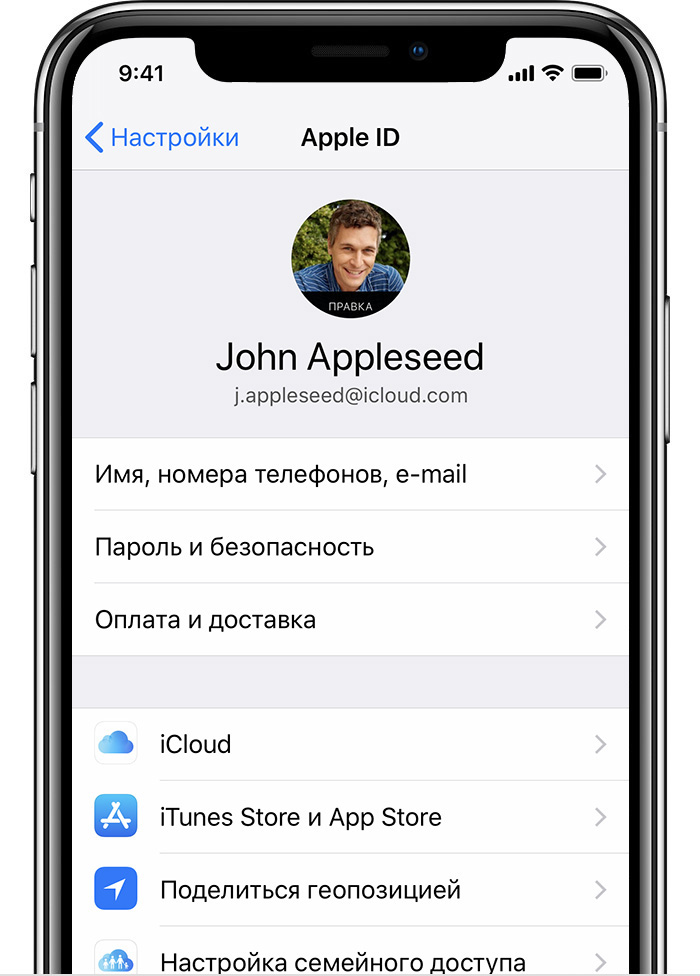
Вход в учетную запись на iPhone, iPad или iPod touch
При использовании iOS 10.3 или более поздней версии можно выполнить вход в iCloud, магазины iTunes Store и App Store, iMessage, FaceTime и другие службы Apple в одном месте.
- Выберите «Настройки».
- Нажмите «Вход в [устройство]».
- Введите идентификатор Apple ID и пароль.
- Если учетная запись защищена с помощью двухфакторной аутентификации, для завершения входа введите шестизначный проверочный код.
При использовании двухфакторной аутентификации для входа в систему на iPhone, iPad или iPod touch вам потребуется доступ к доверенному устройству или номер телефона.
Если используется iOS 10.2 или более ранней версии, выполните следующие действия для входа в каждую отдельную службу Apple.
iCloud
Выберите «Настройки» > iCloud. Введите идентификатор Apple ID и пароль.
iTunes Store и App Store
Выберите «Настройки» > «iTunes Store и App Store». Введите идентификатор Apple ID и пароль.
Значок
Перейдите в раздел «Настройки» > «Сообщения», затем включите службу iMessage. Чтобы добавить другие адреса, нажмите «Отправка/прием».
FaceTime
Выберите «Настройки» > FaceTime > «Ваш Apple ID для FaceTime». Введите идентификатор Apple ID и пароль.

Вход в систему с помощью Apple Watch
Чтобы войти в систему с помощью идентификатора Apple ID, обновите watchOS до последней версии и следуйте этим инструкциям.
- Откройте программу Watch на iPhone.
- Нажмите «Основные», а затем — идентификатор Apple ID.
- Войдите в систему, используя свой идентификатор Apple ID и пароль.
При использовании двухфакторной аутентификации для входа в систему с помощью Apple Watch вам потребуется доверенное устройство (например, iPhone).

Вход в учетную запись на компьютере Mac
Убедитесь, что выполнено обновление до последней версии macOS. Затем выполните вход в каждой службе Apple отдельно, указывая один и тот же идентификатор Apple ID.
При использовании двухфакторной аутентификации для входа в систему на компьютере Mac вам потребуется доступ к доверенному устройству или номер телефона.
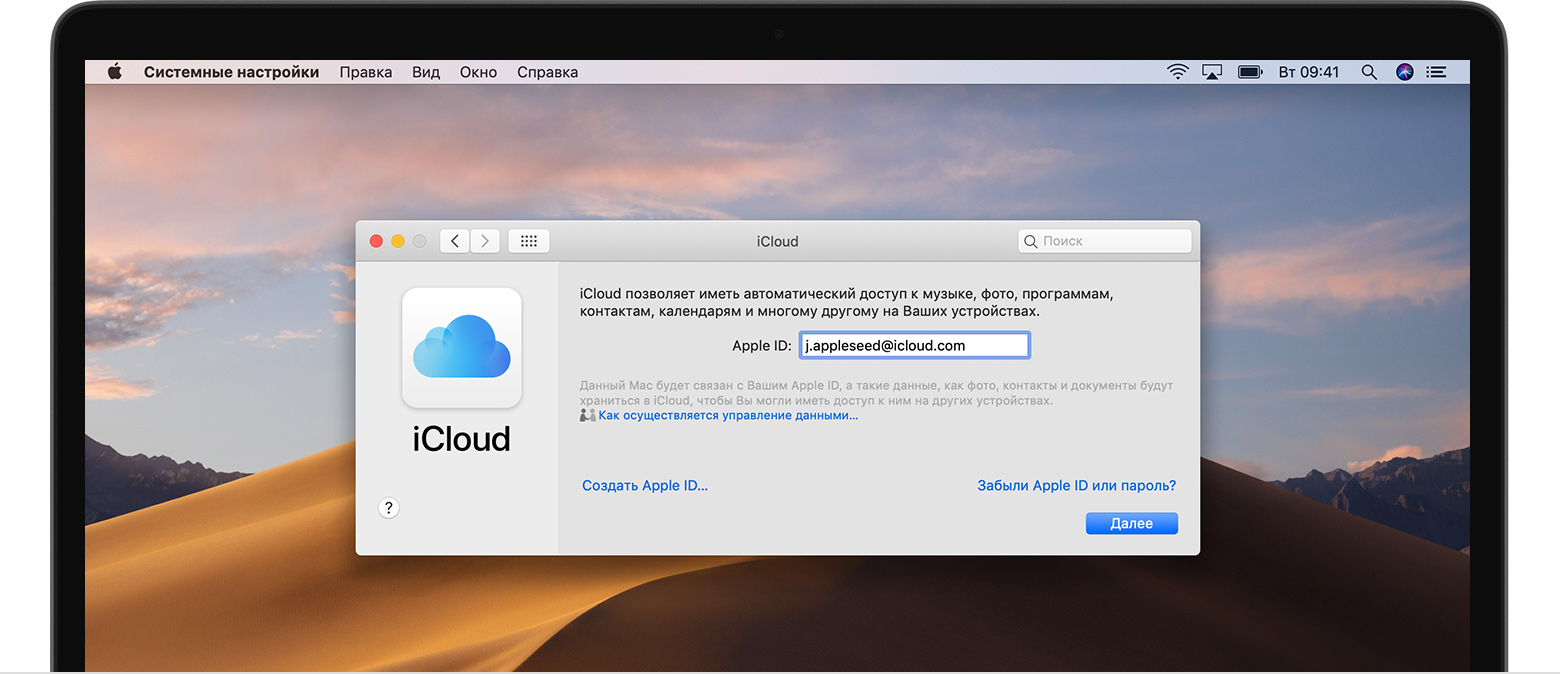
iCloud
Перейдите в меню «Системные настройки» > iCloud. Введите свой идентификатор Apple ID и пароль. Нажмите кнопку «Войти».
iTunes
Выберите iTunes > «Учетная запись» > «Войти». Введите свой идентификатор Apple ID и пароль. Нажмите кнопку «Войти».
iMessage
Перейдите в «Сообщения» > «Настройки» > «Учетные записи». Введите идентификатор Apple ID и пароль.
FaceTime
Откройте FaceTime, введите свой идентификатор Apple ID и пароль. Нажмите кнопку «Войти».

Вход в систему с помощью Apple TV
- На экране «Домой» перейдите в меню «Настройки».
- Выберите раздел «Учетные записи», а затем «iTunes и App Store».
- Нажмите «Войти» и введите идентификатор Apple ID и пароль.
Если вы используете двухфакторную аутентификацию на Apple TV (2-го или 3-го поколения), вместе с паролем может потребоваться ввести проверочный код. Узнайте, как получить проверочный код.

Вход в систему с помощью устройства стороннего производителя
Идентификатор Apple ID можно использовать на некоторых устройствах сторонних производителей для входа в систему в таких службах Apple, как Apple Music, Apple TV, Apple Online Store и т. д.

Вход в систему через Интернет
Чтобы просмотреть сведения об идентификаторе Apple ID и управлять им через Интернет, войдите в систему на веб-сайте appleid.apple.com. Если необходим доступ к фотографиям, видеозаписям, документам, заметкам, контактам и другим данным, можно войти в систему на веб-сайте iCloud.com через Интернет на компьютере Mac или компьютере с Windows.

Использование разных идентификаторов Apple ID для iCloud и iTunes
Мы рекомендуем использовать одинаковый идентификатор Apple ID для всех служб Apple на своем устройстве, включая магазины iTunes Store и App Store и iCloud. Использование нескольких Apple ID может приводить к путанице и вызывать проблемы с доступом к приобретенному содержимому или использованием некоторых служб.
Но если у вас уже есть разные идентификаторы Apple ID, которые необходимо использовать для iCloud и магазинов iTunes Store и App Store, выполните следующие действия.
На устройстве iPhone, iPad или iPod touch:
- Если вы используете iOS 10.3 или более поздней версии, выберите «Настройки» и нажмите «Вход в [устройство]». Введите идентификатор Apple ID, который вы хотите использовать для iCloud. Вернитесь на экран «Настройки», прокрутите вниз и нажмите «iTunes Store и App Store». Нажмите «Apple ID: [ваше имя]» > «Выйти». Затем выполните вход с помощью идентификатора Apple ID, который вы хотите использовать для iTunes.
- Если вы используете iOS 10.2 или более ранней версии, выберите «Настройки» > iCloud и выполните вход с помощью идентификатора Apple ID, который необходимо использовать для iCloud. Вернитесь и выберите «Настройки» > «iTunes Store и App Store» и выполните вход с помощью идентификатора Apple ID, который необходимо использовать для iTunes.
На компьютере Mac выберите «Системные настройки» > iCloud и выполните вход с помощью идентификатора Apple ID, который необходимо использовать для iCloud. Выберите iTunes > «Учетная запись» > «Войти». Введите идентификатор Apple ID, который необходимо использовать для iTunes.
Если вам нужно использовать несколько идентификаторов Apple ID и восстановить данные устройства из резервной копии, получите дополнительные сведения о резервных копиях iCloud и iTunes.
Если у вас несколько идентификаторов Apple ID, их нельзя объединить.

Дополнительная информация
Если вы желаете организовать общий доступ к покупкам или службам Apple для всех членов семьи, можно настроить функцию «Семейный доступ». Благодаря функции «Семейный доступ» до шести человек могут делиться друг с другом покупками iTunes, Apple Books и App Store, а также иметь общую подписку Apple Music и общее хранилище iCloud, сохраняя индивидуальные учетные записи. Если вы являетесь участником группы семейного доступа, остальные участники группы автоматически получают доступ к службе Apple News+ после того, как вы оформили на нее подписку.
Если необходимо изменить информацию в учетной записи Apple ID, мы можем помочь вам обновить имя пользователя, пароль, платежную информацию, дату рождения и т. д.
Чтобы узнать свой идентификатор Apple ID, выполните следующие действия.
Ваш идентификатор Apple ID — это учетная запись, используемая для входа во все службы Apple. Если вы не помните свой идентификатор Apple ID или не уверены, что у вас он есть, узнать его можно несколькими способами. Также можно сбросить свой пароль для восстановления доступа.
Проверьте, не выполнен ли уже вход с помощью идентификатора Apple ID
Следуйте этим инструкциям, чтобы узнать, вошли ли вы в систему на одном из своих устройств с помощью своего идентификатора Apple ID.
На устройстве iPhone, iPad или iPod touch
Поищите идентификатор Apple ID в настройках iCloud или iTunes Store и App Store.
iCloud
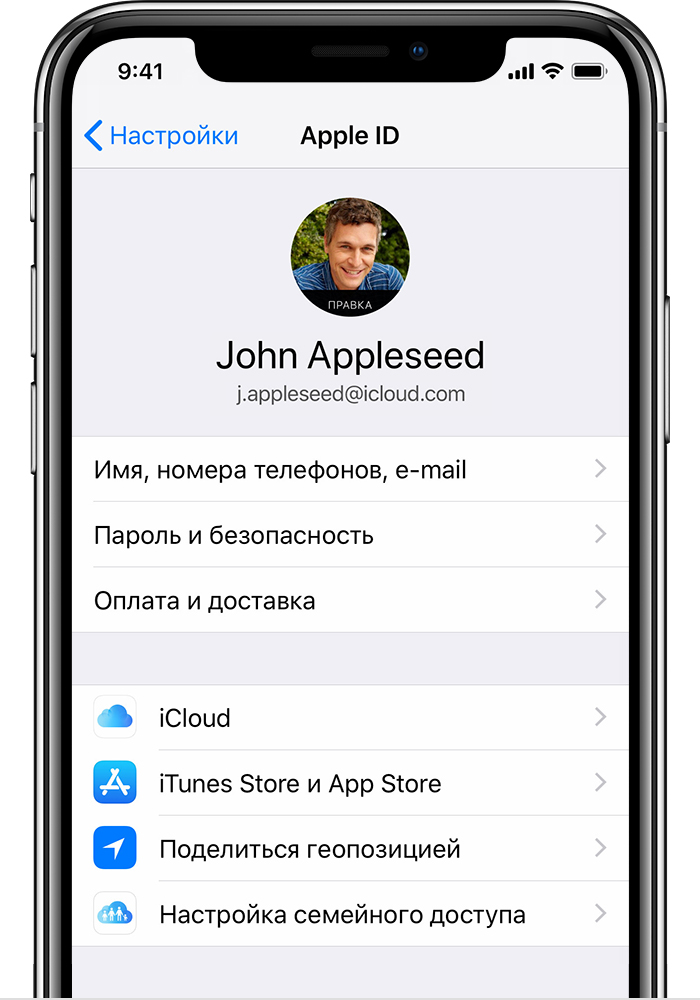
Перейдите в меню «Настройки» и нажмите [ваше имя]. В iOS 10.2 или более ранней версии перейдите в меню «Настройки» и нажмите iCloud.
iTunes Store и App Store
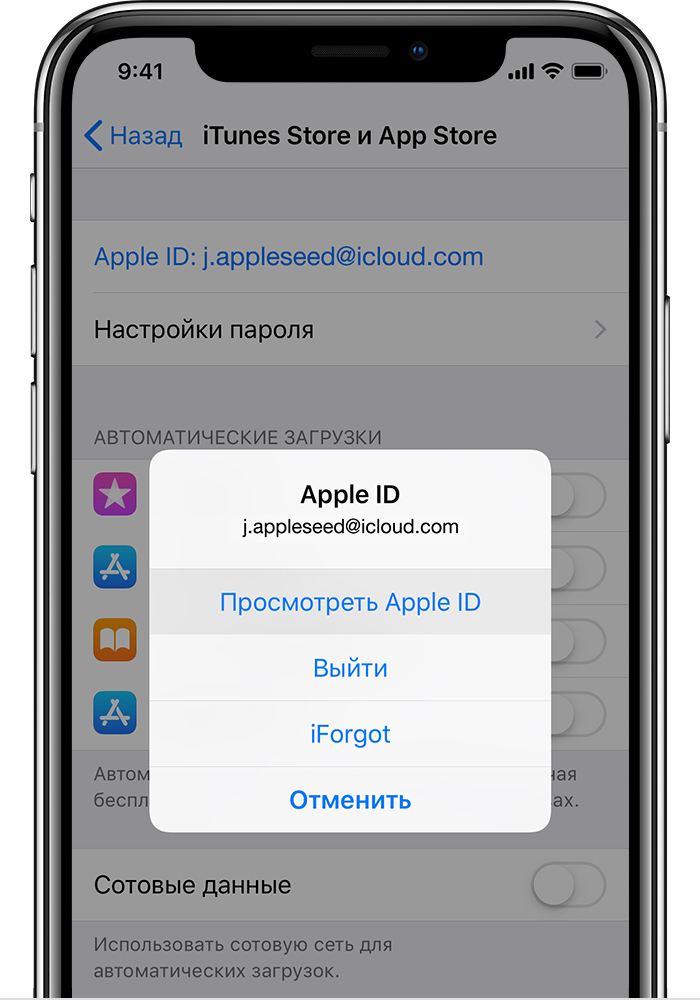
Перейдите в меню «Настройки», нажмите [ваше имя], а затем — «iTunes Store и App Store». В iOS 10.2 или более ранней версии перейдите в меню «Настройки» и нажмите «iTunes Store и App Store».
Также можно попробовать следующие другие службы.
- Перейдите в меню «Настройки» и нажмите «Учетные записи и пароли». В iOS 10.3 или более ранней версии перейдите в меню «Настройки», выберите вариант «Почта», затем — «Контакты» и нажмите «Календари».
- Перейдите в меню «Настройки», выберите пункт «Сообщения» и нажмите «Отправка/прием».
- Перейдите в меню «Настройки» и нажмите FaceTime.
- Перейдите в меню «Настройки», выберите вариант «Почта», затем — «Контакты» и нажмите «Календари».
Если вы знаете свой идентификатор Apple ID, но не можете отключить блокировку активации, узнайте, что делать.
На компьютере Mac
- В меню Apple () выберите пункт «Системные настройки», затем щелкните Apple ID.
- В меню Apple () выберите пункт «Системные настройки», затем щелкните «Учетные записи Интернета» и поищите учетные записи с iCloud.
- Откройте App Store и в меню «Магазин» выберите пункт «Просмотреть мою учетную запись».
- Откройте FaceTime и в меню FaceTime выберите пункт «Настройки», затем перейдите на вкладку «Настройки».
- Откройте программу «Сообщения» и в меню «Сообщения» выберите пункт «Настройки», затем перейдите на вкладку «Учетные записи».
На Apple TV
- Перейдите в меню «Настройки», выберите вариант «Учетные записи», а затем — iCloud.
- Перейдите в меню «Настройки», выберите вариант «Учетные записи», а затем — «iTunes и App Store».
На компьютере PC
- Откройте программу iCloud для Windows.
- Откройте программу iTunes на компьютере с Windows и в меню «Учетная запись» выберите пункт «Просмотреть». Если в iTunes выполнен вход с использованием идентификатора Apple ID, будет отображаться имя учетной записи и адрес электронной почты.
На веб-сайте
Узнать, выполнен ли вход в систему, можно с помощью идентификатора Apple ID на веб-сайте iCloud.com или перейдя на страницу учетной записи Apple ID. Если вход в систему не выполнен, ваш идентификатор Apple ID может автозаполняться на экране входа.
Можно также найти идентификатор Apple ID, введя имя, фамилию и адрес электронной почты, связанный с идентификатором Apple ID.
Если в качестве идентификатора Apple ID используется ваш номер мобильного телефона, возможно, идентификатор Apple ID не получится найти.
На странице учетной записи Apple ID
- Перейдите на страницу учетной записи Apple ID и щелкните ссылку «Забыли Apple ID или пароль?».
- Когда будет запрошен ввод идентификатора Apple ID, щелкните «Если Вы забыли Apple ID, можно найти его».
- Введите свое имя, фамилию и адрес электронной почты. Если введен неверный адрес электронной почты, можно повторить попытку с другим адресом.
Если в качестве идентификатора Apple ID используется ваш номер мобильного телефона, эти инструкции не подойдут.
У каждого пользователя Apple есть свой Apple ID, который используется на различных устройствах. Вы можете авторизоваться под ним как на одном девайсе, например, Айфоне, так и сразу нескольких, состоящих в общей экосистеме. Только вот зачастую пользователи не понимают, как узнать Apple ID на Айфоне или Айпаде, часах и прочих устройствах от Купертино. Что делать в таком случае? Например, вам нужно авторизоваться на другом устройстве, чтобы скинуть все данные с одного девайса на другой, однако вы и понятия не имеете, какая учетная запись используется на этом телефоне.
Решение есть, и на самом деле предусмотрено много способов, как узнать свой Apple ID на iPhone, iPad и прочих девайсах. Но сначала коротко вам расскажем, что представляет собой этот идентификатор.
Оглавление
- 1 Что такое Apple ID?
- 2 Как узнать свой Apple ID на Айфоне
- 2.1 Настройки телефона
- 2.2 Входящее письмо от Apple
- 2.3 При помощи Apple Store
- 2.4 При помощи iTunes
- 2.5 Через медиатеку iTunes
- 2.6 Узнаем Apple ID через iCloud на Windows, Mac
- 2.7 Через iCloud в браузерной версии
- 2.8 Через iMessage
- 2.9 Смотрим в разделе «Паролей и учетных записей»
- 2.10 Узнаем Apple ID через службу поддержки
Что такое Apple ID?
По факту Apple ID – это название вашей учетной записи, где используется логин с определенной почтой и пароль. Аккаунт привязывается ко всем устройствам Apple и позволяет взаимодействовать с облачными сервисами, опцией «Найти Айфон», беспроводными гаджетами, почтой, iMessage, синхронизацией данных, iTunes. В общем, ваша учетная запись в итоге «завязана» на всех этих сервисах, поэтому знать свой идентификатор в любом случае нужно и необходимо.
Как узнать свой Apple ID на Айфоне
Способов много, и здесь вы уже сами решаете, какой вариант вам лучше подходит. Можно просто посмотреть в настройках гаджета, а можно и через iCloud, iTunes, Apple Store и другие сервисы, если вы там авторизованы. В общем, повторяйте наши пошаговые шаги, и у вас обязательно все получится.
Настройки телефона
Самый простой вариант узнать эпл айди на телефоне – это посмотреть через параметры гаджета, поэтому порядок действий такой:
- Зайдите в «Настройки» вашего девайса;

- В самом верху нажмите на названию вашей учетной записи;

- В новом окошке будет написано «Имя» и «Фамилия», а под ними указан ваш Apple ID. В основном он представлен как адрес электронной почты.

Внимание! Apple ID может быть как в сервисе iCloud, так и в Gmail, Mail.ru, Yandex.ru и прочих почтовых сайтах, которые позволяют управлять своим E-mail.
Входящее письмо от Apple
Когда вы регистрировали себе новую учетную запись, вам на почту приходило уведомление с подтверждением. Мы рекомендуем вам во всех своих почтовых ящиках поискать входящие от Apple. Это можно сделать как с мобильного телефона, так и с компьютерной версии. Вполне возможно, что один из ваших почтовых ящиков и используется в качестве Apple ID на данном устройстве.
При помощи Apple Store
Сервис App Store позволяет вам загружать приложения (игры и программы) для своего iPhone. Это единственный вариант как вообще скачать какие-то продукты на свой девайс, если сравнивать с тем же Android, где можно обойти ограничение через инсталляцию из неизвестных источников.
В общем, узнать свой Apple ID можно через Apple Store, и вот как это делается:
- Откройте приложение App Store на Айфоне;

- В правом верхнем углу кликните на иконку учетной записи;

- В самом начале появится информация о вашем аккаунте, где будет «Имя», «Фамилия» и ниже Apple ID.

Информация у вас есть, и можете использовать ее для дальнейших действий.
При помощи iTunes
Нет доступа к телефону на данный момент? Не проблема! Если ранее вы авторизовывались в iTunes, скорее всего, остались данные о вашем Эпл Айди.
- Откройте iTunes на компьютере, где вы авторизовались ранее со своего девайса и учетной записи;
- В главном окне нажмите пункт «Учетная запись»;

- В первой строчке будет ваша конфиденциальная информация, а ниже Apple ID.
Через медиатеку iTunes
Но есть еще один вариант того, как узнать свой Apple ID при помощи iTunes, только вам придется заходить не в настройки программы, а просто посмотреть данные в медиатеке.
- Подключите свой Айфон при помощи USB к компьютеру. Почитайте нашу отдельную статью, если компьютер не видит телефон по USB;
- В главном окне iTunes перейдите в раздел «Медиатека»;
- Далее кликните по вкладке «Магазин»;
- Ниже будет информация во вкладке Apple ID, где и указывается ваш идентификатор в сервисах.

В общем вот таким нехитрым способом можно быстро узнать данные своей учетной записи, как для Айфона, так и любого другого девайса от компании из Купертино. Однако есть еще несколько универсальных способов.
Узнаем Apple ID через iCloud на Windows, Mac
Если вы используете программу iCloud на своем компьютере, чтобы синхронизировать все изображения и прочие данные со смартфона «по воздуху», то можно посмотреть данные учетной записи в этой программе. Мы рассмотрим на примере версии для Windows:
- Откройте программу iCloud на своем компьютере;

- В главном окне в правой части экрана под иконкой «облака» будет указан ваш Apple ID.
На MacOS приложение работает примерно таким же образом, однако там нужно будет перейти в раздел Apple – «Системные настройки», где уже можно будет посмотреть данные по учетной записи.
Через iCloud в браузерной версии
Большинство пользователей, которые предпочитают задействовать все сервисы Apple, авторизуются в облаке iCloud в браузерной версии, где можно управлять фотографиями, заметками, контактами и прочими данными, даже если под рукой нет телефона. И если вы там авторизованы, то можно посмотреть информацию в браузере.
Просто перейдите по адресу www.icloud.com и посмотрите, авторизованы ли вы или нет. Если авторизованы, просто найдите свой Apple ID на главной странице и скопируйте его. Ранее мы рассказывали, как зайти в облако на Айфоне.
Через iMessage
Вспомните, кому вы отправляли сообщения по iMessage (отправка через сервисы Apple посредством интернета, где не взимается плата). Попросите абонента посмотреть, нет ли информации о вашем ID в информации. Зачастую она скрыта, и здесь все зависит от того, указывали ли вы ее в своем профиле, однако все равно стоит проверить.
Смотрим в разделе «Паролей и учетных записей»
В устройствах от Apple есть такой раздел как «Пароли и учетные записи», где можно посмотреть все сохраненные данные, например, при авторизации на сайтах и сервисах. Вполне возможно, что там будет и ваш Apple ID или тот же адрес электронной почты, который ранее мог использоваться для учетной записи Айфона.
В общем то вариантов много, и вы сами решаете, какой именно использовать вам. Но если совсем уж отчаялись и никак не получается узнать свой Apple ID на Айфоне, можно просто написать в службу поддержки или попытаться его восстановить.
Узнаем Apple ID через службу поддержки
Если у вас несколько адресов электронной почты, то придется перебирать все варианты, чтобы точно понять, какой из них используется в сервисах Apple. Ну а в целом здесь нет никаких трудностей, поэтому проблем с поиском своей учетной записи у вас возникнуть не должно.
Поделиться ссылкой:
Содержание
- 1 Как найти свои учетные записи и пароли на iOS
- 2 Как добавить учетные записи и пароли на iOS
- 3 Как удалить учетные записи и пароли на iOS
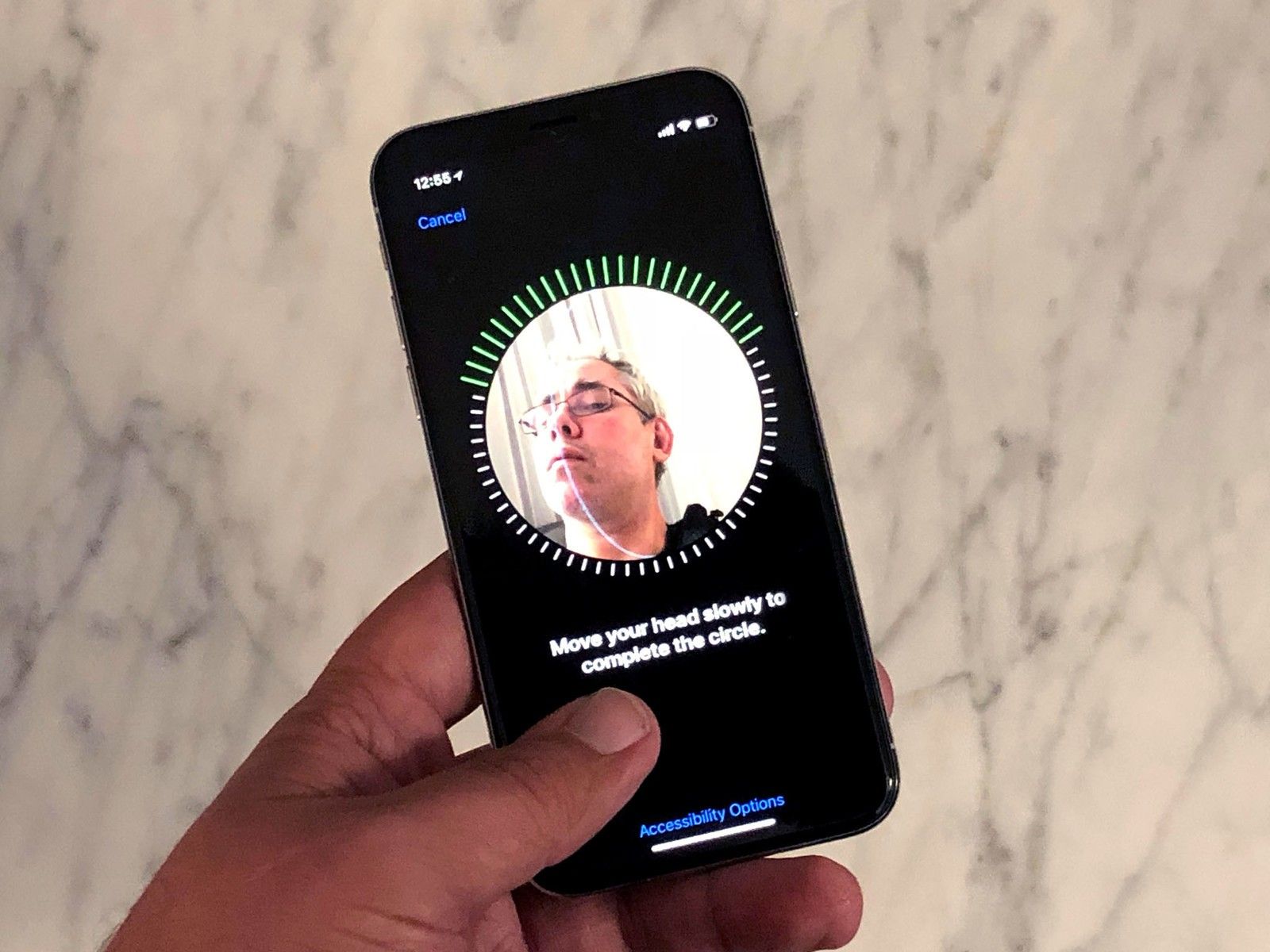
Apple сделала несколько отличных улучшений в управлении паролями и учетными записями в iOS, не в последнюю очередь это возможность доступа к сохраненным учетным записям и паролям при входе в сеть и в приложениях. В приложениях и на веб-сайтах, которые используют поля имени пользователя и пароля, iOS будет отображать значок клавиатуры над клавиатурой. Нажатие на клавишу даст вам доступ к вашим сохраненным учетным записям и паролям, позволяя вам войти в свою учетную запись с помощью нескольких быстрых нажатий. Если вы ищете свои учетные записи и пароли — либо отредактируйте их, либо добавьте к ним — вот где вы их найдете!
Как найти свои учетные записи и пароли на iOS
- Запустите настройки приложение для iOS.
-
Прокрутите вниз и нажмите Пароли учетные записи.
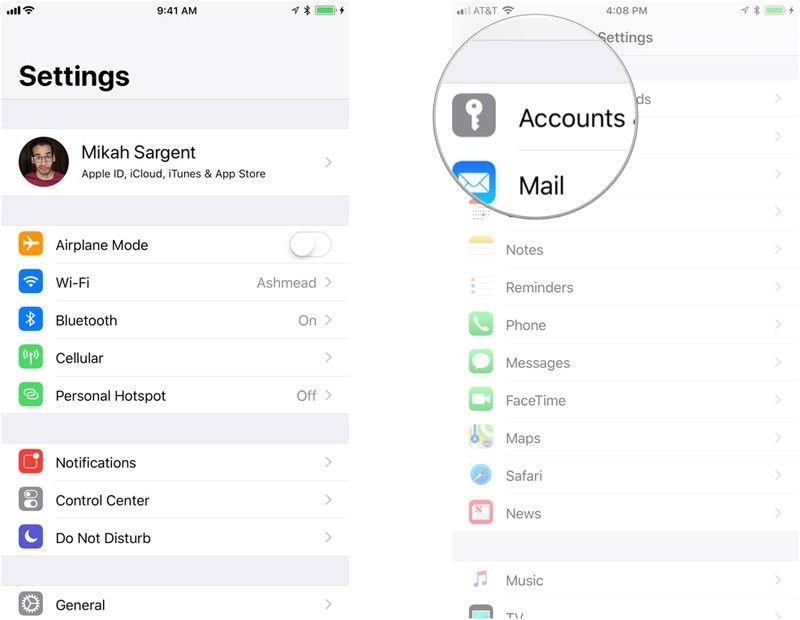
- Нажмите Веб-сайт Пароли приложений.
-
Использовать аутентификацию Touch ID или же ID лица.
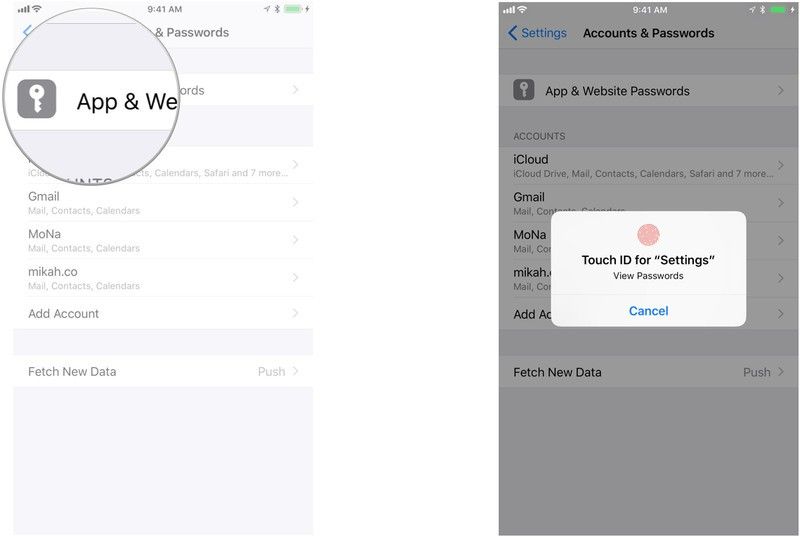
Когда вы получите доступ к своим учетным записям и паролям, вы увидите список доступных для поиска записей. При нажатии на запись появится имя пользователя, пароль, и Веб-сайт это соответствует вашей учетной записи. Вы можете нажать и удерживать оба имя пользователя а также пароль запись для копирования их содержимого.
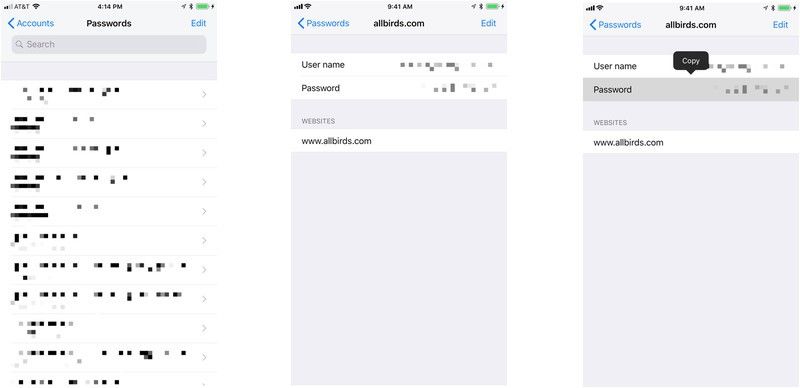
Как добавить учетные записи и пароли на iOS
iOS имеет встроенный механизм для добавления учетной записи и паролей к вашей связке ключей iCloud. Когда вы начнете создавать учетную запись, Safari предложит вам пароль. Если вы решите использовать этот пароль, Safari также сохранит данные вашей учетной записи в iCloud Keychain. Вы можете узнать больше об использовании iCloud Keychain, прочитав следующий пост:
Как использовать iCloud Keychain на iPhone и iPad
Если вы хотите вручную добавить учетные записи и пароли на iOS, вот как!
- Запустите настройки приложение для iOS.
-
Прокрутите вниз и нажмите Пароли учетные записи.
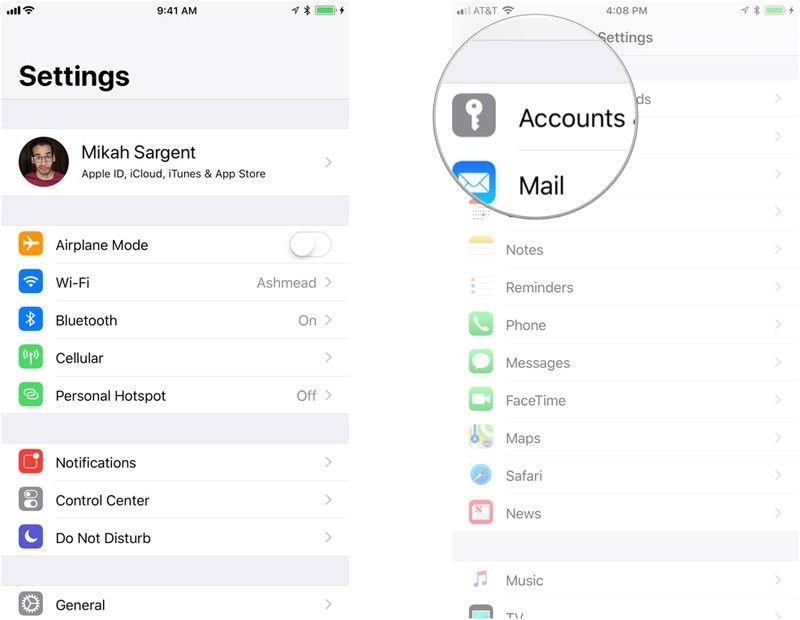
- Нажмите Веб-сайт Пароли приложений.
-
Использовать аутентификацию Touch ID или же ID лица.
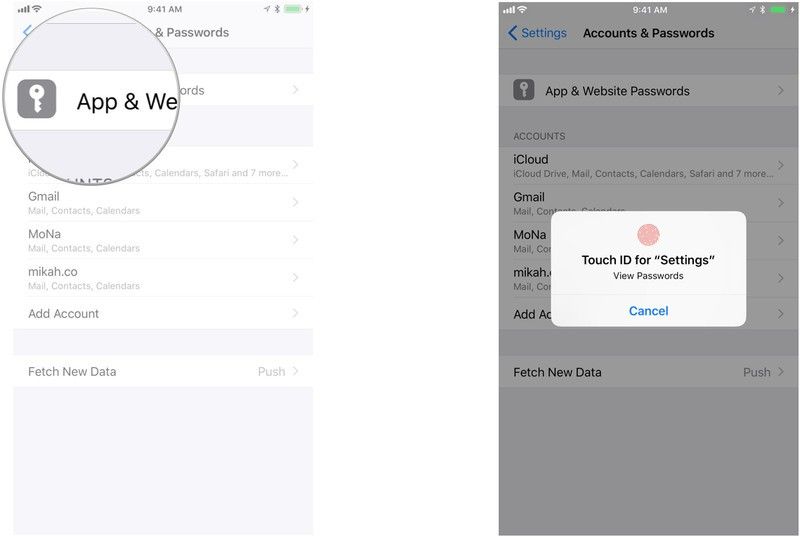
- Нажмите Добавить пароль Кнопка в правом верхнем углу экрана (выглядит как знак плюс).
- Введите в Веб-сайт где вы войдете в свою учетную запись.
- Введите в Имя пользователя а также пароль Вы будете использовать для входа в свою учетную запись.
-
Нажмите Готово.
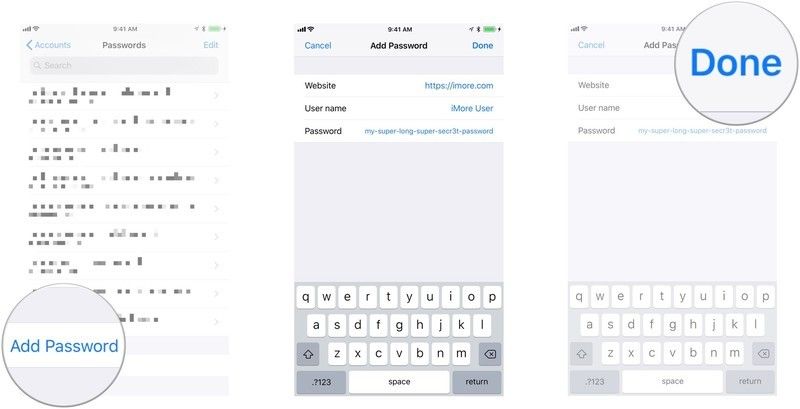
Как удалить учетные записи и пароли на iOS
- Запустите Приложение настроек на вашем iPhone или iPad.
- Нажмите Пароли учетные записи.
-
Нажмите Веб-сайт Пароли приложений.
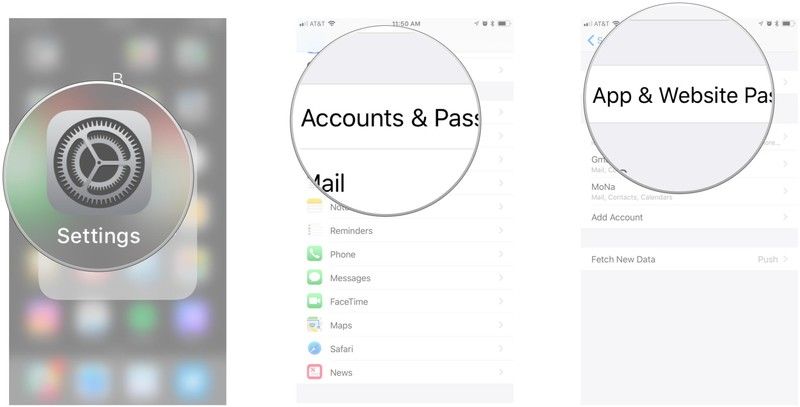
- использование Touch ID или же ID лица если будет предложено войти, чтобы увидеть ваши пароли.
- Нажмите данные для входа для сайта, для которого вы хотите удалить пароль.
Примечание: Вы также можете нажать редактировать в правом верхнем углу, чтобы выбрать несколько учетных записей для удаления. - Нажмите редактировать в правом верхнем углу.
- Нажмите, чтобы выбрать пароль, который вы хотите удалить.
-
Нажмите удалять в верхнем левом углу.
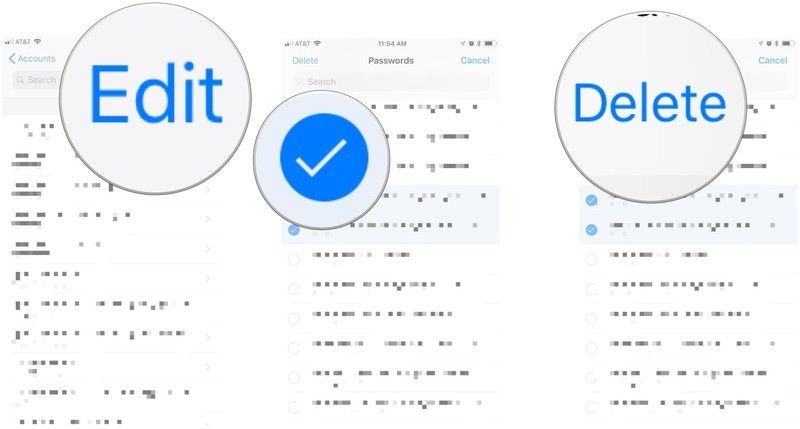
Пароль будет удален из связки ключей iCloud и больше не будет доступен при доступе к веб-сайту, связанному с ним.
Оцените статью!
