Пользователи Android-смартфонов замечали, что при первом включении гаджета требуется войти в Гугл-аккаунт. Многие относятся к этой задаче халатно и даже не сохраняют данные от созданной учетной записи, что очень зря. Ведь Google-аккаунт обладает большим количеством функций. Он необходим не только для настройки большинства сервисов смартфона.

Далее расскажем, как узнать свой аккаунт в телефоне Андроид и как вернуть доступ, если нет логина и пароля.
Зачем необходим аккаунт Google на телефоне
Без почтового ящика Google сложно обойтись. Он нужен для входа в магазин Google Play, через который загружаются официальные приложения, игры и другой контент. Также учетная запись дает возможность пользоваться всеми сервисами Google:
- YouTube;
- Облако;
- Карты;
- Gmail-почта и прочее.
Чтобы пользователям было проще регистрироваться и управлять этими сервисами, и был разработан общий аккаунт.
Кроме того, с аккаунтом Google можно быстро перенести всю пользовательскую информацию со своего старого смартфона на новый, если решит поменять гаджет. Никаких флешек не нужно. Достаточно создать копию файлов.
Как узнать, есть ли у вас Гугл-аккаунт
Проверить, есть ли Google-аккаунт у пользователя, можно, перейдя на страницу регистрации. Нужно ввести название почты, которую использовали ранее. Если на экране появится сообщение «Аккаунт с таким адресом не обнаружен» – это означает, что такая учетная запись не создавалась. Если отобразится надпись «Такой адрес уже существует», то скорее всего аккаунт принадлежит пользователю, отправившему запрос. Осталось восстановить забытые данные для авторизации.
Как узнать свой аккаунт
Посмотреть свой аккаунт в телефоне можно в настройках. Нужно следовать пошаговой инструкции:
- Открыть «Настройки», далее войти в раздел с аккаунтами/учетными записями.
- На новой странице открыть Google-почту.
- Найти и выбрать нужную почту.
Другой способ определить Гугл-аккаунт – открыть личный кабинет любого сервиса, к которому привязана учетка. Например, профиль в YouTube.
Восстановить управление аккаунтом это не поможет. Однако юзер будет знать название своего почтового ящика, а это упростит восстановление.
Просмотр данных от других сервисов Google
Для использования официальных сервисов Google необходимо авторизоваться, введя информацию от учетной записи. Удобнее всего узнать данные для входа через профиль в Ютюб, т.к. для входа в личный аккаунт видеохостинга и почты используется единый пароль.
Восстановление данных
Выделяют три основных способа, позволяющих восстановить почтовый адрес Гугл. Алгоритм действий зависит от информации, которую помнит пользователь.
Есть вся необходима информация
Это быстрый способ возврата учетной записи, т.к. у владельца смартфона есть вся необходимая информация. Инструкция следующая:
- Открыть страницу Google Account Recovery.
- В появившемся окне выбрать «Я не помню пароль».
- Указать почту, которую необходимо восстановить, и выбрать «Продолжить».
- Отобразится окно, в котором пользователю нужно выбрать последний пароль, который он помнит. Если не удалось найти или вспомнить код, выбрать «Затрудняюсь ответить».
- Пользователь будет перенаправлен в окно для восстановления. Тут нужно выбрать один из двух способов подтверждения: через SMS или посредством звонка. СМС-уведомление или входящий поступят на номер, к которому привязывался почтовый адрес.
- Если данного телефонного номера нет рядом, то следует выбрать «Я не могу воспользоваться телефоном». На дисплее появится новая форма. В ней нужно указать адрес резервного почтового адреса – туда будет направлено руководство по восстановлению доступа.
Все это займет несколько минут. Зато после откроется доступ к ранее закрытым сервисам Google.
Нет почты и номера телефона
Восстановить «Мой аккаунт» можно даже тогда, когда у пользователя нет доступа к мобильнику или почтовому адресу. Чтобы перейти к возврату, на странице для входа следует выбрать «Я не помню пароль». Откроется очередная форма. В ней нужно дать ответы на вопросы, касающиеся почтового адреса. Каждый пункт необходимо заполнить. Если нет точных данных, то нужно указать хотя бы приблизительные. Например, в поле с датой регистрации ввести не число, а месяц.
После заполнения формы система проверит, является ли юзер владельцем почты. Если это подтвердится, то появится окно для смены пароля
Ускорить восстановление аккаунта можно, ответив на секретный вопрос. Так система поймет, что владелец почты пытается вернуть к ней доступ, и перенаправит в окно для смены пароля.
Восстановление удаленного аккаунта
Многие удивятся, но восстановить можно не только утерянный, но и удаленный почтовый адрес Google, если со дня деактивации прошло менее двух недель. По прошествии этого времени учетная запись полностью удаляется.
Чтобы восстановить почту, нужно вновь открыть форму авторизации, введя логин и пароль.
Если доступа к телефону нет, а данные от запасной почты забыты, то вернуть управление над аккаунтом можно, введя информацию о ней. Если указана верная информация, то система идентифицирует пользователя как владельца учетки. В противном случае почтовый ящик будет недоступен. Придется регистрировать другую почту.
Синхронизация аккаунта со смартфоном после изменения пароля
После изменения пароля новые данные нужно вводить на всех гаджетах, через которые выполняется вход в учетку. И если юзер восстанавливает контроль над почтой, привязанной к смартфону, то в нее потребуется войти повторно. Есть два способа сделать это.
Способ 1: перезапуск приложения
Простой способ, который займет пару минут. Нужно:
- Открыть утилиту Google.
- Ввести пароль от учетки.
- После успешного входа гаджет синхронизируется с учеткой.
Способ 2: изменение настроек
Если после изменения пароля подключение к аккаунту не было выполнено, исправить это можно через изменение настроек:
- Перейти в «Настройки» и в разделе с программами открыть Gmail.
- Тапнуть «Принудительно остановить».
- Почистить кэш приложения.
- Повторно войти в приложение и авторизоваться по новому паролю.
После этих действий аккаунт будет подключен к смартфону. Остается открыть Play Market, чтобы вернуть данные из приложений.
Способ 3: удаление аккаунта
Еще один рабочий способ, но более трудоемкий. Потребуется удалить учетную запись из памяти устройства, перезагрузить гаджет и повторно добавить почту. Инструкция может отличаться в зависимости от марки и модели смартфона (например, на телефонах Samsung и Honor):
- Войти в «Настройки» гаджета.
- Выбрать раздел «Аккаунты» (или «Учетные записи»).
- Появится список, в котором нужно открыть аккаунт Гугл.
- Выбрать кнопку удаления и подтвердить действия.
После этого данные об аккаунте будут стерты из памяти гаджета. Для повторного входа нужно снова перейти в раздел с аккаунтами и нажать «Добавить новый» или «Войти в аккаунт».
Мы выяснили, где находится учетная запись в телефоне и для чего она нужна. Если пользователь помнит данные для входа, вернуть контроль над учеткой не составит труда. В противном случае потребуется ответить на несколько вопросов об учетке, чтобы система могла идентифицировать владельца. Сделать это можно как со смартфона, так и через компьютер.

При первом включении любого Андроид-смартфона система просит пользователя создать учетную запись Google. Также он может авторизоваться в уже существующем профиле. Однако для многих людей Google-аккаунт является загадкой, и не все понимают, зачем он нужен. Сегодня мы разберемся, как узнать аккаунт на телефоне с операционной системой Андроид, а также выясним, для каких целей используется этот профиль на мобильном устройстве.
Зачем нужен аккаунт Google
Прежде чем посмотреть наличие учетной записи, нужно понять, зачем она нужна. Как известно, операционная система Android является продуктом компании Google. Поэтому каждый обладатель Андроид-устройства для полноценного взаимодействия с гаджетом должен создавать Гугл-аккаунт.
Профиль в экосистеме Google дает владельцу устройства доступ к огромному количеству сервисов компании, многие из которых являются незаменимыми:
- Google Play;
- YouTube;
- Google Drive;
- Контакты и Сообщения от Гугл;
- Google Pay и другие.

Таким образом, одна учетная запись объединяет доступ к нескольким десяткам сервисов. Это и магазин приложений, и самый популярный видеохостинг на планете, и встроенный софт для совершения звонков.
Учитывая такую важность Google-аккаунта, ни один владелец смартфона не может обойтись без соответствующего профиля. Поэтому при взаимодействии с гаджетом вы должны знать, есть ли у вас существующая учетная запись, и как проверить логин для дальнейшей авторизации.
Как проверить его наличие на телефоне
Легче всего узнать, авторизованы ли вы в учетной записи Гугл – открыть приложение одного из сервисов компании. В частности, предлагается запустить магазин Google Play Маркет. Если при запуске вы не увидите окно авторизации, а справа от поисковой строки появится пользовательский аватар, то вы уже авторизованы под своей учеткой.
Также найти профиль можно через настройки смартфона, сделав несколько простых шагов:
- Откройте настройки устройства.

- Перейдите в раздел «Аккаунты».

- Проверьте, есть ли среди представленных учеток Гугл-аккаунт.
Если вы встретите значок Гугл, то вы уже прошли авторизацию на смартфоне. Здесь же вы можете посмотреть логин для авторизации на другом устройстве.
Но что делать, если вы не авторизованы и не знаете данных для входа? Об этом мы расскажем далее.
Как узнать логин Google
Если вы не помните свой логин, то вам нужно будет перейти на страницу восстановления доступа. Также она доступна во всех приложениях, которые используют Гугл-аккаунт. Далее останется выполнить пару шагов для восстановления доступа:
- Указать номер телефона или адрес электронной почты, который мог быть привязан к учетной записи Гугл.
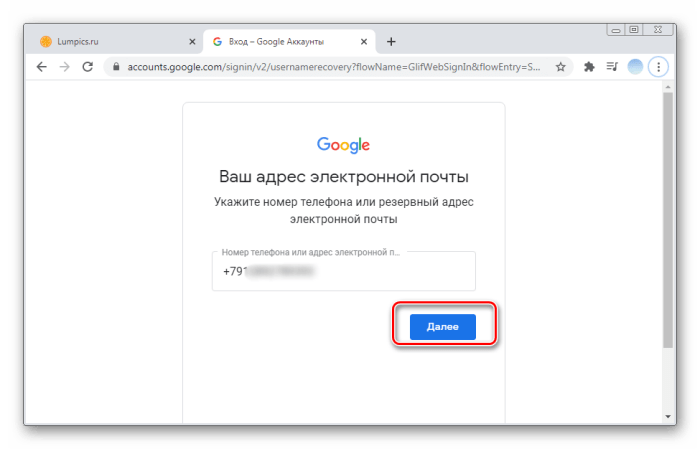
- Если на экране появится сообщение «Нам не удалось найти аккаунт», то у вас нет учетки, и профиль придется создать заново.
- Если система обнаружит профиль, то для завершения авторизации вам понадобится ввести пароль.
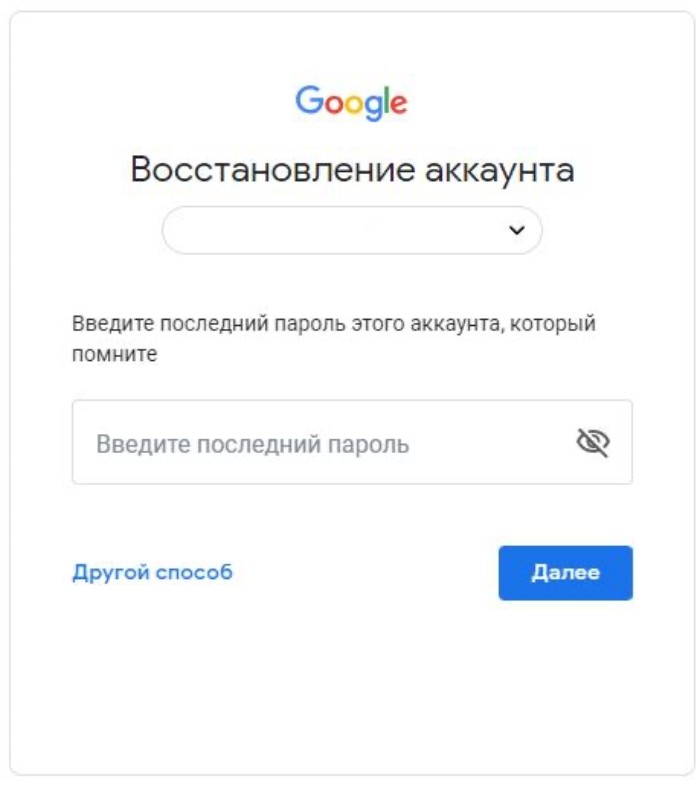
Также рекомендуем проверить все устройства, так или иначе использующие учетную запись Гугл. Это может быть планшет, компьютер или телевизор с функцией Smart TV. Для поиска аккаунта вам понадобится открыть раздел «Аккаунты» и найти здесь учетку Google. Если она будет найдена, то вы увидите логин, который представляет собой адрес электронной почты с окончанием «@gmail.com».
Авторизация в сервисах Google
В случае, если вам удастся обнаружить логин Гугл-аккаунта, вы можете пройти авторизацию как на странице учетки, так и в любом другом сервисе американской компании. В частности, окно авторизации находится в разделе «Аккаунты» настроек вашего телефона и отображается при первом запуске устройства. Для входа вам нужно:
- Ввести логин (адрес электронной почты или номер телефона).

- Указать пароль.
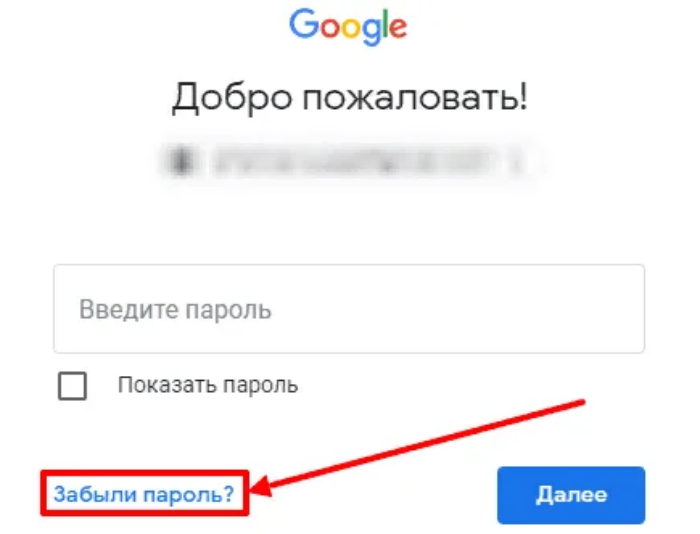
- Подтвердить вход одноразовым кодом, если ранее в настройках учетки была активирована двухфакторная аутентификация.
При желании вы можете одновременно использовать сразу несколько профилей в рамках одного сервиса. Вот как можно авторизоваться в дополнительном аккаунте через магазин приложений Play Маркет:
- Запустите мобильный клиент магазина.
- Тапните по иконке текущего профиля (располагается справа от поисковой строки).
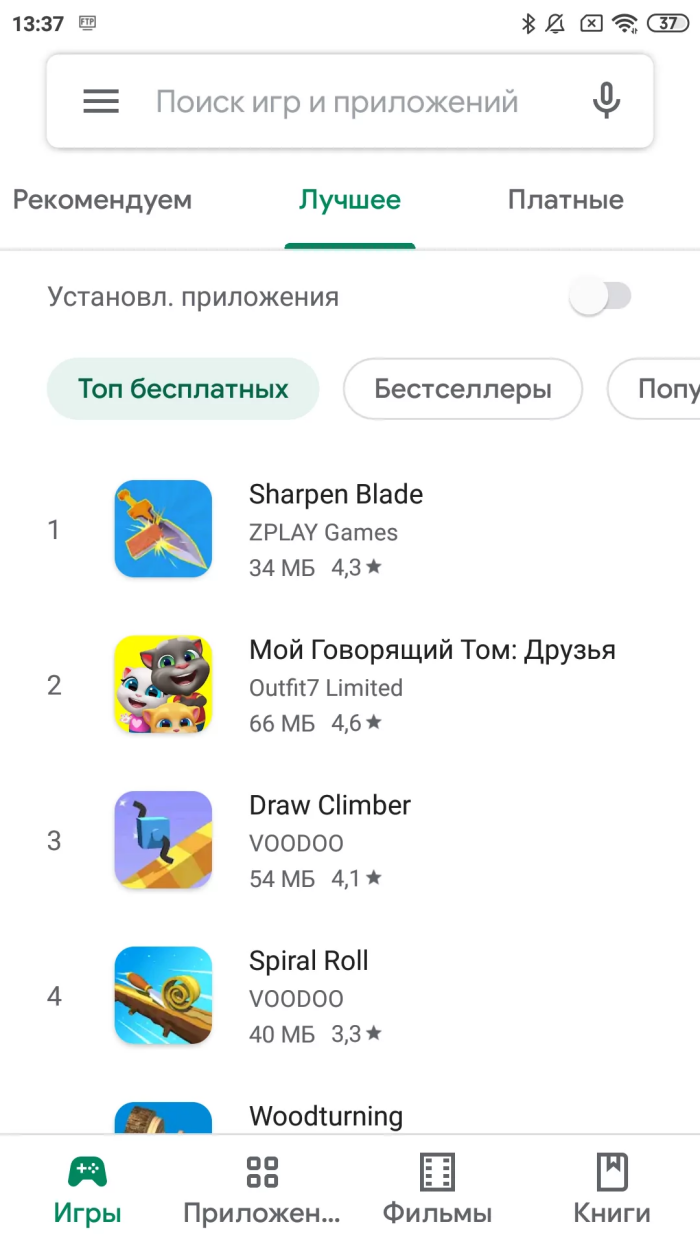
- Нажмите на кнопку со стрелочкой, направленной вниз (она отображается справа от имени учетки).

- Нажмите кнопку «Добавить аккаунт».
- Авторизуйтесь в своем профиле, опираясь на предыдущую инструкцию.
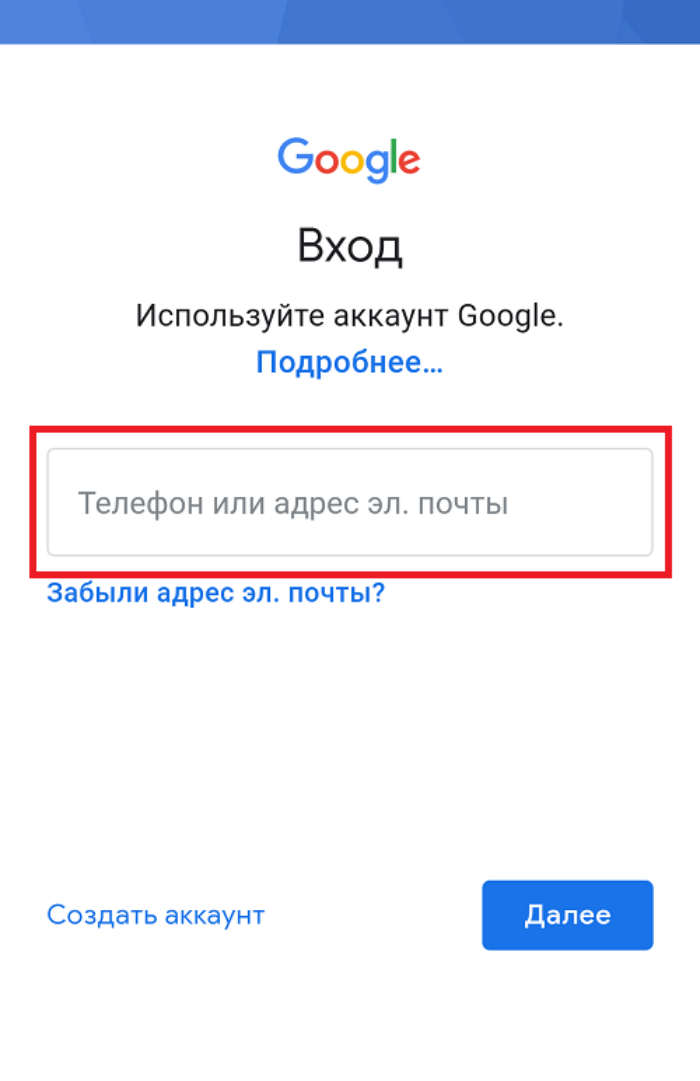
После удачной авторизации сервис будет использовать по умолчанию профиль, в котором вы авторизовались в последний раз. Но при желании можно выбрать другую учетку без повторного входа. Для этого нужно открыть список доступных аккаунтов, нажав кнопку со стрелкой, направленной вниз, и выбрать интересующий профиль.
Если у вас нет Гугл-аккаунта, то его понадобится зарегистрировать. Это довольно простая операция, к выполнению которой можно приступить, нажав кнопку «Создать аккаунт». Далее останется придумать логин и пароль, а также заполнить краткую информацию о себе.
Восстановление пароля
Самой частой проблемой, с которой сталкиваются владельцы мобильных устройств при авторизации, является неправильный пароль. Если из входных данных вы помните только логин, то в окне авторизации нужно сделать следующее:
- Ввести адрес электронной почты или номер телефона, который привязан к аккаунту.
- Нажать кнопку «Не помню пароль».
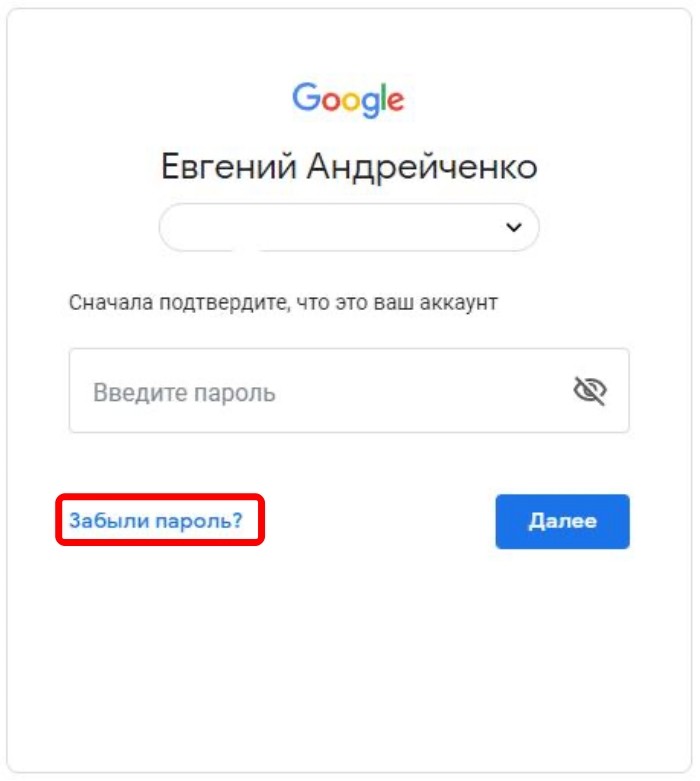
- Следовать инструкциям, которые будут появляться на экране.
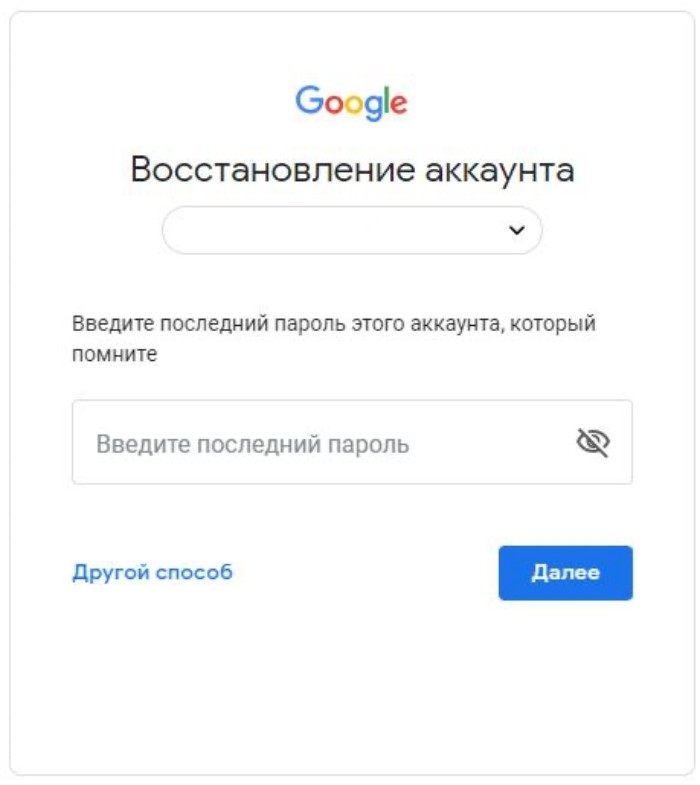
Далее Гугл предложит восстановить доступ несколькими способами. Сначала нужно попытаться ввести последний пароль, который вы помните. Затем может потребоваться дополнительный e-mail и другие сведения, ранее указанные в настройках аккаунта. В конечном итоге вы обязательно восстановите доступ к профилю и сможете пользоваться всеми сервисами Google без ограничений.
Возможные проблемы
Несмотря на то, что для успешной авторизации от пользователя требуется всего лишь указать логин и пароль, многие люди не могут осуществить вход. Далее разберем основные проблемы, с которыми сталкиваются владельцы Андроид-смартфонов:
- Нет ни логина, ни пароля. Отсутствие логина и пароля свидетельствует о том, что вы не регистрировали учетную запись Google. Следовательно, для продолжения использования смартфона вам придется снова зарегистрироваться. Для этого в окне авторизации нажмите кнопку «Создать аккаунт» и следуйте инструкциям, которые появятся на экране.
- При регистрации появляется сообщение «Этот адрес электронной почты уже используется». Появление этого сообщения – явный признак того, что на ваш e-mail уже был зарегистрирован Google-аккаунт. Поэтому вам останется просто пройти авторизацию, указав занятый e-mail и пароль. Если вы не помните пароль, воспользуйтесь инструкцией для восстановления доступа, которая была изложена ранее.
- При авторизации появляется сообщение «Не удалось найти аккаунт Google». Причиной этой проблемы может быть ошибка при вводе логина или его отсутствие. Если логина действительно нет, то понадобится пройти регистрацию.
Мы постарались рассмотреть все проблемы, с которыми потенциально может столкнуться владелец смартфона в процессе регистрации или авторизации в Google-аккаунте. Если вам не удалось найти решение, то посетите страницу помощи Гугл.
Vivo cloud что это за программа
Каждый владелец смартфонов Vivo наверняка хотя бы раз задумывался над сохранностью своих файлов и данных на мобильном гаджете. Скачивая приложения, создавая заметки и оставляя записи в браузерах, владельцам телефонов не хочется их терять при первой же неполадке в системе устройства.
Однако, разработчики современных девайсов позаботились о возможности создания резервных копий необходимых данных. Сделать это сумеет каждый пользователь. А в помощь юзерам предлагаются Vivo аккаунт и Vivo Cloud, которые работают в связке и действительно приносят немалую пользу. О них мы и поговорим в статье.
Зачем нужна учетная запись?
Пользователи с каждым днем все более активно интересуются надобностью создания учетной записи. Некоторым кажется, что данная функция бесполезна, однако, большинство людей все же тратят время на регистрацию и используют ее по предназначению.
В первую очередь учетная запись необходима для входа в «облако» Vivo Cloud, где хранятся резервные копии личных данных пользователя. В подобное «хранилище» возможно поместить записи из телефонной книги, заметки, закладки браузера и т.д. Кроме того, аккаунт Vivo непременно пригодится для входа в фирменные приложения от производителя и сохранения важных данных, созданных в них.
🔥 Отключил ЭТО в Play Маркет И ОФИГЕЛ!! Мой ANDROID ЛЕТАЕТ!!
Некоторые сервисы Vivo вовсе нельзя использовать без входа в учетную запись.

На создание учетной записи в системе Виво потребуется потратить всего несколько минут. Для этого пользователям предложено целых два варианта. Между ними можно выбрать наиболее удобный и быстрый для себя, чтобы не переживать по поводу длительности процедуры.
Через официальный сайт
Первый способ создания учетной записи для последующего использования Виво Клауд предполагает переход на официальный сайт разработчика. Последовательность действий такая:
Данную процедуру разрешается выполнять как с ПК, так и со смартфона.
После проделанных действий войти в аккаунт Виво удастся с любого устройства. Для этого понадобится лишь ввести номер телефона/электронную почту и пароль.
Через vivoCloud

Второй способ, как создать аккаунт Vivo, не сложнее предыдущего. Наиболее существенным отличием в данном случае является регистрация учетной записи непосредственно в «облаке».
Инструкция по созданию аккаунта следующая:
Сразу после этого система автоматически осуществит вход в учетную запись. А на остальных устройствах открыть ее будет не сложно. Для этого достаточно таким же образом открыть vivoCloud, а затем ввести логин (адрес электронной почты) и пароль.
9 Признаков Того, Что Ваш Телефон Обзавелся Вирусом
Восстановление забытого пароля
Одна из наиболее распространенных проблем, с которой сталкивается практически каждый пользователь – забыл пароль от аккаунта Vivo. Ситуация, конечно, не из приятных, однако, для восстановления доступа к учетной записи не понадобится звать мастера.
Заменить забытый пароль на новый удастся при помощи номера телефона или адреса электронной почты, которые были использованы при регистрации. А способов восстановления, как и вариантов создания аккаунта, существует два.
В первую очередь рассмотрим инструкцию по восстановлению через официальный сайт:
Вся процедура занимает около 5 минут. Зато она дает возможность вновь получить доступ к своей учетной записи и контролировать резервные данные как с ПК, так и со смартфона.
Схожим образом происходит восстановление пароля через vivoCloud:
Владельцам смартфонов с Funtouch OS 2.6 и ниже вместо кода на почту придет ссылка, на которую потребуется нажать для сброса пароля.
Какой из вышеописанных способов окажется наиболее подходящим – пользователю предстоит решить самостоятельно. Они оба эффективны и безопасны, поскольку процедуры проводятся через официальные сервисы разработчика. К тому же, последовательность действий у них практически одна и та же.
Перенос данных на телефон Vivo
За все время пользования смартфоном в его памяти накапливается немало необходимых юзеру файлов. Однако, рано или поздно все же приходится менять гаджет на новый. При этом терять накопленные фото, видео, контакты, записи в блокноте и прочие данные не возникает ни малейшего желания. Специально для этого производитель предусмотрел такую возможность как перенос данных на телефон Vivo.
Данная процедура выполняется различными способами. Именно о них мы поговорим в статье, которая непременно принесет пользу каждому читателю.
В первую очередь целесообразно разобраться с фирменным софтом Vivo. Специально для передачи файлов между гаджетами производитель предусмотрел две утилиты с известными каждому названиями – EasyShare и vivoCloud.
Программа EasyShare требует использования компьютера как вспомогательного устройства. Однако, с ее помощью любые данные удастся передать за считанные минуты. Более подробно об этом мы уже рассказывали в статье «EasyShare Vivo – что это и как использовать».
Что касается облачного хранилища vivoCloud, с его помощью возможно сделать резервную копию всех необходимых данным. В дальнейшем, войдя в аккаунт Виво на любом ином гаджете одноименного бренда, сохраненные в облаке файлы удастся скачать на новый смартфон.
Резервные копии рекомендуется создавать регулярно в процессе пользования смартфоном, чтобы не потерять старые файлы.
Как перенести данные на телефон Vivo
Помимо стандартных возможностей устройств Виво существует несколько универсальных способов переноса файлов. Они подходят для любых смартфонов и всегда оказываются эффективны. Поэтому владельцам гаджетов с Funtouch OS непременно стоит воспользоваться и ими.
При первом использовании

Взяв в руки новый смартфон впервые, транспортировать на него нужные элементы удастся посредством системы Google. Интеграция этих сервисов выступает в качестве ключевой особенности операционной системы. За счет такой возможности данные с одного девайса на другой возможно переместить в полном объеме всего за несколько незамысловатых действий.

Инструкция по переносу файлов следующая:
После проделанных действий мультимедийные файлы станут отправляться на новое устройство при первичной настройке. Что касается приложений, они догрузятся лишь после возвращения на главный экран.

Включив смартфон первый раз, не стоит его сразу нагружать – лучше подождать 5-10 минут до окончания процедуры переноса данных.
С помощью дополнительных средств
Перенос данных с телефона на телефон вполне реально осуществить иными способами, используя вспомогательные средства. Это могут быть:
Оба способа подходят для транспортировки больших объемов данных. Как ни странно, они использовались еще в эпоху популярности кнопочных «звонилок», однако, не теряют актуальности и сегодня.
Частичный перенос данных
Отправить файлы на иное устройство Виво возможно даже по частям. Это необходимо в тех случаях, когда основной набор программ и прочих элементов на новом смартфоне уже есть, а добавить осталось только мелочи.
Так, какие данные удастся перенести отдельно:
Удаление системных приложений на телефоне Vivo
В процессе пользования смартфоном в его памяти появляется множество различных приложений, при помощи которых юзеры решают свои проблемы. Необходимый софт возможно скачать из официальных магазинов или на сторонних сайтах в интернете. Однако, первоначально на новых китайских гаджетах присутствует системный софт. Это набор предустановленных утилит, не связанных с операционной системой, но представляющих сложность в удалении.
К их числу относятся, например, сервисы Google и проч. Такие программы занимают место в памяти смартфона и редко приносят действительную пользу. В связи с этим пользователи задумываются над тем, возможно ли удаление системных приложений на телефоне Vivo. Сделать это вполне реально, однако, стоит заранее подготовиться к трате времени и использованию дополнительных средств. Наиболее безопасные и одновременно эффективные способы удаления предустановленных утилит мы рассмотрим в статье.
Зачем удалять встроенные приложения?
Прежде чем перейти к инструкции, как удалить приложение с телефона Vivo, стоит уточнить причины, по которым пользователи прибегают к данной процедуре. Так, на сегодняшний день выделяется две предпосылки к ликвидации предустановленного софта:
Всего две причины действительно заставляют пользователей задуматься над избавлением от системного софта. А как это сделать правильно – мы рассмотрим ниже.
Как удалить стандартные приложения на телефоне Vivo
Говоря о том, как убрать ненужные приложения со смартфона Vivo, стоит отметить, что самый простой способ в данном случае – отключение этих приложений. Делается это с помощью встроенных функций гаджета. Пользователю потребуется:
Такими действиями удастся заблокировать функционирование предустановленной утилиты. В дальнейшем она перестанет расходовать ресурсы устройства, но при необходимости ее вполне возможно включить по той же схеме.

Использование ADB AppControl
Широко распространенная утилита ADB AppControl позволяет быстро и безопасно отключить системные приложения. Она особенно хорошо подходит для владельцев китайских версий смартфонов, так как с утилитами, подписанными иероглифами, самостоятельно разобраться сложно.
Для работы с ADB AppControl потребуется использовать компьютер/ноутбук.
Рассмотрим инструкцию на примере с удалением приложения с непонятным китайским наименованием. Так, последовательность действий здесь следующая:
После проделанных действий отключенное приложение пропадет из меню и перестанет присылать пользователю уведомления. Однако, при этом оно продолжит автоматически обновляться, а смартфон будет работать в привычном режиме.
Программа ADB AppControl доступна только для ПК, на смартфонах же ее аналогами являются Activity Launcher, Shortcutmaker и т.д., однако, они менее функциональны.
Полное удаление программ
Описанные выше способы максимально лояльны, и никакого вреда смартфону они не причиняют. К тому же, такие варианты оставляют пользователю возможность активировать отключенное приложение при необходимости. Однако, существует метод, позволяющий навсегда избавиться от ненужного софта.
Так, полностью удалить приложение с телефона Виво удастся таким образом:
Как и в случае с отключением предустановленных программ, после пройденных этапов ненужный софт исчезнет из меню гаджета. Однако, вместе с этим на него не будут приходить обновления.
Данный способ не требует использования прав суперпользователя.
Источник: pedagogik-a.ru
vivo.com
vivo.com — это официальное приложение на вашем смартфоне.
Создавайте необычное для потребителей с технологиями и модой во все времена.
※ Продукты для мобильных телефонов
Он включает в себя новейшие продукты vivo, где вы можете купить собственный телефон и узнать больше о своем смартфоне.
※Послепродажное обслуживание
Вы можете получить помощь от vivo, например, связаться с нами, электронный гарантийный талон, онлайн-обслуживание клиентов, цены на запасные части
Мы ценим ваши отзывы и сделаем все возможное, чтобы улучшить ваш опыт.
Последнее обновление
24 окт. 2022 г.
Безопасность данных
arrow_forward
Чтобы контролировать безопасность, нужно знать, как разработчики собирают ваши данные и передают их третьим лицам. Методы обеспечения безопасности и конфиденциальности могут зависеть от того, как вы используете приложение, а также от вашего региона и возраста. Информация ниже предоставлена разработчиком и в будущем может измениться.
Источник: play.google.com
Как удалить приложение на Vivo


Когда вы покупаете смартфон, такой как Vivo, на вашем устройстве уже предустановлены приложения. Очевидно, вы также можете установить множество других приложений, платных или бесплатных, в зависимости от объема памяти и ваших пожеланий. Вы можете удалить приложения, которые больше не используете, или, например, для освобождения места.
Обратите внимание, что важно различать, является ли это установленным вами приложением или системным приложением. Системные приложения обычно сложнее удалить. Однако мы поможем вам удалить их. Далее мы хотели бы шаг за шагом показать вам, как удалить приложение на вашем Vivo и проинформируем вас о сложности удаления приложения из вашей системы.
Как удалить приложения, скачанные самостоятельно
Если вам больше не нужно приложение, вы можете удалить его. Удаление можно выполнить несколькими способами. Если вы хотите сделать это легко и быстро, вы также можете загрузить специальное приложение из Магазина, чтобы помочь вам удалить нежелательные приложения. В частности, мы рекомендуем Easy Uninstaller Приложение Удалить и Деинсталлятор — Удалить приложение.
Из диспетчера приложений

- Шаг 1. Откройте меню настроек на вашем Vivo.
- Шаг 2: Затем щелкните Диспетчер приложений. Теперь вы увидите список установленных приложений.
Перед удалением нужного приложения, соответственно перед выполнением шага 4, очистите кеш и очистите данные.
В зависимости от версии вашей ОС вы можете найти опцию «Очистить данные и / или кеш» в опциях «Хранилище» после нажатия на нужное приложение.
Как разблокировать Vivo X60 Pro
Из Google Play
Если вы хотите удалить приложение, вы также можете запустить удаление из Google Play. В этом случае действуйте, как описано в нашей статье.
- Шаг 1. Откройте Google Play на своем смартфоне.
- Шаг 2. Нажмите «Мои игры и приложения» в меню на главной странице Google Play.
- Шаг 3: Щелкните приложение, которое хотите удалить, а затем нажмите «Удалить».
Как отключить приложение из системы
Заводская версия вашего Vivo уже содержит некоторые приложения, в том числе некоторые, которые вам даже не нужны.
В результате они просто занимают много места для хранения.
Однако, как уже упоминалось, можно удалить приложения, предустановленные на вашем смартфоне.
Хотя надо быть осторожным. Мы не рекомендуем произвольно удалять какие-либо приложения из системы.
Вы можете нанести непоправимый урон своему смартфону.
Наш совет: лучше деактивировать приложение из системы, чем удалять его.
Таким образом, вы не рискуете сломать свой смартфон. Кроме того, это выгружает оперативную память вашего Vivo.
- Шаг 1. Откройте «Настройки» на своем смартфоне.
- Шаг 2: Затем нажмите «Приложения и уведомления» в меню.
- Шаг 3: Нажмите «Все приложения» и выберите приложение, которое хотите отключить.
- Шаг 4. Удалите все обновления приложения, прежде чем нажимать «Отключить», когда оно появится.
- Шаг 5: Затем нажмите «Отключить».
- Шаг 6: Вы увидите сообщение о том, что удаление выбранного вами приложения может помешать использованию других приложений. Не волнуйтесь, если это действительно так, вы можете повторно активировать приложение, поскольку оно не было полностью удалено. Так что вы можете просто нажать «ОК» в этом сообщении.
Как удалить приложение из системы
Приложения, которые можно отключить, также можно полностью удалить.
В этом случае у вас должен быть root-доступ.
Смена обоев на Vivo NEX 3
Например, приложения для рутирования Король корень, Kingo Root и OneClickRoot. Мы хотели бы отметить, что вы берете на себя полную ответственность за рутирование своего смартфона.
Для получения подробной информации о том, как получить root права на Vivo, обратитесь к нашей статье «Как получить root права на Vivo».
Предустановленные приложения, которые можно безопасно удалить, зависят от модели вашего смартфона.
- Чтобы узнать, что это за приложения, вы можете открыть обзор приложений.
- Выберите «Удалить / отключить приложение» в правом верхнем углу.
- Знак минус появится рядом со всеми приложениями, которые можно удалить.
Как восстановить системные приложения
Если некоторые приложения перестали работать в обычном режиме или у вас возникли другие проблемы с Vivo, переустановка может помочь.
Если у вас есть права root, мы рекомендуем использовать Быстрое резервирование, который вы можете скачать здесь из Google Play. Это приложение позволяет сделать резервную копию системных приложений перед их удалением. Затем вы можете восстановить их по мере необходимости.
Если у вашего Vivo есть ограничения на использование, вам необходимо сбросить его до заводских настроек.
В особо сложных случаях необходимо восстанавливать все прошивки. Будьте осторожны, в большинстве случаев эти операции могут привести к аннулированию гарантии и поломке вашего Vivo. Мы настоятельно рекомендуем поговорить со специалистом перед рутированием и удалением приложений прошивки на вашем Vivo.
Вы также можете ознакомиться с другими нашими статьями:
- Как удалить приложение на Vivo Y72
- Как удалить приложение на Vivo X60 Pro
- Как изменить шрифт на Vivo
Тебе нужно больше? Наша команда экспертов и увлеченных могу помочь тебе.
Источник: brain-start.net
Funtouch OS от Vivo: что это такое, для чего нужно, особенности
Китайская компания BBK Electronics, владеющая сразу несколькими популярными брендами смартфонов, для каждого из них создает свою собственную оболочку.
У OPPO это – ColorOS, у OnePlus – OxygenOS, у совсем свежего суббренда Realme – Realme UI, а у Vivo – Funtouch OS, о которой мы сегодня вкратце и расскажем.
На момент написания статьи актуальной является версия Funtouch OS 11.0, созданная на базе Android 11.
Что значит «оболочка»
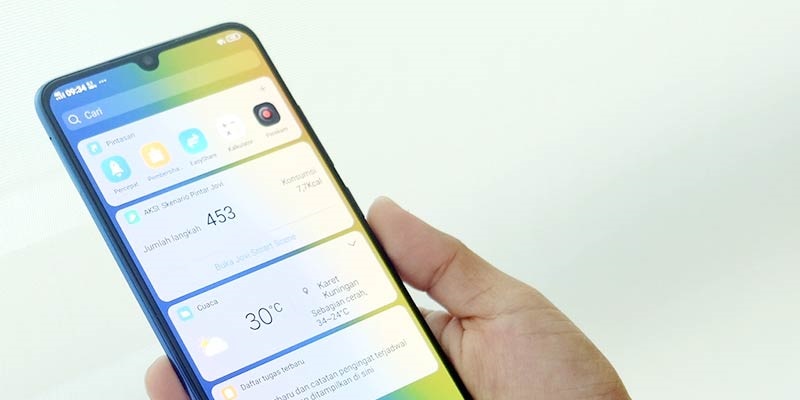
Тем, кто «плавает» в терминах, следует понять: оболочка – это не какая-то другая операционная система. Скорее ее можно назвать фирменной версией Android.
Во многих моделях прошивку даже можно поменять на кастомную, однако в большинстве случаев смысла в этом нет. Это лет пять назад Android был «гадким утенком», а фирменные лаунчеры – китайскими глюкодромами.
Сегодня картина совершенно иная. Так что никаких проблем с запуском приложений в Funtouch OS нет: всё, что идет на стоковой ОС, пойдет и здесь.
А отличается она от «чистого» Android внешним видом и функциями интерфейса, набором предустановленных приложений и сервисов, да еще, пожалуй, оптимизацией. Хотя с последней вопрос спорный.
Характерные черты
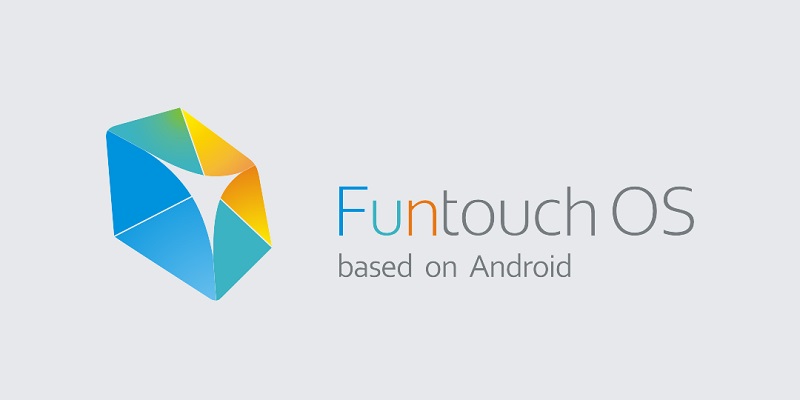
Начать следует с внешнего вида. Базовая тема Funtouch OS выглядит довольно спокойно, даже где-то минималистично. Неброские цвета, никакой раздражающей крикливости.
Как и в других лаунчерах BBK Electronics, есть возможность менять шаг сетки значков основного экрана, однако здесь целых три варианта: 4х6, 5х5 или 5х6. Можно настраивать размер и даже форму иконок, сделав их более округлыми или, напротив, угловатыми.
Важным компонентом оболочки является искусственный интеллект Jovi, разрабатываемый производителем.



Что делаете со старым смартом?
Какое-то время даже были планы создать совершенно новый лаунчер под названием Jovi OS, однако в 2019 стало известно о сворачивании работ над данным проектом.
До 10-й версии запуск Jovi Home находился в Центре управления, однако затем, в связи с отказом от него, помощник перенесли в шторку уведомлений.
С помощью этого встроенного непосредственно в ядро системы элемента можно управлять ярлыками, получать рекомендации или пользоваться сервисами, связанными, например, со здоровьем или прогнозом погоды.
Интересная возможность – жесты, позволяющие управлять некоторыми функциями смартфона без разблокировки.


![]()
Например, нарисовав букву «М», можно включить воспроизведение музыки, а свайп вправо или влево переключит композицию.
В девятой версии появилась темная тема, позволяющая беречь зрение, а для моделей с AMOLED матрицами – экономить заряд батареи.
Как и в оболочке HiOS, устанавливаемой на смартфоны Tecno, присутствует специальный игровой режим.
Суть его сводится к оптимизации производительности именно для запущенной игры, а также к исключению разнообразных отвлекающих факторов типа уведомлений. Что касается звонков, то на них можно будет отвечать прямо из игрового окна.

Так называемый Суперскриншот – далеко не оригинальное решение, нечто подобное есть у многих брендов. Еще Xiaomi в своей MIUI добавила возможность делать «длинные» скрины, захватывающие сразу несколько экранов.
Кроме нее, в Супрескриншоте имеется возможность записывать экранное видео, выделять для захвата область произвольной формы, а также запись звука с микрофона.
Приложение iManager можно считать своеобразным центром безопасности. С его помощью можно контролировать работу устройства и выявлять всевозможную малварь, после чего избавляться от нее.
Кроме того, iManager позволяет почистить систему от мусора, например, очистить кэш и корзину, а также контролирует температуру.
Еще из предустановленного софта стоит отметить облачное хранилище vivoCloud, вроде того, которое получают владельцы смартфонов на Android One, каталог-магазин устройств, фирменный магазин приложений V-Appstore (где-то мы что-то подобное уже встречали, нет?), почтовый клиент и целую кучу браузеров, в том числе – фирменный же.
Присутствует и возможность клонирования приложений, позволяющая запускать их с разными настройками, благодаря чему можно одновременно пользоваться, например, несколькими учетками мессенджера или социальной сети.
Источник: mob-mobile.ru
Как удалить системные приложения на телефонах Vivo без рута

советы и хитрости для Android / by admin / August 05, 2021
Есть довольно много OEM-производителей, которые выбирают чистый и простой пользовательский интерфейс или индивидуальную оболочку для своих смартфонов. OnePlus использует OxygenOS с минимальным количеством вредоносного ПО, в то время как есть другие китайские производители смартфонов, такие как Vivo, OPPO, Xiaomi и т. Д., Чьи устройства заполнены дерьмовым вредоносным ПО. Фактически, это вредоносное ПО съедает ненужную память на вашем смартфоне. Для Navie раздутые программы — это приложения, установленные на вашем устройстве из коробки, и большинство из них не используются в повседневной жизни. Лучше либо удалить их, если ваш OEM-производитель позволяет это сделать, либо отключить их.
В этом случае мы расскажем, как удалить системные приложения на телефонах Vivo без рута. Телефоны Vivo поставляются с FunTouchOS, в которой установлено множество вредоносных программ, и с помощью этого сообщения вы можете избавиться от приложения, которое вы не хотите использовать без root. Да, для избавления от приложений рут не требуется. Итак, без лишних слов, давайте сразу перейдем к самой статье:
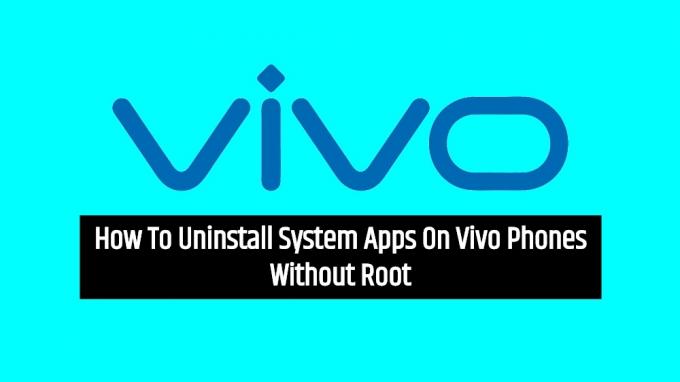
Как удалить системные приложения на телефонах Vivo без рута
Ниже приведены шаги, которые необходимо выполнить, чтобы удалить системные приложения или вредоносное ПО на ваших устройствах. Фактически, упомянутый здесь метод не требует корневого доступа на вашем телефоне Vivo, чтобы избавиться от них. Прежде чем приступить к процедуре, давайте взглянем на предварительные условия.
Предварительные условия
- Вам необходимо скачать ADB Tool: Скачать
- Вам нужен ноутбук или настольный компьютер с Windows.
- Кабель USB.
- Убедитесь, что ваше устройство заряжено примерно до 50%.
Шаги по удалению системных приложений на телефонах Vivo
- Прежде всего, вам необходимо включить параметры разработчика на вашем Essential Phone.
- Идти к Настройки >> О телефоне >> нажмите на номер сборки 7 раз. пока вы не увидите тост «Теперь вы разработчик».
- В разделе «Параметры разработчика» необходимо включить USB отладки вариант тоже.
- Чтобы сделать это снова, отправляйтесь в Настройки >> Параметры разработчика >>включить USB отладки.
- Теперь загрузите инструменты платформы (инструменты ADB и Fastboot) из раздела загрузки выше и извлеките их.
- Откройте CMD или командную строку, нажав клавишу Shift + щелчок правой кнопкой мыши комбинация в той же папке, в которую вы извлекли содержимое ADB и Fastboot Tools.
- Подключите телефон Vivo к ПК с помощью кабеля USB.
- Введите приведенные ниже команды в CMD и нажмите Enter;
устройства adb - Если ваше устройство успешно обнаружено, введите:
оболочка adb - Затем введите следующую команду:
pm uninstall -k —user 0 $ имя пакета - Теперь вам нужно будет запустить имя пакета приложения, которое вы хотите удалить со своего телефона Vivo. Чтобы узнать все названия пакетов системных приложений на вашем телефоне Vivo, вам необходимо загрузить указанное ниже приложение.
[googleplay url = ” https://play.google.com/store/apps/details? »] - Теперь введите имя пакета, например, если вы хотите удалить браузер Vivo, введите:
pm uninstall -k —user 0 com.vivo.browser
Для Vivo Appstore введите:
pm uninstall -k —user 0 com.vivo.appstore - Это оно!
Итак, вот это с моей стороны в этом посте. Надеюсь, вам понравился пост, и вы смогли успешно удалить системные приложения на своем телефоне Vivo без рутирования телефона. Следуйте всем инструкциям, упомянутым выше, чтобы избежать проблем при разблокировке загрузчика на вашем устройстве Vivo. Сообщите нам в комментариях ниже, если у вас возникнут какие-либо проблемы. До следующего поста… Ура!
Сертифицированный специалист по цифровому маркетингу Six Sigma и Google, работавший аналитиком в ведущей ТНК. Энтузиаст технологий и автомобилей, который любит писать, играть на гитаре, путешествовать, кататься на велосипеде и отдыхать. Предприниматель и блоггер.
Облако тегов
Источник: concentraweb.com
Для использования многих сервисов от Гугл необходимо зарегистрировать фирменный аккаунт в системе. Но данные доступа к нему по разным причинам могут быть утрачены. Тогда у пользователя есть несколько способов восстановления профиля.
Проверить, не создавался ли ранее почтовый ящик в системе Гугл, можно прямо на странице регистрации. Достаточно ввести адрес той почты, которая использовалась ранее. Если высветится оповещение «Аккаунт с таким адресом … не обнаружен» — значит, данный почтовый ящик вы не создавали.
Если же система выведет оповещение о том, что «Такой адрес … уже существует», тогда с высокой вероятностью ящик действительно принадлежит тому, кто отправил запрос. В таком случае можно приступать к восстановлению доступа.
Узнать о наличие и адреса Гугл-почты можно, посмотрев или вспомнив названием профиля на Ютубе. Логин от e-mail и учётной записи на сайте совпадает. Таким же способом можно узнать сведения об искомом ящике, если открыть другой профиль в почтовых системах, с которым была синхронизирована почта от Google.
Как посмотреть свой аккаунт в телефоне
Сохранённый e-mail можно подсмотреть в настройках смартфона.
Для этого нужно сделать следующее:
- Открываем настройки телефона и ищем раздел с аккаунтами/учётными записями.
- Заходим в него и отыскиваем Google почту.
- Нажимаем по нужному почтовому ящику.
Другой вариант – открыть любой другой кабинет, к которому был привязана Google почта. Это не поможет сразу восстановить доступ, но зато пользователь сможет определить существующий адрес e-mail, а затем вернуть управление учёткой, воспользовавшись любым из приведённых ниже методов.
Как восстановить аккаунт Google
Есть несколько способов восстановления доступа к почтовому ящику Гугл. Всё зависит от того, какие пользователь запомнил данные о e-mail. Чем больше сведений было указано при регистрации ящика, тем проще будет вернуть над ним контроль.
Вариант № 1: У вас есть вся информация, которая нужна для восстановления
Самый простой способ возврата, поскольку на руках у пользователя есть все необходимые сведения.
Действовать нужно так:
- Открываем страницу Google Account Recovery.
- В новом окне кликаем по строке «Я не помню пароль».
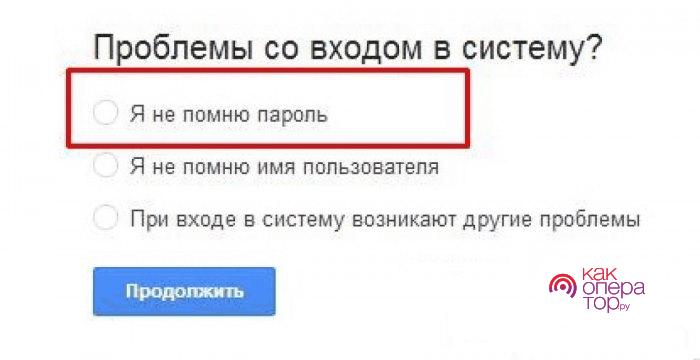
- Вводим адрес e-mail, который нужно восстановить, после жмём на «Продолжить».
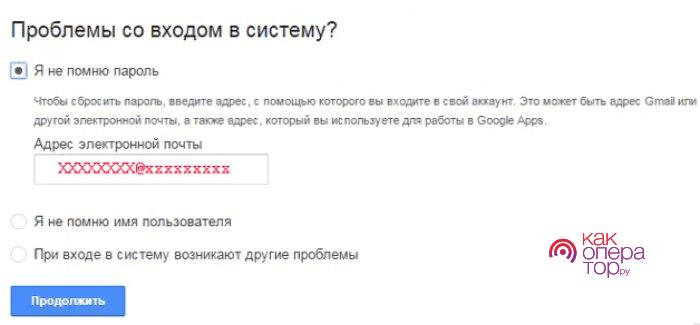
- Высветится окно, где в свободной строке нужно ввести пароль, который юзер запомнил. Если вспомнить его не получилось, нажимаем на кнопку «Затрудняюсь ответить».
- Система перенаправит пользователя на страницу с формой для восстановления пароля. Здесь необходимо выбрать вариант для восстановления доступа, выбрав вариант с помощью «текстового сообщения (SMS)» или «телефонного звонка». Сообщение или звонок осуществят на номер, привязанный к почте.
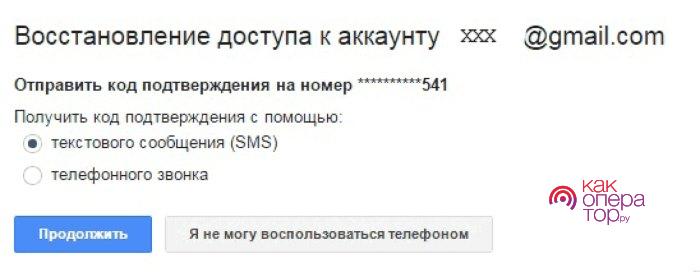
- Если сейчас нет доступа к прикреплённому номеру сотового, нужно нажать на соответствующую кнопку «Я не могу воспользоваться телефоном». Кликнув по ней, выведется другая форма, в которой потребуется ввести адрес запасного почтового ящика. На указанный e-mail вышлют инструкции по восстановлению контроля над аккаунтом.
Если перед восстановлением пользователь не знает ни номер телефона, ни адрес второго e-mail, данный способ не подойдёт. Нужно выбрать другие варианты, приведённые ниже.
Вариант № 2: У меня нет ни почты, не номер телефона
Даже при отсутствии контактных данных вернуть доступ к профилю возможно. Юзеру потребуется ответить на несколько вопросов об искомом аккаунте.
Порядок действий иной.
Открываем форму для входа, в ней жмём по строке «Я не помню пароль». Далее система перенаправит пользоваться в другую форму для восстановления (Гугл Рекавери).
В ней потребуется ответить на ряд вопросов, касающихся использования аккаунта. Это обязательный этап, который нужен для сохранения безопасности личных данных.
Будет гораздо проще, если владелец запомнил ответ на секретный вопрос. Тогда введя его в строку система поймёт, что настоящий хозяин аккаунта пытается вернуть контроль над ним, и в следующем окне предложит ввести новый пароль.
Если юзер не помнит точные ответы на задаваемые вопросы, остаётся дать лишь приблизительные ответы (например, не дату регистрации аккаунта, а месяц и т.д.), но все строки должны быть заполнены.
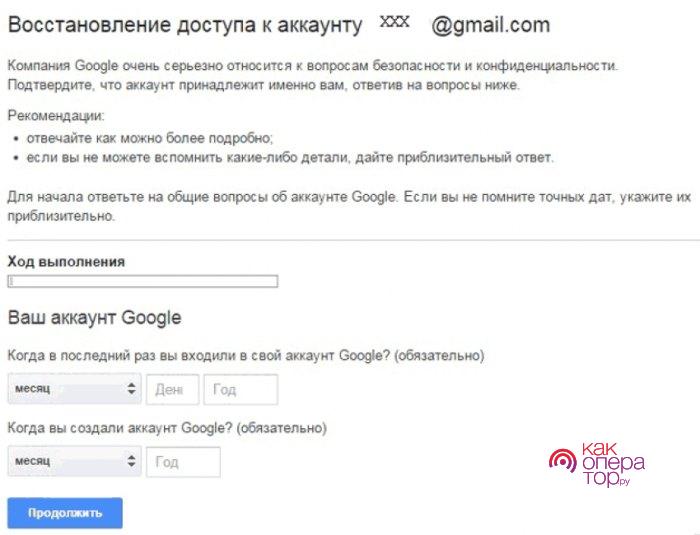
Введя ответы, система сможет оценить, является ли пользователь владельцем аккаунта. Если он подтвердит данный факт, его перенесут в форму для установки нового пароля.
Введя новый пароль, останется лишь нажать на кнопку сохранения, после чего можно будет войти в аккаунт.
Вариант № 3: Как узнать аккаунт Google по номеру телефона
Пароль и иные данные для авторизации в почте Google могут быть утеряны в самых разных случаях. Сведения о получении данных на случай утраты доступа заполняются ещё при регистрации аккаунта.
Чтобы появилась возможность восстанавливать пароль с помощью СМС, в настройках аккаунта пользователь ранее должен был активировать соответствующую функцию. Благодаря этому в случае утраты пароля на привязанный к профилю телефон вышлют код, введя который можно будет сбросить старый пароль, установив новый.
Данный способ позволит восстановить доступ к почте, даже если её адрес был забыт.
Действовать нужно так:
- Открываем страницу поддержки Гугл и вписываем в поле номер телефона, который был использован при регистрации. На другие номера сообщения не отсылаются – только на тот, что был привязан к профилю.
- Нажав на «Далее», на экране высветится окошко с капчей, которую нужно ввести в строку, после чего кликнув на «Продолжить».
- В следующем окошке необходимо выбрать способ получения кода для сброса предыдущего пароля. Код отправляют в СМС или через голосовой вызов.
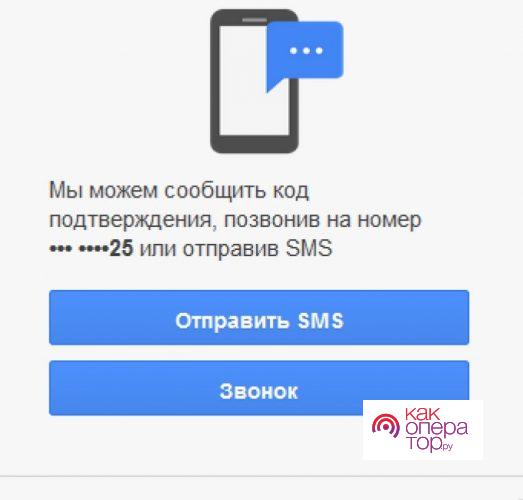
- После выбора желаемого варианта высветится новое окно, куда необходимо ввести код.
- После ввода старый пароль будет сброшен. Останется лишь ввести новый пароль.
В целях безопасности количество СМС с кодами ограничивают. Нужно учитывать и задержки, которые возникают при отправке сообщений, из-за чего код приходит не сразу. Если в случае задержки было отправлено ещё несколько запросов, то следует вводить код из последнего пришедшего сообщения.
Вариант №4: Восстановление забытого аккаунта Google
Есть шансы вернуть доступ даже к аккаунту, который был полностью забыт юзером.
Для восстановления потребуется соблюдать следующий порядок действий:
- Сначала нужно открыть сайт.
- В окне для входа жмём на «Не удаётся войти в аккаунт».
- В окне с выбором способа восстановления доступа жмём на «Я не помню имя пользователя», затем нажимаем кнопку «Продолжить».
- В следующей форме заполняются поля с информацией. Нужно ввести данные в каждую строку, а также вписать код с капчи. Закончив, нажимаем на «Отправить».
- На указанный адрес электронной почты вышлют инструкцию с дальнейшими действиями для восстановления доступа к профилю.
- Если же пользователю известен запасной адрес e-mail, то способ будет ещё проще. В окне, где юзер выбирает способ восстановления, нужно выбрать строку «При входе в систему возникают другие проблемы».
- Остаётся лишь следовать инструкциям, которые вышлют на почтовый ящик.
Вариант № 5: Как восстановить доступ к удаленному аккаунту Google
Даже удалённый аккаунт можно восстановить, если с момента его закрытия не прошло больше недели. По истечении указанного срока профиль будет удалён навсегда.
Для восстановления потребуется вновь перейти в форму авторизации, введя логин и пароль от почты.
Доступ могут вернуть только с помощью кода, отправленного в СМС или через голосовой вызов. Связь осуществляется по номеру, привязанному к аккаунту. Выбираем подходящий способ из предложенных.
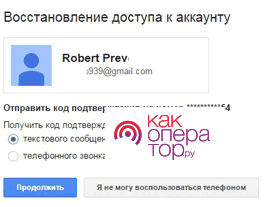
Если использовать номер не получается, и запасной почты также нет под рукой, можно выбрать вариант с восстановлением с помощью ввода информации об искомом аккаунте. Если пользователь введёт максимально точные данные, система распознает его как владельца профиля. Если будут даны неверные ответы, доступ восстановлен не будет. Остаётся лишь регистрировать новый аккаунт.
Если логин и пароль для входа в удалённую почту был забыт, то данный способ не подойдёт. Лучше сначала восстановить данные, воспользовавшись любым из методов, описанных выше.
Если контроль над ящиком следует вернуть с помощью телефона, то указываемый номер должен быть привязан в почте.
Работает и метод с ответами на вопросы системы. Если юзер даст правильные ответы, Гугл позволит хозяину начать восстановление учётной записи.

Если будут даны неверные ответы, система оставит страницу заблокированной.
Вариант № 6: Обратитесь в службу поддержки
Если никакой из указанных вариантов не подошёл, то остаётся лишь обращаться в СП. Специалисты Google обработают принятую заявку и помогут решить вопрос с возвратом контроля над учётной записью.
Работники службы поддержки также опросят обращающегося, поэтому владельцу почты снова потребуется обозначить хотя бы какую-нибудь информацию о ящике, к которому нужно вернуть доступ. Если неизвестен адрес, пароль и даже месяц регистрации, потребуется указать примерную дату, когда последний раз пользователь осуществлял вход.
Синхронизация аккаунта с телефоном после смены пароля
Сменив пароль от почты, в дальнейшем его придётся вводить на всех устройствах, с которых будет осуществляться вход в учётную запись. И если доступ восстанавливался к почте, которая была привязана к телефону, владельцу гаджета вновь потребуется войти в учётку с телефона.
Чтобы в дальнейшем не потерять авторизационные данные после установки нового пароля, юзеру стоит синхронизировать их со своим смартфоном.
Способ 1. Перезапустите приложение
Проще всего действовать через официальные сервисы от Гугл.
Процедура проводится в 3 этапа:
- Открываем любую утилиту от Google.
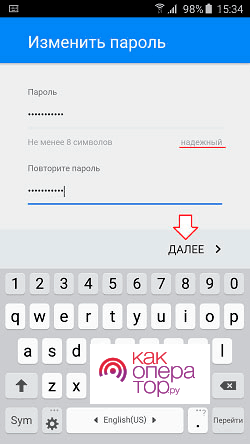
- Вводим пароль от аккаунта.
- Ожидаем, пока приложение не откроет учётную запись. Как только вход будет завершён, устройство автоматически синхронизируется с аккаунтом.
Доступ же к Плей Маркету можно вернуть 2 путями – указав личные данные, либо же возвращая контроль над профилем без них.
При попытке войти в приложение Google вновь попросить авторизоваться в системе. Юзера опять перенаправят на страницу Account Recovery.
Вернуть доступ к учётке в Play Market с помощью личных данных, а именно:
- по номеру телефона;
- с помощью второго e-mail;
- ответив на вопросы системы.
Независимо от избранного способа потребуется ввести новый пароль в Play Market. Войдя в профиль с помощью новых данных, почта будет привязана к Плей Маркету.
Иногда приложение не запрашивает обновленный пароль, и тогда для синхронизации потребуется открыть настройки телефона.
Нужно совершить ряд действий:
- Открыть настройки устройства и перейти в «Приложения».
- Найти утилиту «Gmail».
- Нажать на кнопку «Принудительная остановка», после на «Очистка кэша».
Стерев все данные, нужно заново войти в почтовый ящик, используя новый пароль, после чего профиль автоматически синхронизируется со смартфоном.
Сбросить аккаунт можно и с помощью Плей Маркета.
Действовать необходимо следующим образом:
- Заходим в настройки.
- Переходим в «Аккаунты и синхронизация».
- Жмём на «Google аккаунт», после чего нажимаем на кнопку для его удаления.
Стерев предыдущие данные из памяти смартфона, можно зайти в Плей Маркет заново, введя логин и новый пароль от почты.
Важно! Перед началом сохраните резервную копию данных, чтобы не потерять важные сведения о других аккаунтах.
Способ 2. Удалите аккаунт
Можно сначала убрать профиль Гугл из памяти телефона, чтобы затем перезапустить устройство и повторно войти в учётку.
Порядок действий может меняться в зависимости от модели смартфона, но обычно нужно следовать такому порядку:
- Сначала требуется открыть раздел с настройками гаджета.
- Далее нужно открыть подраздел «Аккаунты» («Учётные записи»).
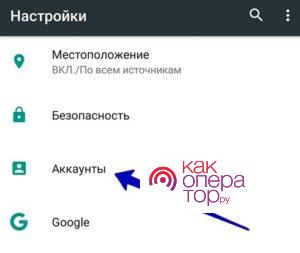
- Из выпавшего списка необходимо выбрать профиль Гугл и нажать по нему.
- В новом окне остаётся нажать на кнопку удаления.
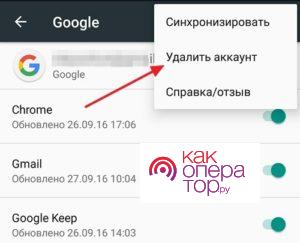
- Подтверждаем операцию.
Данные будут стёрты из памяти телефона, поэтому для повторного использования почты и восстановления данных потребуется открыть раздел с аккаунтами, где нужно выбрать опцию «Добавить новый» («Войти в аккаунт»).
Но лучше перезапустить устройство и заново авторизоваться, воспользовавшись новым паролем.
В целях безопасности Гугл не позволяет залогиниться в аккаунте, который был ранее сброшен на смартфоне. Придётся подождать следующие 72 часа, либо воспользоваться другим e-mail.
Если в памяти устройства не осталось данных о других аккаунтах, можно сбросить настройки смартфона до заводских. После этого все сведения, включая логины и пароли, будут стёрты из памяти, а установленные на смартфон приложения – удалены.
Затем при первом же запуске понадобится указать данные от Гугл-почты. Пользователь должен указать логин и пароль от ящика, доступ к которому был восстановлен недавно. Тогда уже после запуска телефона все аккаунты можно будет подсмотреть в настройках.
Способ 3. Измените настройки гаджета
Восстанавливая доступ, юзеру необходимо будет сменить пароль, установив новую комбинацию. Поменяв пароль, нужно синхронизацию с приложением.
Если синхронизация не была осуществлена автоматически, придётся действовать самостоятельно, открыв настройки телефона.
Сделать нужно следующее:
- Открыть раздел с приложениями.
- Перейти в «Gmail».
- Нажать на «Принудительно остановить».
- Очистить кэш приложения.
- Открыть приложение Гугл-почты.
- Ввести новый пароль.
После устройство будет синхронизировано с аккаунтом. Остаётся лишь восстановить данные о приложениях, открыв плеймаркет.
Просмотрите данные от других сервисов Google
Пользуясь любым из фирменных сервисов Гугл, пользователю нужно залогиниться, введя данные от почтового ящика. Проще всего посмотреть данные авторизации от аккаунта на Youtube, поскольку для входа и на видеохостинге, и в личную почту используется одинаковый пароль.
Итак, профиль в системе Google можно восстановить самыми разными способами. Нужно лишь знать, какую-то часть сведений об интересующем аккаунте. Без этого система не сможет подтвердить, что запрос поступил от настоящего владельца.
Процедура восстановления пройдёт гораздо легче, если информация о зарегистрированном аккаунте будет заполнена полностью.
