Диспетчер учетных данных позволяет просматривать и удалять сохраненные учетные данные для веб-сайтов, приложений и сетей.
-
Чтобы открыть диспетчер учетных данных, введите диспетчер учетных данных в поле поиска на панели задач и выберите панель управления диспетчера учетных данных.
-
Выберите Учетные данные веб-сайтов или Учетные данные Windows для доступа к учетным данным, которыми вы хотите управлять.
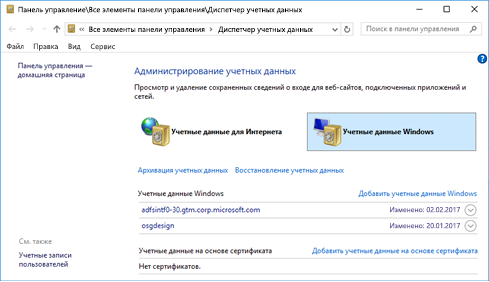
Нужна дополнительная помощь?
Нужны дополнительные параметры?
Изучите преимущества подписки, просмотрите учебные курсы, узнайте, как защитить свое устройство и т. д.
В сообществах можно задавать вопросы и отвечать на них, отправлять отзывы и консультироваться с экспертами разных профилей.
В этом руководстве вы узнаете о четырех способах просмотра списка всех учетных записей, доступных в Windows.
По разным причинам вам может понадобиться информация обо всех доступных учетных записях пользователей, настроенных на вашем устройстве. В особых случаях, вам может понадобиться информация о скрытых учетных записях пользователей, имеющихся в вашей системе, например, встроенная учетная запись администратора, которая обычно отключена по умолчанию.
Способ 1. С помощью приложения Параметры
Самый простой способ увидеть доступные на вашем устройстве учетные записи — это воспользоваться приложением «Параметры»:
- Откройте Параметры в Windows.
- Нажмите на Учетные записи.
- Нажмите на Семья и другие пользователи.
На этой странице вы узнаете о существующих учетных записях пользователей, настроенных на вашем компьютере, но эта страница ограничена, поскольку она не показывает встроенные учетные записи пользователей, такие как встроенная учетная запись Администратор. Также вы заметите, что текущая учетная запись пользователя также не отображается в списке, но это потому, что эта информация отображается на странице «Ваши данные».
Способ 2. Через консоль Управление компьютером
Если вы используете Windows 10 Pro, воспользуйтесь консолью управления компьютером, чтобы просмотреть все учетные записи, настроенные на вашем устройстве, с помощью следующих шагов:
- Откройте меню Пуск.
- Найдите Управление компьютером и запустите.
- Перейдите по следующему пути:
Локальные пользователи и группы > Пользователи
После выполнения этих действий вы увидите список всех включенных и выключенных, встроенных и созданных вами учетных записей в Windows 10.
Способ 3. С помощью Командной строки
Наряду с использованием Настроек и управления компьютером, вы также можете просмотреть полный список существующих учетных записей, настроенных в Windows 10, используя Командную строку:
- Откройте меню Пуск.
- Найдите Командная строка и запустите.
- Используйте команду, чтобы отобразить все учетные записи, и нажмите Enter:
net user
- В качестве альтернативы можно использовать эту команду:
wmic useraccount get name
После выполнения этих шагов на выходе команды будет список всех учетных записей, настроенных на вашем устройстве.
Способ 4. с помощью PowerShell
Кроме того, вы можете использовать одну команду в PowerShell, чтобы просмотреть список с подробной информацией о каждой учетной записи, доступной в Windows 10.
- Откройте меню Пуск.
- Найдите PowerShell и запустите.
- Используйте команду, чтобы перечислить все существующие учетные записи, и нажмите кнопку Enter :
Get-LocalUser
После выполнения шагов вы увидите список всех настроенных на вашем устройстве учетных записей с их описанием и указанием того, являются ли они активными или отключенными учетными записями.
Если вам нужно экспортировать список учетных записей в текстовый файл, вы можете добавить переключатель вывода экспорта к любой из команд, упомянутых в этом руководстве. Например, net user > c:pathtooutputfolderlist.txt или Get-LocalUser > c:pathtooutputfolderlist.txt.
В случае если одна из учетных записей была создана с использованием учетной записи Microsoft, имя учетной записи будет включать только первые пять букв адреса электронной почты.
Инструкция подойдет для использования в Windows 10 и Windows 11.
Часто задаваемые вопросы и ответы (FAQ)
Почему не видно в списке собственной учетной записи?
Она отображается в другом месте. Нужно в разделе «Учетные записи» — «Семья и другие пользователи» найти слева «Ваши данные». При клике по этой ссылке откроется информация о собственной учетной записи, под которой ведется работа. Если требуется видеть все учетные записи сразу, то нужно выбрать другой способ.
Как увидеть всех пользователей в Windows 10 Pro?
Нужно выбрать в меню «Пуск» раздел «Управление компьютером». Затем в левой части открыть раздел «Локальные пользователи и группы» и перейти в раздел «Пользователи». Здесь будут отображены все учетные записи, включая системных пользователей. Посмотреть, отключена ли учетная запись, можно в ее свойствах. Для этого правой кнопкой нужно кликнуть по учетной записи и выбрать «Свойства».
Можно ли посмотреть в командной строке с помощью net user, активен ли пользователь?
Сама команда net user выводит только полный список пользователей компьютера. Но если после команды net user приписать имя пользователя, можно получить подробную информацию о нем. Она включает не только активность учетной записи, но и последний вход, членство в группах и другие сведения.
Какой способ выбрать для просмотра списка пользователей?
Все зависит от задачи. Если нужно создать дополнительного пользователя или изменить настройки собственной учетной записи, подойдет просмотр в разделе «Параметры». Полный список можно увидеть в командной строке. Если нужно выгрузить список, используют PowerShell.
Содержание
- Вы забыли имя своей учетной записи Майкрософт
- Выполните поиск своего имени пользователя, если в вашей учетной записи настроены сведения о безопасности
- Если вам не удалось найти имя пользователя.
- Как восстановить доступ к аккаунту Google
- Не могу войти в учётную запись Google — почему?
- Не помню пароль — как его восстановить?
- По ранее используемому паролю
- С помощью номера телефона или E-mail
- Через Android
- Когда ни один способ не подошел
- Забыл логин, как поступить?
- Ранее удалил аккаунт Гугл — как восстановить его?
- Аккаунт заблокирован — его можно вернуть?
- Мою учетную запись взломали — что мне делать?
- Пароль введен верно, но доступ не открывается
- Узнаем учетную запись на Майкрософт
- Назначение учётной записи
- Синхронизация
- Другие опции аккаунта
- Разница между учётными записями
- Аккаунт Microsoft
- Где искать учётную запись
- Стандартный способ доступа
- Доступные настройки
- Узнаем учетную запись на Майкрософт : 1 комментарий
- Как посмотреть учётную запись в Windows
- Вход в учётную запись Windows
- Как создать учётную запись Windows
- Как изменить учётную запись в Windows 10
- Как выйти из учётной записи Windows 10
- Как отключить контроль учётных записей Windows 10
- Как удалить учётную запись Майкрософт в Windows 10
- Как поставить пароль учётной записи Windows 10
- Как узнать адрес своей электронной почты на телефоне и компьютере
- Ищем почту на компьютере
- Автозаполнение форм в браузере
- Google Chrome
- Opera
- Mozilla Firefox
- EDGE
- В профиле на сайте электронной почты
- Когда вы авторизованы в искомом аккаунте
- Когда авторизация не выполнена
- На других сайтах
- Как узнать свою почту на телефоне
- На устройстве Android
- На устройстве iOS
- В почтовых программах
- Как восстановить почту, зная только сервис, на котором она зарегистрирована
- Mail.ru
- Яндекс Почта
- Gmail
Вы забыли имя своей учетной записи Майкрософт
Если вы забыли адрес электронной почты своей учетной записи Майкрософт или вошли в систему и получили сообщение об ошибке Эта учетная запись Microsoft не существует, то мы рекомендуем выполнить следующие шаги в указанном порядке, чтобы помочь найти свое имя пользователя.
Поиск имени пользователя
Совет: Этот параметр не будет работать, если в вашей учетной записи не настроены сведения о безопасности или если вы больше не можете получить доступ к этим сведениям о безопасности. Переходите к следующему шагу: Шаг 2: Проверка продуктов и служб, в которых используется ваша учетная запись Майкрософт
Выполните поиск своего имени пользователя, если в вашей учетной записи настроены сведения о безопасности
Если вы ранее настроили сведения о безопасности для своей учетной записи Майкрософт, то вы можете использовать этот параметр для получения своего имени пользователя.
Найдите свое имя пользователя по контактному номеру телефона или адресу электронной почты.
Запросите отправку защитного кода на номер телефона или адрес электронной почты, которыми вы пользовались.
Введите код и нажмите кнопку Далее.
При отображении учетной записи, которую вы ищете, нажмите кнопку Войти.
Если вам не удалось найти имя пользователя.
Если поиск своего имени пользователя оказался безрезультатным, например, вы не настроили свои контактные данные для безопасности или у вас больше нет доступа к ним, то попробуйте найти имя пользователя своей учетной записи Майкрософт в других продуктах или службах, которые, как вы знаете, связаны с этой учетной записью. См.
Источник
Как восстановить доступ к аккаунту Google
Аккаунт Google нужен не только для использования почты Gmail или YouTube: без него не настроить учетную запись смартфона на Android. Что делать, если вы забыли пароль к учетке Google?

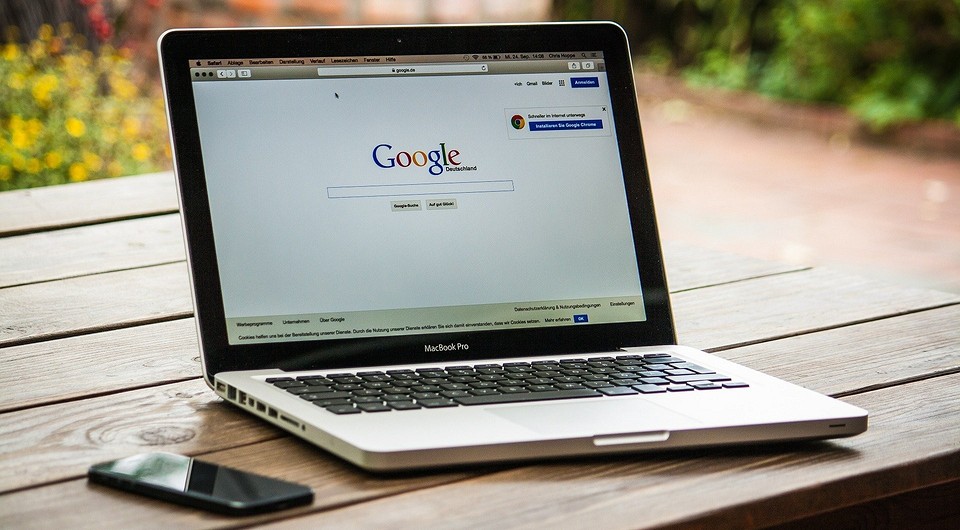
Не могу войти в учётную запись Google — почему?
Если вы пытаетесь авторизоваться с другого ресурса (например, соцсети) и ничего не выходит, сначала убедитесь в его работоспособности. Перейдите по адресу google.com, нажмите кнопку «Войти» и повторите попытку. При неудаче на самом сервисе Google точно можно утверждать — есть проблемы с доступом.
Ошибка авторизации учётной записи Гугл возможна по многим причинам:
Во всех случаях нужно вернуть доступ, но для этого потребуются разные действия.
Не помню пароль — как его восстановить?
Если войти в аккаунт Гугл не удалось, под полем откройте ссылку «Забыли пароль?». Далее, в зависимости от настроек учётной записи, будут предложены доступные способы.
По ранее используемому паролю
Если вы уже меняли его хотя бы раз, система первым делом попросит вас ввести любой из них. При успешном входе будет предложено установить новый пароль (за исключением уже использованных).
Этот способ будет полезен только при срочной замене пароля, который пользователь не запомнил. В остальных случаях нажмите «Другой способ».
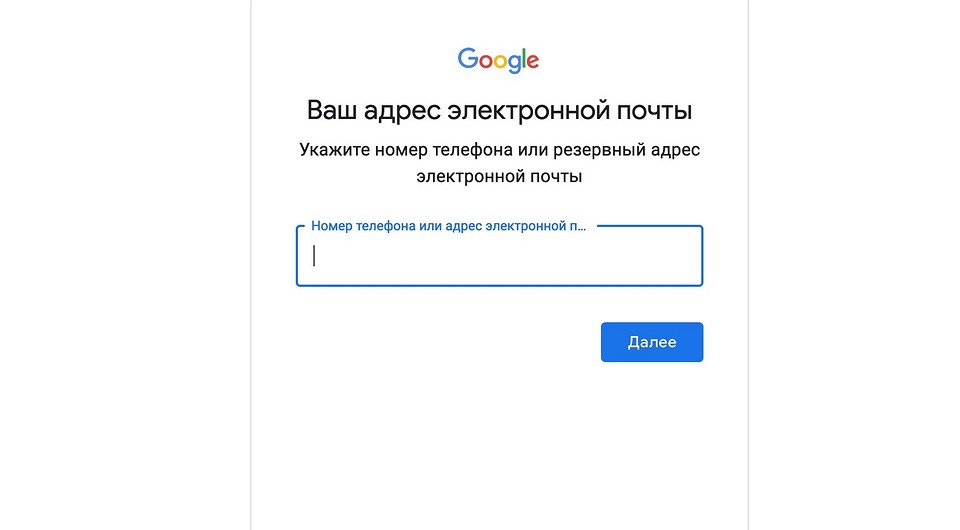
С помощью номера телефона или E-mail
Когда в настройках Гугл аккаунта указан мобильный телефон или резервная почта, система предложит использовать их для получения доступа.
В новом окне появится предложение восстановить аккаунт Гугл по номеру телефона. Вы увидите 3 последние цифры привязанного телефона и кнопку «Получить СМС» — нажмите на нее. Спустя короткое время на него поступит сообщение с кодом, который необходимо указать на сайте. С 2020 года также доступно подтверждение номера по звонку.
Восстановить доступ к аккаунту Гугл можно и с помощью резервной почты. После ввода на указанный адрес придет сообщение со ссылкой, по которой требуется перейти.
Независимо от выбранного способа, в новом окне вас попросят указать новый пароль дважды и сохранить его.
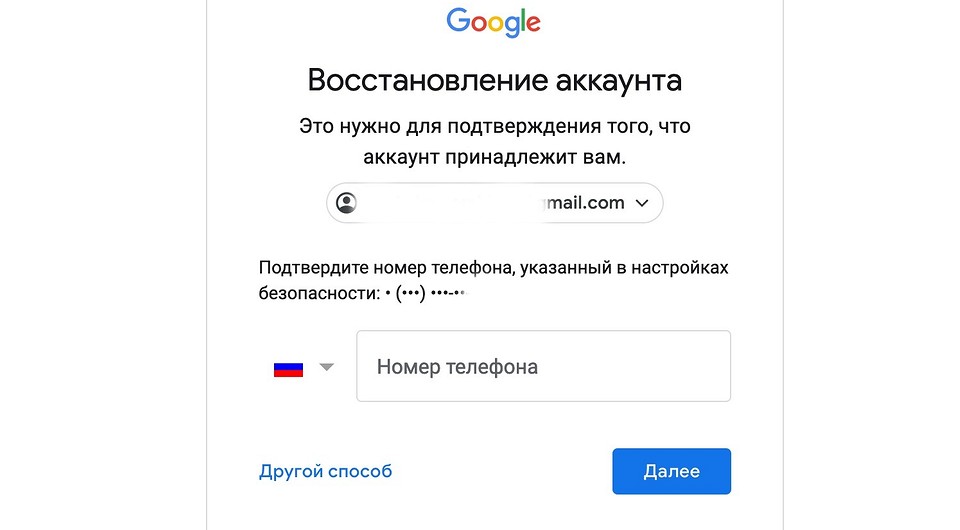
Через Android
Получить доступ к учётной записи Google можно с телефона, который к ней привязан.
Как восстановить аккаунт Гугл на Андроиде – инструкция:
Немного иначе обстоит дело, если вы выполнили сброс собственного телефона и удалили весь контент с его памяти.

Как восстановить Гугл аккаунт после сброса настроек телефона:
Далее появится окно с вводом нового пароля, либо дальнейшая инструкция для получения доступа. Процедура аналогична описанной инструкции ниже. Однако в этом случае вы используете привязанный к учетной записи смартфон, поэтому процесс пройдет проще и быстрее.
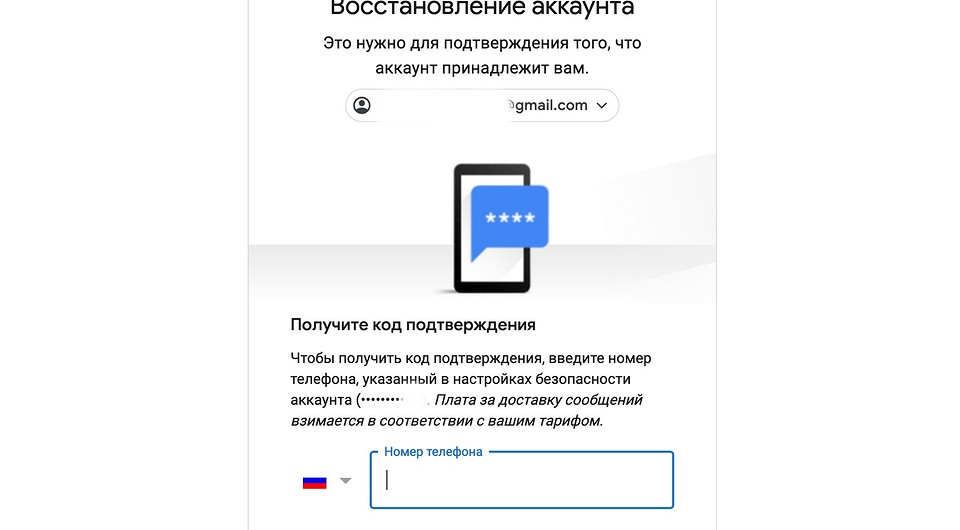
Когда ни один способ не подошел
Если в настройках нет привязанных телефонов и E-mail, либо вы их не вспомнили — поможет обращение в поддержку.
Форма с заявкой откроется после пропуска всех ранее предложенных способов восстановления аккаунта.
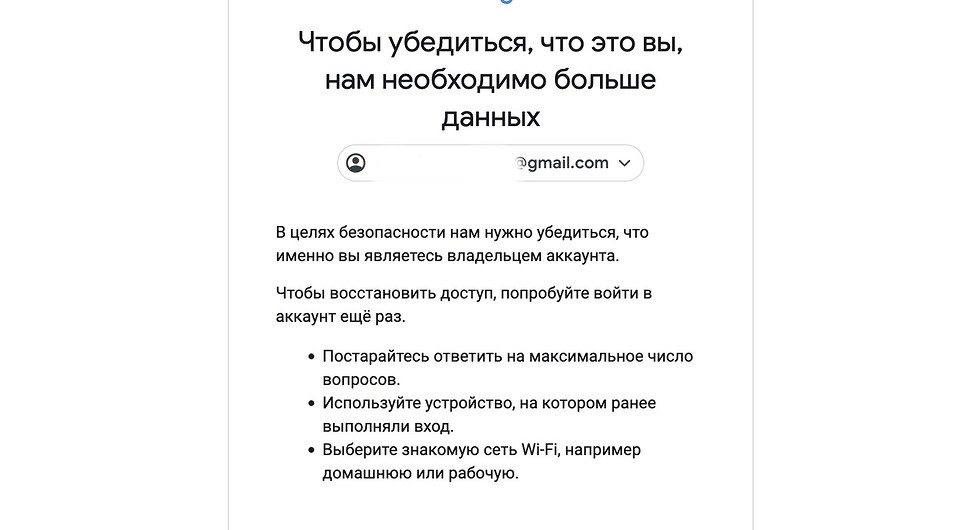
В ней предложат ввести следующие данные:
• дата регистрации и последнего входа в учётную запись (не обязательно вводить точные дни);
• наиболее часто используемые сервисы Google (например, если вы только устанавливали приложения на Андроид, укажите Play Market);
• привязанные к аккаунту адреса и телефоны (даже если нет доступа к ним);
• ответ на контрольный вопрос;
• электронная почта (она нужна для отправки дальнейших инструкций).
Забыл логин, как поступить?
Нажмите «Забыли адрес электронной почты» и после укажите привязанный телефон или E-mail. Если не получилось, проверьте свои SMS и другие ящики электронной почты. На одном из них обязательно будет сообщение о регистрации аккаунта и уведомления от других сервисов Google.
Если нет сообщения (вы могли его удалить), тогда просто вводим все контакты. В отличие от пароля, здесь попытки бесконечны (только капча появляется).
Каждый раз система будет указывать все привязанные учётные записи или выдаст сообщение о том, что аккаунт не найдет. Когда появится ваш логин, выберите его. Далее следуйте инструкции по восстановлению пароля из раздела выше.

Ранее удалил аккаунт Гугл — как восстановить его?
Если вы самостоятельно ранее закрыли учётную запись, достаточно выполнить стандартный вход. Появится сообщение «Аккаунт был удален, но вы можете восстановить его». Подтвердите выбор и следуйте инструкции.
Как восстановить удаленный аккаунт Гугл самим сервисом? Это невозможно и пользователь теряет его навсегда. Администрация Google может самостоятельно удалить учетную запись в следующих случаях:
Аккаунт заблокирован — его можно вернуть?
Вероятность восстановления зависит от причин блокировки. Обратитесь в поддержку Google, заполнив форму на сайте. Она схожа с той, которая используется для получения доступа. Высока вероятность разблокировки учетной записи только в том случае, если нарушение было, но оно не явное или совершено не вами (взлом с последующим спамом).
Чтобы избежать подобных ситуаций в будущем, просто прочтите внимательнее все пункты правил сервиса, с которыми вы соглашаетесь при регистрации Google аккаунта.
Мою учетную запись взломали — что мне делать?
Вы уверены в вводимом пароле, но он не подошел? Первым делом проверьте резервную почту или СМС. Если чужой пользователь получил доступ к вашему аккаунту Гугл — обязательно придет уведомление о выполненном входе с неизвестного устройства.
Как восстановить доступ к взломанному Гугл аккаунту? Достаточно сбросить пароль и ввести новый. После этого обязательно проверьте учётную запись на наличие чужих устройств и контактов. При обнаружении удалите их.
Пароль введен верно, но доступ не открывается
При авторизации с нового телефона или ноутбука, вас об этом уведомят и попросят ввести номер действующего телефона. Но вы его не помните и хотите получить доступ?
В таком случае авторизуйтесь со старого устройству (которое система уже знает) и используйте резервный код. Их всего 10 и они одноразовые, но позволяют гарантированно получить доступ к аккаунту Гугл. Найти их можно в «Безопасность» => «Вход в аккаунт Google» => «Двухэтапная аутентификация». В открывшемся окне будет раздел резервных кодов и рядом кнопка «Показать» — нажмите на нее.
Источник
Узнаем учетную запись на Майкрософт
Решение с аккаунтом Microsoft интегрирующийся в Windows в современных реалиях выглядит уместным. Но, пользователи нередко задаются вопросом как узнать свою учётную запись майкрософт на компьютере?
Разберёмся в указанном вопросе.
Назначение учётной записи
Основной опцией учётной записи считается настройка синхронизации. С другой стороны, это инструмент безопасного использования системы и сохранения настроек на компьютере. Важность этого элемента невозможно переоценить, ведь в первую очередь аккаунт открывает доступ к самой системе.
Синхронизация
Наиболее полезным является инструмент синхронизации, который позволяет поддерживать одинаковое состояние системы на разных компьютерах. Это позволяет чувствовать себя как дома за любым компьютером или «забирать работу на дом», без лишних усилий.

Подробнее о синхронизации можно узнать из отдельной статьи. Максимальную пользу она даёт при наличии нескольких компьютеров под управлением Windows 10, а в идеале при наличии смартфона на Windows Mobile. Тогда функциональные особенности инструмента раскрываются в полной мере.
Другие опции аккаунта
Дополнительной особенностью аккаунтов является ряд функций, предназначенных для ограничения возможностей пользователя. Они особенно полезны на предприятиях или при наличии детей.
Наибольшую гибкость в подобных настройках демонстрирует Windows 10 (поскольку содержит не только механизмы блокировки, но и механизмы слежения за действиями пользователя).
Полный перечень особенностей:
Основная часть опций аккаунта направлена на блокировку некоторых действий. Обычно работа с такими настройками предотвращает непреднамеренную порчу состояния операционной системы (установку лишних программ, которые должны ускорять компьютер, а на деле вредят ему).
Разница между учётными записями
Заключается в используемой версии ОС. Наибольший запас ограничений и особенностей предоставлен в Windows 10, где используется не стандартный аккаунт пользователя, а учётная запись Microsoft, которую нужно регистрировать заранее или создавать при установке.
Далее будет рассматриваться исключительно учётка от Windows 10. Как её найти и какими параметрами можно управлять с её помощью. Действия над пользовательской учётной записью в системе рассмотрены не будут.
Аккаунт Microsoft
С огромным функционалом учётной записи Windows 10 связан лишь один нюанс: использование функций делает аккаунт открытым для просматривания со стороны создателей ОС. Так называемый «шпионаж Windows» в этом случае работает полностью (для большинства функций используются как раз его опции).
Сравнивать этот «шпионаж» с тотальным не следует. Заключается он в построении оптимальных алгоритмов подбора и предложения. Аналогичным шпионажем пользуется YouTube выстраивая предложения просмотра на основе ранее просмотренных пользователем роликов.
Делая покупки в магазине пользователь постепенно начнёт получать предложения, которые ориентированы на него. А новости в RSS ленте будут выстраиваться не случайным образом, а опираясь на предыдущие интересы. Бояться подобной «слежки» не следует.
Где искать учётную запись
Чтобы найти учётную запись есть 2 способа. Первый позволяет не только найти её, но ещё и изменить некоторые настройки. Второй позволяет только просмотреть действующий аккаунт.
Способ работает только при наличии прав администратора. Отсюда можно произвести изменения с прочими учётными записями, но список возможностей ограничен.
Стандартный способ доступа
Существенно проще и сразу даёт доступ к львиной доле настроек аккаунта. От пользователя требуется только открыть меню «Пуск» и нажать на значок учётной записи.
Развернётся меню со следующими опциями:
Доступные настройки
Разберём какими настройками обладают «параметры учётной записи». Список не большой, но каждая из опций может быть полезна по-своему.
Ваши данные. Содержит название аккаунта Microsoft и доступ к основным финансовым настройкам:
Узнаем учетную запись на Майкрософт : 1 комментарий
Как войти в систему паметры входа значок ключ пароль локальной учетной записи другой значок пароль учетной записи майкрософт пароли не подходят меняла потеряла……
Источник
Как посмотреть учётную запись в Windows
17.10.2017 [17:06], nastya
Как посмотреть учётную запись в Windows:

В открывшемся окне два раза кликните по пункту “Локальные пользователи и группы”, в раскрывшемся списке нажмите на папку “Пользователи”, откроется контроль учётных записей Windows. И вы узнаете где посмотреть учётную запись в Windows.

В правом окошке появится список пользователей в вашем компьютере. В данном случае, есть три пользователя, user, Администратор и Гость. Стрелочки на значке пользователя говорят о том, что учётная запись отключена. Соответственно активная только одна запись — user.

Вход в учётную запись Windows
В вашем компьютере есть как минимум одна активная учетная запись Windows. Все пользователи работают в операционной системе от имени учётной записи, которая была добавлена при установке Windows, либо после, если возникала такая необходимость. Вход в учётную запись Windows 10 можно осуществить с помощью учётной записи Майкрософт, если при установке операционной системы она была указана. Чтобы войти в учётную запись Майкрософт Windows 10:
Сделано это для того чтобы по мере пользования компьютером в системных журналах велась регистрация всех действий пользователя. Если компьютером пользуется несколько человек, для безопасности и сохранности личных данных, добавляются новые учётные записи пользователей Windows. Например, если компьютером пользуетесь вы и ваш ребенок, вы наверняка задумывались о сохранности файлов и папок, находящихся на рабочем столе, ведь ребенок может случайно их удалить. Поэтому ребенку будет лучше войти в учётную запись Майкрасофт Windows не от администратора.
Как создать учётную запись Windows
Создать учётную запись Майкрософт Windows на компьютере – очень просто. Как создать учётную запись Майкрософт на Windows 10:
Вы смогли создать учетную запись Майкрософт на Windows 10, а если возникли вопросы, задавайте их в комментариях.
Как изменить учётную запись в Windows 10
Не все знают, как изменить учётную запись в Windows 10, точнее, как изменить имя учётной записи Windows 10. Как изменить имя учётной записи в Windows 10:
Теперь вы знаете, как изменить учётную запись в Windows 10.

Как выйти из учётной записи Windows 10
Выйти из учётной записи Майкрософт в Windows 10 на компьютере, означает тоже самое, что удалить запись и войти вместо неё с помощью локальной. Как выйти из учётной записи Windows 10:
Как отключить контроль учётных записей Windows 10
Контроль учётных записей оповещает о действиях, которые требуют прав администратора. Если вам это мешает, можно отключить контроль учётных записей пользователей Windows 10. Как отключить контроль учётных записей Windows 10:

Как удалить учётную запись Майкрософт в Windows 10
Как удалить учётную запись Майкрософт в Windows 10:
После этого вам сообщат о том, что нужно выйти из системы и зайти уже с новой учётной записью, чтобы окончательно удалить старую учётную запись администратора Майкрософт на Windows с компьютера.
После выхода и повторного входа в Windows 10, у вас будет использоваться локальная учётная запись.
Как поставить пароль учётной записи Windows 10
Чтобы установить пароль учётной записи Windows 10, нужно:

Как поменять пароль учётной записи Windows:
Как удалить пароль учётной записи:
Если кто-то забыл пароль учётной записи Windows 10 (вы или владелец другой учётной записи), то может подойти смена пароля учётной записи через вышеописанный метод от имени администратора.
Источник
Как узнать адрес своей электронной почты на телефоне и компьютере

Большинство браузеров способно запоминать и хранить в своих недрах логины и пароли от веб-ресурсов пользователей. Это очень выручает, но ровно до того момента, пока юзер не очистит браузер или не попытается войти на сайт с нового устройства. Вспомнить какой-нибудь старый email, созданный на скорую руку специально для этого ресурса, получается не у всех. И тогда вопрос, как узнать свой адрес электронной почты, встает на повестке дня особенно остро. С такой же проблемой можно столкнуться и при переносе аккаунта на новый телефон.
Так как же найти свою электронную почту на компьютере и мобильном устройстве? Давайте разберемся.
Ищем почту на компьютере
Автозаполнение форм в браузере
Поиски обычно начинают с того места, где пропажа оставила больше всего следов. Для email это браузер, которым вы чаще всего пользуетесь. Чтобы проверить, нет ли нужной почты в сохраненных данных Google Chrome, Mozilla Firefox или Opera, сделайте следующее:
Кстати, помимо почты, в настройках браузера можно посмотреть все сохраненные пароли от веб-ресурсов. Разберемся, как это сделать, на примере Google Chrome, Opera, Firefox и Edge
Google Chrome
Чтобы открыть вкладку данных авторизации на сайтах, введите в адресную строку браузера инструкцию chrome://settings/passwords. Или выполните следующее:
Opera
В браузере Опера тоже можно перейти на страницу с данными авторизации через адресную строку, введя запрос: opera://settings/passwords.
Чтобы попасть в этот же раздел через меню, выполните следующее:
Mozilla Firefox
На мой взгляд, раздел с сохраненными e-mail в Мозиле расположен не в самом удобном месте. Чтобы не заблудиться в его громоздких меню, рекомендую пользоваться адресной строкой и командой: about:logins.
А для тех, кто не ищет простых решений, приведу инструкцию, как найти логины и пароли через настройки:
EDGE
Перейти на страницу с данными авторизации в Microsoft EDGE также можно через адресную строку по запросу edge://settings/passwords. А чтобы попасть туда через меню, достаточно сделать всего два шага:
Помните о безопасности! Если к компьютеру имеют доступ другие люди, сохранять авторизационные данные в браузерах небезопасно. Любой пользователь с правами администратора может легко подглядеть все ваши логины и пароли. Еще более опасно иметь одинаковый пароль на все сайты, почту и аккаунты в социальных сетях.
В профиле на сайте электронной почты
Еще один способ узнать свою почту – посмотреть ее на самом почтовом сервисе.
Когда вы авторизованы в искомом аккаунте
Здесь все просто – ваш адрес электронной почты написан где-то на видном месте.
Почтовый ящик Gmail
Нажмите на иконку вашего аватара сверху справа (если аватар не выбран, то вместо него будет буква в цветном круге).

В браузере Chrome хранятся все аккаунты Google с адресом почты, которые вы когда-либо использовали на нем. Даже те, в которые авторизация не выполнена
Mail.ru
Здесь все еще проще: ваш email указан на главном экране.

Если вы развернете список, нажав на треугольник рядом с адресом, то также увидите все аккаунты, созданные на этом ресурсе.

Яндекс Почта
Чтобы узнать адрес почты на Яндексе, нужно нажать на изображение своего аватара на главной странице (принцип такой же, как в Gmail).
![]()
После нажатия появится окно с подробной информацией, в том числе адреса емейл всех ваших аккаунтов на сервисах Яндекса.

Когда авторизация не выполнена
В этом случае можно воспользоваться подсказками при автозаполнении форм. Способ работает на любом почтовом сервисе. Рассмотрим его на примере Mail.ru:
На других сайтах
Почту можно отыскать и на различных сайтах, где вы использовали ее при регистрации. Крупные ресурсы, вроде социальных сетей, как правило, скрывают ее полное написание. Но чтобы освежить память, бывает достаточно и части информации.
Рассмотрим, как узнать адрес электронной почты на примере «ВКонтакте»:
В отличие от социальных сетей, форумы и сайты меньшего масштаба редко замазывают или сокращают регистрационные данные. Если вы пользователь таких ресурсов, вполне возможно, что у вас сохранилась там авторизация. И если вам повезет войти в настройки аккаунта, вы найдете там адрес своей почты (на скриншоте я сам замазал адрес, в оригинале он полностью виден).

Как узнать свою почту на телефоне
На мобильных устройствах под управлением IOS или Android способов узнать свой email не меньше, чем на компьютере. Самый простой – это посмотреть его в подсказках виртуальной клавиатуры во время набора текста. Но тут есть два условия:
Второе условие можно обойти перебором наиболее вероятных сочетаний букв и цифр. Для проверки подойдет любое поле для ввода текста. Например, адресная строка браузера.
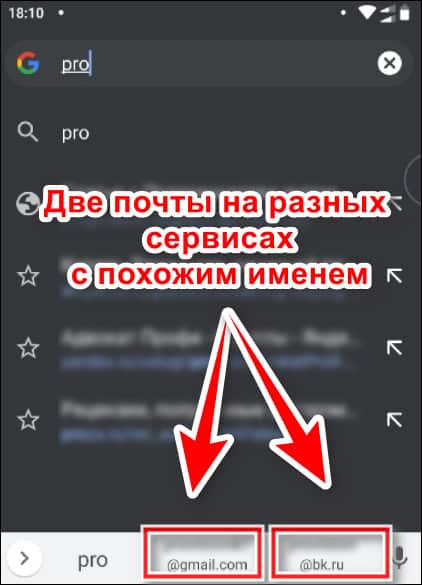
По аналогии с ПК или ноутбуком, имэйл можно поискать в личном кабинете сайтов, на которые вы заходили со смартфона.
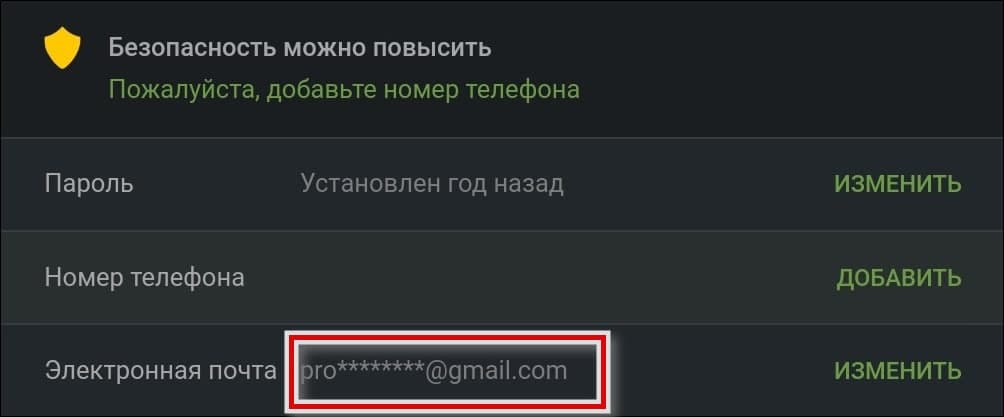
Даже если почта частично скрыта, то, скомбинировав эти два способа, вы, скорее всего, сможете ее восстановить. А если не удалось, пропажу стоит поискать в настройках смартфона и в приложениях, которые используют авторизацию по email.
На устройстве Android
Посмотреть свою электронную почту на смартфоне Android можно в меню «Аккаунты». Путь к нему выглядит следующим образом:
Прошивки смартфонов Андроид разных фирм-производителей имеют различный дизайн, отчего их меню не всегда соответствует показанному на скриншоте. Если вы не нашли в настройках раздел «Аккаунты», поищите что-то похожее по смыслу, например, «Учетные записи».
На устройстве iOS
На Айфоне или Айпаде почтовый ящик, на который зарегистрирован Apple ID, можно посмотреть в личных настройках пользователя в разделе «Имя, номера телефонов, e-mail»:
Другие адреса email, которые используются на устройстве, находятся в настройках приложения «Почта» — «Учетные записи».
Для доступа к ним сделайте следующее:
В почтовых программах
Еще одно место, где можно найти адрес вашего email на телефоне, – это почтовые программы. Посмотрим, где именно может быть указана почта, на примере популярных приложений для iOS и Android.
Яндекс Почта
Mail.ru
Почтовый клиент Gmail
Как восстановить почту, зная только сервис, на котором она зарегистрирована
Если вам не удалось найти свой имэйл всеми описанными способами, остается попытать счастья на сайте сервиса, где вы ее регистрировали. А если не помните даже его, попробуйте обратиться во все наиболее популярные почтовые службы: Gmail, Яндекс Почта и Mail.ru.
Mail.ru
Яндекс Почта
Восстановить почту на Яндексе, не зная имени аккаунта, можно только в двух случаях: если к ней привязан телефон и если аккаунт создан для Яндекс GO. Узнать email, к которому не был привязан мобильный, не получится.
Чтобы восстановить адрес электронной почты на Яндексе, выполните следующие действия:
Gmail
У почты от Google есть целых два способа восстановить утраченный email: по номеру телефона или с помощью резервной почты. Первый способ ничем принципиальной не отличается от Яндекс, поэтому рассмотрим только восстановление с помощью резервной почты.
Если помните пароль, то вводите его и жмите кнопку «Далее». В противном случае нажмите на надпись: «Забыли пароль?», где вам придется повторить все те же действия, которые понадобились для восстановления адреса электронной почты.
Источник
Adblock
detector
Если вам нужно посмотреть все существующие учетные записи пользователей, которые используют ваше устройство, в этом руководстве вы узнаете четыре способа сделать это в Windows 10.
В Windows 10, вы можете быстро проверить полную информацию обо всех учетных записях пользователей. Если более чем один человек использует ваш персональный компьютер или у вас есть более одного аккаунта пользователя, если есть необходимость проверить полную информацию о всех учетных записях пользователей, то эта статья поможет вам. Кроме того, в отдельных случаях вам также может понадобиться посмотреть скрытые учетные записи пользователей, доступные в вашей системе, такие как учетная запись администратора, которая по умолчанию отключена.
Чтобы посмотреть все существующие учетные записи в Windows 10 существует несколько способов просмотра этой информации с использованием встроенных инструментов и командной строки.
В этом руководстве вы узнаете четыре способа посмотреть список всех учетных записей, доступных в Windows 10.
- Как просмотреть все учетные записи с помощью приложения «Параметры»
- Как просмотреть все учетные записи с помощью консоли «Управление компьютером»
- Как просмотреть все учетные записи в Windows 10 с помощью командной строки
- Как просмотреть все учетные записи с помощью PowerShell
Как просмотреть все учетные записи Windows 10 с помощью приложения «Параметры».
Самый простой способ посмотреть учетные записи, доступные на вашем устройстве, – это приложение «Параметры»:
- Откройте приложение нажав клавиши Win I.
- Перейдите в группу настроек «Учетные записи».
- Нажмите раздел слева «Семья и другие пользователи».

На этой странице вы найдете существующие учетные записи пользователей, настроенные на вашем ПК, но эта страница имеет ограничения, поскольку она не содержит встроенных учетных записей пользователей, таких как встроенная учетная запись администратора .
Кроме того, вы заметите, что текущая учетная запись пользователя также не указана, но это потому, что эта информация отображается на странице «Ваши данные».
Как просмотреть все учетные записи с помощью консоли «Управление компьютером».
Если вы используете Windows 10 Pro, вы можете использовать консоль «Управление компьютером» для просмотра всех учетных записей, на вашем устройстве.
- Кликните правой кнопкой мыши на кнопке «Пуск» и выберите в меню «Управление компьютером».

- В консоли перейдите по следующему пути:
Локальные пользователи и группы → Пользователи
Вы увидите список всех учетных записей, созданных в Windows 10.

Как просмотреть все учетные записи Windows 10 с помощью командной строки
В Windows 10, вы можете быстро проверить полную информацию обо всех учетных записях пользователей, используя одну команду.
- Откройте командную строку, введите следующую команду и нажмите клавишу Enter.
wmic useraccount list full
Вы увидите следующие детали:

Самый первый аккаунт встроенная учетная запись администратора, учетная запись по умолчанию отключена – но вы можете включить эту скрытую учетную запись администратора, если у вас есть необходимость.
Второй аккаунт – Учетная запись пользователя управляемая системой, как указано в описании. Если вы используете Windows 10.
Третий аккаунт учетная запись гостя .
Последняя учетная запись пользователя, который используется для доступа к компьютеру. Если у вас есть несколько учетных записей пользователей, вы найдете их ниже одну за другой.
Есть несколько деталей, которые видны на экране командной строки. Вы увидите следующее:
- Тип аккаунта
- Описание
- Полное имя
- Дата установки
- Статус локальной учетной записи
- Lockout status
- Имя
- Пароль Изменяемый
- Пароль Истекает
- Требуется пароль или нет
- SID
- SID Тип
- Статус
AccountType = 512 указывает на то, что все учетные записи являются регулярными. Если ваш компьютер подключен к домену, вы можете увидеть другие значения, такие как 256 (Temp Duplicate Account), 2048 (Trust Account Interdomain), 4096 (Trust Account Workstation) или 8192 (Trust Account Server).
Disabled = FALSE / TRUE, указывает на то, активен или нет этот конкретный аккаунт. Если установлено значение FALSE, это означает, что ваша учетная запись не активна и наоборот.
PasswordChangable = TRUE / FALSE указывает на то, можно ли изменить пароль этой учетной записи или нет. Если установлено значение TRUE, то вы можете его изменить.
PasswordExpired = TRUE / FALSE сообщает срок действия пароля этой учетной записи пользователя после заданного промежутка времени.
Как просмотреть все учетные записи с помощью PowerShell
Кроме того, вы даже можете использовать одну команду в PowerShell для просмотра списка с подробной информацией о каждой учетной записи, доступной в Windows 10.
- Откройте PowerShell от имени администратора.
- Введите следующую команду, чтобы перечислить все существующие учетные записи и нажмите Enter:
Get-LocalUser
- Вы увидите список всех учетных записей, настроенных на вашем устройстве, с их описанием, активностью.

Если вам нужно экспортировать список учетных записей в текстовый файл, вы можете добавить в командуследущее. Например:
Get-LocalUser > c:pathtooutputfolderlist.txt
В случае, если одна из учетных записей была создана с использованием учетной записи Microsoft, имя учетной записи будет содержать только первые пять букв адреса электронной почты.
Это основные вещи, которые нужно знать, чтобы понять детали всех учетных записей пользователей на компьютере Windows 10.

Наличие в компьютере такой возможности, как создание учетных записей пользователя очень полезная вещь. Действительно благодаря их наличию, можно комфортно пользоваться компьютером нескольким людям и даже если вы его единственный владелец, они могут вам пригодится.
Учетная запись пользователя в windows предоставляет вам примерно то же самое, что и своя комната, если вы живете в квартире не один. Это ваше личное пространство, которое вы можете настроить по своему усмотрению, выбрать цветовую схему, расположение и вид иконок, различные настройки внешнего вида и так далее. У вас есть место для хранения личной информации недоступное остальным пользователям компьютера и доступ к данным в остальной части компьютера.
Согласитесь, что очень напоминает свою комнату в доме но, как и в реальном мире, вы не можете быть полностью уверены в неприкосновенности вашей частной территории. Существует вероятность, что кто-то из домочадцев войдет в вашу комнату без вас. Если только вы не самый главный в семье и вас все безоговорочно слушаются, тогда вы можете вторгаться к другим без спроса, а к вам нет. Та же ситуация с учетными записями, поэтому нужно помнить, что если вы не самый главный в компьютере, вашу приватную территорию могут нарушить без спроса. Более подробно, почему выгодно использовать несколько учетных записей на компьютере, рассмотрено в отдельной статье.
Что такое учетная запись пользователя
Учетная запись пользователя — перечень сведений, определяющих персональные настройки компьютера, права доступа к файлам и директориям в файловой системе, права пользователя на изменение работы компьютера (глобальные настройки Windows, установка и удаление программ и тому подобное). Для идентификации пользователя в системе используется имя его учетной записи (логин) и пароль.
Учетные записи пользователей в Windows бывают трех типов: администратор, стандартная, гость. Учетная запись администратора предоставляет полный доступ к управлению компьютером, она аналогична самому главному человеку в семье. Стандартная учетная запись аналогична обычному домочадцу, можно хозяйничать внутри своей территории, но изменение глобальных параметров затрагивающих всех пользователей компьютера недоступно. Учетная запись гость, как видно из названия, предназначена для предоставления временного доступа к компьютеру постороннего человека и обладает наименьшими правами.
Существует понятие группа пользователей. Для удобства администрирования компьютера учетные записи с одинаковыми правами помещают в одну группу и права задаются для всей группы, а не для каждого пользователя отдельно. В windows по умолчанию есть группа администраторов и группа стандартные пользователи. Администратор может создавать новые группы, задавать их права и перемещать пользователей между группами. Один пользователей может входить сразу в несколько групп.
Создание учетной записи пользователя в Windows
Мы рассмотрим процесс создания новой учетной записи пользователя компьютера для начинающих пользователей на примере Windows 7, в других версиях операционной системы все действия аналогичны. Как уже говорилось, правами создавать новых пользователей и редактировать существующие, обладает администратор. Существует несколько способ управления учетными записями пользователей на компьютере. Рассмотрим два из них и начнем наверно с самого просто и понятного новичкам.
Пункт «Управление учетными записями пользователей» в панели управления
Чтобы создать новую учетную запись щелкните кнопку «Пуск» выберите «Панель управления» ⇒ «Добавление и удаление учетных записей пользователей». Внешний вид панели управления зависит от режима просмотра, на рисунках показан режим просмотра «Категория».
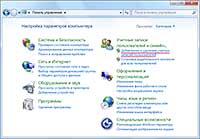
Откроется окно с основными учетными записями. Мы хотим создать нового пользователя компьютера, поэтому выбираем «Создание учетной записи».
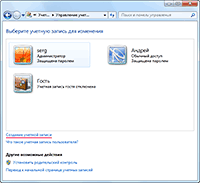
Вас перебросит в новое окно, где предлагается ввести имя нового пользователя и выбрать тип учетной записи. Лучше всего, когда в компьютере только один администратор это полезно с точки зрения безопасности и убережет от ситуации, когда разные пользователи постоянно меняют глобальные настройки на свой лад. Определившись с именем пользователя компьютера и типом его учетной записи, нажимаете кнопку «Создание учетной записи».

Все, новая учетная запись создана и ей можно пользоваться, однако рекомендуем сделать пароль для нового аккаунта. Пароль может сделать администратор компьютера или сам пользователь. Чтобы самостоятельно сделать пароль на свою учетную запись, необходимо войти в нее на экране входа в систему. Дальше запускаете снова «Панель управления» и переходите «Учетные записи пользователей и семейная безопасность» ⇒ «Изменение пароля Windows».

Откроется окно с выбором возможных действий с вашей учетной записью. Выбираете «Создание пароля своей учетной записи» и вводите придуманный пароль.
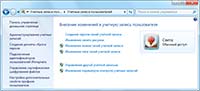
Так же вы можете изменить рисунок своей учетной записи. Остальные варианты действий, отмеченные значком щита, потребуют ввода пароля администратора.
Пароль к новой учетной записи может создать и администратор, для этого войдя в систему под администратором, идем по знакомому уже пути «Панель управления» ⇒ «Добавление и удаление учетных записей пользователей» и выбираем нужную учетную запись пользователя. Открывшееся окно показывает перечень возможных действий по управлению учетной записью пользователя в Windows. Выбираете пункт «Создание пароля», вводите пароль и нажимаете кнопку «Создать пароль».
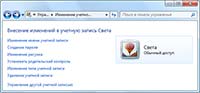
Несколько слов об учетной записи гость в Windows. Данный аккаунт по умолчанию отключен и включить его может только администратор компьютера. Установить пароль или сменить тип учетной записи не возможно. Доступна смена рисунка и включение/отключение аккаунта.
Удаление учетной записи в Windows
Помимо создания, пользователь с учетной записью администратора компьютера, может удалять учетные записи других пользователей на компьютере. Выберите в окне из предыдущего рисунка пункт «Удаление учетной записи». Система предложит сохранить личные файлы пользователя или удалить их вместе с учетной записью. В случае с выбора сохранения данных, они будут сохранены на рабочем столе в папке с именем удаляемой учетной записи.
Использование оснастки «Локальные пользователи и группы»
Данный способ предоставляет расширенные возможности по управлению пользователями и группами на компьютере путем создания правил. Чтобы создать нового пользователя на компьютере, откройте «Панель управления» ⇒ «Система и безопасность» ⇒ «Администрирование» и в открывшемся новом окне двойной щелчок на «Управление компьютером», выбираете «Локальные пользователи и группы».
Другой способ открыть оснастку нажать «Пуск» ⇒ «Стандартные» ⇒ «Выполнить» или комбинация клавиш WIN + R . Вводите в открывшееся окно lusrmgr.msc и нажимаете OK. Щелчок правой кнопкой мыши по пункту «Пользователи» и выбираете пункт «Новый пользователь. ».
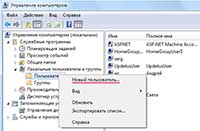
Заполняете в открывшемся окне данные нового пользователя компьютера, устанавливаете нужные галочки и жмете кнопку «Создать».
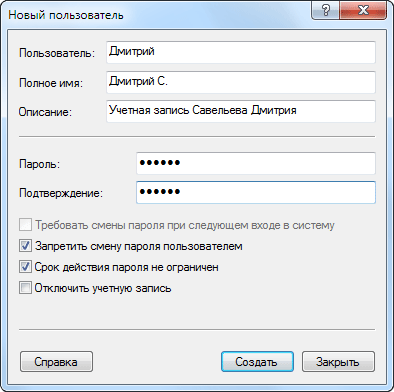
Назначить или изменить группу пользователя можно сделав двойной щелчок на его имени или щелкнуть по имени правой кнопкой мыши и выбрать «Свойства». Переходите на вкладку «Членство в группах».
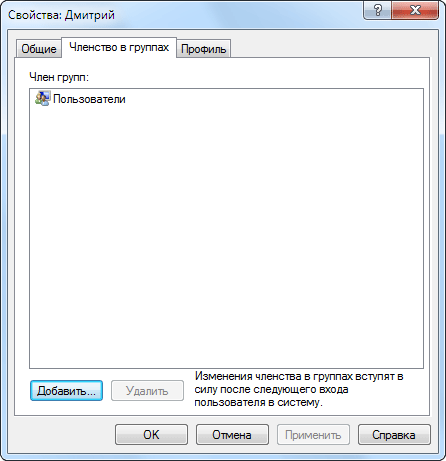
Нажимаете кнопку «Добавить» откроется новое окно и в зависимости от предпочтений, поступаете одним из способов. Вводите в форму название добавляемой группы и нажимаете кнопку проверить «Проверить имена» затем кнопку «OK».
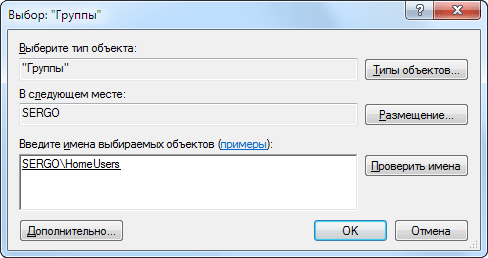
Второй способ нажать кнопку «Дополнительно. » и затем кнопку «Поиск». Будет выведен список всех групп на данном компьютере, выбираете нужную группу и подтверждаете выбор.
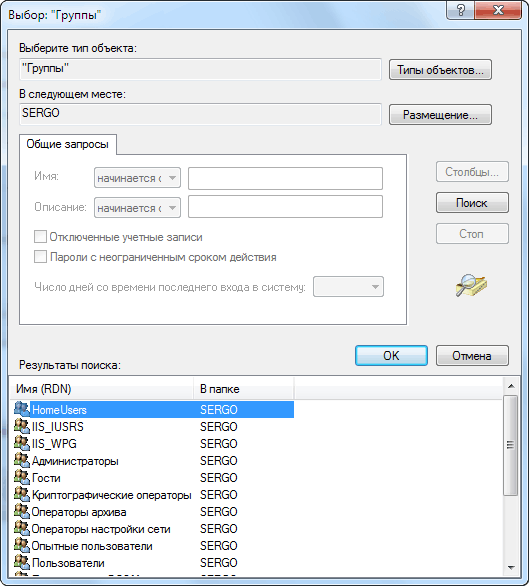
Вот собственно и все, что мы хотели сегодня рассказать об учетных записях пользователей в Windows. Есть еще способы управления ими, но начинающим пользователям компьютера будет вполне достаточно этих.
Не все описанные методы работают в Windows 7 Домашняя. Работает в Windows 7 Профессиональная, Windows 7 Максимальная или Windows 7 Корпоративная.
Решение с аккаунтом Microsoft интегрирующийся в Windows в современных реалиях выглядит уместным. Но, пользователи нередко задаются вопросом как узнать свою учётную запись майкрософт на компьютере?
Разберёмся в указанном вопросе.
Назначение учётной записи
Основной опцией учётной записи считается настройка синхронизации. С другой стороны, это инструмент безопасного использования системы и сохранения настроек на компьютере. Важность этого элемента невозможно переоценить, ведь в первую очередь аккаунт открывает доступ к самой системе.
Синхронизация
Наиболее полезным является инструмент синхронизации, который позволяет поддерживать одинаковое состояние системы на разных компьютерах. Это позволяет чувствовать себя как дома за любым компьютером или «забирать работу на дом», без лишних усилий.

Подробнее о синхронизации можно узнать из отдельной статьи. Максимальную пользу она даёт при наличии нескольких компьютеров под управлением Windows 10, а в идеале при наличии смартфона на Windows Mobile. Тогда функциональные особенности инструмента раскрываются в полной мере.
Другие опции аккаунта
Дополнительной особенностью аккаунтов является ряд функций, предназначенных для ограничения возможностей пользователя. Они особенно полезны на предприятиях или при наличии детей.
Наибольшую гибкость в подобных настройках демонстрирует Windows 10 (поскольку содержит не только механизмы блокировки, но и механизмы слежения за действиями пользователя).
Полный перечень особенностей:
- родительский контроль. Возможность ограничить время или временной промежуток для использования компьютера. Также добавлен ряд инструментом блокирующих те или иные опции системы (подключение к некоторым сайтам или оплата покупок);
- контроль учётных записей. Он же UAC через который можно перекрыть пользователю возможность ставить программы (или запретить установку программ от некоторых производителей, что требует больших усилий);
- расстановка прав. Блокировать изменение отдельных документов или создание новых. Также можно запретить создание документов на конкретных локальных дисках или удаление ранее созданных;
- изменение системных настроек. Можно как создать предустановленный пакет настроек, так и запретить изменять что-либо;
- создание файлов в облаке (только Win10). Позволяет передавать или хранить файлы с помощью выделенного удалённого дискового пространства.
Основная часть опций аккаунта направлена на блокировку некоторых действий. Обычно работа с такими настройками предотвращает непреднамеренную порчу состояния операционной системы (установку лишних программ, которые должны ускорять компьютер, а на деле вредят ему).
Разница между учётными записями
Заключается в используемой версии ОС. Наибольший запас ограничений и особенностей предоставлен в Windows 10, где используется не стандартный аккаунт пользователя, а учётная запись Microsoft, которую нужно регистрировать заранее или создавать при установке.
Что нужно знать:
- windows Учётная запись создаётся на сайте Microsoft. Такой аккаунт является не пользователем Windows (являясь им лишь по совместительству), а скорее отдельным зарегистрированным в сервисах лицом;
- прочие Windows. Пользователь является исключительно пользователем самого компьютера. Устройством его возможности и ограничиваются. Поэтому учётные записи пользователей в старых версиях ОС не являются аккаунтами Microsoft.
Далее будет рассматриваться исключительно учётка от Windows 10. Как её найти и какими параметрами можно управлять с её помощью. Действия над пользовательской учётной записью в системе рассмотрены не будут.
Аккаунт Microsoft
С огромным функционалом учётной записи Windows 10 связан лишь один нюанс: использование функций делает аккаунт открытым для просматривания со стороны создателей ОС. Так называемый «шпионаж Windows» в этом случае работает полностью (для большинства функций используются как раз его опции).
Сравнивать этот «шпионаж» с тотальным не следует. Заключается он в построении оптимальных алгоритмов подбора и предложения. Аналогичным шпионажем пользуется YouTube выстраивая предложения просмотра на основе ранее просмотренных пользователем роликов.
Делая покупки в магазине пользователь постепенно начнёт получать предложения, которые ориентированы на него. А новости в RSS ленте будут выстраиваться не случайным образом, а опираясь на предыдущие интересы. Бояться подобной «слежки» не следует.
Где искать учётную запись
Чтобы найти учётную запись есть 2 способа. Первый позволяет не только найти её, но ещё и изменить некоторые настройки. Второй позволяет только просмотреть действующий аккаунт.
- Открыть меню «Пуск» и ввести слово «Панель», чтобы потом выбрать пункт «Панель управления».
- Переставить тип просмотра на «Категория» (на изображении выделен красным цветом) и выбрать раздел «Изменение типа учётной записи» (для этого действия требуется доступ «Администратора» — в противном случае способ не сработает).

- На экране подсвечены учётные записи. Выделенная является вашей (она может быть и единственной).

Способ работает только при наличии прав администратора. Отсюда можно произвести изменения с прочими учётными записями, но список возможностей ограничен.
Стандартный способ доступа
Существенно проще и сразу даёт доступ к львиной доле настроек аккаунта. От пользователя требуется только открыть меню «Пуск» и нажать на значок учётной записи.
Развернётся меню со следующими опциями:
- изменить параметры учётной записи. Помимо самого названия учётной записи можно поменять её конфигурацию. Подробнее этот вопрос рассмотрен ниже;
- заблокировать. Выполнить «блокировку Windows». Аналогично с нажатием «Win+L», что блокирует экран, но сохраняет все запущенные процессы. Удобная опция, когда нужно отойти от компьютера на работе;
- выход. В отличии от предыдущего способа переводит на экран выбора учётной записи с закрытием всех активных процессов и потерей данных. Может быть полезно при зависании отдельных программ или игр.
Доступные настройки
Разберём какими настройками обладают «параметры учётной записи». Список не большой, но каждая из опций может быть полезна по-своему.
Ваши данные. Содержит название аккаунта Microsoft и доступ к основным финансовым настройкам:
- адрес эл.почты; учётные записи приложений. Помогает оптимизировать вход в различные программы. Например, настроить вход в сервисы Google для браузера без дополнительных движений (работает только со стандартными браузерами; в Mozilla, например, логичнее настроить вход в учётную запись браузера);
- параметры входа. Отвечают за ввод пароля или ПИН-кода при запуске системы. Отсюда же и отключается ввод пароля при запуске компьютера;
- доступ к учётной записи места… Полезная для офисных сотрудников и студентов опция, позволяющая выполнять работу удалённо. Требует дополнительных настроек;
- семья и другие люди. Перечень учётных записей, которым позволено взаимодействовать с вашей системой;
- синхронизация. Настройки по обмену данными внутри учётной записи между разными устройствами.
17.10.2017 [17:06], nastya
Как посмотреть учётную запись в Windows:
- Нажмите кнопку “Пуск”
- Правой кнопкой мышки по ярлыку “Мой компьютер”
- Выберите пункт “Управление” (или “Управление компьютером”)

В открывшемся окне два раза кликните по пункту “Локальные пользователи и группы”, в раскрывшемся списке нажмите на папку “Пользователи”, откроется контроль учётных записей Windows. И вы узнаете где посмотреть учётную запись в Windows.

В правом окошке появится список пользователей в вашем компьютере. В данном случае, есть три пользователя, user, Администратор и Гость. Стрелочки на значке пользователя говорят о том, что учётная запись отключена. Соответственно активная только одна запись — user.

Вход в учётную запись Windows
В вашем компьютере есть как минимум одна активная учетная запись Windows. Все пользователи работают в операционной системе от имени учётной записи, которая была добавлена при установке Windows, либо после, если возникала такая необходимость. Вход в учётную запись Windows 10 можно осуществить с помощью учётной записи Майкрософт, если при установке операционной системы она была указана. Чтобы войти в учётную запись Майкрософт Windows 10:
- Если на экране нет поля ввода пароля, то клацните курсором на пустом месте
- Введите пароль от учётной записи и нажмите Enter, чтобы осуществить вход в учётную запись Майкрософт Windows 10 (Windows)
Сделано это для того чтобы по мере пользования компьютером в системных журналах велась регистрация всех действий пользователя. Если компьютером пользуется несколько человек, для безопасности и сохранности личных данных, добавляются новые учётные записи пользователей Windows. Например, если компьютером пользуетесь вы и ваш ребенок, вы наверняка задумывались о сохранности файлов и папок, находящихся на рабочем столе, ведь ребенок может случайно их удалить. Поэтому ребенку будет лучше войти в учётную запись Майкрасофт Windows не от администратора.
Как создать учётную запись Windows
Создать учётную запись Майкрософт Windows на компьютере – очень просто. Как создать учётную запись Майкрософт на Windows 10:
- Нажмите кнопку кнопку “Пуск”
- Выберите “Параметры”
- Откройте “Учетные записи” – “Семья и другие пользователи” – “Добавить пользователя для этого компьютера”
- Введите имя пользователя, пароль, подсказку о пароле, а затем нажмите “Далее”
Вы смогли создать учетную запись Майкрософт на Windows 10, а если возникли вопросы, задавайте их в комментариях.
Как изменить учётную запись в Windows 10
Не все знают, как изменить учётную запись в Windows 10, точнее, как изменить имя учётной записи Windows 10. Как изменить имя учётной записи в Windows 10:
- Запустите “Панель управления”
- Далее – “Учётные записи пользователей”
- Найдите и нажмите пункт “Изменение имени своей учётной записи”
- Введите новое имя и нажмите “Переименовать”
Теперь вы знаете, как изменить учётную запись в Windows 10.

Как выйти из учётной записи Windows 10
Выйти из учётной записи Майкрософт в Windows 10 на компьютере, означает тоже самое, что удалить запись и войти вместо неё с помощью локальной. Как выйти из учётной записи Windows 10:
- Зайдите в “Пуск” — “Параметры” — “Учётные записи”
- Выберите пункт “Электронная почта и учётные записи”
- Кликните по “Войти вместо этого с локальной учётной записью”
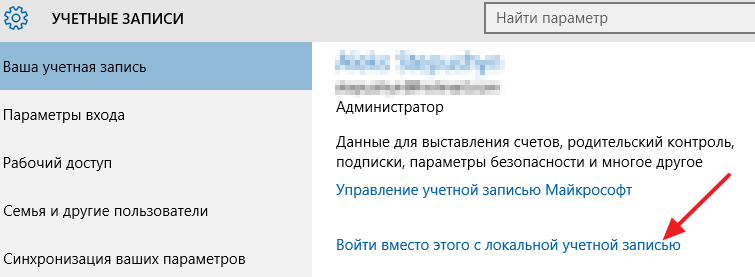
- Введите текущий пароль учётной записи Майкрософт
- Введите новые данные для локальной учётной записи
Как отключить контроль учётных записей Windows 10
Контроль учётных записей оповещает о действиях, которые требуют прав администратора. Если вам это мешает, можно отключить контроль учётных записей пользователей Windows 10. Как отключить контроль учётных записей Windows 10:
- Запустите меню “Панель управления”
- В поле “Просмотр” выберите значение “Значки”
- Выберите пункт “Учетные записи пользователей”
- Кликните по пункту “Изменить параметры контроля учетных записей”
- Установите ползунок в самый низ, на значение “Никогда не уведомлять”
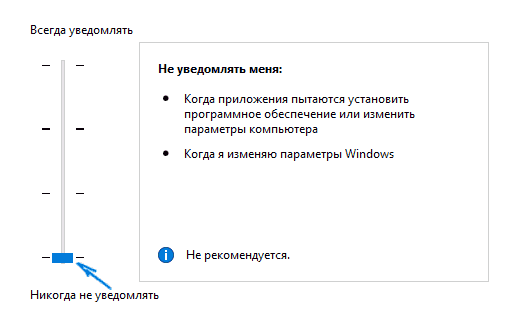
Как удалить учётную запись Майкрософт в Windows 10
Как удалить учётную запись Майкрософт в Windows 10:
- Зайдите в “Пуск” — “Параметры” — “Учётные записи”
- Выберите пункт “Электронная почта и учётные записи”
- Кликните по “Войти вместо этого с локальной учётной записью”
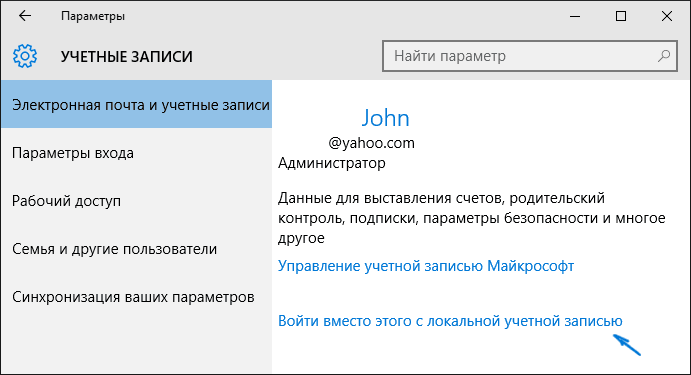
- Введите текущий пароль учётной записи Майкрософт
- Введите новые данные для локальной учётной записи
После этого вам сообщат о том, что нужно выйти из системы и зайти уже с новой учётной записью, чтобы окончательно удалить старую учётную запись администратора Майкрософт на Windows с компьютера.
После выхода и повторного входа в Windows 10, у вас будет использоваться локальная учётная запись.
Как поставить пароль учётной записи Windows 10
Чтобы установить пароль учётной записи Windows 10, нужно:
- Нажать “Пуск” — “Параметры”
- Выбрать пункт “Учетные записи”, а затем — “Параметры входа”
- В разделе “Пароль” нажать “Добавить”
- Ввести пароль и подтвердить действия

Как поменять пароль учётной записи Windows:
- Нажмите “Пуск” — “Параметры”
- Выберите пункт “Учетные записи”, а затем — “Параметры входа”
- В разделе “Пароль” нажмите “Изменить”
- Поменяйте пароль и подтвердите действия, чтбы изменить пароль учётной записи
Как удалить пароль учётной записи:
- Нажмите клавиши Windows + R и введите netplwiz или control userpasswords2 затем нажмите Ок
- Выберите пользователя, для которого нужно удалить пароль и уберите галочку с пункта “Требовать ввод имени пользователя и пароля”
Если кто-то забыл пароль учётной записи Windows 10 (вы или владелец другой учётной записи), то может подойти смена пароля учётной записи через вышеописанный метод от имени администратора.
