Акт сверки взаиморасчетов 1С — документ, содержащий сведения о состоянии расчетов между контрагентами за выбранный период и на определенную дату. Оформление акта сверки в программе — несложная операция, освоить которую помогут наши подсказки. Представляем пошаговую инструкцию, как сделать акт сверки в 1С 8.3.
Вы узнаете:
- где найти акт сверки в 1С 8.3;
- как сформировать акт сверки в 1С.
Подробнее смотрите в онлайн-курсе: «Бухгалтерский и налоговый учет в 1С:Бухгалтерия 8 ред. 3 от А до Я»
Содержание
- Как сделать акт сверки в 1С 8.3 Бухгалтерия
- Период в Акте сверки
- Счета учета расчетов в Акте сверки
- Как сделать Акт сверки взаиморасчетов в 1С
- Как поправить ошибки и согласовать Акт сверки в 1С
- Есть расхождения с контрагентом
- Сверка согласована
- Как распечатать Акт сверки
- Как вывести полное название документа в печатной форме Акта сверки
- Как вывести счета-фактуры в Акте сверки
- Как указать договора в Акте сверки
- Как в Акте сверки указать ответственных лиц, подписывающих его
- Как вывести факсимильную подпись и печать организации в Акте сверки
Где найти акт сверки в 1С 8.3? Сверку расчетов оформляют документом Акт сверки расчетов с контрагентами в разделе Покупки – Расчеты с контрагентами – Акты сверки расчетов – кнопка Создать.
Организация заключила договор поставки кухонной мебели с ООО «КЛЕРМОНТ».
10 января поступила кухонная мебель на сумму 1 416 000 руб.
01 февраля организация погасила задолженность за поставку мебели от 10 января.
15 февраля поступила кухонная мебель на сумму 590 000 руб.
22 февраля организация оплатила поставку мебели от 15 февраля и перечислила предоплату за следующую поставку в размере 295 000 руб.
Рассмотрим, как сформировать акт сверки в 1С по данному примеру.
Период в Акте сверки
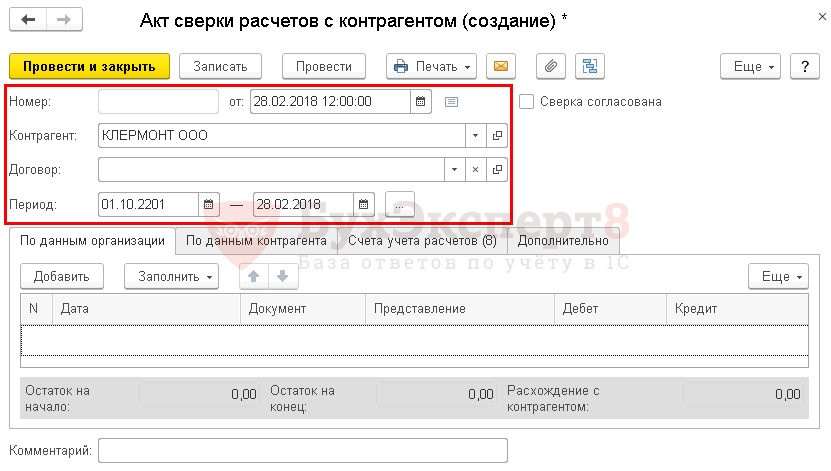
Период и контрагент, с которым осуществляется сверка, заполняются в шапке документа Акт сверки расчетов с контрагентами. Рассмотрим подробнее:
- От — дата формирования акта сверки с контрагентом;
- Контрагент — покупатель, поставщик или прочий контрагент, с которым осуществляется сверка взаиморасчетов;
- Договор — документ, по которому ведутся расчеты с контрагентом.
Договор указывается, только если необходимо сверить расчеты с контрагентом по определенному договору. Если поле не заполнено, то сверка осуществляется по всем договорам контрагента.
- Период — период сверки взаиморасчетов. Именно за этот период будут выведены данные в табличной части.
Также можно осуществить сверку расчетов с контрагентом и его обособленными подразделениями в одном акте, для этого необходимо:
- выбрать головную организацию в поле Контрагент;
- установить флажок С обособленными подразделениями.
Изучить подробнее на примере Приобретение товаров у обособленного подразделения с расходами на доставку, которые включаются в их стоимость
Счета учета расчетов в Акте сверки
После заполнения контрагента необходимо также указать счета учета, по которым будут анализироваться расчеты с контрагентом. Это нужно сделать на вкладке Счета учета расчетов, установив необходимые флажки.
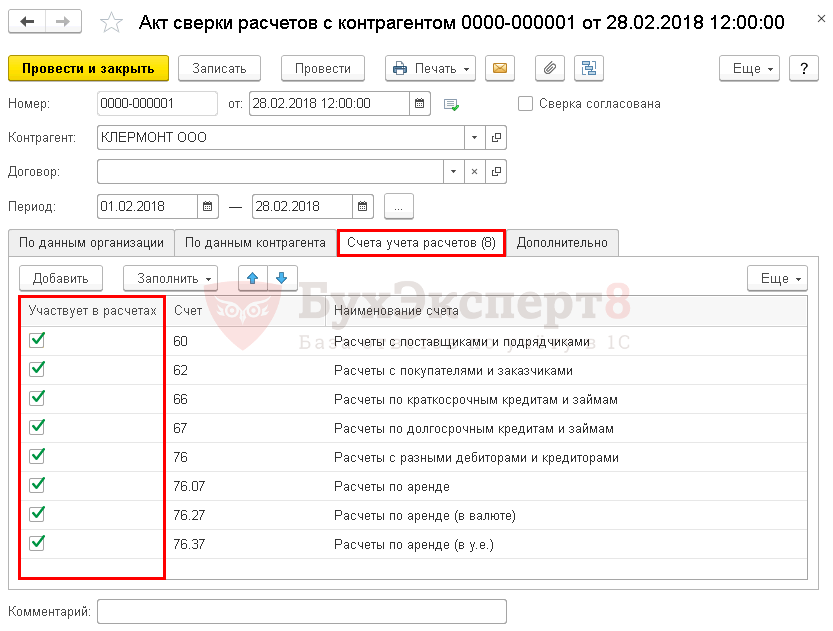
Если вам нужно добавить еще какой-то счет, неотраженный в табличной части по умолчанию, то необходимо воспользоваться кнопкой Добавить. При этом одно из субконто в добавленном счете должно быть Контрагенты и Договоры, если сверка идет еще и по определенному договору. Иначе данные по этому счету автоматически заполняться не будут.
Как сделать Акт сверки взаиморасчетов в 1С
После установки необходимых настроек заполняем расчеты с контрагентом на вкладках По данным организации, По данным контрагента.
Это можно сделать несколькими способами:
- вручную по кнопке Добавить;
- автоматически заполнить по данным в базе по кнопке Заполнить.
При этом можно заполнить сразу:
- по нашей организации и контрагенту;
- либо только по нашей организации.
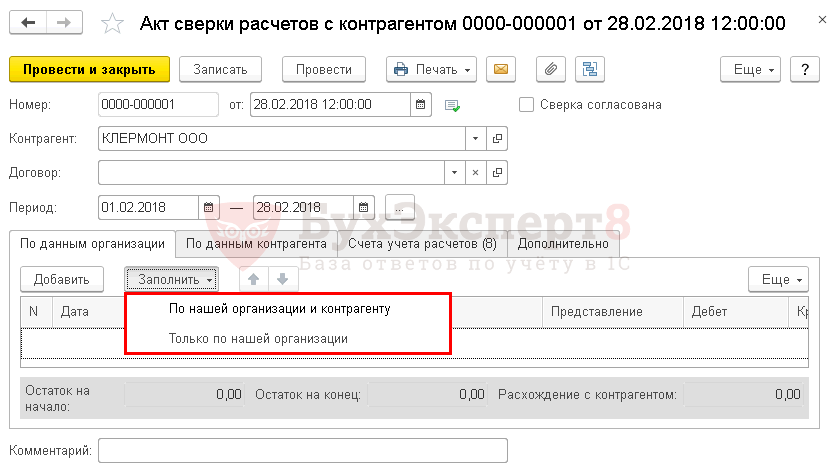
Если выбрать По нашей организации и контрагенту, то заполнятся обе вкладки (По данным организации и По данным контрагента).
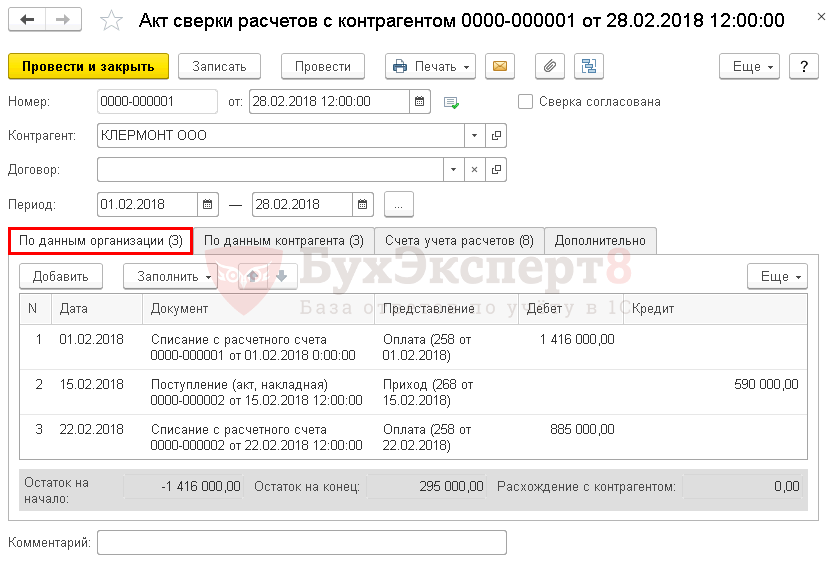
Если выбрать Только по нашей организации, то вкладку По данным контрагента необходимо заполнить вручную или по кнопке Заполнить, но уже на вкладке По данным контрагента.
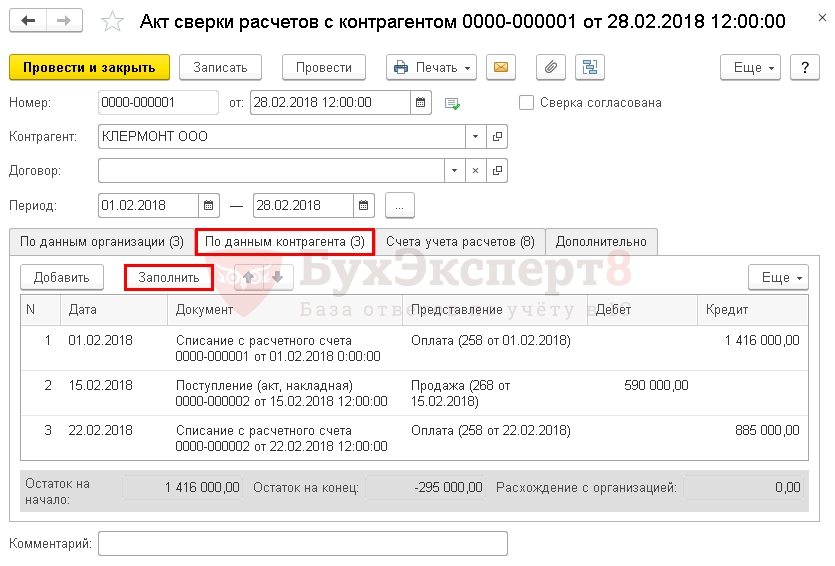
Рассмотрим подробнее заполнение Акта сверки в 1С на вкладках По данным организации и По данным контрагента:
- Дата — дата совершения хозяйственной операции (прихода, продажи, оплаты и т.д.). Заполняется датой первичного документа.
- Документ — ссылка на первичный документ в базе.
- Представление — краткое описание хозяйственной операции, в скобках — дата, номер первичного документа (входящие или исходящие данные первичного документа). Именно эти данные попадают в печатную форму документа Акта сверки. Подробнее о выводе полного названия документов в печатной форме Акт сверки.
- Дебет — сумма, отраженная по дебету;
- Кредит — сумма, отраженная по кредиту.
В подвале документа выводится:
- Остаток на начало — итоговые взаиморасчеты с контрагентом на начальную дату указанную в поле Период. В нашем примере Поступление от 10.01.2018 на сумму 1 416 000 руб. не попало в период сверки, поэтому неоплаченная сумма отражается в данном поле.
- Остаток на конец — итоговые взаиморасчеты на конечную дату указанную в поле Период. В нашем примере перечислен аванс в счет будущих поставок в размере 295 000 руб.; т.к. он не закрыт на 28.02.2018, то выводится в данном поле.
- Расхождение с контрагентом (Расхождение с организацией) — должно равняться «0». Если в данном поле есть сумма, то значит каких-то данных не хватает в базе. Возможно не разнесена оплата или забыли внести документ поступления (продажи). Что делать, если в расчетах с контрагентом допущены ошибки и акт сверки оказался неверным?
После заполнения и проверки данных Акт сверки необходимо согласовать или передать контрагенту для согласования:
- в бумажном виде, для этого его нужно распечатать. Подробнее как распечатать акт сверки в 1C?
- в электронном виде, для этого можно:
- отправить непосредственно из 1С по кнопке Еще — Отправить по электронной почте. Подробнее как настроить электронную почту в 1С;
- сохранить печатную форму на компьютер и отправить ее через внешнюю электронную почту.
Как поправить ошибки и согласовать Акт сверки в 1С
Есть расхождения с контрагентом
Что делать, если в расчетах с контрагентом допущены ошибки и акт сверки оказался неверным?
Если в бухгалтерском учете контрагента отражены иные данные, не совпадающие с теми, что внесены в наш акт, то придется отыскать причину. Возможно, что в учете нашей организации допущена ошибка: в сумме, дате и др. Необходимо найти ее и исправить. А после этого снова составить акт сверки в 1С Бухгалтерия и передать его на согласование контрагенту.
Сверка согласована
Если контрагент одобрил суммы, внесенные в акт сверки и подписал его без расхождений, то в документе Акт сверки расчетов с контрагентом необходимо установить флажок Сверка согласована.

После его установки документ Акт сверки расчетов с контрагентом закрывается от редактирования и никакие данные уже поправить в нем будет нельзя, пока установлен этот флажок.
Если дата Акта сверки в 1С в поле от находится в закрытом для редактирования периоде, то отметка Сверка согласована не доступна. Документ закрыт для редактирования.
Если ответ с подтверждением от контрагента поступил с опозданием, то можно создать еще один Акт сверки за нужный период, но с датой создания в открытом периоде.
Например, Акт сверки от 15.05.2020 за 2019 год. Заполнить необходимыми данными. Сверить с информацией от контрагента, которая поступила после закрытия периода. Если все сходится, то поставить флаг Сверка согласована.
Как распечатать Акт сверки
Нажмите кнопку Печать – Акт сверки документа Акт сверки расчетов с контрагентами. Печатная форма разбита на две части (с данными по нашей организации и контрагенту) и будет включать суммы операций, обороты и итоговые сальдо. ![]() PDF
PDF
Как вывести полное название документа в печатной форме Акта сверки
Названия документов в печатной форме могут выводиться в двух видах:
- краткое название — «Оплата (258 от 01.02.2018)»;
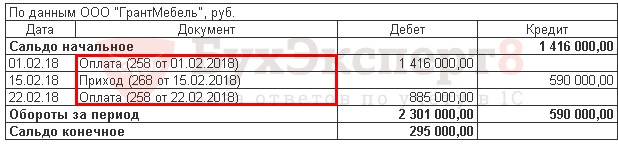
- полное название — «Списание с расчетного счета (258 от 01.02.2018)».
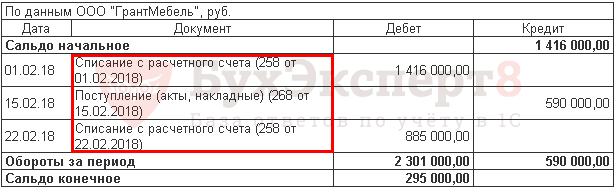
Для вывода полного наименования необходимо установить флажок Выводить полные названия документов на вкладке Дополнительно.

Как вывести счета-фактуры в Акте сверки
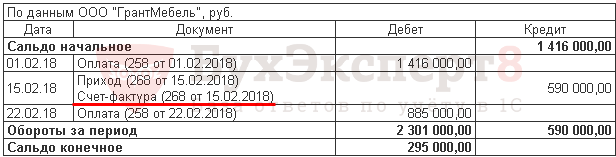
Для вывода счет-фактур в бланке Акта сверки необходимо установить флажок Выводить счета-фактуры на вкладке Дополнительно.
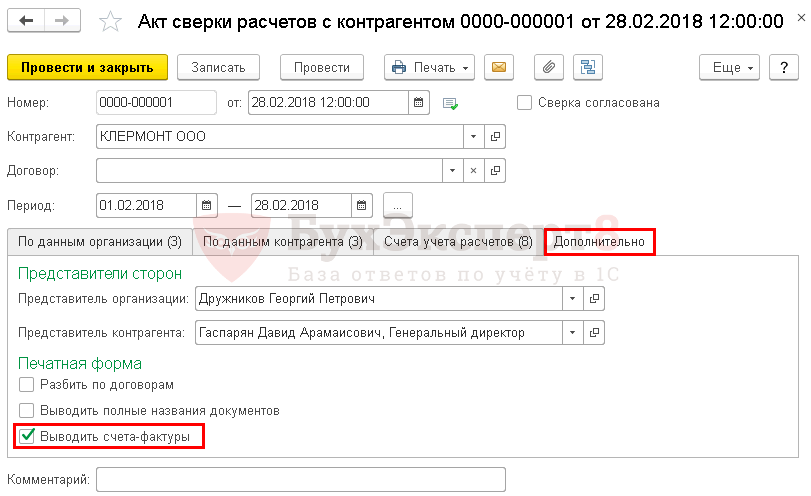
Как указать договора в Акте сверки

Для вывода договоров в бланке Акта сверки необходимо установить флажок Разбить по договорам на вкладке Дополнительно.
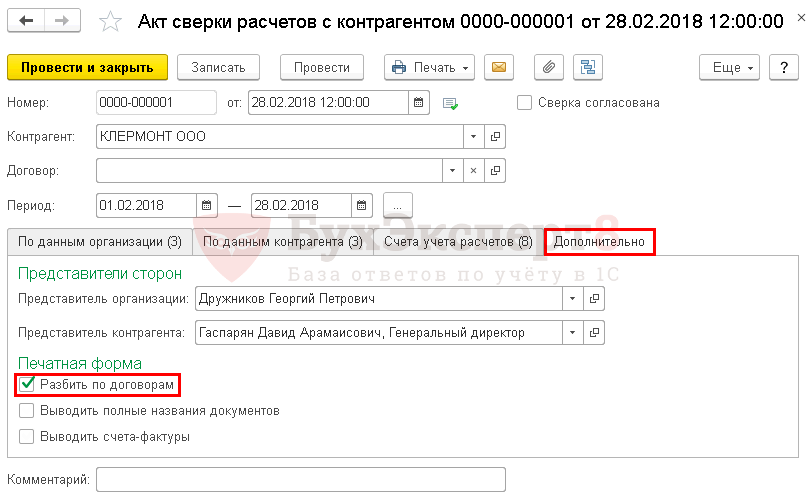
Если сверка осуществляется с головным контрагентом (ГО) и его обособленными подразделениями (ОП), то флажок Разбить по договорам устанавливать нужно аккуратно: может быть задвоение оборотов, если была корректировка взаиморасчетов (Оплата от ГО, поставка от ОП или наоборот).
Как в Акте сверки указать ответственных лиц, подписывающих его
Рассмотрим, как заполнить печатную форму акта сверки, чтобы в ней автоматически указывались ответственные лица нашей организации и контрагента, подписывающие акт сверки.
В программе 1С составлен акт сверки между нашей Организацией и ООО «КЛЕРМОНТ». Необходимо в его печатной форме указать ФИО руководителей, подписывающих акт сверки:
- Дружников Г. П.— со стороны Организации;
- Васильев С.С. — со стороны ООО «КЛЕРМОНТ».
В печатной форме Акта сверки ФИО и должность представителей сторон заполняют по данным вкладки Дополнительно в разделе Представители сторон.
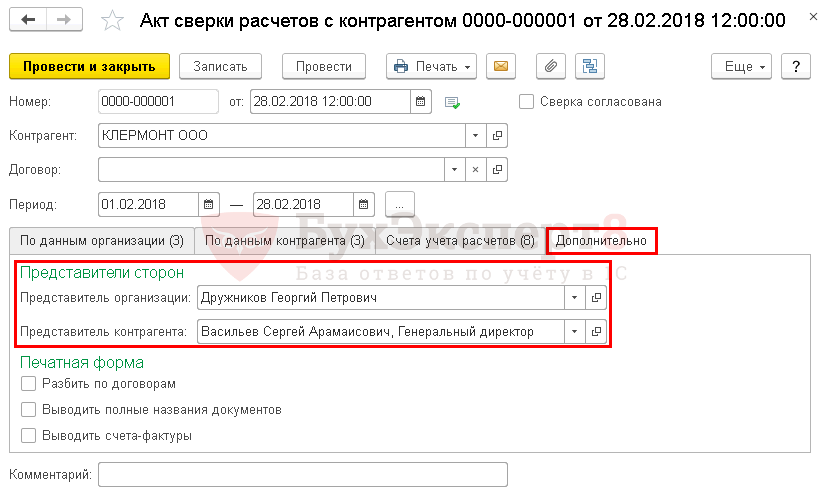
Эти данные автоматически заполняются при создании документа, при необходимости их можно изменить вручную.
- Указание ответственных лиц организации в печатных формах документов
- Указание ответственных лиц контрагентов в печатных формах документов
В печатной форме Акта сверки данные по представителю контрагента ООО «КЛЕРМОНТ» мы увидим в двух местах: в тексте акта и внизу акта — там, где проставляется печать контрагента.
Акт сверки взаиморасчетов — пример заполнения.

Если Представитель контрагента на вкладке Дополнительно не указан, то данные по нему в печатную форму не попадут.

Чтобы не переделывать документ, можно вписать в пустующее поле ФИО представителя контрагента от руки.
Как вывести факсимильную подпись и печать организации в Акте сверки
Для вывода факсимильной подписи руководителя и печати организации необходимо указать флажок Подпись и печать в командной строке печатной формы Акта сверки.
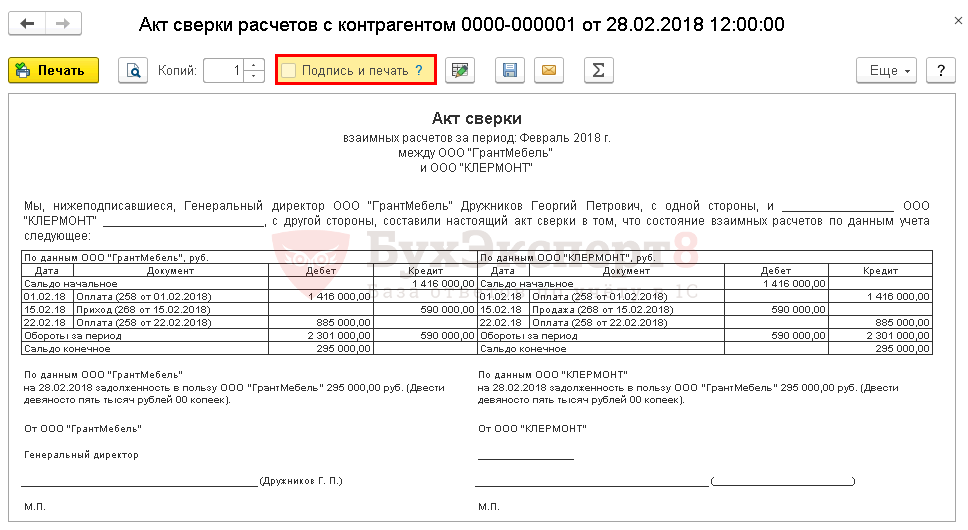
См. также: Практикум по работе с подписями и печатями на документах
Мы рассмотрели где в 1С Акты сверок, как создать Акт сверки в 1С 8.3, как поправить ошибки, согласовать и распечатать Акт сверки в 1С.
Также в акте сверки можно вывести ИНН контрагента.
Проверьте себя! Пройдите тест:
- Тест № 30. Анализ субконто: Контрагенты и Договоры
- Тест № 4. Неправильный договор при расчетах с контрагентом: обнаружение и исправление ошибки с помощью отчета Анализ Субконто
См. также:
- Карточка аналитического учета расчетов с дебиторами и кредиторами в 1С
- Настройка карточки счета 90 по конкретному контрагенту (из записи эфира от 21 и 22 ноября 2018 г.)
- Взаимозачет в 1С 8.3 между организациями
- Можно ли отправить Акт сверки одновременно всем контрагентам из 1С?
- Вывод ИНН контрагента в Акте сверки
- Сверка расчетов с налоговыми органами
- Порядок заполнения элементов справочника Контактные лица контрагентов
- Указание ответственных лиц организации в печатных формах документов
- 1С:Сверка
- Как настроить быстрый доступ к любому элементу 1С — Избранное
- Как быстро добавить новый элемент справочников из документов
- Как настроить в 1С двустороннюю печать
Если Вы еще не подписаны:
Активировать демо-доступ бесплатно →
или
Оформить подписку на Рубрикатор →
После оформления подписки вам станут доступны все материалы по 1С:Бухгалтерия, записи поддерживающих эфиров и вы сможете задавать любые вопросы по 1С.
Подписывайтесь на наши YouTube и Telegram чтобы не пропустить
важные изменения 1С и законодательства
Помогла статья?
Получите еще секретный бонус и полный доступ к справочной системе БухЭксперт8 на 14 дней бесплатно
Акт сверки взаиморасчетов в 1С 8.3 отражает расчеты двух компаний между собой за какой-либо определенный период времени. Законом нашей страны не утверждена унифицированная форма данного документа, поэтому формировать его вы можете в произвольной форме. Несмотря на то, что акт сверки не является обязательным, организации повсеместно его применяют для удобства.
После формирования в 1С данный документ можно распечатать, подписать и заверить в двух экземплярах. Один организация оставляет себе, а другой передает контрагенту. Контрагент в свою очередь может составить аналогичный акт сверки взаиморасчетов, но уже по своим данным.
Содержание
- Пример оформления акта сверки в 1С
- Заполнение документа
- Согласование
- Распечатка акта сверки
Пример оформления акта сверки в 1С
Рассмотрим пошаговую инструкцию как сделать акт сверки в 1С 8.3 на примере демо-базе. В качестве нашей организации будет выступать ООО ТД «Комплексный», а в качестве контрагента — Внуковский комбинат бортового питания. Формировать акт сверки взаиморасчетов мы будем за второй квартал 2017 года.
Для начала разберемся где найти в 1С 8.3 акт сверки. Интересующий нас документ расположен в меню «Продажи» или «Покупки».
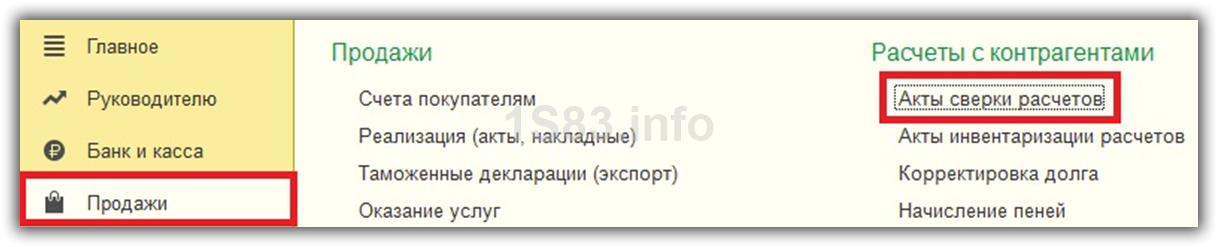
Наша команда предоставляет услуги по консультированию, настройке и внедрению 1С.
Связаться с нами можно по телефону +7 499 350 29 00.
Услуги и цены можно увидеть по ссылке.
Будем рады помочь Вам!
Чтобы сформировать новый акт сверки в 1С нужно нажать на кнопку «Создать».
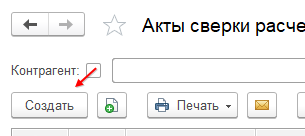
Заполним шапку документа — выберем контрагента, организацию, валюту сверки, договор и период.
Обратите внимание, что акт сверки можно формировать не только в рамках какого-либо конкретного договора, но и в целом по контрагенту. В данной ситуации мы все же решили выбрать договор, так как предполагается, что отношения с данным контрагентом у нашей организации исключительно как с покупателем.
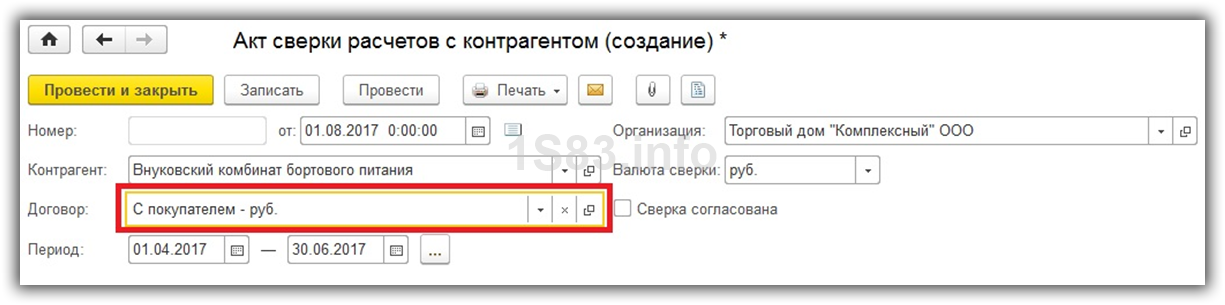
Далее пройдемся по всем вкладкам данного документа и заполним их.
Первым делом перейдем на закладку «Счета учета расчетов». Она заполнилась автоматически. Данные в этой табличной части можно редактировать самостоятельно. Обратите внимание, что именно по ним будет произведено дальнейшее автоматическое заполнение взаиморасчетов.
Заполнение документа
На первой вкладке этого документа 1С 8 отражаются данные, которые отражены в нашей организации. Конечно же, их можно заполнить вручную, но это крайне неудобно.
Над табличной частью нажмите на меню «Заполнить». Перед вами предстанет выбор из двух вариантов заполнения:
- «По нашей организации и контрагенту». В данном случае программа заполнит данными о расчетах обе вкладки: «По данным организации» и «По данным контрагента». После предоставления контрагентом сведений мы уже вручную можем откорректировать соответствующую вкладку.
- «Только по нашей организации». А этой ситуации автоматически заполнятся только данные по нашей организации.
В том случае, если после автоматического заполнения в документ не попали какие-либо документы, первым делом проверьте указанные на соответствующей вкладке счета и договор в шапке. Возможно, вы просто неверно настроили фильтрацию, по которой происходил отбор.
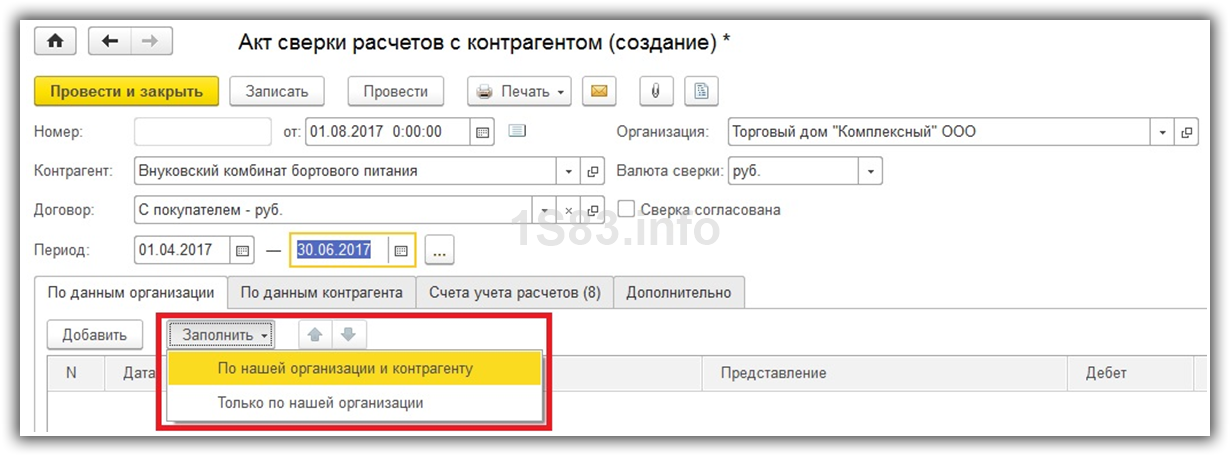
Вкладку с данными контрагента можно заполнить из предыдущей вкладки, как было описано ранее. Так же на ней доступна самостоятельная кнопка «Заполнить». По сути, происходит копирование данных нашей организации (с первой вкладки). В дальнейшем эти данные при необходимости подлежат корректировке.

В самой нижней части документа отражается не только остаток на начало и конец периода, но и расхождения с организацией и контрагентом соответственно.
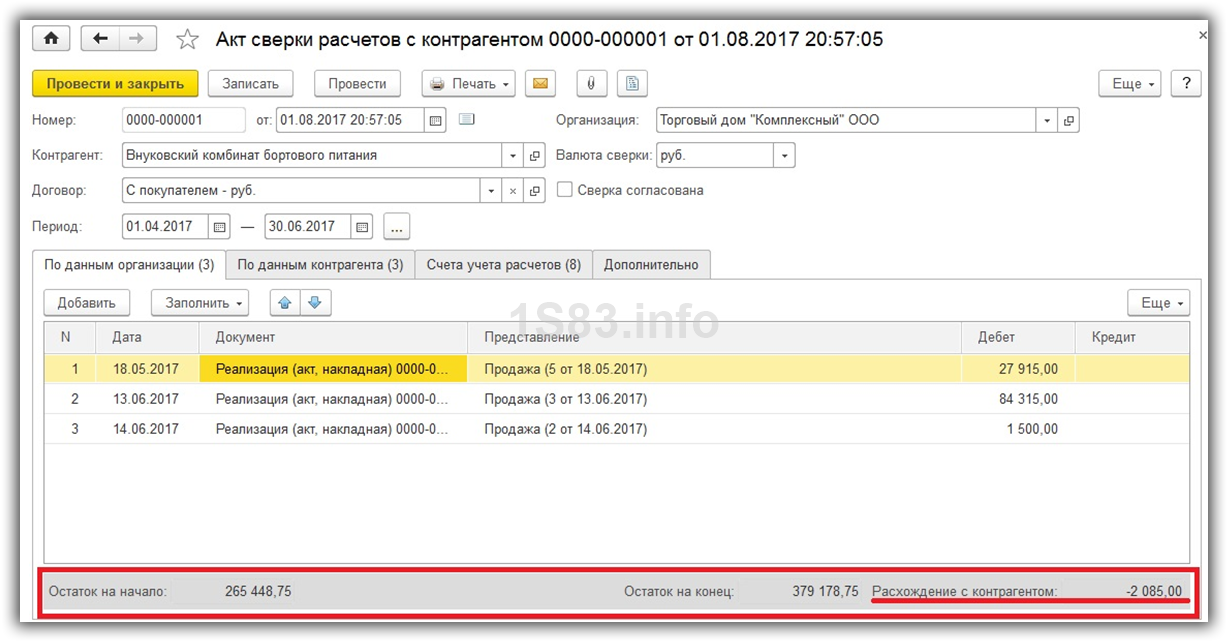
Смотрите также видео инструкцию по оформлению документа в 1 С:
Согласование
На вкладке «Дополнительно» вы можете настроить некоторые параметры печатных форм данного документа, например, подписантов сторон.
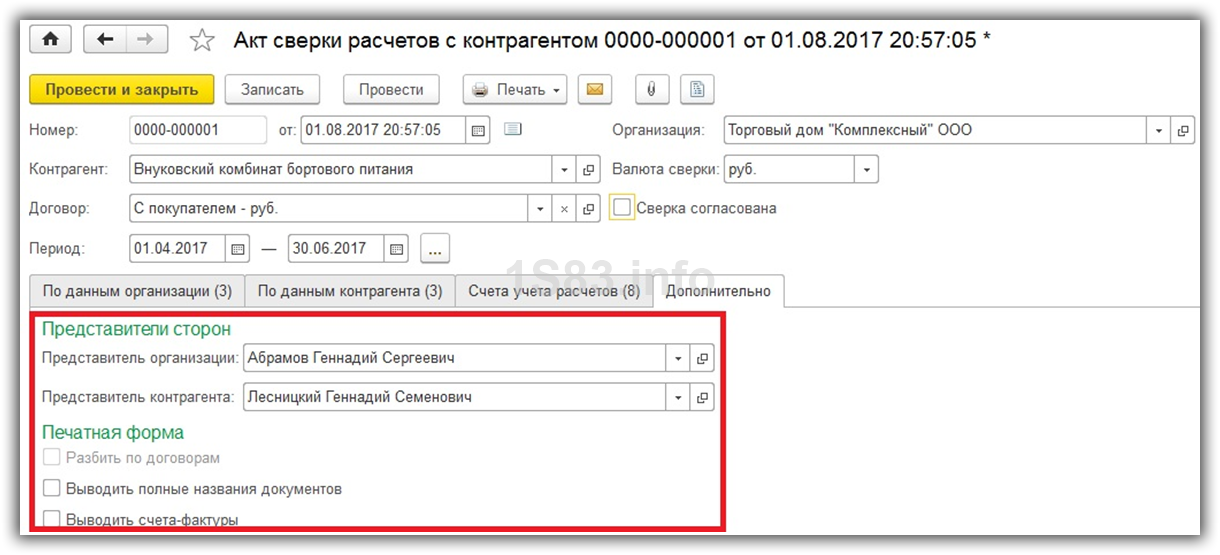
В том случае, когда акт сверки формируется не по какому-то конкретному договору с контрагентом, а по всем расчетам, можно разбить данные по договорам, установив соответствующий флаг.
Так же на вкладке «Дополнительно» присутствуют еще настройки указания названий документов и вывода счетов-фактур.
После того, как вы провели сверку с контрагентом и обе стороны ее подписали, установите в соответствующем документе флаг «Сверка согласована». Это позволит сделать документ недоступным для случайного редактирования. Никаких движений данный документ не производит.

Распечатка акта сверки
В меню «Печать» данного документа вы можете распечатать три печатных формы Акта сверки. Первые две практически ничем не отличаются за исключением места для печати.
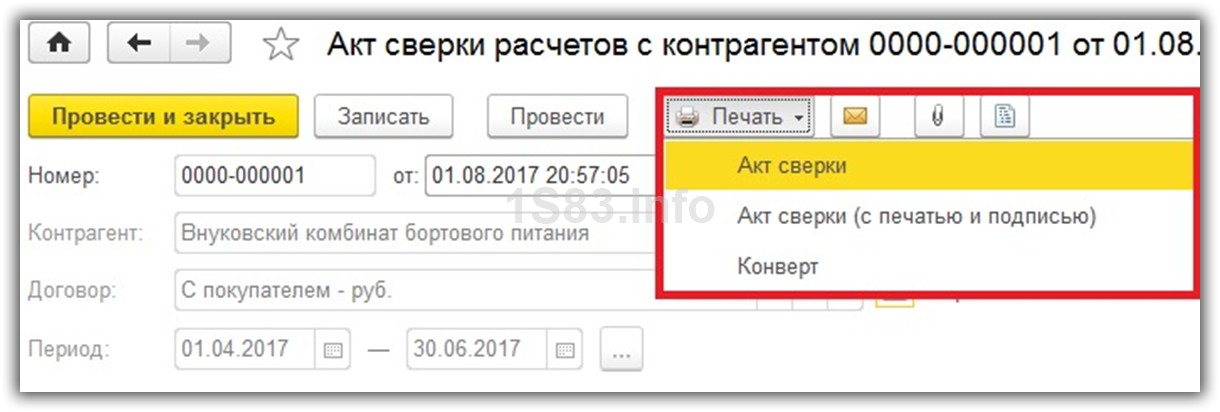
Печатная форма акта сверки приведена на изображении ниже. Напоминаем, что законодательство не утвердило унифицированной формы для данного документа.

Заходим в раздел «Покупки»(или Продажи) и выбираем «Акт сверки расчетов».
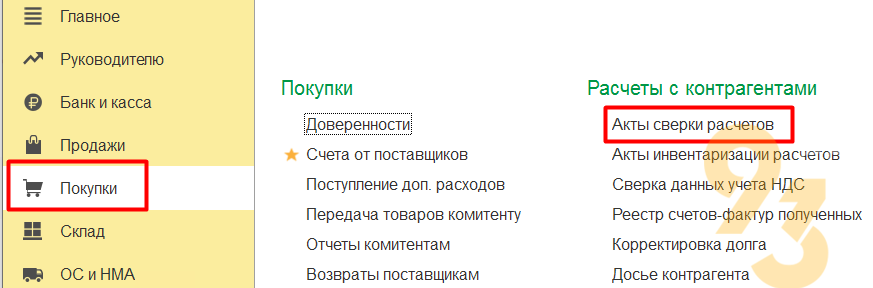
В открывшемся окне нажимаем кнопку «Создать»

Открывается форма в которой необходимо обязательно заполнить поля «Контрагент» (если договор один то поле «Договор» заполниться автоматически, если их несколько то поле либо нужно заполнить вручную, либо оставить пустым — тогла сверка будет проведена по всем договорам с выбранным контрагентом), «Период»
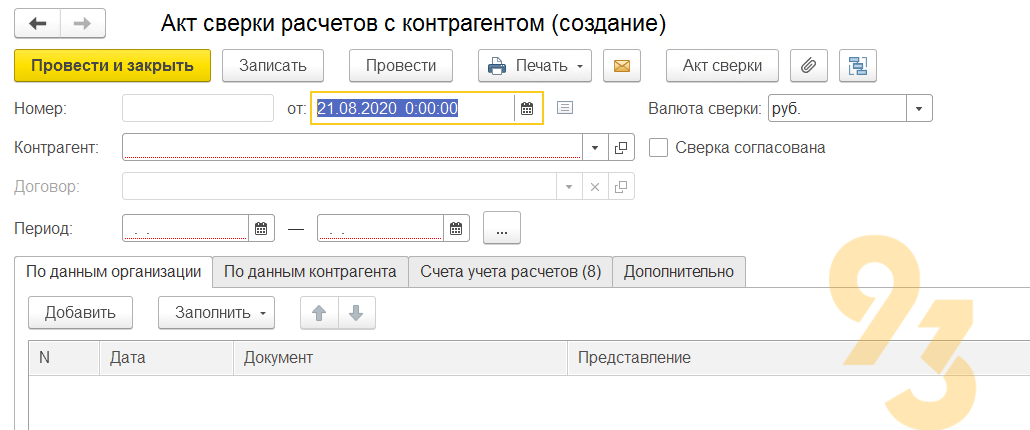
Заполнять поле «Контрагент» можно подбором из списка для этого нажимаем на кнопку с треугольником в углу поля и на ссылку «Показать все».
Далее необходимо указать счета учета по которым будет проведена сверка. Для этого идем на вкладку «Счета учета расчетов». Его можно заполнить нажав на кнопку «Добавить» или «Заполнить»- «По умолчанию». При этом у каждой добавленной строки должен установлен флаг.

Возвращаемся на вкладку «По данным организации». Там заполняются все данные по расчетам. Система предполагает автоматическое заполнение с помощью кнопки «Заполнить» — «По нашей организации и контрагенту» или «Только по нашей организации»

Также можно заполнить все в ручном режиме через кнопку «Добавить».
На вкладке «Дополнительно» заполняются данные необходимые для печатной формы.
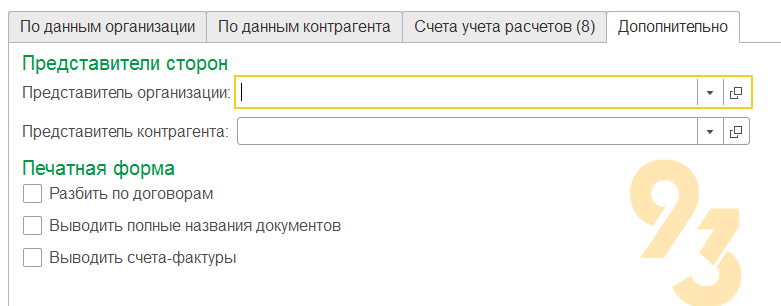
Для того чтобы распечатать акт нужно сначала его «Записать»/»Провести» и нажать «Печать» — «Акт сверки»

1С КА ЕРП
«Закупки» (или «Продажи») — Сверка взаиморасчетов
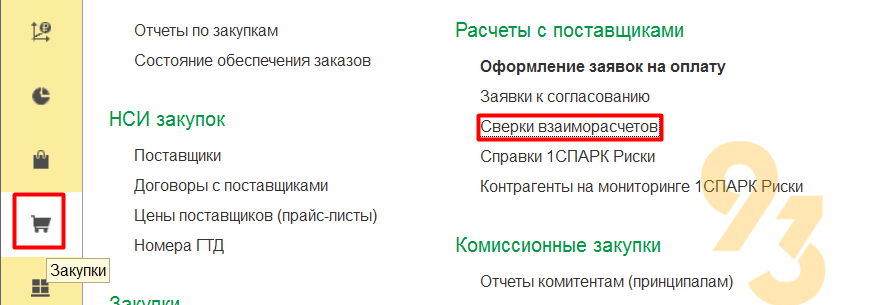
Создать акт можно 2 способами с помощью кнопки «Помощник создания» и кнопки «Создать»

Рассмотрим сначала создание через «Помощник создания»
На первом шаге заполняем данные по периоду. По нажатию кнопки с треугольником в углу откроется целый список возможных вариантов заполнения периода.
Нужно заполнить отборы по основным категориям (Договоры, организация, контрагент) и Типы расчетов (с клиентом, поставщиком, кредитором, дебитором).
После заполнения нажимаем кнопку «Далее»
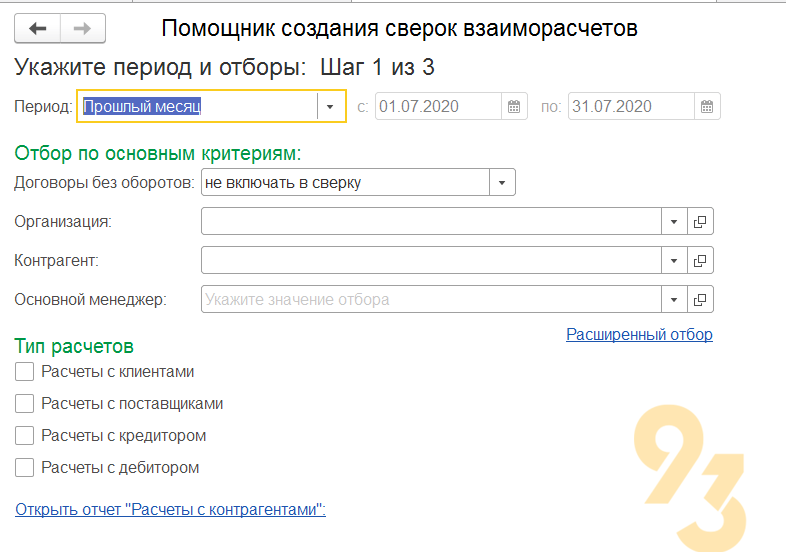
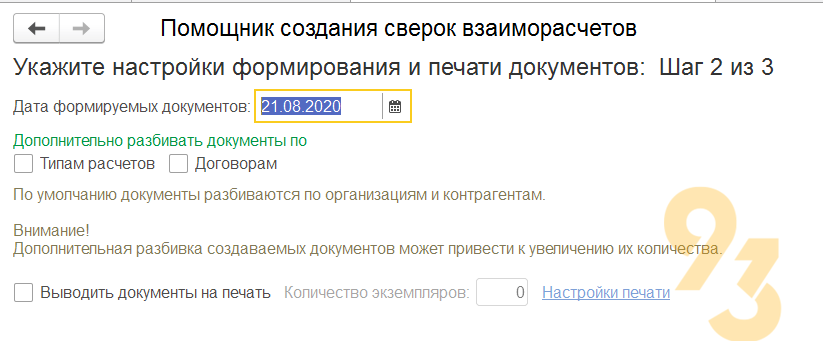
На следующем шаге выставляем настройки формирования. Дату документа, указываем если необходимо дополнительную разбивку по договорам или типам расчетов. Указываем настройки печати при необходимости и после окончания заполнения данного шага нажимаем далее.
На третьем шаге создается сам документ.
Если воспользоваться кнопкой «Создать» откроется форма в которой период, организацию и контрагента
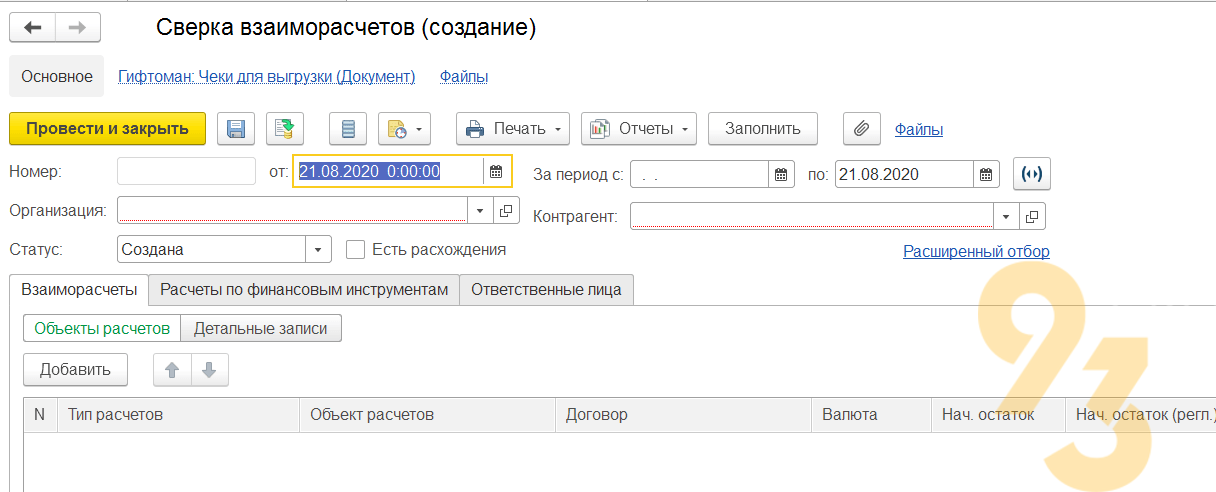
После нужно нажать кнопку «Заполнить» и табличная часть заполнится автоматически

На вкладке «Взаиморасчеты» можно выбрать любой из объектов расчетов которые появились после заполнения и нажать «Детальные записи» тогда табличная часть заполнится данными взаиморасчетов по конкретному объекту.
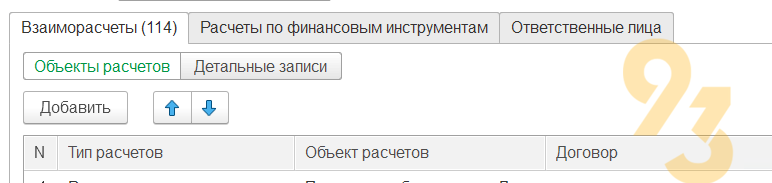
Аналогично на вкладке «Расчеты по финансовым инструментам» — будут подобраны договора по которым можно посмотреть детальные записи
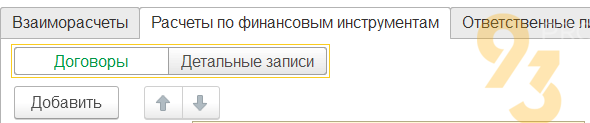
На вкладке «Ответственные лица» устанавливаются данные для печатной формы
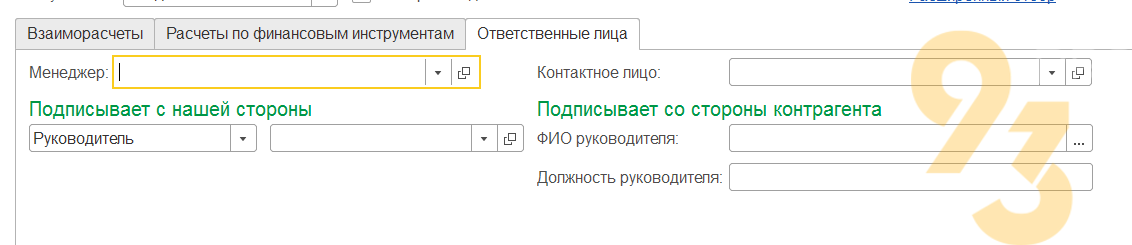
Для того чтобы распечатать акт нужно воспользоваться кнопкой «Печать» — «Акт сверки взаимных расчетов»

Печать документа возможно только после его проведения поэтому может появиться соответствующее сообщение об этом
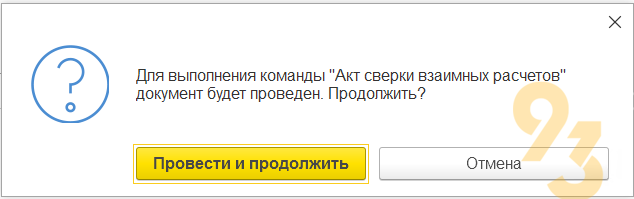
В акте сверки взаимных расчетов отражается общее состояние расчетов между двумя контрагентами за определенный период на конкретную дату. Законодательно форма акта не утверждена. ФНС России утвердила электронный формат Акта сверки, используемый для электронного документооборота. Начиная с версии 3.0.131 пользователи “1С:Бухгалтерии 8” могут выставлять и принимать Акты сверки в соответствии с форматом, утвержденным налоговым ведомством. Эксперты 1С рассказывают, как в “1С:Бухгалтерии 8” редакции 3.0 выставить и получить акт сверки взаимных расчетов при наличии разногласий у сторон.
Акт сверки взаимных расчетов: на что обратить внимание
Обязанность применения Актов сверки в российском законодательстве не установлена.
Акт сверки оформляется по инициативе одной из сторон для исключения претензий со стороны контрагента и для подтверждения результатов обязательной инвентаризации активов и обязательств организации, которая проводится перед составлением годовой бухгалтерской отчетности (п. 27 Положения по ведению бухгалтерского учета и бухгалтерской отчетности, утв. приказом Минфина России от 29.07.1998 № 34н).
Если акт подписан обеими сторонами, задолженность или ее отсутствие считаются согласованными.
Акт сверки не является первичным учетным документом, подтверждающим совершение фактов хозяйственной жизни. Его составление не влияет на финансовое состояние сторон.
Сам по себе акт сверки взаиморасчетов не может устанавливать какие-либо права и обязанности. В то же время Акт сверки относится к действиям, свидетельствующим о признании долга в целях перерыва течения срока исковой давности (ст. 203 ГК РФ, п. 20 Постановления Пленума ВС РФ от 29.09.2015 № 43). Единой утвержденной формы акта сверки взаиморасчетов нет.
Формат электронного Акта сверки утвержден приказом ФНС России от 13.05.2022 № ЕД-7-26/405@ “Об утверждении формата представления акта сверки взаимных расчетов в электронной форме”.
Формат Акта сверки состоит из двух файлов обмена:
-
файл обмена информации отправителя, состоящий из сведений передающей стороны об известных операциях между отправителем и получателем (их обстоятельствах) и подписанный электронной подписью ответственного со стороны передающего субъекта;
-
файл обмена информации получателя, состоящий из идентификационных сведений о файле обмена информации отправителя и сведений второй стороны в отношении известных операций между отправителем и получателем (их обстоятельствах), в ходе сопоставления которых были выявлены расхождения, и подписанный электронной подписью ответственного со стороны принимающего субъекта.
Рассмотрим порядок выставления и получения в “1С:Бухгалтерии 8” (ред. 3.0) электронного акта сверки взаимных расчетов при наличии разногласий у сторон. В программах 1С для обмена электронными документами с контрагентами применяется встроенный сервис 1С-ЭДО. Подробнее о том, как подключиться к 1С-ЭДО, см. здесь (доступна видеоинструкция).
Быстро и легко освоить 1С-ЭДО можно с помощью видеороликов в разделе “Техподдержка”. Если пользователь 1С-ЭДО только начинает знакомство с сервисом, то в освоении функционала и решении возникших вопросов также помогут контекстные советы-подсказки.
Выставление Акта сверки при наличии разногласий
Формирование, подписание и отправка Акта сверки
Перед формированием электронного Акта сверки необходимо из формы Настройки ЭДО, находясь на закладке Настройки отправки (раздел Администрирование – Обмен электронными документами – Настройки ЭДО) и дважды кликнув по строке, отражающей ЭДО с конкретным контрагентом, перейти в форму Настройки отправки документов и проверить наличие флага в строке Акт сверки взаиморасчетов. По гиперссылке в графе Регламент ЭДО формы Настройки отправки документов можно уточнить применяемый порядок обмена электронным Актом сверки (группа Регламент ЭДО), а также провести дополнительные настройки (группа Другие настройки):
-
флаг Ожидать ответную подпись для Акта сверки устанавливается всегда по умолчанию;
-
флаг Ожидать извещение о получении устанавливается в том случае, если по взаимному согласию сторон обмена контрагент формирует извещение о получении Акта сверки (по аналогии с п. 19 Порядка обмена, утв. приказом Минфина России от 05.02.2021 № 14н). Если стороны не согласовали применение Извещения о получении, то флаг следует снять;
-
флаг Переходить на новые форматы (автоматически) устанавливается в том случае, когда при применении старого формата электронного документа после получения от контрагента сведений о готовности его информационной системы к обмену по новому формату в программе автоматически производится замена применяемого старого формата на новый (и последующий обмен производится уже по новому формату);
-
флаг Выгружать дополнительные сведения применяется при необходимости внесения в электронный документ дополнительных полей и установлении порядка их заполнения.
Для оформления в программе электронного Акта сверки необходимо создать и провести документ учетной системы Акт сверки расчетов с контрагентом (раздел Продажи – подраздел Расчеты с контрагентами), см. рис. 1.
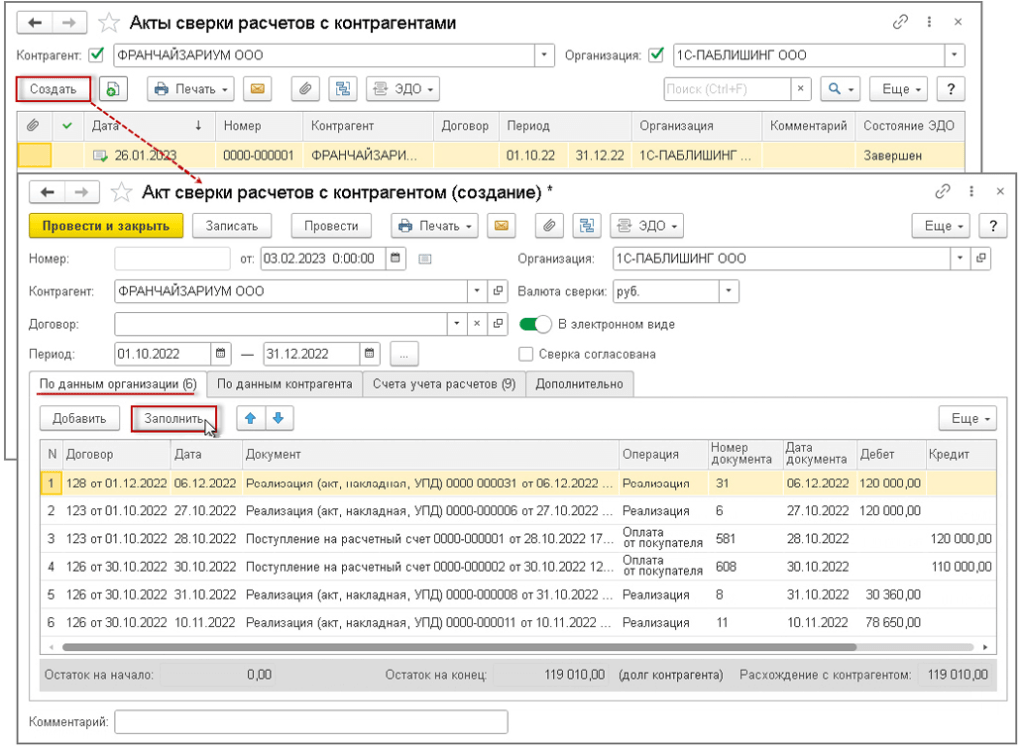
Рис. 1. Создание документа “Акт сверки расчетов с контрагентом” в учетной системе
Создание нового документа Акт сверки расчетов с контрагентом производится из списка документов по кнопке Создать. В новом документе Акт сверки расчетов с контрагентом нужно указать:
-
в поле Контрагент – сведения о контрагенте, с которым производится сверка взаимных расчетов;
-
в поле Договор – сведения о конкретном договоре, если предполагается проведение сверки только по расчетам в рамках одного конкретного договора;
-
в полях Период – начальное и конечное значения периода, за который производится сверка. Автоматически устанавливаются значения предыдущего квартала, если по этому периоду отсутствует ранее согласованный Акт сверки (отсутствует флаг для значения Сверка согласована);
-
в поле Валюта сверки – валюту расчетов с контрагентом (по умолчанию устанавливается значение “руб.”). Следует учитывать, что в случае наличия нескольких договоров с данным контрагентом, по которым применяются различные валюты расчетов, необходимо формировать различные Акты сверки по каждой из применяемых валют.
Кроме того, для формирования электронного Акта сверки следует перевести переключатель В электронном виде в положение включения. После начала обмена электронным Актом сверки рядом с переключателем будет размещаться гиперссылка, отражающая информацию о состоянии обмена электронным документом.
На основании данных учетной системы по кнопке Заполнить автоматически вносятся сведения в табличную часть документа Акт сверки расчетов с контрагентом и отображаются на закладке По данным организации. Эти сведения будут перенесены в файл обмена информации отправителя – Акт сверки (информация отправителя).
До получения результатов сверки от контрагента, т. е. до получения файла обмена информации получателя – Акт сверки (информация получателя), закладка По данным контрагента будет оставаться незаполненной.
После проведения документа Акт сверки расчетов с контрагентом рядом с переключателем появится гиперссылка Не начат.
Для автоматического формирования, подписания и отправки электронного Акта сверки (информация отправителя) необходимо выбрать команду Отправить электронный документ из списка команд, открываемого по кнопке ЭДО, проведенного документа Акт сверки расчетов с контрагентом (раздел Продажи – подраздел Расчеты с контрагентами).
Формирование электронного Акта сверки (информация отправителя) также можно выполнить из списка документов Текущие дела ЭДО (раздел Продажи – подраздел Сервис), выбрав соответствующий документ Акт сверки расчетов с контрагентом.
Перейти в форму списка документов Текущие дела ЭДО можно из документа Акт сверки расчетов с контрагентом, выполнив команду Текущие дела ЭДО из списка доступных команд, открываемого по кнопке ЭДО.
Перед созданием, подписанием и отправкой электронного Акта сверки (информация отправителя) можно предварительно перейти в форму просмотра документа, выполнив команду Просмотреть электронный документ из списка команд, открываемого по кнопке ЭДО.
В форме просмотра в строке Состояние будет отражена информация о том, что обмен электронным Актом сверки не начат.
Из формы просмотра также можно выполнить подписание и отправку электронного Акта сверки (информация отправителя) с помощью кнопки Подписать и отправить.
Если у текущего пользователя есть право подписи и сертификат подписи установлен на компьютере, то после выполнения команды Отправить электронный документ из документа Акт сверки расчетов с контрагентом, или Создать, подписать и отправить из списка Текущие дела ЭДО, или Подписать и отправить из формы просмотра программа подготовит подписанный электронный Акт сверки (информация отправителя) для отправки.
Если права подписи у пользователя нет, то программа направит сформированный электронный Акт сверки (информация отправителя) на подпись лицу, имеющему такое право. Тогда подписать сформированный электронный Акт сверки (информация отправителя) можно будет по кнопке Подписать (или Подписать и отправить, если не установлена отложенная отправка электронных документов), из списка Текущие дела ЭДО. Также подписать электронный Акт сверки (информация отправителя) можно будет из формы просмотра по кнопке Подписать.
Кроме того, подписание сформированных электронных документов лицом, имеющим право электронной подписи, можно произвести из формы Документы на подпись, в которой указываются сведения о доступном сертификате (доступных сертификатах) (раздел Администрирование – подраздел Электронные документы – список Документы на подпись или раздел Руководителю – подраздел Электронные документы – список Документы на подпись).
Дважды щелкнув по активной строке списка доступных сертификатов или нажав на кнопку Перейти к списку документов, можно открыть список предназначенных для подписания документов Документы на подпись по сертификату. В списке можно выбрать и отметить флагом определенные документы, подписать и отправить их по команде Подписать и отправить отмеченные.
Непосредственная отправка сформированных и подписанных электронных документов зависит от того, как выполнена настройка электронного обмена.
Если в настройке параметров обмена электронными документами (раздел Администрирование – Обмен электронными документами) в строке Отложенная отправка электронных документов отсутствует флаг, то подписанный электронный документ будет незамедлительно автоматически направлен оператору ЭДО.
Если такой флаг присутствует, то фактическая отправка подготовленных электронных документов будет производиться:
-
по кнопке Отправить и получить из списка Текущие дела ЭДО (раздел Продажи – подраздел Сервис);
-
из формы просмотра электронного документа по кнопке Отправить или по значку с закругленной стрелкой.
При работе информационной базы в режиме клиент-сервер можно установить расписание автоматической отправки электронных документов, выполнив соответствующую настройку параметров обмена электронными документами с контрагентами (раздел Администрирование – Обмен электронными документами – Обмен с контрагентами).
После отправки электронного Акта сверки (информация отправителя) на соответствующих закладках формы просмотра можно получить информацию о состоянии обмена всеми документами, сопровождающими движение электронного Акта сверки, о подписях и статусах электронного документа, а также ознакомиться с сопроводительной запиской при ее наличии.
После отправки электронного Акта сверки (информация отправителя) должны быть получены:
-
от оператора ЭДО – подтверждение с указанием даты и времени поступления оператору ЭДО файла Акта сверки (информация отправителя);
-
от контрагента – извещение о получении им Акта сверки (информация отправителя), если извещение контрагента о получении этого электронного документа предусмотрено сторонами обмена;
-
от контрагента – информация о результатах проведенной сверки расчетов, т. е. файл Акта сверки (информация получателя).
Отправленный Акт сверки (информация отправителя), в отношении которого ожидается получение перечисленных документов от оператора ЭДО и контрагента, перекладывается в папку исходящих документов На контроле формы списка документов Текущие дела ЭДО.
До получения подтверждения оператора ЭДО в документе учетной системы Акт сверки расчетов с контрагентом в строке, отражающей состояние электронного обмена, будет размещена гиперссылка Ожидается подтверждение оператора.
Получение подтверждения оператора ЭДО, как и всех электронных документов, происходит во время очередного сеанса связи с оператором ЭДО:
-
по кнопке Отправить и получить из списка Текущие дела ЭДО;
-
из формы просмотра электронного Акта сверки по значку с закругленной стрелкой.
Также можно установить расписание получения электронных документов, выполнив соответствующую настройку параметров обмена электронными документами с контрагентами (раздел Администрирование – Обмен электронными документами).
Полученное подтверждение оператора ЭДО, как и все служебные электронные документы, отображается в форме просмотра отправленного электронного Акта сверки (информация отправителя).
После получения подтверждения оператора ЭДО до поступления информации от контрагента в документе Акт сверки расчетов с контрагентом размещается гиперссылка Ожидается извещение о получении.
Получение от контрагента извещения и информации о результатах сверки
По взаимному согласию сторон обмена контрагент может формировать извещение о получении файла Акта сверки (информация отправителя).
Получение такого извещения от контрагента происходит при очередном сеансе связи с оператором ЭДО.
Также при очередном сеансе связи от контрагента должна поступить информация о результатах сверки расчетов – файл Акта сверки (информация получателя).
Получение от контрагента файла Акта сверки (информация получателя) также сопровождается подтверждением оператора ЭДО с указанием даты и времени направления файла Акта сверки (информация получателя).
Если сторонами сделки согласована обязанность направлять извещение о получении файла Акта сверки (по аналогии с п. 19 Порядка обмена), то при получении файла Акта сверки (информация получателя) необходимо сформировать, подписать и отправить контрагенту такое извещение.
Формирование извещения о получении файла Акта сверки (информация получателя) происходит в программе автоматически.
Если у текущего пользователя есть право подписи и сертификат подписи установлен на компьютере, то извещение о получении будет также автоматически подписано и отправлено оператору ЭДО. Если у текущего пользователя права подписи нет, то сформированное извещение будет направлено на подпись лицу, имеющему такое право.
Сведения о расчетах из полученного от контрагента файла Акта сверки (информация получателя) будут автоматически перенесены в документ Акт сверки расчетов с контрагентом и отражены на закладке По данным контрагента (рис. 2).
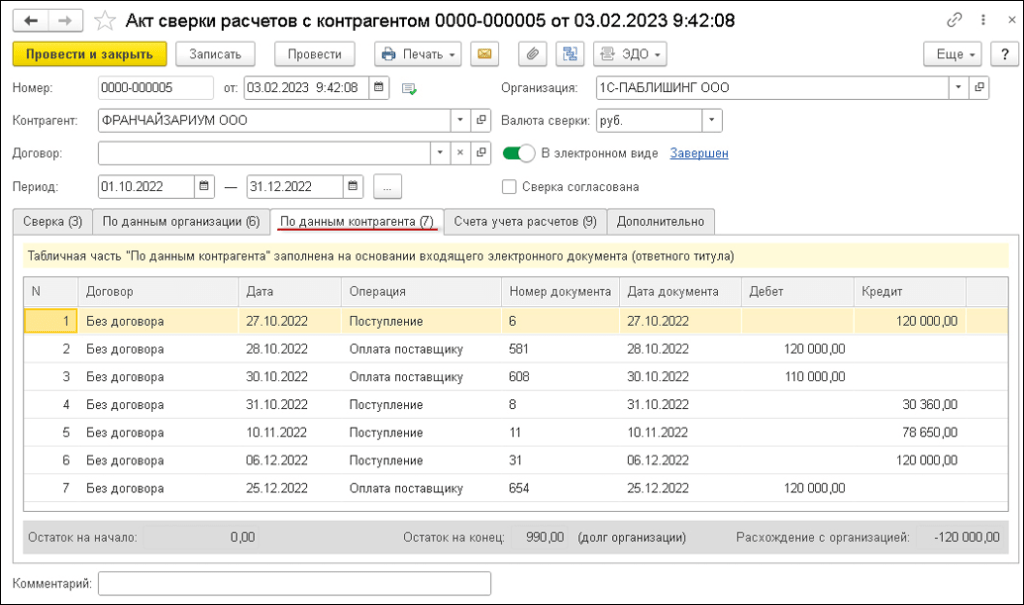
Рис. 2. Отражение сведений из электронного Акта сверки (информация получателя)
Кроме того, в программе сразу будет произведено автоматическое сопоставление сведений, поступивших от контрагента-получателя в файле Акта сверки (информация получателя), со сведениями, отраженными в учетной системе организации-отправителя. Результаты такого сопоставления отражаются на специальной закладке Сверка (рис. 3).
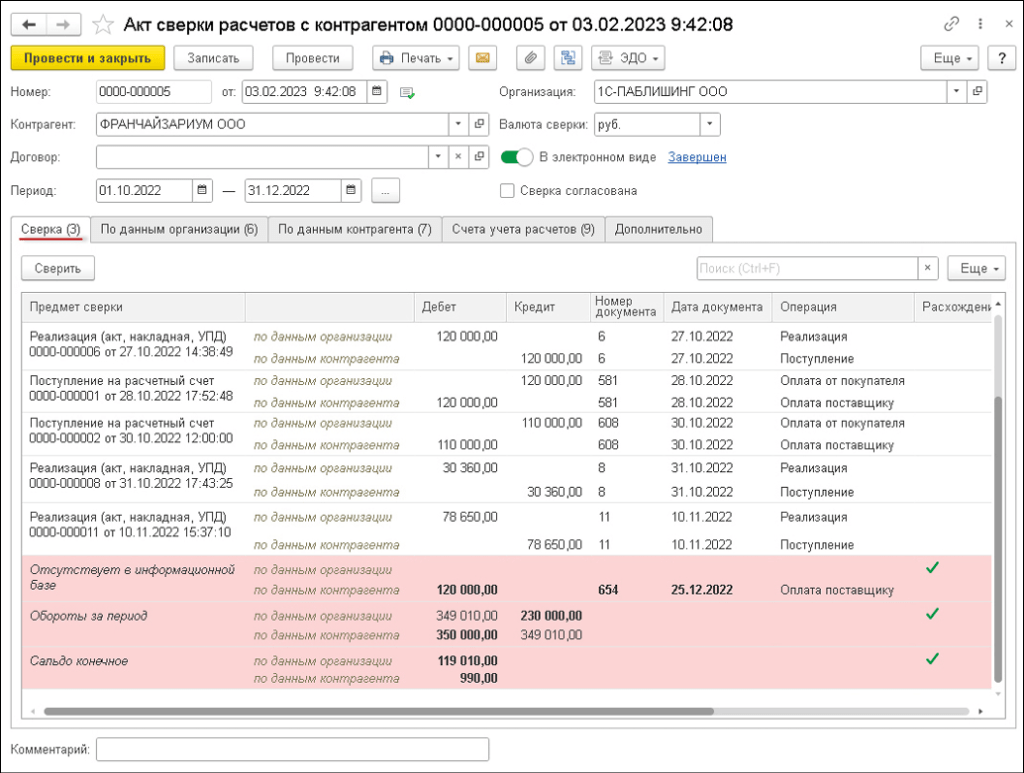
Рис. 3. Сверка расчетов с контрагентом в учетной системе
Строки с объектами сверки, по которым выявлены расхождения, выделяются красным цветом.
Так, в данном случае выявлены расхождения, вызванные отсутствием в учетной системе сведений о поступлении от контрагента оплаты по документу № 654 от 25.12.2022.
Очевидно, что данные расхождения привели к различию в суммах оборотов за период и конечного сальдо.
На этом обмен данным электронным Актом сверки будет завершен. В строке состояния обмена в документе Акт сверки расчетов с контрагентом отобразится гиперссылка Завершен.
Поскольку при проведении сверки расчетов выявились разногласия сторон, то флаг в строке Сверка согласована не проставляется. После проведения дополнительных выяснений и достижения согласия с контрагентом необходимо провести повторный обмен новым Актом сверки.
Получение Акта сверки при наличии разногласий
Получение и отражение в учете входящего акта сверки
Выставление электронного Акта сверки производится по формату, утв. Приказом № 405.
Если организация осуществляет обмен электронным Актом сверки, то ей необходимо из формы Настройки ЭДО, находясь на закладке Настройки получения (раздел Администрирование – Обмен электронными документами – Настройки ЭДО), проверить настройку обмена электронными документами с данным контрагентом.
Получение электронного Акта сверки от контрагента происходит по команде Отправить и получить из формы списка документов Текущие дела ЭДО, открываемого по гиперссылке панели команд Текущие дела ЭДО (раздел Администрирование – подраздел Сервис, или раздел Руководителю – подраздел Сервис, или раздел Продажи – подраздел Сервис).
Полученный электронный Акт сверки (информация отправителя) автоматически помещается в папку входящих документов Отразить в учете формы списка документов Текущие дела ЭДО.
Также можно установить расписание получения электронных документов, выполнив соответствующую настройку параметров обмена электронными документами с контрагентами (раздел Администрирование – Обмен электронными документами).
В случае если в настройках ЭДО (раздел Администрирование – Обмен электронными документами – Обмен с контрагентами – Настройки ЭДО) дополнительно установлен флаг для значения Отправлять входящие документы на утверждение, то поступивший Акт сверки будет помещен также в папку Утвердить списка входящих документов формы Текущие дела ЭДО.
Для настройки отражения поступающих электронных документов в учетной системе из формы Настройки ЭДО (раздел Администрирование – Обмен электронными документами – Обмен с контрагентами – Настройки ЭДО), находясь на закладке Настройки получения и дважды щелкнув по строке, отражающей электронный документооборот с конкретным контрагентом, необходимо перейти в форму Настройка отражения документов в учете и выбрать один из способов обработки поступающих электронных документов:
-
Автоматически;
-
Вручную в форме электронного документа;
-
Не отражать.
Если в графе Способ обработки формы Настройка отражения документов в учете будет установлено значение Автоматически, то при получении электронного документа в программе будет сразу автоматически сформирован соответствующий документ учета, а в графе Отражение в учете списка входящих документов Текущие дела ЭДО появится гиперссылка на новый автоматически созданный документ.
Таким образом, при выборе автоматического способа отражения при получении Акта сверки (информация отправителя) будет создан документ учетной системы Акт сверки расчетов с контрагентом. При этом в соответствующей активной строке в графе Отражение в учете списка документов Текущие дела ЭДО появится гиперссылка на автоматически созданный документ.
Если в настройках получения будет стоять способ обработки Вручную в форме электронного документа, то при получении электронного документа в папке Отразить в учете в графе Отражение в учете будет стоять гиперссылка со значением Создать документы, при переходе по которой откроется форма Подбор документов учета, в которой можно по кнопке Создать сформировать соответствующий документ в учетной системе или по кнопке Подобрать соотнести полученный электронный документ с соответствующим документом учетной системы.
Перейти в форму просмотра поступившего Акта сверки (информация отправителя) можно с помощью двойного щелчка по активной строке формы списка документов Текущие дела ЭДО (кроме графы Отражение в учете).
На соответствующих закладках формы просмотра поступившего электронного Акта сверки отражается содержание документа, сведения о подписях, а также текст сопроводительной записки при ее наличии.
Кроме того, в строке Состояние формы просмотра размещается информация о текущем этапе обмена электронным документом – Требуется утверждение (рис. 4).
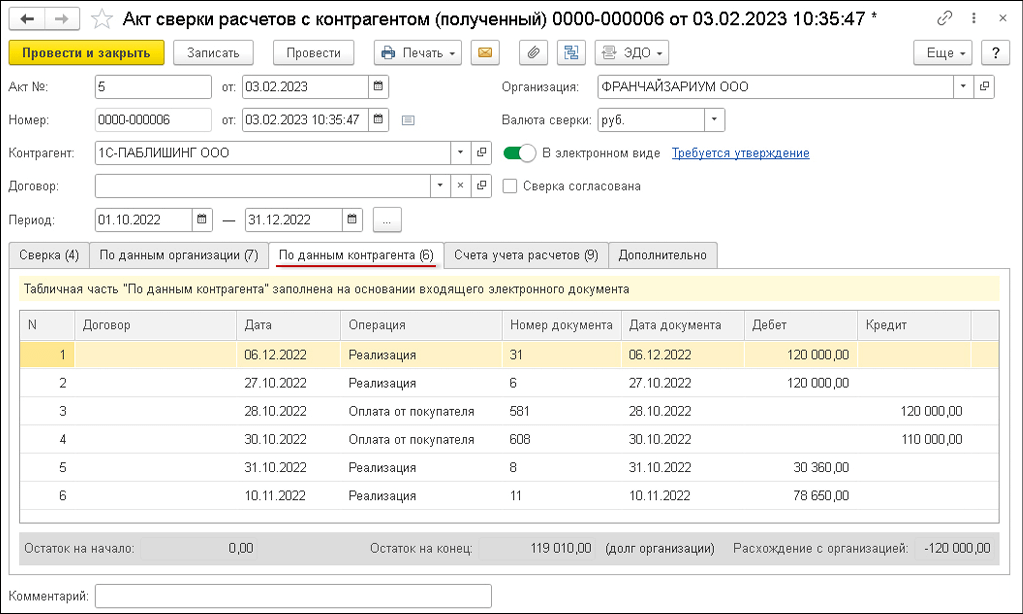
Рис. 4. Отражение сведений из Акта сверки (информация отправителя) в учетной системе
Открыть новый созданный документ учетной системы Акт сверки расчетов с контрагентом можно:
-
по гиперссылке в строке Документы учета из формы просмотра поступившего электронного Акта сверки;
-
по гиперссылке в графе Отражение в учете в активной строке формы списка документов Текущие дела ЭДО;
-
из списка документов Акты сверки расчетов (раздел Покупки – подраздел Расчеты с контрагентами).
В новом документе Акт сверки расчетов с контрагентом, сформированном на основании полученного электронного Акта сверки (информация отправителя), будут автоматически заполнены:
-
в поле Акт № и от – номер и дата поступившего Акта сверки;
-
в поле Контрагент – сведения о контрагенте, с которым производится сверка взаимных расчетов;
-
в поле Договор – сведения о конкретном договоре, если предполагается проведение сверки только по расчетам в рамках одного конкретного договора;
-
в полях Период – начальное и конечное значения периода, за который производится сверка;
-
в поле Валюта сверки – валюта расчетов с контрагентом.
Кроме того, в сформированном документе Акт сверки расчетов с контрагентом переключатель В электронном виде будет установлен во включенное положение, а рядом с переключателем будет размещаться гиперссылка, отражающая текущее состояние обмена электронным документом – Требуется утверждение.
Одновременно на основании данных учетной системы организации-получателя Акта сверки производится автоматическое заполнение сведений на закладке По данным организации.
Кроме того, в программе сразу производится автоматическое сопоставление сведений, поступивших от контрагента-отправителя в файле Акта сверки (информация отправителя), со сведениями, отраженными в учетной системе организации-получателя. Результаты такого сопоставления отражаются на специальной закладке Сверка (рис. 5).
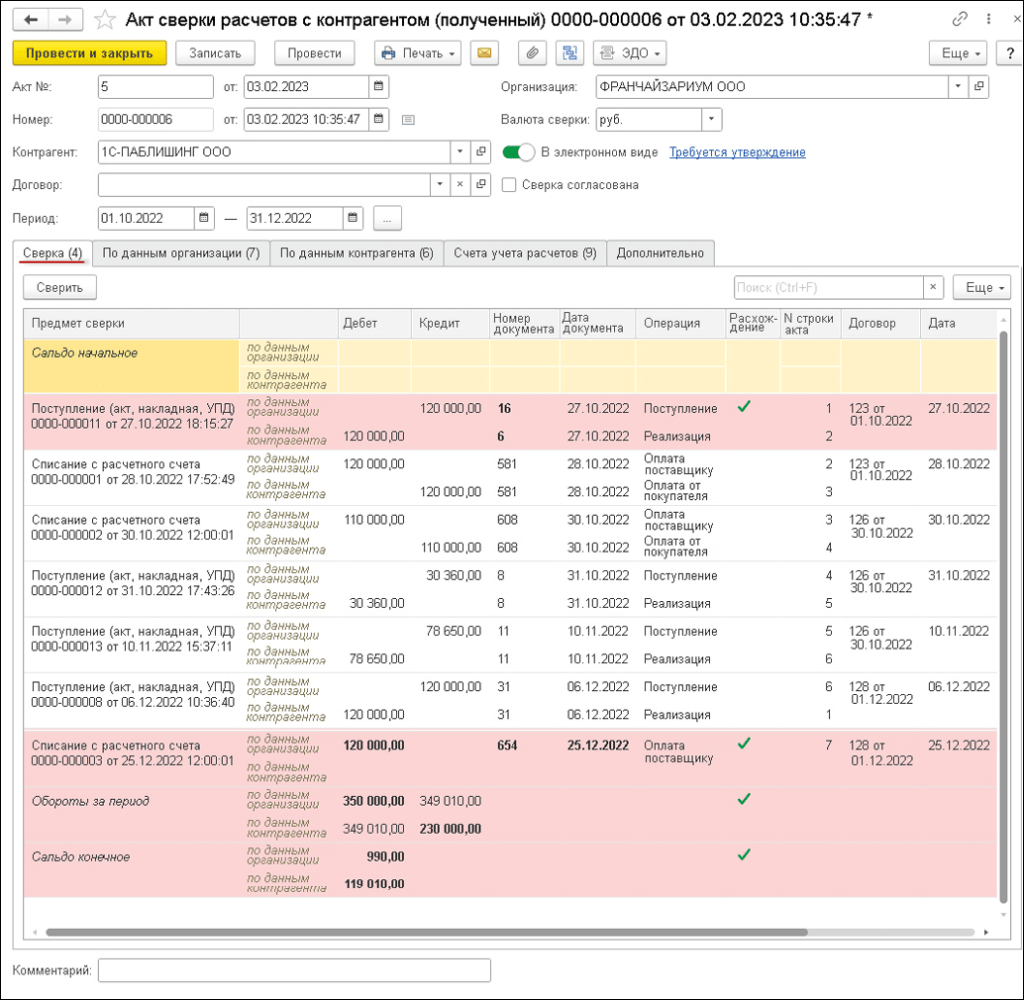
Рис. 5. Сверка расчетов с контрагентом в учетной системе
Строки с объектами сверки, по которым выявлены расхождения, выделяются красным цветом.
Так, в данном случае выявлены расхождения:
-
по операции приобретения товаров 27.10.2022, так как у сторон сверки отличаются реквизиты первичного документа (в учетной системе – “16 от 27.10.2022”, у контрагента – “6 от 27.10.2022”);
-
по оплате приобретенных товаров в связи с тем, что у контрагента не отражен факт оплаты по документу № 654 от 25.12.2022.
Очевидно, что данные расхождения привели к различию в суммах оборотов за период и конечного сальдо.
От оператора ЭДО поступит не только файл Акта сверки (информация отправителя), но и подтверждение даты отправки файла Акта сверки (информация отправителя) ему оператором ЭДО (по аналогии с п. 9 Порядка обмена, утв. приказом ФНС России, приказом Минфина России от 05.02.2021 № 14н).
Формирование, подписание и отправка извещения и информации о результатах сверки
Если сторонами сделки согласована обязанность направлять извещение о получении файла Акта сверки (информация отправителя) (по аналогии с п. 19 Порядка обмена), то необходимо сформировать, подписать и отправить контрагенту такое извещение.
Формирование извещения о получении файла Акта сверки (информация отправителя) происходит в программе автоматически.
Если у текущего пользователя есть право подписи и сертификат подписи установлен на компьютере, то извещение о получении будет также автоматически подписано и отправлено оператору ЭДО. Если у текущего пользователя права подписи нет, то сформированное извещение будет направлено на подпись лицу, имеющему такое право.
Непосредственная отправка сформированных и подписанных электронных документов, в том числе извещения о получении, зависит от того, как выполнена настройка электронного обмена.
Если в настройке параметров обмена электронными документами (раздел Администрирование – гиперссылка Обмен электронными документами) в строке Отложенная отправка электронных документов отсутствует флаг, то подписанный электронный документ будет незамедлительно автоматически направлен оператору ЭДО. Если такой флаг присутствует, то фактическая отправка подготовленных электронных документов будет производиться:
-
по кнопке Отправить и получить из формы списка документов Текущие дела ЭДО;
-
из формы просмотра электронного документа по значку с закругленной стрелкой в строке состояния электронного обмена.
Можно установить расписание отправки электронных документов, выполнив соответствующую настройку параметров обмена электронными документами с контрагентами (раздел Администрирование – гиперссылка Обмен электронными документами).
Перед формированием ответной информации контрагенту по Акту сверки необходимо провести анализ выявленных расхождений.
Так, по первому расхождению необходимо удостовериться в правильности отражения в учетной системе реквизитов первичного учетного документа (товарной накладной, УПД) в документе Поступление (акт, накладная, УПД).
Перейти в соответствующий документ Поступление (акт, накладная, УПД) можно непосредственно из документа Акт сверки расчетов с контрагентом.
При выявлении неправильного отражения сведений о номере первичного документа (поле Номер:) допущенную ошибку следует исправить.
Очевидно, что данное нарушение не приводит к искажению суммы задолженности, отраженной в Акте сверки. Поэтому в случае, если выявляются только аналогичные расхождения (т. е. расхождения, не приводящие к разногласиям в проводимой сверке расчетов), при желании их можно проигнорировать, установив флаг Сверка согласована. Такие пояснения будут дополнительно приведены в информационной ленте под закладкой Сверка.
Аналогично следует удостовериться в том, что оплата контрагенту по платежному документу № 654 от 25.12.2022 была реально произведена.
Если после выполненных проверок достоверности информации, отраженной в учетной системе, были проведены какие-либо исправления (уточнения, корректировки), то необходимо перезаполнить сведения на закладке По данным организации с помощью кнопки Заполнить.
Далее необходимо повторно произвести сопоставление сведений, поступивших от контрагента в файле Акта сверки (информация отправителя), с уточненными данными учетной системы, перейдя на закладку Сверить и воспользовавшись кнопкой с аналогичным названием – Сверить.
Результаты повторной сверки подтверждают, что устранено расхождение в отношении операции приобретения товаров 27.10.2022, но при этом остались разногласия в учете оплаты, произведенной 25.12.2022.
Для формирования ответной информации контрагенту по Акту сверки, т. е. файла Акта сверки (информация получателя), необходимо выполнить команду Утвердить:
-
по кнопке Утвердить из формы списка документов Текущие дела ЭДО;
-
по кнопке Утвердить из формы просмотра поступившего электронного Акта сверки.
Сформированный файл Акта сверки (информация получателя) необходимо подписать и отправить контрагенту.
Эта процедура выполняется в порядке, предусмотренном для подписания и отправки всех электронных документов.
Несмотря на то, что в описании файла обмена информации получателя (Приложение к Приказу № 405) содержится указание на то, что файл заполняется только в отношении известных операций между отправителем и получателем (их обстоятельствах), в ходе сопоставления которых были выявлены расхождения, описание структуры XML-документа (XSD-схема) допускает возможность выгрузки всех данных (по аналогии с заполнением файла обмена информации отправителя).
Такая полная выгрузка позволяет избежать ошибок при проведении анализа и сопоставления данных отправителя и получателя электронного Акта сверки.
После отправки оператору ЭДО файла Акта сверки (информация получателя) от оператора ЭДО поступит подтверждение о получении им файла Акта сверки (информация получателя).
Если стороны согласовали обязательность формирования извещения о получении файла Акта сверки, то до поступления от контрагента извещения о получении им файла Акта сверки (информация получателя) в строке Состояние формы просмотра будет отражена информация Ожидается извещение о получении.
Аналогичная гиперссылка Ожидается извещение о получении будет размещена в строке состояния электронного обмена рядом с переключателем в документе Акт сверки расчетов с контрагентом.
Получение от контрагента извещения о поступлении ему файла Акта сверки (информация получателя) происходит при очередном сеансе связи с оператором ЭДО.
На этом обмен электронным Актом сверки будет завершен.
В строке состояния обмена в документе Акт сверки расчетов с контрагентом отобразится гиперссылка Завершен.
Поскольку при проведении сверки расчетов выявились разногласия сторон, то флаг в строке Сверка согласована не проставляется.
После проведения дополнительных выяснений и достижения согласия с контрагентом необходимо провести повторный обмен новым Актом сверки.
1С:ИТС
Как в “1С:Бухгалтерии 8” (ред. 3.0) получить акт сверки взаимных расчетов в электронном виде при отсутствии разногласий, см. статью экспертов 1С “Получение акта сверки взаимных расчетов при отсутствии разногласий в “1С:Бухгалтерии 8″ редакции 3.0” в разделе
“Инструкции по учету в программах “1C”
.
Заполнение актов сверки в 1С 8.3 Бухгалтерия предприятия 3.0
Сверка взаиморасчетов регулярно производится между контрагентами для выявления задолженностей или неточностей. Акты сверки могут заполняться для поставщиков, покупателей и других контрагентов.
Документ «Акт сверки расчетов» находится во вкладках:
«Продажи» для произведения сверки с покупателями;
«Покупки» для сверки с поставщиками.
По кнопке «Создать» создается новый акт сверки.
Поля, которые необходимо заполнить в шапке документа:
- дата – дата составления акта сверки;
- контрагент – выбирается та организация, с которой нужно произвести сверку;
- договор – если требуется сверка по какому-то конкретному договору с выбранным контрагентом, то из выпадающего списка выбирается нужный договор. Если сверка проводится по всем взаиморасчетам с данным контрагентом, то поле остается пустым;
- период – заполняются даты начала и окончания периода, за которые нужно выполнить сверку;
- организация – если в базе ведется учет по нескольким организациям;
- валюта сверки – если в базе ведутся расчеты по нескольким валютам;
- сверка согласована – отметка, которая делает документ недоступным для редактирования.
Особое внимание нужно уделить закладке «Счета учета расчетов», где флажками отмечается, по каким счетам расчеты попадут в акт сверки. Можно дополнить список по кнопке «Добавить».
Во вкладке «По данным организации» при нажатии кнопки «Заполнить» выбирается пункт «Только по нашей организации» для заполнения акта сверки нашими данными и передачи контрагенты для сравнения с информацией в их базе.
Программа 1С 8.3 заполнит акт автоматически данными из информационной базы и сформирует документ, готовый к распечатке. Во вкладке «Дополнительно» можно указать как в документе будет представлен контрагент, настроить разбивку по договорам (если акт сформирован не по одному договору), выведение полных названий документов и счетов-фактур.
Перед печатью нужно нажать кнопку «Записать». Акт сверки проводок не формирует.
(Рейтинг:
5 ,
Голосов: 1 )
