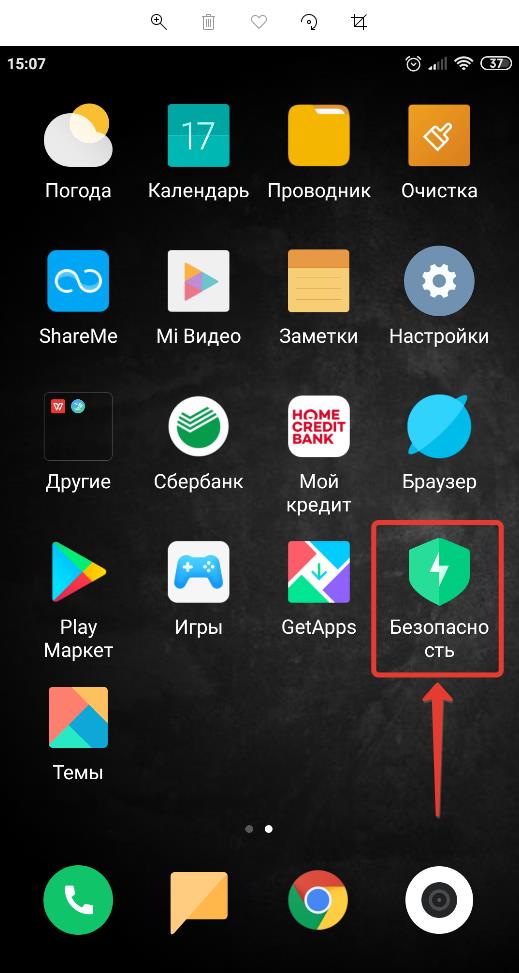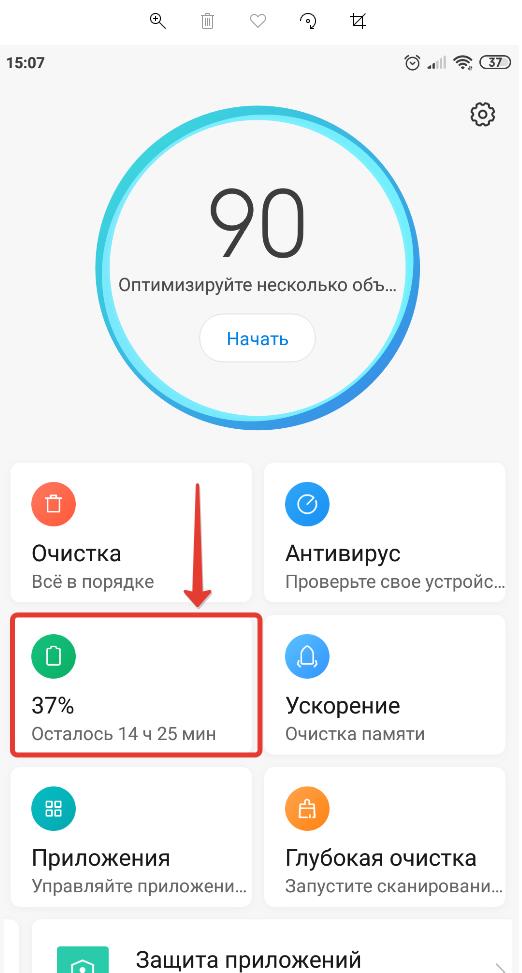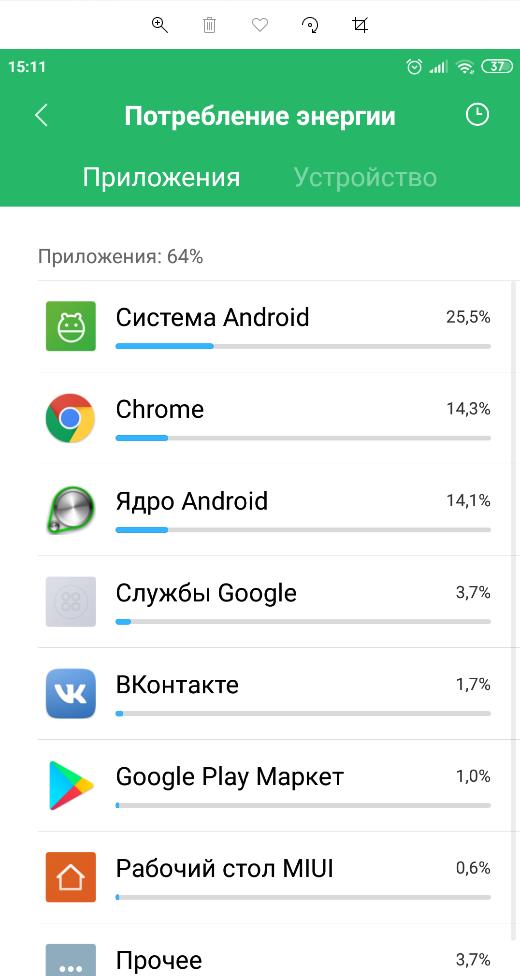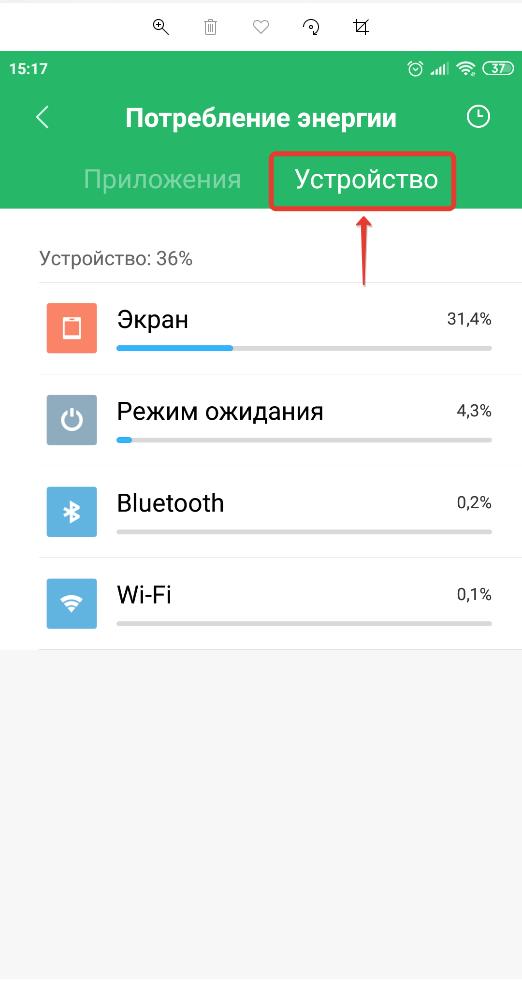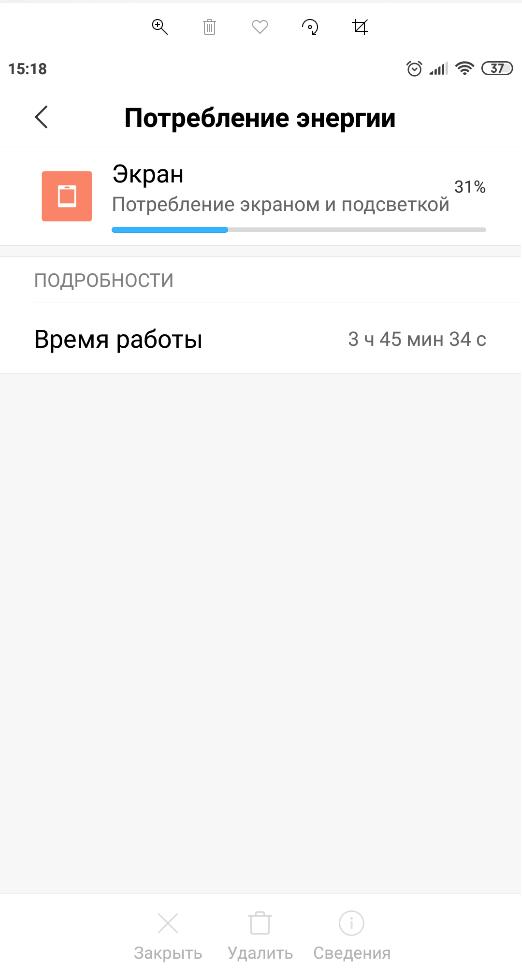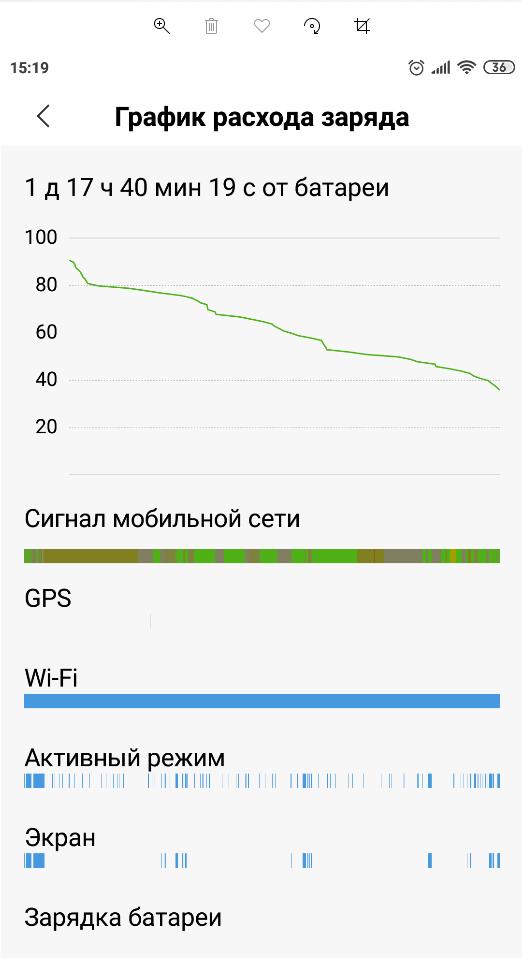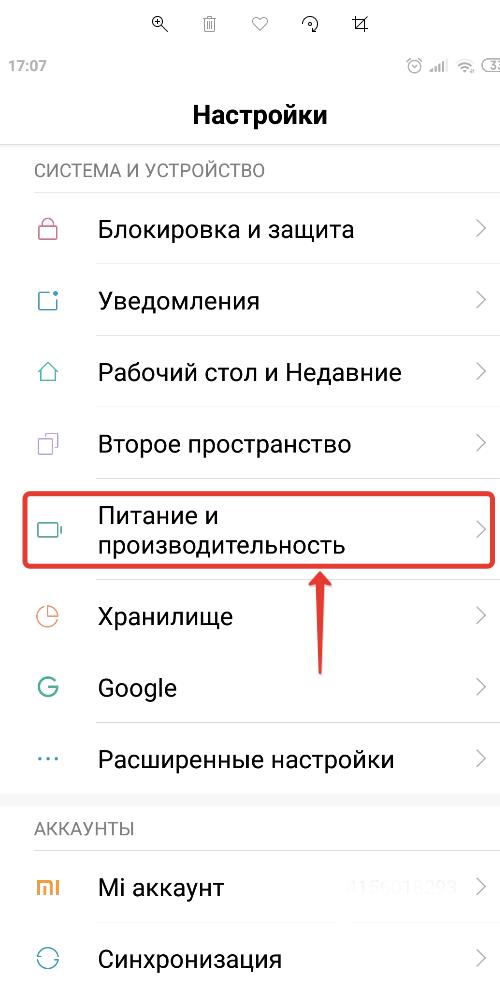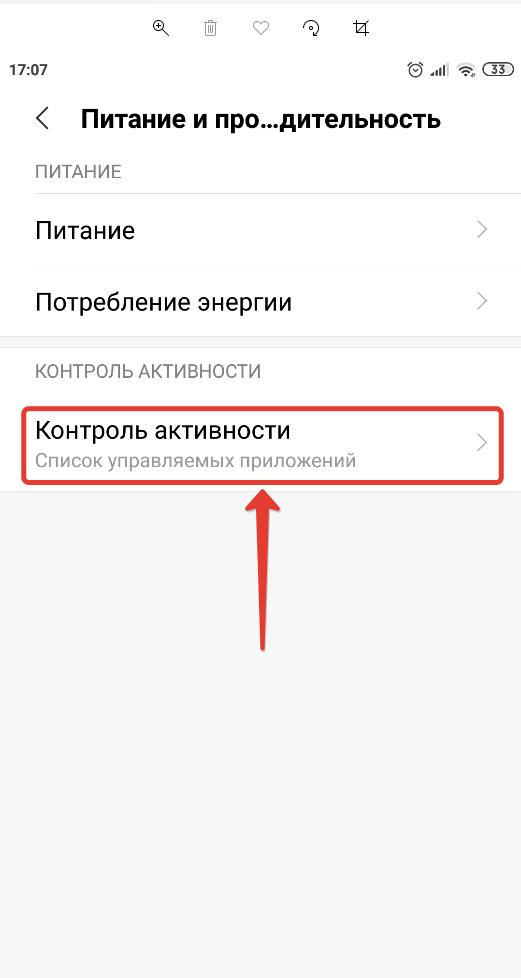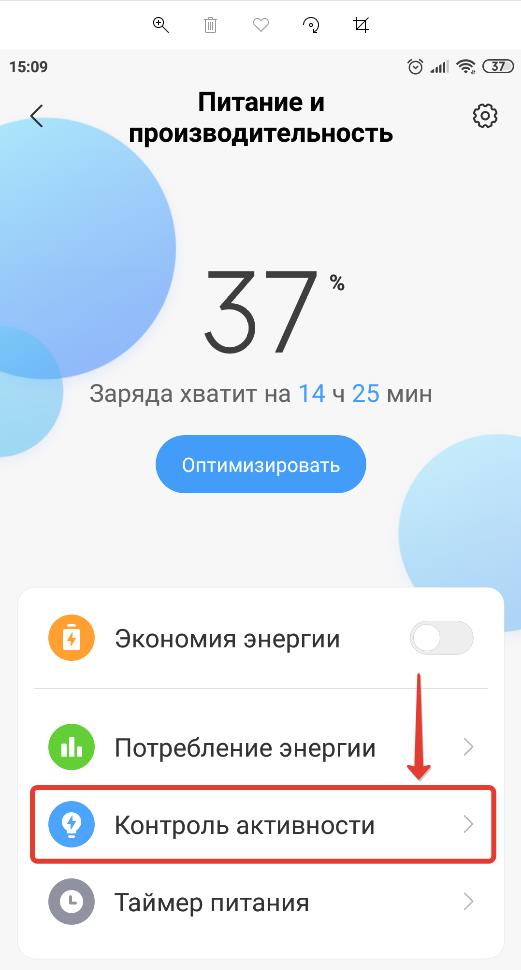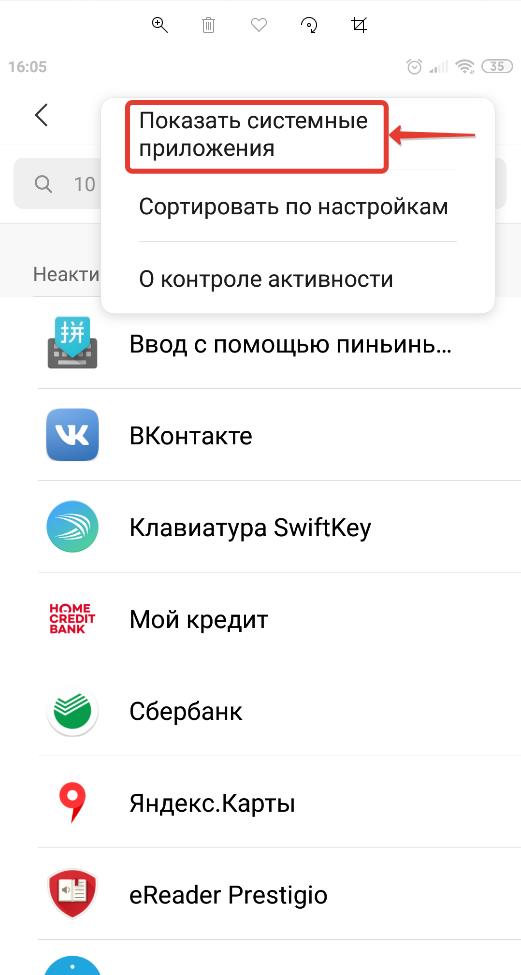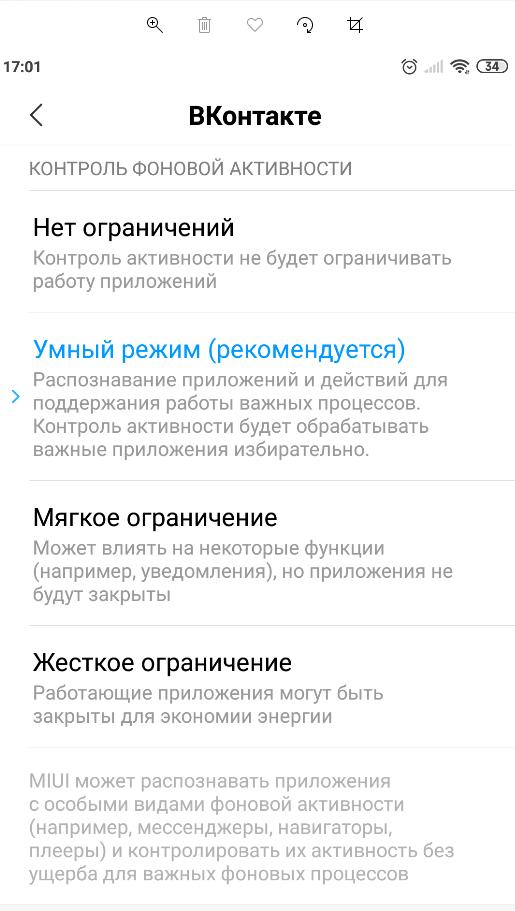Загрузить PDF
Загрузить PDF
Из этой статьи вы узнаете, как просмотреть список запущенных приложений на Android-устройстве. Для этого сначала необходимо включить режим разработчика.
Шаги
-
1
Запустите приложение «Настройки»
. Оно находится на Панели приложений.
-
2
Прокрутите вниз и нажмите О телефоне. Эта опция находится внизу страницы настроек.
- На планшете нажмите «О планшете».
-
3
Прокрутите вниз до строки «Номер сборки». Эта опция находится в нижней части страницы «О телефоне».
-
4
Нажмите на строку «Номер сборки» семь раз. Отобразится сообщение «Вы стали разработчиком» — вы успешно активировали режим разработчика.
- Чтобы это сообщение появилось, коснитесь указанной строки семь или более раз.
-
5
Нажмите «Назад»
. Вы вернетесь на страницу настроек, где получите доступ к меню разработчика.
-
6
Нажмите Для разработчиков. Эта опция находится в нижней части страницы настроек.
-
7
Коснитесь Запущенные сервисы. Эта опция находится в верхней части страницы. Откроется список запущенных приложений и служб (возможно, указанная опция будет называться «Статистика процессов»). [1]
- Нажмите на активное приложение или службу, чтобы просмотреть дополнительную информацию о нем, например, об использовании памяти и время работы. Также в этом меню работу приложения можно остановить.
Реклама
Предупреждения
- В режиме разработчика можно просматривать и настраивать параметры операционной системы Android, что, как правило, предназначено для продвинутых пользователей. Поэтому пользуйтесь режимом разработчика с осторожностью.
Реклама
Об этой статье
Эту страницу просматривали 71 572 раза.
Была ли эта статья полезной?
Контроль активности приложений Android – одна из функций приложения для обеспечения безопасности операционной системы, предустановленного в оболочку MIUI в Xiaomi, которая отвечает за контроль над деятельностью приложений в фоновом режиме, а также позволяет выполнить оптимизацию их работы и снизить расход заряда батареи, увеличив тем самым автономность работы мобильного устройства.
Это приложение доступно исключительно в оболочке MIUI, его аналоги можно скачать в Play Market.
Как посмотреть активность приложений на Android
Как посмотреть активность приложений на Android телефоне или планшете:
- Запустить приложение «Безопасность», расположенное на рабочем столе устройства;
- Перейти в раздел «Питание и производительность», который имеет значок батарейки в зеленом круге;
- Зайти в раздел «Потребление энергии»;
- Система выдаст информацию о том, сколько энергии потребляют установленные на мобильное устройство приложения;
- При переходе в конкретное приложение можно посмотреть более детальную информацию:
- Использование центрального процессора (ЦП) в общем и в активном режимах;
- Переданный интернет-трафик;
- И некоторые другие данные.
- В разделе «Устройство» можно узнать потребление заряда батареи экраном, в режиме ожидания, Bluetooth, Wi-Fi;
- А также узнать более детальную информацию при переходе;
- Пользователю также доступна возможность посмотреть график расхода заряда, при нажатии на кнопку с иконкой часиков, расположенную в верхнем правом углу.
Как посмотреть активность приложений на Android в настройках:
- Зайти в настройки мобильного устройства;
- Перейти в «Питание и производительность» в разделе «Система и устройство»;
- Перейти в контроль активности.
Контроль активности приложений Android: как изменить
Изменение настроек контроля активности на Android:
- Необходимо зайти в «Контроль активности»;
- Если системные приложения также нужно настроить, то следует нажать на значок с 3 вертикальными точками в верхнем правом углу, открыв тем самым меню, в котором нужно включить отображение системных приложений;
- Зайти в приложение;
- Установить контроль фоновой активности на нужный уровень.
Не нашли ответ? Тогда воспользуйтесь формой поиска:
В ОС Android закрытое приложение обычно кэшируется в оперативно памяти с целью ускорения следующего запуска. Из статьи вы узнаете, как найти запущенные приложения на Андроид телефоне в разных версиях операционной системы.
Как посмотреть запущенные приложения стандартным способом
В ОС Android предусмотрено стандартное меню, позволяющее посмотреть, какие приложения активны – запущенны в настоящее время, а какие программы не активны – находятся в кэшированной области оперативной памяти. В версии Android 6 и выше меню располагается в разделе «Для разработчиков». В Android версии 5 и ниже меню с активными и неактивными приложениями находится в разделе «Память» системных настроек.
Инструкция для Android выше версии 6
1. Откройте системные настройки.
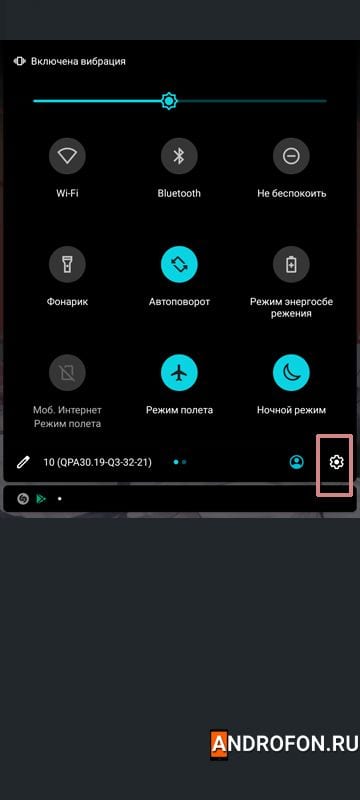
2. В самом конце списка выберите пункт «Система».
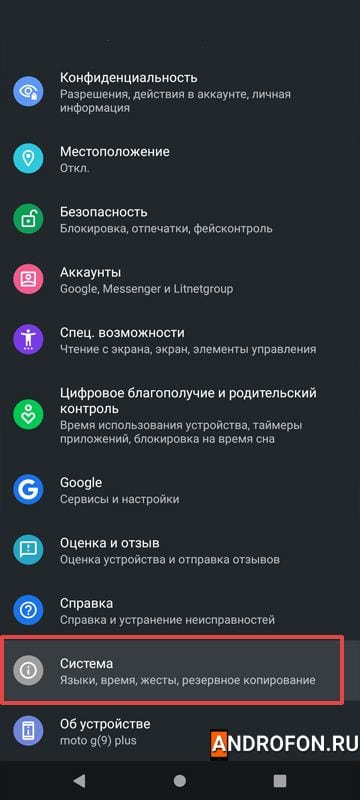
3. В следующем меню нажмите на пункт «Дополнительно».
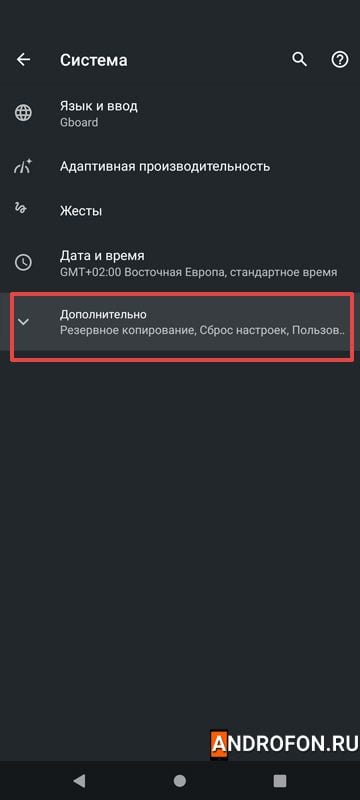
4. В развернутом списке выберите пункт «Для разработчиков».
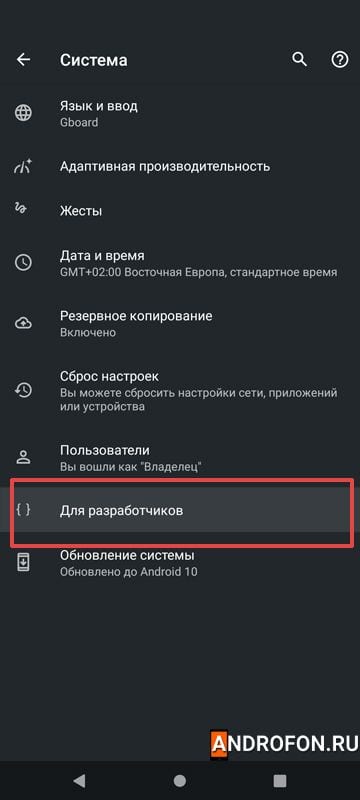
5. После перехода в следующее меню выберите пункт «Работающие службы».
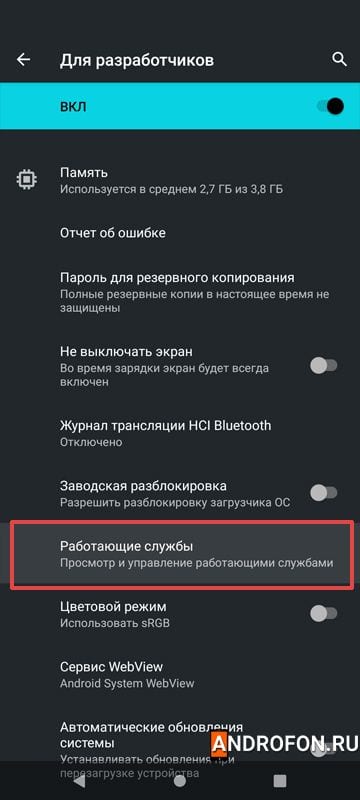
6. В новом меню отобразится список загруженных в оперативную память программ. Так же используемый объем оперативной памяти, а при выборе программы – список активных процессов.
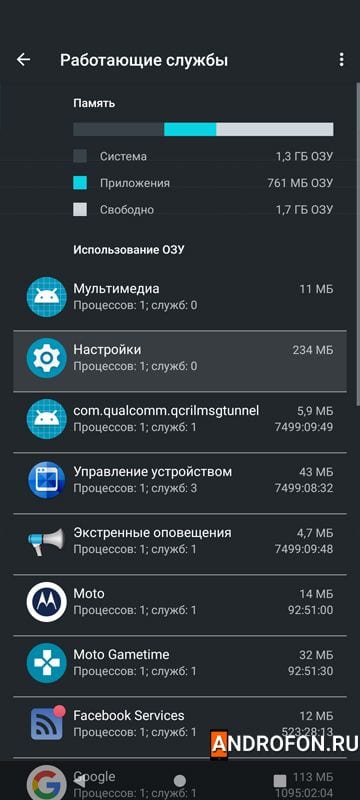
Для просмотра кэшированных приложений нажмите в верхнем правом углу на кнопку в виде трех точек. В появившемся контекстном меню выберите единственный пункт – показать процессы в кэше. Тут же отобразятся неактивные в данный момент времени приложения.
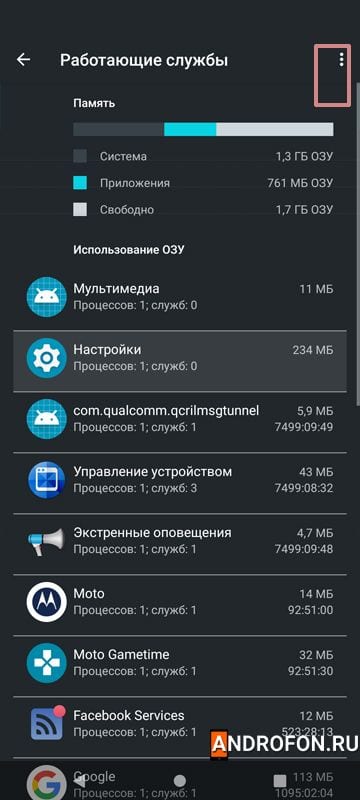
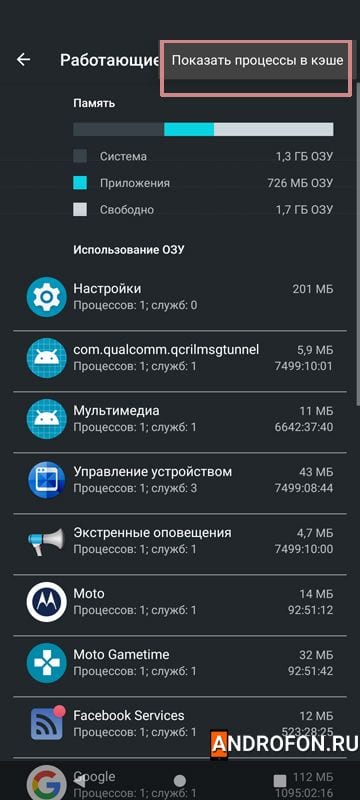
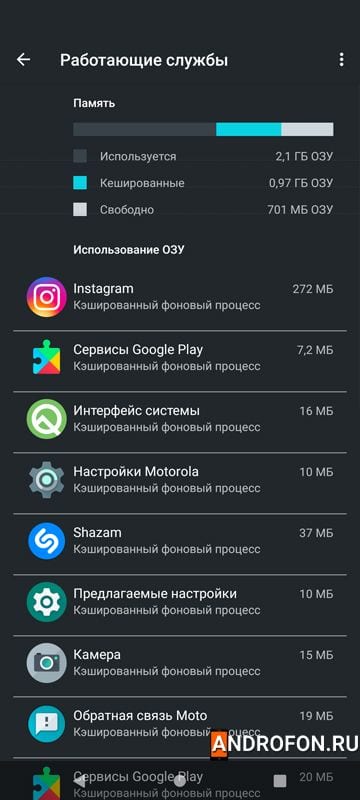
Инструкция для Android версии 5 и ниже
1. Откройте системные настройки.
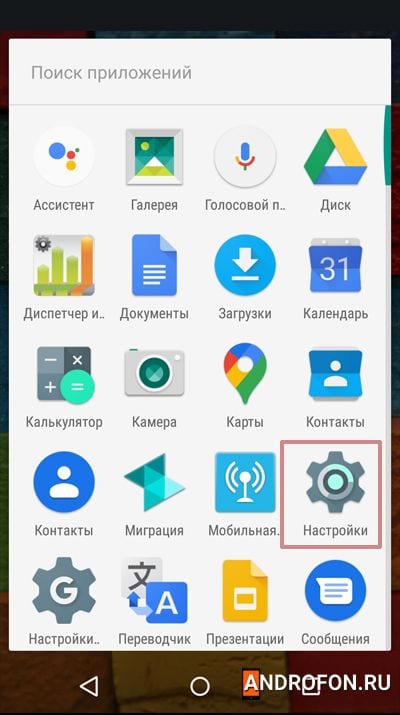
2. В меню выберите раздел «Приложения».
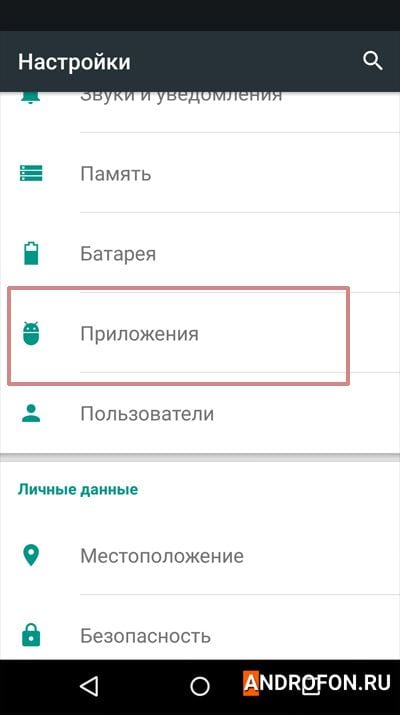
3. В следующем меню переместитесь вправо на вкладку «работающие».
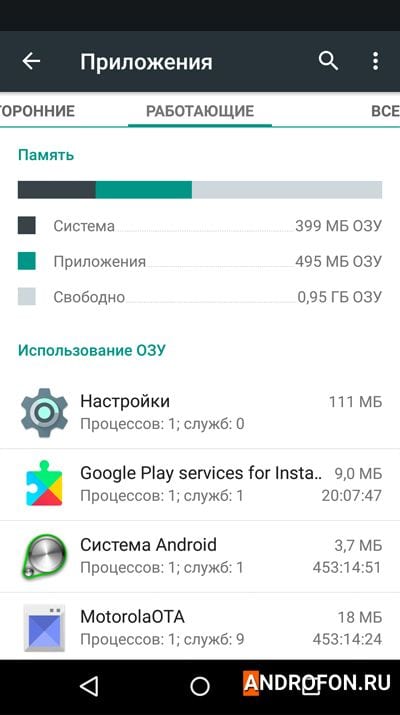
4. Что бы просмотреть кэшированные приложения нажмите на 3 точки в правом верхнем углу и выберите вариант «Показать процесс в кэше».
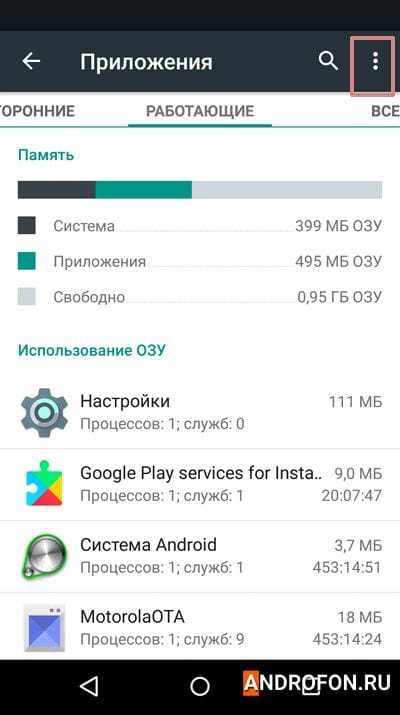
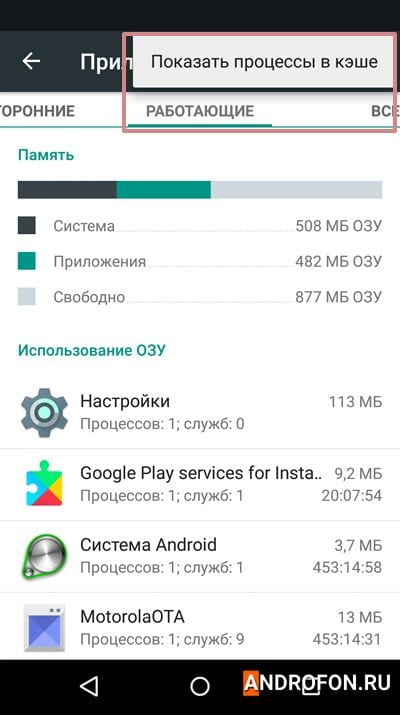
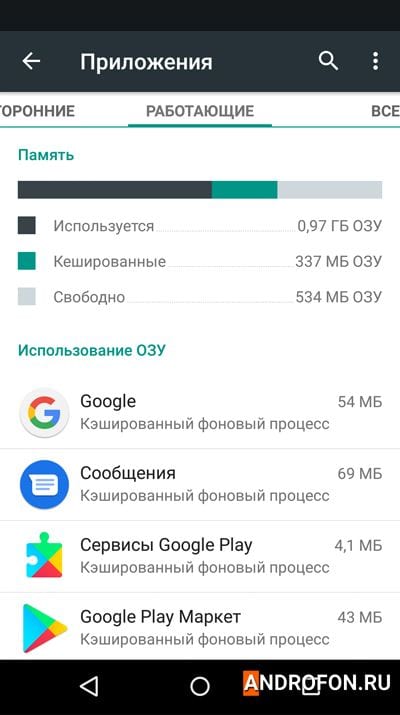
Как посмотреть запущенные приложения через стороннее приложение
Некоторые приложения сторонних разработчиков так же позволяют просмотреть активные и неактивные приложения. В определенных программах ещё доступен просмотр приложений с автоматической загрузкой во время запуска ОС. При этом большинство приложений сторонней разработки не позволяют в полной мере влиять на запущенные или незапущенные программы без root прав.
Инструкция для приложения SD Maid
1. Скачайте и запустите приложение.
2. В главном меню нажмите на кнопку с тремя полосками в верхнем левом углу, для доступа к дополнительным параметрам.
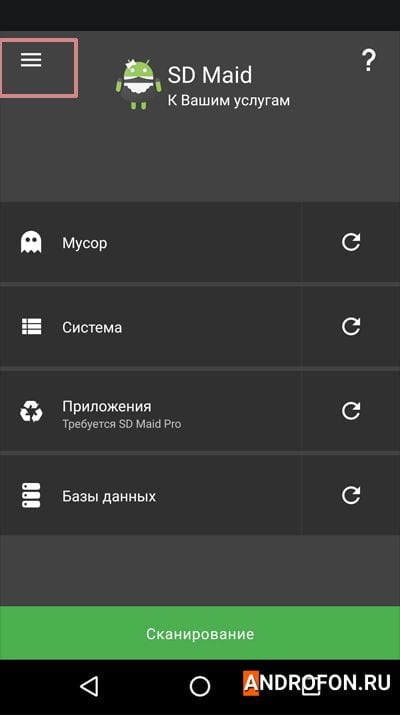
3. В появившейся панели выберите пункт «Менеджер».
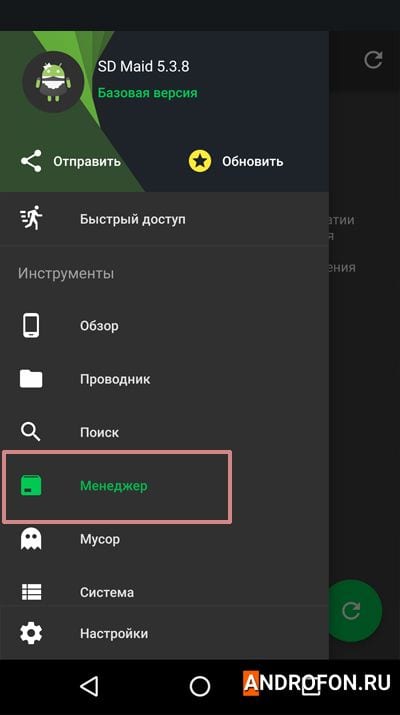
4.Нажмите на зеленую кнопку в левом углу для обновления списка приложений.
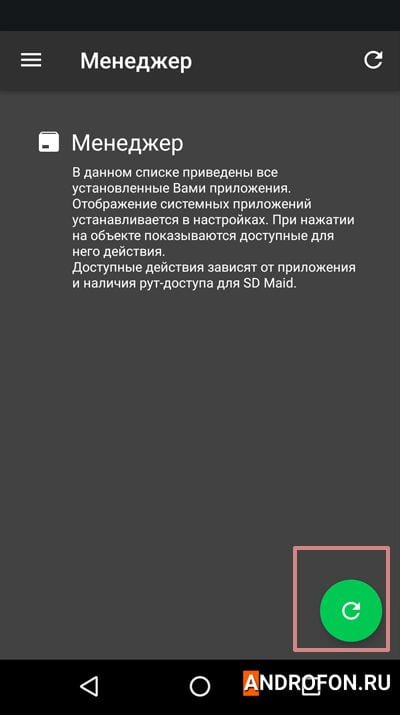
После обновления списка отобразятся установленные в телефоне приложения. Метка «запущенные», обозначает активное приложение, а где такой метки нет – приложение не активно вовсе или находится в кэше. Красная метка «Системные» обозначает системное приложение, управление системными приложениями без root прав невозможно. Синяя метка «Заморожено» обозначает отключенное приложение.
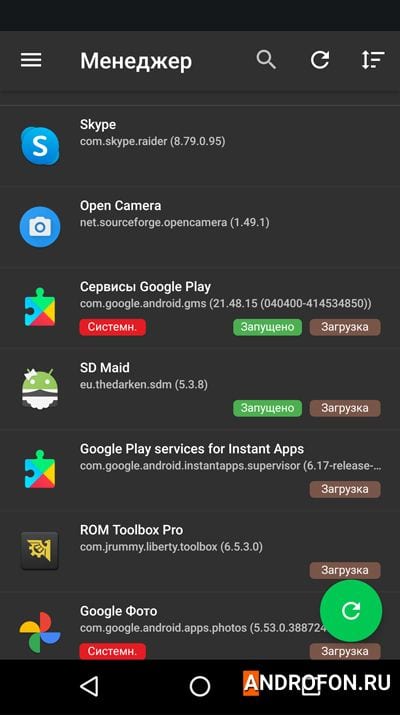
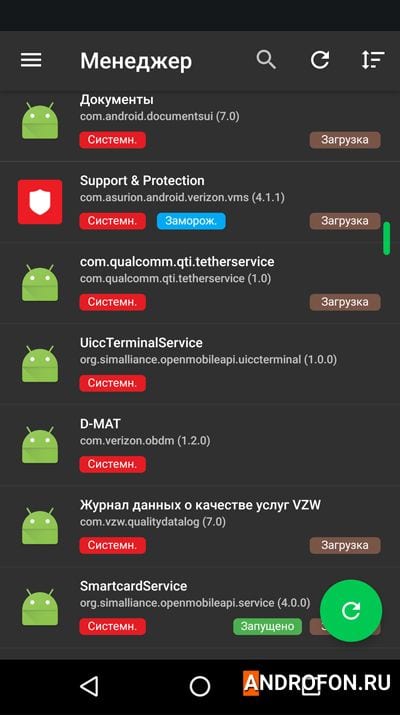
Вывод
В статье детально описано, как найти запущенные приложения на Андроид телефоне в разных версиях операционной системы. Стандартный метод наиболее доступный, позволяющий дополнительно просмотреть объем занятой и доступной оперативной памяти. А возможность просмотреть, сколько памяти используется отдельным приложением, позволяет сразу же выгрузить из памяти наиболее ресурсоемкую программу. При этом для использования стандартного доступа предварительно требуется активировать меню для разработчиков. Приложения сторонней разработки не нуждаются в предварительной активации дополнительного меню. В то же время не каждое приложение позволяет просмотреть использование оперативной памяти и список кэшированных программ.
А как вы просматриваете запущенные приложения на Андроид телефоне? Поделитесь мнением в комментариях внизу статьи.
Когда смартфон начинает работать медленно, тормозить и долго откликаться на действия пользователя, появляется вопрос, что его нагружает. В стандартных настройках выяснить это не удастся, но в режиме разработчика есть подходящая опция.
Запущенные приложения на телефоне занимают его оперативную память. Если их закрыть, память освободится, и смартфон начнет работать быстрее. Но иногда даже с закрытыми программами устройство тормозит и медленно реагирует на команды. Это может означать несколько вещей:
- Смартфон нагружают приложения, которые работают в фоновом режиме.
- Устройство медленно работает из-за вирусов и вредоносных программ.
С последним пунктом разобраться проще — достаточно проверить смартфон с помощью антивируса и удалить найденные программы. Но чаще всего причина заключается именно в фоновых процессах. Многие приложения работают даже тогда, когда пользователь их закрыл — это нужно мессенджерам, социальным сетям, приложениям для отслеживания показателей здоровья (шагомер, контроль сна, калорий, стресса), а также системным процессам. Именно они занимают большую часть оперативной памяти.
Чтобы узнать, что именно нагружает телефон, нужно активировать режим разработчика, ведь именно в нем есть искомая настройка. Для этого не нужны Root-права, достаточно выполнить следующие шаги:
- Открыть раздел «Настройки» на смартфоне.
- Найти подраздел «О телефоне».
- В нем нажать на номер сборки 5-8 раз. На большинстве моделей внизу будут появляться подсказки о том, сколько тапов осталось до перехода в режим разработчика.
После этого в настройках добавится еще один раздел — «Для разработчиков». Искомая функция называется «Работающие службы» или «Работающие сервисы» — названия отличаются на разных моделях смартфонов.
В этом меню отображается список всех программ, работающих на телефоне в данных момент. В самом верху находится общая статистика: объем ОЗУ, занятый системными процессами, приложениями и свободная часть оперативной памяти. Ниже расположен список программ, напротив каждой из них — объем ОЗУ, которую та потребляет. Здесь же процессы можно остановить.
Важно! В общем списке находятся и системные процессы, которые не рекомендуется закрывать. Поэтому любые сервисы с пометкой «Android», «Система» или значком Android закрывать не стоит, так как они обеспечивают работу телефона.
Большинство пользователей мобильных устройств на базе ОС Андроид наверняка заметили, что вовремя закрытые приложения позволяют продлить заряд батареи планшета или мобильного телефона на период от нескольких минут, до нескольких часов.
Кроме того, если закрыть не используемые приложения, то можно существенно ускорить работу текущих используемых программ или игр. Однако, если это хорошо известный факт, то возникает вопрос в том, как закрыть приложения на андроиде?
Закрытие приложения через меню программ
Большинство приложений и игр для Андроид имеет, как правило, при себе специальное меню, называемое главным. При внимательном просмотре всех пунктов можно увидеть кнопку, свидетельствующую о закрытии данного приложения.
Данный способ является не только наиболее простым, но и практически на 100% гарантирует вероятность того, что последующая работа приложения не будет нарушена, а любая сохраняемая информация не будет утрачена. Тем не менее, подобная опция имеется далеко не в каждом приложении
Автоматическое закрытие приложений
Некоторые приложения для Андроид поддерживают опцию автоматического закрытия, которая срабатывает практически сразу после того, как вы выйдете из программы – например, перейдя в главное меню телефона. Данная опция закрытия может быть также реализована берез обратное меню – кнопка «Назад».
Закрытие приложений через меню «Диспетчер задач»
Практически в каждой модели мобильного телефона или планшета на базе ПО Андроид имеется меню под названием «Диспетчер задач» (или иное сходное название). Выбрав данный пункт, вы попадёте в раздел, где будут указаны все работающие (активные приложения), напротив каждого из которых можно увидеть крестик. Нажав на данный значок (крестик), вы закроете приложение.
При использовании данного способа не гарантируется полное сохранение всех данных, однако это один из наиболее эффективно действующих способов по закрытию активных приложений, игр и программ.
Принудительное закрытие приложений
В мобильных устройствах Андроид, во всяком случае, в версии ПО 2.1 в меню «Настройки» можно обнаружить пункт «Приложения, выбрав который, необходимо перейти в раздел «Управление приложениями», где можно обнаружить полный список всех установленных на вашем устройстве приложений.
Выбрав конкретное приложение, мы попадём в контекстное меню, где для того, чтобы принудительно закрыть его, необходимо нажать на кнопку «Остановить принудительно». Мы рассмотрели все способы как закрыть приложения на андроиде, а если у вас есть альтернативные варианты, то будем рады вашим комментариям.