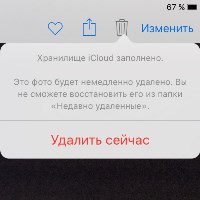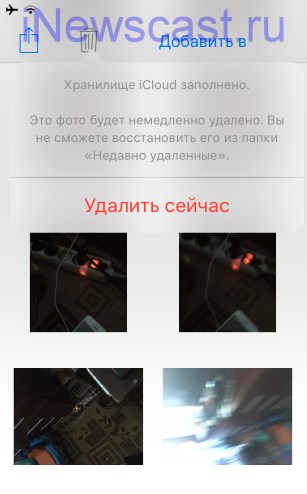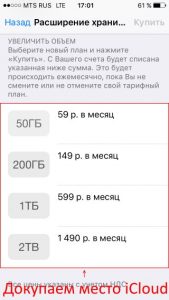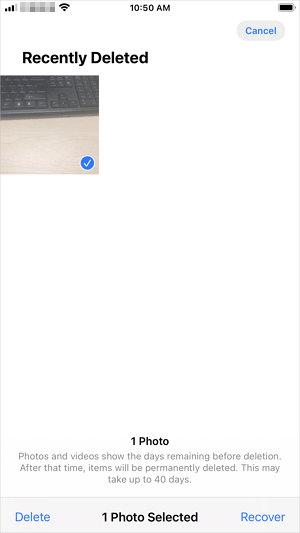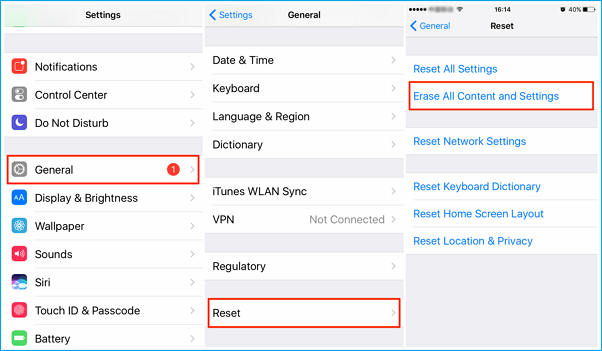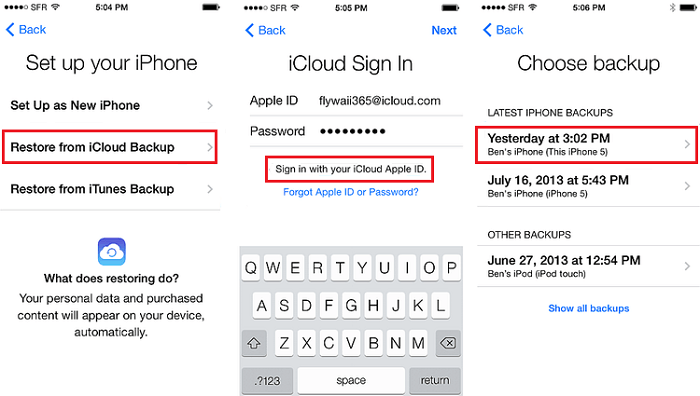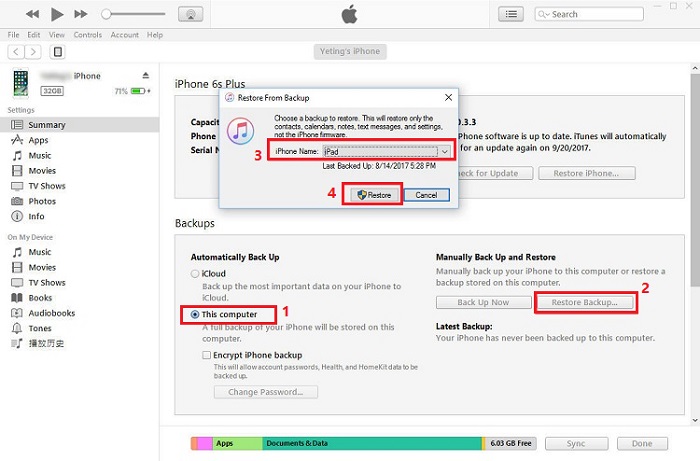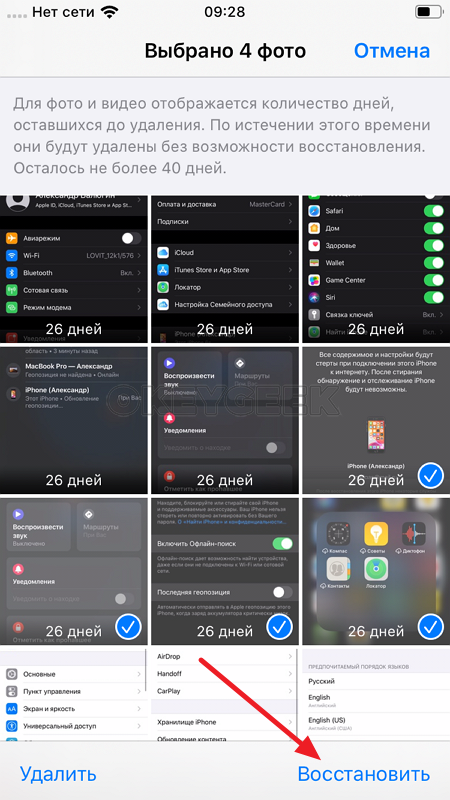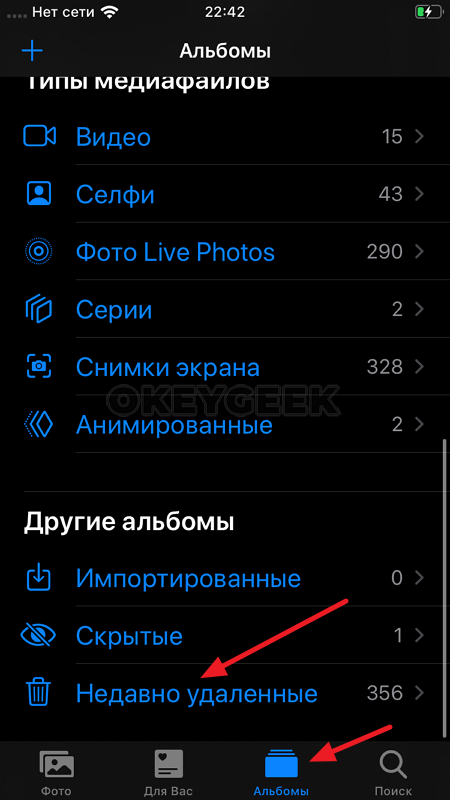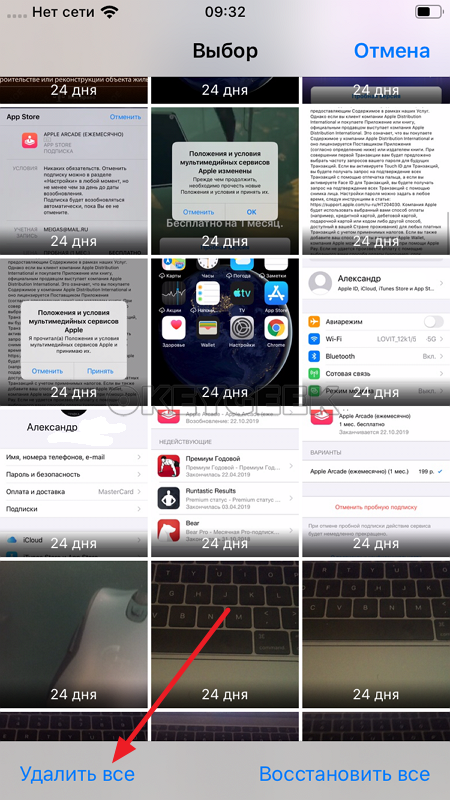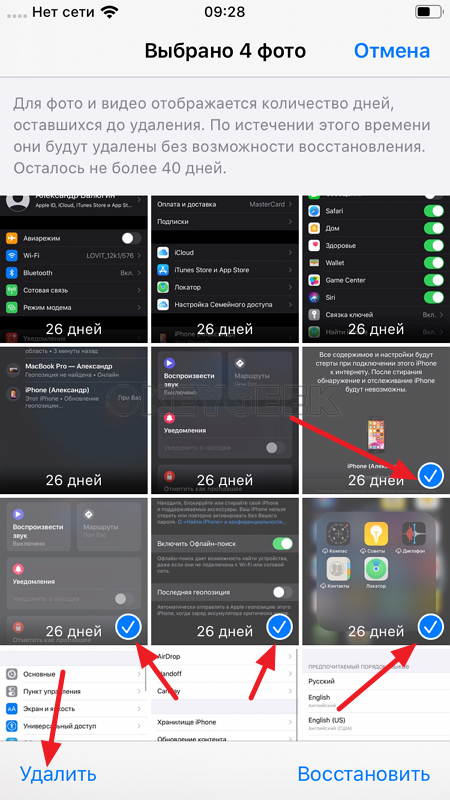Привет! На iPhone (iPad) в галереи и заметках есть замечательная штука — папка «Недавно удаленные». Зачем она нужна? Представьте, вы случайно удалили нужную фотографию или заметку и кажется, что пути назад нет — все пропало. Однако, в случае с iOS-устройством это не так. Всегда можно зайти в папку «Недавно удаленные» и обнаружить там то, что стерли, а также немедленно восстановить это обратно к себе в iPhone. Cрок хранения файлов в этой папке целых 30 дней. Невероятно удобно!
С удовольствием пользуюсь подобной штукой и буду продолжать это делать. Но это все предисловие. Теперь самое главное — на днях ко мне обратился человек (тот с которым мы покупали правильно-гарантийную модель iPhone SE) и попросил посмотреть, а чего это при удалении фотографий, iPhone выдает ему вот такую надпись — «Хранилище iCloud заполнено. Это фото будет немедленно удалено».
Место свободного на телефоне много, осталось буквально пару игрушек и несколько фотографий. Однако, что заметки, что фотографии упорно не перемещаются в папку «Недавно удаленные», а просто сразу исчезают с телефона. Если у Вас такая же проблема, то сейчас расскажу как ее решить, поехали!
Для начала важное замечание, эта папка действительно располагается именно в памяти iPhone, где и хранит ваши удаленные фотографии и заметки — поэтому свободное место на устройстве крайне необходимо.
Но! Есть такая вещь, как медиатека iCloud и если эта опция у Вас включена, то проблема, описанная в статье вполне может придти к Вам. Поэтому, для начала идем в «Настройки — Фото и камера» и смотрим на первый пункт — медиатека iCloud.
Медиатека iCloud — все ваши фото и видео автоматически выгружаются и хранятся в iCloud, чтобы обеспечить доступ к фото и видео с любого устройства.
Если эта опция Вам не нужна, то просто выключаете ее и все. Папка «Недавно удаленные» появляется в приложении фото, и именно туда теперь будут сохраняться Ваши недавно удаленные фотографии.
Если же вы не желаете ее отключать и активно ей пользуетесь, то причина того, что фотографии с iPhone не помещаются в папку «недавно удаленные» является то, что у Вас осталось очень мало место в iCloud. В данном случае, можно поступить по-разному:
- Очистить место в iCloud. Для этого переходим в Настройки — iCloud — Хранилище — Управлять. И здесь уже удаляем ненужные данные.
- Докупить место еще место. Настройки — iCloud — Хранилище — Купить еще место. Ценник достаточно гуманный, за минимальные 50 гб просят всего лишь 59 рублей в месяц.
Собственно, проблема у знакомого была в том, что у него в iCloud были две резервных копии (одна еще с предыдущего айфона) и место (5 ГБ) было просто переполнено. Удалили одну из них, и все — папка «недавно удаленные» в приложении фото появилась.
Кстати, необходимо помнить, что после всех этих манипуляций, изменения могут отобразиться не сразу, а спустя какое-то время (1-2 минуты).
Конечно же, при этом iPhone должен быть подключен к стабильному источнику интернета и желательно, чтобы это соединение было более или менее быстрым.
Так что теперь, если у Вас пропала папка «недавно удаленные» на iPhone (или же она отсутствовала изначально), вы знаете в каком направлении «вести раскопки» — всё дело в «облаке» iCloud и переполненном хранилище.
P.S. Ставьте «лайки», жмите на кнопки социальных сетей, обязательно пишите в комментарии свои вопросы — с большим удовольствием отвечу и, по возможности, подскажу правильное решение!
Дорогие друзья! Минутка полезной информации:
1. Вступайте в группу ВК — возможно, именно там вы сможете получить всю необходимую вам помощь!
2. Иногда я занимаюсь ерундой (запускаю стрим) — играю в игрушки в прямом эфире. Приходите, буду рад общению!
3. Вы всегда можете кинуть деньги в монитор (поддержать автора). Респект таким людям!
P.S. Моя самая искренняя благодарность (карта *9644, *4550, *0524, *9328, *1619, *6732, *6299, *4889, *1072, *9808, *7501, *6056, *7251, *4949, *6339, *6715, *4037, *2227, *8877, *7872, *5193, *0061, *7354, *6622, *9273, *5012, *1962, *1687 + перевод *8953, *2735, *2760 + без реквизитов (24.10.2021 в 18.34; 10.12.2021 в 00.31; 16.02.2023 в 10.32)) — очень приятно!
Для многих пользователей фотографии и видео на смартфоне являются одними из самых важных данных. Купертиновцы делают все возможное, чтобы обезопасить их от случайного удаления.
Есть сразу несколько способов восстановить снимки и ролики из галереи, даже после очистки всех папок на смартфоне.
📌 Спасибо re:Store за полезную информацию. 👌
Как восстановить удаленные фото в iOS
Фотографии и видео, которые были недавно удалены из галереи смартфона еще 30 дней хранятся в папке Недавно удаленные.
Для восстановления сделайте следующее:
▶ Запустите приложение Фото.
▶ Перейдите в раздел Альбомы – Недавно удаленные.
▶ Выберите одно или несколько фото и нажмите Восстановить.
Если вы используете гаджет на iOS 16, то можете дополнительно защитить папку Недавно удаленные. Для этого перейдите в Настройки – Фото и активируйте тумблер Использовать Face ID/Touch ID.
После этого для входа в папку следует авторизоваться через Face ID/Touch ID.
Как восстановить удаленные фото через iCloud
Если вы очистили папку Недавно удаленные, например, для очистки места на смартфоне, то шанс восстановить снимок еще остается.
Дополнительная возможность восстановления снимков будет доступна при активации опции Фото iCloud (по пути Настройки – Фото). Фишка должна быть включена заранее до удаления нужного вам снимка.
▶ В браузере Safari откройте веб-версию сервиса iCloud.
▶ Авторизуйтесь при помощи своей учетки Apple ID.
▶ Откройте раздел Фото.
Если снимок был удален недавно, он еще будет отображаться в общей галерее. Если же данные успели синхронизироваться и в общем перечне фото его нет, перейдите в раздел Альбомы – Недавно удаленные.
▶ Откройте раздел Фото.
Как и в случае с папкой Недавно удаленные, на восстановления снимка у вас есть 30 дней с момента первоначального удаления из галереи. В редких случаях файл может храниться до 40 дней.
Как восстановить удаленные фото из резервной копии
Если по каким-то причинам вы удалили фото и из iCloud, то восстановить его можно из последней резервной копии смартфона.
Сделать это получится в том случае, если бекап не обновлялся после удаления снимка с iPhone. Кроме этого убедитесь, что галерея включена в состав резервной копии.
▶ Перейдите в Настройки – Основные – Перенос или сброс iPhone.
▶ Выполните сброс устройства до заводских параметров.
▶ После перезагрузки выберите пункт Восстановить из iCloud.
Будет загружена последняя актуальная копия со всеми необходимыми фото.
Есть еще способ восстановления данных из локального бекапа на компьютере, но чтобы все прошло успешно и нужный снимок оказался в копии, должно сойтись много обстоятельств.
Теперь вы знаете все возможные способы восстановления снимков и роликов на своем смартфоне.

🤓 Хочешь больше? Подпишись на наш Telegram.

iPhones.ru
Не забывайте про облако и резервную копию.
- iOS,
- iPad,
- iPadOS,
- iPhone,
- restore,
- инструкции,
- фишки
Артём Суровцев
@artyomsurovtsev
Люблю технологии и все, что с ними связано. Верю, что величайшие открытия человечества еще впереди!
Summary
Whether you want to get photos back from recently deleted or recover deleted photos after deleting from the Recently deleted folder, you will know how to do it from the details below.
The Recently Deleted album is a folder designed to house the photos that are deleted by iOS users. All your deleted photos will stay there for 40 days before being permanently wiped from your iPhone. This gives you a chance to change your mind or revert mistakes. But what if you remove photos from the Recently Deleted folder, how to get these photos back?
No worry. Whether you want to recover photos from Recently Deleted or recover deleted photos after deleting from Recently Deleted, you will know how to get it done after reading this guide.
How to Get Photos Back from Recently Deleted
If you want to recover photos that you deleted within 40 days and you don’t empty the Recently Deleted folder, congratulations, it’s will be quite easy for you to recover deleted photos from your iPhone.
To get photos back from Recently Deleted:
Step 1. Open the Photos app on your iPhone and tap “Albums”.
Step 2. Scroll down to find “Recently Deleted” and click it.
Step 3. Tap the “Select” button in the top right corner and then tap to choose the items you want to recover.
Step 4. Tap “Recover” > “Recover Photos” to recover deleted photos from Recently Deleted.
What if you empty the Recently Deleted album? As we all know, the pictures removed from the Recently Deleted folder are permanently deleted from your device. Then can you get photos back after deleting from Recently Deleted? Keep reading to get the answer.
How to Recover Deleted Photos After Deleting from Recently Deleted
To recover permanently deleted photos from your iPhone, there is more than one solution for you. Depending on whether you have made a backup of your device or not, the best way for you vary.
Method 1. Recover Recently Deleted Photos Without a Backup
If you don’t have an iTunes or iCloud backup available, you will need an iPhone data recovery tool, like EaseUS MobiSaver, to help to retrieve your deleted photos. As a reliable and safe data recovery tool, EaseUS MobiSaver can help you recover 20+ types of iOS data, whether you have a backup or not. That means you can recover iPhone contacts, messages, WhatsApp messages whenever and wherever you want.
Even if you have an iTunes or iCloud backup available, you can apply this tool to selectively recover data from the backup. (For your information, if you recover iPhone data using iTunes or iCloud, you have to restore everything from the backup, which means the existing data and settings on your iPhone will be all replaced by the content in the backup.)
To recover photos deleted from Recently Deleted:
Step 1. Connect iPhone to Your PC
Launch EaseUS MobiSaver, choose “Recover from iOS Device” on the left, and click “Start”.
Step 2. Scan for Lost iPhone Photos
EaseUS MobiSaver will automatically scan iPhone 13/12/11/X/XR/XS/8/7/6/5/4, and find present pictures and even some lost photos for you.
Step 3. Preview and Restore Photos
Tick the “Photos” on the left. You can clearly see the photos in your phone and select the ones you need to recover. Choose “Recover to PC” or “Recover to Device” to start recovering photos.
Method 2. Get Pictures Back After Deleting from Recently Deleted via iCloud Backup
It is rather easy to recover deleted photos if you’ve made an iTunes or iCloud backup before removing photos from the Recently Deleted folder permanently.
Before you start, you should know that you will need to erase all data and settings on your iPhone to restore the iPhone from an iCloud backup. That’s because the option to perform iCloud backup restore is only available during the iPhone setup process. If you don’t want to wipe your iPhone, don’t hesitate to use EaseUS MobiSaver to recover photos only from the iCloud backup.
To recover deleted photos from iCloud:
First of all, you need to check whether you’ve made an iCloud backup or not.
Step 1. Head to the Settings on your iPhone.
Step 2. Tap [your name].
Step 3. Tap “iCloud.”
Step 4. Under “Storage,” select “Manage Storage.”
Step 5. See whether the iCloud backup appears at the bottom of the screen or not.
Then, you need to erase your iPhone.
Step 1. Go to the Settings app on your iPhone.
Step 2. Tap “General.”
Step 3. Hit “Reset,” then “Erase All Content and Settings.”
Finally, set your iPhone up as new.
Step 1. Find setup assistant and tap on “Set up your device.”
Step 2. Tap “Restore from a Backup.”
Step 3. Then, you can choose an available backup to restore.
Method 3. Recover Deleted Photos After Deleting from Recently Deleted via iTunes Backup
You can choose to restore your iPhone from an iTunes backup to get your permanently deleted photos back. Similar to using an iCloud backup, the existing data on your iPhone will also be replaced by the content in the iTunes backup. If you’d like to recover deleted photos only, use EaseUS MobiSaver instead.
To recover deleted photos from iTunes:
Step 1. Connect your iPhone to the computer.
Step 2. Launch the latest iTunes on your computer.
Step 3. Click on your device icon in the upper-left corner.
Step 4. Choose “Restore Backup” and select the most recent backup you made.
Step 5. Click “Restore” to start restoring your iPhone from the backup.
How to Recover Deleted Photos After Deleting from Recently Deleted FAQs
Check the following questions and answers about recovering photos from Recently Deleted folder to get more useful guides.
1. Can you retrieve photos after deleting from recently deleted iPhone?
Yes, you can recover phosot after deleteing from Recently Deleted folder on iPhone. You can restore from iTunes backup:
Step 1. Start iTunes and choose your iPhone.
Step 2. Click on the Restore Backup button on the right panel.
Step 3. Select your backup file and start restoring.
2. Where do permanently deleted photos go after recently deleted?
Where do the deleted files go on iPhone?Temporarily deleted photos will remain in the recently deleted album for 30 days, after which time they will be erased permanently. If the photos are permanently gone from you iPhone, you can’t restore them unless using professional iPhone data recovery program.
EaseUS iPhone data recovery software enables you to restore lost photos, videos, contacts, messages, and other files from your iPhone and iPad.
3. How can I recover permanently deleted photos from my iPhone after 30 days?
To recover permanently deleted photos from iPhone, you can use iPhone data recovery software:
Step 1. Download and launch EaseUS MobiSaver.
Step 2. Select Recover from iOS Device and scan your iPhone for lost photos.
Step 3. Recover the found pictures.
How to Back Up Photos on iPhone
Generally, photos are precious to you. To avoid the loss of photos, it’s a really good choice to back up your iPhone photos regularly.
When it comes to photo backup on iPhone, there are five proven ways for you. Go to the guide on how to back up photos from iPhone for more details.
In Conclusion
After you recover permanently deleted photos from your iPhone, you are highly recommended to make a backup of your precious files on your iPhone. Since data loss occurs every day, to minimize the chance of data loss, the most effective solution is to back up your data regularly.
Пользователи смартфонов под управлением iOS, замечают, что фотографии, которые они удаляют из раздела “Фото”, остаются им доступны. После удаления, они переходят в раздел “Недавно удаленные”, где их все еще можно просматривать.
Оглавление: 1. Как работает альбом “Недавно удаленные” на iPhone 2. Как удалить удаленные фото в iPhone навсегда 3. Как отключить альбом “Недавно удаленные” на iPhone
Как работает альбом “Недавно удаленные” на iPhone
В альбом “Недавно удаленные” на iPhone отправляются фотографии, которые были удалены с устройства. Там они хранятся на протяжении 40 дней, после чего окончательно удаляются, без возможности восстановления.
Обратите внимание
На каждой фотографии в разделе “Недавно удаленные” можно видеть, как долго она еще будет находиться в данном разделе до того, как полностью будет стерта с устройства.
Фотографии из раздела “Недавно удаленные” можно восстановить на устройство. Для этого нужно нажать на кнопку “Выбрать” в правом верхнем углу и отметить фотографии, которые вы хотите восстановить. После этого в правом нижнем углу нажмите на пункт “Восстановить”, и выбранные фото будут восстановлены на устройстве.
Как удалить удаленные фото в iPhone навсегда
Как можно понять, после удаления фото на iPhone, они переходят в некую корзину — альбом “Недавно удаленные”, где находятся 40 дней, пока устройство не поймет, что данные фотографии можно окончательно удалять. Но можно удалить удаленные фото на iPhone из раздела “Недавно удаленные” самостоятельно в ручном режиме.
Для этого зайдите в приложение “Фото” и переключитесь в раздел “Альбомы”, после чего выберите альбом “Недавно удаленные”.
Далее есть два варианта действий:
- Чтобы удалить все фотографии в данном альбоме, нужно нажать на кнопку “Выбрать” в правом верхнем углу экрана, после чего в левом нижнем углу экрана появится кнопка “Удалить все”. Нажмите на нее и подтвердите желание удалить все фотографии из данного раздела.
- Чтобы удалить отдельные фотографии навсегда из этого альбома, нужно нажать на кнопку “Выбрать” в правом верхнем углу, после чего выбрать фотографии, которые вы хотите удалить, и нажать “Удалить” в левом нижнем углу. Заключительный шаг — подтверждение желания удалить выбранные фотографии.
Как отключить альбом “Недавно удаленные” на iPhone
В ранних версиях операционной системы iOS, пользователи могли выбрать, нужен им раздел “Недавно удаленные” на iPhone или нет. В современных версиях iOS (начиная с iOS 9) такого выбора нет. Теперь нельзя отключить альбом “Недавно удаленные” на iPhone, и для полного удаления фото с устройства стоит помнить, что необходимо очищать данный раздел.
(19 голос., средний: 4,42 из 5)
Загрузка…
Как восстановить удаленные фотки на iPhone из корзины
Вернуть случайно удаленные фотки – возможно. Для этого необходимо:
- Открыть приложение «Фото» (иконка с цветком-радугой).
- Перейти во вкладку «Альбомы».
- Найти категорию «Недавно удаленные». Тапнуть на папку.
- Выбрать все медиафайлы, которые нужно вернуть.
- Нажать на «Восстановить» в правом нижнем углу экрана. И подтвердить выполнение действия.
Главное условие – вернуть из корзины можно в течение тридцати дней после удаления.
При возвращении фотокарточки и видео размещаются в альбоме «Все фотографии». При желании можно их сгруппировать в другие категории.
Как восстановить фото с помощью iTunes
Если месяц с момента удаления прошел, первый способ станет недоступным. Есть альтернативные выходы из такой ситуации. К примеру, восстановление с помощью резервной копии на iTunes.
- На персональном компьютере фирмы Apple с операционной системой macOS Catalina 10.15 открыть окно Finder. На моделях ранней версии или ПК с ОС Windows – iTunes.
- Подключить мобильный гаджет к компьютеру, используя USB-кабель (обязателен фирменный разъем компании Apple).
- Разрешить доступ ПК, как доверенному устройству. Подтвердить действие, введя пароль.
- Выбрать подключенный iPhone, iPad, iPod Touch. Смартфон высветится на левой панельке в категории «Места».
- В основном меню появится информация об Айфоне. После данных о программном обеспечении находятся «Резервные копии».
- Нажать на последнюю кнопку «Восстановить из копии…».
- Проверить дату формирования последних копий. Выбрать наиболее подходящую.
- Ввести пароль для подтверждения действий.
Указанный метод актуален только, если есть резервная копия.
Если компьютеру не удается распознать айфон, нужно:
- убедиться, что iPhone разблокирован и открыто главное меню (экран «Домой»);
- установить последнюю версию iTunes;
- разрешить доступ;
- отключить от ПК все подсоединенные через USB устройства;
- перезагрузить компьютер и телефон;
- попробовать подключиться к другому ПК.
Проанализировать ситуацию и исправить ошибку в подключении можно по следующим этапам.
| На Mac | На Windows |
|
|
Как сформировать backup: инструкция
Что возврат информации, в том числе фото контента, производится из копий, это понятно. А для тех, кто еще не научился их создавать – руководство ниже.
Итак, buckup подразумевает выполнение следующих шагов:
- Подсоединение iOS – девайса к ПК/ноутбуку, с которым вы обычно производите обмен данными.
- Нажатие кнопки девайса и пункта обзора.
- Щелчок по пункту, предусматривающему формирование копии прямо сейчас.
Для зашифровки копий требуется выбрать соответствующий раздел, вбить символы пароля и щелкнуть по пункту задания пароля. Для просмотра версий backup, хранящихся на ПК/ноутбуке, требуется выбрать раздел меню настроек iTunes и щелкнуть по пункту устройств. В перечне зашифрованные элементы будут помечаться значком замочка.
Теперь можно проделывать процедуру восстановления, ведь актуальная версия backup у вас уже есть. Помните, что в iCloud возможна настройка формирования автоматических копий. Если вы ее активируете – backup будет делаться раз в сутки. Копии фотоснимков тоже в них будут содержаться. Используются кадры, хранящиеся в альбомах с фотопленками.
При попытке освободить место в памяти iphone или просто по ошибке мы иногда удаляем нужную фотографию, картинку или видеоролик. Такая ситуация возникает нередко и разработчики Apple предусмотрели ряд инструментов. Они позволяют очень просто восстановить ошибочно удаленные фотографии на мобильных устройствах, работающих под управлением iOS,. В этой статье мы собрали методы, позволяющие выполнить эту операцию самостоятельно.
Как найти недавно удаленные фото на Айфоне через iCloud
Сервис iCloud автоматически сохраняет фотографии и видеозаписи. Это обеспечивает пользователю доступ к галерее и всем файлам с других устройств. Чтобы вернуть стертые записи, необходимо:
- Перейти на официальную страницу iCloud .
- Войти в аккаунт, введя данные собственной учетной записи (Apple ID и пароль).
- Запустить приложение «Настройки».
- В нижнем угле окна выбрать соответствующий пункт (Восстановить файлы, контакты, календари, закладки).
- В открывшейся вкладке отметить файлы, которые хочется вернуть.
- Поставить галочку.
- Нажать на «Восстановить».
Таким образом вернутся ранее удаленные фотографии, аудиофайлы или видеозаписи. Но часто функция с облаком и айтюнсом не проходит по разным причинам:
- системная ошибка после обновления iOS;
- некорректно установленное приложение;
- перепрошивка.
В таких случаях помощниками считаются сторонние программы, доступные для скачивания на айфон и ПК.
Восстановление через сервис iCloud
Облачный сервис iCloud хранит большую часть информации с вашего устройства, а если уж у вас подключен еще и отдельный тариф для расширения объема, например, в 50 Гб, то он и вовсе может вместить все фотографии, данные программ и прочую информацию. Советуем вам проверить, есть ли копия в этом сервисе или нет. Сделать это можно прямо со своего iPhone.
- Зайдите в «Настройки» смартфона и кликните по пункту «Учетные записи и пароли»;
- Перейдите во вкладку «iCloud» и выберите пункт «Хранилище»;
- В этом меню нужно кликнуть по вкладке «Управление» и перейти в раздел «Резервные копии». Здесь будет отображен список всех копий, которые когда-либо создавались в автоматическом режиме. Также система отобразит последние даты копий, чтобы вы могли понять, могут ли быть в ней необходимые вам фотографии или нет;
- Если среди бекапов присутствует нужный, переходим в «Настройки», выбираем пункт «Основные» и нажимаем на «Сброс»;
- Вы сбросите все настройки, в результате чего с телефона будут удалены все данные! Помните это, поэтому обязательно создайте резервную копию перед началом операции;
- Как только информация будет стерта, появится мастер настройки первоначального состояния iPhone. Здесь вам нужно будет выбрать пункт «Восстановить из копии iCloud»;
- Подключитесь к Wi-Fi, авторизуйтесь под своей учетной записью и выберите бекап для восстановления. Как только вся информация будет загружена, устройство перезапустится и вы сможете просмотреть все фотографии.
Внимание! Данный метод аналогичен предыдущему, где весь процесс осуществляется через iTunes, только здесь все делается со смартфона, а данные загружаются напрямую из сервиса iCloud.
Сторонние приложения для восстановления фото на iPhone
Если не получается вернуть утраченные данные стандартным путем, можно воспользоваться помощью сторонних приложений.
iTools
iTools – это своеобразная альтернатива iTunes. Программа в свободном доступе для пользователей MacOS и Windows. Утилита весит всего несколько МБ и благодаря этому, загружается в 5 раз быстрее Айтюнс.
Чтобы работать с программой в полном объёме, нужно закрыть iTunes (или софт сделает это принудительно).
Для восстановления данных важно следовать пошаговой инструкции:
- Запустить программу. Появится окно, на котором присутствует просьба подключить телефон к ПК.
- Подсоединить оба конца USB-кабеля в нужные разъёмы.
- При обнаружении смартфона iTools покажет всю информацию о гаджете.
- В контекстном меню кликнуть на «Инструменты». Выбрать опцию «Восстановить из резервной копии».
- Откроется список последних бэкапов. Нужно выбрать подходящий резерв по дате.
Если нет желания сохранять все файлы, можно отметить только необходимые:
- Выделить фотокарточки.
- Вверху экрана тапнуть на клавишу «Экспорт».
- Указать направление, куда переносятся данные.
При этом отпадает необходимость в перезагрузке двух устройств и в восстановлении ненужной информации.
Wondershare Dr Fone
Dr.fone — iPhone Data Recovery. Доступное приложение по восстановлению данных. Помимо возвращения стертой информации, направлен на:
- улучшение работы гаджета (решает проблемы системного характера);
- перенос файлов с айфона на ПК.
Доступно три варианта восстановления файлов: с облака, через айтюнс и прямо с телефона.
Чтобы вернуть фотографии в галерею, необходимо пройти несколько шагов:
- Зайти в программу. Выбрать опцию «Recover iOS Data»
- Подключить iPhone через USB-кабель.
- Нажать на режим «Recover Data from iOS Device».
- Нажать кнопку «Start Scan» для начала сканирования гаджета.
- Затем появится список со всеми удаленными данными.
- Остаётся отметить нужные фото, которые нужно восстановить и тапнуть на кнопку «Recover to Computer».
После всего с компьютера можно будет перевести фотки и видео на телефон. Главное выбрать ПК, как доверенное устройство.
EaseUS MobiSaver
EaseUS MobiSaver ещё одна утилита, облегчающая работу с удаленными файлами. Приложение способно восстанавливать данные в двух вариантах:
- через последние бэкапы;
- с подключённого телефона непосредственно к ПК.
Присутствует бесплатная версия с доступным ограниченным восстановлением (1 фото/видео, 5 контактов) и про-версия за 60 долларов.
Принцип работы программы весьма прост. Чтобы воспользоваться приложением и вернуть фотографии, нужно:
- Установить софт на компьютере и на айфоне.
- Подсоединить iPhone к компьютеру через USB.
- Нажать на единственную клавишу сканирования «Scan».
- Дождаться окончания поиска.
- Выбрать необходимые файлы в высветившемся списке.
Подключение к Windows возможно как с проводом, так и «по воздуху». IOS допускает только проводной вариант связи.
Как восстановить фото на Айфоне после удаления через UltData
Tenorshare — UltData iPhone Data Recovery поддерживает работу с айфонами, начиная с четвёртого поколения. Работает со всеми моделями iPad. Помогает вернуть не только утраченные медиафайлы, но и сообщения, голосовые записи, заметки и т.д. Также есть бесплатная и платная версии.
Системные требования — Windows 10/8.1/8/7/Vista/XP; Mac 10.15 (Catalina), 10.14 (Mojave), 10.13(High Sierra), 10.12 (Sierra), и старшие операционки.
В этой программе 3 режима восстановления любых данных:
- с устройства iOS;
- из резервной копии iTunes;
- из резервной копии iCloud.
Между тем приложение позволяет вернуть ранее не зарезервированные файлы. Для восстановления нужно выполнить ряд действий:
- Зайти в программу. Дать разрешение мастеру iPhone Data Recovery на сканирование смартфона.
- После открытого доступа в окне Recover Data from iOS Device высветится перечень увиденных данных.
- Отметить флажком необходимые файлы.
- Нажать на клавишу «Recover» для возвращения.
Для восстановления отдельных фотографий и видеозаписей нужно открыть папку «Photos», выбрать подходящее фото. Далее открывается сам файл, сохраняется на ПК или возвращается в память айфона через нажатие клавиши Recover.
FoneLab для iOS
FoneLab также работает на восстановление данных с яблочных устройств напрямую, или с резервных копий. Допускает предварительный подробный просмотр перед возвращением файлов.
Чтобы вернуть данные, необходимо выполнить три простых действия:
- Скачать программу на телефон и ПК.
- Подключить мобильный гаджет к компьютеру.
- Открыть ПО. Установить сопряжение с айфоном.
- Выбрать функцию «Сканирование».
- Тапнуть на «Предварительный просмотр».
- Выделить нужные фотографии.
- Выбрать папку для сохранения и экспортировать медиафайлы.
Преимущества описанных приложений перед стандартным облаком или iTunes состоят в:
- возможное восстановление данных после лагов джейлбрейка;
- возвращение утерянной информации вследствие неудачной перепрошивки или обновления ОС.
Кроме фоток, с помощью описанных утилит возвращается информация с мессенджеров и других приложений (например, WhatsApp, Instagram и т.д.).
Восстановление изображений и фото из облачных хранилищ
Можно ли восстановить удаленные фото на iPhone, когда корзина в Галерее пуста? Да, из резервной копии смартфона или если включено использование синхронизации с облачным хранилищем.
Проверьте следующие варианты.
Веб сервис iCloud
У каждого владельца Айфона есть учетная запись на облачном диске iCloud. При включенной синхронизации фотографий с помощью сервиса Медиатека, картинки автоматически передаются в сетевое хранилище.
Убедитесь, что синхронизация фотографий Медиатека включена. Откройте Настройки, раздел iCloud, группа Фото.
Перед тем, как вернуть удаленные фото из айклауд, переведите iPhone в режим “в самолете”, чтобы удаленная картинка не успела удалиться и в интернет-диске. Эта операция выполняется исключительно при наличии Wi-Fi. Возможность сбрасывать изображения в облако по сотовой сети добавлена в новых версиях iOS. В старых телефонах поддержка этого метода отключена.
На персональном компьютере, ноутбуке или планшете откройте веб-браузер и перейдите на страницу iCloud.com. Авторизация осуществляется по Apple ID пользователя, привязанного к телефону.
Выберите иконку iCloud в списке задач.
Существует вероятность, что гаджет не успел произвести синхронизацию. В этом случае пользователь найдет фото с айфона на их прежнем месте — в папках с фотографиями.
Чтобы восстановить фото из iCloud, выберите опцию Недавно удалённые объекты.
Папка напоминает Корзину на iPhone. Выберите файл и нажмите кнопку Восстановить.
Для удобной работы с изображениями используйте приложение медиатека iCloud для персонального компьютера/ноутбука на Windows или Mac.
Яндекс Диск, Google Drive, OneDrive
У многих пользователей iPhone есть аккаунт на одном из облачных дисков: Яндекс, Google, OneDrive. Выбор конкретной платформы зависит от личных предпочтений и участия в специальных акциях, в рамках которых можно получить до 250 Гб бесплатного пространства на диске. Для сравнения, на iCloud пользователю предлагается 5 Гб, остальное предлагается покупать по подписке.
Для восстановления изображении, удаленных более 30 дней назад, и не сохраненных в корзине iCloud, зайдите на веб-страницу сетевого хранилища и поищите фотографию там.
Обязательное условие — установка клиентского приложения облачного диска и включение синхронизации фотоленты с ним. На рисунке показано, как это делается в Яндекс Диске. В остальных сервисах используется аналогичный принцип.
Как лучше хранить фото на Айфоне
Чтобы не потерять фотографии вследствие случайной ошибки или багов системы, необходимо продумать несколько вариантов резервного хранения.
Из самых неочевидных способов можно выделить:
- напечатать фотографии;
- создать локальную резервную копию (на флешку или SD-карту);
- перенести данные на компьютер.
Однако упомянутые методы не долговечны. Напечатанные фотки со временем высвечиваются и блекнут. На ПК может полететь винчестер. А дополнительные накопители информации могут потеряться.
Поэтому лучший вариант — облако. Ниже представлена таблица со сравнительными характеристиками наиболее популярных хранилищ среди пользователей.
| Название облака | Бесплатный объем хранилища | Цены за дополнительную память (месяц/год) | Преимущества | Недостатки |
| iCloud | 5 Гб | 50 ГБ – 60 руб. 200 ГБ – 150 руб. 2 ТБ – 600 руб. (Одноразовая оплата) |
Удобная настройка. Быстрая синхронизация с айфоном. Функция «Найти устройство» Автоматизация. |
Сложность применения на ОС Windows. Путаница при работе с несколькими учетными записями одновременно. |
| Dropbox | 2 Гб | 2 ТБ — $12/120 3 ТБ – $20/200 |
Определение скорости интернет-связи проходит на автомате. Можно просмотреть историю изменения файла. Восстановление удаленных данных. Можно поделиться папками с другими пользователями |
Невозможна синхронизация за пределами приложения. Нет русского языка. |
| Google Drive | 15 Гб | 100 ГБ – 140/1400 руб. 200 ГБ – 220/2200 руб. 2 ТБ – 700/7000 руб. | Безлимит для хранения фотографий с айфона. Встроенный редактор. Удобный интерфейс. Самостоятельная генерация альбомов, презентаций. |
Проблема с конфиденциальностью и безопасностью данных. Абсолютная зависимость от интернет-подключения. |
| Яндекс. Диск | 10 Гб | 100 ГБ – 100/1000 руб. 1 ТБ – 300/2500 руб. |
Ограниченный доступ для отдельных лиц. Простой принцип работы. Синхронизация только с почтой и календарем Яндекс. |
Неудобный интерфейс для корпоративного пользования. |
| Майл.Ру | 8 Гб | 128 ГБ – 150/1500 руб. 256 ГБ – 230/2300 руб. 1 ТБ – 700/7000 руб. 4 ТБ – 2700/27000 руб. |
Неограниченный размер загружаемого файла. | Проблема с конфиденциальностью и безопасностью данных. |
Вячеслав
Несколько лет работал в салонах сотовой связи двух крупных операторов. Хорошо разбираюсь в тарифах и вижу все подводные камни. Люблю гаджеты, особенно на Android.
Задать вопрос
Вопрос эксперту
А может, хранить фото на разных «облаках»? Так, наверное, надежнее?
Не рекомендуется распылять данные на все облачные хранилища. В таком случае синхронизация может нарушиться, а информация не сохранится. Лучше выбрать одно облако – iCloud.
Таким образом, восстановить фотографии можно через айтюнс и его аналог iTools, с облака и с применением отдельно взятых приложений. Однако в работе со сторонними программами следует обращать внимание на доступные функции бесплатных версий и цену платного софта.
Оцените статью
0
Enigma Recovery
Это приложение знает, как восстановить фото с Айфона и Айпада. Enigma Recovery следует установить с официального сайта разработчика. Версии постоянно обновляются, включается поддержка новых iPhone.
Чтобы вернуть недавно удаленные фотографии проще воспользоваться Корзиной в Галерее, но спасти давно стертые изображения или коллекцию с потерянного телефона может только программа.
Выберите способ работы: напрямую с гаджета, подключенного по USB, резервная копия на диске.
При использовании бэкапа нужно выбрать устройство из списка, импортированного из iTunes.
После того, как нужное фото восстановилось с айфона, скопируйте его на Рабочий стол компьютера. Позднее отправьте его в облачное хранилище или в Медиатеку iCloud.