Выбор альбомной или книжной ориентации страницы

Изменение ориентации всего документа
-
Чтобы изменить ориентацию всего документа, выберите Макет > Ориентация.
-
Выберите вариант Книжная ориентация или Альбомная ориентация.

Изменение части документа на альбомную ориентацию

-
Выберите нужное содержимое на странице альбомной ориентации.
-
Перейдите в раздел Макет и откройте диалоговое окно Параметры страницы.

-
Выберите Альбомная ориентация и в поле Применить к выберите Выбранный текст.

Нужна дополнительная помощь?
Нужны дополнительные параметры?
Изучите преимущества подписки, просмотрите учебные курсы, узнайте, как защитить свое устройство и т. д.
В сообществах можно задавать вопросы и отвечать на них, отправлять отзывы и консультироваться с экспертами разных профилей.
Анонимный вопрос
30 июня 2018 · 201,5 K
Свободный художник, исследователь. Интересы: окружающий мир, философия, наука… · 1 июл 2018
Выделите содержимое страницы, которую нужно повернуть.
На вкладке “Разметка страницы” откройте “Параметры страницы”.
Выберите альбомную ориентацию.
Выберите применить к выделенному тексту.
60,9 K
спасибо! уже подзабылось( выручили!
Комментировать ответ…Комментировать…
Non refert, qui sum…Quod ego facio…I vide de abysso” – “Не важно кто я…Важно… · 6 нояб 2018
Полезное дополнение: -А если сделать разрыв раздела со следующей страницы, то можно на одной странице сделать книжную ориентацию (текст), а со следующей страницы шлепать альбомные, например с рисунками или в формате A3.
15,5 K
Комментировать ответ…Комментировать…
Научный сотрудник, интересно узнавать новое · 15 окт 2021
честно говоря, последнее предложение вообще непонятно. Мне кажется более понятно будет так: выделите текст или те страницы, которые хотите сделать альбомными, нажмите вкладку “Макет” в ней открываете “Параметры страницы” : ориентация “Альбомная”, чуть ниже “Применить к” – нажимаете к выделенному тексту и ОК.
225
Комментировать ответ…Комментировать…
Ориентация листа в документах Word часто должна редактироваться, особенно в случаях оформления серьезных документов со сводными таблицами или графиками. Каким образом перевести положение листа из книжного в альбомный или обратно, а также как настроить ориентацию для конкретного листа, рассмотрим ниже.
Изменение ориентации всего документа
В свежей версии документа Word внутреннее меню и рабочая панель инструментов несколько изменились, поэтому вы можете не найти привычных опций без соответствующей инструкции. Отметим, что и способ управления положением страницы в приложении тоже немного отличается в версиях программы, начиная с 2007 года.
- Предположим, у вас в документе имеется график, который необходимо разместить на листе. А в книжном формате он имеет минимальные размеры. Соответственно, нужно перевернуть лист. Чтобы это сделать, необходимо перейти во вкладку «Макет», затем найти там блок «Ориентация» и кликнуть на кнопку «Альбомная». После этого нашу диаграмму можно растянуть по всему листу.

Этот способ является самым простым при изменении положения листа в приложении, однако эта функция применена для всего документа. В некоторых случаях это не уместно и оставшиеся листы нужно вернуть в привычную ориентацию.
Применение ориентации к отдельному листу
Подобный инструмент позволяет выделить только один лист в альбомном формате, что очень удобно для тех документов, в которых основной информацией считается текстовая. Чтобы настроить лист таким образом, выполним следующее.
- Открываем наш документ и выбираем лист, который хотим перевернуть. Перемещаемся во вкладку «Макет», находим блок «Параметры страницы» и нажимаем на ссылку в виде стрелочки в нижнем углу, предварительно выделив наш график с имеющимся текстом.

- В открывшемся окне находим пункт «Применить», в нем выбираете «К выделенному тексту» и нажимаем «ОК», чтобы подтвердить настройки. Далее будет видно, что данное положение листа приемлемо только к некоторому отрывку текста.
Использовать смену ориентации страницы в Word можно разными способами. Чаще всего применяется форматирование для конкретного раздела. Это позволит отделить объекты с графической информацией от текстовой.
Альбомная ориентация с нового раздела
Настроить редактирование текста или графиков в альбомном формате страницы для отдельного раздела очень просто.
- Отмечаем курсором мыши нужную страницу, на которой начнется альбомная ориентация. Переходим в раздел «Макет» и выбираем пункт «Разрывы». После клика у вас появится выпадающий список, в котором нужно выбрать обозначение «Следующая страница».

- Снова повторяем проделанные действия из первого пункта. Это нужно для того, чтобы восстановить книжную ориентацию для следующего раздела. На данный момент мы не видим, получилось ли сделать нужные разрывы. Для этого воспользуемся таким инструментом, как «Непечатаемые символы». Смотрите скрин.

- Кликаем мышью по листу, который должен стать альбомным, после чего заходим на вкладку «Макет», переходим в блок «Параметры страницы».

- В открывшемся окне выбираем ориентацию «Альбомная» и выбираем в меню применить «К текущему разделу». Подтверждаем действия нажатием на «ОК». Как видим отмеченный лист перевернулся в нужный нам формат, значит, все действия произведены верно.

Если у вас по какой-то причине не получилось проделать нужные действия, вы можете сделать графическое изображение на отдельном листе, используя простой способ смены ориентации.
Как перевернуть экран на стационарном компьютере или ноутбуке
Проверенные способы для Windows, macOS и Linux.

Все современные мониторы и дисплеи ноутбуков оснащены широкоформатным экранами, которые удобны в большинстве сценариев. Но не всегда.
Например, писать код, тестировать сайты или читать комиксы гораздо удобнее, когда интерфейс компьютера развёрнут в портретном режиме. Такая функция есть во всех современных ОС, и включить её довольно легко.
Как перевернуть экран на компьютере с Windows
С помощью горячих клавиш
Самый простой способ изменить ориентацию дисплея — воспользоваться специальными шорткатами. Для вращения экрана используются сочетания Control + Alt и одной из клавиш‑стрелок. Запомните их:
- Поворот вправо: Control + Alt + →
- Поворот влево: Control + Alt + ←
- Поворот на 180°: Control + Alt + ↓
- Возврат к обычному режиму: Control + Alt + ↑
Эти горячие клавиши обычно всегда работают на ноутбуках, но иногда не действуют в обычных настольных компьютерах. Если не помогает, воспользуйтесь вторым способом — он гарантированно сработает.
С помощью системных настроек
В системных настройках дисплея можно изменить не только разрешение и размер шрифта, но и множество других параметров, включая ориентацию экрана.
Для этого перейдите в меню «Параметры» → «Дисплей» или сделайте правый клик на рабочем столе и выберите «Разрешение экрана» или «Параметры экрана». Далее в открывшемся окне найдите опцию «Ориентация экрана» и установите вариант «Книжная», «Альбомная», «Книжная (перевёрнутая)» или «Альбомная (перевёрнутая)».
После выбора система попросит подтвердить действие в течение 15 секунд. Так что, если ошибётесь, просто подождите, и настройки вернутся к прежним.
Как перевернуть экран на компьютере с macOS
На Apple‑компьютерах также много изменяемых параметров дисплея, включая поворот. Откройте системные настройки и перейдите в раздел «Мониторы». Из выпадающего меню «Поворот» выберите необходимый угол: 90° — для вращения влево, 270° — для поворота вправо или 180° — чтобы перевернуть изображение вверх ногами. Подтвердите изменения в течение 15 секунд, или ориентация экрана восстановится.
Как перевернуть экран на компьютере с Linux
С помощью системных настроек
Функция поворота экрана доступна во всех популярных Linux‑дистрибутивах. Её можно найти, открыв меню «Параметры» → «Монитор» («Экран»). Для смены ориентации нажмите на иконку с нужным вариантом расположения экрана в разделе «Поворот» и подтвердите изменения.
Через терминал
Если предыдущий способ по какой‑то причине не работает или вам больше нравится использовать консоль — просто скопируйте и вставьте в «Терминал» одну из следующих команд.
- Поворот влево:
xrandr -o left - Поворот вправо:
xrandr -o right - Поворот на 180°:
xrandr -o inverted - Возврат к обычному положению:
xrandr -o normal
Читайте также 🧐
- Как настроить автосохранение в популярных офисных пакетах
- Как настроить экран блокировки iPhone и iPad
- Как настроить роутер без помощи специалиста
- Как удалить Avast с компьютера полностью
- Как настроить таймер выключения компьютера
В этой статье расскажем, как изменить ориентацию дисплея компьютера на альбомную или книжную с помощью меню «Экран» или сочетаний клавиш.
Если вы приобрели новый дополнительный монитор для своего компьютера и хотите, чтобы он был в портретной ориентации, а не в альбомной или вы разыгрываете кого-то в офисе (или может быть вас разыграли) и ваш экран внезапно перевернулся, эта статья поможет узнать, как быстро изменить ориентацию дисплея. Вот безошибочный способ повернуть экран в удобную для вас ориентацию.
1. Кликаем кнопку «Пуск» и выбираем «Параметры». Или сразу щелкаем правой кнопкой мыши по рабочему столу и выбираем пункт «Параметры экрана».
Как альтернативный вариант, вы можете нажать «Win + X» на клавиатуре для вызова меню быстрых ссылок, а затем выбрать «Параметры»:
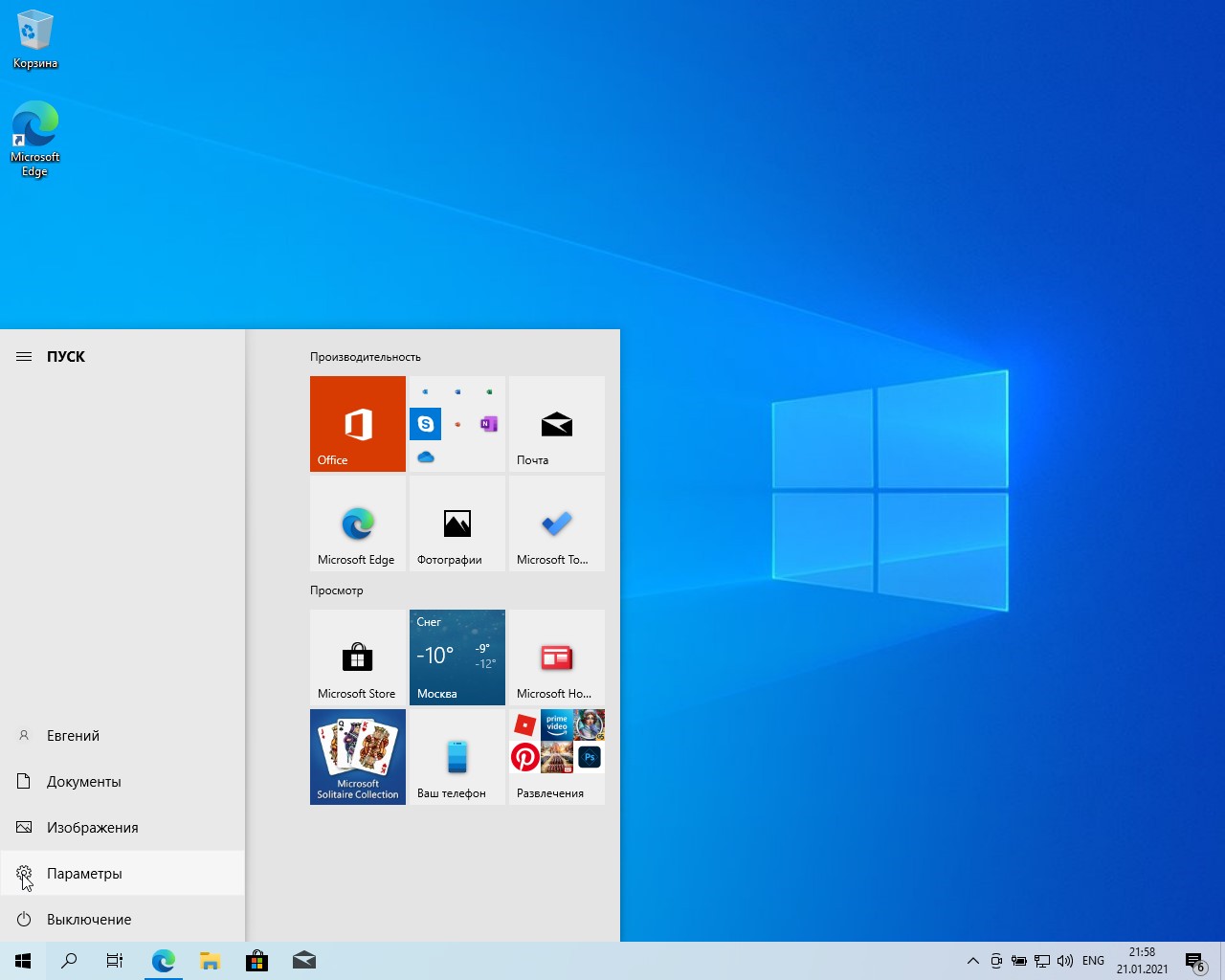
2. В окне параметров выбираем пункт «Система»:
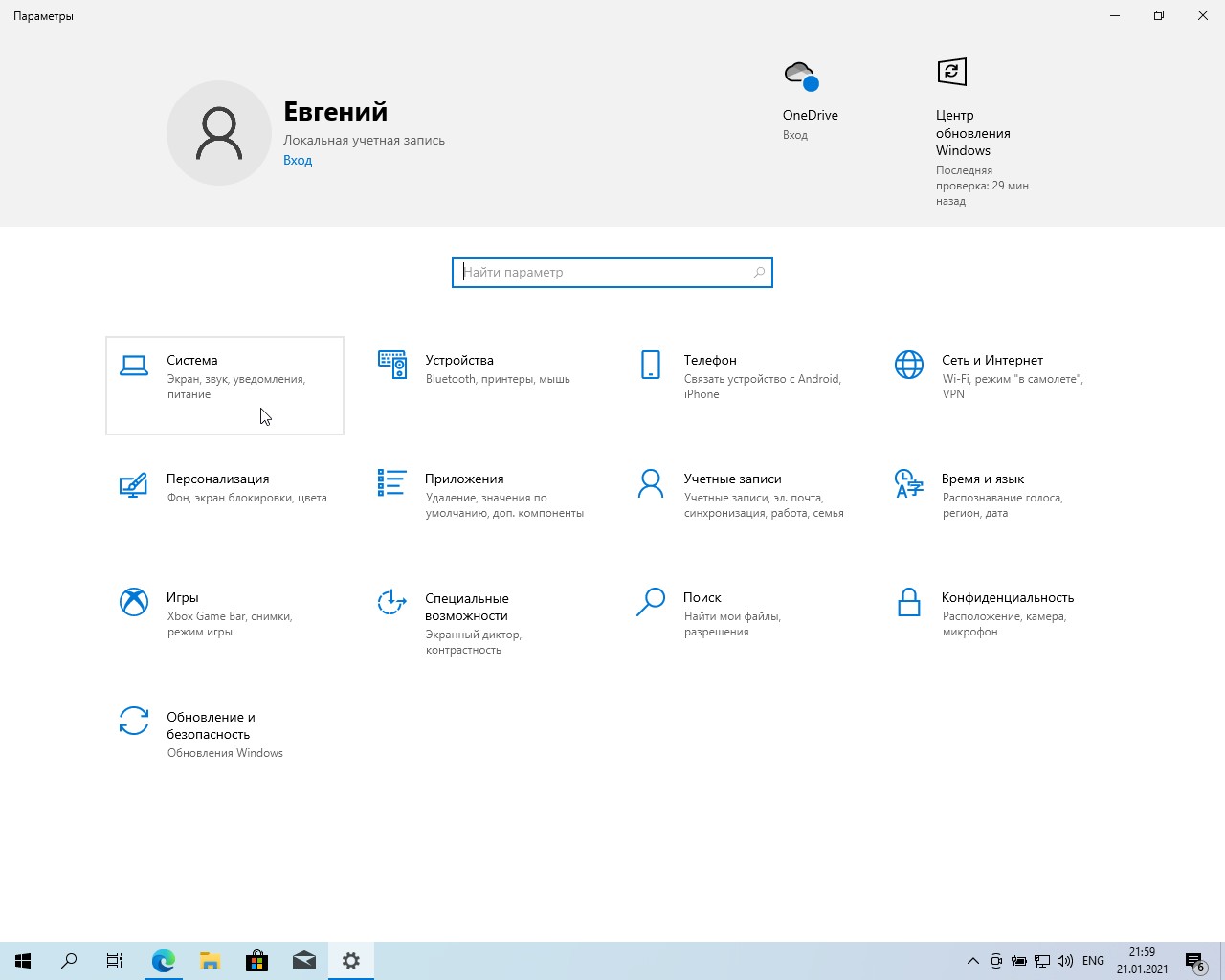
3. По умолчанию уже выбрано меню «Дисплей»:
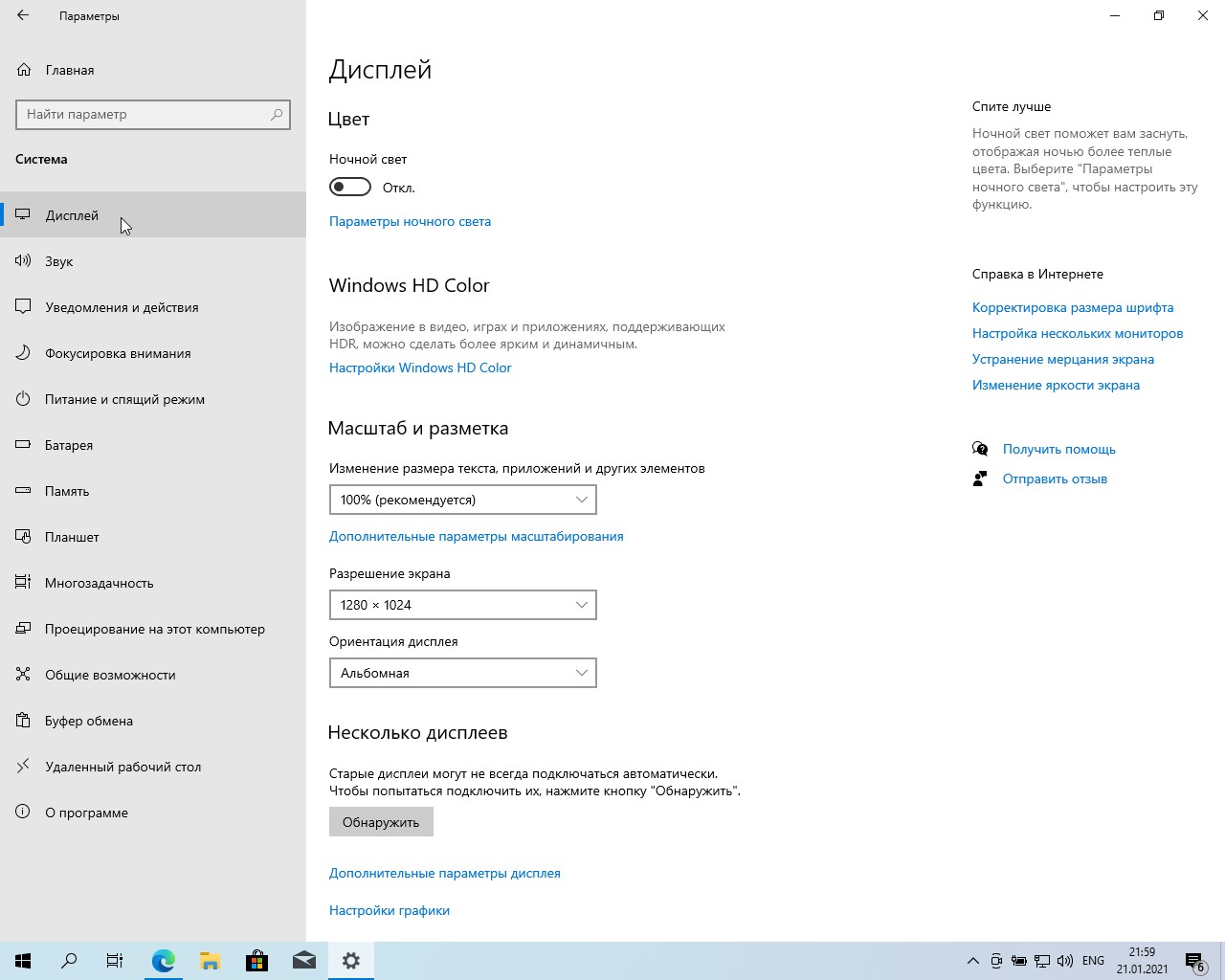
4. В разделе «Ориентация дисплея» можно щелкнуть по выпадающему списку и выбрать один из вариантов — «Книжная», «Альбомная», «Альбомная (перевернутая)», «Книжная (перевернутая)».
«Книжная» — это горизонтальная ориентация, которая используется по умолчанию.
«Альбомная» — разворачивает экран на 270 градусов, т.е. делает его вертикальным. Этот режим удобно использовать в программировании или для просмотра длинных по вертикали документов.
«Альбомная (перевернутая)» — это горизонтальный, но перевернутый режим.
«Книжная (перевернутая)» — аналогично, вертикальный и перевернутый.
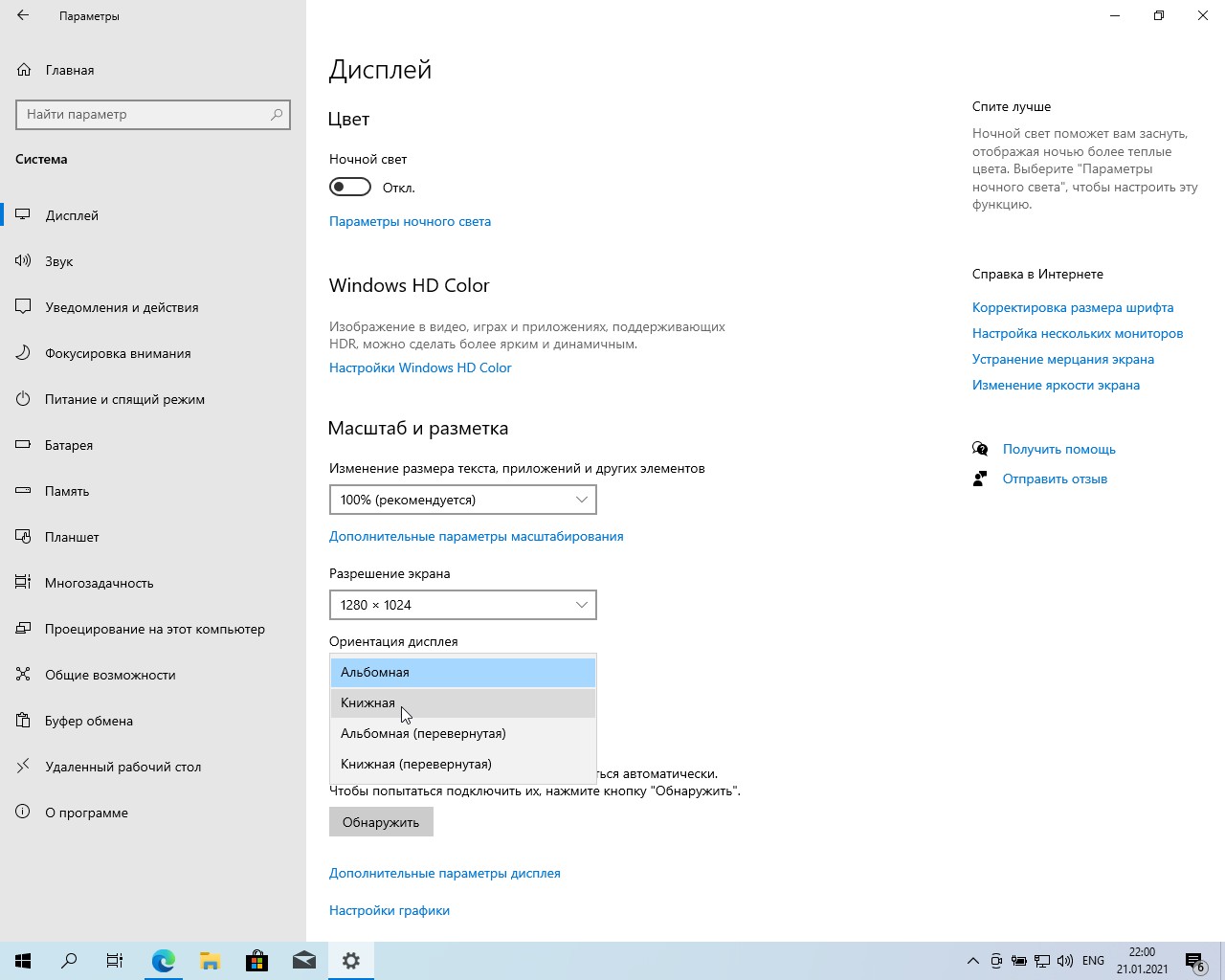
5. Ваш экран будет изменен на выбранную вами ориентацию, при этом появится сообщение с подтверждением. Здесь можно выбрать либо «Сохранить», если это новая ориентация, либо «Отменить изменения», чтобы вернуться в предыдущий режим.
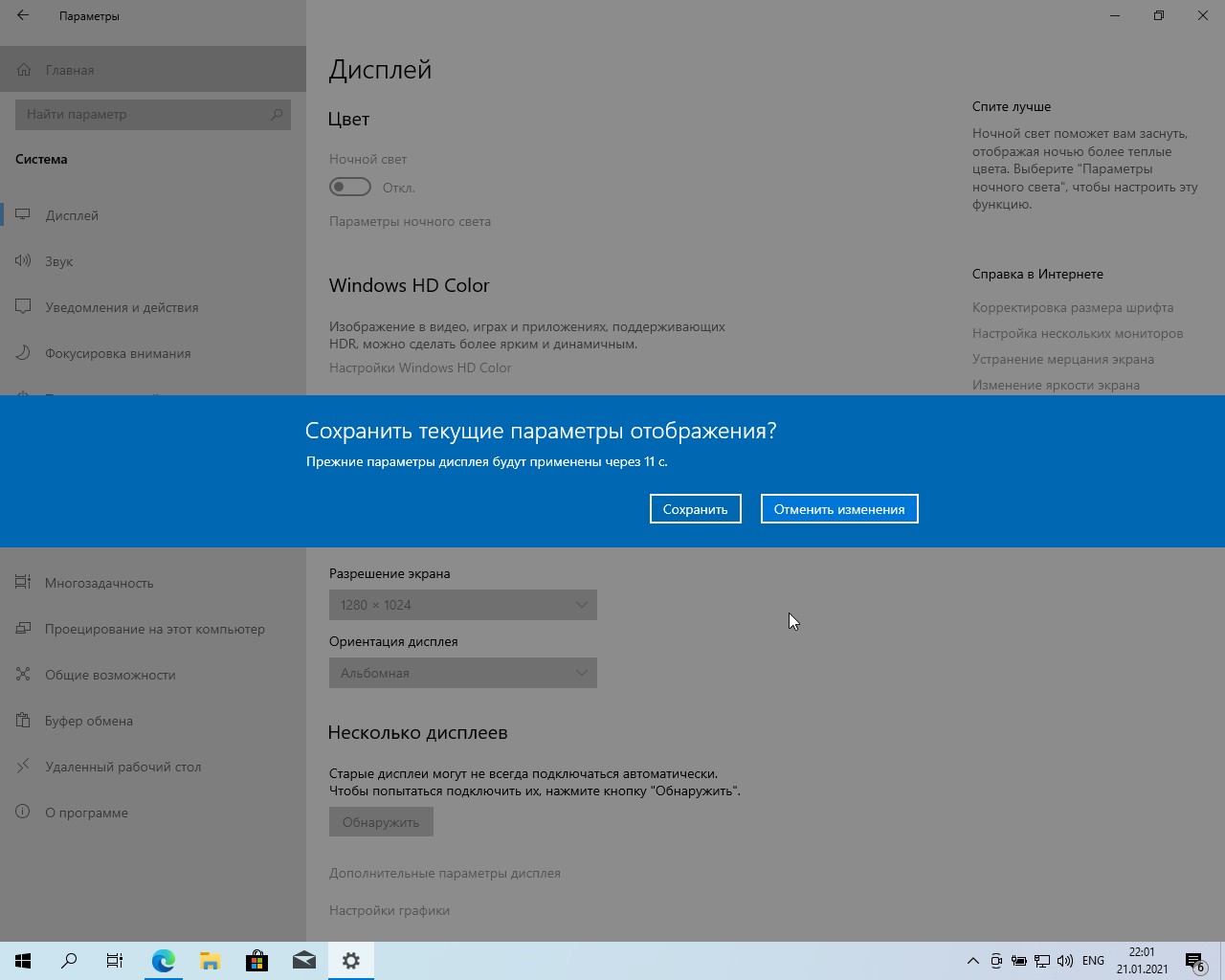
Как повернуть экран при помощи горячих клавиш в Windows 10
Гораздо более простой способ развернуть экран в Windows 10 — использование сочетания «горячих» клавиш. К сожалению, некоторые настройки операционной системы могут блокировать этот способ. Итак, вы можете попробовать, но не удивляйтесь, если это не сработает.
Сочетания клавиш для поворота экрана — «Ctrl + Alt + любая стрелка».
