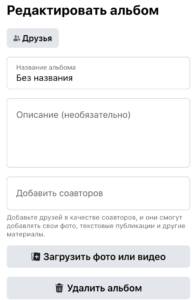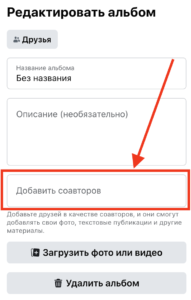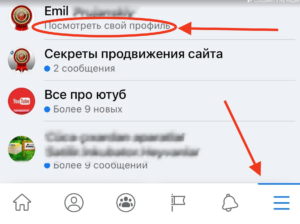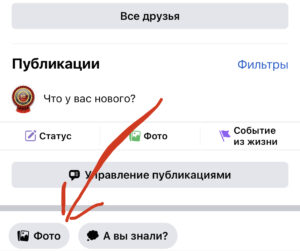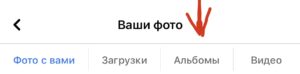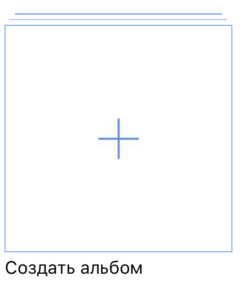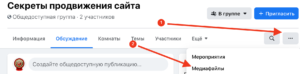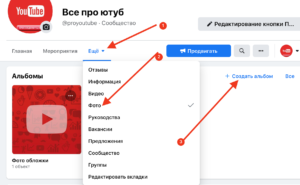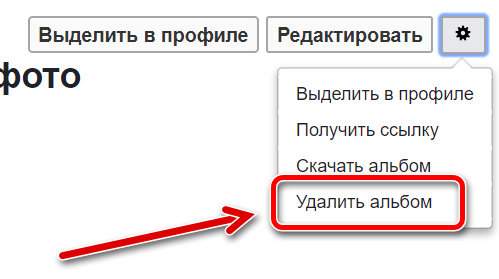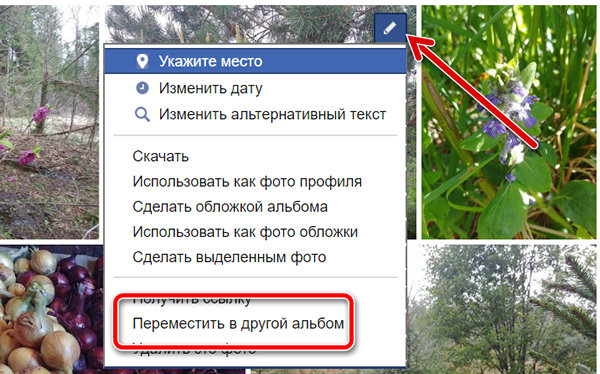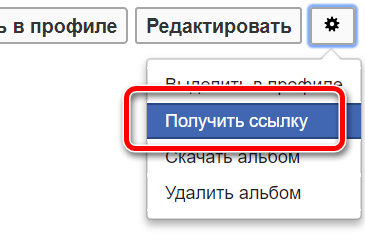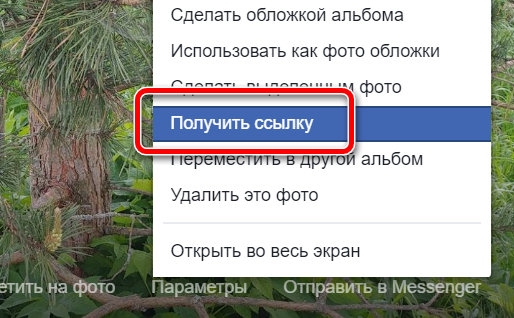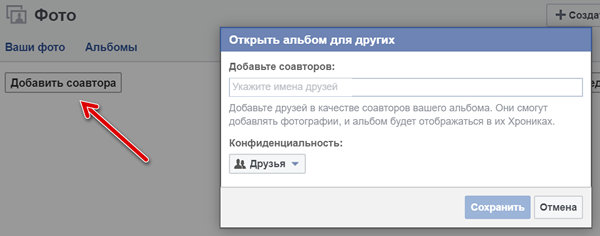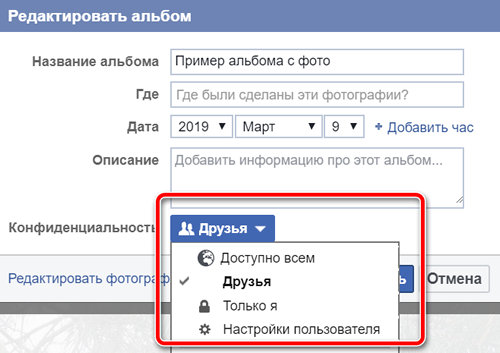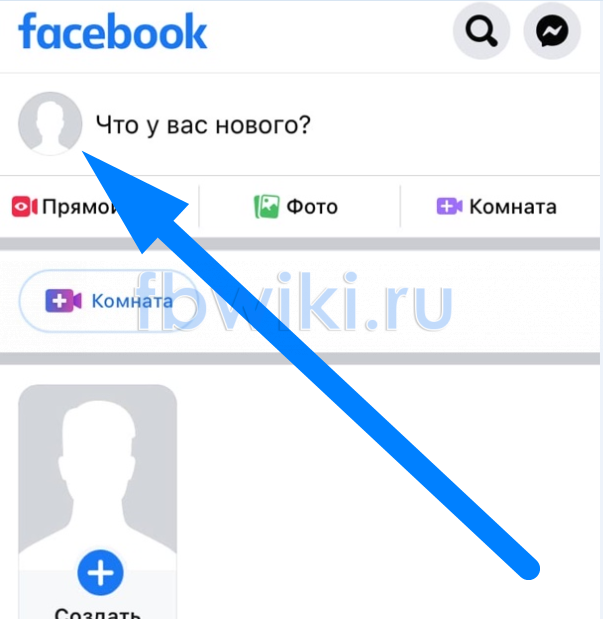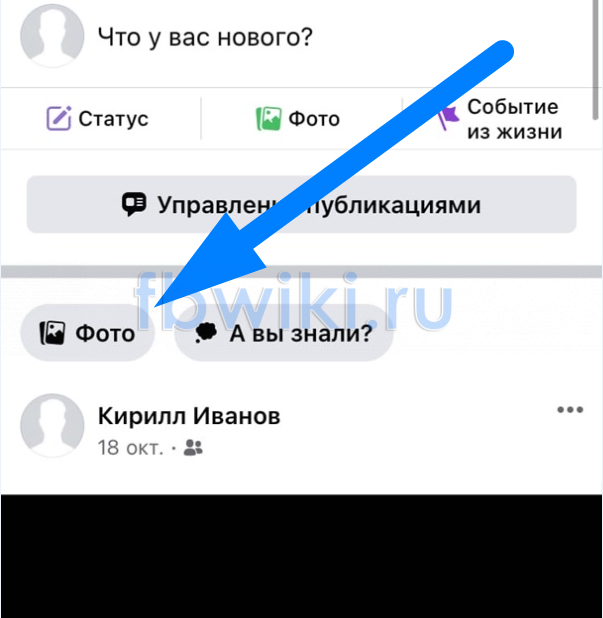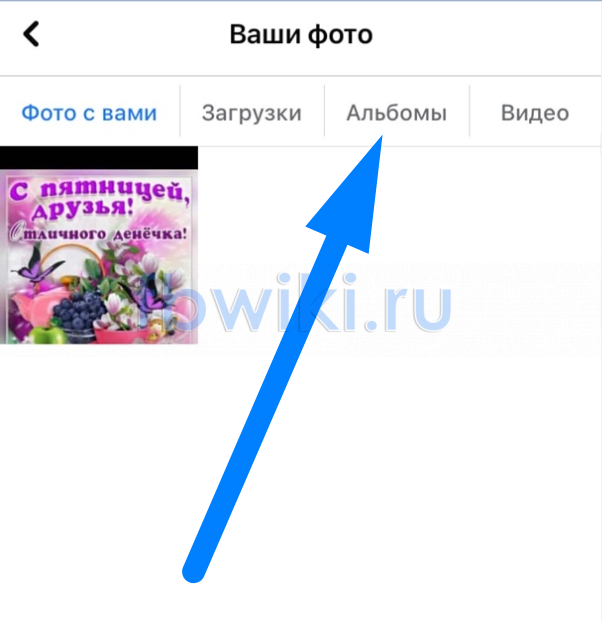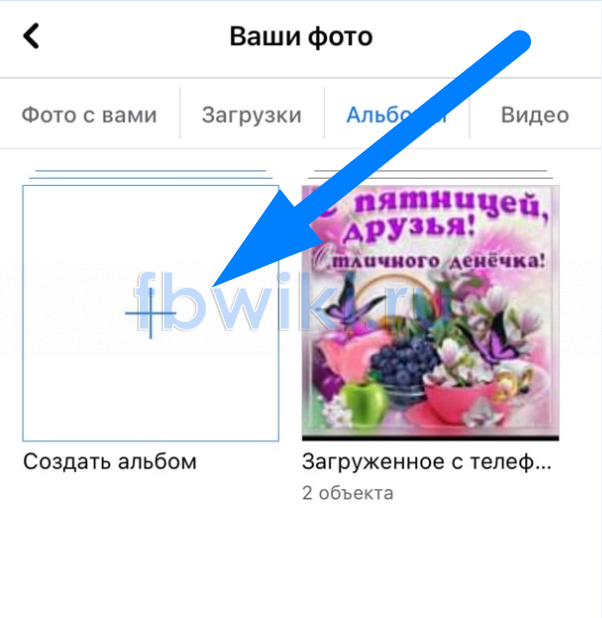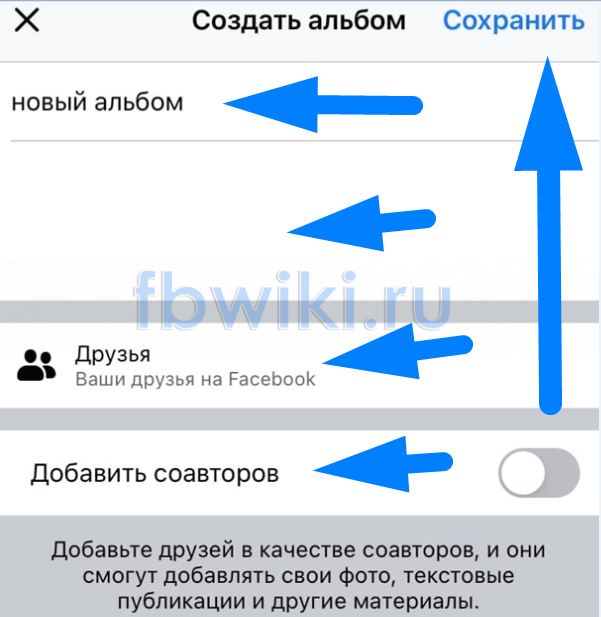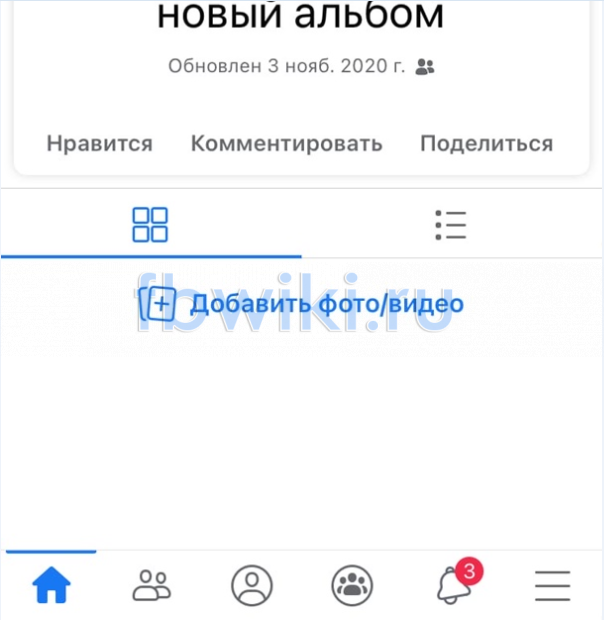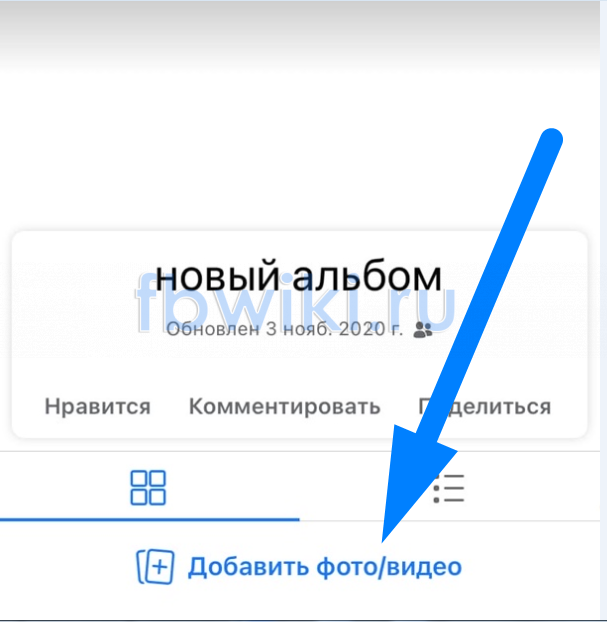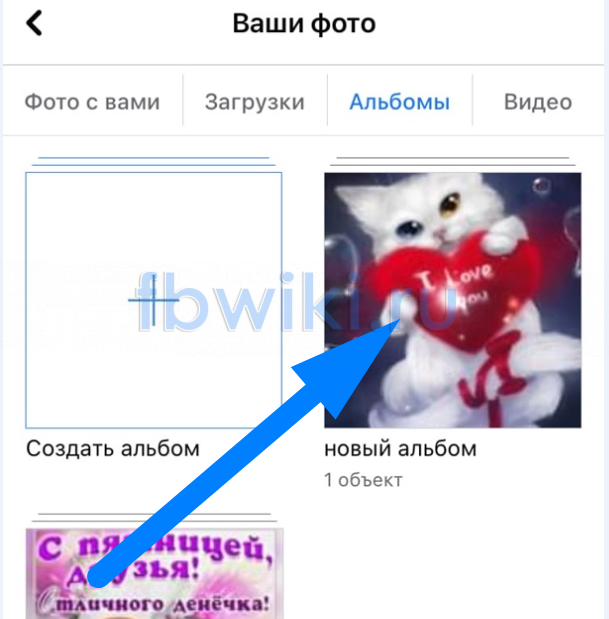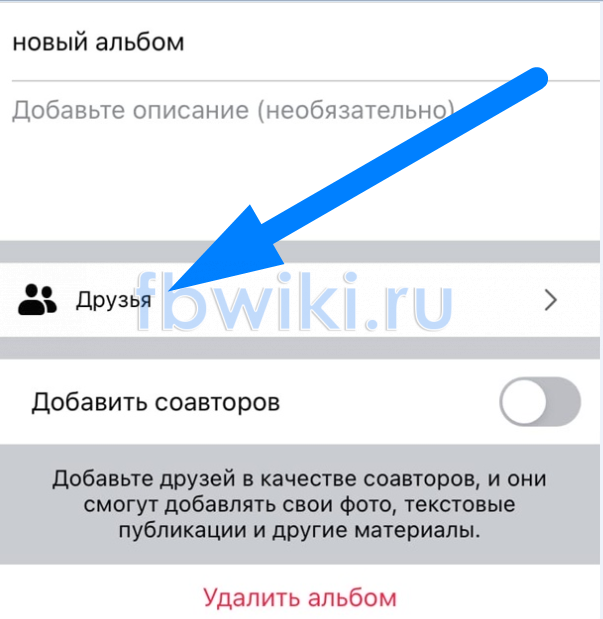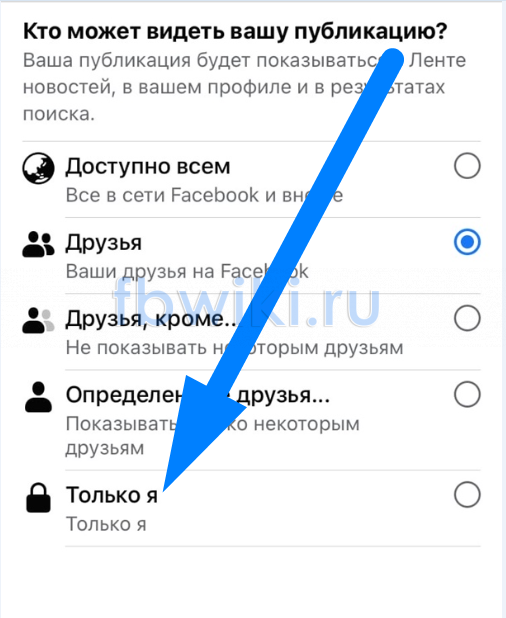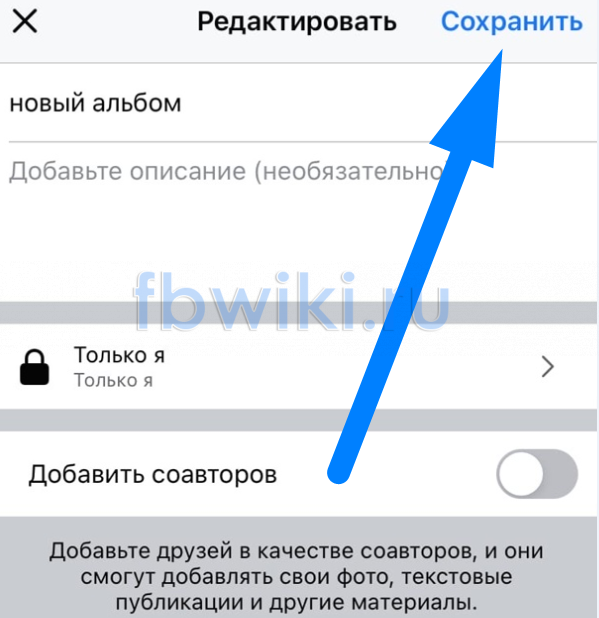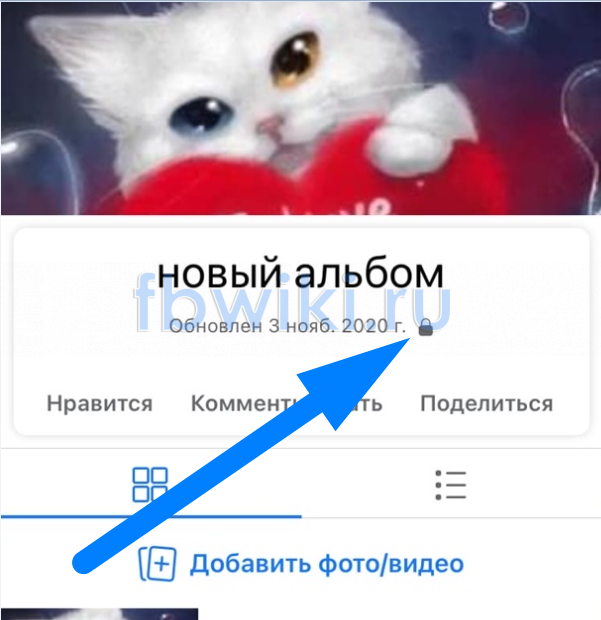Для хранения фотографий в фейсбуке существуют специальные альбомы.

↓ Вы должны это знать — Введение !
Фейсбук обладает огромным набором функций, о которых пользователи даже не догадываются.
Но стоит немного научиться их использовать – и вы уже не сможете отказаться от этой соцсети, ведь ни одна другая не дает таких возможностей.Альбомы на фейсбук – это тематические подборки фото и видео, которые каждый пользователь может создавать в любом количестве.
Они позволяют: ⇓
- распределять медиаконтент по темам;
- добавлять теги и текстовое описание;
- отмечать места и людей;
- перемещать отдельные фото и видео между альбомами;
- устанавливать аудиторию, которой доступен просмотр каждого фотоальбома по отдельности;
- создавать общие подборки с другими пользователями;
- вы можете подписаться на фотоальбомы других пользователей, чтобы получать уведомления о новых фото/видео.
Помимо огромного количества возможностей есть и ограничения:
- вы не можете добавлять свои видеотрансляции;
- каждая подборка может содержать не более 1000 объектов;
- весь контент должен соответствовать нормам сообщества на фейсбукСоздание на ПК
Инструкция для компьютера
Перед тем, как создать альбом в фейсбук на своей странице (в личном профиле), мы рекомендуем сначала отобрать необходимые фотографии в отдельную папку на ПК. Предварительная подготовка значительно упростит дальнейшую работу.
Если все готово, можно начинать:
- Войдите в свою учетную запись.
- Нажмите по своему фото с именем в шапке левого столбца или вверху справа, чтобы перейти в личный профиль.
- Прокрутите чуть вниз.Слева, под блоком «Краткая или Личная информация», находится блок «Фото»: нажмите «Все…».
- Откройте вкладку «Альбомы».
- Даже если вы еще не создавали подборки, здесь уже могут быть подборки, созданные автоматически: фотографии из хроники (те, что вы добавляли в публикации), загруженные с телефона, обложки и аватарки, которые вы когда-либо загружали на фейсбук.
- Нажмите «+Создать альбом», чтобы перейти к оформлению новой подборки.
- Откройте на ПК папку с фотографиями, выделите их, и перетащите на страницу создания фотоальбома.
- Или: слева нажмите «Загрузить фото и видео», откроется проводник. Выделите нужные фото/видео и нажмите «Открыть». Загрузка объектов может занять некоторое время.
- Вверху слева выберите, кто сможет просматривать эту подборку: доступно всем, только друзья или только я. Также с помощью функции «Друзья, кроме…» можно исключить некоторых людей из аудитории. «Определенные друзья» наоборот позволяют выбрать только тех, кто будет иметь доступ.
- Слева укажите название в специальном поле, выберите способ сортировки (сначала новые или старые).
- Под каждой фотографией вы можете написать небольшой текст по желанию. Также имеются три активных значка.
- Наведите курсор мыши на первый значок, чтобы перетащить объект и изменить порядок отображения.
- С помощью второго значка можно добавить геометку: где был сделан снимок.
- Третий значок, «часики», позволяет добавить дату и время.
- По нажатию на троеточие на каждой из фотографий вы можете удалить ее или повернуть вправо и влево.
- Нажмите «Отправить», чтобы сохранить подборку.
Важно: вы не можете устанавливать степень конфиденциальности для каждого отдельного фото или видео, только для всей подборки в целом.
Читайте — невероятные факты про фейсбук
Редактирование
Готовые подборки можно изменять, скачивать, удалять и даже перемещать на другие платформы.
- Перейдите в свой профиль, в разделе «Фото» нажмите «Все …», перейдите на вкладку «Альбомы».
- Выберите фотоальбом, который хотите отредактировать.
- Нажмите по троеточию в правом верхнем углу обложки.
- Выберите «редактировать», чтобы перейти к такому же меню, как и при создании фотоподборки. В нем можно изменить название, конфиденциальность, сортировку, а также добавить фото в альбом фейсбук.
- Здесь же, в разделе «Редактирование» вы можете добавить соавторов, людей, которые смогут вместе с вами загружать новые фотки в этот альбом. Для этого в строку «Соавторы» начните писать имя пользователя, чтобы система нашла его, и выберите из выпадающего списка.
- Выберите «Скачать», чтобы сохранить все содержимое на устройстве, или «Удалить» — чтобы убрать его с фейсбука.
- С помощью команды «Редактировать фото обложки» вы можете выбрать, какая фотография будет стоят на превью.
О соавторах — Очень полехная функция !
Про общее ведение медиаподборок стоит поговорить подробнее. Создатель автоматически становится владельцем и имеет полные права на редактирование и удаление как всего альбома, так и отдельных объектов внутри него.
Соавтор – это человек, которого добавляет владелец.
Он может:
- добавлять новые фотографии и клипы;
- устанавливать метки (места и люди);
- редактировать и удалять только те объекты, которые добавил он сам;
- добавлять других соавторов.
Вы можете удалять соавторов, но при этом они смогут удалить свои фото, которые загрузили сами. Также любой соавтор может самостоятельно отказаться от этой роли. Для этого необходимо перейти в совместный альбом, нажать шестеренку настроек и выбрать команду «Выйти».
На Телефоне
Мы изучили все основные вопросы на ПК, теперь рассмотрим, как создать альбом в фейсбуке на телефоне. Для этого войдите в свой аккаунт в мобильном приложении и следуйте инструкции:
- Коснитесь значка ≡, затем строки с вашим фото и именем «Посмотреть свой профиль».
- Пролистайте экран немного вниз, после блоков «Друзья» и «Публикации» нажмите кнопку «Фото».
- Перейдите к закладке «Альбомы».
- Коснитесь пустого поля со знаком плюс: «Создать альбом».
- Введите название.
- Установите уровень конфиденциальности: доступно всем, только друзья, только я и другие настройки.
- Коснитесь слова «Создать», после чего вы увидите новый пустой фотоальбом, откройте его и выберите «Добавить фото/видео». Возможно, устройство попросит предоставить приложению доступ к медиафайлам (выбираем «разрешить»).
- Откроется галерея, в который вы можете галочками отметить нужные фотографии и видео, затем нажмите «Далее».
- Введите небольшой текст – описание (по желанию).
- В нижней части экрана есть дополнительно несколько значков: добавить еще фотографии, отметить людей, добавить чувства/действия, выбрать геолокацию.
- Выберите «Опубликовать», после чего выбранные объекты будут размещены в подборке, а также об этом будет создана новая публикация в вашей хронике. Публикацию увидят только те люди, которых вы включили в настройки конфиденциалньости.
Чтобы редактировать:
- Откройте любую подборку.
- Нажмите «Добавить фото/видео», чтобы загрузить новые медиа файлы.
- Коснитесь значка троеточия в правом верхнем углу экрана.
- Выберите «Редактировать», Чтобы изменить название, описание, конфиденциальность или добавить соавторов.
- Выберите «Удалить», чтобы полностью стереть подборку и все ее содержимое из фейсбука.
- Выберите «Изменить обложку», чтобы установить новую картинку на превью.
На странице и в группе
Если вы, помимо личного профиля, ведете профессиональные аккаунты, читайте, как добавить альбом в группе или на странице в фейсбуке.
В группе:⇓
- Откройте группу (вы должны быть ее администратором или модератором).
- Нажмите «Еще» — «Медиафайлы».
- Перейдите на вкладку «Альбомы», чтобы просмотреть ранее созданные в фейсбуке медиаподборки.
- Выберите «Создать альбом», чтобы сделать новый (процесс создания аналогичен тому, как описано выше).
Для страницы:⇓
- Перейдите к страничке.
- Нажмите «Еще» — «Фото».
- Нажмите «Создать альбом», и перейдите к формированию подборки и выбору настроек.
Для страниц весь публикуемый контент по умолчанию является общедоступным. Очень удобно использовать функцию альбомного хранения для демонстрации разных групп товаров или услуг, представления различных мероприятий или направлений в работе.
Почему я не вижу все фотографии на Facebook?
Наиболее распространенной причиной проблемы является неисправное подключение к Интернету. Поэтому сначала проверьте на другом сайте, медленно ли у вас интернет-соединение. При необходимости перезагрузите маршрутизатор. Также возможно, что ошибка связана с вашим оператором мобильной связи.
Где я могу найти свои альбомы на Facebook?
Как я могу найти свои личные альбомы на Facebook?
- На Facebook нажмите в правом верхнем углу. а затем на ваше имя.
- Прокрутите вниз и коснитесь «Фото».
- Коснитесь «Альбомы» в верхней части экрана.
- Коснитесь альбома, который хотите посмотреть.
Кто может видеть мои фотографии?
Общедоступный: любой пользователь Интернета может просматривать ваши альбомы. Общедоступные альбомы можно найти в результатах поиска, на вкладке «Фото» и в Google+. Расширенные круги. Ваши расширенные круги – это люди из ваших кругов и все, кто входит в круги этих людей.
Как получить фотографии с телефона на Facebook?
Коснитесь «Фото» в верхней части ленты. Коснитесь «Камера», чтобы сделать снимок, или «Обзор», чтобы выбрать фотографии с телефона. У вас есть следующие варианты: Нажмите «Добавить или удалить фотографии».
Конфиденциальность Facebook: скройте изображения и сообщения от определенных людей
Найдено 37 похожих вопроса
Где хранятся фотографии Facebook?
Место хранения может различаться в зависимости от версии Android и устройства. Однако обычно вы можете найти фотографию в приложении «Галерея/Изображения».
Где хранятся фотографии Facebook?
Сохранение изображений в виде файла (Android)
Затем вы найдете загруженную фотографию в приложении галереи на своем смартфоне.
Кто-нибудь может видеть мои фотографии на Facebook?
Ваши фотографии и фотографии, на которых вы отмечены, видны: аудитории, которой они предоставлены, людям, отмеченным на фотографии, друзьям, добавленным в аудиторию отмеченными людьми.
Где я могу найти свои фотографии?
Искомая фотография могла быть сохранена в папке устройства. на вашем Android-смартфоне или планшете. Внизу нажмите Галерея. В разделе «Фотографии на устройстве» проверьте папки устройства.
Могут ли другие видеть мои фотографии?
Если общий доступ включен, любой, кто знает ссылку на ваш общий альбом, может добавлять фотографии. Чтобы запретить другим добавлять фотографии: Откройте приложение Google Фото. на вашем Android-смартфоне или планшете.
Как добавить фото на Facebook?
Чтобы добавить фотографии в существующий альбом:
- На Facebook нажмите в правом верхнем углу. …
- Коснитесь Фото.
- Коснитесь альбома, в который хотите добавить фотографии.
- Коснитесь и выберите, чтобы сделать снимок, или коснитесь, чтобы выбрать, какую фотографию вы хотите загрузить.
- Нажмите «Далее», а затем «Опубликовать».
Где я могу найти архив альбома?
Скачать фотографии или альбомы
- Перейти в архив альбомов.
- Откройте фотографию или альбом, который хотите загрузить.
- Нажмите на трехточечное меню «Скачать» в правом верхнем углу.
Можно ли восстановить удаленные фотографии на Facebook?
Содержимое, которое вы переместили в корзину, будет удалено через 30 дней. В течение этих 30 дней вы можете восстановить свой контент. Затем они снова будут видны там, где вы изначально разместили их на Facebook.
Почему я не вижу все картинки?
Вот как Google снова отобразит все изображения
Самая распространенная причина, по которой Google больше не показывает все изображения, — нехватка места для хранения. Все данные, которые вы просматриваете в своем интернет-браузере, хранятся в одной папке. Эта память заполняется со временем.
|
Почему больше не отображаются изображения?
В большинстве случаев причиной отсутствия изображений является проблема с кешем браузера. Часто помогает простое удаление кеша: В Google Chrome нажмите на кнопку меню Chrome (три горизонтальные полосы). Сначала выберите «Инструменты», а затем «Очистить данные браузера».
Почему мой телефон не загружает изображения?
Google: изображения больше не загружаются
Также убедитесь, что у вас достаточно быстрое интернет-соединение. Если Google перестанет загружать изображения, причина проблемы может быть закэширована. Очистите это в своем браузере.
Как мне вернуть мои фотографии?
Восстановление фото и видео
- Откройте приложение Google Фото на телефоне или планшете Android.
- Внизу нажмите «Корзина галереи» .
- Коснитесь и удерживайте фото или видео, которое хотите восстановить.
- Нажмите «Восстановить» внизу.
Почему мои фотографии исчезают из галереи?
Причина 1: ошибка отображения галереи
Если перезапуск не устраняет ошибку приложения галереи, установите другое приложение для управления файлами, например ES File Explorer, которое позволяет читать изображения с телефона без приложения галереи.
Как мне попасть в мою галерею?
Для этого откройте «Настройки» на смартфоне и перейдите в «Приложения». Здесь найдите «Галерея» и нажмите на нее.
Где я могу увидеть, кто просматривал мой профиль Facebook?
Кто посетил мой профиль в Facebook? Вы можете видеть, что? В Facebook нет встроенной функции отображения посетителей собственной страницы и планов на 2021 год тоже нет.
Как я могу увидеть, кто посещает меня на Facebook?
Статус «Просмотрено» отображается рядом с каждым сообщением и показывает, сколько участников группы его видели. Коснитесь «Просмотрено», чтобы узнать, кто видел публикацию. Любой, кто может видеть публикацию группы, также увидит статус «Просмотрено».
Где я могу найти настройки на Facebook?
Вот как найти ваши настройки:
- На Facebook нажмите в правом верхнем углу. .
- Прокрутите вниз и коснитесь. Настройки и Конфиденциальность, затем Настройки.
- Коснитесь настроек, которые хотите изменить.
Где я могу найти сохраненные видео с Facebook на моем телефоне?
Вы можете найти загруженные видео на ваше Android-устройство в папке «fb. Видео.
Что означает перейти в архив на Facebook?
Если вы хотите переместить контент в свой архив, нажмите рядом с контентом, а затем нажмите «Переместить в архив». Затем ваш контент будет перемещен в ваш архив. Содержимое, которое вы переместили в корзину, будет удалено через 30 дней.
Можно ли увидеть удаленные сообщения на Facebook?
К сожалению, нет официального способа восстановить сообщения или чаты Facebook, которые вы уже удалили. После того как вы удалите сообщения или чаты, они будут навсегда удалены из вашей учетной записи.
← Предыдущая статья
Арендная недвижимость стоит меньше?
Следующая статья →
Покрываются ли брекеты для ногтей медицинской страховкой?
Редактирование и удаление альбомов
Как удалить альбом с фотографиями
Некоторые альбомы (например, Фотографии профиля) удалить нельзя, но вы можете удалять фотографии из этих альбомов. Удаление альбома также удаляет фотографии из альбома. Вы не сможете восстановить удаленный альбом.
Чтобы удалить альбом:
- Перейдите в свой профиль и выберите Фотографии.
- Нажмите Альбомы и выберите альбом, который хотите удалить.
- Нажмите кнопку шестерёнки в правом верхнем углу и выберите пункт Удалить альбом.
- Нажмите, чтобы подтвердить.
Как перенести фото или видео из одного альбома в другой
Для того, чтобы перенести фото или видео в другой альбом, зайдите на Facebook с компьютера (ноутбука). В настоящее время на мобильных устройствах вы не можете переносить фото или видео из одного альбома в другой.
Перенос фотографий между альбомами
Для того, чтобы перенести фото или видео из одного альбома в другой:
- Войдите в Facebook на вашем компьютере.
- Перейдите в свой профиль и выберите Фотографии.
- Выберите Альбомы.
- Зайдите в альбом с фото, которые вы хотите переместить.
- Установите курсор на фото и нажмите кнопку редактирования.
- Выберите пункт Переместить в другой альбом и переместить фото или видео в альбом выбранный из выпадающего меню.
- Выберите пункт Переместить фотографию.
Переместить фотографию из хроники в альбом
Если на ленте профиля опубликовано (впервые) фото (или видео), которые вы хотите переместить в другой альбом:
- Перейдите на страницу www.facebook.com на компьютере.
- Нажмите на своё имя в левом верхнем углу, чтобы перейти к профилю.
- Найдите фотографию, которую вы хотите перенести, прокручивая ленту или в журнале активности.
- Нажмите, чтобы открыть картинку.
- Нажмите кнопку Параметры в правом нижнем углу.
- Выберите пункт Переместить в другой альбом и переместите фото или видео в альбом выбранный из выпадающего меню.
Примечание: вы не можете переместить фотографии, которые находятся в альбоме с фотографиями для фонового оформления или профильными.
Как добавить фотографии в существующий альбом
Вы можете добавлять элементы только в созданные вами альбомы и совместные альбомы, в которых вы являетесь соавтором. В альбом нельзя добавить видео с трансляции.
Чтобы добавить фото или видео в альбом:
- Перейдите в свой профиль и выберите Фотографии.
- Выберите альбом, в который вы хотите добавить элементы.
- Нажмите кнопку +Добавить фото/видео.
- Выберите нужные фотографии или видео и нажмите Открыть.
- Нажмите кнопку Опубликовать.
Настройки конфиденциальности альбома определяют, кто может видеть ваш пост. Чтобы изменить настройки конфиденциальности поста, сначала измените настройки конфиденциальности альбома. Вы можете добавить фото в альбом после его опубликования.
Примечание: в один альбом можно добавить не более 1000 фотографий.
Как обмениваться фото с людьми, которые не используют Facebook
Вы можете получить ссылку, чтобы поделиться своими фотографии и альбомами с лицами, которые не используют Facebook.
Для того, чтобы получить ссылку на альбом:
- Перейдите в свой профиль и нажмите кнопку Фото.
- Выберите Альбомы.
- Нажмите на название альбома, которым вы хотите поделиться.
- Нажмите на значок шестерёнки в правом верхнем углу и выберите пункт Получить ссылку.
Для того, чтобы получить ссылку на конкретное фото:
- Перейдите в свой профиль и нажмите кнопку Фото.
- Нажмите Ваши фотографии.
- Выберите фотографию, которой вы хотите поделиться.
- Установите курсор на фото и нажмите кнопку Параметры в правом нижнем углу.
- Выберите Получить ссылку.
Скопируйте ссылку, чтобы отправить её своим друзьям, которые не используют Facebook. Помните, что каждый человек, который получает ссылку, будет иметь доступ к содержимому альбома.
Примечание: вы можете обмениваться только ссылками на картинки, добавленные самостоятельно, и из альбомов, созданных вами. Вы не можете публиковать ссылки на альбомы, созданные автоматически (например, фотографии профиля, фотографии с телефона).
Как сохранить фотографию на телефон или компьютер
Чтобы сохранить фотографию на вашем компьютере:
- Нажмите на фото
- Установите курсор над фото и нажмите Параметры.
- Нажмите кнопку Скачать.
Общие альбомы на Facebook
Как создать общий альбом
Чтобы создать общий альбом:
- Перейдите в созданный вами альбом.
- Нажмите кнопку Добавить соавтора в левом верхнем углу.
- Укажите имена и фамилии соавторов, которых вы хотите добавить, а затем выберите аудиторию.
- Нажмите кнопку Сохранить.
При назначении в общий альбом соавторов они смогут добавлять фотографии и видео, отмечать фотографии, а также редактировать альбом и добавлять новых соавторов. Соавторы могут редактировать и удалять только загруженные фотографии. Владелец альбома может удалять фотографии других соавторов. Если соавтор будет удален, он будет иметь возможность удалить фотографии, добавленные в совместный альбом с уровня своего дневника активности.
Как выйти из совместного альбома
Для того, чтобы покинуть общий альбом, в который вас добавили:
- Перейдите в альбом.
- Нажмите на значок шестерёнки в правом верхнем углу
- Выберите Покинуть альбом
Просмотр общего альбома, возможно, станет недоступен. Это зависит от его настроек конфиденциальности. Фотографии или видео, размещенные Вами в совместном альбоме останутся в нём, когда вы покинете альбом. После выхода из совместного альбома вы потеряете возможность удаления из него фотографий и видео.
Как ограничить видимость общего альбома на Facebook
Только человек, который создал общий альбом, может настроить его параметры конфиденциальности. Чтобы настроить параметры конфиденциальности создаваемого совместного альбома:
- Перейдите в общий альбом.
- Нажмите кнопку Изменить в правом верхнем углу.
- Нажмите под заголовком Конфиденциальность, чтобы выбрать один из следующих параметров:
- Только соавторы: фотографии могут просматривать только добавленные пользователи.
- Друзья соавторов: фотографии могут просматривать только соавторы, друзья соавторов, отмеченные лица и друзья отмеченных людей.
- Доступно всем: фотографии может увидеть каждый
- Нажмите кнопку Готово в правом верхнем углу
Помните, что если вы указали кого-то на фото, то оно будет доступно отмеченному человеку и его друзьям.
Как удалить участника из общего альбома
Вы можете удалять соавторов только из созданного вами совместного альбома. Чтобы удалить участника из совместного альбома:
- Перейдите в альбом.
- Нажмите кнопку Изменить в правом верхнем углу.
- В разделе Соавторов альбома, нажмите на значок x рядом с именем соавтора, которого вы хотите удалить.
- Нажмите кнопку Сохранить в правом верхнем углу.
Удаленные соавторы не смогут добавлять фотографии и видео в общий альбом. В зависимости от настроек конфиденциальности совместного альбома удаленные соавторы могут потерять доступ к его содержимому.
Настройки конфиденциальности для альбомов с фото
Настройки конфиденциальности для альбомов с фотографиями
Чтобы изменить настройки конфиденциальности, опубликованных альбомов с фотографиями:
- Перейдите в свой профиль и выберите Фото.
- Выберите Альбомы.
- Выберите альбом, для которого вы хотите изменить настройки конфиденциальности.
- Нажмите кнопку Редактировать.
- Выберите в выпадающем меню под разделом Конфиденциальность, кто сможет просматривать данный альбом.
Только человек, который создал альбом, может изменить настройки конфиденциальности.
Настройки конфиденциальности для отдельных фотографий
Вы можете изменить настройки конфиденциальности для отдельных изображений в большинстве альбомов, включая Фотографии профиля и Фотографии обложки, но не все альбомы поддерживают эту функцию.
Чтобы настроить конфиденциальность для выбранной фотографии:
- Нажмите на фото, чтобы его увеличить.
- Нажмите кнопку меню в правом верхнем углу рядом с датой фотографии.
- Выберите группу получателей, для которой вы хотите сделать доступной фотографию.
Помните, что некоторые фотографии, такие как текущее фото профиля и фоновое изображение главной страницы все имеют публичный статус.
Нажмите на свое фото профиля в правом верхнем углу окна Facebook. Нажмите Фото. Выберите Альбомы. Нажмите Фото профиля или Фото обложки.
Содержание
- 1 Где фотоальбом в Фейсбуке?
- 2 Как посмотреть свои фото на Фейсбуке?
- 3 Как поделиться альбомом в Facebook?
- 4 Как закрыть доступ к альбому в Фейсбуке?
- 5 Как изменить порядок фотографий в альбоме на фейсбуке?
- 6 Как смотреть закрытые фото в фейсбуке?
- 7 Как в фейсбуке сделать фото на обложку альбома?
- 8 Как посмотреть свои действия в Фейсбуке?
- 9 Как найти свое видео в фейсбуке?
- 10 Как удалить фото из галереи в Фейсбуке?
- 11 Как перенести фотографии в Facebook?
- 12 Как добавить на сайт ссылки на Facebook?
- 13 Как закрыть доступ к стене в фейсбуке?
Где фотоальбом в Фейсбуке?
Перейдите в свой профиль и выберите Фотографии. Выберите Альбомы. Зайдите в альбом с фото, которые вы хотите переместить.
Как посмотреть свои фото на Фейсбуке?
Способ 1: Фотографии профиля
- На верхней панели или через главное меню веб-сайта перейдите к себе на страницу. После этого под обложкой найдите и воспользуйтесь кнопкой «Фото».
- В одноименном подразделе «Фото» перейдите на вкладку «Ваши фото». …
- Для просмотра достаточно будет просто кликнуть по фотографии.
27 апр. 2020 г.
Как поделиться альбомом в Facebook?
Поделитесь ссылкой на свой альбом
Нажмите свое имя в главном меню в верхней части Facebook, чтобы отобразить вашу временную шкалу, а затем нажмите Фото кнопка. Выбрать Альбомы под заголовком «Фотографии», а затем выберите альбом, которым хотите поделиться.
Как закрыть доступ к альбому в Фейсбуке?
Если вы еще не авторизовались на Facebook, введите адрес электронной почты и пароль.
- Откройте свой профиль. …
- Щелкните по вкладке Фото. …
- Перейдите на вкладку Альбом. …
- Щелкните по альбому, который вы хотите сделать приватным. …
- Щелкните по ⋯. …
- Нажмите Редактировать. …
- Откройте меню «Конфиденциальность». …
- Щелкните по Только я.
Как изменить порядок фотографий в альбоме на фейсбуке?
В любом случае, у вас есть свобода изменять порядок фотографий в альбоме Facebook, выполнив следующие действия:
- Откройте свой профиль.
- Перейдите в Фото> Альбом.
- Нажмите на альбом, который вы хотите изменить.
- Выберите «Изменить» в правом верхнем углу альбома.
- Наведите курсор на картинку, которую хотите переместить.
15 июл. 2020 г.
Как смотреть закрытые фото в фейсбуке?
Нажмите на Журнал действий. Нажмите на Скрытое из Хроники на панели слева. После этого вы окажетесь на новой странице со списком всех скрытых вами публикаций. Чтобы увидеть, где скрытая публикация находится в Хронике, нажмите на дату публикации.
Как в фейсбуке сделать фото на обложку альбома?
Изменение обложки альбома Facebook
Когда вы находитесь в режиме редактирования, нажмите на маленькую стрелку на изображении, которое вы хотите использовать в качестве обложки альбома, и выберите опцию Сделать обложку альбома, Вот и все, изменения будут отражены в обновлении вашей временной шкалы.
Как посмотреть свои действия в Фейсбуке?
Все данные об активности вашего аккаунта в Facebook сохраняются в Журнал действий. Чтобы посмотреть его, перейдите в меню в виде стрелочки вниз, и выберите Журнал действий. Вся активность аккаунта здесь расположена в хронологическом порядке.
Как найти свое видео в фейсбуке?
Чтобы найти видео на Facebook, зайдите на Facebook → Нажмите на строку поиска → Введите ключевые слова → Нажмите «Искать» → Нажмите «Видео».
Как удалить фото из галереи в Фейсбуке?
Вы можете удалять только те фото, которые загрузили на Facebook сами.
…
Как удалить загруженное на Facebook фото?
- Найдите фото, которое хотите удалить.
- Нажмите на фото, чтобы открыть его.
- Нажмите значок и выберите Удалить фото.
- Подтвердите свой выбор, нажав Удалить.
Как перенести фотографии в Facebook?
Как разместить фотографии в альбоме Facebook
- Откройте свой профиль.
- Перейдите в Фото> Альбомы .
- Нажмите на альбом, который вы хотите изменить.
- Выберите « Правка» в правом верхнем углу альбома.
- Наведите курсор на изображение, которое вы хотите переместить.
- Нажмите и перетащите фотографию в другое место.
9 июл. 2020 г.
Как добавить на сайт ссылки на Facebook?
Вставьте ссылку.
Нажмите Ctrl + V (Windows) или ⌘ Command + V (Mac) или нажмите на поле «О чем вы думаете?» правой кнопкой мыши и выберите из выпадающего меню опцию «Вставить». Ссылка будет размещена в текстовом поле публикации, а сразу под ней появится миниатюра контента.
Как закрыть доступ к стене в фейсбуке?
Как закрыть страницу в Фейсбук от посторонних навсегда?
- Зайдите в общее меню (три горизонтальные линии).
- Долистайте до раздела «Настройки и конфиденциальность».
- Нажмите на «Настройки».
- В нем найдите блок «Ваша информация на Facebook».
- Выберите «Управления аккаунтом» и перейдите в раздел «Деактивация и удаление».
9 апр. 2020 г.
Как создать альбом и добавить фото в Фейсбуке
Содержание
- 1 Как создать новый альбом
- 1.1 На телефоне
- 1.2 На компьютере
- 2 Как добавить фото в альбом
- 2.1 На телефоне
- 2.2 На компьютере
- 3 Настройки доступа
- 3.1 На телефоне
- 3.2 На компьютере
Каждый пользователь интернет платформы фейсбук может создать личный альбом, куда он будет загружать различные фотографии. Сегодня вы узнаете, как создать новый альбом в соц. сети Facebook через телефон и компьютер, как добавить в него фотографии, а так же, какие предлагаются настройки доступа.
Инструкции будут предоставлены для двух различных устройств, чтобы каждый пользователь нашел подходящий для себя порядок действий.
Как создать новый альбом
Если вы ещё ни разу не создавали свой альбом на платформе Facebook, то ниже вы узнаете порядок действий, позволяющий создать новый альбом. Сразу стоит сказать, что пользователь может создать неограниченное число альбомов.
На телефоне
Чтобы создать новый альбом в социальной сети Facebook через мобильное устройство, пользователю необходимо будет проделать такой ряд действий:
- Открываем на смартфоне официальную программу от Facebook. На первоначальной странице находим фотографию нашего профиля и клацаем по ней. На скриншоте ниже будет показано, где находится данная фотография.
- Затем, спускаемся немного вниз по странице, до того момента, пока не увидим раздел «Фото». Именно по нему нам и нужно будет нажать.
- Когда откроется вкладка со всеми фотографиями на личной странице, необходимо будет перейти в раздел «Альбомы».
- После этого, нажимаем по графе «Создать альбом».
- Перед нами откроется специальная вкладка для создания нового альбома. Обязательным условиям является написание названия будущего альбома. По своему желанию, пользователь может добавить описание и соавторов, а так же настроить приватность альбома. После выполнения всех необходимых действий, кликаем по кнопке «Сохранить».
- Вот, собственно, и все. Когда вы проделаете представленный выше порядок действий, альбом будет успешно создан на интернет площадке Facebook.
На компьютере
Если вы захотите создать новый альбом на интернет площадке фейсбук через персональный компьютер, то вам придется следовать такому алгоритму действий:
- Переходим на официальную страницу платформы Facebook и нажимаем левой клавишей мышки по графе с именем профиля. Расположена данная графа в правой верхней части страницы.
- На следующей странице находим панель с несколькими пунктами. Там будет раздел «Ещё», клацайте по нему левой кнопкой мышки.
- Появится длинный список с самыми различными пунктами. Нам потребуется самая первая строка – «Фото». Как увидите её, жмите по ней левой кнопочкой мыши.
- Таким образом, вы попадете на вкладку со всеми вашими фотографиями на интернет площадке Facebook. Необходимо будет найти графу «Альбомы» и кликнуть по ней левой клавишей мыши.
- На данной странице покажутся все ваши альбомы. Помимо этого, будет раздел «Создать альбом». По нему и нужно будет щелкнуть левой кнопкой мышки.
- Вас должно перекинуть на соответствующую страницу для создания нового альбома. Выбираете список пользователей, кто может видеть данный альбом, вписываете название будущего альбома и добавляете описание к нему. Важно заметить, что добавлять описание и соавторов не обязательно. Если вы сразу же хотите загрузить фотографии, то можно будет клацнуть по пункту «Загрузить фото или видео». Но, это не обязательно делать прямо сейчас. Когда закончите со всеми пунктами, нажмите левой клавишей мышки по строчке «Отправить».
- Немного подождем, пока альбом сгенерируется. На этом создание альбома будет завершено.
Как добавить фото в альбом
Если вы при создании альбома не загрузили фотографии, или же просто хотите добавить новых, то вам необходимо знать подходящий алгоритм действий. Ниже я детально продемонстрирую, как добавить фото в альбом.
На телефоне
Пользователь может загрузить фотографии в альбом фейсбука из галереи своего телефона. Для этого, придется выполнить такой порядок действий:
- Открываем мобильное приложение Facebook на своем смартфоне. Переходим на страницу с тем альбомом, в который необходимо будет добавить фотографии. Когда вы это сделаете, в нижней части альбома будет строка «Добавить фото/видео», клацайте прямо по ней.
- После чего, должна открыться галерея вашего смартфона. Находите там подходящие фотографии и выбираете их для дальнейшей публикации. Когда фотографии появится в фейсбуке, жмите один раз по кнопке в верхней правой части экрана «Загрузить».
- Необходимо будет немного подождать, пока фотографии загрузятся в соц. сеть. После этого, всплывет уведомление «Опубликовано», а так же появится сама фотография в альбоме.
На компьютере
Чтобы добавить новых фотографий в уже существующий альбом на интернет площадке Facebook через персональный компьютер, человеку потребуется проделать следующий ряд действий:
- Открываем главный сайт соц. сети и переходим в раздел с фотографиями. Находим там альбом, в который необходимо загрузить картинки, и щелкаем прямо по нему левой кнопочкой мыши.
- Когда откроется страница с выбранным альбомом, щелкните левой клавишей мышки по графе «Добавить в альбом».
- Теперь, посмотрите на левую часть страницы. Там должна быть строка «Загрузить фото или видео». Клацайте по ней левой кнопкой мыши.
- На персональном компьютере откроется окошко для выбора фотографий. Находите картинку на своем устройстве и выбираете её. К загруженному фото можно добавить описание. После того, как все фотографии загружены, нажимайте левой клавишей мышки по строчке «Отправить».
- Необходимо подождать, пока фотография загрузится на интернет площадку Facebook. После ожидания, загруженные файлы появятся в нашем альбоме.
Настройки доступа
Если вы вдруг захотели изменить настройки приватности какого-либо альбома в соц. сети Facebook, то сделать это можно будет достаточно просто. Немного ниже будет предоставлена детальная инструкция, как редактировать настройки доступа у альбома.
На телефоне
Изменение настроек доступа у конкретного альбома в соц. сети Facebook через смартфон происходит так:
- Заходите в официальное приложение Facebook и сразу же переходите в раздел со всеми фотографиями на вашей странице. Переходите на вкладку «Альбомы» и открываете подходящий альбом.
- После чего, клацаете один раз по значку в виде трех точек. Находится данный значок в правой верхней части экрана.
- Затем, необходимо будет нажать по графе для настройки доступа. Изначально, у каждого альбома будет стоять пункт «Друзья».
- Должна открыться соответствующая страница для изменения настроек конфиденциальности. Необходимо будет нажать по тому пункту, который ближе всего к вашим требованиям.
- Когда выбор сделан, кликайте прямо по кнопке «Готово», которая находится в верхней правой части действующей страницы.
- Теперь, нажимайте по графе «Сохранить».
- Готово! Если вы, как и я, выбрали пункт «Только я», то после сохранения настроек рядом с альбомом появится значок в виде замочка. В любом случае, при правильном выполнении приведенных шагов, настройки конфиденциальности альбома будут изменены.
На компьютере
Через персональный компьютер тоже можно изменить настройки доступа у альбома на интернет платформе фейсбук. Для этого, необходимо проделать такие действия:
- Откроем страницу с альбомом на платформе Facebook. В правой верхней части самого альбома будет значок в виде трех точек, клацайте по нему левой клавишей мыши.
- Выдвинется небольшое меню. Найдите там пункт «Редактировать альбом» и кликните прямо по нему.
- Должна открыться уже знакомая форма для редактирования альбома. В левой верхней части будет пункт с настройкой приватности. Нажмите по нему левой кнопочкой мышки.
- Всплывет новое окошко с возможными вариантами настройки доступа к альбому. Из представленного списка выбирайте тот вариант, который вам больше всего подходит. Под каждой строкой есть пояснение, поэтому, выбор будет сделать не сложно.
- После чего, остается только нажать ЛКМ по разделу «Сохранить». Если вы все сделали верно, то настройки доступа будут изменены. В подтверждение этому, в левой нижней части экрана выскочит характерное уведомление.
В сегодняшней инструкции была подробно разобрана тема альбомов с фотографиями в социальной сети Facebook. Теперь вы знаете, как можно создать новый альбом, как загрузить в него фотографии, а так же, как настроить доступ к альбому.
Оценка статьи:

Загрузка…

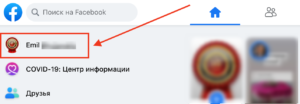
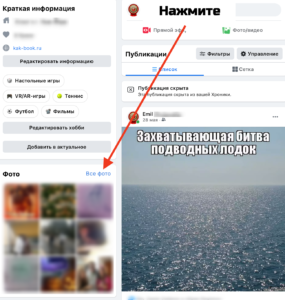
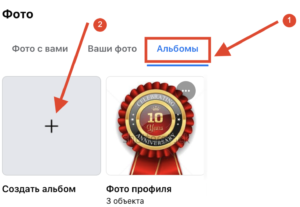

 Читайте — невероятные факты про фейсбук
Читайте — невероятные факты про фейсбук