Наверное, никто не будет спорить с тем, что Алиса — лучший голосовой помощник на русском языке. Она идеально распознает речь, выполняет базовые действия, а также ведет с пользователем вполне живой диалог. О плюсах Яндекс Алисы можно рассказывать бесконечно, но сегодня я бы хотел затронуть практическую сторону вопроса. Это действительно хороший голосовой ассистент, но как его включить? Если вы задаетесь таким же вопросом, то попали по адресу. Давайте разбираться, как включить Алису на Андроиде, и можно ли ее сделать основным помощником вместо Google Assistant.
Разберем все моменты, касающиеся работы Алисы на телефоне
Содержание
- 1 Как установить Алису на телефон
- 2 Как включить Алису на телефоне
- 2.1 Голосовая активация Алисы
- 3 Как сделать Алису по умолчанию
- 4 Почему не работает Алиса
Как установить Алису на телефон
Голосовой помощник Алиса не имеет собственного приложения, но является встроенным компонентом нескольких программ Яндекса. В их числе:
- Яндекс — с Алисой;
- Яндекс Старт;
- Яндекс Браузер.
Есть еще одна программа, но о ней я хочу поговорить позже, так как она принципиально отличается от упомянутых выше приложений, которые, по сути, являются браузерами с кнопкой быстрого вызова голосового ассистента.
⚡ Подпишись на Androidinsider в Дзене, где мы публикуем эксклюзивные материалы
Если вы хотите быть с Алисой ближе, то при желании можете разместить на рабочем столе Андроид виджет для ее быстрого вызова. После установки одного из предложенных приложений задержите палец на свободной области главного экрана, откройте вкладку «Виджеты» и выберете понравившийся вариант.
Такой виджет я встретил только в приложении Яндекс Старт
Также вы можете поговорить с Алисой без скачивания дополнительных программ. Для этого нужно открыть сайт ya.ru в любом браузере, установленном на вашем смартфоне. В правом нижнем углу вы увидите такой же значок вызова голосового ассистента, какой я разместил на рабочем столе своего смартфона.
Как включить Алису на телефоне
Чтобы включить Алису на телефоне Андроид, нужно нажать фиолетовую кнопку вызова ассистента. Она, напомню, может отображаться в интерфейсе одного из приложений Яндекса, располагаться в виде виджета на рабочем столе или же быть доступной на сайте ya.ru в любом браузере. Нажав на нее, вам останется произнести запрос и начать общаться с Алисой.
По умолчанию Алиса включается через приложение или виджет
Обратите внимание, что голосовой помощник слушает вас только в тот момент, когда пульсирует фиолетовый кружок. Если он находится в статике, ассистент не услышит запрос, и придется снова нажимать на кнопку вызова.
❗ Поделись своим мнением или задай вопрос в нашем телеграм-чате
Голосовая активация Алисы
Теперь несколько слов о том, как включить Алису на телефоне голосом. Такой способ вызова виртуального помощника намного удобнее, чем нажатие кнопки. Особенно, если телефон лежит поодаль от вас. Включить активацию Алисы голосом на Андроид можно при помощи следующей инструкции:
- Запустите одно из приложений Яндекса.
- Откройте его настройки.
- Перейдите в раздел «Голосовая активация».
- Включите функцию и не забудьте выбрать фразу для вызова.
Голосовая активация работает только внутри приложения
Помощник будет откликаться на слово «Алиса» или «Яндекс», но распознает его только внутри приложения. То есть при нахождении на рабочем столе или в любой другой программе (например, YouTube) голосовой ассистент вас не услышит. Во всяком случае до тех пор, пока вы не сделаете его основным.
🔥 Загляни в телеграм-канал Сундук Али-Бабы, где мы собрали лучшие товары с АлиЭкспресс
Как сделать Алису по умолчанию
Операционная система Android — проект компании Google, которая внедряет в ОС собственные сервисы. Один из них — Google Assistant. Он является альтернативой Алисы и работает по умолчанию, а помощник Яндекса запускается только через фирменное приложение. Но вы можете заменить Гугл Ассистент на Алису, выполнив несколько простых шагов:
- Откройте настройки телефона.
- Перейдите в раздел «Приложения», а затем — «Приложения по умолчанию» (этот пункт может скрываться в контекстном меню, вызываемом нажатием на три точки).
- Откройте вкладку «Голосовой помощник» и выберите Яндекс.
Алиса станет основным помощником только в нескольких сценариях
Что это даст? У вас появится возможность быстрого вызова Алисы, но предварительно на телефоне должна быть активирована соответствующая опция. Она скрывается в разделе «Функции кнопок» настроек вашего телефона.
Без этой функции быстрый запуск не сработает
При использовании управления кнопками Андроид можно включить запуск Алисы через «Питание» + «Домой» или другой комбинацией. А на жестовом управлении доступен вызов ассистента удержанием кнопки питания в течение 0,5 с. Не обращайте внимания на то, что пункты меню содержат в своем названии Google Assistant. Мы сделали Алису основным помощником, а потому запускаться будет именно голосовой ассистент Яндекса.
⚡ Подпишись на Androidinsider в Пульс Mail.ru, чтобы получать новости из мира Андроид первым
Все это хорошо, но все равно не то. Вы ведь наверняка хотите запускать Алису голосом с главного экрана. Но для этого требуется установить специальное приложение — Яндекс Лончер. Оно заменит рабочий стол и сделает возможным голосовой вызов ассистента.
Запуск Алисы голосом через рабочий стол возможен только после установки Яндекс Лончера
Теперь, чтобы включить Алису голосом на телефоне, надо будет произнести фразу «Слушай, Алиса». Затем на экране появится интерфейс ассистента, и он сможет обработать ваш запрос. Но учтите: Алиса, как и любой другой помощник кроме Google, недоступен на заблокированном экране. Таковы ограничения Android.
Почему не работает Алиса
Я постарался разобрать все способы включения и настройки голосового ассистента Яндекса. Но в конце нужно обязательно рассказать о том, почему не работает Алиса. Как правило, эта проблема связана с тем, что вы не выдали приложению голосового помощника запрашиваемые разрешения, главное из которых — доступ к микрофону. Для устранения неполадок действуйте так:
- Откройте настройки смартфона.
- Перейдите в раздел «Приложения».
- Выберите программу, через которую вы пользуетесь Алисой.
- Откройте вкладку «Разрешения приложений».
- Убедитесь, что программе разрешен доступ к микрофону.
Без разрешения на доступ к микрофону голосовой ассистент вас не услышит
Также причиной возникновения проблемы может быть отсутствия подключения к интернету или банальный глюк приложения. Вторая неполадка устраняется путем переустановки программы или очисткой кэша. Ну и помните, что вызвать Алису голосом можно только внутри приложения Яндекса или при использовании Yandex Launcher.
- Голосовая активация
- Удаление беседы
- Отключение Алисы
- Переместить или удалить значок Алисы
Чтобы Алиса появилась на вашем мобильном устройстве, достаточно установить приложение Яндекс или обновить его до последней версии. Для корректной работы Алисы выберите в системных настройках устройства русский язык.
-
На Главном экране нажмите .
-
Откройте .
-
Выберите фразу, по которой будете активировать Алису.
Беседа с Алисой сохраняется в памяти устройства. Чтобы удалить разговор, в левом нижнем углу панели с Алисой нажмите .
Полностью отключить Алису нельзя. Чтобы Алиса не реагировала на голосовые команды и вопросы, отключите ее голосовую активацию:
-
На Главном экране нажмите .
-
Откройте Голосовая активация.
-
Отключите опцию Использовать голосовую активацию.
Если у вас есть вопросы о перемещении или удалении значка Алисы, задайте их специалистам службы поддержки.
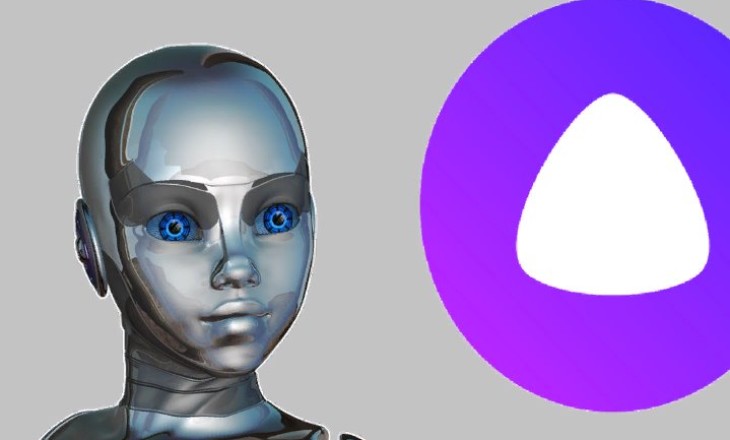
Как найти Алису в вашем смартфоне? Сначала нужно установить приложение, только потом можно пытаться вытащить ярлык на рабочий стол. А еще настроить команду вызова и поставить активацию голосом (или по нажатию кнопки)!
Запускаем ассистента
Найти приложение с Алисой легко – это может быть программа «Яндекс» или «Яндекс Браузер». Оба приложения доступны в магазинах Play Market и App Store абсолютно бесплатно. Чтобы скачать, достаточно просто найти программу через поиск и нажать на кнопку загрузки.
А вот теперь, когда приложения установлены, давайте разбираться, как найти Алису в телефоне! Ведь хочется пообщаться с помощником, задать вопрос, сыграть в игру…
Узнайте, как оплатить колонку Алиса в рассрочку.
На Android
Если вы установили Я. Браузер на Андроид:
- Откройте браузер и нажмите на три точки в панели поиска;
- Через открывшееся меню перейдите к настройкам;
- Найдите раздел «Голосовые возможности»;
- Отмечаем чекбокс «Голосовой помощник…».
Ниже можно найти кнопку «Добавить на домашний экран». Если вы хотите вытащить ярлычок голосового ввода на рабочий стол – нажимайте. Потом подтвердите действие, кликнув «Добавить автоматически».
Второй вариант:
- Откройте меню приложений;
- Зажмите иконку браузера и удерживайте ее;
- Когда появится выпадающий список, ищем название ассистента;
- Зажимаем пальцем появившийся значок помощника и перетаскиваем на экран.
Кроме того, вы можете общаться с помощницей напрямую через браузер:
- Откройте программу;
- Найдите иконку микрофона рядом с поисковой строкой;
- Нажмите, чтобы перейти к диалогу.
Теперь попробуем найти голосовой помощник Алиса в приложении Яндекс для Андроид:
- Открывайте программу;
- Фиолетовая иконка – на верхней панели.
Если у вас возникают вопросы, как настроить ассистента:
- Нажмите на свой аватар;
- Перейдите на вкладку «Настройки приложения»;
- Найдите раздел «Голосовая активация», далее – «Фраза…»;

- Выберите подходящий вариант.
Отключить помощницу нельзя, но и включать ее не нужно. Она начинает работать по умолчанию после установки программы.
С поиском разобрались, теперь пора узнать, кто озвучивает Алису.
На iPhone
Теперь о том, где найти Алису в телефоне Айфон! Сначала заглянем в браузер, здесь все просто:
- Откройте программу;
- Найдите микрофон в поисковой строке;
- Нажмите и начинайте общаться!
А как найти Алису в Яндексе? Если вы уже скачали приложение:
- Откройте его и найдите фиолетовую иконку справа наверху;
- Достаточно просто нажать, чтобы сразу перейти к диалогу.
Если захотите поменять/настроить фразу активации – жмите на значок профиля наверху слева, переходите во вкладку «Настройки». Здесь вы можете включить опцию голосовой активации и настроить фразу вызова.

Если не включить эту опцию, ассистент будет работать только по нажатию на кнопку, на команды реагировать не будет.
Содержание
- Шаг 1: Инсталляция голосового помощника
- Способ 1: Яндекс — с Алисой
- Способ 2: Яндекс Старт
- Способ 3: Яндекс Браузер — с Алисой
- Способ 4: Яндекс.Лончер
- Шаг 2: Включение Алисы
- Шаг 3: Настройка
- Шаг 4: Определение Алисы цифровым помощником по умолчанию
- Вопросы и ответы
Шаг 1: Инсталляция голосового помощника
Первый этап пути к подключению голосового ассистента Алиса от Яндекс к Android-девайсу заключается в скачивании и установке приложения, которое обеспечивает выполнение всех его функций. Алиса не предоставляется в виде автономного софта, но входит в комплект поставки нескольких приложений от Яндекса, то есть для получения доступа к предоставляемым цифровым помощником возможностям сначала нужно инсталлировать что-либо из перечисленного далее (можно и несколько вариантов одновременно – работе друг друга они не препятствуют).
Все предназначенные для использования на Android-устройствах приложения Яндекса доступны в Google Play Маркете и оттуда их скачивать проще всего. Если же сервисами от Google смартфон/планшет не оснащён, используем альтернативные источники мобильного софта – целевые в нашем случае средства представлены во многих из них.
Читайте также: Установка Android-приложений без Google Play Маркета
Способ 1: Яндекс — с Алисой
Наиболее востребованный и распространённый, во всяком случае на момент написания настоящей статьи, подход к инсталляции голосового помощника Алиса на Android-девайс – одновременно с приложением Яндекс – с Алисой. Это основное приложение компании для мобильных устройств, по своей сути является браузером, объединяющим и упрощающим доступ ко всем сервисам Яндекса и оснащённым кнопкой вызова рассматриваемого в этой статье Ассистента.
Скачать Яндекс – с Алисой из Google Play Маркета
Скачать Яндекс – с Алисой из Huawei App Store
Скачать Яндекс – с Алисой из Ru Store
Кроме прочего, «Яндекс» является предустановленным на многих современных Android-девайсах софтом и доступен их пользователям буквально «из коробки». Если же софт отсутствует, переходим по одной из предложенных выше ссылок со смартфона/планшета, инсталлируем приложение с открывшейся страницы в том или ином Магазине.
Способ 2: Яндекс Старт
Яндекс Старт — обновлённый вариант описанного выше универсального софта поисковика от рассматриваемой компании для Android-устройств. В приложении изменили интерфейс и функциональность, оно позиционируется как наиболее современное решение вопроса быстрого доступа к сервисам разработчиков, и призвано со временем полностью заменить собой Яндекс – с Алисой.
Скачать Яндекс Старт из Google Play Маркета
Скачать Яндекс Старт из Huawei App Store
Скачать Яндекс Старт из Xiaomi GetApps
Скачать Яндекс Старт из Samsung Galaxy Store
Скачать Яндекс Старт из Ru Store
Как и в случае с более ранним вариантом основного приложения Яндекса для смартфонов и планшетов на Android, «Старт» может быть предустановленным на девайсе софтом, а также быстро полученным после перехода по одной из предложенных выше ссылок (выбираем в зависимости от устройства и доступного на нём каталога приложений).
Способ 3: Яндекс Браузер — с Алисой
Следующий, привносящий Алису на Андроид-устройство одновременно с собственной инсталляцией продукт — это фирменный веб-обозреватель от Яндекса. Данный Браузер построен на движке Blink, оснащён несколькими, по заверению разработчиков, существенно повышающими эффективность работы в глобальной сети функциями (модулями активной защиты пользователя и блокировки рекламы, поддержкой турбо-режима и т.п.).
Скачать Яндекс.Браузер — с Алисой из Google Play Маркета
Скачать Яндекс.Браузер — с Алисой из Huawei App Store
Скачать Яндекс.Браузер — с Алисой из Xiaomi GetApps
Скачать Яндекс.Браузер — с Алисой Samsung Galaxy Store
Скачать Яндекс.Браузер — с Алисой из Ru Store
Кроме прочего, Яндекс Браузер характеризуется интегрированными сертификатами безопасности от Минцифры РФ, что является условием получения доступа к огромному числу отечественных веб-ресурсов (в частности, ЛК банков), а значит, стоит того, чтобы рассмотреть его не только как привносящее ассистента Алиса в систему решение, но и в качестве удобного инструмента для интернет-серфинга на постоянной основе.
Читайте также: Установка сертификатов безопасности Минцифры на Android-девайс
Способ 4: Яндекс.Лончер
Пожалуй, наиболее кардинальный подход к решению задачи получения рассматриваемого цифрового помощника на Android-устройстве – это инсталляция Яндекс.Лончера. Результатом применения такого подхода станет не только интеграция Ассистента от Яндекс в систему, но также замена интерфейса «Домашних экранов» девайса, получение возможности сразу, без дополнительных манипуляций, вызывать Алису голосом, никуда не переходя с одного из «Рабочих столов» мобильной операционки.
Скачать Яндекс.Лончер с Алисой из Google Play Маркета
Скачать APK Яндекс.Лончер c APKMirror
Стоит отметить, что из известных и надёжных каталогов Андроид-приложений Яндекс.Лончер с Алисой представлен только в Гугл Плей Маркете. Если же Магазин мобильного софта от Google не доступен на девайсе, для получения целевого решения можно, к примеру, воспользоваться функциями Aurora Store либо загрузить (лучше и безопаснее всего — по второй из представленных выше ссылок) на устройство, а затем развернуть APK-файл продукта.
Шаг 2: Включение Алисы
По завершении инсталляции содержащего в своём комплекте Алису приложения на Андроид-устройство голосовой помощник как бы появится на последнем, но работать сразу же не будет. Чтобы включить ассистента, необходимо выполнить один из пунктов следующих рекомендаций (в зависимости от софта, выбранного к установке при выполнении предыдущего шага из предложенных в этой статье).
- Яндекс – с Алисой:
- Находим иконку «Яндекс» на одном из «Домашних экранов» или в меню приложений Android, нажимаем на неё. Тапаем «Начать работу» на первом отобразившемся экране запустившегося софта.
- Выдаём требуемые далее разрешения, чтобы обеспечить беспрепятственный доступ софта Яндекса (и, соответственно, Алисы) к программным и аппаратным компонентам смартфона/планшета,
по желанию устанавливаем приложение в качестве используемого по умолчанию при открытии веб-страниц на девайсе.
- Нажимаем «Войти» вверху справа следующего экрана, авторизуемся в Яндекс. Для этого потребуется ввести и подтвердить данные уже имеющегося Яндекс ID,
либо зарегистрировать новую учётку.
- На этом первоначальная настройка универсального софта Яндекс и включение интегрированного в него голосового ассистента считаются оконченными. Вызов Алисы в дальнейшем реализуется путём нажатия выполненной в виде логотипа помощника кнопки в центре расположенной внизу экрана панели инструментов.
Читайте также: Как зарегистрироваться в Яндексе
После осуществлённых впервые запуска и последующего закрытия Алисы в приложении Яндекс отобразится предложение последнего добавить виджет для вызова первой на «Главный экран» устройства. Согласиться на данную операцию или отказаться от неё следует по собственному желанию, в любой момент разместить ярлык для быстрого доступа к Алисе можно позднее (см. пункт №1 в инструкции из следующего раздела этого материала).
- Яндекс Старт:
- Яндекс.Браузер:
- Запускаем веб-обозреватель – его ярлык «Браузер» появляется на одном из «Домашних экранов» устройства и/или в меню приложений Android сразу после инсталляции любым способом. Смахиваем влево первые два экрана с информацией, тапаем «Начать работать».
- Далее предоставляем требуемые софту разрешения, кроме прочего разрешаем Яндекс Браузеру (и, одновременно, Алисе) получать данные с микрофона.
- Авторизуемся в Яндексе. Тапаем по значку «Профиль» вверху слева главного экрана Браузера или нажимаем «Войти в Яндекс» в открывающемся по результату нажатия на три чёрточки справа в панели внизу меню.
Предоставляем приложению данные для входа в имеющуюся учётную запись экосистемы Яндекса либо регистрируем новый аккаунт. При необходимости проходим запрашиваемые системой проверки.
- Переход к Алисе в процессе эксплуатации Яндекс Браузера осуществим касанием по расположенной слева в «Поиске» кнопки «Микрофон» фиолетового цвета,
и также нажатием на значок помощника внизу слева на панели разделов обозревателя.
- Яндекс.Лончер:
- Открываем приложение, на его демонстрируемом после первого запуска экране нажимаем «Начать работу». Выдаём запрашиваемые лаунчером разрешения.
- При желании выполняем «Выбор обоев» и задействуем возможность «Включить все функции».
- Тапаем «Сделать» под запросом об установке лаунчера функционирующим в операционке по умолчанию, после чего в отобразившемся меню нажимаем «Yandex Launcher», закрываем «Настройки» ОС.
- В дальнейшем, чтобы вызвать голосового помощника, тапаем по элементу «Нажмите, Алиса ответит» справа в виджете «Яндекс Поиск» на любом из домашних экранов смартфона/планшета,
либо тапаем по значку «Алиса» в меню приложений операционки.
- С целью обеспечения персонализации работы Алисы, входим в экосистему её разработчиков. Для этого, к примеру, когда из приложений от Яндекса инсталлирован только рассматриваемый Лончер: открываем «Настройки» Android, перемещаемся в их раздел под названием «Пароли и аккаунты»,
нажимаем «Добавить аккаунт». Далее касаемся «Яндекс» в списке,
вводим сведения для авторизации в существующем Яндекс ID и проходим верификацию; либо нажимаем «Создать ID» и, выполняя указания системы, регистрируем новую учётную запись.

Шаг 3: Настройка
После включения Яндекс Алисы путём первоначальной настройки привнёсшего её в систему приложения можно считать, что цифровой помощник сконфигурирован и подготовлен для эксплуатации на Android-устройстве. Однако, чтобы работа Алисы в дальнейшем более полно соответствовала предпочтениям и потребностям пользователя, лучше сразу выполнить дополнительное конфигурирование:
- С целью обеспечения максимально быстрого вызова Яндекс Алисы в различных ситуациях добавляем виджет для её запуска на «Домашний экран» Андроид-устройства. С такой целью длительно нажимаем в свободной от элементов области последнего, нажимаем «Виджеты», а затем выбираем максимально соответствующий своим предпочтениям интерфейсный блок
из перечня доступных, размещаем его на одном из «Рабочих столов» смартфона или планшета.
Подробнее: Добавление виджетов на «Домашний экран» Android-смартфона или планшета
- Чтобы выбрать параметры взаимодействия Алисы и приложения, в комплекте с которым она получена, потребуется перейти в «Настройки» последнего:
- Яндекс – с Алисой. Нажимаем на аватарку своего профиля справа вверху главного экрана софта, находим и тапаем «Настройки приложения» в отобразившемся меню.
Прокручиваем список настроек, находим их озаглавленную «АЛИСА» категорию.
Далее можно: перейти к определению сопутствующей функции «Голосовая активация» фразы либо запретить использование вызова Ассистента голосом; переместиться в «Настройки» операционки девайса с целью установки Алисы «Основным помощником» (см. следующий шаг в этом материале); включить или выключить возможность получения Алисой аудиоданных с подсоединённой к девайсу гарнитуры.
- Яндекс Старт. Практически аналогично вышеописанному «Яндекс – с Алисой»: тапаем по значку «Профиль» внизу справа экрана, выбираем «Настройки приложения» в конце отобразившегося меню.
Прокручиваем список параметров «Старта» до блока «АЛИСА» и отсюда по потребностям: настраиваем «Голосовую активацию»; делаем ассистента от Яндекс «Основным помощником» в системе; активируем/деактивируем опцию «Чтение страниц». Здесь же есть возможность запретить вызов Алисы через гарнитуру и вывести ярлык для открытия помощника на «Главный экран» мобильного девайса.
- Яндекс Браузер с Алисой. Здесь с целью управления работой голосового помощника потребуется перейти в «Настройки» из открывающегося тапом по расположенным справа в панели инструментов трём чёрточкам.
В отобразившемся перечне настроек и функций Браузера находим категорию «Поиск», нажимаем в ней «Голосовые возможности».
Далее откроются возможности по активации/деактивации Алисы в целом и включения/отключения её функций («Голосовая активация», «Чтение страниц»). Здесь же имеется опция добавления виджета помощника на «Главный экран» устройства.
- Пользователям Яндекс.Лончера, чтобы сконфигурировать работу Алисы, потребуется длительно нажать в свободном от иконок и виджетов месте любого «Домашнего экрана» Андроид, а затем, пролистав отобразившийся перечень параметров и опций лаунчера, найти озаглавленную «Алиса и поиск» категорию.
Через указанный выше блок настроек возможно выключить или, наоборот, активировать вызов помощника голосом — для этого тапаем «Алиса»;
а также сконфигурировать «Поисковый виджет».
- Яндекс – с Алисой. Нажимаем на аватарку своего профиля справа вверху главного экрана софта, находим и тапаем «Настройки приложения» в отобразившемся меню.
Шаг 4: Определение Алисы цифровым помощником по умолчанию
По умолчанию Алиса после своей инсталляции и настройки будет вызываема только при условии запущенности одного из поддерживающих работу с ней фирменного приложения Яндекса. Если же нужно обеспечить запуск Алисы голосовой командой прямо с «Домашнего экрана» Android, заменить ею, к примеру и чаще всего, функционирующий на девайсе Google Ассистент, — выполняем следующую инструкцию:
- Перемещаемся в «Настройки» ОС Android, открываем раздел «Приложения» (возможно — «Приложения и уведомления»).
- Далее находим и открываем «Приложения по умолчанию», тапаем «Цифровой помощник» («Помощник») в отобразившемся перечне.
- Нажимаем «Цифровой помощник по умолчанию». Далее переводим радиокнопку в положение, соответствующее наименованию приложения, которое включает в свой состав Алису, подтверждаем отобразившийся после этого действия запрос операционки («ОК»).
- На этом всё, выходим из «Настроек» смартфона/планшета и проверяем действенность выполненного конфигурирования его операционной системы.


Включить Алису в Яндексе на телефоне просто. Всего несколько кликов и роботизированный помощник приступит к работе. В данной статье подробно рассказывается о запуске робота на мобильных устройствах с операционной системой android и ios.
Включение при использовании продукции Apple
Чтобы приступить к общению с помощницей, необходимо запустить обозреватель, нажав на соответствующий значок на рабочем столе.
Загрузится стартовая страница, где расположена поисковая строка. В левой ее части необходимо нажать на значок микрофона, произнести команду.
Пользователю разрешается добавлять фотографии в чат с роботом, чтобы она могла определить, что изображено на картинке или ответила, где сделано фото. Чтобы воспользоваться инструментом, в запустившемся чате справа, нажмите на иконку фотоаппарата.
Если приложению запрещен доступ к камере, серферу будет предложено обратиться к настройкам и разрешить использовать фотоаппарат и альбомы для достижения цели. Кликните по кнопке «Разрешить».
Запустятся настройки, где необходимо передвинуть бегунок вправо.
После выполнения таких простых действий, пользователь сможет изучить все возможности необычной помощницы.
Как включить Алису в Яндексе на телефоне с ОС Андроид
Для запуска робота, достаточно войти в приложение. На стартовой странице, в поисковой строке кликните по значку слева.
Произнесите необходимые фразы или впишите их в пустое поле для начала общения.
Если соответствующей кнопки нет, роботизированный помощник деактивирован. Для активации откройте настройки, нажав на три точки.
Пролистайте страницу до пункта «Голосовые возможности».
Установите галочку рядом с «Роботизированная помощница».
https://www.youtube.com/watch?v=7753ATrOHpY
Включение голосом роботизированного помощника
Не зависимо от используемого смартфона, пользователи могут включать робота, сказав всего несколько слов «Привет» или «Слушай». Но данная команда не всегда срабатывает и причина тому, отключенные параметры браузера.
Чтобы перейти к изменениям нажмите на три точки в правой части поисковика.
Остановитесь на пункте «Настройки».
Пролистайте страницу до «Поиск». Установите галочку рядом с «Голосовая активация».
Это интересно! Как скачать браузер с Алисой.
Что делать если голосовые команды робот не воспринимает
Зачастую пользователи сталкиваются с проблемой, когда Алиса отказывается слушать, что говорит юзер. Проблема может заключаться:
- Отключены настройки устройства;
- Неисправный микрофон.
Проверить работоспособность микрофона можно проще простого, позвоните другу по телефону. Если поговорить с товарищем без проблем удалось, стоит обратиться к настройкам смартфона.
Используя продукцию apple, нажмите на шестеренку, расположенную на рабочем столе.
Пролистайте страницу вниз, отыщите Yandex browser, нажмите на него.
Запустится страница, где необходимо передвинуть бегунок рядом с пунктом «Микрофон».
Для владельцев телефонов с ОС андроид необходимо запустить настройки.
Прокрутить страницу до «Приложения».
Отыщите Yandex browser, кликните по нему.
В запустившемся окне, рядом с микрофоном установите галочку.
Включить Алису в Яндексе на телефоне сможет каждый пользователь. Активация на устройствах с различными операционными системами немного отличается, но принцип работы помощницы одинаковый. Научившись включать Алису на смартфоне, пользователи смогут в кротчайшие сроки находить интересующую информацию в просторах интернета.



































































