Содержание
- Как открыть AMD Catalyst Control Center на Windows 10?
- Шаг 1: проверьте установку драйвера
- Шаг 2: найдите ярлык AMD Catalyst Control Center
- Шаг 3: запустите программу AMD Catalyst Control Center
- Шаг 4: настройте AMD Catalyst Control Center
- Итог
- Как открыть AMD Catalyst Control Center на Windows 10
- Шаг 1: Проверьте, установлено ли программное обеспечение
- Шаг 2: Ищите в списке приложений ОС Windows 10
- Шаг 3: Проверьте установку Microsoft .NET Framework
- Шаг 4: Обновите драйвер и AMD Catalyst Control Center
- Шаг 5: Установка функции «QuickStream»
- Как открыть AMD Catalyst Control Center на Windows 10: подробный гайд для пользователей
- Шаг 1: Проверьте, установлен ли AMD Catalyst Control Center
- Шаг 2: Откройте AMD Catalyst Control Center через Панель управления
- Шаг 3: Откройте AMD Catalyst Control Center через контекстное меню Рабочего стола
- Шаг 4: Откройте AMD Catalyst Control Center через программу Radeon Settings
Как открыть AMD Catalyst Control Center на Windows 10?
Пользователи компьютеров с операционной системой Windows 10 иногда сталкиваются с проблемой открытия AMD Catalyst Control Center. Эта программа предоставляет пользователю доступ к настройкам видеокарты AMD, и без нее невозможно настроить работу графического процессора.
Шаг 1: проверьте установку драйвера
Первым шагом к открытию AMD Catalyst Control Center является проверка правильной установки драйвера для видеокарты AMD. Если драйвер не установлен или установлен неверно, AMD Catalyst Control Center может работать неправильно или вовсе не работать.
Совет: Скачайте и установите последний версию драйвера для вашей видеокарты с официального сайта производителя.
Шаг 2: найдите ярлык AMD Catalyst Control Center
Обычно, после установки драйверов на видеокарту AMD для Windows 10 на рабочем столе должен появиться ярлык AMD Catalyst Control Center. Вы можете также найти ярлык в меню «Пуск». Если ярлыка нет на рабочем столе или в меню «Пуск», попробуйте перейти в папку где установлены драйвера на вашей системе.
Совет: Если вы не можете найти ярлык, попробуйте воспользоваться поиском в операционной системе Windows 10.
Шаг 3: запустите программу AMD Catalyst Control Center
Чтобы открыть программу AMD Catalyst Control Center, дважды щелкните на ярлыке. Если программа не запускается, то возможно перезагрузка компьютера поможет решить проблему.
Шаг 4: настройте AMD Catalyst Control Center
После запуска программы AMD Catalyst Control Center, вы можете легко настроить работу видеокарты, в соответствии с вашими потребностями и требованиями.
- Настройка графических настроек;
- Настройка разрешения экрана;
- Настройка качества графики;
- Настройка многих других свойств вашей видеокарты.
Итог

AMD Catalyst Control Center — важная программа для пользователей видеокарт AMD. Существует несколько простых шагов, которые нужно выполнить, чтобы открыть программу. Если следовать этим инструкциям, пользователи могут быстро и легко открыть AMD Catalyst Control Center для настройки своих видеокарт.
Как открыть AMD Catalyst Control Center на Windows 10

AMD Catalyst Control Center представляет собой программное обеспечение, которое позволяет пользователям настроить видеокарту AMD на Windows 10. Благодаря AMD Catalyst Control Center, пользователи могут настроить различные параметры, такие как разрешение экрана, цвета и яркость. Однако, некоторые пользователи могут столкнуться с проблемой их неоткрывания. Ниже приведены рекомендации по открытию AMD Catalyst Control Center на Windows 10.
Шаг 1: Проверьте, установлено ли программное обеспечение
Перед тем, как поискать способы открыть AMD Catalyst Control Center на Windows 10, следует проверить, установлены ли драйверы для видеокарты AMD. Если драйверы не были установлены, необходимо загрузить из официального сайта AMD.
Шаг 2: Ищите в списке приложений ОС Windows 10
AMD Catalyst Control Center может быть найден в списке приложений ОС Windows 10. Для этого необходимо нажать кнопку «Пуск» на панели задач в нижнем левом углу экрана, а затем ввести в строку поиска «AMD Catalyst Control Center». Если программа установлена на компьютере, она должна появиться в списке приложений.
Шаг 3: Проверьте установку Microsoft .NET Framework
Другим действенным способом для того, чтобы проверить, был ли установлен AMD Catalyst Control Center, является проверка установки Microsoft .NET Framework. Microsoft .NET Framework — это программный интерфейс приложения, который часто используется для выполнения различных приложений в Windows. AMD Catalyst Control Center также требует наличие MS .NET Framework.
Шаг 4: Обновите драйвер и AMD Catalyst Control Center
Если AMD Catalyst Control Center не работает, необходимо проверить, имеется ли последняя версия драйвера видеокарты. Необходимо зайти на сайт AMD и загрузить последнюю версию драйвера для своей видеокарты. Также следует обновить само программное обеспечение, посетив сайт AMD.
Шаг 5: Установка функции «QuickStream»

Функция QuickStream является функцией настройки сервера, которая может быть удалена или заблокирована некоторыми антивирусными программами. Это может привести к отсутствию AMD Catalyst Control Center. Если пользователь столкнулся с данной проблемой, необходимо переустановить программное обеспечение AMD Catalyst Control Center с настройкой QuickStream.
Итог:
Открытие AMD Catalyst Control Center на Windows 10, возможно столкнувшись с различными трудностями. Некоторым пользователям найти AMD Catalyst Control Center может помочь проверка списка приложений, рекомендуется наличие Microsoft .NET Framework. Не стоит забывать о необходимости обновления драйверов и проверке установки QuickStream.
Как открыть AMD Catalyst Control Center на Windows 10: подробный гайд для пользователей
AMD Catalyst Control Center — это удобный инструмент для управления настройками графики на компьютере. К сожалению, многие пользователи Windows 10 сталкиваются с проблемой, когда не могут найти этот инструмент на своем компьютере. В этой статье мы расскажем, как открыть AMD Catalyst Control Center на Windows 10.
Шаг 1: Проверьте, установлен ли AMD Catalyst Control Center

Первым шагом является проверка наличия AMD Catalyst Control Center на вашем компьютере. Для этого следуйте инструкциям ниже:
- Нажмите на кнопку «Пуск» в левом нижнем углу экрана.
- Введите «AMD Catalyst Control Center» в строке поиска и нажмите «Enter». Если на вашем компьютере установлен AMD Catalyst Control Center, он должен появиться в результатах поиска.
Если после выполнения этих действий AMD Catalyst Control Center не был найден, то, скорее всего, инструмент не установлен на вашем компьютере. Чтобы установить AMD Catalyst Control Center, перейдите на официальный сайт AMD и загрузите драйвер для вашей видеокарты.
Шаг 2: Откройте AMD Catalyst Control Center через Панель управления
Если AMD Catalyst Control Center установлен на вашем компьютере, вы можете открыть его через Панель управления Windows. Следуйте инструкциям ниже:
- Нажмите на кнопку «Пуск» в левом нижнем углу экрана.
- Введите «Панель управления» в строке поиска и нажмите «Enter».
- Перейдите в категорию «Аппаратное оборудование и звук».
- Нажмите на ссылку «Центр управления AMD Catalyst».
AMD Catalyst Control Center должен открыться после выполнения этих действий. Если же вы не можете найти ссылку на Центр управления AMD Catalyst в Панели управления, используйте следующий шаг.
Шаг 3: Откройте AMD Catalyst Control Center через контекстное меню Рабочего стола

Вы можете открыть AMD Catalyst Control Center с помощью контекстного меню рабочего стола. Для этого выполните следующие действия:
- Нажмите на свободное место на Рабочем столе правой кнопкой мыши.
- Выберите опцию «AMD Catalyst Control Center» из контекстного меню.
AMD Catalyst Control Center должен открыться после выполнения этих действий. Если же вы не можете найти опцию «AMD Catalyst Control Center» в контекстном меню Рабочего стола, используйте следующий шаг.
Шаг 4: Откройте AMD Catalyst Control Center через программу Radeon Settings
AMD изменила имя AMD Catalyst Control Center на Radeon Settings в своих последних версиях драйверов. Чтобы открыть инструмент через программу Radeon Settings, выполните следующие действия:
- Нажмите на кнопку «Пуск» в левом нижнем углу экрана.
- Введите «Radeon Settings» в строке поиска и нажмите «Enter».
Программа Radeon Settings должна открыться после выполнения этих действий. Если же инструмент не открылся, попробуйте выполнить поиск на официальном сайте AMD или свяжитесь с технической поддержкой AMD.
Использование AMD Catalyst Control Center может значительно улучшить работу вашей графической карты. Открыть инструмент можно различными способами, такими как через Панель управления, контекстное меню Рабочего стола и программу Radeon Settings. Надеемся, что наша статья помогла вам решить проблему открытия AMD Catalyst Control Center.
craft gdgdgs
Ученик
(142),
закрыт
1 год назад
После перехода на Windows 10 не могу найти, подскажите как её открыть.
Кукуев Кукуй
Мудрец
(18176)
7 лет назад
может catalyst control center?
на панели инструментов/упарвления должен быть значек. (если дрова стоят на видеокарту)
craft gdgdgsУченик (142)
7 лет назад
Дрова обновлял не помогло
Кукуев Кукуй
Мудрец
(18176)
установить дрова на чисто пробывали? – снести через установку и удаления программ и накатить заного, запустив инсталятор от имени администратора.
Содержание
- Как исправить проблему отсутствия Центра управления AMD Catalyst в Windows?
- Что вызывает AMD Catalyst Control Center Отсутствует проблема в Windows?
- Решение 1. Переустановите Графический драйвер
- Решение 2. Удалите определенные политики
- Windows 10:
- Другие версии Windows:
- Решение 3. Установите Последние версии Microsoft .NET Framework и DirectX
- Решение 4. Удалите Центр обновления Windows (для пользователей Windows 7)
Как исправить проблему отсутствия Центра управления AMD Catalyst в Windows?
AMD Catalyst Control Center — это часть программного ядра AMD Catalyst, которое используется для связи с вашей видеокартой и предоставляет различные варианты настройки. Некоторым пользователям не повезло обнаружить, что они внезапно не могут найти Центр управления AMD Catalyst на своем компьютере. 
Эта проблема часто возникает после обновления до более новой версии Windows или после обновления драйверов. В любом случае, мы подготовили набор полезных методов, которые в прошлом помогали пользователям, которые боролись с той же проблемой. Убедитесь, что вы внимательно следуете инструкциям, и удачи!
Что вызывает AMD Catalyst Control Center Отсутствует проблема в Windows?
Проблема может быть вызвана разными причинами, и очень важно выяснить, что именно вызвало проблему на вашем компьютере. Это может помочь вам понять ваш сценарий и выбрать правильный метод устранения неполадок. Ознакомьтесь со списком, который мы подготовили ниже!
- Графический драйвер, который вы установили — программное обеспечение AMD тесно связано с пакет драйверов, который вы установили на свой компьютер. Переустановка драйверов может помочь вам полностью решить проблему, поэтому обязательно попробуйте их.
- .NET Framework и DirectX . Эти утилиты жизненно важны практически для любого приложения. вы установили на свой компьютер, и AMD Catalyst Control Center не исключение. Убедитесь, что вы установили последние версии обоих этих инструментов, чтобы попытаться решить проблему.
- Проблемное обновление для Windows 7 . Существует обновление для Windows 7, которое вызвал проблему у многих пользователей, и, похоже, будет лучше, если вы просто удалите его со своего компьютера.
Решение 1. Переустановите Графический драйвер
Существует ряд шагов, которые помогли многим пользователям решить эту проблему. Это включает переустановку графических драйверов в безопасном режиме. Кроме того, вам придется использовать инструмент для полного удаления всех следов драйвера, если вы хотите решить возникшую проблему. Выполните следующие действия!
- Найдите Диспетчер устройств в меню «Пуск» или используйте Клавиша Windows + комбинация клавиш R , чтобы открыть диалоговое окно «Выполнить». Введите в поле « devmgmt.msc » и нажмите кнопку OK , чтобы открыть Диспетчер устройств.

- Внутри разверните адаптеры дисплея щелкните правой кнопкой мыши свою видеокарту AMD и выберите в появившемся контекстном меню параметр Удалить устройство .
- Убедитесь, что вы подтвердили все диалоговые окна, в которых может появиться запрос на подтверждение вашего выбора.

- После этого загрузите программу удаления драйвера дисплея и щелкните его в списке загруженных файлов, чтобы запустить его установщик. Следуйте инструкциям, которые появятся на экране, чтобы установить его.
- Снова используйте комбинацию клавиш Windows + R , но на этот раз введите « msconfig » в текстовое поле «Открыть», прежде чем нажимать OK. . Должно появиться окно Конфигурация системы .
- Убедитесь, что вы перешли на вкладку Boot внутри и отметили Параметры загрузки . Установите флажок рядом с Безопасная загрузка и установите переключатель рядом с Минимальный .

- Нажмите кнопку ОК и перезагрузите компьютер. Он должен загрузиться в Безопасный режим . Откройте деинсталлятор драйвера дисплея в безопасном режиме. Он должен автоматически обнаружить вашу видеокарту в . Выберите рисунок D. река . Для него должно быть установлено значение
- Нажмите кнопку Очистить и перезапустить (настоятельно рекомендуется) и дождитесь его завершения. Снова откройте Конфигурация системы и снимите флажок рядом с Безопасная загрузка .

- После перезагрузки компьютера обязательно посетите веб-сайт поддержки AMD, чтобы найти последние версии драйверов для вашей видеокарты. Вы можете найти его и нажать кнопку
- . После этого убедитесь, что вы выбрали свою операционную систему, нажмите кнопку + рядом с ней, а затем нажмите Загрузить для драйвера, который нужно удалить.

- Запустите установочный файл из папки «Загрузки» после его загрузки и следуйте инструкциям на экране, чтобы установить его. Убедитесь, что вы отключили подключение к Интернету во время установки. Проверьте, появляется ли проблема по-прежнему!
Примечание . Некоторые пользователи сообщили, что им удалось решить проблему аналогичным образом. Однако им нужно было запустить установочный файл нового драйвера в режиме совместимости с Windows 7. Выполните следующие действия, чтобы попробовать и это!
- Откройте свой Загрузки (или папку, в которой в настоящее время находится установочный файл драйвера) и найдите файл. Щелкните его правой кнопкой мыши и выберите параметр Свойства в появившемся контекстном меню!

- В окне» Свойства «убедитесь, что вы перешли на вкладку Совместимость , проверьте раздел Режим совместимости . , и установите флажок рядом с Запустить эту программу в режиме совместимости для . В раскрывающемся меню убедитесь, что вы выбрали Windows 7 , прежде чем нажимать OK внизу экрана.
Убедитесь, что AMD Catalyst Control Center по-прежнему отсутствует на вашем компьютере после выполнения этих шагов!
Решение 2. Удалите определенные политики
Это еще одно решение, требующее загрузки последних версий драйверов AMD. Если вы следовали шаги из Решения 1, они уже должны быть у вас на компьютере. Если нет, убедитесь, что вы загрузили их и сохранили установочный файл на своем компьютере. Этот метод сработал для многих пользователей, поэтому обязательно следуйте инструкциям ниже!
Прежде всего, вам нужно удалить y наше программное обеспечение AMD на панели управления или в настройках.
Windows 10:
- Используйте комбинацию клавиш Windows + I , чтобы открыть Настройки Кроме того, вы можете нажать кнопку меню «Пуск» и значок cog в левом нижнем углу меню «Пуск», чтобы открыть настройки.

- После этого щелкните, чтобы открыть Приложения Список всех установленных программ должен появиться незамедлительно, поэтому обязательно ищите в списке запись AMD Software . Щелкните его левой кнопкой мыши и нажмите появившуюся кнопку Удалить . Следуйте инструкциям, которые появятся на экране.
Другие версии Windows:
- Откройте меню «Пуск» и введите « Панель управления ». Щелкните первый появившийся результат. Кроме того, вы можете использовать комбинацию клавиш Windows Key + R , введите в поле « control.exe », и нажмите OK.

- В любом случае нажмите Просмотр по и измените его на Категория . В разделе Программы убедитесь, что вы выбрали Удаление программы.

- Должен появиться список всех установленных программ. Убедитесь, что вы нашли запись AMD Software , щелкните ее левой кнопкой мыши и нажмите кнопку Удалить в верхней части окна. Следуйте инструкциям, которые появятся на экране.
После того, как вы выполнили описанные выше шаги, пора перейти к оставшимся шагам.
- Сначала вам нужно загрузиться в безопасном режиме. Снова используйте комбинацию клавиш Windows + R , но на этот раз введите « msconfig » в текстовое поле «Открыть» перед тем, как нажать «ОК». Должно появиться окно Конфигурация системы .
- Убедитесь, что вы перешли на вкладку Boot внутри и отметили Параметры загрузки . Установите флажок «Безопасная загрузка» и установите переключатель рядом с

- Перезагрузите компьютер и откройте любую папку на нем или нажмите кнопку« Библиотеки »в Quick Access Щелкните параметр Этот компьютер в меню навигации слева и откройте локальный диск.
- Откройте оба Program Files . и папки Program Files (x86) и удалите расположение папок ATI или AMD внутри. В корне вашего локального диска (C: ATI) может быть папка ATI, поэтому обязательно удалите и ее.

- После этого перейдите к сборке C >> Windows >> . Щелкните правой кнопкой мыши в любом месте внутри папки и Сортировать >> Еще . В списке сведений убедитесь, что вы выбрали токен открытого ключа перед тем, как нажать кнопку ОК.
- Токен открытого ключа, который вам нужно найти, — это 90ba9c70f846762e . Щелкните правой кнопкой мыши все записи с этим токеном открытого ключа и выберите Удалить в появившемся контекстном меню.

- Снова откройте Конфигурация системы и снимите флажок рядом с Безопасная загрузка . . Перезагрузите компьютер для нормальной загрузки Windows. Переустановите пакет AMD Catalyst, установив загруженный вами драйвер, и проверьте, отсутствует ли AMD Catalyst Control Center на вашем компьютере!
Решение 3. Установите Последние версии Microsoft .NET Framework и DirectX
AMD Catalyst Control Center зависят от этих двух функций, которые должны быть полностью обновлены для правильной работы, поэтому обязательно посетите Центр загрузки Microsoft, чтобы загрузить последние версии. Для этого выполните следующие действия!
- Откройте свой любимый браузер и перейдите по этой ссылке. Внутри нажмите .NET Framework 4.8 (рекомендуется) .
- Прокрутите, пока не дойдете до раздела Runtime , и нажмите Загрузить среду выполнения .NET Framework 4.8 Загрузка должна начаться немедленно.

- Откройте загруженный файл и следуйте инструкциям на экране, чтобы установить последнюю версию Microsoft .NET Framework!
Когда дело доходит до обновлений DirectX, их можно получить только вместе с обновлениями Windows. Это было введено в Windows 10, поэтому мы настоятельно рекомендуем вам установить последние обновления Windows на свой компьютер. Для этого выполните следующие действия!
- Используйте комбинацию клавиш Windows + I , чтобы открыть Настройки Кроме того, вы можете нажать кнопку меню «Пуск» и значок cog в нижнем левом углу меню «Пуск», чтобы открыть «Настройки».

- После этого прокрутите вниз, пока не дойдете до Обновление и безопасность и щелкните левой кнопкой мыши, чтобы открыть его.
- Убедитесь, что вы находитесь на вкладке Центр обновления Windows , и нажмите Проверить наличие обновлений

- Подождите, пока Windows для поиска новых обновлений, которые могли быть выпущены для вашей операционной системы Windows. Если он найден, нажмите кнопку Загрузить и установить сейчас ниже.
Проверьте, установлены ли последние версии .NET Framework, DirectX , и Windows удается решить вашу проблему!
Решение 4. Удалите Центр обновления Windows (для пользователей Windows 7)
Есть определенное обновление Windows 7, которое вызывает всевозможные проблемы, связанные с графикой. Он имеет номер в базе знаний KB2670838, и вы должны попробовать удалить его как средство решения этой проблемы. Выполните следующие действия!
- Откройте меню «Пуск» и введите « Панель управления ». Щелкните первый появившийся результат. Кроме того, вы можете использовать комбинацию клавиш Windows Key + R , введите в поле « control.exe », и нажмите

- В любом случае выберите вариант Просмотр по и измените его на Категория . В разделе Программы убедитесь, что вы выбрали Удалить программу
- . В появившемся новом окне щелкните значок Кнопка Просмотреть установленные обновления в меню слева. В разделе Microsoft Windows найдите обновление с кодом KB2670838 в скобках.

- — щелкните эту запись влево, чтобы выбрать ее, и нажмите кнопку Удалить сверху. окна, чтобы удалить его с вашего компьютера. Проверьте, появляется ли та же проблема!
Источник
На чтение 4 мин. Просмотров 2.2k. Опубликовано 03.09.2019
Графические карты AMD предлагают отличную производительность, поэтому неудивительно, что многие люди по всему миру используют их. Наряду с графическими картами AMD поставляется Catalyst Control Center. Однако, есть много сообщений о том, что Catalyst Control Center не будет открыт в Windows 10.

Содержание
- Что делать, если Catalyst Control Center не открывается в Windows 10
- Решение 1. Запустите Catalyst Control Center из установочного каталога
- Решение 2. Полностью удалите драйверы дисплея и переустановите их
- Решение 3 – Закройте все задачи Catalyst
- Решение 4 – Запустите сканирование SFC
- Решение 5 – Обновите свой компьютер
Что делать, если Catalyst Control Center не открывается в Windows 10
- Запустите Catalyst Control Center из установочного каталога
- Полностью удалите драйверы дисплея и переустановите их
- Закройте все задачи Catalyst
- Запустить сканирование SFC
- Обновите свой компьютер
Catalyst Control Center – это приложение, которое поставляется с драйверами дисплея AMD и позволяет настраивать параметры дисплея, профили дисплея и производительность видео. Хотя многим обычным пользователям не нужно использовать Catalyst Control Center, опытные пользователи используют его для самых разных вещей, таких как управление дисплеем, настройка цвета и т. Д.
Если вы один из этих продвинутых пользователей и не можете открыть Catalyst Control Center, возможно, вы захотите взглянуть на эти решения.
Решение 1. Запустите Catalyst Control Center из установочного каталога
Это довольно простое решение, и для этого вам нужно просто перейти к: Программные файлы (x86)> ATI Technologies> ATI.ACE> Core-Static> amd64> CLIStart.exe и запустить CLIStart.exe.
Это должно запустить Catalyst Control Center без каких-либо проблем. Кроме того, вы можете создать ярлык на рабочем столе, чтобы вам не приходилось перемещаться по папкам каждый раз, когда вы хотите запустить CCC.
Решение 2. Полностью удалите драйверы дисплея и переустановите их
Для этого вам понадобится Display Driver Uninstaller. Вы можете скачать его здесь.
- После того, как вы загрузили Display Driver Uninstaller, откройте его архив и распакуйте его.
- Перейдите в папку извлечения и запустите DDU.exe.
- Это позволит извлечь больше файлов в эту папку.
- Теперь запустите драйвер дисплея Uninstaller.exe.
- Программа удаления драйверов дисплея попросит вас загрузиться в безопасном режиме, поэтому выберите Да.
- После перезагрузки в безопасном режиме запустится DDU, и если он не найдет производителя вашего графического процессора, вам нужно будет выбрать его из выпадающего списка.
- Нажмите Очистить и перезапустить.
- Может появиться окно с просьбой отключить автоматическую установку Windows драйверов дисплея. Если это так, нажмите Да.
- После того, как вы закончите, просто посетите веб-сайт AMD для получения последних драйверов
- Мы также настоятельно рекомендуем Модуль обновления драйверов TweakBit (одобрен Microsoft и Norton) для автоматической загрузки всех устаревших драйверов на ваш компьютер. Это отличный инструмент, который сканирует обновления, а антивирус – на наличие угроз. Этот инструмент обеспечит безопасность вашей системы, поскольку вы можете вручную загрузить и установить неправильную версию драйвера.
Решение 3 – Закройте все задачи Catalyst
Некоторые пользователи подтвердили, что закрытие всех задач Catalyst в диспетчере задач решило проблему. Итак, вот шаги, чтобы следовать:
- Запустите диспетчер задач> перейти к процессам
- Завершить все задачи, связанные с Catalyst
- Вернитесь на рабочий стол и запустите AMD Catalyst Control Center.
Решение 4 – Запустите сканирование SFC
Windows 10 имеет инструмент самопроверки, который позволяет обнаруживать и автоматически восстанавливать поврежденные файлы. Запустите средство проверки системных файлов, чтобы узнать, какие системные файлы повреждены или отсутствуют, а также исправимы ли они.
- Перейдите в Пуск> введите cmd >, щелкните правой кнопкой мыши Командная строка> запустите Командную строку от имени администратора
-
Введите команду sfc/scannow и нажмите Enter

- Дождитесь окончания процесса сканирования и перезагрузите компьютер
- Запустите AMD Catalyst Control Center снова.
Решение 5 – Обновите свой компьютер
Убедитесь, что на вашем компьютере установлены последние обновления Windows 10. Это означает, что вы должны установить все доступные критические, рекомендуемые и дополнительные исправления.
Перейдите в Настройки> Обновление и безопасность> Центр обновления Windows> проверить наличие обновлений.

Вот и все, если у вас есть какие-либо комментарии или вопросы, просто обратитесь к разделу комментариев ниже.
Примечание редактора . Этот пост был первоначально опубликован в октябре 2015 года и с тех пор был полностью переработан и обновлен для обеспечения свежести, точности и полноты.
Содержание
- Центр управления Catalyst не будет открыт в Windows 10
- Что делать, если Catalyst Control Center не открывается в Windows 10
- Решение 1. Запустите Catalyst Control Center из установочного каталога
- Решение 2. Полностью удалите драйверы дисплея и переустановите их
- Решение 3 – Закройте все задачи Catalyst
- Решение 4 – Запустите сканирование SFC
- Решение 5 – Обновите свой компьютер
- Исправлено: Catalyst Control Center не может быть запущен —
- Способ 1: установить ccc2_install
- Способ 2: переустановите драйверы
- Метод 3: Чистая установка
Центр управления Catalyst не будет открыт в Windows 10
Графические карты AMD предлагают отличную производительность, поэтому неудивительно, что многие люди по всему миру используют их. Наряду с графическими картами AMD поставляется Catalyst Control Center. Однако, есть много сообщений о том, что Catalyst Control Center не будет открыт в Windows 10.

Что делать, если Catalyst Control Center не открывается в Windows 10
- Запустите Catalyst Control Center из установочного каталога
- Полностью удалите драйверы дисплея и переустановите их
- Закройте все задачи Catalyst
- Запустить сканирование SFC
- Обновите свой компьютер
Catalyst Control Center – это приложение, которое поставляется с драйверами дисплея AMD и позволяет настраивать параметры дисплея, профили дисплея и производительность видео. Хотя многим обычным пользователям не нужно использовать Catalyst Control Center, опытные пользователи используют его для самых разных вещей, таких как управление дисплеем, настройка цвета и т. Д.
Если вы один из этих продвинутых пользователей и не можете открыть Catalyst Control Center, возможно, вы захотите взглянуть на эти решения.
Решение 1. Запустите Catalyst Control Center из установочного каталога
Это довольно простое решение, и для этого вам нужно просто перейти к: Программные файлы (x86)> ATI Technologies> ATI.ACE> Core-Static> amd64> CLIStart.exe и запустить CLIStart.exe.
Это должно запустить Catalyst Control Center без каких-либо проблем. Кроме того, вы можете создать ярлык на рабочем столе, чтобы вам не приходилось перемещаться по папкам каждый раз, когда вы хотите запустить CCC.
Решение 2. Полностью удалите драйверы дисплея и переустановите их
Для этого вам понадобится Display Driver Uninstaller. Вы можете скачать его здесь.
- После того, как вы загрузили Display Driver Uninstaller, откройте его архив и распакуйте его.
- Перейдите в папку извлечения и запустите DDU.exe.
- Это позволит извлечь больше файлов в эту папку.
- Теперь запустите драйвер дисплея Uninstaller.exe.
- Программа удаления драйверов дисплея попросит вас загрузиться в безопасном режиме, поэтому выберите Да.
- После перезагрузки в безопасном режиме запустится DDU, и если он не найдет производителя вашего графического процессора, вам нужно будет выбрать его из выпадающего списка.
- Нажмите Очистить и перезапустить.
- Может появиться окно с просьбой отключить автоматическую установку Windows драйверов дисплея. Если это так, нажмите Да.
- После того, как вы закончите, просто посетите веб-сайт AMD для получения последних драйверов
- Мы также настоятельно рекомендуем Модуль обновления драйверов TweakBit (одобрен Microsoft и Norton) для автоматической загрузки всех устаревших драйверов на ваш компьютер. Это отличный инструмент, который сканирует обновления, а антивирус – на наличие угроз. Этот инструмент обеспечит безопасность вашей системы, поскольку вы можете вручную загрузить и установить неправильную версию драйвера.
Решение 3 – Закройте все задачи Catalyst
Некоторые пользователи подтвердили, что закрытие всех задач Catalyst в диспетчере задач решило проблему. Итак, вот шаги, чтобы следовать:
- Запустите диспетчер задач> перейти к процессам
- Завершить все задачи, связанные с Catalyst
- Вернитесь на рабочий стол и запустите AMD Catalyst Control Center.
Решение 4 – Запустите сканирование SFC
Windows 10 имеет инструмент самопроверки, который позволяет обнаруживать и автоматически восстанавливать поврежденные файлы. Запустите средство проверки системных файлов, чтобы узнать, какие системные файлы повреждены или отсутствуют, а также исправимы ли они.
- Перейдите в Пуск> введите cmd >, щелкните правой кнопкой мыши Командная строка> запустите Командную строку от имени администратора
- Введите команду sfc/scannow и нажмите Enter

- Дождитесь окончания процесса сканирования и перезагрузите компьютер
- Запустите AMD Catalyst Control Center снова.
Решение 5 – Обновите свой компьютер
Убедитесь, что на вашем компьютере установлены последние обновления Windows 10. Это означает, что вы должны установить все доступные критические, рекомендуемые и дополнительные исправления.
Перейдите в Настройки> Обновление и безопасность> Центр обновления Windows> проверить наличие обновлений.

Вот и все, если у вас есть какие-либо комментарии или вопросы, просто обратитесь к разделу комментариев ниже.
Примечание редактора . Этот пост был первоначально опубликован в октябре 2015 года и с тех пор был полностью переработан и обновлен для обеспечения свежести, точности и полноты.
Исправлено: Catalyst Control Center не может быть запущен —
Если вы являетесь пользователем Windows 10/8, вы можете увидеть, что Catalyst Control Center не может быть запущена при попытке запустить / открыть Catalyst Control Center. С этой проблемой обычно сталкиваются пользователи Windows 8 / 8.1 или 10, которые недавно обновились до этих версий Windows. Как только это сообщение об ошибке начнет появляться, вы не сможете открыть Catalyst Control Center и, следовательно, вносить какие-либо изменения в настройки. Поскольку это Catalyst Control Center, это повлияет на пользователей AMD.

Причина этой проблемы обычно связана с проблемами водителя. Либо файлы драйвера повреждены, либо возникла проблема совместимости, вызывающая эту проблему. Убедитесь, что у вас установлены последние версии драйверов, или полностью переустановите драйверы, как правило, решает эту проблему.
Способ 1: установить ccc2_install
У вас будет файл ccc2_install в папке AMD. Запуск этого файла позволяет решить эту проблему для огромного числа пользователей. Итак, ваш первый шаг должен найти и запустить этот файл.
Следуйте инструкциям ниже, чтобы найти ccc2_install и запустить этот файл.
- Держать Ключ Windows и нажмите р
- Тип C: Program Files AMD CCC2 Установить и нажмите Войти
- Там должен быть файл с именем ccc2_install в этой папке. Просто запустите этот файл и следуйте инструкциям на экране.

Проблема должна решиться после установки этого конкретного файла.
Способ 2: переустановите драйверы
Этот метод прост, так как проблема вызвана драйверами, просто удалите и переустановите графические драйверы.
Замечания: Драйверы Intel и AMD необходимо устанавливать только при наличии настроек Intel / AMD. Если у вас есть процессор AMD, вам не нужно загружать и устанавливать драйверы Intel. Имейте в виду, что вам нужно установить драйверы Intel перед установкой драйверов AMD.
Замечания: Прежде чем пытаться установить драйверы, убедитесь, что ваше антивирусное приложение отключено. Известно, что эти приложения безопасности вызывают некоторые проблемы в процессе установки. Вы можете просто щелкнуть правой кнопкой мыши значок своего антивирусного приложения на панели задач (в правом нижнем углу) и выбрать «Отключить». Если вы не видите опцию Отключить, просто дважды щелкните значок антивирусного приложения на панели задач и найдите опцию Отключить на этой панели. Почти все основные антивирусные приложения имеют возможность временно отключить приложение.
Для людей, у которых есть процессор Intel и графика AMD
Вот шаги для обновления ваших драйверов
- Держать Ключ Windows и нажмите р
- Тип services.msc и нажмите Войти
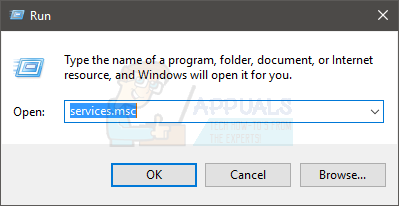
- Найдите и дважды щелкните Центр обновления Windows

- Выбрать инвалид из выпадающего меню в Тип запуска

- Нажмите Стоп кнопка, если Сервисный статус не установлен в Остановлено
- Нажмите Применять затем выберите Хорошо
- Теперь, когда Центр обновления Windows отключен, нам не нужно беспокоиться об автоматическом обновлении Windows нашими драйверами.
- Первое, что вам нужно сделать, это загрузить последнюю версию драйверов Intel. Нажмите Вот и выберите свой Intel Graphics из выпадающего списка в Просмотр по продукту. Если вы не знаете, какая у вас графика Intel, следуйте инструкциям ниже
- Держать Ключ Windows и нажмите р
- Тип DXDIAG и нажмите Войти
- Вы должны быть в система Проверьте и запомните установленную вами битовую версию. Посмотри в Операционная система линия (раздел Информация о системе). Вам нужно будет скачать драйверы, подходящие для ваших битовых версий (64-битных или 32-битных)
- Нажмите на дисплей табуляция
- Ваша графика должна отображаться в устройство раздел

- Нажмите на Просмотр по продукту снова выпадающее меню и выберите точное Intel Graphics из списка

- Нажмите верхнюю ссылку (убедитесь, что это последняя версия) и загрузите драйверы, соответствующие вашей версии Windows Bit.

- Как только файл загружен, дважды щелкните файл и запустите его. Следуйте инструкциям на экране
- Теперь у вас должна быть установлена последняя версия Intel Graphics. Теперь мы расскажем вам, как установить драйверы AMD.
- Держать Ключ Windows и нажмите р
- Тип appwiz.cpl и нажмите Войти

- Найдите AMD Software в списке и выберите его
- Нажмите Удалить. Нажмите «Да» для подтверждения и следуйте инструкциям

- Теперь мы очистим содержимое папки AMD, найденной на диске C. Держать Ключ Windows и нажмите р
- Тип C: AMD и нажмите Войти

- Держать Клавиша CTRL и нажмите (это выберет все файлы)
- нажмите Удалить ключ и подтвердите любые дополнительные запросы
- После этого нажмите здесь. Выберите соответствующие настройки из Выберите свой драйвер вручную раздел и нажмите Показать результаты. Скачать драйверы, подходящие для вашей версии Windows. Замечания: Мы советуем вам не использовать их инструмент автоматического определения для установки драйверов. Если вы хотите наилучших результатов, загрузите драйверы вручную.
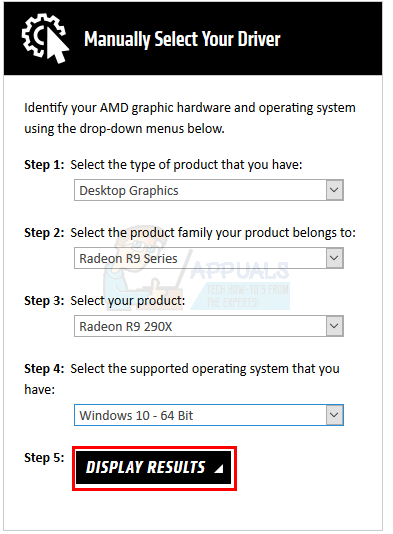
- Дважды щелкните загруженный файл и следуйте инструкциям
Перезагрузите компьютер после установки драйверов AMD.
Для людей, у которых есть процессор AMD и графика AMD
Если у вас есть процессоры / APU AMD, вам не нужно загружать графические драйверы Intel. Вам достаточно драйверов AMD с их официального сайта. Итак, вот полные шаги для обновления ваших драйверов
- Держать Ключ Windows и нажмите р
- Тип services.msc и нажмите Войти
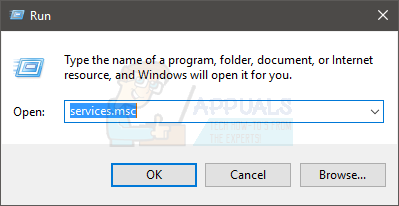
- Найдите и дважды щелкните Центр обновления Windows

- Выбрать инвалид из выпадающего меню в Тип запуска

- Нажмите Стоп кнопка, если Сервисный статус не установлен в Остановлено
- Нажмите Применять затем выберите Хорошо
- Теперь, когда Центр обновления Windows отключен, нам не нужно беспокоиться об автоматическом обновлении Windows нашими драйверами.
- Держать Ключ Windows и нажмите р
- Тип appwiz.cpl и нажмите Войти

- Найдите AMD Software в списке и выберите его
- Нажмите Удалить. Нажмите «Да» для подтверждения и следуйте инструкциям

- Теперь мы очистим содержимое папки AMD, найденной на диске C. Держать Ключ Windows и нажмите р
- Тип C: AMD и нажмите Войти
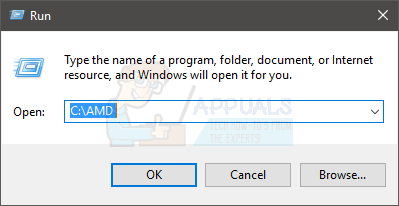
- Держать Клавиша CTRL и нажмите (это выберет все файлы)
- нажмите Удалить ключ и подтвердите любые дополнительные запросы
- После этого нажмите здесь. Выберите соответствующие настройки из Выберите свой драйвер вручную раздел и нажмите Показать результаты. Скачать драйверы, подходящие для вашей версии Windows. Замечания: Мы советуем вам не использовать их инструмент автоматического определения для установки драйверов. Если вы хотите наилучших результатов, загрузите драйверы вручную.

- Дважды щелкните загруженный файл и следуйте инструкциям
Перезагрузите компьютер после установки драйверов AMD. Тебе должно быть хорошо идти.
Метод 3: Чистая установка
Если метод 2 не работает для вас, возможно, вам придется выполнить чистую установку драйверов.
Замечания: Прежде чем пытаться установить драйверы, убедитесь, что ваше антивирусное приложение отключено. Известно, что эти приложения безопасности вызывают некоторые проблемы в процессе установки. Вы можете просто щелкнуть правой кнопкой мыши значок своего антивирусного приложения на панели задач (в правом нижнем углу) и выбрать «Отключить». Если вы не видите опцию Отключить, просто дважды щелкните значок антивирусного приложения на панели задач и найдите опцию Отключить на этой панели. Почти все основные антивирусные приложения имеют возможность временно отключить приложение.
Замечания: Если у вас также есть графика Intel Graphics и AMD, убедитесь, что вы обновили Intel Graphics перед установкой графики AMD. Перейдите к способу 2 (если вы этого еще не сделали) и выполните шаги 1–12 в разделе «Для людей, у которых есть процессор Intel и графика AMD».
- Нажмите здесь и загрузите утилиту удаления драйвера дисплея. Эта утилита в основном очищает предыдущие графические драйверы и любые их оставшиеся файлы. Это полезно, потому что это гарантирует, что новый драйвер установлен правильно. Во многих случаях ваш новый драйвер не будет установлен должным образом из-за предыдущей версии и конфликтующих оставшихся файлов.
- После этого нажмите здесь. Выберите соответствующие настройки из Выберите свой драйвер вручную раздел и нажмите Показать результаты. Скачать драйверы, подходящие для вашей версии Windows. Замечания: Мы советуем вам не использовать их инструмент автоматического определения для установки драйверов. Если вы хотите наилучших результатов, загрузите драйверы вручную.
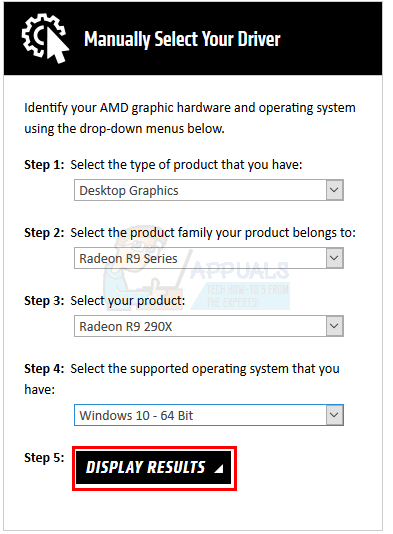
- Теперь мы очистим содержимое папки AMD, найденной на диске C. Держать Ключ Windows и нажмите р
- Тип C: AMD и нажмите Войти
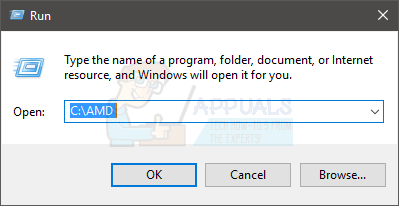
- Держать Клавиша CTRL и нажмите (это выберет все файлы)
- нажмите Удалить ключ и подтвердите любые дополнительные запросы
- Теперь пришло время отключить обновления Windows. Это сделано для предотвращения автоматической загрузки и установки графических драйверов Windows. Если ваша Windows установлена на автоматический режим, она может автоматически загрузить графические драйверы. Отключение обновления Windows на некоторое время предотвратит это.
- Держать Ключ Windows и нажмите р
- Тип services.msc и нажмите Войти

- Найдите и дважды щелкните Центр обновления Windows

- Выбрать инвалид из выпадающего меню в Тип запуска

- Нажмите Стоп кнопка, если Сервисный статус не установлен в Остановлено
- Нажмите Применять затем выберите Хорошо

- Если вы пользователь Windows 7 или 8, убедитесь, что у вас установлена последняя версия Windows. Чтобы загрузить и установить обновления Windows, выполните следующие действия.
- Держать Ключ Windows и нажмите р
- Тип панель управления и нажмите Войти
- Выбрать Маленькие иконки из выпадающего меню перед Просмотр по
- Нажмите Центр обновления Windows
- Выбрать Проверьте наличие обновлений
- Держать Ключ Windows и нажмите р
- Тип appwiz.cpl и нажмите Войти
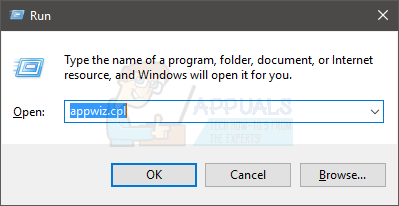
- Найдите AMD Software и выберите его
- Нажмите Удалить и следуйте любым дополнительным инструкциям на экране. Убедитесь, что вы удалите все

- Теперь мы войдем в безопасный режим, чтобы запустить программу удаления драйвера дисплея.
- Держать Ключ Windows и нажмите р
- Тип MSCONFIG и нажмите Войти
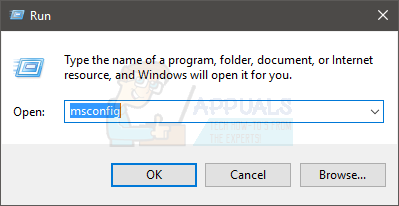
- Выбрать ботинок табуляция
- Проверьте опция Безопасный ботинок в Параметры загрузки раздел
- Выберите опцию минимальная под опцией безопасной загрузки
- Нажмите Хорошо

- Windows попросит вас перезагрузить компьютер. Нажмите Запустить снова
- Как только система перезагрузится, вы окажетесь в безопасном режиме. БежатьУдаление драйвера дисплея файл
- Выбрать AMD из выпадающего меню и нажмите Очистите и перезапустите (настоятельно рекомендуется)

- Пусть Display Driver Uninstaller сделает свое дело. Когда это будет сделано, ваш компьютер перезагрузится.
- Запустите драйверы AMD (которые вы загрузили ранее) после перезагрузки системы. Следуйте инструкциям на экране для установки драйверов
- Когда драйверы установлены, вам нужно отключить опцию безопасного режима. Держать Ключ Windows и нажмите р
- Тип MSCONFIG и нажмите Войти

- Выбрать ботинок табуляция
- Uncheck опция Безопасный ботинок в разделе параметров загрузки
- Нажмите Хорошо

- Windows попросит вас перезагрузить компьютер. Нажмите Запустить снова
После завершения процесса у вас должна быть чистая установка драйверов, и все должно работать нормально.

