 Здравствуйте!
Здравствуйте!
Сегодняшняя заметка основана на десятках вопросов, на которые так или иначе приходится отвечать 😊 — и как показывает мой взгляд со стороны, открыть панель управления графикой/видеокартой, получается далеко не у всех…
А ведь понадобиться это может в самых разных случаях: например, при попытке ускорить видеокарту или при необходимости откл. определенные параметры, изменить разрешение и т.д.
Заметка будет универсальная и подойдет вам вне зависимости от модели вашей карты (AMD, nVidia, Intel). Единственный момент: нижесказанное актуально для современных версий Windows (XP – к ним не относится…).
И так, ближе к теме…
*
Содержание статьи
- 1 Не могу найти панель управления графикой: что делать
- 1.1 👉 ШАГ 1: проверить наличие видеодрайвера
- 1.2 👉 ШАГ 2: как открыть настройки видеокарты
- 1.2.1 Способ 1
- 1.2.2 Способ 2
- 1.2.3 Способ 3
- 1.2.4 Способ 4
- 1.2.5 Способ 5

→ Задать вопрос | дополнить
Не могу найти панель управления графикой: что делать
👉 ШАГ 1: проверить наличие видеодрайвера
Для начала (чтобы не терять время зря) я бы порекомендовал уточнить, а установлен ли сам видеодрайвер.
Важно!
Многие пользователи после переустановки Windows 10 не обновляют видеодрайвер (пользуются тем, что поставила ОС). Между тем, обычно, он идет без панели управления — т.е. ее попросту нет и искать значки и ссылки на нее – бесполезно…
Для Intel HD, кстати, в Microsoft Store есть спец. центр управления графикой!
*
Для этого нужно открыть 👉 диспетчер устройств и посмотреть вкладку “Видеоадаптеры”. Обратите внимание на значок рядом с названием вашего видеоадаптера: нет ли на нем восклицательного знака? (если есть — это указывает на отсутствие видеодрайвера)

Драйвер на видеокарту установлен (слева), драйвера нет (справа)
Вообще, обновлять его лучше с официального сайта производителя (ссылки на нужные странички 👇):
- https://www.amd.com/
- https://www.intel.ru/
- https://www.nvidia.ru/
- если у вас ноутбук — то загружайте видеодрайвер с сайта производителя устройства: ASUS, HP, Dell и пр. (производитель нередко модифицирует его и добавляет доп. панельки).
*
Кроме этого, для своевременного авто-обновления драйверов и необходимых компонентов для работы 3D-приложений (игр) — посоветовал бы использовать утилиту 👉 Driver Booster. Она рассчитана на начинающих пользователей: весь процесс максимально прост. См. ниже пример ее работы. 👇

Driver Booster – найдено 9 устаревших драйверов (пример работы программы)
*
👉 ШАГ 2: как открыть настройки видеокарты
Способ 1
На рабочем столе кликните правой кнопкой мыши (ПКМ) по любому свободному месту — должно открыть меню проводника. В нём в большинстве случаев должна быть ссылочка на панель графики (в моем случае “Radeon” 👇, в вашем может быть на “Intel” или “nVidia”).

ПКМ по рабочему столу
*
Способ 2
Посмотрите внимательно в правый нижней угол: там, рядом с часами, должно быть множество значков. Нередко, среди них оказывается и на видеодрайвер (кстати, он может быть скрыт — обратите внимание на стрелочку 👇…).

ПО Radeon — значок в трее
*
Способ 3
Сначала необходимо открыть 👉 панель управления Windows и переключить отображение в режим “Крупные значки”. Среди многообразия ссылок на различные параметры — должна быть ссылочка и на видеодрайвер (разве за исключением последних драйверов от Intel, они в панель управления перестали добавлять значки…).

Панель управления – крупные значки
*
Способ 4
Зайдите в меню ПУСК и внимательно просмотрите все вкладки: обычно после установки полной версии видеодрайвера в меню появится ссылка на его панель управления. 👇

Меню ПУСК / Windows 10
Кстати, в ОС Windows 10 весьма неплохо реализован поиск: если нажать по значку с лупой (возле ПУСК) и ввести аббревиатуру “AMD” (или “Intel”, “nVidia”) — автоматически будет найдена ссылка на панель управления графикой.

AMD Radeon Software — поиск
*
Способ 5
Есть и более радикальный способ (ручной), когда мы не будем искать никакие значки, а попробуем запустить непосредственно само приложение для настройки видеодрайвера.
Для начала нужно открыть “Мой компьютер” и перейти на системный диск “C:” (по умолчанию именно на него устанавливается всё ПО, связанное с видеокартой).
Далее нужно открыть папку “Program Files” и перейти в каталог, соответствующую названию вашего видеоадаптера (пару адресов в качестве примера ниже).
C:Program FilesAMDCNextCNext
C:Program FilesNVIDIA CorporationControl Panel Client

Папка с файлами панели управления AMD
Если у вас видеокарта AMD — достаточно будет запустить файл “RadeonSoftware.exe”, для nVidia — файл “nvcplui.exe”… 👌
*
Если вы нашли ссылочку на меню управления видеокартой иначе — сообщите в комментариях (заранее благодарю).
Всего доброго!
👋


Полезный софт:
-

- Видео-Монтаж
Отличное ПО для создания своих первых видеороликов (все действия идут по шагам!).
Видео сделает даже новичок!
-

- Ускоритель компьютера
Программа для очистки Windows от “мусора” (удаляет временные файлы, ускоряет систему, оптимизирует реестр).
Содержание
- Как посмотреть какая видеокарта на ноутбуке амд
- Как узнать модель видеокарты
- Способ 1: Узнаем модель видеокарты с помощью идентификатора оборудования
- Способ 2: Узнаем модель видеокарты с помощью средства диагностики DirectX
- Способ 3: Узнаем модель видеокарты с помощью средства «Сведения о системе»
- Как скачать драйвер видеокарты
- Способ 1: Скачиваем драйвер с портала devid.info
- Способ 2: Скачиваем драйвер с официального сайта
- Расскажи друзьям в социальных сетях
- комментария 2
- 3 способа узнать какая видеокарта стоит на ноутбуке
- Способ первый — Диспетчер устройств Windows
- Способ второй — Свойства экрана
- Способ третий — установка специальных программ
- Как посмотреть видеокарту на ноутбуке: 17 способов узнать модель, название и характеристики видеокарты ноутбука
- Смотрим какая видеокарта установлена на ноутбуке встроенными средствами Windows
- Способ #1: Проверяем название видеокарты в диспетчере устройств Windows
- Способ #2: Смотрим видеокарту в диспетчере задач Windows
- Способ #3: Узнаём модель видеокарты через параметры дисплея Windows
- Способ #4: Параметры видеокарты в «Сведениях о системе» Windows
- Способ #5: Как узнать сведения о видеокарте в средстве диагностики DirectX
- Способ #6: Как вывести название видеокарты в командной строке Windows
- Способ #7: Как вывести модель видеокарты в PowerShell
- Как найти название видеокарты конкретного производителя
- Видеокарта Nvidia
- Видеокарта AMD
- Видеокарта Intel
- Программы, позволяющие узнать модель и характеристики видеокарты ноутбука
- Программа #1: GPU-Z
- Программа #2: Open Hardware Monitor
- Программа #3: HWinfo
- Программа #4: HWMonitor
- Программа #5: Speccy
- Программа #6: GPU Temp
- Программа #7: MSI Afterburner
Как посмотреть какая видеокарта на ноутбуке амд

Наверное каждый, кто переустанавливал операционную систему, попадал в неловкую ситуацию, когда нужно установить драйвера для видеокарты, а ее модель неизвестна. Или просто необходимо обновить драйвера на видеокарте, не ведая ее названия. Обычно в таких ситуациях пользуются установочным диском, который в обязательном порядке продается с видеокартой. Но что делать, если по каким-либо причиной такой диск отсутствует?
Для стабильной работы видеокарты необходимо не просто установить для нее драйвера, а и регулярно обновлять их, когда появляются новые версии. Тем более, что версия драйвера иногда влияет на производительность видеокарты. Давайте разберемся, как же узнать модель видеокарты и где скачать самые новые драйвера для нее.
К сожалению, определить модель видоекарты онлайн невозможно. Для определения воспользутесь специальными программами.
Как узнать модель видеокарты
Есть несколько способов узнать точно, какая именно видеокарта у вас установлена.
Способ 1: Узнаем модель видеокарты с помощью идентификатора оборудования
- На рабочем столе на значке «Мой компьютер» («Этот компьютер» в Windows 10) щелкаем правой кнопкой мыши и в появившемся окне выбираем пункт «Свойства».

В появившемся окне находим строку «Диспетчер устройств» и нажимаем на нее.

Далее необходимо открыть ветку с разделом «Видеоадаптеры». В ней будут отображены видеокарты, подключенные к компьютеру. Если ранее драйвера уже были установлены, то вы увидите полное название и модель видеокарт.

Это может быть достаточно, если вы хотите просто обновить уже установленные драйвера. Если же драйвера совсем отсутствуют, то скорее всего вы увидите в списке видеоадаптеров строку «Стандартный VGA графический адаптер» или «Видеоконтроллер (VGA-совместимый)».

Нажимаем по такой неопознанной видеокарте правой кнопкой мыши и в выпадающем меню выбираем пункт «Свойства».




Если все было сделано верно, то как результат вы увидите модель видеокарты и сможете даже скачать сразу же драйвер к ней. Но вернемся к поиску драйверов чуть позже.

Способ 2: Узнаем модель видеокарты с помощью средства диагностики DirectX
Если по каким-то причинам упомянутый сайт не работает, всегда получить информацию о графическом чипе стандартными средствами Windows.
- Нажмите сочетание клавиш «Win+R» на клавиатуре. В появившемся окне необходимо вписать следующую строку
dxdiag 


Способ 3: Узнаем модель видеокарты с помощью средства «Сведения о системе»
- Узнать модель видеокарты можно также с помощью системного приложения «Сведения о системе».
Нажимаем клавиши «Win+R» и в появившееся поле вводим строку


Как скачать драйвер видеокарты
После того, как удалось узнать модель видеокарты, нужно установить или обновить драйвер для нее. Для этого есть несколько способов.
Способ 1: Скачиваем драйвер с портала devid.info
Как уже упоминалось выше, после определения видеокарты по ИД на портале devid.info/ru есть сразу же возможность качать необходимые драйвера.
- Выбираем необходимую операционную систему и в появившемся списке драйверов ищем подходящий. После этого жмем на иконку в виде дискеты справа от названия драйвера.

Перейдя на следующую страницу, ищем пункт с проверкой на бота и ставим галочку слева от надписи «Я не робот». После этого ниже вы увидите две ссылки на необходимый файл с драйвером. В первом случае вам предложат скачать архив с файлом, а во-втором — исполняемый файл .exe самого драйвера. Выбираем необходимый вариант.

Способ 2: Скачиваем драйвер с официального сайта
Установка драйверов которые были скачаны с официальных сайтов является самым правильным и безопасным решением. На таких сайтах информация об обновлениях и изменениях выкладывается в первую очередь.
- Для этого следует выбрать сайт производителя вашей видеокарты перейдя по следующим ссылкам
Вот как это выглядит процесс по поиску драйвера для видеокарт NVidia 

В любом случае, после того как нужный драйвер будет закачан, вам останется лишь запустить программу установки и подождать пока она закончит свою операцию установки или переустановки. Для избежания проблем в будущем вы можете создать отдельный диск или флэш-накопитель с необходимыми системными программами. Особенно это пригодится в условиях отсутствия интернета, что тоже случается не редко.
Расскажи друзьям в социальных сетях
комментария 2
Все это классно! Но если вы снесли систему и у вас стоит стандартный видеодрайвер, то только о нем информацию вы и будете видеть…. Иными словами, компьютер расскажет вам лишь о той карте, которая УЖЕ установлена, а если она не установлена — то ничего вы о ней и не узнаете. В этом случае необходимо вооружаться молотком и отверткой и лезть в системник разглядывать платку…
Я всё выполнял. НО, у меня написано «Intel(R) HD Graphics» и ВСЁ. КАК МНЕ ОПРЕДЕЛЯТЬ?
Источник
3 способа узнать какая видеокарта стоит на ноутбуке

Допустим, Вы покупаете ноутбук и Вам надо узнать его характеристики, а именно — какая модель видеокарты стоит на нём. Или Вы купили новую игру с и хотите узнать соответствует ли видеоплата системным требованиям. И хотя это очень просто сделать даже средствами самой операционной системы Windows 7, 8? 8.1 или Windows 10, существует целый класс специальных программ, выдающих подробные данные о том или ином узле компьютера. Я расскажу об обоих вариантах и приведу 3 способа, которые помогут определить какая видеокарта стоит на Вашем ноутбуке Acer, Lenovo, ASUS, HP или иной модели.
Способ первый — Диспетчер устройств Windows
Нажимаем вместе клавиши Win и R для запуска окна «Выполнить»:

И нажимаем кнопку ОК. Этим мы запустим диспетчер устройств Виндовс. В нём надо найти раздел Видеоадаптеры:

Разворачиваем его и смотрим что там написано. Теперь мы знаем — какая модель видеокарты установлена на ноутбуке или компьютере.
Способ второй — Свойства экрана
На рабочем столе — без разницы Windows 7 это или Windows 10 — кликните правой кнопкой мыши. В открывшемся меню надо выбрать пункт Разрешение экрана:

В открывшемся окне надо щелкнуть на ссылку «Дополнительные параметры» (правый нижний угол), после чего откроется окно свойств видеосистемы. В нём надо открыть вкладку «Адаптер»:

В поле Тип адаптера будет указано какая видеокарта стоит на ноутбуке. А ниже, в поле «Сведения о адаптере», будут указаны подробные данные.
Способ третий — установка специальных программ
В Интернете полным-полно различных платных и бесплатных программ и улитит, которые показывают подробную информацию о установленных на компьютер комплектующих. Для того, чтобы узнать какая видеокарта установлена на ноутбуке, я обычно пользуюсь бесплатным приложением GPU-Z (скачать). Установка у него простейшая. После запуска, видим такое окно:

В строке Name — название модели видеоадаптера, установленного на ноутбуке или нетбуке. Ниже — полное описание его параметров. В том числе тип памяти — Memory Type и тип шины — Bus Width.
Эти три способа под силу даже самому неподготовленному юзеру и благодаря им можно легко определить какая видеокарта в ноутбуке, узнать её модель и посмотреть характеристики без особых проблем и затруднений. Главное действовать смело и не боятся!
Источник
Как посмотреть видеокарту на ноутбуке: 17 способов узнать модель, название и характеристики видеокарты ноутбука
 Приветствуем. Хотите узнать, как посмотреть видеокарту на ноутбуке? Название и модель видеокарты легко узнать, если на ноутбуке установлен её драйвер. Предлагаем посмотреть способы определения названия видеокарты ноутбука. Мы собрали все возможные способы, как узнать видеокарту на ноутбуке с помощью встроенных средств Windows.
Приветствуем. Хотите узнать, как посмотреть видеокарту на ноутбуке? Название и модель видеокарты легко узнать, если на ноутбуке установлен её драйвер. Предлагаем посмотреть способы определения названия видеокарты ноутбука. Мы собрали все возможные способы, как узнать видеокарту на ноутбуке с помощью встроенных средств Windows.
Также расскажем, как определить характеристики видеокарты на ноутбуке в специализированном ПО от Nvidia, AMD и Intel. И дадим ссылки на программы, в которых можно найти название видеокарты. Начнем со способа, который поможет узнать какая видеокарта стоит на ноутбуке, даже если её драйвер еще не установлен.
Смотрим какая видеокарта установлена на ноутбуке встроенными средствами Windows
Способ #1: Проверяем название видеокарты в диспетчере устройств Windows
Через «Диспетчер устройств» удобно и несложно смотреть параметры любой аппаратной части ноутбука. Это встроенный инструмент, который собирает данные об оборудовании и представляет их в актуальном состоянии. Вы можете запустить «Диспетчер устройств», используя комбинацию «Win+R» клавиатуры. Так вы активируете утилиту «Выполнить», в поле команд которой потребуется написать devmgmt.msc и нажать «OK», чтобы открыть окно «Диспетчера».

Альтернативный путь лежит через правый клик по кнопке «Пуск», который покажет контекстное меню, где и будет команда запуска «Диспетчера устройств».

Разверните каталог «Видеоадаптеры», чтобы увидеть свое устройство или список, если видеокарт несколько.

Но иногда вместо наименования и модели пользователи видят общую фразу «Стандартный VGA-адаптер». Это указывает на отсутствие драйвера для оборудования, что не является серьезной преградой для получения подробностей о задействованном железе. Даже если какой-то элемент ноутбука определяется как некое стандартное оборудование определенного типа, вы все равно можете добраться до сути.
Каждый чип, каждое устройство имеет свой идентификационный номер. Даже внешнее оборудование, которое вы присоединили по USB, имеет ID.
Кликните ПКМ по стандартному названию видеокарты, чтобы попасть в «Свойства». В новом окне на вкладке «Сведения» вы можете выбрать в качестве параметра значение «ИД оборудования» для поля «Свойство».

Полученную информацию можно использовать для поиска модели и имени оборудования в интернете. Самыми ценными данными здесь являются первые части кода «VEN» и «DEV». Они помогут быстро и безошибочно найти производителя графического процессора и его точное название.
Способ #2: Смотрим видеокарту в диспетчере задач Windows
Как посмотреть какая видеокарта на ноутбуке через «Диспетчер задач»? Это просто и доступно даже новичкам. Кликните ПКМ по «Панели задач» или зажмите три клавиши клавиатуры «Ctrl+Alt+Delete», чтобы открыть окно «Диспетчера».

Интересующая вас в данном случае информация будет на вкладке «Производительность». Не нужно вводить никаких команд или идти в глубину меню.

Способ #3: Узнаём модель видеокарты через параметры дисплея Windows
Если у вас Windows 10 и выше, то все важные данные можно посмотреть в «Параметрах».
- Если вы ищите, где посмотреть видеокарту ноутбука, зайдите в «Пуск», чтобы открыть «Параметры».

- Далее выберите «Систему», откуда вы сможете попасть на вкладку «Дисплей».

- Теперь необходимо выбрать «Расширенный дисплей».

- В этом разделе вы найдете значения видеочипа, в паре с которым работает дисплей.

Способ #4: Параметры видеокарты в «Сведениях о системе» Windows
О том, как узнать какая видеокарта на ноутбуке через еще один встроенный инструмент «Сведения о системе» расскажем через запуск окна «Выполнить». Снова нажмите «Win+R» и в качестве команды используйте msinfo32.

Теперь пройдите в раздел «Компоненты», где в части о «Дисплее» вы найдете нужную информацию о ГПУ.

Способ #5: Как узнать сведения о видеокарте в средстве диагностики DirectX
В операционной системе есть еще один встроенный инструмент для просмотра параметров о родном оборудовании – «Средство диагностики DirectX». Поэтому, если вам нужно узнать, как посмотреть видеокарту на ноуте, попробуйте этот вариант.
Вы в нем сможете посмотреть наименование GPU, выяснить объем памяти, узнать, не требуется ли драйверу пакет обновлений. Запустить утилиту удобно через уже известное вам окно «Выполнить» (напомним, что начинается путь с нажатия «Win» и «R»). Команда для запуска «Средство диагностики DirectX» – dxdiag.

Все, что связано с видеопроцессорами, вы сможете прочитать на вкладке «Экран».

Способ #6: Как вывести название видеокарты в командной строке Windows
Если вы привыкли использовать «Командную строку», предлагаем познакомиться с командой, которая выводит на экран характеристики вашей видеокарты.

За то, как узнать модель видеокарты на ноутбуке, отвечает команда wmic PATH Win32_videocontroller GET description.

Способ #7: Как вывести модель видеокарты в PowerShell
Кто-то, возможно, удивится, но у PowerShell тоже есть команда для получения параметров GPU.
Впишите Get-WmiObject Win32_VideoController | Format-List Name, и вы узнаете, как определить видеокарту на ноутбуке через эту утилиту. Однако не стоит забывать об одной детали: запускать PowerShell необходимо с правами администратора.

Как найти название видеокарты конкретного производителя
Видеокарта Nvidia
Для видеочипов NVIDIA драйвера поставляются в комплекте со специальным дополнительным программным обеспечением, которое можно использовать в качестве отдельной «Панели управления». Если у вас GPU этого производителя, обратитесь к «Панели управления NVIDIA»:

По пустой области кликните правой клавишей мышки и выберите нужный пункт.
Откроется большое окно, где в нижней части есть переход к данным о системе.

Отыщите свою видеокарту в списке и посмотрите, какой для нее установлен драйвер, много ли у нее своей памяти, какая скорость и тактовая частота.
Видеокарта AMD
Если вы хотите узнать объем видеокарты на ноутбуке, когда у вас установлена AMD – обратите внимание на значок программного обеспечения в трее.

Разверните вкладку «Производительность», если не знаете наименование модели.

Видеокарта Intel
Для пользователей ноутбуков с видеокартой Intel был разработан специальный инструмент, который вы можете получить на свой ноут. Загруженный файл нужно запустить, ответить на вопросы конфиденциальности и принять условия пользовательского соглашения. После того, как установка завершится, откроется окно браузера, где вы сможете получить все подробности о GPU.

Программы, позволяющие узнать модель и характеристики видеокарты ноутбука
Существуют программы, которые помогают следить за температурой графического процессора, но есть и такие, которые созданы для того, чтобы постоянно следить за уровнем нагрева и видеокарты, и основного процессора.
Программа #1: GPU-Z
Наименование этого программного обеспечения говорит само за себя – если вы ищите, как посмотреть какая стоит видеокарта на ноутбуке, то это то, что нужно и ничего лишнего. Здесь собрана вся информация, поэтому с помощью GPU-Z вы точно найдете то, что ищите о своем графическом чипе. Установите это приложение и выберите в нем свое оборудование, чтобы удовлетворить свой запрос.

Программа #2: Open Hardware Monitor
Среди бесплатных программ можно выделить Open Hardware Monitor. Она снимает значения с температурных датчиков и передает их на экран. В ней вы еще сможете посмотреть параметры напряжения, тактовую частоту и процент нагрузки.

Программа #3: HWinfo
За использование HWiNFO тоже не нужно платить. Здесь вы сможете посмотреть какая видеокарта на ноуте, но это ПО в полной мере удовлетворит ваши потребности, если вам понадобятся характеристики и любой другой аппаратной части ноутбука.

Программа #4: HWMonitor
HWMonitor удобен для тех случаев, когда вы решили определить какая видеокарта стоит на ноутбуке, прежде чем связаться со службой техподдержки. Все параметры, полученные в HWMonitor можно через встроенное меню и кнопку «Файл» выгрузить в текстовый документ и передать его специалистам, что существенно упростит им задачу удаленной диагностики. Программа показывает, какая температура у вашего железа, частота и даже напряжение.

Программа #5: Speccy
Speccy за использование тоже не требует плату и прекрасно определяет параметры с аппаратных компонентов, в том числе и видеоадаптера. При этом она экономична в плане занимаемого дискового пространства. Загляните в «Графические устройства», чтобы получить данные о ГПУ.

Программа #6: GPU Temp
GPU Temp направлена на считывание и анализ данных о видео чипе. Вы получите всю необходимую информацию об оборудовании.

Программа #7: MSI Afterburner
MSI Afterburner была создана профессионалами в вопросе разгона GPU. Эта программа покажет все, что вам нужно знать о вашем видеопроцессоре. Даже температуру нагрева вы сможете узнавать через ее интерфейс.

Теперь, когда вы ознакомились с предложенными вариантами, найти видеокарту на ноутбуке для вас не составит труда. А значит, вы сможете безошибочно определять совместимость с программным обеспечением и новым оборудованием.
Источник
Содержание
- Нет значка видеодрайвера Intel HD, nVidia или AMD Radeon в трее рядом с часами и на рабочем столе. Что делать?
- Нет значка в трее на панель управления видеокартой: что делать
- ШАГ 1: поиск «скрывшегося» значка
- Вариант 1
- Вариант 2
- Вариант 3
- Вариант 4
- Вариант 5
- Вариант 6 (для Intel HD)
- ШАГ 2: обновление драйверов
- Как открыть настройки видеокарты: AMD, nVidia, Intel (не могу найти панель управления графикой)
- Не могу найти панель управления графикой: что делать
- 👉 ШАГ 1: проверить наличие видеодрайвера
- 👉 ШАГ 2: как открыть настройки видеокарты
- Способ 1
- Способ 2
- Способ 3
- Способ 4
- Способ 5
- Как ускорить видеокарту AMD (Radeon) — повышение FPS в играх
- С чего начать? С драйверов!
- Настройка графики в AMD Catalyst Control центре // для повышения производительности
- Переключение графики, параметры //встроенная и дискретная видеокарты
- Как настроить видеокарту на ноутбуке amd radeon
- С чего начать? С драйверов!
- Настройка графики в AMD Catalyst Control центре // для повышения производительности
- Переключение графики, параметры //встроенная и дискретная видеокарты
- Вопросы и ответы в сфере it технологий и настройке ПК
- Настройка AMD Radeon для игр
- Шаг 1: Установка актуальной версии драйвера
- Шаг 2: Настройка самого драйвера
Нет значка видеодрайвера Intel HD, nVidia или AMD Radeon в трее рядом с часами и на рабочем столе. Что делать?

Драйвера уже установил прямо с сайта Intel (два раза перепроверил). Что делать, как вернуть панель управления? Отчаялся.
Как бы там ни было, рассмотрим проблему в пошаговом режиме (и для разных производителей видеокарт).

Нет значка в трее на панель управления видеокартой: что делать
ШАГ 1: поиск «скрывшегося» значка
Для начала порекомендовал бы проверить все «места», где может скрываться ссылка на панель управления. Рекомендую все действия (указанные ниже) — выполнять последовательно, так как приведено у меня. 👇
Вариант 1
Для начала обратите внимание на трей: дело в том, что там есть небольшая стрелочка (шторка), которая скрывает ряд значков. Попробуйте нажать на нее и посмотреть, нет ли там значка видеодрайвера (по умолчанию Windows его скрывает). 👇

Стрелочка (шторка) в трее Windows 10
Если значка нет — попробуйте кликнуть правой кнопкой мышки по панели задач и откройте ее параметры.

Параметры панели задач

Выберите значки, отображаемые в панели задач
И проверьте, включен ли значок для вашего устройства: передвиньте ползунок вправо, и выбранный вами значок тут же отобразится на панели задач.

Вариант 2
Собственно, вам нужно просто выбрать этот пункт — через 2-3 сек. откроется панель управления драйвером.

ПКМ в любом свободном месте раб. стола
Вариант 3
После, проверьте также панель управления (почти всегда в ее арсенале есть ссылки как на настройки драйвера звука, так и видео).

Вариант 4
Примечание : Intel Graphics Control Panel — это и есть панель управления графики (настройки видеокарты).

Intel Graphics Control Panel — ссылка в меню ПУСК
Вариант 5
В последних версиях ОС Windows очень не плохо реализован поиск.
Нажав по значку «лупы» и вписав в поисковую строку несколько первых букв вашей видеокарты (например, «Intel», «AMD», «nVidia») — ОС автоматически находит ссылку на контрольную панель (если, конечно, она у вас есть 👌).
Кстати, из меню поиска ссылку на драйвер видеокарты можно закрепить на начальном экране (см. скриншот ниже, правая часть).

Открыть контрольную панель
Вариант 6 (для Intel HD)
Ну и последний вариант, актуальный для Intel HD видеокарт (последних версий). По умолчанию, в Intel включена возможность управления картой с помощью горячих клавиш. В том числе, есть сочетание и для вызова панели управления — Ctrl+Alt+F12.
👉 На ноутбуках в некоторых случаях нужно зажимать перед этим доп. клавишу Fn — т.е. будет Fn+Ctrl+Alt+F12

Быстро открыть панель управления — Ctrl+Alt+F12
ШАГ 2: обновление драйверов
Как обновить драйвер на видеокарту AMD, nVidia и Intel HD: от А до Я — [см. инструкцию]

Базовый видеоадаптер Microsoft

Драйвер на видеокарту установлен (слева), драйвера нет (справа)
Обновить драйвера можно следующими способами:



Дополнения по теме приветствуются.
Источник
Как открыть настройки видеокарты: AMD, nVidia, Intel (не могу найти панель управления графикой)
 Здравствуйте!
Здравствуйте!
Сегодняшняя заметка основана на десятках вопросов, на которые так или иначе приходится отвечать 😊 — и как показывает мой взгляд со стороны, открыть панель управления графикой/видеокартой, получается далеко не у всех.
А ведь понадобиться это может в самых разных случаях: например, при попытке ускорить видеокарту или при необходимости откл. определенные параметры, изменить разрешение и т.д.
И так, ближе к теме.

Не могу найти панель управления графикой: что делать
👉 ШАГ 1: проверить наличие видеодрайвера
Для начала (чтобы не терять время зря) я бы порекомендовал уточнить, а установлен ли сам видеодрайвер.
Важно!
Для Intel HD, кстати, в Microsoft Store есть спец. центр управления графикой!

Драйвер на видеокарту установлен (слева), драйвера нет (справа)
Вообще, обновлять его лучше с официального сайта производителя (ссылки на нужные странички 👇):
Кроме этого, для своевременного авто-обновления драйверов и необходимых компонентов для работы 3D-приложений (игр) — посоветовал бы использовать утилиту 👉 Driver Booster. Она рассчитана на начинающих пользователей: весь процесс максимально прост. См. ниже пример ее работы. 👇

👉 ШАГ 2: как открыть настройки видеокарты
Способ 1
На рабочем столе кликните правой кнопкой мыши (ПКМ) по любому свободному месту — должно открыть меню проводника. В нём в большинстве случаев должна быть ссылочка на панель графики (в моем случае «Radeon» 👇, в вашем может быть на «Intel» или «nVidia»).

ПКМ по рабочему столу
Способ 2
Посмотрите внимательно в правый нижней угол: там, рядом с часами, должно быть множество значков. Нередко, среди них оказывается и на видеодрайвер (кстати, он может быть скрыт — обратите внимание на стрелочку 👇. ).

ПО Radeon — значок в трее
Способ 3

Способ 4
Зайдите в меню ПУСК и внимательно просмотрите все вкладки: обычно после установки полной версии видеодрайвера в меню появится ссылка на его панель управления. 👇

Меню ПУСК / Windows 10
Кстати, в ОС Windows 10 весьма неплохо реализован поиск: если нажать по значку с лупой (возле ПУСК) и ввести аббревиатуру «AMD» (или «Intel», «nVidia») — автоматически будет найдена ссылка на панель управления графикой.

AMD Radeon Software — поиск
Способ 5
Есть и более радикальный способ (ручной), когда мы не будем искать никакие значки, а попробуем запустить непосредственно само приложение для настройки видеодрайвера.
Для начала нужно открыть «Мой компьютер» и перейти на системный диск «C:» (по умолчанию именно на него устанавливается всё ПО, связанное с видеокартой).
Далее нужно открыть папку «Program Files» и перейти в каталог, соответствующую названию вашего видеоадаптера (пару адресов в качестве примера ниже).
C:Program FilesNVIDIA CorporationControl Panel Client

Папка с файлами панели управления AMD
Если у вас видеокарта AMD — достаточно будет запустить файл «RadeonSoftware.exe», для nVidia — файл «nvcplui.exe». 👌
Если вы нашли ссылочку на меню управления видеокартой иначе — сообщите в комментариях (заранее благодарю).
Источник
Как ускорить видеокарту AMD (Radeon) — повышение FPS в играх
 Доброго времени суток!
Доброго времени суток!
Вообще, должен отметить (из своего опыта), что видеокарты AMD одни из лучших в плане ускорения и повышения количества FPS за счет тонкой настройки параметров электропитания и 3-D графики. Возможно поэтому, я до сих пор не равнодушен к AMD.
Если у вас видеокарта IntelHD или nVidia, то рекомендую следующие статьи:
С чего начать? С драйверов!
Поэтому простой совет, прежде чем начинать настраивать видеокарту — обновите драйвера (ссылка приведена выше): возможно появились новые функции и параметры, которые помогут оптимизировать работу вашего железа.
Кстати, лет 15 назад, была у меня видеокарта ATI Radeon (точную модель сейчас не назову). Суть в том, что кроме официальных драйверов, были драйвера «не официальные» — Omega Drivers (кстати, отличный пакет драйверов).
Так вот, установив эти драйвера и включив максимальную производительность (в их настройках) — можно было существенно увеличить производительность видеокарты!
Не мог никак пройти один уровень в игре, т.к. он жутко «тормозил» (FPS: 27-30). После установки Omega Drivers и их настройки, FPS поднялся до 36-40. Не много, но уровень пройти это позволило.
Прим. : сейчас устанавливать Omega Drivers — нет смысла (это была не реклама, просто показательный пример).
Настройка графики в AMD Catalyst Control центре // для повышения производительности

Рис. 1. Два способа, как можно открыть настройки AMD Radeon видеокарты / кликабельно
После чего, для включения максимальной производительности видеокарты, нужно указать следующее (см. рис. 2, некоторые меню могут отличаться, но основное все будет совпадать ):
Текстурная фильтрация:
Управление частотой кадров:
Тесселяция:

Рис. 2. Настройки Radeon — глобальные параметры / Кликабельно

Настройки видеокарты AMD (еще одна версия панели управления AMD Radeon)

Примечание : опция может отсутствовать в некоторых версиях драйверов.

Дополнение!

Рис. 3.1. AMD Radeon — оптимизировать качество или производительность
Переключение графики, параметры //встроенная и дискретная видеокарты
Когда вы запускаете какую-нибудь игру — должна начать свою работу дискретная, но иногда этого не происходит. В результате вы играете «на интегрированной видеокарте» — поэтому-то игра и тормозит. Чтобы ускорить работу видеокарты AMD, для начала, нужно чтобы она хотя бы была задействована и работала.
Дискретная видеокарта — видеокарта в виде отдельной платы. Ее особенности:
Встроенная (или интегрированная) видеокарта — это видеокарта, встроенная непосредственно в процессор или материнскую плату вашего ноутбука. Ее особенности:
В нем нужно задать следующие параметры:

Рис. 4. Глобальные параметры переключаемой графики

Рис. 5. Параметры приложений переключаемой графики
Осталось только сохранить введенные настройки и попробовать снова запустить игру.
На этом настройка завершена, удачи!
Статья откорректирована: 5.01.2020
Источник
Как настроить видеокарту на ноутбуке amd radeon
 Доброго времени суток!
Доброго времени суток!
Вообще, должен отметить (из своего опыта), что видеокарты AMD одни из лучших в плане ускорения и повышения количества FPS за счет тонкой настройки параметров электропитания и 3-D графики. Возможно поэтому, я до сих пор не равнодушен к AMD.
Если у вас видеокарта IntelHD или nVidia, то рекомендую следующие статьи:
С чего начать? С драйверов!
Поэтому простой совет, прежде чем начинать настраивать видеокарту — обновите драйвера (ссылка приведена выше): возможно появились новые функции и параметры, которые помогут оптимизировать работу вашего железа.
Кстати, лет 15 назад, была у меня видеокарта ATI Radeon (точную модель сейчас не назову). Суть в том, что кроме официальных драйверов, были драйвера «не официальные» — Omega Drivers (кстати, отличный пакет драйверов).
Так вот, установив эти драйвера и включив максимальную производительность (в их настройках) — можно было существенно увеличить производительность видеокарты!
Не мог никак пройти один уровень в игре, т.к. он жутко «тормозил» (FPS: 27-30). После установки Omega Drivers и их настройки, FPS поднялся до 36-40. Не много, но уровень пройти это позволило.
Прим. : сейчас устанавливать Omega Drivers — нет смысла (это была не реклама, просто показательный пример).
Настройка графики в AMD Catalyst Control центре // для повышения производительности
После чего, для включения максимальной производительности видеокарты, нужно указать следующее (см. рис. 2, некоторые меню могут отличаться, но основное все будет совпадать ):
Текстурная фильтрация:
Управление частотой кадров:
Тесселяция:

Рис. 2. Настройки Radeon — глобальные параметры / Кликабельно

Рис. 2.1. Настройки 3D приложений — AMD (старая версия драйвера)
Примечание : опция может отсутствовать в некоторых версиях драйверов.

Рис. 3. PowerPlay — настройки электропитания
Дополнение!

Рис. 3.1. AMD Radeon — оптимизировать качество или производительность
Переключение графики, параметры //встроенная и дискретная видеокарты
Когда вы запускаете какую-нибудь игру — должна начать свою работу дискретная, но иногда этого не происходит. В результате вы играете «на интегрированной видеокарте» — поэтому-то игра и тормозит. Чтобы ускорить работу видеокарты AMD, для начала, нужно чтобы она хотя бы была задействована и работала.
Дискретная видеокарта — видеокарта в виде отдельной платы. Ее особенности:
Встроенная (или интегрированная) видеокарта — это видеокарта, встроенная непосредственно в процессор или материнскую плату вашего ноутбука. Ее особенности:
В нем нужно задать следующие параметры:

Рис. 4. Глобальные параметры переключаемой графики

Рис. 5. Параметры приложений переключаемой графики
Осталось только сохранить введенные настройки и попробовать снова запустить игру.
На этом настройка завершена, удачи!
Статья откорректирована: 1.03.2019
Вопросы и ответы в сфере it технологий и настройке ПК

Вопрос настройки AMD Radeon для игр хотя бы раз возникал у пользователей игровых видеоадаптеров. Недостаточно просто воткнуть GPU в компьютер, в таком случае многие современные игры могут по-прежнему тормозить. Поэтому требуется первоначальная настройка драйвера графического ускорителя.
Настройка AMD Radeon для игр
Причин тому, почему видео карта сразу не работает на полную мощность, несколько. Например, отсутствующий или устаревший драйвер видео карты. Обо всём этом будет рассказано подробнее в текущей статье.
Внимание! В зависимости от модели видео карты и типа ПО (У AMD есть как Catalyst Control Center и Adrenalin Software) тип установки и настройки будет разным. Ориентируйтесь на нижеприведенные инструкции и названия пунктов меню, кнопок.
Шаг 1: Установка актуальной версии драйвера
Драйвер — это программное обеспечение видео карты, именно через него операционная система взаимодействует с графическим адаптером, что сказывается не только на играх, но и на некоторых программах.
Установка актуального программного обеспечения AMD состоит из следующих шагов:








Внимание! Драйверное обеспечение рекомендуется регулярно обновлять, в противном случае новые игры могут работать некорректно! Сделать это можно уже ранее показанным способом.
Шаг 2: Настройка самого драйвера
Уже после установки актуальной версии драйвера AMD вы увидите ощутимый результат. Производительность в играх возрастёт, а неработающие проекты могут начать запускаться. Тем не менее присутствует возможность ещё улучшить ситуацию в настройках самого драйвера.Как это сделать:





Подготовить видео карту AMD к играм очень просто, для этого нужно лишь установить и правильно настроить драйвер, никаких других действий не потребуется.
Отблагодари меня, поделись ссылкой с друзьями в социальных сетях:
Если во время сражения FPS на ноутбуке всегда слишком низкий, предлагаем выполнить следующие действия:
I. Убедиться, что компьютер подходит по системным требованиям.
II. Установить высокопроизводительный план потребления энергии.
III. Отключить все снижающие производительность системы и Интернет программы.
IV. Проверить, какое количество видеокарт установлено в ноутбуке.
V. Переключить видеокарту на дискретную.
Vа. Инструкция для Nvidia видеокарт.
Vб. Инструкция для AMD видеокарт.
VI. Если ничего не помогло, создать заявку в службе поддержки.
I. Для начала, убедитесь в том, что Ваш ноутбук соответствует системным требованиям игры.
Советуем ориентироваться на рекомендуемые требования.
II. Высокопроизводительный план потребления энергии.
2. Перейдите в «Панель управления» > «Система и безопасность».
3. Выберите «Электропитание».
4. Выставьте «Высокая производительность». При необходимости настройте яркость монитора, так как при переключении производительности яркость может измениться.
III. Отключите все снижающие производительность системы и Интернет программы
Антивирусы (в крайнем случае), клиенты для скачивания файлов (например: uTorrent, Download Master, Zona, FlashGet и другие), программы обеспечивающие текстовую и голосовую связь (например: Skype, ICQ), закройте браузер и другие, ненужные приложения. Особенно в данной ситуации стоит выделить антивирус, так как в процессе игры он проверяет различные файлы и это в определенной степени нагружает систему.
IV. Для того, чтобы узнать количество видеокарт на Вашем ноутбуке, выполните следующие действия:
1. Нажмите кнопку Пуск, введите в строку поиска слово “устройство” (без кавычек) и в списке результатов выберите “Диспетчер устройств”.
2. Разверните категорию “Видеоадаптеры”.
Наличие в списке двух адаптеров дисплея означает, что ваш ноутбук поддерживает переключение между видеокартами.
Если в списке присутствует только один адаптер дисплея, чаще всего, ноутбук не поддерживает такое переключение.
V. Переключение видеокарт
Итак, мы определили, что ноутбук соответствует системным требованиям игры, может переключаться между видеокартами и у него правильно настроен план питания. Теперь необходимо правильно настроить видеокарту под игру, так как, вероятнее всего, на ноутбуке автоматически используется встроенная видеокарта Intel и это вызывает понижение FPS. Для использования дискретной видеокарты необходимо выполнить следующие инструкции:
Vа. Панель управления Nvidia. Для видеокарт Nvidia GeForce
Если в Вашей системе стоит видеокарта AMD Radeon или только Intel, то перейдите к разделу Vб.
Убедитесь, что на Вашем ноутбуке установлены актуальные драйвера для видеокарты Nvidia GeForce. Для установкиобновления драйверов производитель рекомендует использовать программу GeForce Experience, которая отслеживает выход нового драйвера для вашей видеокарты и автоматически обновляет его. После установки драйвера через программу GeForce Experience, обязательно перезагрузите компьютер.
Настройка видеокарт Nvidia GeForce производится через “Панель управления Nvidia”.
Для открытия данной панели кликните правой кнопкой мыши на рабочем столе, в выпадающем окне выберите пункт “Панель управления NVIDIA”.
1. В панели управления, перейдите во вкладку «Управление параметрами 3D». В глобальных параметрах укажите процессор Nvidia как предпочтительный и нажмите «Применить».
2. Перейдите во вкладку «Программные настройки». В первом пункте нажмите Добавить, затем Обзор. Найдите файл Castle.exe (расположен в папке с установленной игрой PrimeWorldCastleCastle.exe) и PW_Game.exe (расположен в папке с установленной игрой PrimeWorldPvPBinPW_Game.exe), затем нажмите «Добавить выбранную программу».
Во втором пункте в выпадающем меню выберите «Высокопроизводительный процессор Nvidia».
Важно! Добавив Castle.exe, не забудьте нажать «Применить», затем добавьте PW_Game.exe и также нажмите «Применить».
Перезапустите свой компьютер и запустите игру. Если Вы не заметите прироста в значении FPS или он будет не значительным то, выполните следующие действия:
Запустите «Панель управления Nvidia». Перейдите во вкладку «Регулировка настроек изображения с просмотром», выберите пункт «Пользовательские настройки с упором на:» и перетащите ползунок влево до упора, чтобы появилась надпись «Производительность». Нажмите «Применить», перезагрузите свой компьютер и запустите игру.
Не забудьте завершить работу ненужных программ на момент запуска игры.
Если после выполнения предложенных инструкций уровень FPS не изменится, то переключите игру в оконный режим и понизить настройки графики до минимальных.
Vб. ATI Catalyst Control Center. Для видеокарт AMD Radeon
Если в Вашей системе стоит только видеокарта Intel, то перейдите к разделу VI.
Перед началом выполнения настроек убедитесь, что на Вашем ноутбуке установлены актуальные драйвера для видеокарты AMD Radeon. Для установкиобновления драйверов загрузите утилиту для определения наиболее подходящих драйверов для вашей системы AMD Driver Autodetect с официального сайта AMD. Утилита не нуждается в установке — просто запустите ее и она автоматически предложит скачать необходимый драйвер. После установки драйвера обязательно перезагрузите компьютер.
Чтобы изменить параметры переключения видеокарт в ATI Catalyst Control Center, выполните следующие действия.
1. Нажмите кнопку Пуск и в поле поиска введите текст CCC (в английской раскладке), затем из списка результатов выберите пункт CCC — Advanced (Дополнительные параметры):
2. В меню Catalyst Control Center выберите Switchable Graphics (Переключение видеокарт).
3. Выберите Browse (Обзор) для поиска выполняемого файла для приложения, которое необходимо настроить. В нашем случае это исполняемые файлы Castle.exe (расположен в папке с установленной игрой PrimeWorldCastleCastle.exe) и PW_Game.exe (расположен в папке с установленной игрой PrimeWorldPvPBinPW_Game.exe).
4. Нажмите Apply (Применить), чтобы сохранить новые параметры.
Внесенные изменения будут сразу же применены. Перезагрузите компьютер и запустите игру.
Не забудьте завершить работу ненужных программ на момент запуска игры.
Если после выполнения предложенных инструкций уровень FPS не изменится, то переключите игру в оконный режим и понизить настройки графики до минимальных.
VI. Если инструкции не помогли повысить FPS
Источник
Содержание
- Как открыть настройки видеокарты: AMD, nVidia, Intel (не могу найти панель управления графикой)
- Не могу найти панель управления графикой: что делать
- 👉 ШАГ 1: проверить наличие видеодрайвера
- 👉 ШАГ 2: как открыть настройки видеокарты
- Способ 1
- Способ 2
- Способ 3
- Способ 4
- Способ 5
- Нет значка видеодрайвера Intel HD, nVidia или AMD Radeon в трее рядом с часами и на рабочем столе. Что делать?
- Нет значка в трее на панель управления видеокартой: что делать
- ШАГ 1: поиск «скрывшегося» значка
- Вариант 1
- Вариант 2
- Вариант 3
- Вариант 4
- Вариант 5
- Вариант 6 (для Intel HD)
- ШАГ 2: обновление драйверов
- Как зайти в настройки видеокарты AMD
- Вход в панель управления драйвером
- Что делать, если настройки Radeon не открываются
Как открыть настройки видеокарты: AMD, nVidia, Intel (не могу найти панель управления графикой)
 Здравствуйте!
Здравствуйте!
Сегодняшняя заметка основана на десятках вопросов, на которые так или иначе приходится отвечать 😊 — и как показывает мой взгляд со стороны, открыть панель управления графикой/видеокартой, получается далеко не у всех.
А ведь понадобиться это может в самых разных случаях: например, при попытке ускорить видеокарту или при необходимости откл. определенные параметры, изменить разрешение и т.д.
Заметка будет универсальная и подойдет вам вне зависимости от модели вашей карты (AMD, nVidia, Intel). Единственный момент: нижесказанное актуально для современных версий Windows (XP — к ним не относится. ).
И так, ближе к теме.

Не могу найти панель управления графикой: что делать
👉 ШАГ 1: проверить наличие видеодрайвера
Для начала (чтобы не терять время зря) я бы порекомендовал уточнить, а установлен ли сам видеодрайвер.
Важно!
Многие пользователи после переустановки Windows 10 не обновляют видеодрайвер (пользуются тем, что поставила ОС). Между тем, обычно, он идет без панели управления — т.е. ее попросту нет и искать значки и ссылки на нее — бесполезно.
Для Intel HD, кстати, в Microsoft Store есть спец. центр управления графикой!
Для этого нужно открыть 👉 диспетчер устройств и посмотреть вкладку «Видеоадаптеры» . Обратите внимание на значок рядом с названием вашего видеоадаптера: нет ли на нем восклицательного знака? (если есть — это указывает на отсутствие видеодрайвера)

Драйвер на видеокарту установлен (слева), драйвера нет (справа)
Вообще, обновлять его лучше с официального сайта производителя (ссылки на нужные странички 👇):
- https://www.amd.com/
- https://www.intel.ru/
- https://www.nvidia.ru/
- если у вас ноутбук — то загружайте видеодрайвер с сайта производителя устройства: ASUS, HP, Dell и пр. (производитель нередко модифицирует его и добавляет доп. панельки).
Кроме этого, для своевременного авто-обновления драйверов и необходимых компонентов для работы 3D-приложений (игр) — посоветовал бы использовать утилиту 👉 Driver Booster. Она рассчитана на начинающих пользователей: весь процесс максимально прост. См. ниже пример ее работы. 👇

Driver Booster — найдено 9 устаревших драйверов (пример работы программы)
👉 ШАГ 2: как открыть настройки видеокарты
Способ 1
На рабочем столе кликните правой кнопкой мыши (ПКМ) по любому свободному месту — должно открыть меню проводника. В нём в большинстве случаев должна быть ссылочка на панель графики (в моем случае «Radeon» 👇, в вашем может быть на «Intel» или «nVidia»).

ПКМ по рабочему столу
Способ 2
Посмотрите внимательно в правый нижней угол: там, рядом с часами, должно быть множество значков. Нередко, среди них оказывается и на видеодрайвер (кстати, он может быть скрыт — обратите внимание на стрелочку 👇. ).

ПО Radeon — значок в трее
Способ 3
Сначала необходимо открыть 👉 панель управления Windows и переключить отображение в режим «Крупные значки» . Среди многообразия ссылок на различные параметры — должна быть ссылочка и на видеодрайвер (разве за исключением последних драйверов от Intel, они в панель управления перестали добавлять значки. ).

Панель управления — крупные значки
Способ 4
Зайдите в меню ПУСК и внимательно просмотрите все вкладки: обычно после установки полной версии видеодрайвера в меню появится ссылка на его панель управления. 👇

Меню ПУСК / Windows 10
Кстати, в ОС Windows 10 весьма неплохо реализован поиск: если нажать по значку с лупой (возле ПУСК) и ввести аббревиатуру «AMD» (или «Intel», «nVidia») — автоматически будет найдена ссылка на панель управления графикой.

AMD Radeon Software — поиск
Способ 5
Есть и более радикальный способ (ручной), когда мы не будем искать никакие значки, а попробуем запустить непосредственно само приложение для настройки видеодрайвера.
Для начала нужно открыть «Мой компьютер» и перейти на системный диск «C:» (по умолчанию именно на него устанавливается всё ПО, связанное с видеокартой).
Далее нужно открыть папку «Program Files» и перейти в каталог, соответствующую названию вашего видеоадаптера (пару адресов в качестве примера ниже).
C:Program FilesNVIDIA CorporationControl Panel Client

Папка с файлами панели управления AMD
Если у вас видеокарта AMD — достаточно будет запустить файл «RadeonSoftware.exe», для nVidia — файл «nvcplui.exe». 👌
Если вы нашли ссылочку на меню управления видеокартой иначе — сообщите в комментариях (заранее благодарю).
Источник
Нет значка видеодрайвера Intel HD, nVidia или AMD Radeon в трее рядом с часами и на рабочем столе. Что делать?

Александр, подскажите пожалуйста с одной проблемой. Я никак не могу настроить видеодрайвер (у меня видеокарта Intel HD 620, интегрированная). Значка на панель управления в системном трее (рядом с часами) — нет, по правому клику на рабочем столе — тоже ничего нет.
Драйвера уже установил прямо с сайта Intel (два раза перепроверил). Что делать, как вернуть панель управления? Отчаялся.
Да, в последнее время Intel «усложнила» жизнь пользователям (впрочем, подобная «проблема» случается и у обладателей AMD Radeon и nVidia видеокарт) . Как я понял, последние версии драйверов от Intel получили возможность в опциях не показывать этот значок, и в ряде случаев он отключен по умолчанию.
Как бы там ни было, рассмотрим проблему в пошаговом режиме (и для разных производителей видеокарт).

Нет значка в трее на панель управления видеокартой: что делать
ШАГ 1: поиск «скрывшегося» значка
Для начала порекомендовал бы проверить все «места», где может скрываться ссылка на панель управления. Рекомендую все действия (указанные ниже) — выполнять последовательно, так как приведено у меня. 👇
Вариант 1
Для начала обратите внимание на трей: дело в том, что там есть небольшая стрелочка (шторка), которая скрывает ряд значков. Попробуйте нажать на нее и посмотреть, нет ли там значка видеодрайвера (по умолчанию Windows его скрывает). 👇

Стрелочка (шторка) в трее Windows 10
Если значка нет — попробуйте кликнуть правой кнопкой мышки по панели задач и откройте ее параметры.

Параметры панели задач
Далее откройте вкладку с отображаемыми значками (как это выглядит в Windows 10 — показано на скриншоте ниже). 👇

Выберите значки, отображаемые в панели задач
И проверьте, включен ли значок для вашего устройства: передвиньте ползунок вправо, и выбранный вами значок тут же отобразится на панели задач.

Вариант 2
Далее попробуйте нажать правой кнопкой мышки (ПКМ) в любом свободном месте рабочего стола (т.е. там, где нет ярлыков) . В появившемся меню проводника, обычно, есть ссылка, вида:
- AMD Radeon Settings (как в моем примере ниже) ;
- nVidia Settings;
- Intel HD — настройка графики т.д.
Собственно, вам нужно просто выбрать этот пункт — через 2-3 сек. откроется панель управления драйвером.

ПКМ в любом свободном месте раб. стола
Вариант 3
После, проверьте также панель управления (почти всегда в ее арсенале есть ссылки как на настройки драйвера звука, так и видео).
Обратите внимание, что в панели управления режим отображения нужно изменить на «Крупные значки» !

Панель управления — крупные значки — IntelHD настройки
Вариант 4
Последние версии драйверов Intel HD не отображаются в трее (почему-то. ) , но создают ярлык на открытие контрольной панели в меню ПУСК. Вам нужно просто найти букву «I» в списке стартового меню (см. пример на скриншоте ниже).
Примечание : Intel Graphics Control Panel — это и есть панель управления графики (настройки видеокарты).

Intel Graphics Control Panel — ссылка в меню ПУСК
Вариант 5
В последних версиях ОС Windows очень не плохо реализован поиск.
Нажав по значку «лупы» и вписав в поисковую строку несколько первых букв вашей видеокарты (например, «Intel», «AMD», «nVidia») — ОС автоматически находит ссылку на контрольную панель (если, конечно, она у вас есть 👌).
Кстати, из меню поиска ссылку на драйвер видеокарты можно закрепить на начальном экране (см. скриншот ниже, правая часть).

Открыть контрольную панель
Вариант 6 (для Intel HD)
Ну и последний вариант, актуальный для Intel HD видеокарт (последних версий). По умолчанию, в Intel включена возможность управления картой с помощью горячих клавиш. В том числе, есть сочетание и для вызова панели управления — Ctrl+Alt+F12.
👉 На ноутбуках в некоторых случаях нужно зажимать перед этим доп. клавишу Fn — т.е. будет Fn+Ctrl+Alt+F12

Быстро открыть панель управления — Ctrl+Alt+F12
ШАГ 2: обновление драйверов
Если все вышесказанное никак не помогло — скорее всего у вас просто не установлен драйвер. Попробуйте 📌 открыть диспетчер устройств и посмотреть вкладку «Видеоадаптеры» (и «Другие устройства» , если она есть).
Если драйверов нет (не обновлены): вы увидите устройство с названием что-то вроде «Базовый адаптер» . Напротив устройств, для которых не установлен драйвер — будет гореть восклицательный знак. Пару примеров приведено на скринах ниже.
Как обновить драйвер на видеокарту AMD, nVidia и Intel HD: от А до Я — [см. инструкцию]

Базовый видеоадаптер Microsoft

Драйвер на видеокарту установлен (слева), драйвера нет (справа)
Обновить драйвера можно следующими способами:
- если у вас ноутбук : 📌 определите его точную модель и на сайте производителя загрузите оптимизированные драйвера для именно этого устройства;

Драйверы — скриншот с сайта HP
если ваш ПК/ноутбук подключены к интернету (и у вас ОС Windows 10/11) — можно воспользоваться и штатной функцией 📌диспетчера устройств. Достаточно кликнуть правой кнопкой мышки по устройству (например, видеокарте) и в появившемся меню выбрать «Обновить драйвер» . См. пример ниже. 👇

Диспетчер устройств — обновить драйвер
существенно упростить процесс обновления можно прибегнув к специальным утилитам и сборникам драйверов (👉 Driver Booster, 👉 Driver Pack Solution, и др.).

Обновить всё — игровые компоненты, звуковые и игровые устройства и пр. / Driver Booster
Дополнения по теме приветствуются.
Источник
Как зайти в настройки видеокарты AMD

Вход в панель управления драйвером
Открыть средство конфигурирования «красных» GPU можно несколькими способами:
- Самый простой – воспользоваться контекстным меню «Рабочего стола»: щёлкните по нему правой кнопкой мыши (ПКМ) и выберите пункт «Настройки Radeon» / «AMD Catalyst Control Center».

- Следующий метод – меню «Пуск»: откройте его, затем найдите папку с нужным приложением и вызовите.

Для открытия главного меню настроек кликните по нему либо один раз правой, либо два левой кнопкой мыши.

- C:Program FilesAMDCNextCCCSlim и C:Program Files (x86)AMDCNextCCCSlim – AMD Catalyst Control Center;
- C:Program FilesAMDCNextCNext – Настройки Radeon.
Далее найдите EXE-файл с именем CCC.exe или RadeonSettings.exe и запустите его для открытия нужной оснастки. 
Что делать, если настройки Radeon не открываются
Если ни один из вышеприведённых шагов не решил задачу, предлагаем вам методы устранения этой проблемы. Первым делом стоит проверить, а установлены ли вообще драйвера для видеокарты – нередко причина именно в этом. Откройте «Диспетчер устройств», посредством уже упомянутой выше оснастки «Выполнить», только на этот раз нужная команда выглядит как devmgmt.msc .

Далее раскройте категорию «Видеоадаптеры» и проверьте, как именно обозначено ваше устройство AMD. Если надпись гласит «Базовый видеодрайвер Microsoft», это значит, что ПО для GPU не установлено.
Если же видеокарта отображается как положено, но на значке присутствует жёлтый треугольник ошибки, кликните по ней ПКМ и выберите «Свойства».

Проверьте блок «Состояние» – в нём указывается непосредственная ошибка и её код обозначения. О проблемах с драйверами говорят коды 2 и 10, и в таком случае следует либо установить нужный софт, либо переустановить начисто.


Если же код ошибки указан как 43, это значит, что устройство неисправно, и все попытки инсталлировать драйвера ни к чему не приведут.
Также нельзя исключать и программные причины – например, активность вирусного ПО, которое повредило драйвер. Разумеется, проблему можно устранить удалением и повторной инсталляцией, но желательно убрать и её первопричину.
Источник
Ноутбуки (особенно игровые) частенько оснащаются одновременно и интегрированными, и дискретными видеокартами ведущих компаний на этом рынке — AMD или Intel. Встроенные и внешние видеокарты работают автономно, происходит самостоятельное переключение с одной на другую в зависимости от появившейся нужды в ресурсах. Например, такая необходимость возникает тогда, когда пользователь, закончив обычные дела, решает поиграть на компьютере.
Однако, бывают случаи, когда автоматическое переключение невозможно. Тогда пользователю придётся делать это самостоятельно. Существует два способа переключения: в настройках BIOS и непосредственно в Windows с помощью различных программ. Далее мы рассмотрим как переключить видеокарту Radeon на ноутбуке.
Как на ноутбуке включить дискретную видеокарту AMD Radeon
1. Включение видеокарты в BIOS
BIOS (система ввода вывода) имеется в любом ноутбуке. Она осуществляет собственно старт компьютера, проверку работоспособности имеющихся комплектующих и подключённых устройств, а также загрузку Windows. Для того, чтобы попасть в настройки, необходимо сразу после включения ноутбука несколько раз нажать кнопку Del или F2. Могут быть и другие варианты. Например, в ноутбуках Lenovo для входа в программу настроек BIOS необходимо воспользоваться сочетанием клавиш Fn+F2, а в ноутбуках HP — клавишей F10. Подробнее о том как попасть в BIOS читайте в этой статье.
Алгоритмы с помощью которых выполняется переключение видеокарт AMD Radeon для различных версий BIOS/UEFI отличаются, как и названия пунктов меню. Принцип остается единственным: в настройках периферийных устройств (чаще всего находятся в разделе Дополнительно или Материнская плата) нужно активировать опцию инициализации дискретной видеокарты. Зайдите в раздел Mainboard Settings и посетите подраздел Дополнительно:
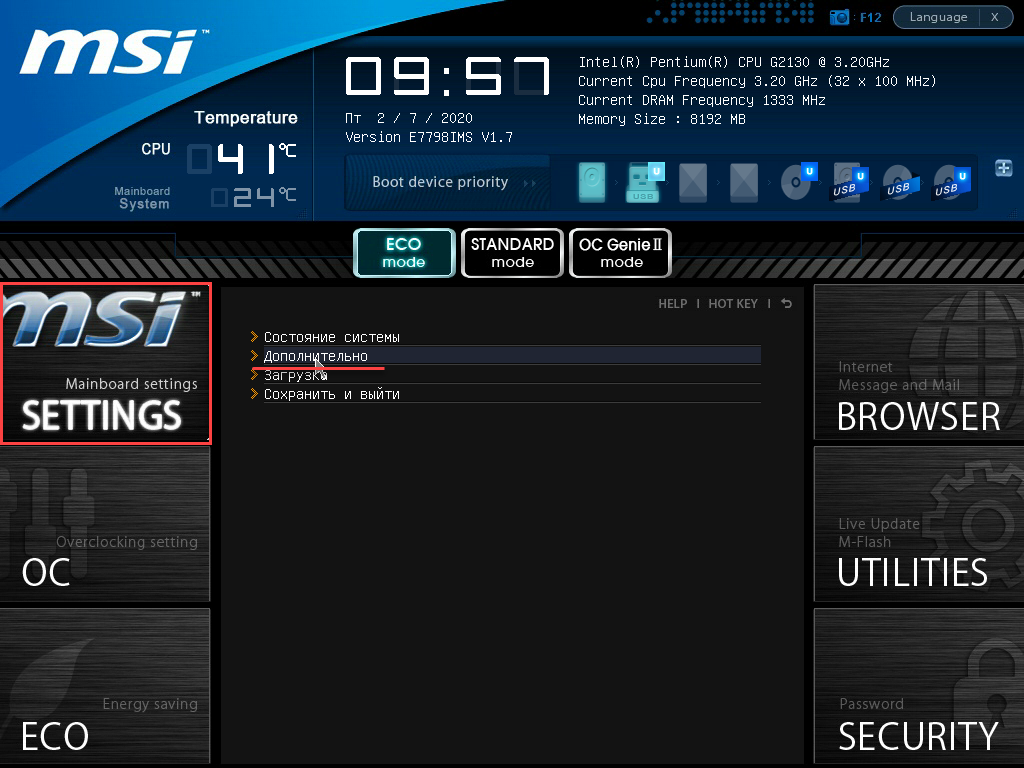
Откройте меню Конфигурация встроенной графики:
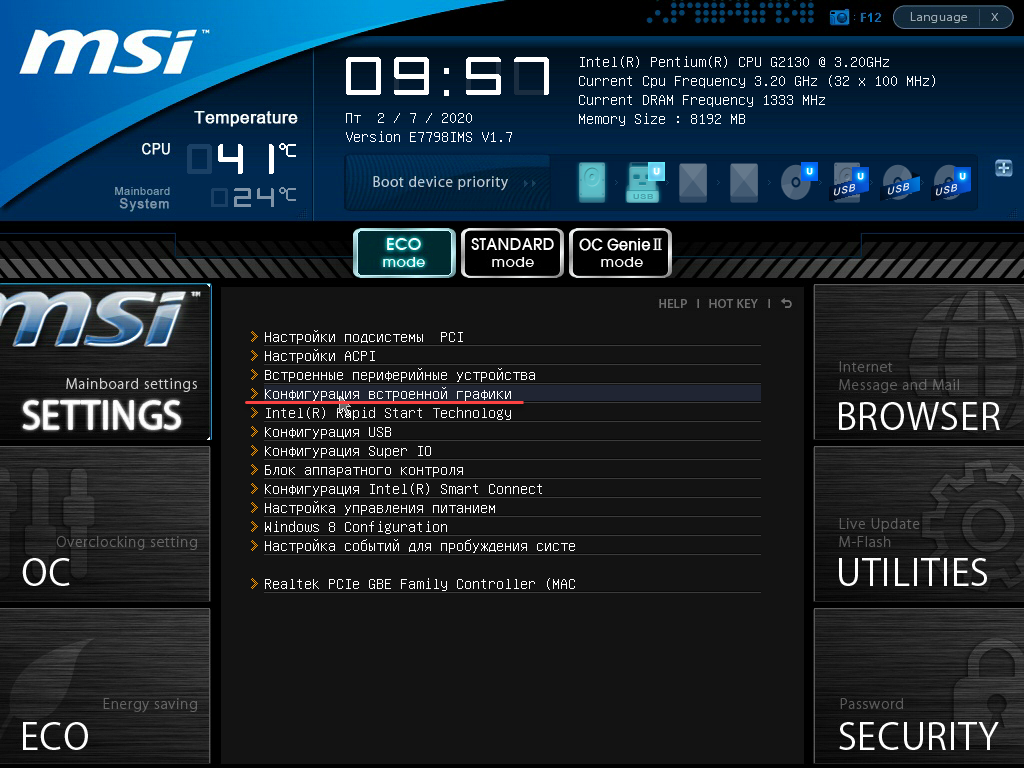
Перейдите в раздел Инициация графического адаптера:
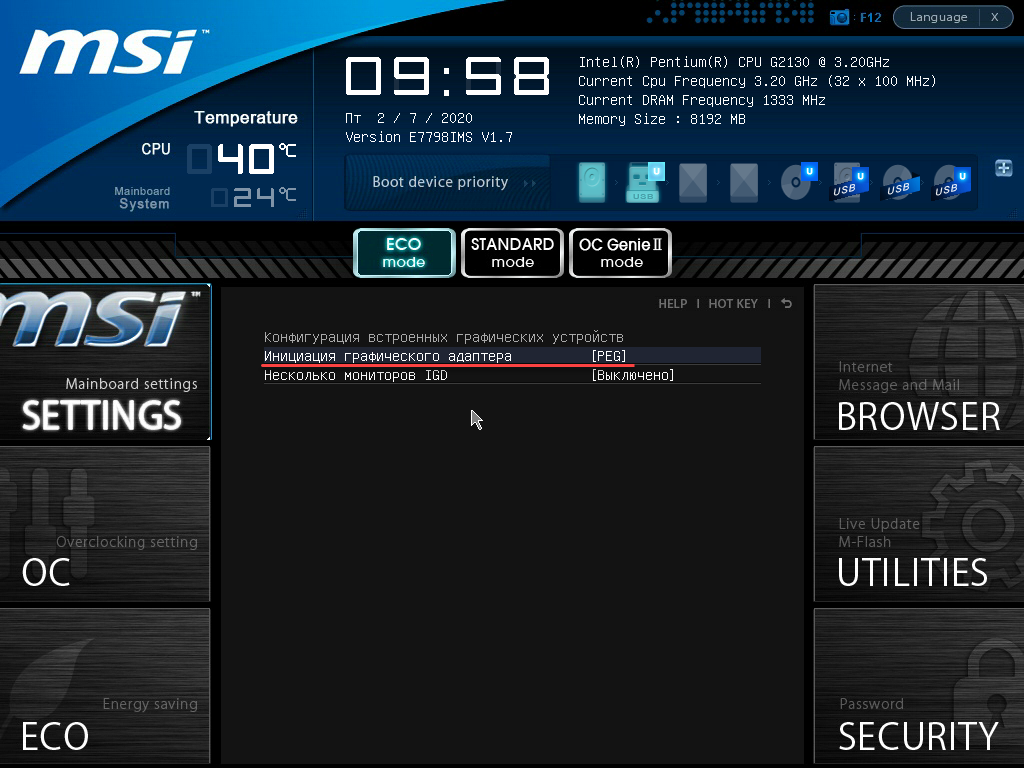
Укажите вариант PEG:
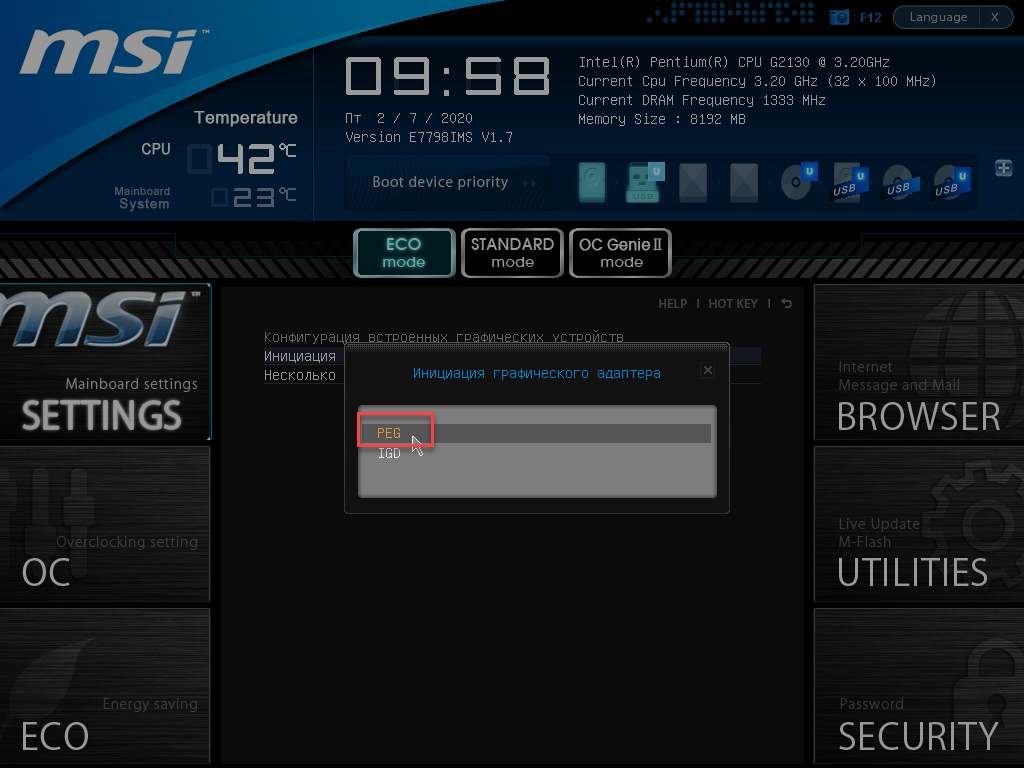
Выйдите из BIOS с сохранением изменений. Обычно это клавиша F10. В старых устройствах, выпущенных лет так 8-10 и более назад, встречается больше вариантов, они могут называться иначе:
- PEG/PCI – аналог PEG. Если сейчас дискретная видеокарта (если она включена) задействуется в случае высокой нагрузки на встроенную, то ранее она активировалась с момента подачи питания, встроенная отключалась.
- PEG/IGD либо PCI/IGD – аналог PEG – первой включается встроенная графика, интегрированная не задействована.
В современных ноутбуках в настройках графики Radeon можно привязать видеокарту к определённым приложениям или заставить один графический ускоритель функционировать постоянно. Далее разберемся как на ноутбуке включить дискретную видеокарту amd с помощью утилит операционной системы.
2. Настройка Catalyst Control Center
Такое переключение ещё осуществляется с помощью программы AMD Catalist Control Center. Её значок, как правило, можно увидеть в трее, также можно найти её с помощью строки поиска или в системном меню. Запустите программу. Появится её главное окно. Найдите пункт меню Питание, кликните по нему и выберите пункт субменю Параметры приложения переключаемой графики.
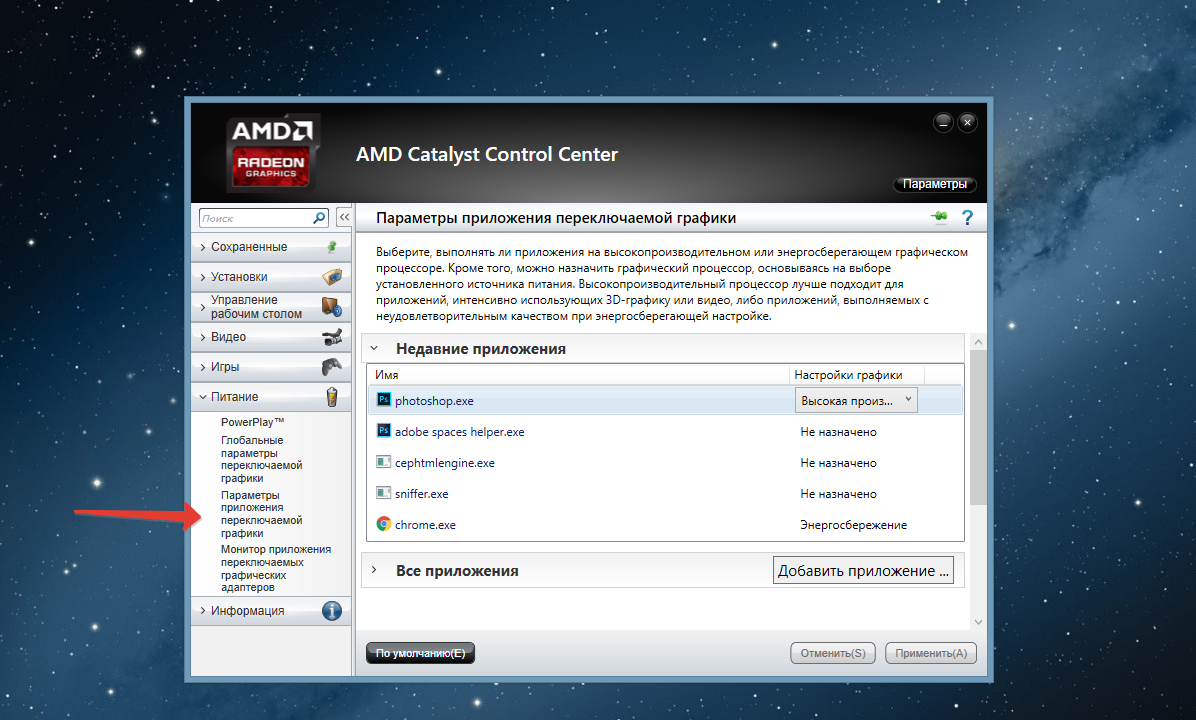
Справа в окне отобразятся установленные приложения. Выберите любое из них. В раскрывающемся списке Настройки графики выберите пункт Высокая производительность. Такой параметр указывает на то, что для работы данного приложения будет автоматически использоваться дискретная карта AMD.
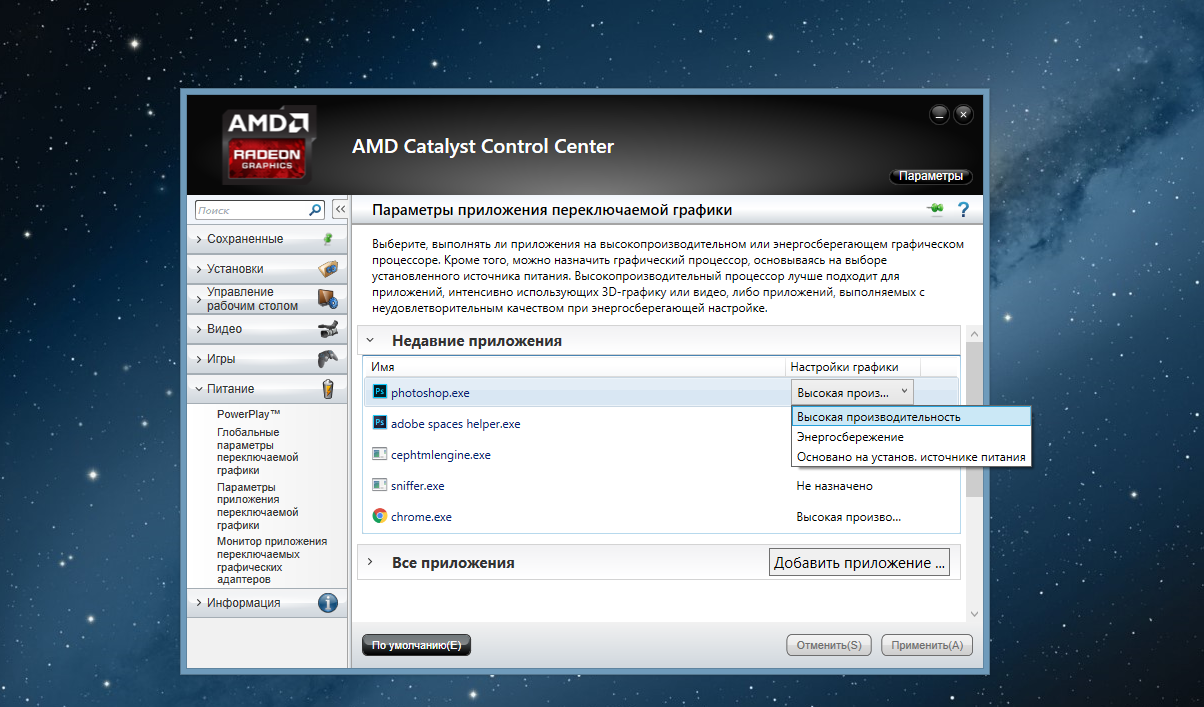
Если приложение отсутствует в перечне, добавьте его с помощью кнопки Добавить приложение в этом же окне. Для этого нажмите кнопку Добавить приложение:
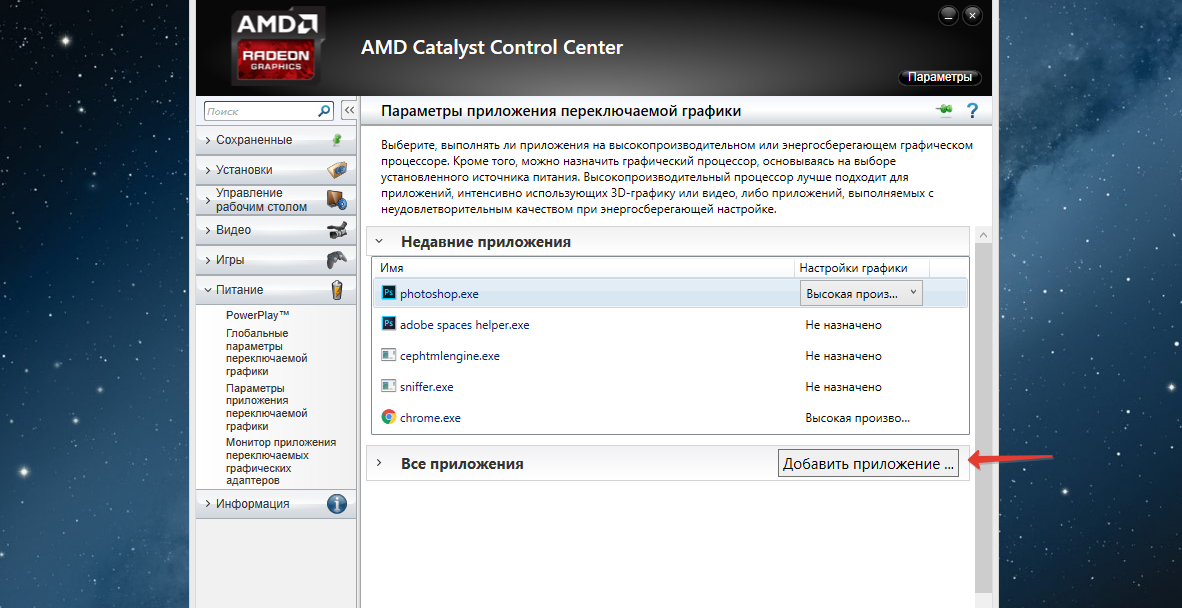
Зайдите в папку, в которой физически находится главный запускаемый файл приложения. Выделите его и нажмите кнопку Открыть. Приложение появится в списке. Выберите для него режим использования, как показано выше.
3. Настройка Radeon Software
Если вы хотите знать как переключить видеокарту Radeon на ноутбуке с помощью утилиты Radeon Software, то порядок выполнения такой:
Откройте утилиту двойным щелчком мыши.
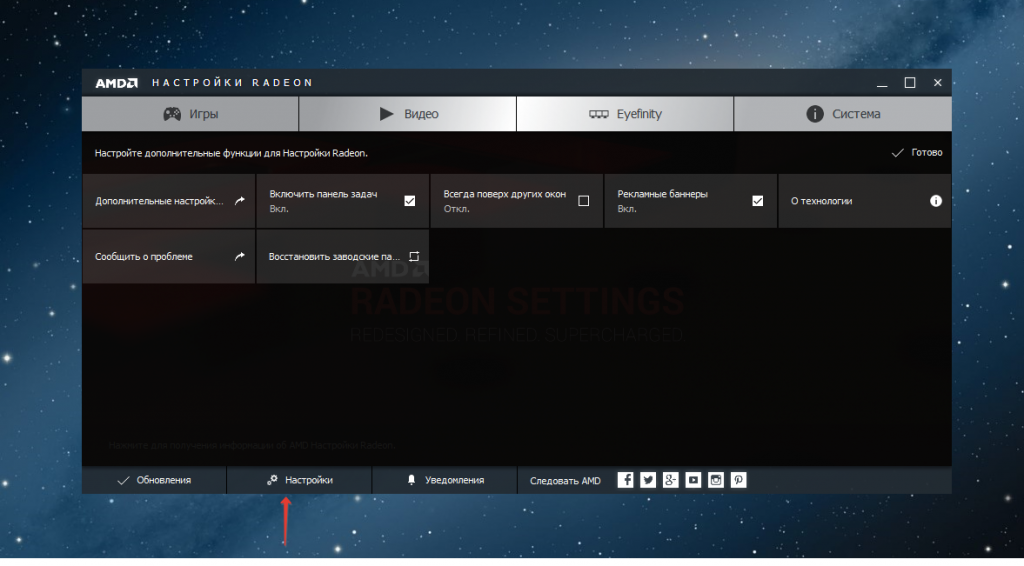
Выберите вкладку Настройки.
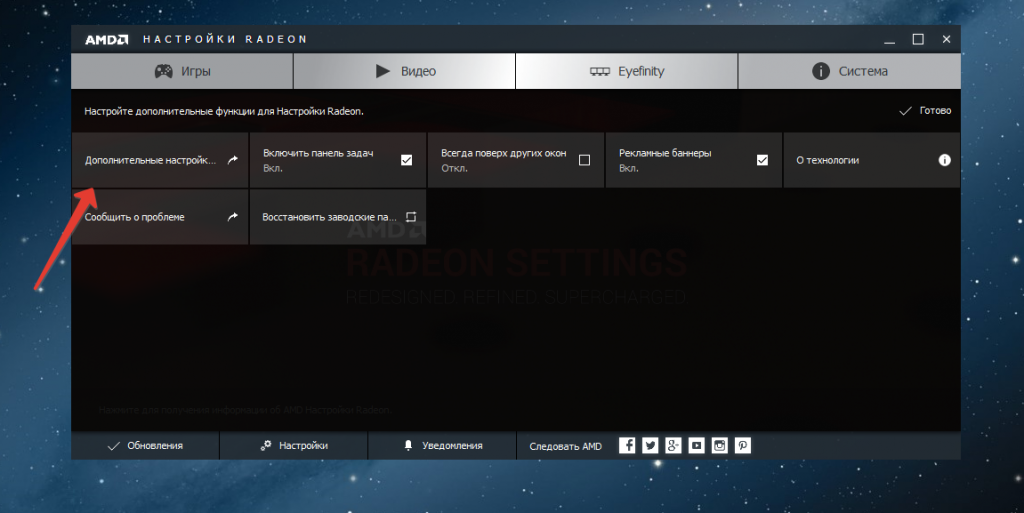
В открывшемся окне кликните по пункту Дополнительные настройки.
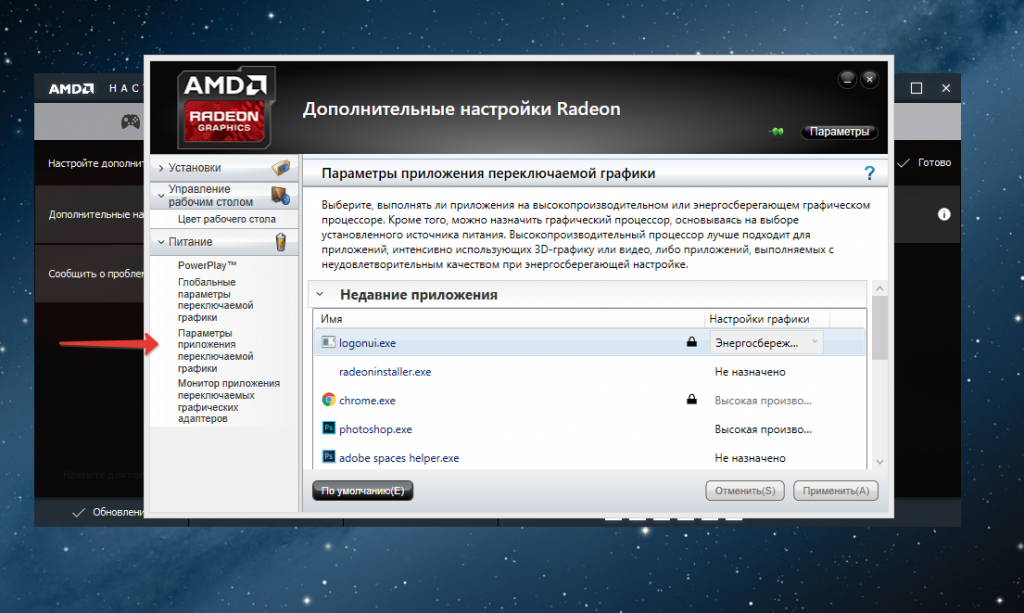
Откроется окно, в котором выберите вкладку Параметры приложения переключаемой графики. Повторите действия, которые были описаны для программы Catalyst по работе с приложениями, где необходимо заменить интегрированный видеоадаптер на дискретный.
4. Дискретная видеокарта в диспетчере устройств
Ещё одним способом переключения со встроенной видеокарты на внешнюю является отключение встроенной карты в диспетчере устройств Windows. Сначала кликните правой кнопкой мыши по ярлыку Мой компьютер, появится контекстное меню:
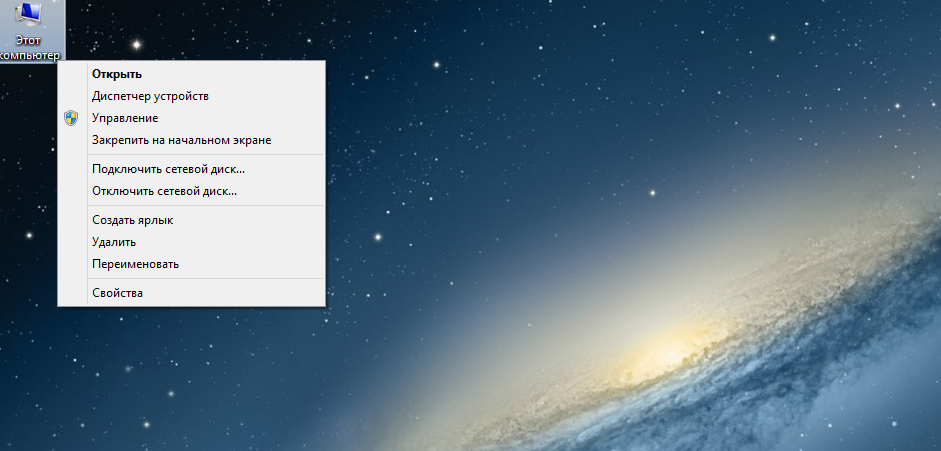
Выберите пункт Диспетчер устройств:
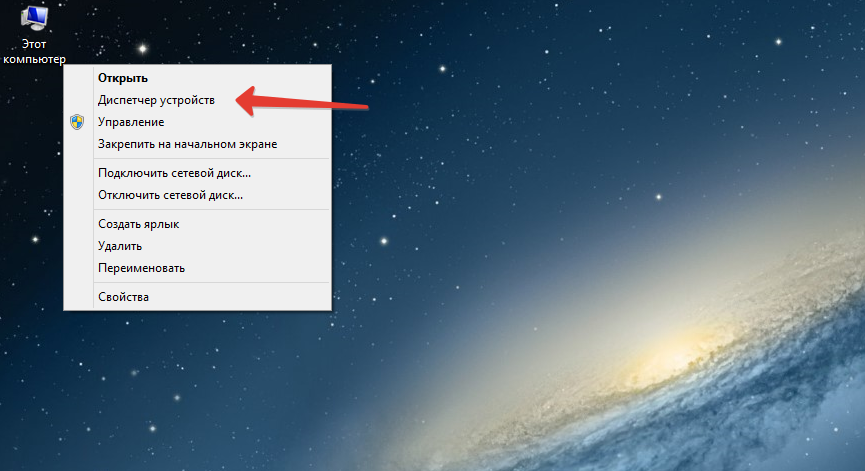
Раскройте ветку Видеоадаптеры:
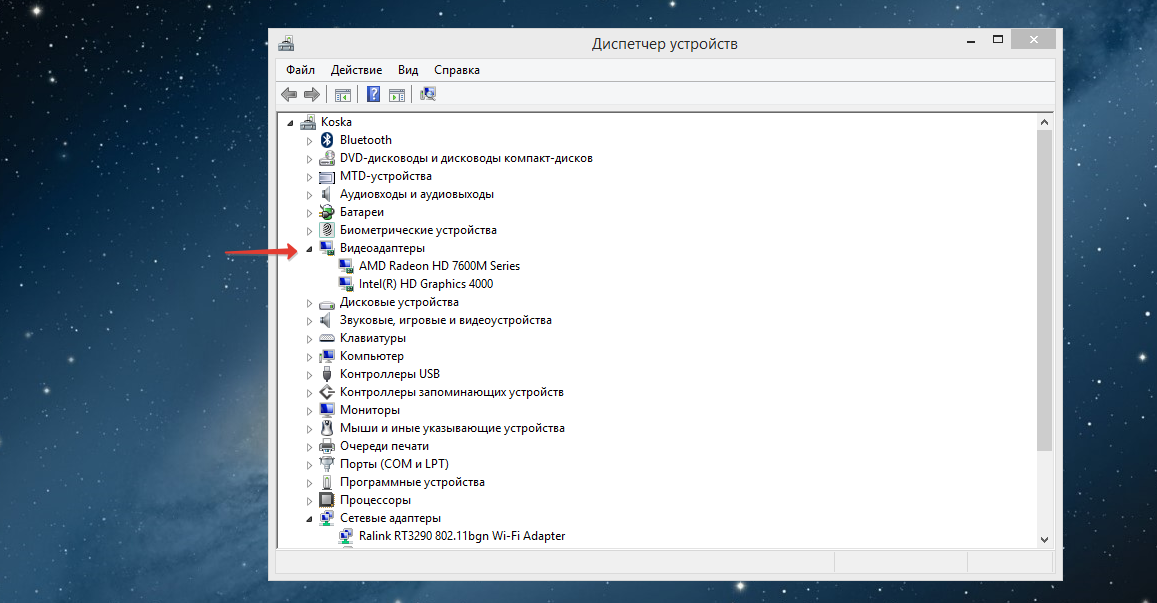
Выберите встроенный графический видеоадаптер. В нашем случае это Intel HD Graphic 4000.
Кликните правой кнопкой мыши. Появится контекстное меню, в котором выберите пункт Отключить устройство и подтвердите отключение устройства:
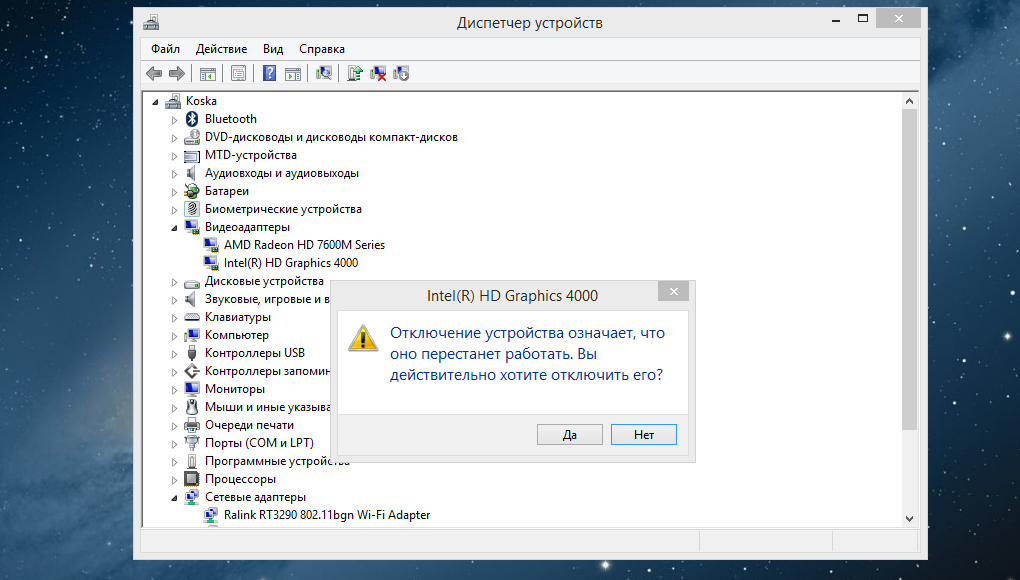
Экран погаснет и включится снова. Рекомендуется перезагрузить ноутбук, чтобы изменения вступили в силу. Подобным образом вы можете выполнить переключение видеокарты на ноутбуке AMD на дискретную или интегрированную.
Выводы
Доступ к управлению переключением режимов использования видеокарт открывает пользователю улучшенные возможности для игр или для работы с использованием других ресурсоёмких программ. Теперь вы знаете как включить дискретную видеокарту в биосе и в самой операционной системе.
Была ли эта статья полезной?
ДаНет
Оцените статью:




 (2 оценок, среднее: 5,00 из 5)
(2 оценок, среднее: 5,00 из 5)
![]() Загрузка…
Загрузка…
Об авторе

Над статьей работал не только её автор, но и другие люди из команды te4h, администратор (admin), редакторы или другие авторы. Ещё к этому автору могут попадать статьи, авторы которых написали мало статей и для них не было смысла создавать отдельные аккаунты.

