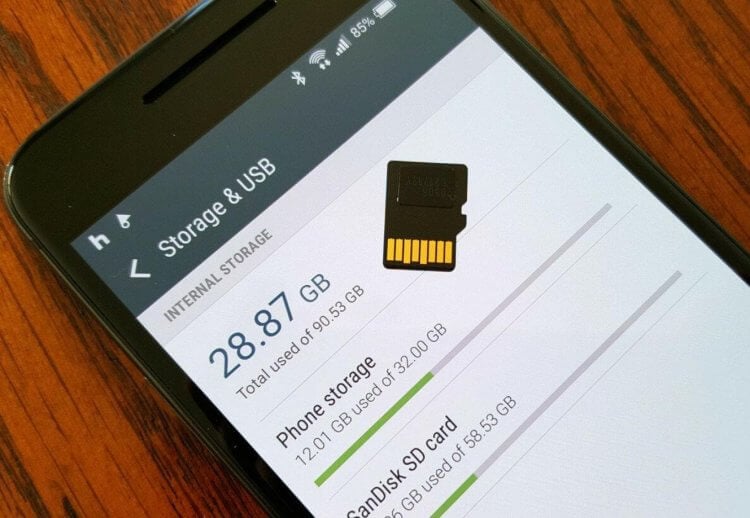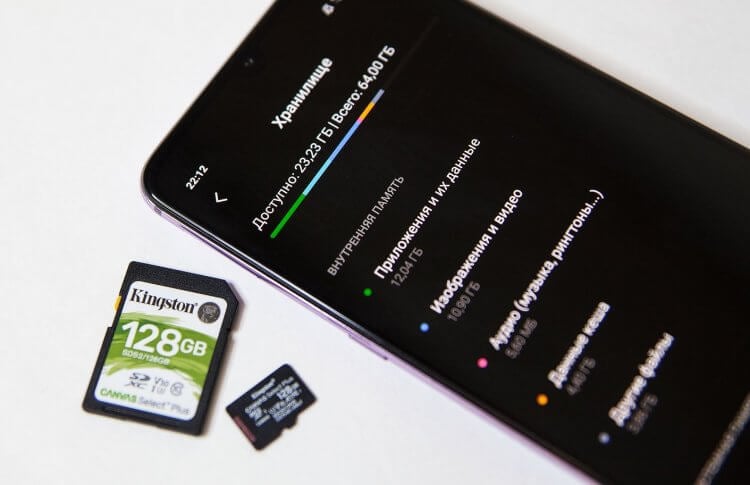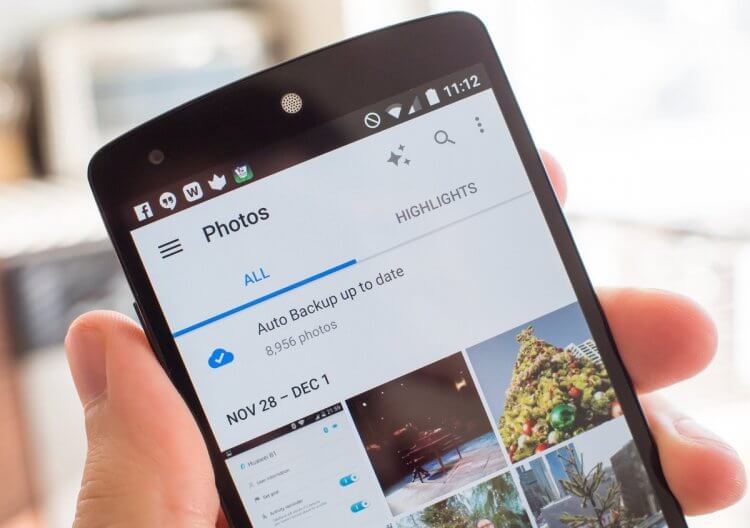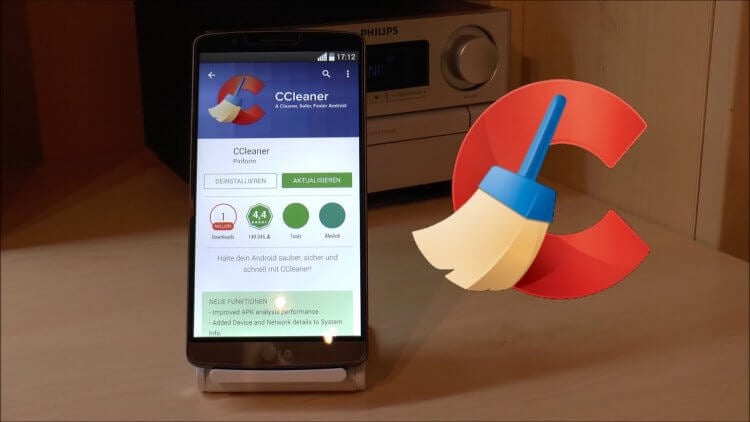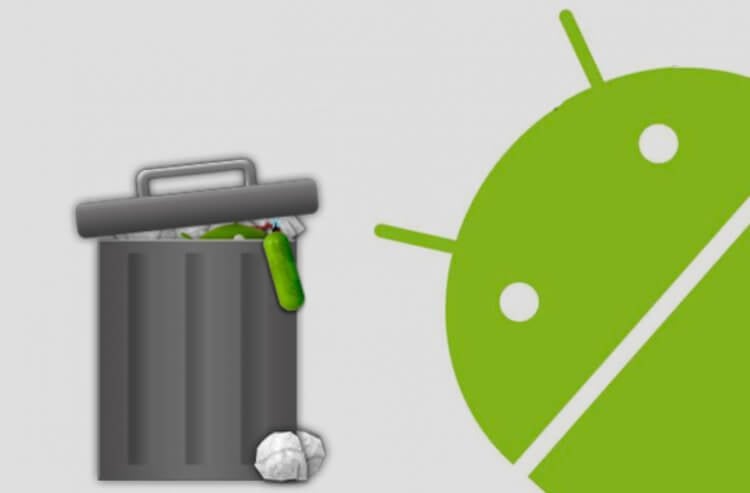Память телефона может быстро забиться файлами, если периодически не проводить очистку и не удалять ненужное. Однако перед удалением необходимо знать, какие именно файлы занимают место и где они хранятся.
Рассказываем, как узнать, чем забита память телефона при помощи настроек, менеджера файлов или специальных программ.
Как узнать, чем забита память в настройках телефона?
В настройках телефона можно найти базовую информацию о файлах, которые занимают место в памяти. Для этого необходимо:
- Зайти в настройки телефона.
- Найти раздел “Память” или “Хранилище”.
В этом меню отразится количество свободной памяти и количество использованной. Кроме этого, показываются типы данных и их объем в совокупности. Например, тип файла “Изображения”, а рядом с ним размер всех изображений в памяти телефона.
На большинстве смартфонов можно нажать на любой тип данных, после чего откроется конкретное место, где эти файлы хранятся. Например, нажав на “Изображения”, пользователь автоматически перейдет в список альбомов в галерее. Здесь же можно сразу удалить ненужные файлы и освободить место в памяти телефона.
Как понять, чем забита память через диспетчер файлов?
Диспетчер (менеджер) файлов — отдельное приложение на телефоне, установленное по умолчанию (также есть масса аналогов в Google Play). В диспетчере файлов можно найти все папки, в которых хранятся файлы на телефоне. Часто там указан общий размер каждого типа файлов, как и в меню “Хранилище”.
Также в менеджерах файлов указываются и другие папки, например, “Архивы” или “Загрузки”, где находятся скачанные файлы (их часто забывают удалять).
Если выбрать “Телефон” в разделах памяти, пользователь откроет полный список папок, которые хранятся на телефоне. Чтобы узнать, сколько весит конкретная папка, необходимо нажать на нее и удерживать палец до появления дополнительного меню. В нем нужно выбрать пункт “Подробности” или “Информация”. Затем появится окно, в котором отразится дата создания папки и ее общий вес.
Важно! В диспетчере файлов хранятся важные папки, удаление которых может негативно повлиять на работу смартфона. Перед удалением необходимо убедиться, что содержимое папки можно безопасно стереть.
Специальные программы
Хотя диспетчер файлов и дает полную информацию о всех папках на телефоне, использовать его неудобно — приходится вручную проверять все папки, пытаясь найти ту, которая занимает много места в памяти телефона. Намного проще скачать специальное приложение, которое быстро проанализирует память и в понятном виде отразит папки в зависимости от их размера.
Одним из таких приложений является “Анализатор дисков” (есть в Google Play). Это приложение не только бесплатное, но и удобное — оно отображает папки по весу в виде диаграммы.
Так сразу становится сразу понятно, чем именно забита память в телефоне. Кроме того, в приложении можно узнать, какой формат файлов занимает больше всего места, сколько весят приложения, а также их кэш. В нужные папки можно переходить прямо из “Анализатора”, чтобы быстро избавляться от ненужных файлов.
Другим приложением, позволяющим узнать, чем забита память на телефоне, является DiskUsage. Интерфейс простой, все папки отображаются по размеру, поэтому можно быстро найти ту, которая занимает больше всего памяти в смартфоне.
Чтобы память меньше забивалась ненужными файлами, необходимо периодически проводить проверку вручную или запускать сканирование в перечисленных выше приложениях. Так можно быстро определить файлы, которые занимают слишком много места и которые можно безболезненно и безопасно удалить. Важно понимать, что постоянно забита память смартфона — фактор плохой.
Понравился материал? Ставьте лайки, мы это ценим.
Содержание
- Способ 1: Штатные «Настройки»
- Способ 2: Файловый менеджер
- Способ 3: Специализированный софт
- Вопросы и ответы
Способ 1: Штатные «Настройки»
В современных версиях операционной системы Android узнать, что занимает место в памяти, можно через соответствующий раздел в штатных «Настройках»:
- Откройте «Настройки», затем перейдите в раздел «Об устройстве». В некоторых версиях ОС он может называться по-другому, например «О телефоне» или «Обслуживание устройства», как на смартфонах Samsung. Часто вместо этого в «Настройках» есть отдельный раздел, который так и называется — «Память».
- Если перешли в раздел «Память», все нужные сведения будут отображены сразу же, а если в раздел «Об устройстве», отыщите информацию о памяти. В этом окне будут сведения о свободном месте и общем объеме накопителя. Для перехода к просмотру подробностей нажмите на строку или плитку «Память». Отобразится список с основными категориями файлов и количеством мегабайт или гигабайт, которые они занимают.
- Вы можете посмотреть файлы определенного формата, если нажмете на соответствующую строку, и тогда появится список всех данных этого типа. Например, при выборе «Аудио» вы увидите все звуковые элементы.

Внизу можно узнать, сколько места занимает сама система Android, но более подробная информация недоступна.
Способ 2: Файловый менеджер
В файловых менеджерах также есть информация о том, что и сколько занимает место на локальном хранилище. Для этого подойдет и встроенный в Android 13 проводник:
- Запустите приложение «Мои файлы» или носящий аналогичное название («Файлы», «Диспетчер файлов» и т. п.). В строке «Память устройства» или «Место» есть информация об общем и занятом пространствах, а ниже — как-либо классифицированные файлы (по форматам или типу). К сожалению, их объем не указан, но можно перейти к любому интересующему списку и по отдельности посмотреть интересующий параметр. К примеру, при выборе «Архивы» откроется перечень заархивированных данных и рядом с каждым из них будет указан его объем.
- Для просмотра папок и занимаемого ими места тапните по плитке «Память устройства». Долгим нажатием выделите любой каталог, затем нажмите на кнопку «Еще» на нижней панели. Из дополнительного меню выберите пункт «Сведения», после чего откроется небольшое окно с информацией о папке, в том числе ее размером.


Таким образом можно посмотреть, к примеру, объем фотографий, узнав размер папки под названием «DCIM».
Для дополнительного анализа пространства используются и сторонние файловые менеджеры, которые отличаются от встроенного проводника расширенным набором возможностей. К таким приложениям относится и ES Проводник.
Скачать ES Проводник
В нем доступна функция «Анализатор места», после выбора которой запустится процесс сканирования локального хранилища, а позже отобразится результат анализа: занятое место файлами, а также подробные сведения касательно каждой папки, хранящейся на накопителе.
Ниже есть дополнительные разделы, где можно узнать объем мусорных файлов (и удалить их), дубликаты, большие файлы, данные «Корзины» и другие сведения.
Способ 3: Специализированный софт
Для анализа локального хранилища есть и специализированные решения, с помощью которых можно узнать, что занимает память на Андроид-смартфоне. В некоторых из них предусматриваются дополнительные функции и возможности, в частности встроенный менеджер файлов или отображение информации в виде диаграммы.
Одним из таких приложений является Storage Analyzer & Disk Usage, доступное для бесплатного скачивания из магазина Google Play. Пользоваться им достаточно просто, главное – предоставить все необходимые разрешения для работы.
Скачать Storage Analyzer & Disk Usage из Google Play Маркета
- В первую очередь после установки дайте разрешение на доступ к внутреннему хранилищу и данным об использовании. Для этого поочередно нажимайте на кнопки в главном окне на вкладке «Статистика дисков», затем выбирайте это приложение (в списке установленного софта оно, скорее всего, будет называться «Диски»).
- На этой вкладке в блоке «Статистика дисков» отобразится информация о месте, занимаемом системой и различными типами файлов, а справа сведения преобразованы в диаграмму для более простого визуального восприятия. Ниже можно посмотреть наиболее объемные приложения и самый большой кеш.
- На вкладке «Категории файлов» находится список типов файлов с информацией о том, сколько занимает места тот или иной тип. Кстати, если нажать на одну из строк, то раскроется перечень с форматами.
- Для просмотра информации об объеме папок перейдите на вкладку «Диаграмма использования», где данные будут представлены в виде диаграммы.

В качестве дополнительной функции в приложении реализован встроенный файловый менеджер, через который можно перейти к каталогам на накопителе и посмотреть их содержимое и другие сведения.
Большинство аналогичных продуктов имеют схожие функции и возможности, поэтому нет смысла рассматривать все. Но следует заметить, что в некоторых из них не реализованы дополнительные опции, а в других их больше, чем в примере, но при этом, скорее всего, они будут платными.
Еще статьи по данной теме:
Помогла ли Вам статья?

Коротко ответ:
Анализ хранилища Другое (Samsung) — варианты что это: данные приложений, кэш, эскизы изображений, данные веб-сайтов, мессенджеров, временные/служебные файлы.
Разбираемся
Информация в интернете расплывчатая. Однако, проанализировав несколько источников, собрал следующую информацию по поводу папки Другое (может иметь название Прочие):
- Это файлы, которые используются для работы приложений — системные данные, данные приложений, кэш. Также это могут быть файлы, которые не относятся к определенной категории.
- Также это могут быть Эскизы картинок в Галереи, которые нужны для более быстрого отображения.
- Данные просмотренных веб-сайтов, например социальных сетей.
- Данный мессенджеров, например Ватсап, Телеграмм, ВКонтакте.
Как уменьшить размер папки Другое
- Откройте настройки > выберите Приложения и уведомления > Показать все приложения > проверьте сколько какая программа занимает места > при необходимости нажмите Хранилище и Кэш, затем нажмите Очистить кэш.
- Также попробуйте очистить данные о программах. Снова заходим в Приложения и уведомления > Хранилище и кэш > выберите программу > нажмите Очистить хранилище.
- Чистим эскизы. Для начала установите файловый менеджер, показывающий скрытые файлы/папки, например ES File Manager. Запустите менеджер, активируйте опцию отображение скрытых файлов/папок. В памяти телефона найдите директорию DCIM, внутри которой будет .thumbnails — удалите содержимое. Еще можно поискать папку Pictures, в которой тоже может быть папка .thumbnails. При наличии директории .vkontakte — внутри могут быть autoplay_gif_cache, clips_cache и im_temp, содержимое можно безопасно очистить.
- Используйте специальные инструменты для чистки мусора — CCleaner или SD Maid. После запуска в CCleaner необходимо нажать Быстрая очистка. Если скачали SD Maid — тогда нажмите Мусор. Подтвердите действие. После проверки появятся данные, которые будут выделены желтым цветом, их нужно удалить.
- По поводу приложений Telegram и WhatsApp. В проводнике найдите папки Documents, Images и Video в случае с Телеграмом, и Animated Gifs, Images и Video в случае с Ватсапом. Находятся директории Telegram и WhatsApp в корневой папке телефона. ВАЖНО: не удаляйте данные из папки Sent, если не уверены, что они вам точно не нужны, дело в том, что в этой папке хранятся отправленные вами файлы, которые если удалить, то восстановить их уже будет нереально.
Удачи и добра, берегите себя!
На главную!
18.02.2022
Оглавление
- Вступление
- ES Disk Analyzer
- Знакомство
- Начало работы
- Тестирование
- Выводы
- DiskUsage
- Знакомство
- Начало работы
- Тестирование
- Выводы
- «Диски, Хранилища и SD карты»
- Знакомство
- Начало работы
- Настройки
- Тестирование
- Выводы
Вступление
В жизни каждого пользователя смартфона или планшета на базе Android OS наступает тот момент, когда ему приходит уведомление с незатейливой надписью «Недостаточно памяти на вашем устройстве». И все бы ничего, если бы не 16 Гбайт встроенной в аппарате памяти, MicroSD-карта объемом 32 Гбайт и всего десяток установленных приложений.
Отсюда следуют вопросы – куда делась память, чем она занята и что установлено на мобильном устройстве? На них мы и постараемся ответить с помощью трех утилит, анализирующих память аппарата: ES Disk Analyzer, DiskUsage и «Диски, Хранилища и SD карты».
В качестве тестового оборудования использовались следующие устройства:
- Смартфон Xiaomi Redmi Note 3 Pro (OC Android 8.0.0, Nitrogen OS, процессор Snapdragon 650 64 бит, 6 х 1800 МГц, видеосопроцессор Adreno 510, 2 Гбайта ОЗУ);
- Смартфон Jinga Basco M500 3G (OC Android 5.1.1, процессор MediaTek MT6580, 4 х 1300 МГц, видеосопроцессор Mali-400 MP2, 1 Гбайт ОЗУ).
рекомендации
RTX 4080 дешевле 100тр – цена рухнула
Дешевая 4070 MSI – надо брать
Слив i9 13900 в Ситилинке – смотри
4080 Gigabyte Gaming дешево в Регарде
1Tb SSD Crucial в ДВА раза подешевел
-15000р на Ryzen 3950X – пора брать
Ищем PHP-программиста для апгрейда конфы
Компьютеры от 10 тр в Ситилинке
<b>13900K</b> в Регарде по СТАРОМУ курсу 62
Много 4080 от 100тр – цены в рублях не растут
3060 дешевле 30тр цена – как при курсе 68
13700K дешевле 40 тр в Регарде
ES Disk Analyzer
Знакомство
Продукты компании ES Global хорошо знакомы многим пользователям, благодаря их качественному прикладному софту (к примеру, бесплатным приложениям «ES Проводник» и «ES Диспетчер задач»). Сегодня речь пойдет о программе, деятельность которой связана с памятью устройства – ES Disk Analyzer.
Начало работы
ES Disk Analyzer «стартует» с ознакомления со своей функциональностью. Программа рассказывает об анализе накопителя, расширенном управлении большими файлами, контроле новых файлов и расходе батареи, а также о возможности сжимать изображения для освобождения места в памяти устройства. Мы это обязательно учтем и протестируем данные функции.
Затем мы оказываемся на главном экране, на котором отображается подробная информация о памяти мобильного устройства. Показываются все подключенные накопители, их суммарный объем памяти и какое количество памяти из них занято.
Уже ниже на специальных карточках, так любимых в Google и Android OS, приведена подробная информация по файлам и каждой из категорий. Каждая карточка включает соответствующие функции:
- «Избыточные файлы»;
- «Большие файлы»;
- «Сжать изображения»;
- «Файлы кэша»;
- «Новые файлы»;
- «Редко используемые приложения»;
- «Все разделы».
Несмотря на то, что названия карточек говорят сами за себя, пройти мимо их рассмотрения нельзя. Начнем с самой первой категории – с избыточных файлов.
Данная опция максимально проста. При сканировании памяти происходит ее анализ, что мы и видим на представленной «карте», а также осуществляется поиск дубликатов (повторяющихся файлов). Эти дубликаты можно удалить, тем самым получив свободное место. В моем случае нашлось около трех сотен файлов-дублеров, что в итоге позволило получить 300 дополнительных Мбайт памяти на съемном флеш-накопителе.
Дополнительно освободить место в памяти можно, удалив кэш-файлы, благо с этим прекрасно справляется стандартная функция системы Android. Для тех, кто не знает, делается это в разделе «Память»: Настройки – «Память» – «Очистить кэш-файлы».
Отметим, что в ES Disk Analyzer при сканировании системы и хранилищ программа отображает не только кэш приложений, но и дополнительные источники сохранения кэш-файлов. Это может быть как банальная реклама, так и весьма нужные сохранения видеороликов или аудиофайлов из того же Kate Mobile и аналогичных приложений.
В разделе «Большие файлы», как понятно из названия, располагаются самые большие файлы. Как правило, это различные видеоролики, игровые и программные файлы, прошивки и различные системные файлы. Если на вашем устройстве затесался большой файл – вы сразу его увидите.
А если нехватка памяти на устройстве возникла относительно недавно, тогда вам нужно просмотреть все новые файлы. Благо программа показывает файлы за последние семь дней и их суммарный объем. Поэтому если был скачан большой документ или приложения выкачали огромное количество рекламы, то уже по объему этого раздела вы все поймете.
Теперь перейдем к «умным» функциям анализатора памяти ES Disk Analyzer. Например, к сжатию изображений. Для экономии памяти в устройстве нам предлагают сжать некоторые фотографии. Сжимать изображения можно в двух режимах: с потерей качества и без потерь, экономия памяти в таких случаях составляет до 60% и 80% соответственно.
Результаты прекрасные, да и сама функция работает хорошо. Вот только возникает вопрос, какие картинки вы собрались сжимать на смартфоне? Те, которые сняли на 21.0 Мпикс камеру? Тогда какой толк от детализированной фотографии, если вы все равно сожмете снимок и потеряете оригинальное качество? На мой взгляд, эта функция тут не нужна.
Кратко скажем и об анализе мобильных приложений. ES Disk Analyzer следит за работой установленных приложений и предлагает нам удалять редко используемые и малоиспользуемые программы.
Тестирование
| Версия приложения |
1.0.2.9 |
| Размер дистрибутива |
4.38 Мбайт |
| Размер приложения в установленном виде |
13.72 Мбайт |
| Потребление ОЗУ |
20-40 Мбайт |
С работой ES Disk Analyzer у меня не возникало никаких проблем, и это при том, что она используется мною уже давно, не оставляя поводов для нареканий. Программа весьма деликатно очищает память устройства, не повреждая и не удаляя важные файлы и документы.
Выводы
ES Disk Analyzer – это качественная и дружелюбная программа для анализа памяти android-устройств. Благодаря ей вы сможете не только понять, какое приложение или файл «поглотило» всю память, но еще и очистить ее, найти дубликаты фотографий, определить неиспользуемые приложения, сжать снимки и многое другое.
Программа не содержит рекламы и предлагается бесплатно, но, как ни странно, это никак не отразилось на качестве и уровне работы.
Сколько бы ни увеличивали производители смартфонов память в телефонах, она по-прежнему забивается очень быстро. Во многом это связано даже не с установленными приложениями и файлами, а с системным мусором и забитым кэшем, про который мы зачастую забываем. Забивается память на телефоне с любой ОС — это проблема и в iOS, и в Android. Читатели нашего Telegram-чата часто интересуются как очистить папку «Другое» собственными силами — к сожалению, не все приложения для оптимизации памяти с этой проблемой справляются. Рассказываем, зачем нужна папка «Другое» на Android и как ее почистить, освободив немного памяти в смартфоне.
Рассказываем, как освободить память в телефоне, очистив папку «Другое»
Содержание
- 1 Что такое «Другое» в Андроид
- 2 Как очистить «Другое» на Андроид
- 3 Как удалить эскизы галереи Андроид
- 4 Как почистить кэш на Андроиде
- 5 Как сбросить Андроид до заводских настроек
Что такое «Другое» в Андроид
В жизни пользователя хотя бы раз возникает проблема нехватки памяти в устройстве. Конечно, можно почистить чаты в WhatsApp или удалить ненужные файлы из хранилища, но это лишь временный способ. Чистить память в телефоне нужно на постоянной основе. Что делать, если и это не помогает? Обратите внимание на папку «Другое» в памяти телефона. Там хранятся файлы, которые используются для работы приложений.
В папке «Другое» хранится много системного мусора
После загрузки программ формируются сопутствующие данные — именно они и являются содержимым этого раздела. Системные файлы, данные приложений, кэш и информация, заполненная владельцем смартфона. Иногда в «Другое» попадают файлы, которые система не смогла определить и отнести к другим разделам: например, файлы из Интернета. Раздел постоянно увеличивается из-за новых данных. В смартфонах этот раздел может называться «Другое» или «Прочее» — это одно и то же.
Читайте также: Как выбрать телевизор со Смарт ТВ
Как очистить «Другое» на Андроид
Очищаем «Другое» самым простым способом
Многие пользователи игнорируют чистку кэша на телефоне и зря делают. Системный мусор нужно подчищать хотя бы раз в месяц. Рассказываем, как это делается.
- Зайдите в Настройки.
- Выберите «Приложения и уведомления» и нажмите «Показать все приложения».
- У вас появится список приложений. Проверьте их все по отдельности или выберите ту, которую точно хотите очистить.
- Далее нажмите «Хранилище и кэш», затем «Очистить кэш».
Дико крутые товары с AliExpress, которыми я давно пользуюсь
Чистку нужно провести на всех программах, на которых оно доступно. К сожалению, почистить кэш можно не во всех приложениях. Далее вам необходимо очистить данные о программах. Что необходимо?
- Снова зайдите в «Приложения и уведомления», выберите «Хранилище и кэш».
- Выберите приложение, нажмите «Очистить хранилище» и подтвердите действие, нажав «ОК».
- После этого проверьте объем свободного места в телефоне — оно должно увеличиться.
Spotify или Apple Music: что выбрать
Как удалить эскизы галереи Андроид
Очищаем файловую систему от сохраненных эскизов
Операционная система постоянно сохраняет эскизы всех снимков, которые есть в памяти устройства. Это позволяет быстрее отображать фотографии в Галерее и меньше задействовать процессор смартфона, снижая энергопотребление. Эти эскизы занимают немало памяти в смартфоне, а вы можете запросто их удалить.
- Скачайте любой менеджер файлов, который отображает скрытые файлы и папки. Например, ES File Manager.
- После скачивания откройте приложение и включите в настройках показ скрытых файлов.
- Откройте корневую папку «DCIM» в хранилище телефона, в котором хранятся скрытые файлы.
- Найдите папку «.thumbnails» и удалите ее.
Таким образом вы сможете освободить еще места, удалив «Другое» на Android-смартфоне.
Читайте также: Когда выйдет Google Pixel 6a и каким он будет
Как почистить кэш на Андроиде
Используйте утилиты для очистки памяти. Не все работают, но попробовать стоит
Почистить телефон от ненужных файлов можно и с помощью специальных утилит. Они отображают, чем забита память телефона и помогают почистить кэш на Android. Их много, но не все работают эффективно. Попробуйте CCleaner или SD Maid: они работают по принципу оптимизации пространства на диске, а также оперативной памяти.
- Запустите CCleaner и нажмите «Быстрая очистка».
- Если скачали SD Maid, то запустите приложение и нажмите пункт «Мусор».
- После этого программа запросит разрешение: согласитесь с запросом и нажмите «ОК».
- Следуйте инструкциям по настройке и запустите проверку.
- После проверки у вас появятся файлы, выделенные желтым маркером. Выделите их и удалите.
- Если запустить меню приложения, то там же можно найти и пункт «Система». Там тоже стоит запустить проверку, чтобы удалить ненужные файлы.
Не забудьте про подписку на наш Яндекс.Дзен: в нем вы найдете еще больше советов по использованию смартфона!
Как сбросить Андроид до заводских настроек
Самый радикальный, но самый рабочий способ очистки памяти на Android
Иногда вышеперечисленные методы не помогают: это связано с тем, что Android-смартфон используется давно. Только за год в смартфоне появляется большое количество системного мусора, справиться с которым не помогают клинеры для Андроид. Остается только сброс до заводских настроек.
- Для начала создайте резервную копию данных.
- Зайдите в Настройки, выберите «Учетная запись Google»;
- Активируйте переключатели возле нужных пунктов и дождитесь завершения синхронизации;
- Зайдите в «Восстановление и сброс» и выберите сброс настроек;
- После сброса настроек и перезагрузки авторизуйтесь в своем аккаунте Google, подключитесь к Wi-Fi и ваши данные будут возвращены на устройство.
Иногда ваш смартфон автоматически включает режим Fastboot. Рассказываем, что это такое, почему он включается и как его отключить.