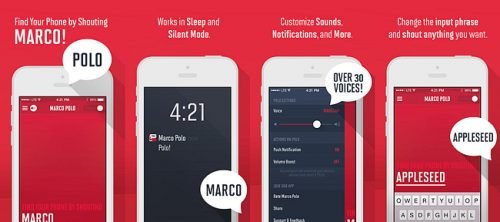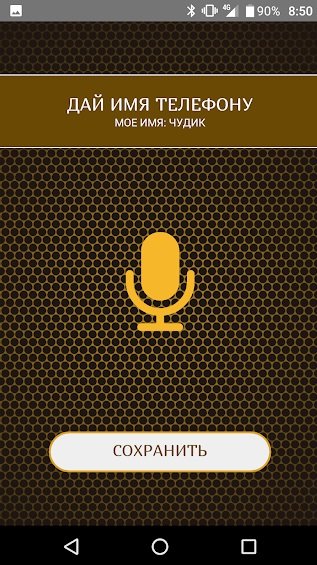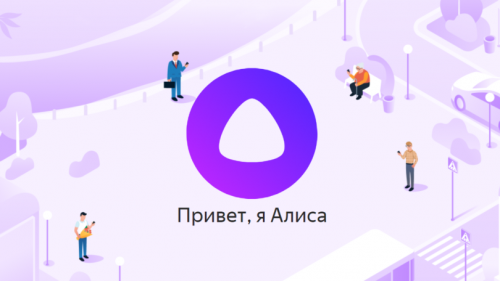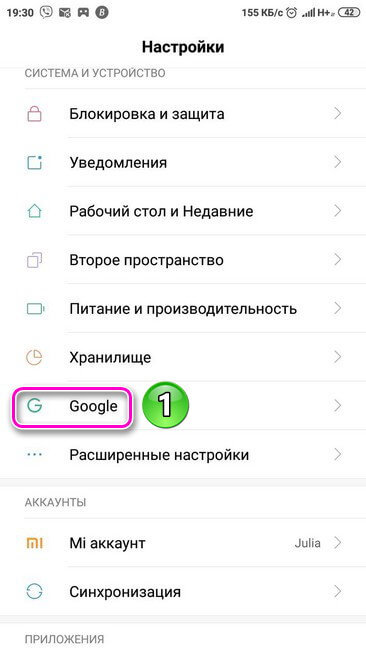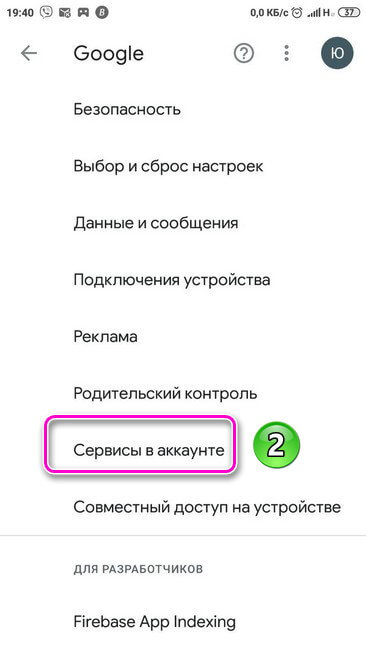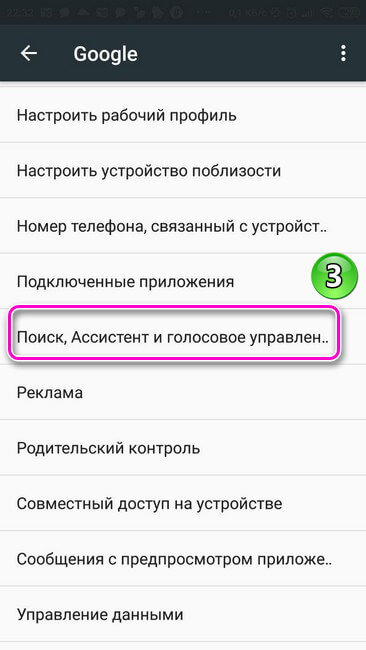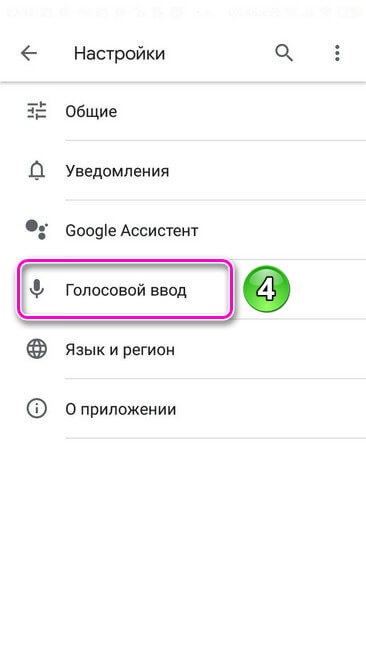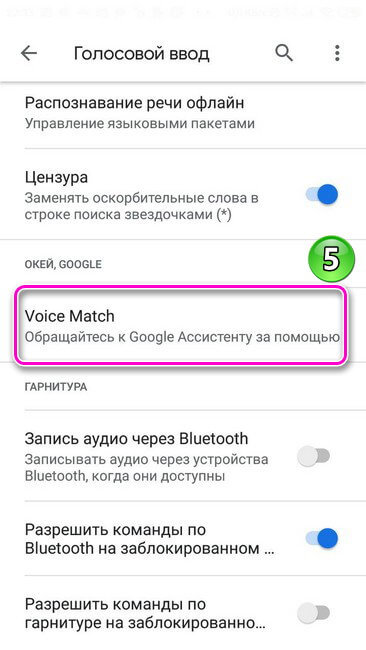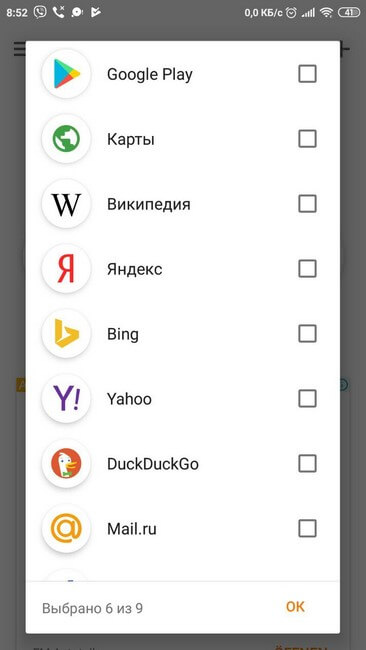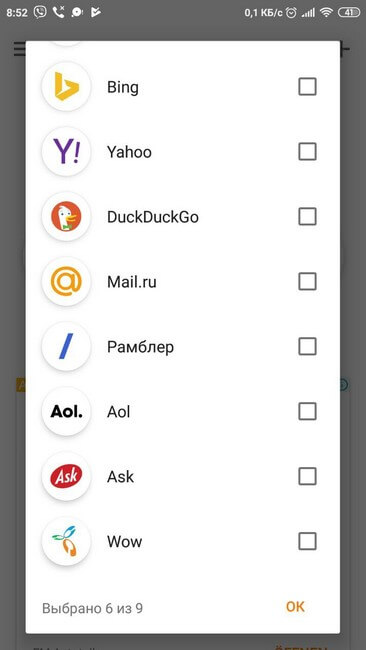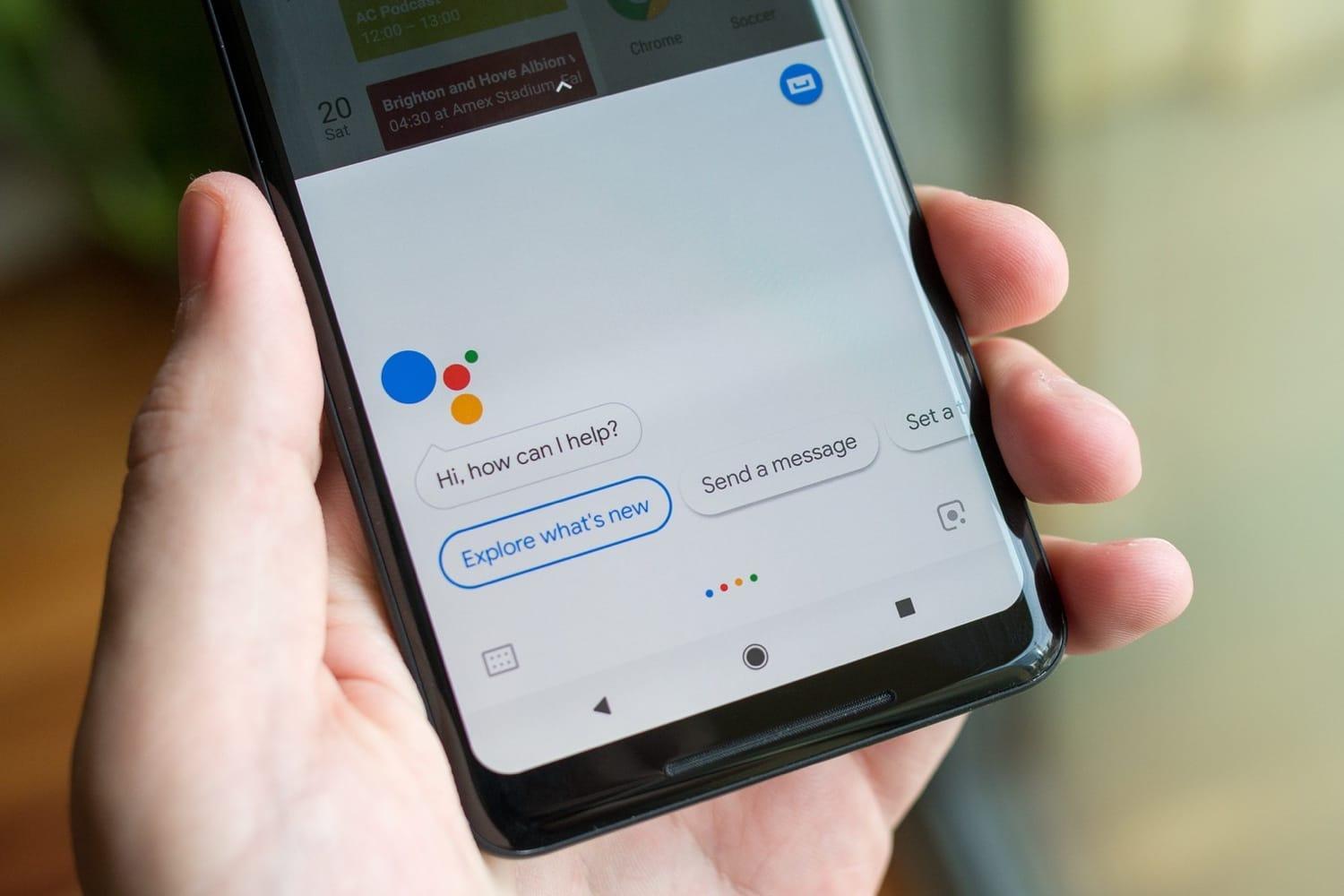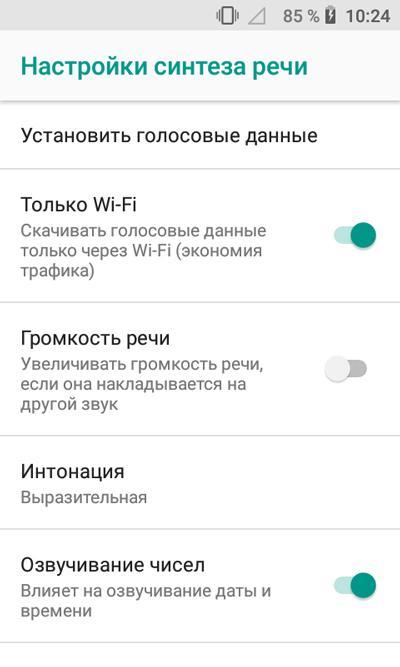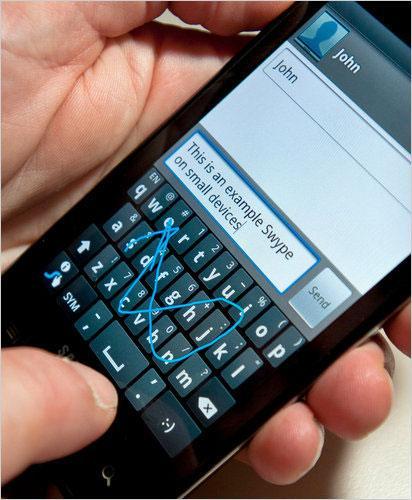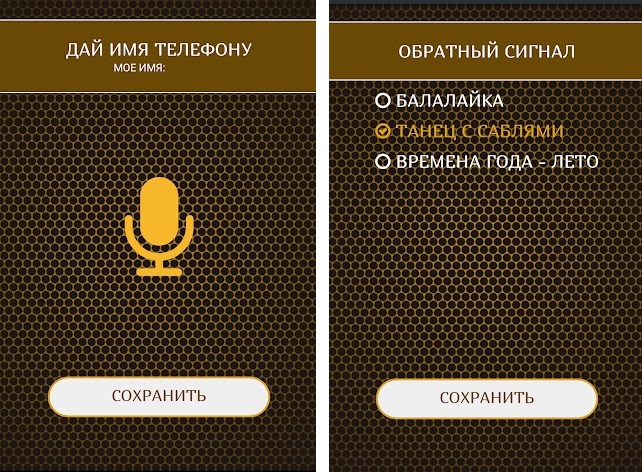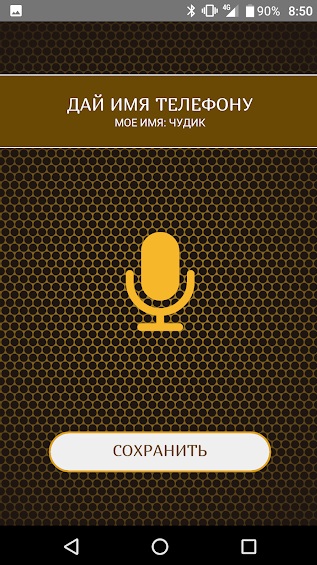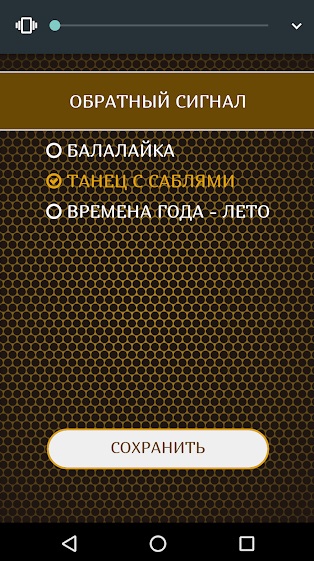Как найти телефон голосом
Каждый, кто хотя бы раз терял свой телефон дома или в незнакомом месте, задумывался о том, как найти телефон голосом или другим простым способом в следующий раз. Проще всего будет позвонить на потерявшийся смартфон с другого мобильника, но что делать, если звук звонка был выключен?
В магазинах App Store и Google Play есть несколько приложений, способных решить задачу.
Приложения для поиска телефона
Начнем с приложения для iPhone. Марко Поло получил свое название от одной из вариаций детской игры в прятки, «горячо-холодно». При настройках по умолчанию нужно лишь громко сказать «Марко!» и смартфон ответит «Поло!» на максимальной громкости, вне зависимости от установленных настроек. Конечно, саму фразу и отзыв на нее можно заменить. Помимо звука, приложение подсветит экран.
Для Андроида существует похожее приложение Аушка. Принцип работы абсолютно такой же — для телефона придумывается уникальное имя, на которое он откликается одним из выбранных звуковых файлов. Дизайн и функционал минимальны, настраивается приложение за пару минут.
Немного экзотики — два приложения от Appache Tools с названиями «Найти телефон по хлопку» и «Найти телефон по свистку». В первом случае смартфон среагирует выбранным образом на громкий хлопок, во втором — на свист. Несмотря на интересную идею, у приложений есть заметный недостаток — они срабатывают на посторонние звуки, вроде кипящего чайника или шуршания пакета.
Дополнительные способы поиска
Помимо специализированных приложений, откликнуться на голос могут голосовые помощники. Эппловская Siri, Алиса от Яндекс и ассистент от Гугл умеют озвучивать вслух некоторые запросы. Команда «Слушай, Алиса, спой мне песню» выручала автора статьи, когда смартфон завалился между подушками дивана.
Если вы забываете или теряете смартфон слишком часто, стоит задуматься о покупке дешевого фитнес-браслета. Устройство реагирует на потерю контакта по Bluetooth и начнет вибрировать, когда телефон находится вне зоны действия.
Вопрос поиска смартфона решен несколькими способами. Существуют как стандартные способы поиска, встроенные в iOS/Android, так и приложения-антиворы, отслеживающие расположение телефона в реальном времени.
Помните, что голосовой отклик потерявшегося телефона поможет только в случае, если вы знаете где его потеряли. Желательно использовать еще одно приложение для более глобального поиска, чтобы у вас была возможность вернуть забытое или украденное устройство.
- Распечатать
Оцените статью:
- 5
- 4
- 3
- 2
- 1
(7 голосов, среднее: 3.1 из 5)
Поделитесь с друзьями!
Голосовой набор номера на Андроид
Голосовой вызов — удобная функция Андроид, позволяющая набрать номер телефона не нажимая кнопок на гаджете. Можно воспользоваться помощью Google Ассистента или установить стороннюю программу.
Включение функции голосового набора номера через настройки телефона
Все настройки данной функции находятся в Google аккаунте. Для ее включения потребуется:
- Перейти в настройки.
- Кликнуть на панель «Google».
- Выбрать раздел «Сервисы в аккаунте».
- Нажать на панель «Поиск, Ассистент и голосовое управление».
- Открыть вкладку «Голосовой ввод».
- Нажать на панель «Voice Match» .
В блоке «Voice Match» потребуется записать образец голоса, чтобы обращаться к Google Ассистенту. Когда звук речи будет записан и сохранен, появится возможность разблокировать экран телефона командой «Ok Google» и набрать нужный номер, продиктовав его Ассистенту или назвав имя контакта. Для этого в данной вкладке нужно обязательно включить функции:
- Доступ с помощью «Voice Match» ;
- Разблокировка с помощью «Voice Match».
После включения функции голосового вызова контактов на Андроид, можно выставить дополнительные нужные параметры. Для этого следует:
- Перейти в настройках.
- Выбрать раздел «Расширенные настройки».
- Кликнуть на вкладку «Язык и ввод» и установить дополнительные параметры.
В блоке «Язык и ввод» находятся две вкладки. В них содержатся следующие настройки:
- Голосовой ввод Google.
- Синтез речи.
- Установить язык;
- Включить озвучивание результатов;
- Настроить управление языковыми пакетами;
- Перейти в раздел Voice Match;
- Установить параметры для гарнитуры: включить функции записи аудио через устройства Bluetooth, когда они доступны и разрешить команды по Bluetooth и гарнитуре на заблокированном дисплее.
В разделе «Синтез речи» настраиваются параметры голоса Ассистента, отвечающего на запрос. При нажатии на панель «Синтезатор речи Google» открывается вкладка с настройками, где выставляются:
- Язык системы;
- Настраиваются параметры синтеза речи;
- Устанавливаются голосовые данные, необходимые для синтеза речи.
Для синтеза речи выставляются следующие параметры:
- Голосовые данные;
- Включение/выключение функции скачивания голосовых данных только через Wi-fi (экономия трафика);
- Громкости речи (увеличивается, если накладывается на другой звук);
- Интонация;
- Озвучивание чисел;
Осуществляется он следующим образом. После произнесения фразы «Ok Google» на экране телефона открывается вкладка Ассистента с работающим микрофоном. Далее нужно задать команду: «Позвонить» или «Набрать номер». После этого, помощник спросит имя контакта, если была команда «Позвонить» или номер телефона, если «Набрать номер». После того, как Ассистенту будет продиктован номер или имя контакта, осуществится вызов.
Дополнительные утилиты
Для голосового ввода номера можно воспользоваться сторонними программами. Для установки приложения «Голосовой набор», следует открыть Play Market и ввести название программы. Далее выбрать её и нажать на кнопку «Установить». После скачивания кликнуть на иконку «Открыть».
Вначале работы с приложением потребуется дать разрешение на доступ к контактам и осуществление телефонных звонков.
На главной странице утилиты отображены две вкладки:
- Последние контакты — конечные номера, набранные в ближайший период времени.
- Часто используемые контакты — все номера, хранящиеся в телефоне.
Сверху вкладок с номерами расположена кнопка микрофона. Кликнув по ней, следует произнести имя контакта, после чего будет произведен вызов.
В правом верхнем углу находится иконка настроек в виде шестерёнки. Нажав на неё можно установить следующие параметры:
- Распознавания речи — язык;
- Язык приложения;
- Автозапуск. Включение распознавания речи при запуске программы;
- Автоматический вызов номера по умолчанию. Если у контакта несколько номеров, то будет набираться номер, установленный основным;
- Время, через которое будет произведен вызов после распознавания речи;
- Показ списка контактов.
Утилита имеет простой интерфейс, позволяющий быстро разобраться, как настроить голосовой набор на Андроиде.
Стороннее Приложение «Голосовой поиск»
Процесс установки программы такой же, как и в предыдущем случае. Утилите необходимо дать все запрашиваемые разрешения и можно начинать с ней работать.
Возможности данного приложения шире, чем у первой программы. Речевые команды можно использовать не только для набора телефонного номера, но и для:
- Отправки текстовых сообщений;
- Поиска в YouTube;
- Запросов для Google;
- Поиска нужного приложения.
На Главной странице приложения находятся иконки для осуществления всех вышеописанных действий. Для набора номера необходимо нажать на кнопку с изображением телефонной трубки. Далее появится вкладка с работающим микрофоном. Нужно произнести имя контакта и вызов будет осуществлен. По такому же принципу задаются речевые команды для поиска в YouTube, Google, нужных программ, отправки сообщений.
В левом верхнем углу находится кнопка настроек — три горизонтальные полоски. При нажатии на неё открывается вкладка, где можно:
- Установить язык;
- Включить функцию показа вариантов распознавания;
- Выставить параметр сохранения истории запросов и т.д.
В утилите можно приобрести премиум пакет с дополнительными возможностями:
- Включение тёмной темы;
- Отключение сохранения истории;
- Без рекламы.
В правой верхней части главной страницы расположена кнопка с изменениями знака «+». При клике по ней откроется вкладка, где можно выбрать дополнительные приложения и сайты, для которых будет использован голосовой поиск. Напротив нужного сервиса следует установить галочку.
Разобраться с работой утилит несложно и займёт несколько минут. Воспользовавшись функцией голосового помощника можно обойтись без лишних движений и существенно сократить время для осуществления нужного действия.
Источник
Голосовой набор номера на андроид — как настроить и использовать
Голосовой набор номера — удобная и полезная функция, доступная всем владельцам Android-устройств. Выполнение нескольких простых шагов и знания о том, как правильно пользоваться данной опцией, помогут легко общаться со своим девайсом с помощью голоса, обходиться без рук в неудобной ситуации и совершать многие действия быстрее.
Для чего нужен голосовой набор
Функция значительно упрощает жизнь владельцам устройств на Android, ведь такой вид набора даёт возможность выполнять необходимые действия и не отвлекаться на нажатие клавиш.
Виртуальный ассистент от Google
Обратите внимание! Это комфортное и практичное решение для тех, кто едет за рулём, не любит печатать или не имеет на это времени, для пенсионеров, которым не всегда удобно пользоваться клавиатурой, а также для людей с ограниченными возможностями.
Включение встроенного ассистента в настройках
Чтобы запустить помощника в настройках устройства андроид, нужно:
- Зайти в Гугл аккаунт.
- Открыть «Настройки» в меню телефона.
- Выбрать раздел «Google».
- Найти и открыть пункт «Сервисы в аккаунте».
- Зайти в панель «Поиск, ассистент и голосовое управление».
- Выбрать вкладку «Голосовой ввод» и нажать на «Voice Match».
- Активировать доступ и разрешить разблокировку устройства функцией Voice Match.
Важно! Здесь же необходимо будет записать и сохранить образец голоса. После этого система запомнит скорость, интонации и другие особенности речи пользователя, а Гугл ассистент при обращении сможет лучше её распознать.
Далее рекомендуется настроить некоторые дополнительные параметры. Для этого в меню «Настройки» потребуется найти раздел «Расширенные настройки» и выбрать в нём «Язык и ввод», где будут два важных пункта: «Синтез речи» и «Голосовой ввод Google».
В первом разделе выставляются параметры ассистента:
- выбор языка;
- озвучивание чисел;
- громкость;
- включение или отключение функции скачивания данных только через Wi-Fi.
Настройка синтеза речи
В блоке «Голосовой ввод Google» можно:
- установить язык;
- отобрать и настроить голосовые пакеты;
- включить или отключить озвучивание результатов;
- разрешить запись через гарнитуру посредством Bluetooth и управлять по Bluetooth, когда экран заблокирован.
Важно! Голосовой набор номера на андроид работает только при стабильном подключении к Интернету.
Как пользоваться Google ассистентом
Голосовой набор через встроенный помощник осуществляется в следующем порядке:
- Если экран заблокирован, нужно произнести «Ok Google», если разблокирован, то нажать кнопку «Домой». После этих действий утилита перейдет в режим приёма речевых команд, и на дисплее устройства появится изображение микрофона.
- Задать команду «Набрать номер» или «Позвонить».
- При выборе первой команды необходимо будет продиктовать номер телефона.
- При выборе второй команды потребуется назвать имя контакта. Позвонить в этом случае можно только тем людям, которые есть в записной книжке пользователя, а также любой публичной компании, официально зарегистрированной в Google. После получения необходимой информации помощник выполнит вызов.
Некоторые девайсы на андроид позволяют выполнять набор номера голосом и через клавиатуру. Для этого нужно зайти в меню вызовов, открыть её и нажать на значок микрофона. После того как ассистент будет готов к работе, продиктовать ему одну из вышеперечисленных команд.
Клавиатура для набора номера с возможностью голосового ввода
Обратите внимание! Кроме набора номера, утилита позволяет с помощью речевых команд искать информацию в браузере, писать и отправлять СМС, сообщения в мессенджерах и соцсетях, набирать текст в онлайн-офисе Google Docs.
Приложения для голосового набора номера
Для выполнения звонков с помощью голосовых команд пользователям также доступны специальные программы. Их можно бесплатно установить из магазина приложений Play Market, но перед тем как включить на андроид устройстве голосовой набор, потребуется дать им разрешение на выполнение звонков и использование некоторых данных девайса.
«Голосовой набор»
Программа имеет простой интерфейс, поэтому разобраться с её настройкой и работой будет очень легко. Нажав на значок в виде шестерёнки в правом верхнем углу главного экрана, можно выставить необходимые параметры:
- язык речи и приложения;
- автозапуск;
- интервал времени до начала выполнения вызова;
- выбор номера по умолчанию для контактов с несколькими номерами.
Чтобы позвонить через данную утилиту, достаточно во вкладке с номерами найти кнопку микрофона, нажать её и назвать имя контакта. На большинстве устройств для этого также потребуется подключение к Интернету.
Обратите внимание! Пока программа не позволяет по умолчанию выбрать приоритетную SIM-карту, поэтому если в смартфоне их две, перед звонком придётся уточнить, с какой из них делать вызов.
Голосовой поиск от UX Apps
Раздел «Настройки» расположен в левом верхнем углу главного экрана приложения. В нём пользователи могут:
- выбрать язык;
- включить или отключить показ вариантов распознавания речи, сохранение истории запросов и др.
Возможности этой утилиты значительно шире, она позволяет речевыми командами набирать и отправлять сообщения, искать программы на устройстве, видео на платформе YouTube и информацию в браузере.
Чтобы позвонить, нужно запустить утилиту, нажать на иконку с изображением телефонной трубки и произнести имя контакта. По такому же принципу можно задавать приложению и другие команды.
Интерфейс программы «Голосовой поиск»
VoCaller
Главным отличием и преимуществом программы является возможность набора номера без доступа к сети Интернет. Выполнить голосовой вызов контактов на андроид можно двойным нажатием кнопки «Включения/Отключения» устройства.
В настройках приложения пользователи могут выставить интервал времени между щелчками и количество секунд до автоматического набора. Также программа запоминает часто используемые контакты и даёт возможность автоматически включать режим громкой связи.
Ассистент «Дуся»
Среди всех виртуальных ассистентов для голосового поиска «Дуся» имеет самый широкий функционал, она одновременно может выполнять несколько задач различной сложности.
Управлять утилитой можно, непосредственно войдя в программу или используя команды в фоновом режиме работы. Вызвать помощницу можно несколькими способами:
- голосом;
- взмахом;
- открыванием из виджета;
- встряхиванием;
- поднесением к уху.
В настройках приложения можно отрегулировать параметры для каждого из способов активации, речевого набора, поиска транспорта, мест, приложений и многого другого, а также включить или убрать озвучку уведомлений других программ.
Важно! Некоторые возможности утилиты доступны только при оформлении подписки. Чтобы их протестировать, разработчики предоставляют 1 неделю пробного периода.
Использование голосового набора позволяет без использования рук совершать звонки, а иногда еще и писать СМС, искать информацию в Интернете, контакты в записной книге или нужные приложения. Внедрить эту опцию в своё устройство и разобраться в работе утилиты совсем несложно: чтобы начать пользоваться голосовым набором, можно настроить интегрированный в систему Google помощник или воспользоваться специальными сторонними приложениями. Единственное, что стоит помнить — большинству из них для работы потребуется наличие интернет-соединения.
Источник
С помощью голосовых команд можно искать информацию, прокладывать маршруты, создавать напоминания и т. д. Например, чтобы узнать прогноз погоды, скажите: “Окей, Google. Мне брать завтра зонтик?”
При работе с некоторыми устройствами команду “Окей, Google” можно произносить немного по-другому.
Как включить голосовой поиск
- На телефоне или планшете Android откройте приложение Google
.
- В правом верхнем углу экрана нажмите на значок профиля
Настройки
Голос.
- В разделе Voice Match выберите Voice Match.
- Включите функцию Окей, Google.
-
Если ее нет, включите Google Ассистента.
-
Примечание. Если вы вошли в аккаунт Google Workspace for Education и у вас не получается включить функцию “Окей, Google”, обратитесь к администратору. Он мог отключить необходимые для нее настройки.
-
- Настройте Voice Match, следуя инструкциям на экране. После этого Ассистент сможет узнавать вас, когда вы говорите “Окей, Google”.
Примечание. Чтобы обращаться к Ассистенту без разблокировки телефона или планшета Android, включите параметр “Доступ к Ассистенту на заблокированном экране”.
Как начать голосовой поиск
- На телефоне или планшете Android откройте приложение Google
.
- Скажите “Окей, Google” или нажмите на значок микрофона
.
Как изменить настройки команды “Окей, Google”
Какие настройки можно менять
Настройки могут отличаться в зависимости от устройства и версии приложения Google. Некоторые функции доступны не на всех языках.
Подробнее о том, как изменить настройки приложения Google…
Режимы работы команды “Окей, Google”
- Окей, Google
Если экран включен или устройство заряжается, команду можно давать независимо от того, что открыто на экране. Обратите внимание, что в этом режиме функция может помешать работе других сервисов с голосовым управлением. - Во время вождения
Команду можно давать при использовании Google Карт и Android Auto. - Всегда включено
Команда срабатывает независимо от того, включен ли экран.
Настройки для заблокированного экрана
- Если вы хотите обращаться к Ассистенту без разблокировки телефона или планшета Android, включите параметр “Доступ к Ассистенту на заблокированном экране”. Чтобы получать при этом персональные результаты, вам нужно будет использовать команду “Окей, Google”.
Образец голоса с командой “Окей, Google”
- Перезаписать образец голоса
Если Google не удается распознать ваш голос, создайте новый образец. Если этой настройки нет, возможно, вы не включили функцию “Окей, Google”. - Удалить образец голоса
Вы можете удалить записанный на устройстве образец голоса.
Как удалить образцы голоса для Voice Match
Когда вы настраиваете Voice Match в параметрах Ассистента, аудиозаписи с вашими голосовыми запросами и командами сохраняются в аккаунте Google. При желании вы можете их удалить.
- На телефоне или планшете Android откройте страницу g.co/assistant/enrollment-clips.
- Выберите Удалить все образцы
Удалить.
Какие голосовые команды можно использовать
Если голосовой поиск доступен в вашей стране и на вашем языке, большинство приведенных примеров будут работать. Некоторые команды доступны не на всех языках.
Аккаунт, конфиденциальность и поиск
Настройки аккаунта: “Открой настройки аккаунта Google”.
История поиска: “Покажи историю поиска в Google”.
Настройки конфиденциальности: “Измени настройки конфиденциальности Google”.
Настройки безопасности: “Измени настройки безопасности Google”.
Календарь, будильник, напоминания и информация
Установка будильника: “Разбуди меня в 7 утра” или “Буди меня каждую пятницу в 7 утра”.
Создание напоминания: “Напомни мне позвонить Пете в 18:00” или “Напомни мне купить горький шоколад в ГУМе”.
Просмотр SMS: “Показать сообщения от Виктора по поводу обеда”.
Создание мероприятия в Google Календаре: “Назначить встречу на Пушкинской площади в субботу в 19:00”.
Просмотр предстоящих платежей: “Мои платежи” или “Мои платежи в “Скайпе” за 2013 год”.
Просмотр расписания: “Что у меня запланировано на завтра?” или “Когда следующая встреча?”
Общение с близкими и друзьями
Звонок другу: “Позвони Лене Ивановой” или “Позвони маме”.
Отправка SMS другу: “Напиши Алексею, что я опоздаю на 5 минут”.
Отправка сообщения в чате Hangouts: “Отправить сообщение Владимиру через Hangouts” или “Начать чат в Hangouts”.
Видеовстреча Hangouts: “Выполнить видеовызов” или “Начать видеовстречу с Евгенией по Hangouts”.
Отправка электронного письма: “Отправь Кристине электронное письмо, тема, новые туфли, сообщение, хочу показать тебе свои новые туфли, точка”.
Проверка голосовой почты: “Воспроизвести голосовые сообщения”.
Развлечения (музыка, фильмы, телешоу, книги, фотографии и картинки)
Прослушивание музыки: “Включить Земфиру” или “Включить песню “Дельфины”.
Определение песни: “Что это за песня?”
Поиск музыки: “Какие песни поет Лена Василёк?”
Прослушивание радиостанции из Google Play: “Включить какую-нибудь музыку”.
Просмотр фильма из Google Play: “Включить “Морозко”.
Получение сведений о сериале по телевидению: “Что сейчас идет по телевизору?”
Чтение книги из Google Play: “Почитать “Золотого теленка”.
Поиск фильмов: “Какие фильмы идут сегодня вечером?” или “Где показывают фильм “Голодные игры”?”
Поиск изображений: “Показать фотографии Байкала”.
Создание изображения или видео: “Сделать фотографию” или “Записать видео”.
Маршруты и путешествия
Маршруты: “Маршрут до аэропорта Шереметьево” или “Проложи маршрут до Красной площади”.
Поиск мест поблизости: “Где ближайшая кофейня?”
Планирование поездок: “Что посетить в Санкт-Петербурге?”
Просмотр сведения о поездках. “Показать мои авиарейсы” или “Где находится моя гостиница?”.
Бронирование столика: “Забронировать столик на двоих в ресторане “Турандот” на вечер среды”.
Информация и быстрые ответы
Время: “Который час в Петропавловске-Камчатском?”
Прогноз погоды: “Надевать ли сегодня куртку?” или “Какая погода будет завтра утром?”
Любопытные факты: “Где родился Альберт Эйнштейн?” или “Сколько лет Алле Пугачевой?”
Сведения о биржевых курсах: “Каков курс акций Google?” Внимание! Ознакомьтесь с отказом от обязательств в отношении финансовых данных.
Подсчет чаевых: “Сколько чаевых с 420 рублей?”
Перевод слов и фраз: “Как будет “огурец” по-испански?”
Определения: “Что такое “ономатопея”?”
Конвертация единиц измерения: “Сколько граммов в 16 унциях?”
Решение математических задач: “Чему равен квадратный корень из 2209?”.
Отслеживание посылки с помощью подтверждения заказа в Gmail: “Где моя посылка?”
Поиск по приложениям на устройстве: “Найти пиццу в Pizza Hut”.
Изменение настроек устройства
Wi-Fi: “Включить Wi-Fi” или “Выключить Wi-Fi”.
Bluetooth: “Включить Bluetooth” или “Выключить Bluetooth”.
Фонарик: “Включить фонарик” или “Выключить фонарик”.
В каких приложениях можно использовать команду “Окей, Google”
Голосовую команду “Окей, Google” можно использовать с определенными фразами в некоторых приложениях на мобильном устройстве.
Список приложений и фраз
- Flixster: “Показать в Flixster фильм “Начало”.
- Instacart: “Показать товары Instacart в наличии”.
- iRobot Home:: “Начать мытье полов”.
- Lincoln: “Запустить двигатель Lincoln MKZ”.
- NPR One: “Слушать NPR”.
- NextPlus: “Отправить сообщение в NextPlus”.
- Realtor.com: “Показать в Realtor предложения поблизости”.
- Shazam: “Найти эту песню в Shazam”.
- Telegram: “Отправить сообщение маме в Telegram”.
- Threema: “Отправить сообщение Кате в Threema”.
- TripAdvisor: “Показать в TripAdvisor развлечения поблизости”.
- Trulia: “Показать в Trulia дома на продажу в Бостоне”.
- TuneIn Radio: “Открыть TuneIn в режиме для автомобиля”.
- Walmart: “Сканировать чек в Walmart”.
- WhatsApp: “Отправить сообщение Саше в WhatsApp”.
- Wink: “Активировать в Wink режим Home”.
- Viber: “Отправить сообщение в Viber”.
- Zillow: “Показать в Zillow доступные дома поблизости”.
Другие примеры голосовых команд
Как Google запоминает ваши любимые приложения
Если вы не назовете приложение (например, просто скажете “Сканировать чек”), вам будет предложено выбрать приложение из списка. После того как вы повторите это несколько раз, Google запомнит, какое приложение вы используете, и будет сразу открывать его.
Чтобы уточняющий вопрос появлялся каждый раз, выполните следующие действия:
- Произнесите или введите команду.
- Нажмите на значок отмены
.
- Повторите действие несколько раз.
Приложение не будет запускаться автоматически. Сначала оно будет появляться в результатах поиска (это может происходить спустя несколько минут).
Где можно использовать голосовой поиск
Функция поддерживается на английском языке в Австралии, Великобритании, Индии, Ирландии, Канаде, Сингапуре, США и ЮАР.
На устройстве должно быть установлено приложение Google 4.0 или более поздней версии, а также включена история приложений и веб-поиска.
Эта информация оказалась полезной?
Как можно улучшить эту статью?
Потеряли телефон и не знаете, как найти его? Через какое приложение можно найти телефон? И как обезопасить свой смартфон от кражи или потери?
Вечная проблема со смартфонами – потеря, кража или просто забыть его и не вспомнить потом где. Конечно, если телефон уже утерян, то найти его с помощью сайтов и предлагаемых услуг уже невозможно. На такой случай Вы можете обезопасить свой смартфон и установить в него приложение для обнаружения телефона. Как это сделать и какую программу выбрать – мы расскажем.
Рекомендации для поиска телефона:
1. Если Вы решили поискать свой телефон с помощью сервисов предлагающих за копейки определить местоположение телефона по номеру – не делайте этого. По той простой причине, что деньги снимут, а предоставить смогут только страну в которой находится телефон и не более.
2. Если Вам предлагают скачать приложение «Как найти телефон» в Ваше устройство – не устанавливайте. Легко можно отделаться если просто заплатите небольшую сумму за скачивание и установку. Сложнее дела будут обстоять, если эта программа получит доступ к картам и личной информации и просто передаст их в руки мошенников.
3. Программа, которая действительно может помочь в поиске телефона – должна быть установлена в том устройстве, которое нужно найти.
Как называется программа для поиска телефона?
Здесь мы хотим предоставить Топ-5 лучших программ, которые действительно работают отлично с геопоиском.
1. Reptilicus

- Отправить команду на определение текущего местоположения телефона;
- Удаленно включить громкий сигнал телефона. Который выключить просто нажатием невозможно;
- Выставить определение местоположения по заданному интервалу времени;
- Построить маршрут;
- Определять местоположение телефона при входящих/исходящих звонках и СМС;
- Получать уведомление о смене СИМ-карты;
- Делать фото при разблокировке экрана;
- Удаленно делать фото с любой камеры телефона.
Все эти функции точно помогу Вам обнаружить потерянный телефон.
.
2. Geozilla
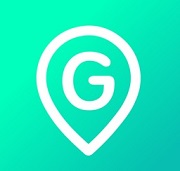
3. Локатор мобильных номеров
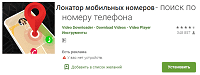
Кроме того, в своих возможностях имеет дополнительные функции, это определение страны и города входящего звонка, возможность заблокировать ненужные номера, и определить координаты, если телефон находился оффлайн (страна и город). За дополнительные функции придется доплатить.
4. Cerberus
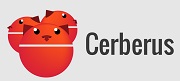
Сложнее дела обстоят с отзывами на официальном сайте, огромное количество отрицательных по отношению к положительным. Но на это тоже не стоит обращать особого внимания, ведь «черный» PR это тоже реклама.
5. AndroidLost
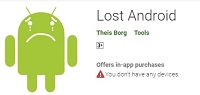
Для некоторых пользователей огромным минусом может послужить отсутствие русскоязычного интерфейса и отсутствие консультанта, который помог бы разобраться с установкой и настройкой. Так же, как и все предыдущие программы, обязательно должна быть установлена в утерянном телефоне и работает только на Андроид устройствах.
.
Еще возможные варианты поиска телефона Андроид
1. Поиск телефона голосом Андроид. Да, да, он действительно существует! Приложение называет Аушка. Все просто: устанавливается в нужный телефон, дается имя телефону и выставляется нужная мелодия на отклик. Удобный софт, и, если телефон потерян, но еще не выключен вполне себе отличный вариант помощи в поисках.
2. Сотовые операторы. Они тоже предлагают услуги по определению местоположения телефона, это тоже может существенно помочь в поисках телефона. Это «Радар» от МегаФон, «Локатор» от Билайн, «Поиск» от МТС и «Геопоиск» от Теле2. Оплата 2-7 руб в день.
.
Заключение
Мы собрали самые лучшие программы для поиска телефона и предоставили рекомендации, которые будут полезны при поиске. Надеемся наша статья была полезна!
На Ваши вопросы – ответят наши консультанты!
Аушка – поиск телефона голосом – полезное и очень удобное приложение для всех обладателей устройств на Андроид. С его помощью вы сможете присвоить своему смартфону уникальное имя, и в случае необходимости ваш телефон отзовется на него, подав вам ответный сигнал в виде установленной мелодии.
Данная программа отличается минимумом функций – ничего лишнего и никакой перегруженности дополнительными опциями, за которые нужно отдельно платить. Дизайн также лаконичен и не отвлекает пользователей от главного предназначения приложения.
Наверное, со многими случалась такая ситуация, когда вам срочно нужен телефон, но вы никак не можете его найти. И речь вовсе не идет о том, чтобы его где-то потерять: даже в пределах собственной квартиры можно так хорошо спрятать свой смартфон, сами того не желая, что потом чрезвычайно тяжело вспомнить, где же он лежит. Разумеется, можно попытаться на него позвонить с другого аппарата, но если он стоит на беззвучном режиме, то такой фокус не сработает. В этом случае вам поможет данное приложение. Оно попросит вас придумать уникальное имя для своего телефона (желательно из числа не слишком часто употребляемых слов, иначе телефон будет отзываться всякий раз, когда услышит его от других людей или, например, по телевизору). Затем установите мелодию отклика, выбрав ее из существующего списка. И, наконец, переместите в приложении ползунок на положение “старт”.
Пожалуйста, оцените статью
Загрузка…