Анимация текста и объектов
Вы можете анимировать текст, рисунки, фигуры, таблицы, графические элементы SmartArt и другие объекты презентаций PowerPoint.
Эффекты позволяют оформить появление, исчезновение и перемещение объектов. С их помощью можно менять их размер и цвет.

Можно также просмотреть похожее видео об анимации текста.
Добавляйте эффекты анимации к тексту, рисункам, фигурам и другим объектам в презентации.
-
Выделите текст или объект, к которому нужно добавить анимацию.
-
Откройте вкладку Анимации и выберите эффект анимации.
-
Нажмите кнопку Параметры эффектов и выберите нужный вариант.
Управление анимацией и эффектами
Анимацию можно запускать несколькими способами:
-
Чтобы настроить запуск эффекта анимации по щелчку на слайде, выберите По щелчку.
-
Чтобы эффект анимации запускался одновременно с предыдущим эффектом, выберите С предыдущим.
-
Чтобы анимация воспроизводилась сразу после предыдущего эффекта, выберите После предыдущего.
-
С помощью поля Длительность можно сделать эффект более длинным или коротким.
-
В поле Задержка введите задержку перед запуском эффекта.
Добавление дополнительных эффектов к анимации
-
Выделите объект или текст с анимацией.
-
Нажмите кнопку Добавить анимацию и выберите необходимый вариант.
Изменение порядка воспроизведения анимации
-
Выберите маркер анимации.
-
Выберите нужный вариант:
-
Переместить назад, чтобы анимация выводилась раньше в последовательности.
-
Переместить вперед, чтобы анимация выводилась позже в последовательности.
-
Добавление анимации к сгруппированным объектам
Вы можете добавить анимацию к сгруппированным объектам, в том числе тексту.
-
Удерживая нажатой клавишу CTRL, выделите нужные объекты.
-
Выберите Формат > Группировать > Группировать, чтобы сгруппировать объекты.
-
Откройте вкладку Анимация и выберите эффект анимации.
Добавление анимации к объекту
-
Выделите объект, к которому нужно добавить анимацию.
-
На вкладке ленты Анимация в группе Анимация нажмите кнопку Дополнительно
 и выберите необходимый эффект анимации.
и выберите необходимый эффект анимации.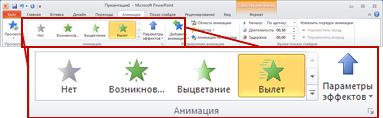
Отобразятся самые популярные эффекты. Чтобы просмотреть другие варианты, нажмите кнопку Дополнительные параметры в нижней части коллекции.
Щелкните заголовок раздела ниже, чтобы открыть подробные инструкции.
Скорость эффекта определяется параметром Длительность.
-
Выделите на слайде эффект анимации, который хотите изменить.
-
На вкладке Анимация в группе Время показа слайдов в поле Длительность введите необходимое число секунд.
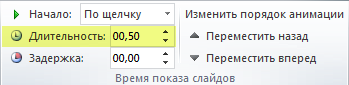
(Максимум: 59 секунд. Минимум: 0,01 секунды. Вы можете ввести значение длительности с клавиатуры или установить его с помощью стрелок вверх и вниз.)
-
Выделите на слайде эффект анимации, который хотите изменить.
-
На вкладке Анимация в группе Время показа слайдов откройте список Начало и выберите один из трех описанных ниже параметров.

Параметр
Способ запуска эффекта анимации
По щелчку
При щелчке слайда.
С предыдущим
Одновременно с предыдущим эффектом анимации из списка. (Одним щелчком запускаются несколько эффектов анимации одновременно.)
После предыдущего
Сразу же после завершения предыдущего эффекта анимации из списка. (Такой эффект анимации запускается без дополнительных щелчков мышью.)
Параметр Задержка определяет промежуток времени перед запуском определенного эффекта анимации. Этот промежуток начинается после щелчка мышью или после завершения предыдущего эффекта.
-
Выделите на слайде эффект анимации, который хотите изменить.
-
На вкладке Анимация в группе Время показа слайдов в поле Задержка укажите промежуток времени в секундах.
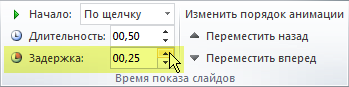
Чтобы изменить порядок, в котором воспроизводятся эффекты анимации на слайде, выполните указанные ниже действия.
-
Откройте область анимации: на вкладке Анимация в группе Расширенная анимация нажмите кнопку Область анимации.
-
В области анимации выделите эффект, для которого нужно изменить порядок анимации.
-
На вкладке ленты Анимация в группе Время показа слайдов в разделе Изменить порядок анимации выберите одну из указанных ниже команд.
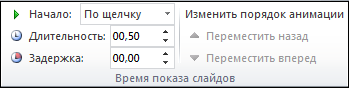
-
Чтобы переместить эффект на одну позицию вверх в порядке анимации, выберите команду Переместить назад.
-
Чтобы переместить эффект на одну позицию вниз в порядке анимации, выберите команду Переместить вперед.
При необходимости эти команды можно выбирать несколько раз, чтобы переместить выделенный эффект анимации на соответствующую позицию в порядке анимации.
-
Когда вы назначаете объекту определенный эффект анимации, слева от этого объекта появляется небольшой маркер в виде числа. Он свидетельствует о наличии эффекта анимации и указывает его место в порядке анимации на текущем слайде.
-
Выберите число возле анимации, которую нужно удалить.
-
Нажмите клавишу DELETE на клавиатуре.
Дополнительные сведения см. в статье Изменение, удаление и выключение эффектов анимации.
-
Выделите текст или объект, к которому необходимо добавить несколько эффектов анимации.
-
На вкладке Анимация в группе Расширенная анимация выберите команду Добавить анимацию.
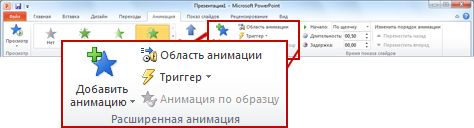
После добавления одного или нескольких эффектов необходимо убедиться в правильности их работы. Для проверки работы эффектов анимации выполните указанные ниже действия.
-
На вкладке Анимация в группе Просмотр выберите команду Просмотр.

Применение эффектов анимации к тексту, объекту или диаграмме
-
Выделите элемент, который нужно анимировать, откройте вкладку Анимация и выберите один из следующих эффектов:
Действие, которое нужно применить к объекту
Команда на вкладке “Анимация”
Появление на слайде

(Щелкните стрелку вправо, чтобы увидеть другие варианты.)
Выделение

Исчезание со слайда

Перемещение по определенному пути

К одному объекту можно применить несколько эффектов анимации. Просто выделите объект еще раз и примените дополнительный эффект.
Каждый эффект анимации представлен на слайде числом ( ) рядом с объектом, которое обозначает его номер в последовательности воспроизведения. Если два эффекта анимации должны воспроизводиться одновременно, они обозначены стопкой из чисел:
) рядом с объектом, которое обозначает его номер в последовательности воспроизведения. Если два эффекта анимации должны воспроизводиться одновременно, они обозначены стопкой из чисел:  .
.
Изменение эффектов анимации
Вот как можно изменить или удалить эффекты анимации, а также изменить порядок их воспроизведения.
-
Выберите нужный слайд и щелкните на нем номер эффекта анимации, который вы хотите изменить.
-
В области анимации, отображаемой справа, будут показаны все эффекты анимации, которые есть на слайде.

Доступные в этом разделе настройки:
-
изменение порядка и удаление эффектов анимации в разделе Воспроизвести;
-
изменение самого эффекта анимации и добавление звука в разделе Параметры эффектов;
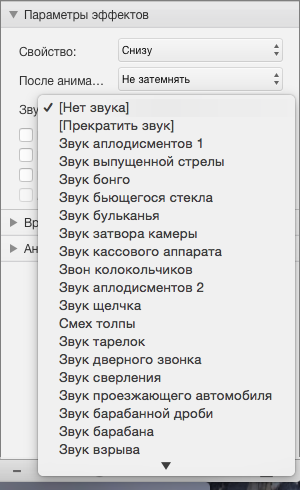
-
изменение способа запуска анимации и продолжительности эффекта в разделе Время показа слайдов.
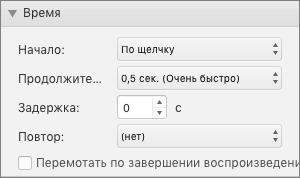
-
Чтобы вывести в начале анимации пустую диаграмму, выберите эффект анимации в области анимации и в разделе Анимационные эффекты диаграмм установите флажок Запустить анимацию, нарисовав фон диаграммы.
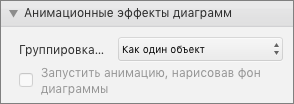
-
Чтобы просмотреть результат изменений, нажмите Воспроизвести с.
Дополнительные сведения
Анимация текста и объектов с помощью путей перемещения
Изменение и удаление эффектов анимации
Вывод текста по одной строке
Анимация пунктов маркированного списка по одному
Добавление эффекта анимации
-
Выделите на слайде объект или текст, к которому нужно добавить анимацию.
В этом контексте объект — это любой элемент на слайде, например рисунок, диаграмма или текстовое поле. При выделении объекта на слайде вокруг него появятся маркеры изменения размера. (В целях анимации абзац в текстовом поле также считается объектом, но при его выделении маркеры изменения размера отобразятся для всего текстового поля, а не для одного абзаца).
-
На вкладке Анимации откройте коллекцию эффектов анимации и выберите нужный вариант.
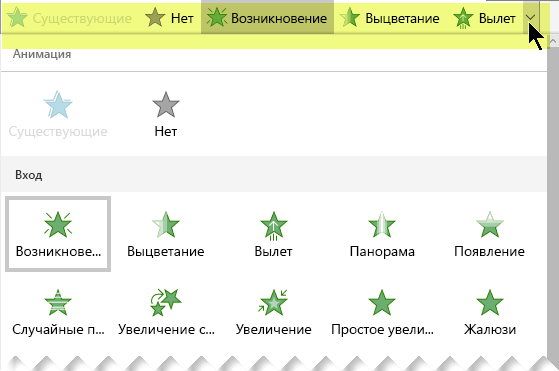
-
На вкладке Анимации откройте список Параметры эффектов и выберите нужный вариант. Параметры эффектов доступны для текста, а также для выбора направления и интенсивности эффектов анимации. (Параметры есть не у всех эффектов анимации.)
-
Чтобы просмотреть анимацию, на вкладке Слайд-шоу ленты нажмите кнопку Воспроизвести с начала.

(Если вы отключили упрощенную ленту, вкладка Слайд-шоу не отображается. Используйте вместо нее вкладку Вид, чтобы начать слайд-шоу.)
-
Для воспроизведения эффекта анимации щелкните слайд в режиме слайд-шоу.
Удаление эффекта анимации
-
Выделите анимированный объект.
-
На вкладке Анимации откройте коллекцию эффектов анимации и выберите вариант Нет.
Изменение порядка воспроизведения эффектов анимации
Когда вы назначаете объекту определенный эффект анимации, слева от этого объекта появляется небольшой маркер в виде числа. Он свидетельствует о наличии эффекта анимации и указывает его место в порядке анимации на слайде. Эти маркеры отображаются, если на ленте выбрана вкладка Анимации.
-
На слайде выделите анимированный объект.
-
На вкладке Анимации в группе Время нажмите кнопку Переместить назад или Переместить вперед.
При каждом нажатии место объекта в порядке анимации будет меняться на единицу. Номера на маркерах анимации будут меняться в зависимости от порядка эффектов.
См. также
Вывод текста строке, слову или букве по очереди
Добавление анимационного GIF на слайд
Применение нескольких эффектов анимации к одному объекту
Добавление эффекта анимации пути перемещения
Эффекты трехмерной анимации в PowerPoint
Добавление переходов между слайдами
Анимации или переходы
Нужна дополнительная помощь?
Нужны дополнительные параметры?
Изучите преимущества подписки, просмотрите учебные курсы, узнайте, как защитить свое устройство и т. д.
В сообществах можно задавать вопросы и отвечать на них, отправлять отзывы и консультироваться с экспертами разных профилей.
Действия с анимацией в презентациях
картинки на странице разворачиваются на весь экран после нажатия
Процедура управления анимацией (создание, удаление, модификация) в PowerPoint одинакова для всех возможных объектов:
- Текст (включая объекты WordArt)
- Фигуры (линии, прямоугольники, управляющие кнопки)
- Картинки
- Объекты SmartArt
- Диаграммы
- Группы объектов
в начало
Как добавить анимацию в PowerPoint
Самый простой способ повесить анимационный эффект – это скопировать его с существующего объекта. Для этого есть кнопка «Анимация по образцу». Если нужного эффекта для копирования еще нет или он не походит, можно все создать заново:
- Включите «Область анимации»
- Выберите объект, для которого вы хотите добавить анимацию.
- Если для выбранного объекта уже была сделана анимация и вы не хотите ее ломать, нажмите кнопку «Добавить анимацию». Если для объекта еще не было добавлено никакого эффекта, вы можете либо воспользоваться той же кнопкой, либо просто выбрать эффект из предлагаемых на панели инструментов «Анимация»
- Настройте добавленный эффект, чтобы он обеспечивал ваша задумку. (см. следующий параграф)
- Проверьте настроенный эффект кнопкой «Просмотр»

в начало
Настройки анимации в PowerPoint
Настройки анимации на ленте
|
Настройка |
описание |
|
Параметры эффектов |
Задает дополнительные параметры анимационного эффекта. Такие как направления вылета, движения, тип фигуры трансформации объекта. А также формат применения анимации для текстовых объектов – детали про текст тут |
|
Триггер |
Определяет способ запуска данной анимации. Следует использовать если вы хотите, чтобы текущий эффект сработал по клику по другом объекту на слайде. |
|
Начало |
Можно выставлять:
|
|
Длительность |
Время выполнения эффекта. |
|
Задержка |
Позволяет затянуть реальный запуск анимации после срабатывания триггера. Например, можно указать – начало=вместе с предыдущим, и задержку 3 сек, тогда вторая анимация начнется через 3 секунды после запуска первой. |
Дополнительные параметры эффектов, доступные из «области анимации»

|
Настройка |
описание |
|
Звук |
Можно добавить звук, сопровождающий анимационный эффект. По умолчанию предлагаются несколько звуков, можно загрузить что-то свое. |
|
После анимации |
|
|
Анимация текста |
|

|
Настройка |
описание |
|
Начало |
См выше в 1 таблице |
|
Задержка |
См выше в 1 таблице |
|
Продолжительность |
См выше в 1 таблице |
|
Повторение |
Позволяет зацикливать анимацию. См детали в статье – как сделать бесконечную анимацию |
в начало
Как изменить существующую анимацию
Чтобы заменить настроенную анимацию на другую:
- Откройте «Область анимации»
- Выберите нужный эффект
- В списке эффектов найдите нужный и установите. Вместо старого эффекта будет новый.
Чтобы изменить порядок анимации:
В области анимации нажмите кнопку вверх или вниз
Чтобы поменять настройки (к примеру длительность):
После выбора эффекта, отредактируйте настройки, которые были описаны выше.
в начало
Как удалить анимацию с одного объекта
- Выберите объект
- В списке эффектов поставьте «нет»

в начало
Как удалить анимацию со всех слайдов
На данный момент такой функции нет, если нужно прямо удалить все эффекты, действуйте так как было описано в пункте выше. Однако это очень долго, к счастью есть способ очень быстро заблокировать работу анимации во всей презентации.
Для этого на вкладке ленты «Показ Слайдов» откройте настройку презентации кнопкой «Настройка показа слайдов» и проставьте галочку «без анимации».

в начало
Материалы раздела

Для интерактивной презентации важно настроить показ слайдов так, чтобы случайные действия с клавиатурой или мышью не сломали алгоритм анимации. Расскажем как…

Эффект движущейся анимации можно создать для любого объекта на слайдах. 4 простых шага, чтобы сделать двигающуюся анимацию:
1. Выделите объект
2. Перейдите на…

Бывает, когда хочется сделать на слайде какой-то сюжетный рассказ, в анимации которого принимает участие много объектов, не очень-то легко разобрать

В статье расрываются такие вопросы: как добавить анимацию в презентацию, как скопировать анимацию с существующего объекта, как удалить анимацию, как включить…

Как сделать циклическую анимацию в PowerPoint? Как сделать бесконечную анимацию в PowerPoint? В процессе создания интерактивных презентаций иногда нужно…

Бегущая строка в PowerPoint легко создается с помощью анимации. В статье предложены некторые простые способы добиться нужного результата с помощью анимаций “…

Описаны и показаны виды анимации объектов в PowerPoint с помощью которых вы можете разнообразить Ваши презентации. Анимация появления, анимация выделения,…

Чтобы добавить анимацию при переключении слайдов в слайд-шоу PowerPoint, перейдите на закладку ленты «Переходы» и выберите требуемый вам эффект. Смотрите далее…

Как сделать таймер обратного отсчета в PowerPoint? В статье приводится алгоритм, как при помощи стандартной анимации в сделать таймер в презентации.…
В PowerPoint вы можете сделать анимацию картинки, текста, фигуры, а также сделать анимацию слайдов в презентации. Анимацию на слайде можно использовать для привлечения внимания аудитории к определенному контенту или для облегчения чтения слайдов.
Типы анимации в PowerPoint
Существует в четыре типа эффекта анимации, которые вы можете выбрать:
- Вход: данный тип анимации контролирует, как объект входит в слайд. Например, с анимацией Выскакивание объект будет «падать» на слайд, а затем подпрыгивать несколько раз.

Как сделать анимацию в PowerPoint – Анимации эффекта входа
- Акцент: эти анимации происходят, когда объект находится на слайде, часто вызываемый щелчком мыши. Например, вы можете настроить вращение объекта по щелчку мыши.

Как сделать анимацию в PowerPoint – Анимации эффекта выделения
- Выход: этот тип анимации контролирует, как объект выходит из слайда. Например, при анимации Выцветание объект будет просто исчезать.

Как сделать анимацию в PowerPoint – Анимации эффекта выхода
Пути перемещения: анимации аналогичны эффектам выделения, за исключением того, что объект перемещается внутри слайда по заданному пути.

Как сделать анимацию в PowerPoint – Анимации пути перемещения
Как сделать анимацию
- Выберите объект, который хотите анимировать. В нашем примере мы сделаем анимацию для картинки.
- На вкладке «Анимация» нажмите стрелку «Больше» в группе «Анимация».

Как сделать анимацию в PowerPoint – Выбор эффекта анимации
- Эффект анимации будет применен к картинке. Рядом с картинкой появится небольшое число, чтобы показать, что у нее есть анимация. На панели «Слайд» рядом со слайдом появится символ звезды.

Как сделать анимацию в PowerPoint – Выбор эффекта анимации
- Эффект анимации будет применен к картинке. Рядом с картинкой появится небольшое число, чтобы показать, что у нее есть анимация. На панели «Слайд» рядом со слайдом появится символ звезды.

Как сделать анимацию в PowerPoint – Обозначение анимации для объекта и на слайде
Параметры эффекта анимации
Некоторые эффекты анимации имеют параметры, которые вы можете изменить. Например, для эффекта анимации вы можете контролировать, в каком направлении выйдет объект. Доступ к этим параметрам можно получить из команды «Параметры эффекта» в группе «Анимация».

Как сделать анимацию в PowerPoint – Параметры эффектов анимации
Как удалить анимацию
- Выберите число, расположенное рядом с анимированным объектом.

Как сделать анимацию в PowerPoint – Число возле анимированного объекта
- Нажмите клавишу «Delete». Анимация будет удалена.
Как сделать несколько анимаций
Чтобы сохранить текущую анимацию при добавлении новых, используйте команду «Добавить анимацию».
- Выделите объект.
- Перейдите на вкладку «Анимация» и в группе «Расширенная анимация» нажмите кнопку «Добавить анимацию», чтобы просмотреть доступные анимации.
- Выберите желаемый эффект анимации.

Как сделать анимацию в PowerPoint – Добавить анимацию
- Если объект имеет более одного эффекта, он будет иметь другое число для каждого эффекта. Числа указывают порядок, в котором будут возникать эффекты.

Как сделать анимацию в PowerPoint – Нумерация эффектов анимации
Как изменить порядок анимации
- Выберите номер эффекта анимации, который вы хотите изменить.

Как сделать анимацию в PowerPoint – Выбор номера эффекта анимации
- На вкладке «Анимация» нажмите команды «Переместить назад» или «Переместить вперед», чтобы изменить порядок.

Как сделать анимацию в PowerPoint – Изменить порядок анимации
Просмотр анимации
Любые эффекты анимации, которые вы применили, будут отображаться при воспроизведении слайд-шоу. Тем не менее, вы также можете быстро просмотреть анимацию для текущего слайда, не просматривая слайд-шоу.
- Перейдите к слайду, на котором вы хотите посмотреть анимацию.
- На вкладке «Анимация» щелкните команду «Просмотр». Произойдет воспроизведение анимации для текущего слайда.

Как сделать анимацию в PowerPoint – Просмотр анимации
Область анимации
Область анимации позволяет просматривать и управлять всеми эффектами, находящимися на текущем слайде. Вы можете изменять и корректировать эффекты непосредственно из области анимации, что особенно полезно, когда у вас есть несколько эффектов.
Как открыть область анимации
- На вкладке «Анимация» щелкните команду «Область анимации».

Как сделать анимацию в PowerPoint – Открыть область анимации
- Область анимации откроется в правой части окна. Она покажет все эффекты для текущего слайда в том порядке, в котором они появятся.

Как сделать анимацию в PowerPoint – Область анимации
Как изменить порядок анимации из области анимации
- В Области анимации нажмите и перетащите необходимый эффект анимации вверх или вниз.

Как сделать анимацию в PowerPoint – Изменить порядок анимации
- Эффекты анимации изменят свой порядок.
Как просмотреть анимацию из области анимации
- В области анимации нажмите кнопку «Воспроизвести».

Как сделать анимацию в PowerPoint – Воспроизвести анимацию
- Произойдет воспроизведение анимации для текущего слайда. С правой стороны в области анимации вы увидите график, показывающий прогресс каждого эффекта анимации.

Как сделать анимацию в PowerPoint – Прогресс эффекта анимации
Как изменить параметр запуска эффекта анимации
По умолчанию эффект анимации начинает воспроизводиться, когда вы нажимаете кнопку мыши во время слайд-шоу. Если у вас есть несколько эффектов, вам нужно будет щелкнуть несколько раз, чтобы начать каждый эффект индивидуально. Однако, изменяя параметр запуска для каждого эффекта анимации, вы можете настроить эффекты, которые будут автоматически одновременно или один за другим.
- В Области анимации выберите эффект. Рядом с эффектом появится стрелка вниз.

Как сделать анимацию в PowerPoint – Выбор эффекта анимации
- Нажмите стрелку раскрывающегося списка и выберите один из трех желаемых параметров запуска.
- Запускать щелчком – эффект запускается при нажатии мыши.
- Запускать вместе с предыдущим – эффект начнется одновременно с предыдущим.
- Запускать после предыдущего – начнет действие, когда закончится предыдущий эффект.

Как сделать анимацию в PowerPoint – Запуск анимации эффекта
Параметры эффекта анимации
В области анимации вы можете получить доступ к диалоговому окну «Параметры эффектов», в котором содержатся более сложные параметры, которые можно использовать для точной настройки анимации.
Как открыть окно «Параметры эффекта» для настройки анимации
- В области анимации выберите эффект. Рядом с эффектом появится стрелка вниз.
- Нажмите стрелку раскрывающегося списка, затем выберите «Параметры эффектов».

Как сделать анимацию в PowerPoint – Параметры эффектов
- Появится диалоговое окно «Параметры эффектов». Вы можете добавить звук в анимацию, добавить эффект после завершения анимации или анимировать текст в другой последовательности.

Как сделать анимацию в PowerPoint – Настройка анимации
Как изменить время срабатывания эффекта
- В диалоговом окне «Параметры эффектов» выберите вкладку «Время».

Как сделать анимацию в PowerPoint – Время анимации эффекта
- Отсюда вы можете добавить задержку до начала эффекта, изменить продолжительность эффекта и контролировать, будет ли эффект повторяться.

Как сделать анимацию в PowerPoint – Настройка времени анимации эффекта
На этом все. В этой статье вы научились, как сделать анимацию в PowerPoint, чтобы со вкусом анимировать элементы на слайде. Использование анимации картинки и анимации текста на слайде в нужное время сделает отличную презентацию. Главное знать меру. Меньше лучше, чем больше, что касается анимации в PowerPoint.
Просмотров 23 Обновлено 05.05.2023
Содержание
- Типы анимации в PowerPoint
- Анимации эффекта входа
- Анимации эффекта выделения
- Анимации эффекта выхода
- Анимации пути перемещения
- Как сделать анимацию
- Выбор эффекта анимации
- Обозначение анимации для объекта и на слайде
- Параметры эффекта анимации
- Как удалить анимацию
- Как сделать несколько анимаций
- Добавить анимацию
- Нумерация эффектов анимации
- Как изменить порядок анимации
- Выбор номера эффекта анимации
- Просмотр анимации
Анимация в powerpoint придает презентации динамичность, информативность. В настройках программы добавляются разные виды эффектов появления, исчезновения визуальной информации. Для увеличения интенсивности эффектов внедряется аудио звуковая дорожка.
Типы анимации в PowerPoint
Для анимирования в повер поинт подходят текстовые, графические элементы SmartArt. Инструменты служат для добавления разных видов переходов.

Анимации эффекта входа
“Вход” включает в себя 13 эффектов для анимирования заголовков или другой текстовой информации. Текст, графики или других объекты постепенно выводятся на дашборде.
Анимации эффекта выделения
“Выделение” включает в себя 19 эффектов для акцентирования внимания на определенном объекте слайд-шоу.
Анимации эффекта выхода
Группа “Выход” состоит из 13 эффектов, отвечающие за вид плавного ухода со слайда.
Анимации пути перемещения
“Пути перемещения” состоит из 6 элементов, задает нужное направление движения.
Как сделать анимацию
Алгоритм преобразования эффектов перехода повер поинт:
- указать “область анимирования”;
- указать объект для анимирования;
- выделить эффекты из панели соответствующей панели инструментов;
- корректировать и вставить эффект;
- предварительно проверить через “Просмотр”.

Выбор эффекта анимации
Все объекты характеризуются 4 функциями анимации: появление, исчезновение, выделение, передвижение дашборду. Выбирается текст или графическое изображение. Для добавления выбирается соответствующий пункт в настройках. Можно зациклить конфигурацию на заданный временной отрезок.
Обозначение анимации для объекта и на слайде
Эффекты изменяют анимирование. В параметрах задаются характеристики объекта. Функция открыта через настройки “Анимация”.
Параметры эффекта анимации
Смена направления и путей перемещения возможна через “Параметры эффектов”. Просмотр сохраненного действия выбирается через “Просмотр”
Как удалить анимацию
Для удаления навести курсор и после появления всплывающей цифры “1” нажать на “Delete”. Анимирование отменяется.
Как сделать несколько анимаций
Сохранение выбранных эффектов с добавлением новых возможно:
- выделение;
- переход на вкладку “Анимация”;
- поиск в “Расширенная анимация”;
- выбор “Добавить презентацию”;
- выбор нужного эффекта;
- смена последовательности появления анимирования.
Добавить анимацию
Текстовая, графическая информация анимируется по алгоритму:
- выбор объекта;
- выбор “Добавить анимацию”;
- выбор анимирования;
- внесение изменений.
Нумерация эффектов анимации
Анимирование переходов в программе powerpoint на слайде имеет определенную последовательность с нумерацией. Изменяется порядок следования вручную при наведении курсора мыши на слайд.
Как изменить порядок анимации
Для изменения порядка следования анимации пользователь выбирает “Анимация” в группе “Время показа слайдов”. После выбора нужной команды проверить с помощью предварительного просмотра. Перемещение вверх выполняется после выбора команды “Переместить назад”.
Выбор номера эффекта анимации
Установленные эффекты на слайде представлены в определенной последовательности, которая фиксируется нумерацией. Для ее изменения необходимо выбрать область и задать анимирование перехода.
Просмотр анимации
Команда “Просмотр” на вкладке “Анимация” позволяет просмотреть добавленные изменения. Настройки предусматривают показ текущего слайда. Интерактивную презентацию можно бесконечно зациклить через “Анимация”.
Пошаговая инструкция по работе с анимацией в PowerPoint
Рассказываем, какие эффекты подходят для презентации
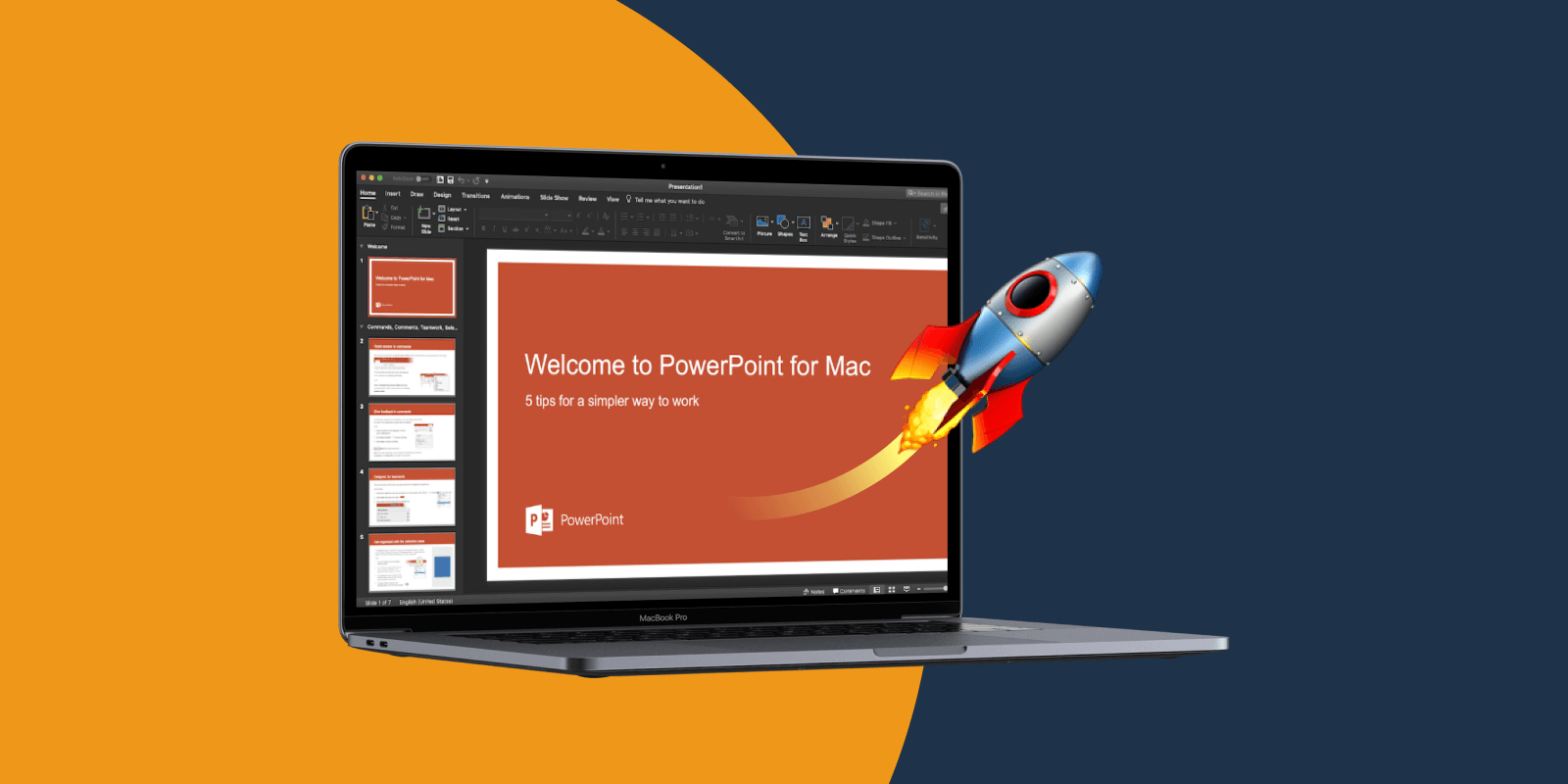
Пишу статьи о тонкостях публичных выступлений и презентаций
Несмотря на то, что по запросу в Google «анимация в презентации» появляется 18 миллионов страниц, далеко не все люди осознают возможности этой технологии. У некоторых она всё ещё ассоциируется с мелькающими заголовками и слишком неформальным дизайном. Однако сегодня без анимации не обходится ни одна презентация Apple, Google, Samsung или других крупных корпораций. Популярность анимации объясняется просто: она помогает донести даже не самые лёгкие для восприятия идеи и сделать выступление более ярким.
Наша команда собрала подробный гайд о том, как внедрить анимацию в слайды.
Прежде, чем переходить к практическим советам, давайте определимся, что вообще такое анимация. Это изменение состояния объекта — таблицы, рисунка, графического элемента, картинки или фотографии.
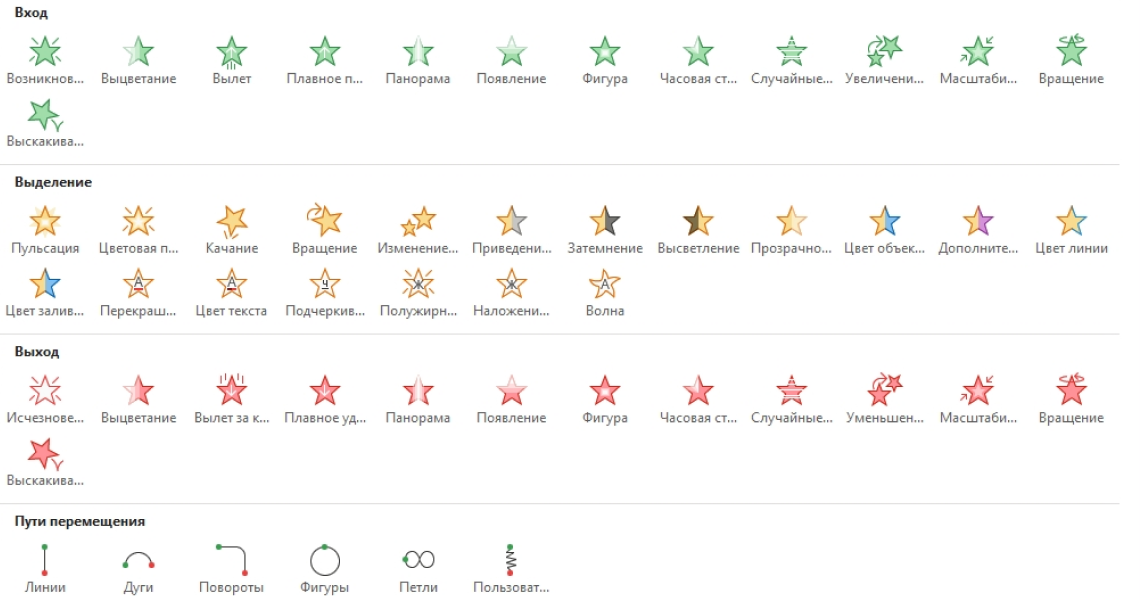
Чтобы понять, как её использовать, можно подробнее изучить меню панели анимации в PowerPoint. Итак, на вкладке «Главная» есть команды «Вырезать» и «Вставить», с помощью которой можно добавлять элементы. Также есть вкладка «Дизайн». Нажав на неё, можно менять цветовую схему, фон слайда или добавлять тему. В то же время, с помощью вкладки «Переходы» можно установить способ смены слайдов. А вкладка «Анимация» позволяет управлять движениями элементов на слайде. Наведите на команду «Стили анимации» — и вы увидите доступные эффекты. При этом, если нужно проверить орфографию или сравнить несколько версий презентации, используйте вкладку «Рецензирование». В то же время, если презентацию нужно сохранить или предоставить к ней общий доступ, используйте вкладку «Файл».
С помощью специальных эффектов объекты могут не только двигаться, но и исчезать или появляться. Кроме того, можно менять их цвет или размер.
Теперь более подробно остановимся на некоторых возможностях анимации и посмотрим, в каких ситуациях они подойдут лучше всего.
На панели Microsoft PowerPoint есть 4 группы эффектов:
- Эффекты входа
- Эффекты выделения
- Эффекты выхода
- Эффекты пути
Яркое появление
Эффекты этой группы позволяют объекту внезапно появляться на экране или даже «прилетать» на него.
Итак, вот основные эффекта входа:
- Вылет — объект элегантно вылетает на слайд
- Выцветание — изображение тускнеет
- Плавное приближение — объект становится ближе
- Масштабирование — изменяется размер картинки
- Подъём — объект поднимается снизу
- Простое увеличение — изображения увеличивается
Когда лучше использовать такие эффекты? Представим ситуацию, когда ваша презентация проходит в самом конце мероприятия, и аудитория уже послушала много выступлений. Первая задача — привлечь внимание. Как это сделать? С помощью плавного приближения. Зрители захотят узнать, что это за объект, и увидеть его во всех деталях.
После такого эффекта можно применить простое увеличение: сначала изображение постепенно приближается, а потом ещё и увеличивается в размерах. Не заметить его уже будет практически невозможно!
При этом когда презентация будет подходить к концу, можно использовать подъём, чтобы сделать ещё один акцент на объект, а потом выцветание. В результате, аудитория с большей вероятностью запомнит не только начало вашего выступления, но и его конец.
Подчёркиваем главное
Эффекты второй группы — выделения — помогают сделать акцент на объекте, который уже есть на слайде.
- Изменение размера — меняются размеры объекта
- Высветление — изменение цвета
- Пульсация — изображение ритмично двигается
Например, в презентации вы рассказываете о филиалах своей компании. Чтобы не утомить аудиторию, можно применить пульсацию: появляется карта города, а на ней начинают пульсировать точки ваших филиалов. Спикер в это время может спокойно продолжать выступление.
А если в презентации есть цифры или проценты, то сконцентрировать внимание на них можно с помощью изменения размера. Например, на экране появляется число. Пока вы объясняете его в докладе, число на презентации начинает зрительно увеличиваться.
На выход!
При использовании эффектов выхода изображения исчезают со слайдов.
К таким эффектам относятся:
- Выцветание — картинка становится блеклой
- Плавное удаление — постепенное исчезновение объекта
Плавное удаление позволяет красиво завершить выступление. При нём изображение медленно уходит «за горизонт», оставляя приятное впечатление от презентации. Эффекты выхода подходят для самых разных изображений: от фотографий и картинок до таблиц и графиков.
И в путь!
Завершает наш гайд анимация пути. Она нужна для перемещения объектов на слайдах.
Перемещаться может любое изображение, которое иллюстрирует вашу тему. Просто выберете картинку, нажмите на вкладку «Анимация пути». Затем на опцию «Линия» и нарисуйте траекторию перемещения объекта.
Переходы
Говоря о перемещении, не стоит забывать и о такой опции, как переходы между слайдами. Их применяют, чтобы переключить один слайд на другой.
Переходы бывают двух видов:
- Базовые
- Трансформация
Базовые переходы нужны, чтобы выделить один или несколько слайдов и придать презентации кинематографичность.
Самые распространённые переходы этого типа:
- Сдвиг — напоминает листание слайдов в диапроекторе
- Расслоение — похоже на перелистывание книжных страниц
- Занавес — схоже с театральным занавесом, который открывается и закрывается
- Взмах — рокировка слайдов местами
- Галерея — переход от одного объекта к другому
В то же время, «Трансформация» позволяет анимировать плавные переходы от одного слайда к другому. С этим переходом перемещать можно текст, рисунки, фигуры, а также графические элементы SmartArt и WordArt. Но нельзя трансформировать диаграммы.
Вот, как выглядит алгоритм применения этого перехода:
- На слайде создаём круг
- Копируем этот слайд
- Увеличиваем круг на втором слайде
- Применяем ко второму кругу переход «Трансформация»
Сегодня мы разобрали некоторые эффекты, которые сделают презентацию более зрелищной. Однако не стоит забывать о том, что анимация — это бонус к основному содержанию презентации: важно использовать её в меру. В противном случае, аудитория быстро устанет от пульсирующих карт, а ваше выступление не воспримут всерьёз.
Раз в неделю пишем вам о новостях в мире визуальных коммуникаций и рассказываем об обновлениях в блоге. Никакой рекламы
Студия, где создаются визуальные коммуникации, облегчающие работу сотрудников и повышающие эффективность бизнеса



