Антивирусы — это системы защиты компьютера. Некоторые пользуются встроенными в Windows системами защиты, другие больше доверяют сторонним программам — оба варианта допустимы. Суть работы этих программ одинаковая — они сканируют файлы на компьютере и сверяют их со своей базой вирусов. Если находятся совпадения, то уведомляют об этом и блокируют файл. Как и в любой системе, у антивирусов бывают ошибки и ложные срабатывания. В результате заблокированным оказывается какой-то полезный файл, который нужен пользователю, без него он не может выполнять какие-то нужные ему действия. Часто это случается со взломанными версиями игр. Решить эту проблему помогает добавление игры в исключения антивируса.
Содержание
- Как добавить игру в исключения Avast?
- Как добавить игру в исключения Касперского?
- Добавление игры в исключения в 360 Total Security
- Добавить игру в исключения на Windows 10
- Как добавить игру в исключения на Windows 11?
- Как добавить игру в исключения на Windows 7?
Как добавить игру в исключения Avast?
Аваст — один из популярных антивирусов, в основном от того, что он бесплатный. У него достаточно часто бывают ложные срабатывания не только по поводу пиратских игр, но и из-за других, вполне безобидных файлов.
Чтобы добавить игру в исключения антивируса Аваст, сделайте так:
- Нажмите вверху справа «Меню», а потом перейдите в «Настройки».
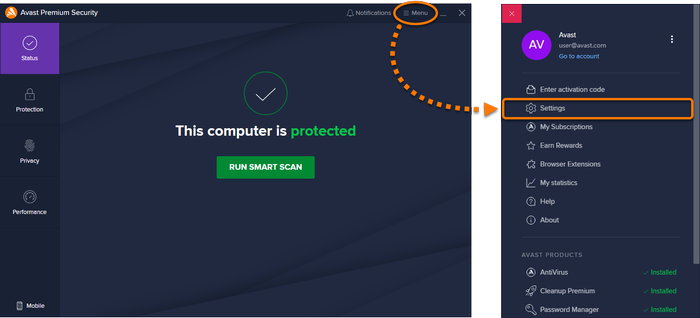
- Перейдите во вкладку «Исключения» и нажмите на кнопку «Добавить исключения».
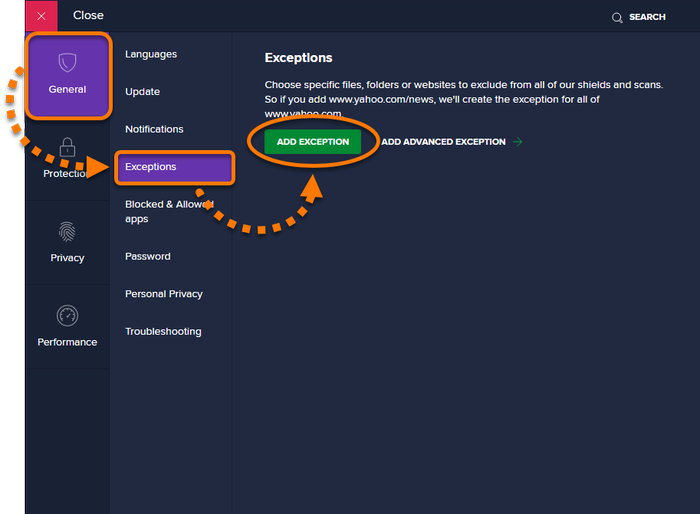
- Нажмите кнопку «Просмотр» и укажите путь на папку или основной исполняемый файл игры, которую хотите добавить в исключения.
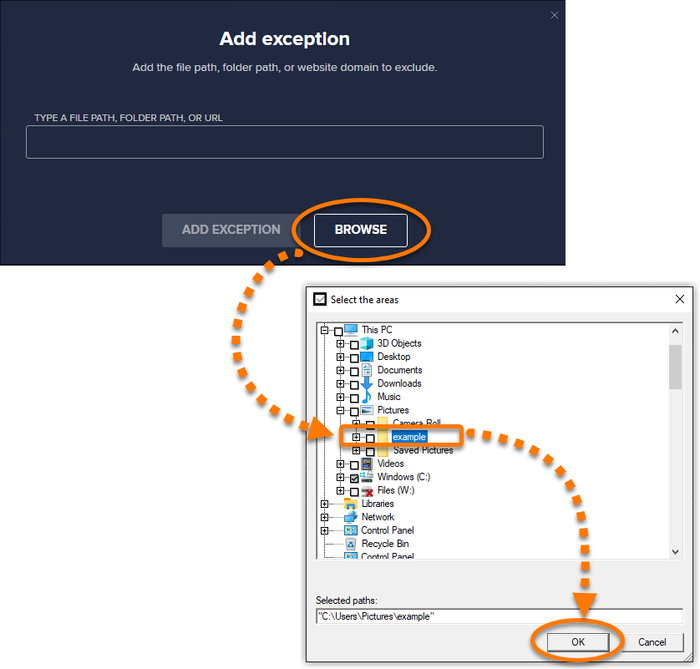
- Сохраните изменения. После этого антивирус Аваст не будет считать файлы этой игры подозрительными и не станет блокировать их.
Как добавить игру в исключения Касперского?
Касперский — тоже очень популярный антивирус, который имеется у многих на компьютерах. И он ещё более строгий, чем Аваст. В Касперском также можно добавить игру в исключения, чтобы антивирус не реагировал на неё.
Для этого сделайте так:
- Зайдите в настройки вашего антивируса, переключитесь во вкладку «Дополнительно» и нажмите на кнопку «Угрозы и исключения».
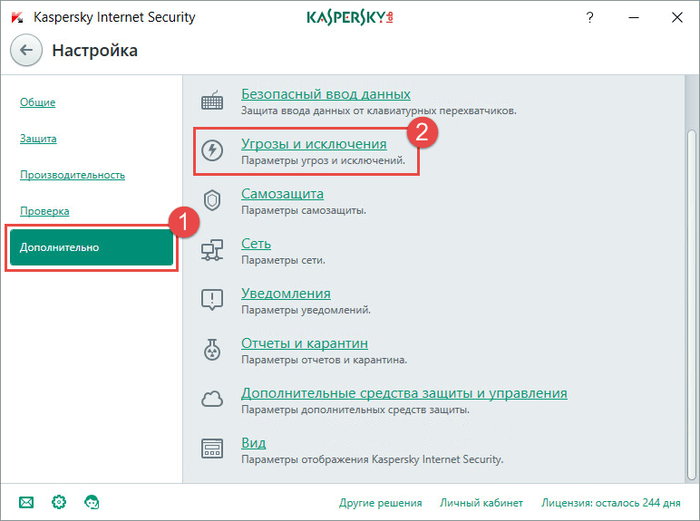
- Нажмите на ссылку «Указать доверенные программы». Откроется окно, в котором выберите папку игры или её основной исполняемый файл.
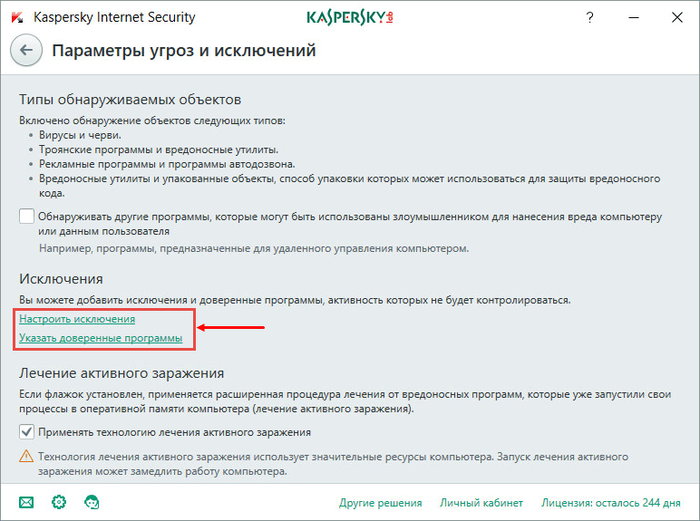
- Схороните изменения. После этого Касперский не будет реагировать на игру, как на вирус.
Добавление игры в исключения в 360 Total Security
360 Total Security — является распространённым антивирусом. Он выполняет все функции, которые ему полагается, в нём есть все необходимые инструменты для комфортной работы, в том числе есть возможность настроить фильтр исключений.
Чтобы добавить игру или любую другую программу в исключения на 360 Total Security, сделайте так:
- Вверху справа нажмите на три линии, чтобы вызвать меню. А потом нажмите на «Настройки».
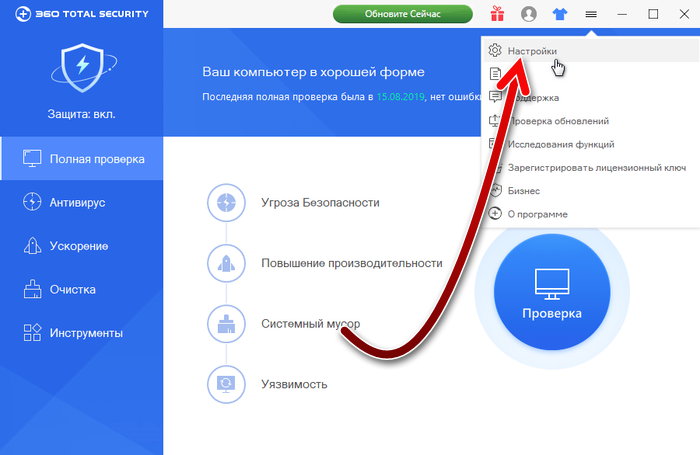
- Перейдите во вкладку «Белый список» и нажмите на кнопку «Добавить файл» либо «Добавить папку». В первом случае укажите путь на основной исполняемый файл игры, а во втором — на каталог, в который установлена игра.
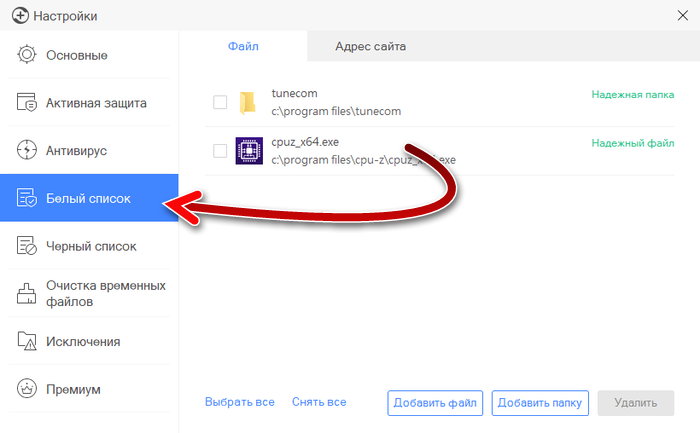
- Сохраните изменения. После этого антивирус 360 Total Security не будет реагировать на игру.
Вам это будет интересно: Онлайн проверка компьютера на вирусы: 7 лучших антивирусов.
Добавить игру в исключения на Windows 10
Начиная с 10 версии, у Windows имеется достаточно состоятельная система защиты, такая, что многие пользователи даже отказываются от сторонних антивирусов и пользуются только тем, что есть в самой Windows. Этого не было в более ранних Windows. Там встроенная в систему защита была не такой надёжной.
Если у вас Windows 10 и нет установленного антивируса, то вы тоже можете добавить игру в исключения:
- Нажмите «Пуск» и перейдите в «Параметры».
- Затем откройте раздел «Обновление и безопасность», зайдите в «Безопасность Windows», а потом в «Защита от вирусов и угроз».
- После этого зайдите в раздел «Параметры защиты от вирусов и угроз», зайдите в «Управление настройками» и в «Исключения». В этом разделе добавить игру в исключения системы защиты.

Видео ниже покажет, как добавить игру в исключения в системе защиты Windows 10.
Как добавить игру в исключения на Windows 11?
В Windows 11 тоже есть продвинутая система защиты, благодаря которой у пользователей пропадает необходимость устанавливать сторонние антивирусы. Чтобы во встроенном антивирусе Windows 11 добавить игру в исключения, сделайте так:
- Нажмите на «Пуск» и откройте «Параметры». Зайдите в раздел «Конфиденциальность и защита».

- Зайдите в «Безопасность Windows».
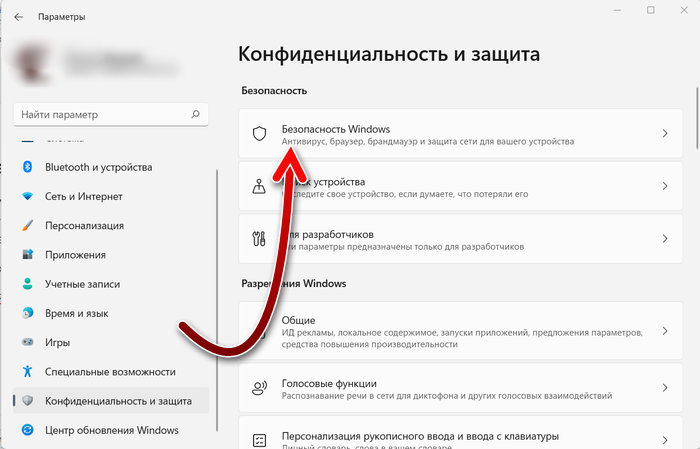
- Потом зайдите в «Защита от вирусов и угроз».
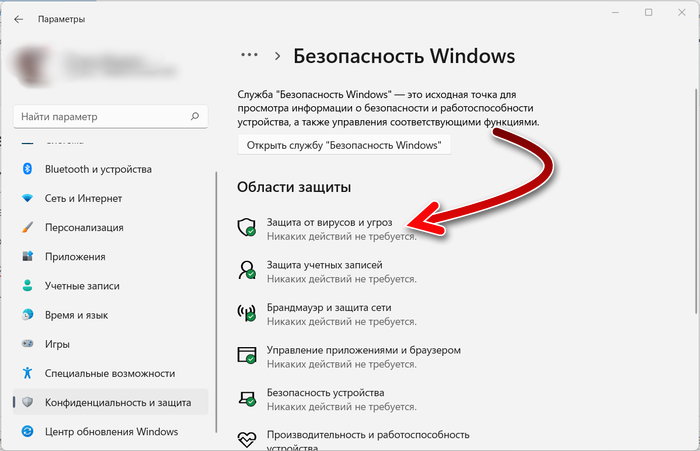
- Нажмите на ссылку «Управление настройками» в разделе «Параметры защиты от вирусов и угроз».
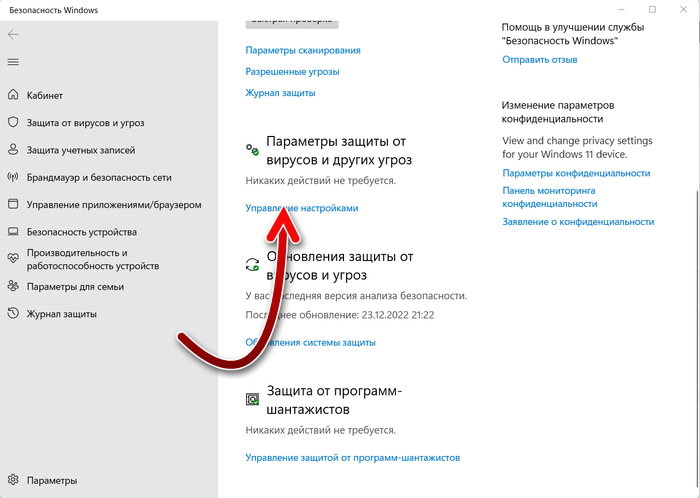
- В разделе «Исключения» нажмите на кнопку «Добавление или удаление исключений».
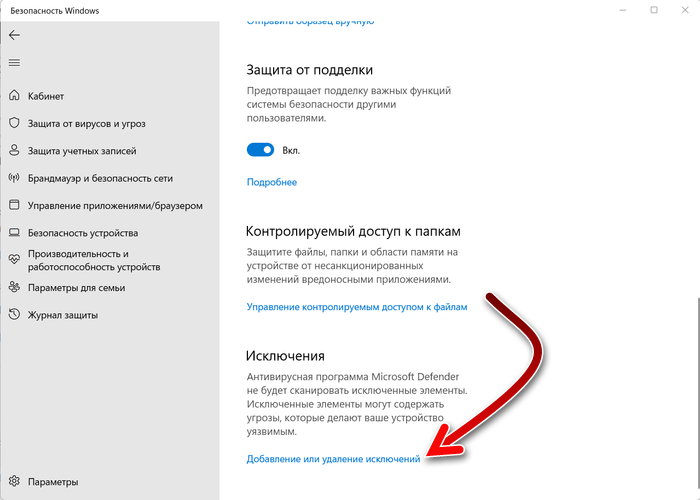
- Нажмите на кнопку «Добавить исключения» и укажите путь на основной исполняемый файл игры, чтобы система защиты Windows 11 не реагировала на него.
Как добавить игру в исключения на Windows 7?
Встроенная в Windows 7 защита значительно устарела. Антивирусные базы в ней не обновляются уже с 2020 года. Если у вас на компьютере установлена Windows 7 без стороннего антивируса, то компьютер подвергается угрозе. Рекомендуется установить на него какой-либо сторонний антивирус. И уже в нём добавить игру в белый список. Например, подойдут любые антивирусы из первых трёх, рассмотренных в этой статье — Аваст, Касперский или 360 Total Security.
Защитник Windows представляет собой системный антивирус таких операционных систем от компании Майкрософт, как Windows 8, Windows 8.1 и Windows 10. Эта антивирусная программа, как правило, справляется с возложенной на нее задачей, но время от времени все же возникают небольшие неурядицы. В сегодняшней статье мы поговорим с вами о такой неурядице: Защитник Windows блокирует игры на Windows 10.
Согласно своему функционалу, Защитник Windows имеет право заблокировать выполнение того или иного процесса, если возникнет такая необходимость. Однако, порой, системный антивирус может начать блокировать от выполнения установленные игры, которые, казалось бы, представлять угрозу для системы не могут. Причем ситуация может доходить до абсурда: подвергаться блокировке могут даже лицензионные игры, например, из Steam, Origin или Uplay.
Если вы перешли на эту страничку, то и сами, вероятно, столкнулись с подобной проблемой. Что же, выпутаться из подобной ситуации вполне возможно, выполнив небольшой список из различных решений. Давайте посмотрим на них.

Первое, что вам стоит попробовать – это проверить Карантин Защитника Windows на какие-то заблокированные компоненты запущенной ранее игры. Чтобы перейти к Карантину, вам нужно сделать следующее:
- нажмите Windows+S;
- впишите «Центр безопасности Защитника Windows» и выберите найденный результат;
- перейдите во вкладку «Защита от вирусов и угроз»;
- откройте раздел «Журнал угроз»;
- нажмите на кнопку «Посмотреть журнал полностью».
Если вы найдете в журнале Защитника Windows компонент ранее запущенной игры, то вам нужно вернуть его на место, после чего внести в список исключений – смотрите как это сделать ниже.
- Откройте вкладку «Защита от вирусов и угроз» в центре безопасности, как это было продемонстрировано выше;
- перейдите в «Параметры защиты от вирусов и других угроз»;
- опуститесь ниже к разделу «Исключения» и нажмите на «Добавление или удаление исключений»;
- добавьте в список исключений исполнительный файл игры или тот файл, который был помещен в Карантин.
После выполнения вышеуказанных шагов Защитник Windows должен прекратить без конца и края блокировать нужную вам игрушку. Помимо прочего, вы можете попробовать сделать еще кое-что… Итак, попробуйте выполнить следующие рекомендации:
- установите все доступные обновления для операционной системы Windows;
- активируйте игровой режим в Windows;
- попробуйте установить какой-то сторонний антивирус;
- переустановите игру или поставьте другую таблетку для нее, если она не лицензионная.
Мы надеемся, что данный материал помог вам с проблемой блокировки игр Защитником Windows.
Содержание
- Два способа узнать: какой антивирус установлен на ноутбуке или пк
- Используем стандартные средства Windows
- SecuritySoftView
- Как найти на компьютере антивирус
- Как узнать, какой антивирус установлен в Windows 10
- Центр обеспечения безопасности Windows
- Поиск антивируса вручную
- Тестовый вирус
- Назло зловредам: топ-7 лучших бесплатных антивирусов для Windows
- Dr.Web CureIt
- Avast Free Antivirus
- AVG AntiVirus Free
- Kaspersky Security Cloud Free
- Bitdefender Antivirus Free Edition
- 360 Total Security
- Защитник Windows
Два способа узнать: какой антивирус установлен на ноутбуке или пк

Сегодня невозможно представить ноутбук или пк без антивируса, ведь от него зависит «жизнь» устройства. Обычный домашний пользователь, может несколькими кликами накачать вирусов и заразить свой ПК. И только не многие из них, в том числе аваст, касперского или eset nod 32 лучше всего помогут в данной ситуации. Однако пользователь, плохо разбирающийся в технике, вряд ли знает, как узнать, какой именно установлен антивирус на компьютере. Поможет вам в этом один из нижеописанных методов.
Используем стандартные средства Windows
Данный вариант невероятно прост, но, в тоже время, эффективен. Чтобы найти, защитную программу на компьютере, нужно:
1. Зайти в Пуск/Панель управления:
2. Проверить, чтобы около пункта «Просмотр» было указано «Мелкие значки». В случае необходимости выбрать нужный параметр.
3. Перейти в Центр Поддержки/Безопасность.
4. Находим надпись «Защита от вирусов». Под ней будет размещена вся требуемая нам информация: стоит ли утилита, ее последняя версия, требует ли обновления и активна ли сейчас.
SecuritySoftView
Второй метод немного сложнее. Узнать, какая защитная утилита стоит на ноутбуке или пк нам поможет специальная утилита. Необходимо сделать следующее:
1. Загрузить установщик с любого файлообменника или с официального сайта разработчиков.
2. Запустить утилиту для дальнейшей работы.
3. После запуска программы появится окно. Для того чтобы отобразились все найденные программы, нажмите на кнопку «Обновить». И отобразится список имеющихся антивирусов.

4. Чтобы получить более подробную информацию, кликните правой клавишей мыши на нужную утилиту выбрав пункт «Properties (Свойства)».

5. После чего отобразится окно с необходимой информацией.

Итак, таким образом вы можете узнать, стоит ли у вас антивирус, независимо от типа вашей ОС: будь-то Windows 7, 8 или 10.
Процесс не займет много времени, но при этом предоставит вам полную информацию по поводу безопасности компьютера. Более того, с помощью данного приложения также можно получить данные на счет имеющихся антишпионов, файрволов и прочих утилит, которые обеспечивают безопасность.
Как известно, ни одна антивирусная утилита не может обеспечить 100% безопасности всех ваших данных, поэтому так важно дополнительно проверять ПК с помощью специальных сканеров.
Источник
Как найти на компьютере антивирус

Здравствуйте, друзья мои. Интернет является неотъемлемой часть жизни современного человека. С другой стороны, он становится источником опасных вирусов, некоторые из которых следует удалять на начальных этапах «инфицирования». Но как выявить вирусы в компьютере? Какие самые распространенные симптомы заражения? Об этом и не только – в моей очередной статье.
Конечно же, подхватить «заразу» можно и без подключения к интернету. К примеру, если Вы вставляете в USB порт «вредоносную» флешку. Об этом я писал в статье как вирус блокирует USB порт. Или обмениваетесь файлами внутри рабочей сети.
Но есть множество способов обнаружить вирус даже без специального ПО. Сейчас я расскажу о них, но сначала мы рассмотрим основные признаки «заболевания».
Хакеры, которые разрабатывают вредоносные скрипты, довольно хитрые особи, которые умело маскируют угрозу под безопасную программу. В любом случае, не нужно паниковать и видеть во всем опасность. Необходимо внимательно проанализировать ситуацию.
Начинать волноваться можно, когда:
Я не буду рассказывать, как выявить вредоносный код (файл) с помощью антивирусного софта. Уверен, с этим справится каждый. Достаточно запустить полную проверку с помощью встроенного / стороннего ПО (Kaspersky, Dr.Web Cure It!).
Хочу подробнее рассказать о случае, когда система работает без антивируса (или от последнего нет никакой пользы).
Это первое, что приходит мне в голову, когда возникают подозрения. Зачастую, троян маскируется под безопасный процесс и делает свое темное дело. Как обнаружить?


Одним из таких является вирус Recycler я рассказывал о как можно от него избавиться.
Большинство вирусов запускаются вместе с системой, блокируя её или активируя свои вредные функции. Хотите узнать, как «вычислить» таких злодеев?


Вот мы и разобрались с простейшими способами, которые позволят совершенно бесплатно выявить угрозу на начальном этапе. Такой подход максимально эффективен для предотвращения дальнейшего распространения «заразы». Больше материала можно найти в разделе лечение вирусов, там описаны самые распространенные вирусы и методы борьбы с ними.
Как узнать какой антивирусник стоит на компьютере?
Если при покупке компьютера вам сказали, что антивирусная программа уже установлена, значит установлена бесплатная версия какой-нибудь популярной программы. Для работы в интернете ее вполне хватает, если не соваться куда не надо. Обнаружить ее очень просто, нажать на значок стрелки в правом углу панели инструментов, так как антивирусник просто обязан работать и следовательно оставлять следы для управления. Вот как это происходит у меня:

Значок в трее — это антивирусник Avast. Есть и другие бесплатные антивирусники и в принципе они могут не отражаться в трее, настройка это позволяет. Тогда можно зайти в панель управления и выбрать список Программы и компоненты. Там искать антивирусник. У меня это пятая позиция сверху:

Ну хотя бы можно было при покупке спросить, какой антивирус установлен. Не исключено, что вам поставили один из не пользующихся спросом только потому, что он дешевый или просто бесплатный. А как же Вы собираетесь обновлять БД антивируса, не зная, какой он? Скорее всего, Вам поставили бесплатную версию AVAST.
Возможно, просто заглянуть в Пуск — Панель управления и, открыв Установка и удаление программ, посмотреть, есть ли в списке знакомые названия антивирусов (бесплатных, один из которых был, вероятно, установлен, не так много).
Практически на каждый новый компьютер/ноутбук устанавливается антивирус. Чтобы узнать, какой антивирус установлен на Вашем устройстве, зайдите в меню Пуск/Панель управления/Программы и компоненты и посмотрите, какой антивирус у Вас установлен.
Если захотите сменить антивирус на другой обязательно удалите старый.
Посмотреть в установленных программах. Панель управления — Программы и компоненты (если Windows 7 или 8). Поискать в названиях установленных программ название антивирусной программы.
Итак, для того, чтобы узнать какой антивирусник установлен на компьютере, совершите парочку простых действий: нажмите кнопку Пуск — далее вкладку Панель Управления — далее пункт — Программы и компоненты. И там все увидите.
Чтобы посмотреть какой антивирусник установлен на вашем компьютере вам необходимо выполнить следующие действия: зайти в quot; Пуск quot;, затем найти вкладку quot; Панель управления quot;, потом выбрать пункт quot; Центр обеспечения безопасности quot;, далее quot; Защита от вирусов quot; и в этом разделе вы увидите какой антивирусник у вас стоит и есть ли он вообще.
Узнать какой антивирус установлен на компьютере довольно таки просто, каждая антивирусная программа если она установлена и правильно работает, отмечена значком этого антивируса на панеле управления, это может быть: Avast, NOD 32, Касперский и т. д.
Вообще включенный антивирус как правило мелькает в трее, то есть в нижнем правом углу отображается в виде иконки. Но это если он запущен. Если же нет, то нужно зайти через панель управления в установленные программы и там внимательно из всех пересмотреть. Там он точно есть в перечне.
Да,может быть вы его случаенно удалили,но если это не вариант то тогда делайте так
Start>Control Panel>Programms там в списке найдите его,может быть касперски,аваст,нортон,авира.

Активному пользователю необходим антивирус, ведь самостоятельно далеко не всегда можно уследить за процессами, которые происходят в системе. А они могут быть разными, так как даже скачав случайно всего лишь один вредоносный файл, можно серьезно «заразить» компьютер. У вредоносных программ может быть множество целей, но в первую очередь, они преследуют попадание в систему пользователя и выполнение своего вредоносного кода.
Информация об установленном антивирусе может пригодиться в разных случаях. Например, когда человек покупает компьютер или ноутбук, он может воспользоваться услугами настройки и установки системы у других людей. Придя домой, ему может стать интересно, какая у него установлена защита. Ситуации бывают разные, но есть простой и действенный способ узнать установленный антивирус.
Один из самых действенных способов, который не подразумевает бесконечный поиск среди установленного софта той самой программы — это просмотр через «Панель управления». В Windows есть возможность узнать установленную на компьютере защиту, поэтому, эффективней воспользоваться ею. Исключение становят некорректно установленные приложения, так как они могут не отобразиться в списке.
Данный пример показан на системе Windows 10, поэтому некоторые шаги могут не совпадать для ОС других версий.

В разделе «Система и безопасность» выберите «Проверка состояния компьютера».

Раскройте вкладку «Безопасность».


Можно сделать проще, просмотрев список программ в трее. Когда вы наведёте курсором мыши на значки, то вам будет показано название запущенной программы.

Такой поиск не подходит для малоизвестных антивирусов или для пользователей, которые не знают основные антивирусные программы. Да и к тому же, защита может и не светиться в трее, поэтому способ просмотра через «Панель управления» является самым надёжным.
Ну а если никакого антивируса не нашлось, то вы можете скачать любой на свой вкус.
Отблагодарите автора, поделитесь статьей в социальных сетях.
Источник
Как узнать, какой антивирус установлен в Windows 10
Просто подключившись к Интернету, мы ставим под угрозу нашу безопасность. Тысячи угроз скрыты в сети, ожидая наилучшей возможности атаковать, заразить компьютеры вирусами, взять под контроль и украсть наши данные. Поэтому какие-либо меры безопасности, которые у нас могут быть, незначительны. И помимо того, что у нас есть Windows обновлено, еще одним фундаментальным аспектом является использование хороший антивирус способен обнаружить эти угрозы, пока не стало слишком поздно.
Если мы не верим Microsoftантивирус и хотите установить еще один, этот антивирус автоматически деактивируется, чтобы освободить место для нового программного обеспечения безопасности. И в случае удаления этого антивируса или его сбоя по какой-либо причине Защитник Windows автоматически активируется снова, чтобы продолжить защиту нашего компьютера.
If мы установили антивирус на наш компьютер, мы должны знать, какой у нас есть. Так же, как если бы мы ничего не установили, это будет потому, что мы доверяем Защитнику Windows. Однако бывают случаи, когда некоторые программы могут устанавливать антивирус без разрешения или отключать программное обеспечение безопасности Windows 10. И здесь начинаются проблемы.
Центр обеспечения безопасности Windows
Безопасность Центр это программа, которая является частью Защитника Windows. С помощью этой программы мы сможем контролировать антивирус Microsoft, а также знать состояние любого другого программного обеспечения безопасности, которое мы установили на ПК. Например, в случае использования Защитника Windows в этом центре безопасности мы найдем варианты анализа.
Но если в Windows 10 установлено другое защитное программное обеспечение, все изменится, поскольку Защитник Windows будет отключен. Поэтому, войдя в центр безопасности Microsoft и нажав кнопку антивирус и защита от угроз », Мы сможем увидеть, кто отвечает за защиту нашего ПК.

В этом случае, например, защита осуществляется за счет Avast. Этот антивирус будет отвечать за защиту нашего компьютера от всех видов угроз, а Защитник Windows будет простым зрителем, который проверит, работает ли этот другой антивирус должным образом.
В случае, если антивирус отключен, существуют угрозы, требующие вмешательства, или если обновления не выполняются, этот центр безопасности предупредит нас о том, что что-то не работает должным образом. И это также позволит нам получить доступ к настройкам антивируса для решения проблемы.

Если мы установим другую программу безопасности, она появится прямо в этом центре безопасности, в дополнение к наличию собственного значка в системном трее, из которого мы также можем узнать его статус и получить доступ к его главному окну.
Поиск антивируса вручную
Если мы не хотим использовать центр безопасности Windows, то нет способа узнать, насколько прост антивирус, который мы используем. Поэтому мы должны выполнить поиск всех программ, которые мы установили на компьютере, пока не найдем наше решение для безопасности.
Для этого одним из самых быстрых и простых способов сделать это является список программ, установленных на компьютере. Этот список можно найти в самом меню «Пуск», хотя нам придется просматривать все программы, одну за другой, пока мы не найдем это программное обеспечение.

Мы также можем использовать поисковую систему Windows 10 с такими понятиями, как Антивирус or «Безопасность» чтобы увидеть, есть ли у нас программы, которые соответствуют этим условиям поиска. Однако, поскольку у каждого антивируса обычно есть свое имя, найти его так сложно.

Наконец, мы также можем прибегнуть к списку программ, установленных на ПК. В частности, в разделе, чтобы удалить приложения или программы. Здесь мы можем увидеть полный список всех программ, которые у нас есть на ПК. Рассматривая каждый из них, придет время, когда мы столкнемся с нашим антивирусом.

Тестовый вирус
Эйкар, например, является одним из этих тестовых вирусов. Из Следующая ссылка мы можем загрузить эти безвредные файлы, чтобы проверить, активна ли и работает ли наша программа безопасности. В этом случае мы сможем увидеть окно, подобное следующему, в случае использования Защитника Windows.

Если у нас есть другой антивирус, вместо предыдущего сообщения мы увидим соответствующее уведомление. И из этого уведомления мы можем узнать, какой антивирус мы установили.

После того, как программное обеспечение защиты нашего ПК было идентифицировано, теперь нам просто нужно найти его, чтобы открыть его главное окно. Или, если мы предпочитаем, удалите его.
Источник
Назло зловредам: топ-7 лучших бесплатных антивирусов для Windows
Мы подобрали семь лучших бесплатных антивирусов, которые помогут защитить ваш компьютер от опасностей Всемирной паутины.


Коронавирус загнал в дома немало офисных работников, и теперь на домашних компьютеров многих пользователей хранится не только личная, но и зачастую весьма важная служебная информация. Поэтому неудивительно, что сейчас безопасность домашнего компьютера становится как никогда актуальна. А лучший способ не попасться в сети хакеров — это использование надежного антивируса.
Конечно, покупать антивирус готовы далеко не все, но это и не нужно. На рынке имеется огромное число антивирусов, и мы предлагаем вам список лучших бесплатных антивирусов, способных справиться с большинством современных угроз.
Dr.Web CureIt
Вы не хотите устанавливать на компьютер какой-то новый антивирус? Не хотите, чтобы он постоянно работал, отнимая совсем небезграничные ресурсы системы? Тогда обратите внимание на Dr.Web CureIt.
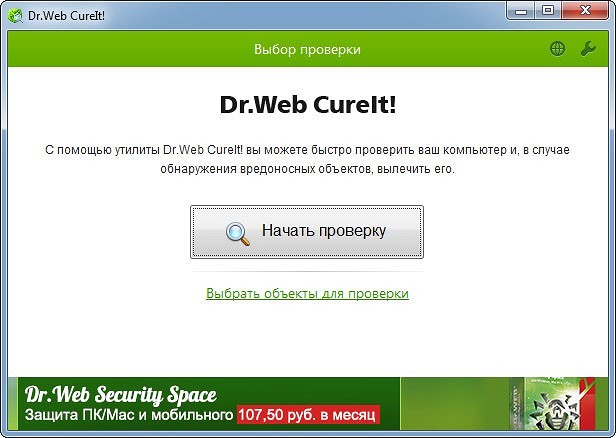
Эта простая утилита буквально незаменима, когда вы хотите проверить свой компьютер на вирусы. Программа быстро просканирует любой накопитель, его раздел или директорию, позволив вам самостоятельно выбрать объекты для проверки. Ко всему прочему, она умеет сканировать оперативную память, точки восстановления, да и вообще все места, где может засесть зловред.
Dr.Web CureIt работает быстро и эффективно, умея находить даже те вирусы, которые может пропустить ваш штатный антивирус. Она использует простейший интерфейс, автоматически переходящий на язык вашей системы. При этом утилита не требует ни установки, ни обновления — перед каждой проверкой вам достаточно скачать ее свежую сборку с самыми актуальными базами. Ну а работать с ней можно даже с флешки.
Иными словами, это не совсем полноценный антивирус, а скорее утилита для проверки компьютеров при подозрении на вирус. Она не сможет защитить ваш ПК от заражения, но поможет вылечить его или удалить вредоносное ПО. И в этом Dr.Web CureIt, пожалуй, нет равных.
Avast Free Antivirus
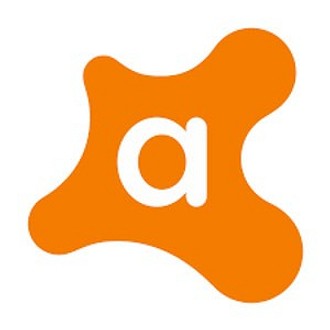
Утилита не только проверяет приложения на наличие вредоносного кода, но и анализирует его поведение, блокируя подозрительную активность. Другими словами, она сможет распознать как уже хорошо известное вредоносное ПО, так и свеженькие разработки хакеров. Более того, в программе предусмотрен режим «Не беспокоить», который заблокирует отвлекающие внимание во время игры, просмотра фильма или проведения презентации всплывающие сообщения.
При этом возможности Avast Free Antivirus не ограничиваются лишь защитой компьютера. Он умеет сканировать домашнюю Wi-Fi сеть, находя в ней посторонних и обнаруживая уязвимости самой сети. Особую ценность программе придают высокие оценки, традиционно выставляющиеся антивирусу независимыми лабораториями. Они отмечают близкую к 100% надежность защиты от вредоносного ПО, отличную производительность антивируса и его простой интерфейс. В последнем вы, кстати, можете убедиться и самостоятельно.
Конечно, Avast Free Antivirus лишен некоторых особенностей платного Premium Security, самая интересная функция которого — безопасный запуск подозрительных программ в песочнице. Но для бесплатной утилиты его возможности выглядят просто отлично.

AVG AntiVirus Free
Написав о Avast Free Antivirus, мы не можем не вспомнить и о еще одном бесплатном антивирусе для Windows 7 и более свежих версий ОС, во многом похожем на него — это AVG AntiVirus Free. Как и разработка Avast, этот антивирус очень бережно относится к системным ресурсам, отлично работая даже на слабом ПК. Антивирус также эффективно находит вредоносное ПК, при этом умея распознавать и блокировать его еще на стадии загрузки. Он автоматически блокирует небезопасные ссылки, загрузки и вложения электронной почты и эффективно защищает от программ-вымогателей.
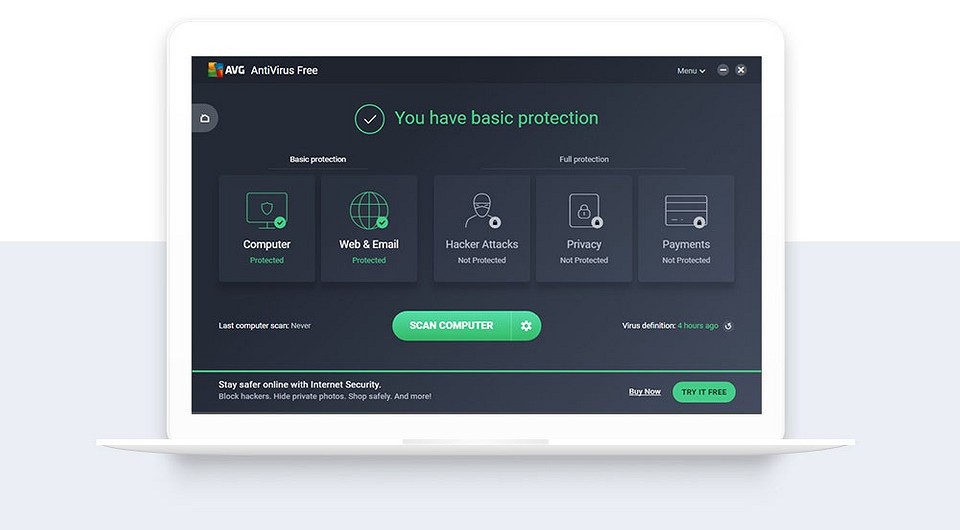
К слову, отличия платного AVG Internet Security от бесплатного AVG AntiVirus Free не настолько уж велики. Платная утилита защищает от попыток наблюдать за вами через веб-камеру и от перехода на поддельные сайты для совершения покупок, а также имеет усовершенствованный брандмауэр.
Что касается эффективности антивируса при обнаружении зловредов, то, по оценкам независимых лабораторий, она близка к 100%, а скорость его работы еще выше, чем у чрезвычайно быстрого Avast Free Antivirus.
Kaspersky Security Cloud Free
Каждый россиянин наверняка слышал о лаборатории Касперского — разработчике одного из самых эффективных антивирусных решений в мире. Помимо обычного Kaspersky Internet Security у него есть и бесплатная утилита Kaspersky Security Cloud Free, и именно о ней мы и поговорим в нашей статье.
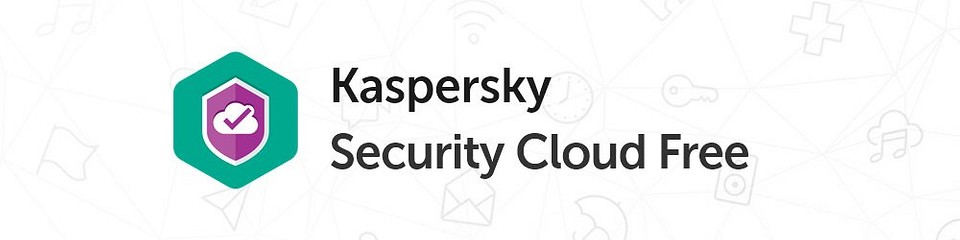
Kaspersky Security Cloud Free — это, пожалуй, самый эффективный бесплатный антивирус для Windows 7 и более старших версий операционной системы, но его высокая чувствительность имеет и свои недостатки. Главный из них — постоянный контроль любой активности и очень частые уведомления о кажущихся ему подозрительными действиях. При этом он значительно сильнее грузит систему, замедляя работу компьютера, и не отличается быстротой сканирования.
Мы бы назвали Kaspersky Security Cloud Free идеальным решением для начинающих пользователей или пожилых людей. Он действительно может избавить вас от многих неприятностей, таящихся во всемирной паутине. Но для многих продвинутых пользователей такая гиперопека может показаться излишней, особенно если за нее приходится платить замедлением работы компьютера.

Bitdefender Antivirus Free Edition
Продолжим топ бесплатных антивирусов чуть менее распространенным в России, но не менее интересным решением от румынской компании Bitdefender. Ее антивирусный движок используется такими компаниями, как 360 Total Security и F-Secure, а пару лет назад Роскачество совместно со специалистами Международной ассамблеи организаций потребительских испытаний (ICRT) признало BitDefender лучшим антивирусом.

Конечно, Bitdefender Antivirus Free Edition сильно уступает платным антивирусам компании по набору функций, но его эффективность от этого ничуть не пострадала. Он отлично справляется со своими прямыми обязанностями по обнаружению вредоносного программного обеспечения и не слишком требователен к системным ресурсам.
Утилита умеет отслеживать и блокировать фишинговые сайты, которые маскируются, чтобы украсть ваши данные. Причем алгоритм работы программы учитывает подозрительное поведение веб-страниц, делая работу функции более гибкой.
Единственный минус Bitdefender Antivirus Free Edition в немного менее дружелюбном интерфейсе. Правда, это больше касается платных вариантов антивируса.
360 Total Security
Наш рейтинг бесплатных антивирусов продолжает 360 Total Security. Он настолько же эффективен, что и Bitdefender Antivirus Free Edition по той простой причине, что это ПО использует фирменный антивирусный движок Bitdefender. Хотя, если быть до конца точным, он использует аж три антивирусных движка. Bitdefender и Avira отвечают непосредственно за работу антивируса. QVM II автоматически проверяет и уничтожает вирус. 360 Cloud Engine проверяет контрольные суммы файла и обеспечивает защиту системы в режиме реального времени, а System Repair восстанавливает систему после удаления вирусов.
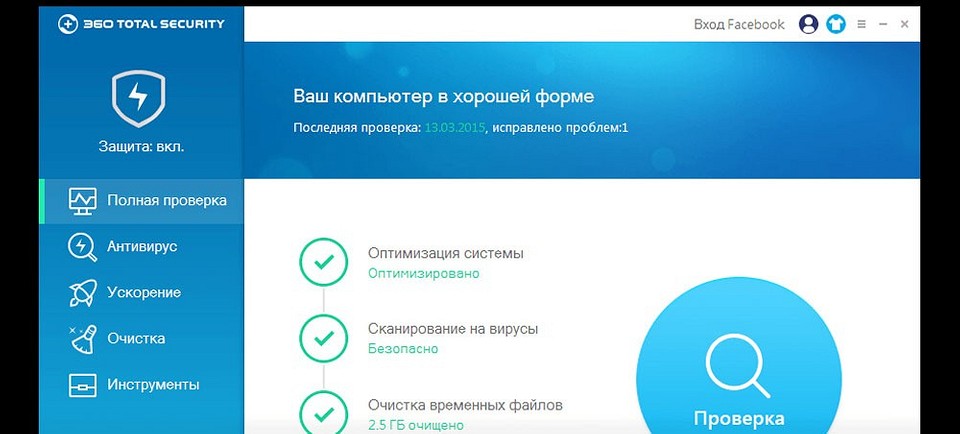
Таким образом, у нас получается отличное комплексное решение. Причем это проявляется не только в возможностях софта, но и в том, что антивирус доступен в версиях для Windows, Mac и мобильных устройств под управлением iOS и Android. В общем, для большинства гаджетов, которыми пользуются современные люди.
Bitdefender Antivirus Free Edition дает возможность выбора из четырех режимов защиты: «Производительность», «Баланс», «Безопасность» и «Пользовательский». Каждый из них имеет свой уровень защиты от вредоносных программ, фишинговых атак и бэкдоров, а последний режим предусматривает тонкую настройку всех параметров работы. Что до «вспомогательных» функций решения, то с его помощью можно оптимизировать работу систему, ускорив загрузку компьютера и проверить безопасность беспроводной сети.
Защитник Windows
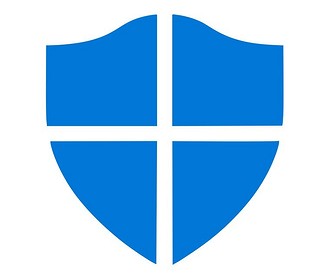
Но по большей части, возможностей Защитника Windows достаточно для большинства разбирающихся в особенностях интернета пользователей.
Главное преимущество Защитника — это его тесная интеграция с операционной системой. Этот легкий и шустрый антивирус по своей эффективности немного уступает большинству сторонних решений, пропуская некоторые угрозы безопасности. Но это вполне компенсируется малым числом ложных срабатываний и чрезвычайной простотой работы — антивирус уже предустановлен в Window 10, и не требует никаких действий со стороны пользователя. Правда, мы бы советовали использовать Защитник Windows в связке с утилитами вроде Dr.Web CureIt, сканируя ПК раз в 1-2 недели для поиска вирусов.
Проблемы с Защитником Windows начинаются тогда, когда вы решаете изменить ему с другим антивирусом. Многие из нас прекрасно знают, что двум антивирусам сложно ужиться на одном компьютере. Поэтому перед установкой стороннего решения, не забудьте отключить штатный Защитник.
Вся сложность этого как раз в тесной интеграции Защитника с Windows, из-за которой полностью избавиться от этого продукта достаточно проблематично. Если же вы твердо намерены использовать сторонний антивирус, мы рекомендуем вам ознакомиться с подробной инструкцией по отключению Защитника Windows.
Источник

Активному пользователю необходим антивирус, ведь самостоятельно далеко не всегда можно уследить за процессами, которые происходят в системе. А они могут быть разными, так как даже скачав случайно всего лишь один вредоносный файл, можно серьезно «заразить» компьютер. У вредоносных программ может быть множество целей, но в первую очередь, они преследуют попадание в систему пользователя и выполнение своего вредоносного кода.
Информация об установленном антивирусе может пригодиться в разных случаях. Например, когда человек покупает компьютер или ноутбук, он может воспользоваться услугами настройки и установки системы у других людей. Придя домой, ему может стать интересно, какая у него установлена защита. Ситуации бывают разные, но есть простой и действенный способ узнать установленный антивирус.
Ищем установленную защиту
Один из самых действенных способов, который не подразумевает бесконечный поиск среди установленного софта той самой программы — это просмотр через «Панель управления». В Windows есть возможность узнать установленную на компьютере защиту, поэтому, эффективней воспользоваться ею. Исключение становят некорректно установленные приложения, так как они могут не отобразиться в списке.
Данный пример показан на системе Windows 10, поэтому некоторые шаги могут не совпадать для ОС других версий.
- На панели задач найдите иконку лупы.
- В строке поиска начинайте вводить слово «панель», а после выберите результат «Панель управления».
- В разделе «Система и безопасность» выберите «Проверка состояния компьютера».
- Раскройте вкладку «Безопасность».
- Вам будет предоставлен список программ, которые отвечают за компоненты безопасности Виндовс 10. В пункте «Защита от вирусов» показана иконка и название антивирусной программы.




Урок: Как временно отключить 360 Total Security
Можно сделать проще, просмотрев список программ в трее. Когда вы наведёте курсором мыши на значки, то вам будет показано название запущенной программы.

Такой поиск не подходит для малоизвестных антивирусов или для пользователей, которые не знают основные антивирусные программы. Да и к тому же, защита может и не светиться в трее, поэтому способ просмотра через «Панель управления» является самым надёжным.
Ну а если никакого антивируса не нашлось, то вы можете скачать любой на свой вкус.
Еще статьи по данной теме:
Помогла ли Вам статья?
Самая раздражающая на свете вещь это когда вот-вот должен закончиться в твою пользу решающий бой, до конца схватки остаются какие-то считанные секунды, руки дрожат, дыхание сбивается, и тут& антивирус начинает сканировать систему, тормоза, зависания бой проигран. Ненавижу!
После нескольких подобных ситуаций я стал изучать предложения на рынке антивирусов (свой не менял с 2007 года) наверняка ведь существует качественный продукт, который бы работал в фоновом режиме и не влиял на производительность системы. Основных требований у меня было несколько. Во-первых, антивирус, конечно же, должен быть надежным, иметь все необходимые ступени защиты брандмауэр, распознавание ботов, сканирование содержимого веб-страниц и файлов, которые я качаю. Во-вторых, он не должен отвлекать меня от игр всплывающими сообщениями и тормозами системы, вирусную базу он должен обновлять самостоятельно, равно как и отлавливать трояны. В-третьих, он не должен быть слишком требовательным к ресурсам системы, поскольку хочется все же отдать максимум под игры.
Оговорюсь сразу, что играть и работать без антивируса я не готов, хотя и знаю, что многие продвинутые юзеры сознательно так делают. Все дело в том, что я не люблю создавать себе искусственных ограничений и задумываться о каждом своем шаге. Я часто играю в браузерные игры, а они в большинстве своем располагаются на очень сомнительных ресурсах, каждый второй из них заражен вирусами. Да и качать всякие кряки и патчи приходится часто, так что без антивируса я угроблю свою систему очень скоро.
Пока из всего того, что я успел изучить, наиболее привлекательным мне показался антивирус McAfee Internet Security. У него очень солидный список функций, среди которых есть даже автоматический бэкап на виртуальный диск (1 ГБ), «родительский контроль» и спам-фильтр. Но главное это скромные системные требования: в частности, антивирусу достаточно 1 ГГц процессора и 2 ГБ оперативки, а это значит, что остальные ресурсы он затрагивать не будет.

В отзывах о McAfee Internet Security я прочитал, что он работает в фоновом режиме и не тормозит систему во время сканирования. Отзывов, правда, не так уж и много& Кстати, стоит лицензия 1490 рублей, и распространяется она на 3 ПК. Мне кажется, это недорого.
А какие антивирусы вы можете посоветовать? Чем пользуетесь сами? Довольны ли?
