Содержание
- Написание знака апострофа в Ворде
- Способ 1: Ввод с клавиатуры
- Способ 2: Вставка символа
- Способ 3: Ввод и преобразование кода
- Заключение
- Вопросы и ответы

Апостроф — это орфографический небуквенный знак, имеющий вид надстрочной запятой. Он используется в различных функциях, а также в буквенном письме различных языков, в том числе английском и украинском. Поставить знак апострофа можно и в Microsoft Word, и сегодня мы расскажем именно о том, как это сделать.
Читайте также: Как в Ворде поставить галочку
Написание знака апострофа в Ворде
Большинство задач, возникающих перед пользователями текстового редактора от Майкрософт, могут быть решены несколькими способами. Написание интересующего нас апострофа — не исключение. Для этого можно воспользоваться как клавиатурой (отдельной клавишей и/или комбинациями таковых), так и встроенным в программу набором символов. Начнем с первого.
Способ 1: Ввод с клавиатуры
Найти знак апострофа можно на клавиатуре — он находится на той же клавише, что и русская буква «Э», но вводить его нужно в английской раскладке. Переключиться на последнюю можно клавишами «CTRL+SHIFT» или «ALT+SHIFT» (это зависит от установленных в системе настроек).
Важное примечание: В зависимости от используемого для написания шрифта, символ может иметь разный вид — он может быть таким, как показано в логотипе и на скриншотах в данной части статьи, так и выполненным в виде вертикальной или косой черточки. Это стоит учитывать при написании.
Читайте также:
Смена и настройка языковой раскладки в Windows
Изменение шрифта в Microsoft Word
- Установите указатель курсора сразу после той буквы (слова), где требуется поставить знак апострофа.
- Убедитесь, что вы переключились на английский язык, и нажмите на клавиатуре клавишу, на которой изображена русская буква «Э».
- Сразу же после этого будет добавлен символ апострофа. При этом важно учитывать, что если нажимать клавишу «Э» в английской раскладке не сразу за словом, а после пробела, вместо апострофа будет добавлена открывающаяся кавычка (английская одинарная). Иногда этот же символ ставится и сразу после слова или какого-либо символа. В таком случае нужно дважды нажать клавишу «Э», а затем удалить первый символ (открывающуюся кавычку) и оставить второй — закрывающуюся кавычку, которая и есть апостроф.



Как видите, нет ничего сложного в том, чтобы поставить апостроф с клавиатуры. Главное — подобрать наиболее подходящий для отображения этого символа шрифт и не забыть переключиться на нужный язык.
Читайте также: Как поставить кавычки в Word
Способ 2: Вставка символа
Если по каким-то причинам описанный выше метод вас не устраивает или, что тоже возможно, клавиша с буквой «Э» попросту не работает, добавить знак апострофа можно и без ее использования — через меню вставки «Символ». Стоит отметить, что в данном случае вы сразу добавите именно тот знак, который вам нужен, и ничего не потребуется удалять, как это иногда происходит с клавишей «Э», как и не потребуется менять язык ввода.
- Кликните в том месте документа, где должен находиться апостроф, и перейдите во вкладку «Вставка».
- Нажмите кнопку «Символ», расположенную в группе «Символы», и выберите в выпадающем меню пункт «Другие символы».
- В окне, которое будет открыто, выберите набор «буквы изменения пробелов». Знак апострофа будет находиться в первой же строке окна с этими символами.
- Кликните по нему для выделения и нажмите кнопку «Вставить». Закройте диалоговое окно, если более нет необходимости ввода символов.
- Апостроф будет добавлен в обозначенное вами место документа.






Рекомендуем хотя бы ради интереса и общего развития ознакомиться с содержимым раздела «Символ», так как в нем, помимо апострофа, представлено огромное множество других знаков и символов, отсутствующих на стандартной клавиатуре, но иногда так необходимых при вводе текста. Этой теме посвящена отдельная статья на нашем сайте.
Читайте также: Вставка спецзнаков и символов в Ворде
Способ 3: Ввод и преобразование кода
Если вы ознакомились с представленной по ссылке выше статьей или хотя бы обратили внимание на то, что еще, помимо самих символов, представлено в окне их вставки в Word, наверняка могли заметить и то, что у каждого из них есть свой уникальный код. Он может состоять из одних только цифр или же цифр с латинскими буквами, которые с помощью одной из двух простых комбинаций клавиш могут быть преобразованы в необходимый знак. Зная эту информацию, можно без проблем поставить апостроф.

- Кликните в месте, в котором нужно поставить рассматриваемый орфографический знак, и переключитесь на английский язык.
- Введите специальный код «02BC» без кавычек.
- Не перемещаясь с этого места и не ставя пробел, нажмите «ALT+X» на клавиатуре. Это действие моментально заменит введенный вами код на знак апострофа.



Как и в случае с рассмотренной выше вставкой, если внимательно изучить хотя бы часть (интересующую вас) данного раздела программы, можно узнать о том, как быстро вводить те или иные символы, отсутствующие на клавиатуре.
Урок: Горячие клавиши в Ворде
Заключение
На этом наша небольшая статья подошла к концу. Теперь вы знаете, как в Microsoft Word поставить знак апострофа, используя для этого клавиатуру или отдельное меню текстового редактора, содержащее большой набор символов.
Еще статьи по данной теме:
Помогла ли Вам статья?
Что это такое?
Апострофом называют символ в виде запятой (’), небольшой черточки (‘), штриха или со схожей формой. Его отличительная особенность – расположение в верхней части строки.
Где на клавиатуре расположен апостроф?
Для начала расскажу про местонахождение этого полезного знака на клавиатурах компьютеров и ноутбуков с разной операционкой, а затем перейдем к использованию данного символа в системе и офисных пакетах Microsoft Office (Word, Excel) и OpenOffice.
ОС Windows и Linux
Вне зависимости от размера клавиатуры, стандартное расположение для символа апострофа – русская буква «Э», но вводить ее нужно при английской раскладке. Как правило, находится апостроф рядом с клавишей Enter.

А еще есть обратный машинописный апостроф (`). Он назначен на букву «Ё» или символ тильды «~» с английской раскладкой. Найти нужную кнопку получится под Esc.

Компьютеры Apple Mac (Макбук, Аймак)
На компьютерах и ноутбуках компании Apple зачастую используется оригинальная клавиатура, раскладка которой сильно отличается от раскладки для ПК с операционными системами Windows и Linux. Соответственно, и местоположение апострофа на ней различается.

Как поставить апостроф на ПК и ноутбуках с операционной системой Windows?
Апостроф в тексте получится вставить двумя способами: с помощью основного блока, на котором располагаются буквы, и цифрового блока. Первый способ – более универсальный, ведь цифровой блок присутствует не на всех клавиатурах.

При этом мы будем разделять апострофы на два вида: машинописный и типографский, ведь их начертание различается. Машинописный – верхняя черточка (‘), типографский – верхняя запятая (’).
Схема для основной клавиатуры:
|
Вид |
Сочетание клавиш |
Описание |
|---|---|---|
|
Машинописный (‘) |
Буква «Э» |
Просто нажмите на эту букву при активном английском языке. |
|
Типографский (’) |
Типографский апостроф получится сделать только Alt-кодом при наборе текста в браузере и многих других программах. |
Зачастую языковая раскладка переключается комбинацией кнопок Alt + Shift или Win + Пробел.
На большинстве клавиатур ПК и ноутбуков присутствует цифровой блок. Располагается он в правой части, рядом со стрелочками. И с его помощью можно набирать различные символы, пользуясь Alt-кодами. Но это сработает только при включенном Num Lock-е. О его активности, как правило, свидетельствует соответствующий индикатор. Если индикатор неактивен или код не работает, то нажмите на клавишу Num Lock в цифровом блоке.
Принцип ввода Alt-кода следующий:

- Удерживайте левую или правую клавишу Alt.
- По очереди нажмите на указанные цифры из числа кода. Для этого необходимо использовать цифровой блок клавиатуры. С рядом цифр над буквами это не сработает.
- Как только вы нажмете на последнюю цифру, отпустите клавишу Alt.
В результате в текстовом редакторе на месте курсора появится нужный знак апострофа.
Важный момент – пока вы печатаете цифры кода, клавишу Alt отпускать нельзя.
Схема для цифрового блока:
|
Вид |
Сочетание клавиш |
Описание |
|
Машинописный (‘) |
Alt + 39 |
Этот Alt-код будет работать только на русской раскладке. |
|
Типографский (’) |
Alt + 0146 |
Работает на любой раскладке, даже иностранной. |
Ну и еще существует альтернативный вариант, как поставить апостроф. Вы можете скопировать нужный вам символ, например, выделив его на этом сайте и нажав комбинацию клавиш Ctrl + C. А затем вставьте его в текст комбинацией Ctrl + V.
Как ввести на Макбуке или Аймаке (операционная система macOS)?
Принцип здесь такой же, как и в случае Windows, но помните, что вместо Ctrl в компьютерах и ноутбуках фирмы Apple используется клавиша Command.
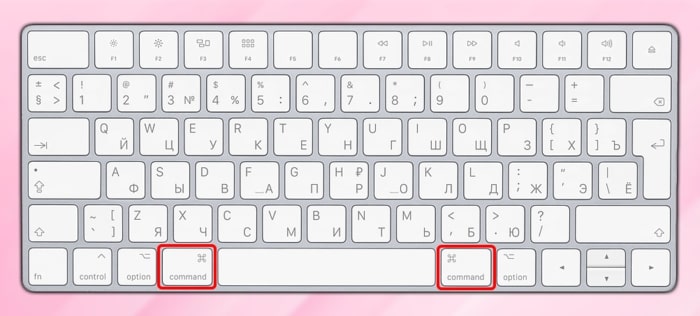
А для всех Alt-кодов нужно зажимать не Alt, а клавишу Option.
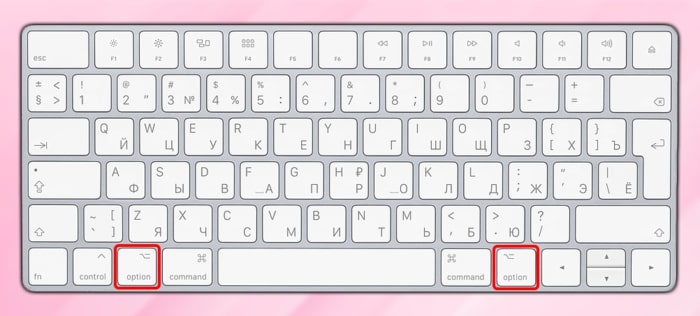
Как напечатать в Экселе (табличный редактор Microsoft Office Excel)?
Перейдем к рассмотрению нюансов работы с таблицами Excel.
Схема для основной клавиатуры:
|
Вид |
Сочетание клавиш |
Описание |
|
Машинописный (‘) |
Э |
Используется с английской раскладкой. |
|
Типографский (’) |
«Верхняя запятая» вставляется только с Alt-кодом или копированием с последующей вставкой. |
Схема для цифрового блока:
|
Вид |
Сочетание клавиш |
Описание |
|
Машинописный (‘) |
Alt + 39 |
Невозможно вставить такой апостроф в начале ячейки. Перед ним обязательно должен находиться хотя бы один символ. То есть курсор должна находиться в конце слова, после одной буквы, символа и т. д. |
|
Типографский (’) |
Alt + 0146 |
Работает на любой раскладке. |
А еще вы можете воспользоваться функцией вставки символов, расположенной во вкладке «Вставка», чтобы поставить верхнюю черточку или запятую.
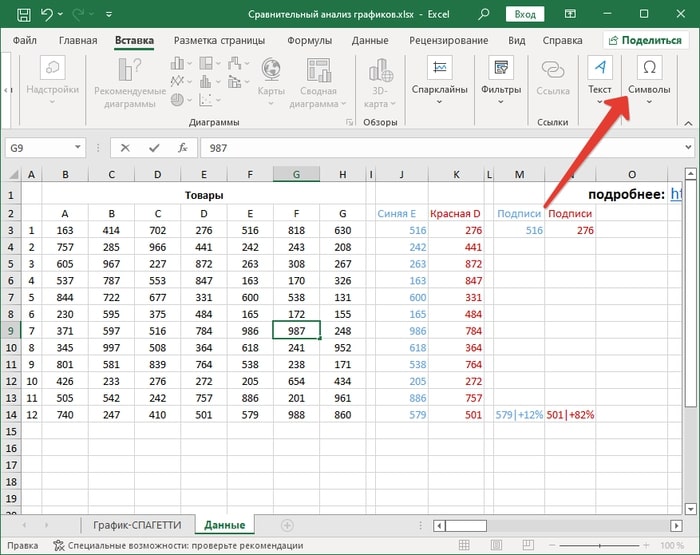
Пролистайте список в самый верх, выделите нужный знак апострофа и нажмите на кнопку «Вставить».
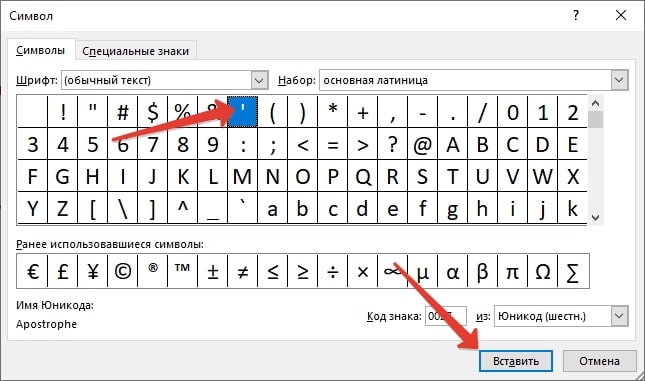
Как напечатать в Ворде (текстовый редактор Microsoft Office Word)?
В случае с запущенным текстовым редактором Word подходят ранее упомянутые Alt-коды. А вот комбинации клавиш на основном блоке клавиатуры несколько другие:
|
Вид |
Сочетание клавиш |
Описание |
|
Машинописный (‘) |
Э, Ctrl + Z |
На английской раскладке вам нужно нажать на букву «Э», а затем сразу же воспользоваться комбинацией Ctrl + Z для отмены действия. |
|
Типографский (’) |
Ctrl + Э (два раза) |
На английской или русской раскладке клавиатуры зажмите клавишу Ctrl, а затем два раза быстро нажмите на букву «Э». |
Описанный для Excel метод вставки символов в случае с редактором Word тоже будет работать.
Как напечатать в Опен Офисе (редактор таблиц OpenOffice)?
Для редактора таблиц в офисном пакете OpenOffice применима вся та информация, которая описана для Excel. Исключение – функция вставки. Она вызывается несколько иным образом.
Инструкция, как поставить апостроф с помощью специальной функции:
- Откройте меню «Вставка» на верхней панели.
- Кликните по пункту «Специальные символы…».
- Выберите нужный знак апострофа в общей таблице символов.
- Нажмите на кнопку «ОК» для вставки.
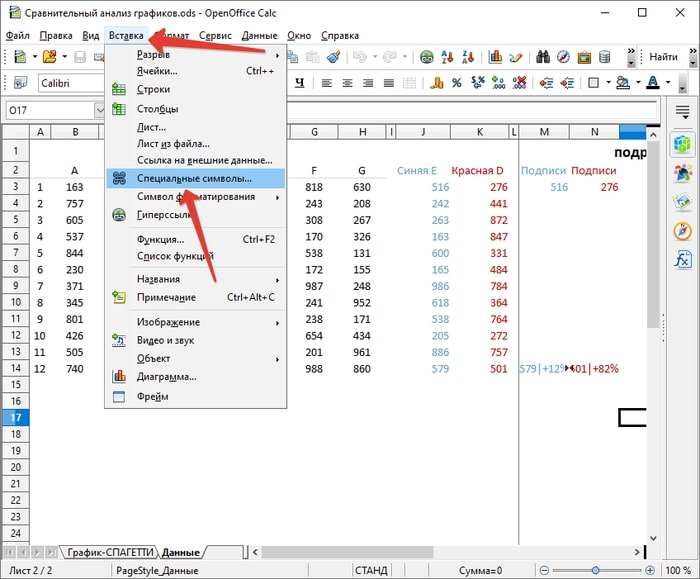
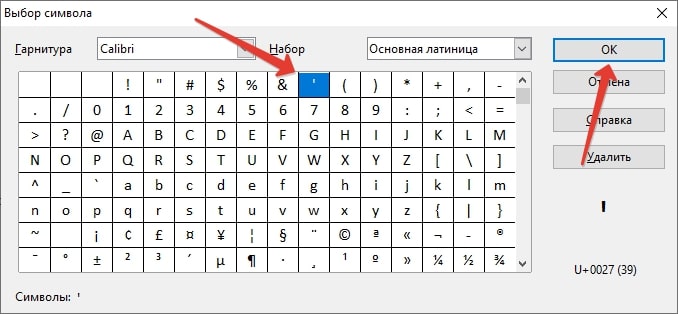
В документах Microsoft Word не всегда нужно работать с текстом на русском языке. И, к примеру, в английском или украинском языках довольно часто появляется необходимость поставить апостроф в словах. И вот тут возникают вопросы у пользователей: как это сделать, какие кнопки нажимать? Давайте разберемся с этим в данной статье.
Если при включенной английской раскладке клавиатуры все более-менее понятно, тогда печатая на украинском языке все не так просто – здесь не получится нажать пару кнопок. Поэтому сейчас расскажу, какие комбинации можно использовать в Ворд для вставки апострофа, и как ее назначить свою, чтобы быстро вставлять необходимый знак в документ.
Как сделать в Ворде апостроф с помощью клавиатуры
Включите английскую раскладку клавиатуры и поставьте курсив после той буквы, где он должен стоять.

Дальше нажмите на клавиатуре кнопку с буквой «э». Нужный знак будет добавлен.
Такой способ хорошо использовать, если Вы печатаете документ на английском языке. Если у Вас документ на украинском, то постоянно переключать раскладку клавиатуры не совсем удобно. Поэтому давайте перейдем к следующим способам.

Используем сочетания клавиш
Для вставки в слово запятой вверху, можно использовать различные сочетания кнопок. Поскольку в ASCII таблице, каждому символу соответствует определенное число, то для апострофа это «39».
Нажмите и удерживайте на клавиатуре «Alt» и наберите на цифровой клавиатуре «39». Вот такой получится результат.

Поскольку комбинация «Alt+39» добавляет в Ворд кавычки, то если перед курсивом вместо буквы будет стоять пробел, после нажатия комбинации вставится открывающая кавычка, повторное нажатие добавит закрывающую кавычку – а именно это нам и нужно.
Если курсив установить сразу после буквы в слове и нажать комбинацию, то сразу будет добавлена подходящая, в нашем случае, закрывающая кавычка.

Есть еще сочетание «Alt+0146». Зажимаем и удерживаем кнопку «Alt» и поочередно нажмите на цифровой клавиатуре, которая расположена справа, «0146».

Можно использовать и такую комбинацию – «Alt+8217». Набирается так же, как и две предыдущие – цифры используйте с цифровой клавиатуры.
С ее помощью нужный нам знак получается разного вида. Если установить курсив после буквы – получится более мягкий, если курсив будет стоять после пробела – будет выглядеть, как точка с хвостиком внизу.

Используя вышеприведенные сочетания, апостроф в текст добавится при любой включенной раскладке клавиатуры.
Вставка через таблицу Символов
Добавить апостроф в нужное слово можно, используя готовую таблицу Символов.
Установите курсив в нужном слове, перейдите на вкладку «Вставка» и в группе «Символы» нажмите на соответствующую кнопку.
Откроется выпадающий список, в нем можно будет выбрать знак апострофа, но только после первой вставки его в документ. А сейчас нажмите на пункт «Другие символы».

Откроется вот такое окно. В поле «Шрифт» установите «(обычный текст)», в поле «Набор» – «знаки пунктуации». Найдите в списке то, что нужно, выделите, кликнув по нему мышкой и нажмите «Вставить». Символ апострофа в документ будет добавлен, а это окно можно закрыть, нажав на соответствующую кнопку внизу справа.
В этом окне, выбрав необходимый символ в списке, можно посмотреть, какие горячие клавиши ему соответствуют. Это «Alt+0146», о них мы уже говорили.

Также найти нужный знак получится, если выбрать «Шрифт» – «(обычный текст)», а «Набор» – «буквы изменения пробелов». Выделите нужный знак кликом мышки и нажмите кнопку «Вставить», для добавления его в документ. Потом «Закрыть», чтобы закрыть окно.
Здесь тоже для выделенного символа есть сочетание – «02BC, Alt+X», но оно работает только при выбранной английской раскладке клавиатуры, поскольку в нем используются буквы. Наберите на клавиатуре «02BC», а потом нажмите «Alt+X» и получится нужный знак.

Назначение сочетания клавиш
Если Вы привыкли использовать в работе с различными программами горячие комбинации, и по какой-либо причине, сочетания, приведенные выше, Вам не подходят, можно самостоятельно их задать.
Для этого откройте окно «Символ», как было описано выше, и выберите в приведенном списке нужный знак. Потом нажмите на кнопку «Сочетание клавиш».

Откроется окно «Настройка клавиатуры». Посмотрите, чтобы в поле «Команды» была выбрана нужная. Затем кликните «Новое сочетание клавиш» и нажмите на клавиатуре те кнопки, которые хотите использовать. Внимание! Именно нажмите, их не нужно печатать – в примере я нажала комбинацию «Alt+Z».
Потом убедитесь, что в поле «Текущее назначение» стоит «[нет]». Если там указана другая команда, тогда нужно придумать другое сочетание. В поле «Сохранить изменения в» выберите «Normal», чтобы данную комбинацию можно было так же использовать во всех других документах Ворд. Потом нажмите кнопку «Назначить». Закройте окно.

Теперь у Вас при выборе апострофа в списке внизу будет указано, какие кнопки для вставки использовать.

Рекомендуем прочесть статьи:
Как поставить степень и дробь в Ворде
Как сделать кавычки в Ворд
Как поставить ударение над буквой в Ворде
Надеюсь, Вам подойдет один из способов, для добавления апострофа в документ Ворд, описанных в данной статье.
![]() Загрузка…
Загрузка…
Об авторе: Олег Каминский
Вебмастер. Высшее образование по специальности “Защита информации”. Создатель портала comp-profi.com. Автор большинства статей и уроков компьютерной грамотности
Оглавление
- Вставка апострофа с клавиатуры
- Верхняя запятая с помощью кода
- Вставка верхней запятой с помощью «Символ»
В текстовом редакторе MS Word создается огромное количество статей, научных работ и отчетов. Использование английского или французского языков допускает необходимость вставки определенного символа над буквами. Каждому из нас приходилось вставлять апостроф в Ворде, указывая тем самым сокращение слова или транскрипцию фразы. Существует несколько вариаций добавления апострофа в тексте, а какие именно разберем ниже.
Вставка апострофа с клавиатуры
При необходимости поставить запятую над буквой можно воспользоваться самым простым способом. Поместить указатель мыши после нужной буквы, где нужен знак апострофа. Переключиться на английскую раскладку ввода текста посредством комбинации «Shift+Alt». Нажать по клавише «Э» дважды. Появятся два знака «‘’» верхняя открывающаяся запятая и запятая-апостроф. Необходимо удалить открывающуюся запятую и останется стандартная верхняя запятая в виде апострофа.

Верхняя запятая с помощью кода
Все символы, которые вставляются в Ворде, имеют индивидуальный код. Так называемый апостроф тоже подкреплен специальным кодовым числом. Чтобы поставить запятую сверху в нужном слове, установите курсор на определенное место и введите «02BC» без кавычек и обязательно учтите, что буквы «ВС» должны быть написаны на английской раскладке. Далее нужно нажать сочетание клавиш «Alt+X», где «Х» – английская буква. Для переключения на английскую клавиатуру воспользуйтесь «Shift+Alt».


Вставка верхней запятой с помощью «Символ»
Всевозможные математические знаки, символы и иероглифы, которые недоступны пользователям на обычной клавиатуре, вставляются посредством функции «Символ». В случае если нужна запятая сверху над буквой, кнопка «Символ» очень даже выручит. Итак, следует перейти во вкладку «Вставка» и нажать на «Символ». Далее выбрать «Другие символы». 
В окне, что откроется, в разделе «Набор» нужно указать «буквы изменения пробелов». Раздел «Шрифт» остается без изменений. Выбрать из всех представленных символов знак апострофа и нажать «Вставить».

Примечание. Можно в области «Набор» указать «знаки пунктуации», найти нужный знак и вставить.

 При наборе текста иногда приходится использовать специальные символы, к ним относится и апостроф. Поставить верхнюю запятую (апостроф ’) на компьютерной клавиатуре достаточно просто, есть несколько способов набрать его. В этой статье разберемся, что можно предпринять в зависимости от операционной системы устройства. Из всех описанных способов можно выбрать приемлемый для себя, который не создаст проблем при работе над документом.
При наборе текста иногда приходится использовать специальные символы, к ним относится и апостроф. Поставить верхнюю запятую (апостроф ’) на компьютерной клавиатуре достаточно просто, есть несколько способов набрать его. В этой статье разберемся, что можно предпринять в зависимости от операционной системы устройства. Из всех описанных способов можно выбрать приемлемый для себя, который не создаст проблем при работе над документом.
Содержание
- 1 Что такое апостроф и когда он используется при письме
- 2 Простой способ как поставить апостроф на клавиатуре для Windows
- 2.1 Поставить апостроф в английской раскладке клавиатуры
- 2.2 Использование цифрового блока
- 2.3 Одиночные кавычки
- 2.4 Вставка символа
- 2.5 Гравис
- 3 Как поставить верхнюю запятую на OS Mac
- 4 Как напечатать апостроф без использования клавиатуры
- 5 Заключение
- 5.1 Похожие статьи:
Что такое апостроф и когда он используется при письме
Апостроф – это специальный символ (’), который используется в некоторых языках. Его написание может быть различным:
- типографский апостроф представляет собой верхнюю запятую (’);
- машинописный обозначается верхней черточкой (‘);
- иногда используют другой схожий на написанию знак.
Разные варианты апострофов набираются с помощью различных клавиш или их сочетаний.
В русском языке этот знак также нужен. Его используют при написании иностранных имен, например, д’Артаньян. Кроме того, при внедрении иностранного слова в русскую речь нередко приходится использовать апостроф: отправить по e-mail’у.
Простой способ как поставить апостроф на клавиатуре для Windows
Для компьютера или ноутбука с операционной системой Windows есть несколько вариантов написания апострофа.
Поставить апостроф в английской раскладке клавиатуры
Этот знак можно ввести с клавиатуры. Он находится на клавише с русской буквой «Э». Но набирать следует, переключив раскладку на английскую. Так можно набрать типографский апостроф.
Чтобы поставить верхнюю запятую вам нужно сделать следующее:
- Переключиться на английский язык (комбинация клавиш Alt-Shift, Ctrl-Shift, Win-пробел) либо с помощью знака языка на панели задач;
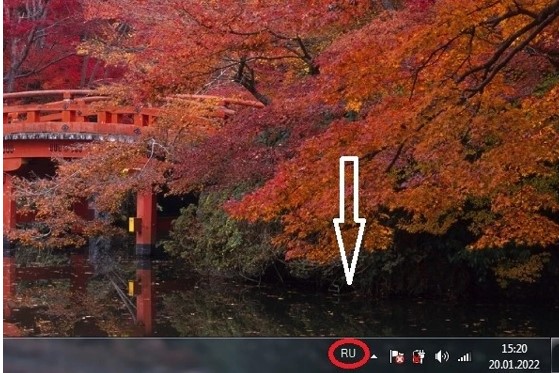
- Нажать на клавишу с буквой «э» (обычный апостроф) или «ё» (обратный);
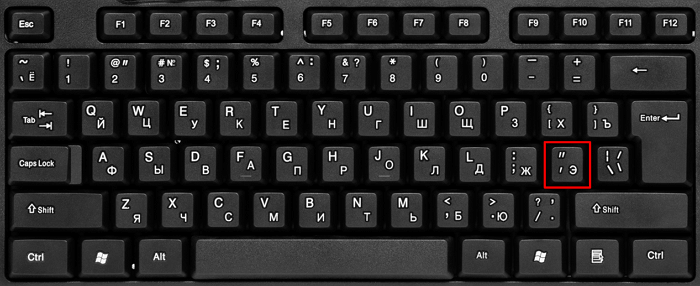
Апостроф в английской раскладке клавиатуры
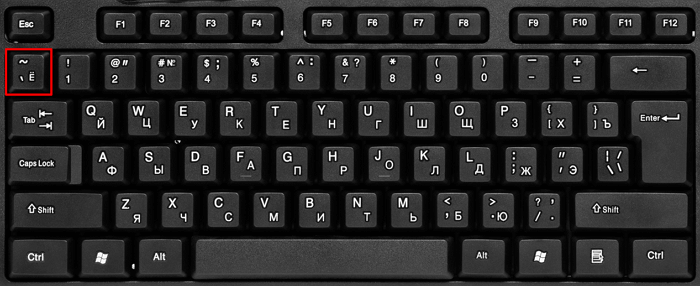
Обратный апостроф в английской раскладке клавиатуры
- Вернуться к русской раскладке клавиатуры (смотри пункт 1).
Так как клавиша с буквой «э» находится достаточно близко к клавише Shift — данный способ достаточно быстрый и простой для пользователей. Но можно также запомнить более сложную комбинацию клавиш — тогда вам не придется каждый раз переключаться на английскую раскладку клавиатуры и обратно.
Использование цифрового блока
Если на клавиатуре имеется цифровой блок, то для написания апострофа можно использовать его. Делается это с помощью так называемого Alt-кода.
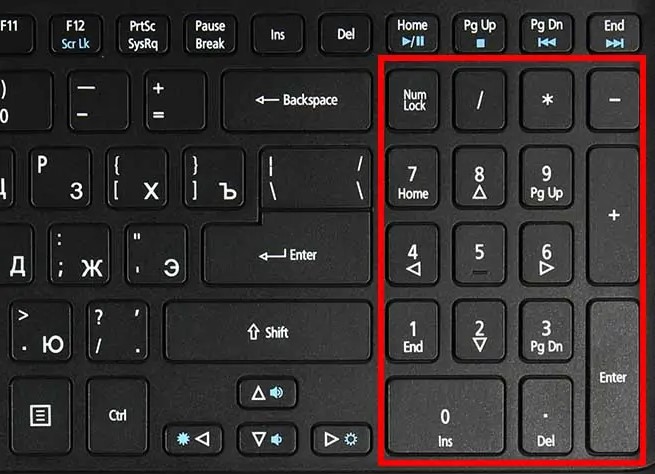
Пользоваться Alt-кодом можно только при включенном режиме Num Lock.
Принцип набора апострофа на цифровом блоке такой:
- актвиируйте цифровой блок клавиатуры с помощью клавиши NumLook$
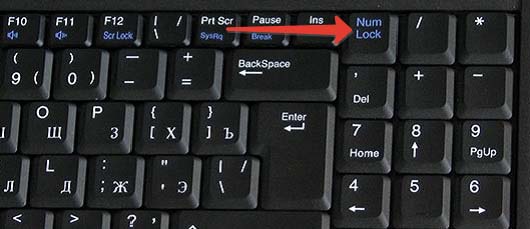
Активируйте цифровую клавиатуру клавишей Num Lock
- далее нажмите комбинацию Alt+039 или Alt+39 или Alt+0146
- в необходимом месте появится символ апострофа.
- отключите цифровую клавиатуру.
Машинописный апостроф (‘) набирается с помощью кода 39, а типографский (’) – 0146. После того, как апостроф появится на строке, необходимо выключить цифровой блок клавишей Num Lock. После этого можно продолжать набор текста.
Одиночные кавычки
Одиночными кавычками называется типографский апостроф. Как уже было сказано, набирается он командой Alt+0146.
Вставка символа
Апостроф имеется и в библиотеке символов MS Word. Если вы печатаете текст в Ворде, то вам проще будет найти апостроф в символах:
- нужно выбрать вкладку «Вставка»
- зайти в раздел «Символы». После этого в верхней части страницы откроется окно с символами, использовавшимися последними.

- далее в строке «Шрифт» — выбираем «обычный текст», в строке «Набор» – выбираем «буквы изменения пробелов». Как на фото ниже.
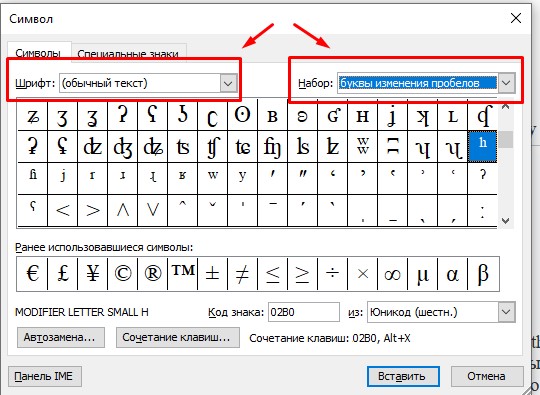
- в наборе необходимо найти апостроф и нажать кнопку «Вставить», а затем «Закрыть».
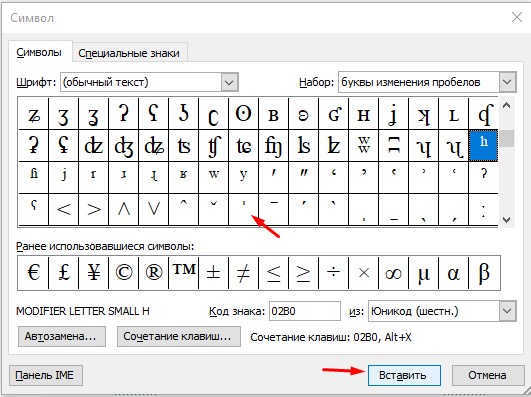
Если в тексте нужно будет и далее использовать апостроф, то снова проводить ту же операцию не придется. При нажатии «Вставка» — «Символ» в небольшом открывшемся окошке в верхнем ряду слева направо будет показаны те символы, которые недавно применялись. Там и будет апостроф.
Гравис
Еще один вариант написания апострофа при английской раскладке – это гравис. Он выглядит как маленький штрих над символом (ò, è) в виде знака обратного ударения. Этот символ применяется в иностранных ящыках (французском, итальянском, португальском, норвежском, литовском, македонском и др.).
Существует два способа написания грависа:
- На английской раскладке клавиатуры нужно нажать на клавишу с буквой «Ё». В данном случае необходимо пользоваться нижним регистром. Это будет машинописный апостроф.

- Гравис пишется и с помощью Alt-кода. Используем цифровую клавиатуру и сочетание клавиш Alt+96.
Фактически, гравис не имеет никакого отношения к апострофам, и поэтому его использование в качестве обычного апострофа (например, О`Хара, Д`Арк) допускается только в неформальном письме.
Как поставить верхнюю запятую на OS Mac
Для печати апострофа на клавиатурах Mac используются другие сочетания клавиш в отличии от той, которая используется на Windows. Например, для набора апострофа с помощью Alt-кода следует нажимать клавишу Option. А роль Ctrl здесь играет клавиша Command.
- При русской раскладке клавиатуры апостроф можно набрать с помощью сочетания клавиш Shift + Option + P.
- Одинарная кавычкая на Mac ставится сочетанием клавиш в английской раскладке Alt + ]
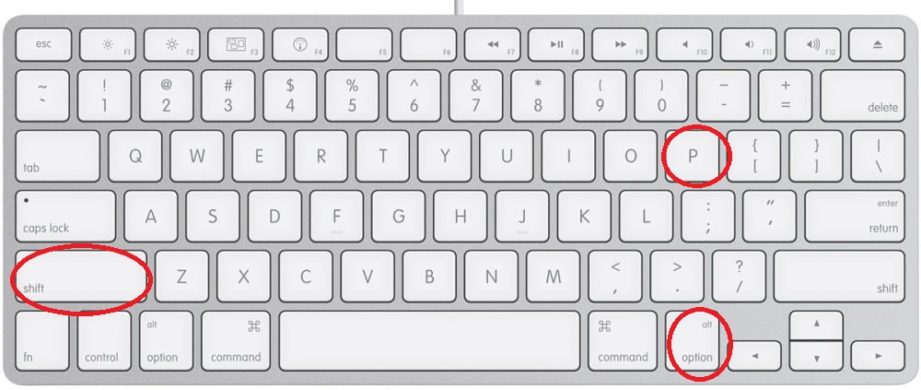
Апостроф на клавиатурах Mac
Как напечатать апостроф без использования клавиатуры
Вставить в текст знак апостроф без клавиатуры можно используя вариант «Вставка символа». Как это сделать было рассказано в соответствующем разделе.
Другой вариант написания апострофа без клавиатуры:
Заключение
Мы рассмотрели разные варианты написания апострофа. Из них можно выбрать тот, который будет оптимальным для каждого пользователя. Также следует обратить внимание на то, что по написанию апострофы бывают машинописные и типографские. Это может быть важным моментом при оформлении текста.
