Бодя Шева
Ученик
(228),
на голосовании
11 лет назад
Голосование за лучший ответ
Dinamo_Riga_Fan
Мыслитель
(8935)
11 лет назад
в поисковике пропиши и всё
Похожие вопросы
Разработчики компании удивили своих клиентов приятной новостью. Они разработали суперновейший и удобный интерфейс, задали абсолютно новый алгоритм упорядоченности программ и игровых приложений, перекрыли доступность ко всему содержанию AppStore с ОС. А также представили новую версию iTunes 12.7 (для Windows ПК и Мас).
Однако последнее привело к неудобству для всех пользователей, которые привыкли получать скидки и просматривать все новые и свежие новости и предложения от компании на экране своего персонального компьютера.
Предыстория исчезновения вкладки «Программы» в iTunes
Устройствами Apple широко пользуются крупнейшие компании и предприятия из Фортуна 500. Фирмы закачивают различные программы, не существующие в AppStore. Для них, как и любому пользователю, необходимо непосредственное наблюдение над всеми приложениями, а также контроль над всеми данными. При помощи психологического давления компании заставили создателей Apple заняться разработками и выпуском окончательного решения.
Компания Apple создала спецверсию iTunes непосредственно для частного предпринимательства. В программе по-прежнему существует вкладка App St., с помощью которой можно непосредственно управлять приложениями на устройстве.
Сама программка может поддерживать все нынешние виды устройства. Однако это не является обновлением. Это предыдущая версия программы, не имеющая сложностей при загрузке и в использовании в нужном направлении.
Данный iTunes имеет версию 12.6.3. Специалисты дали ему определённое название – iTunes-бизнес.
Как найти вкладку «Программы» в ITunes?
Просматривать содержимое виртуальных полок магазина AppStore можно, перейдя по этой ссылке https://support.apple.com/ru-ru/HT208079.
Но установить приложение через нее не получится. Для этого можно:
- Скачать более старую версию iTunes (12.6.3.6) – для Mac и Windows. Перед скачиванием необходимо убедиться, что на вашем персональном устройстве не установлена новая версия. Если же всё-таки она есть, то её необходимо удалить.
- Ну и конечно же установить и перезагрузить программу.
- Если вкладка не появится, надо перейти в раздел «Править меню» и поставить галку около «Программы».
- В выпадающем списке вновь появятся «Программы» с вкладкой AppStore.
ВАЖНО! После удаления программы придётся заново установить медиатеку.
Как установить вместо бизнес-iTunes обычный?
Когда что-то перестанет функционировать, или вы, вдруг, осознаете, что бизнес-iTunes вам уже больше не понадобится, вы можете просто напросто вернуть суперновейшую версию. Скачивать iTunes необходимо с сайта Apple. Информацию почтовика указывать необязательно, так как на неё в дальнейшем будут приходить различного рода рекламные предложения.
Благодаря существующим вышеперечисленным способам можно легко настроить вручную все старые опции устройства. Теперь у вас появилась возможность скачивать для себя различные приложения, программы и даже игры с помощью iTunes через свой персональный компьютер.
Больше полезных статей, кейсов, мануалов и лайфхаков на нашем сайте https://appleiwatch.name.

(Image credit: iMore)
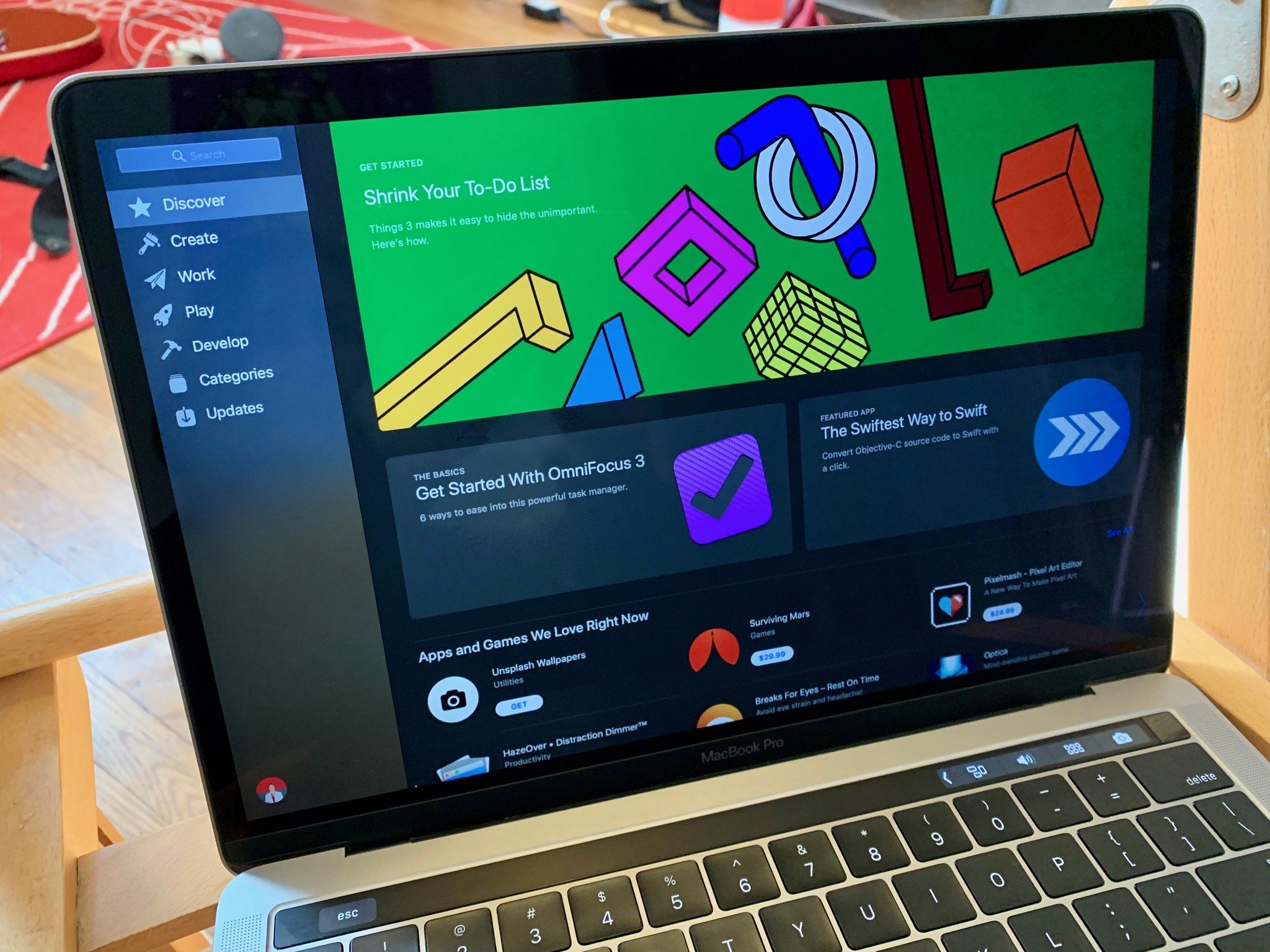
The App Store on your Mac is your gateway to expanding your program library. Gone are the days of buying computer programs from electronics stores; you can just download whatever you need from the App Store. Some stuff is free; other stuff you’ll have to pay for. All it takes is an Apple ID and away you go.
Here’s how to get started with the Mac App Store!
- How to sign in with your Apple ID
- How to view and edit your Apple ID account
- How to download an app or game
- How to set up automatic downloads of apps or games on another Mac
- How to find an app or game after it’s been installed
- How to view and re-download your previously purchased apps and games
- How to check for updates to Mac App Store apps
- How to enable automatic updates
How to sign in with your Apple ID
Before you can download any apps, you’ll need to sign in with your Apple ID.
- Launch the App Store from the Dock or Finder under Applications.
- Click Sign In in the lower left corner
- Enter your Apple ID and password.
- Click Sign In or hit return on your keyboard.
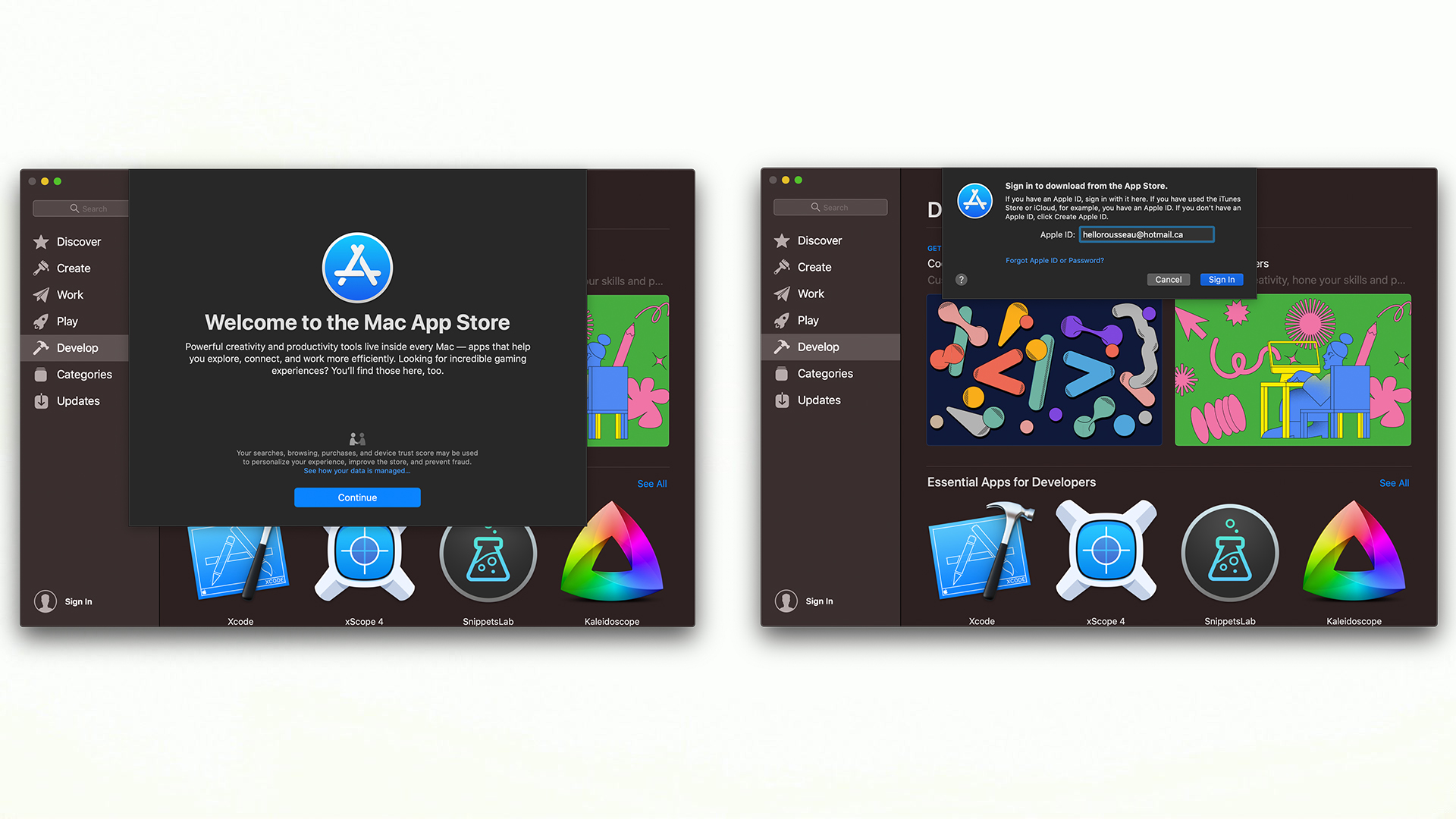
Boom. You’re in.
How to view and edit your Apple ID account
Before downloading apps, you’ll want to make sure you payment and country information are in order so that you don’t have to bother with that stuff while you’re excitedly downloading apps.
- Launch the App Store from the Dock or Finder.
- Click Your name on the left side of the screen. It should be in the corner.
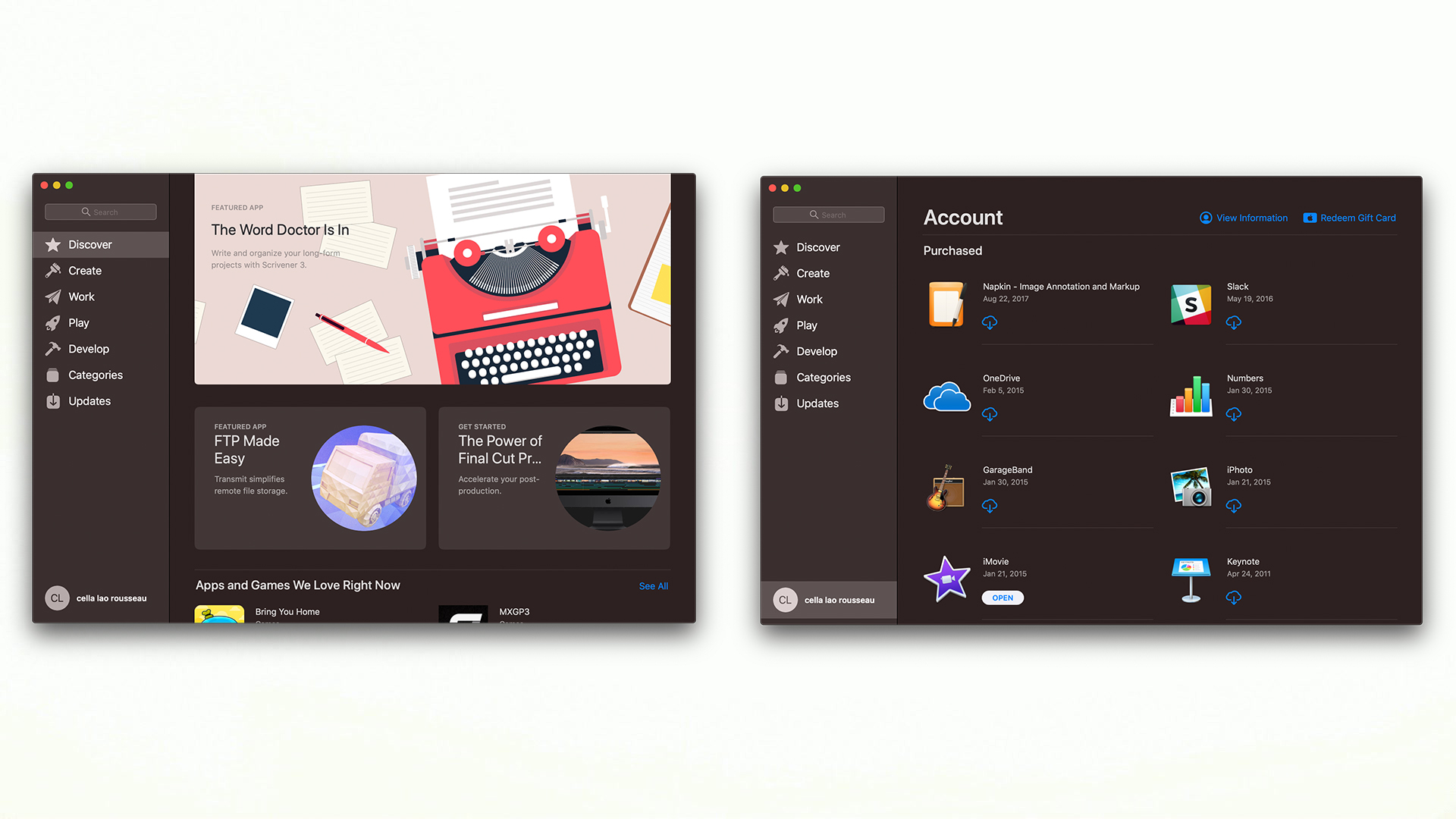
- Click View Information in the upper right corner. From here you can edit your credit card information, billing address, country, and nickname. If you edit your nickname, it’ll appear that way in Game Center.
- Type the required information into the fields of the item you’re editing.
Click the blue Done button when you’re happy with your edits!
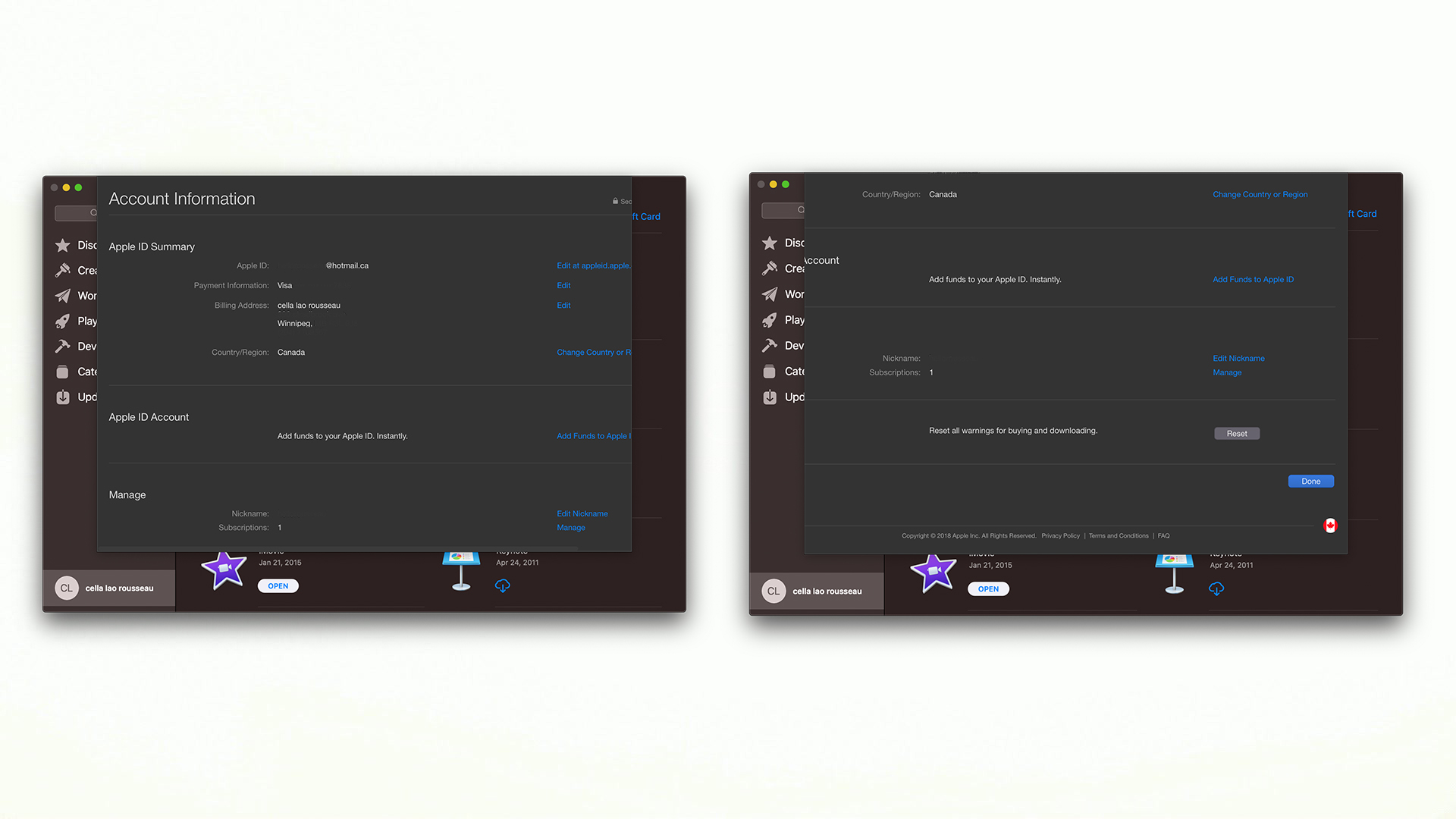
How to download an app or game
Whether the goal is productivity or time-wasting, the App Store has the app for you; you just have to download it. Here’s how:
- Launch the App Store from the Dock or Finder.
- Search for the app you want to download. You can view Featured apps or search via category, title, and more.
- Click the price if it’s a paid app, or click Get if it’s a free app.
- Click Buy App if it’s a paid app, or click Install App if it’s free.
- Enter your Apple ID password.
- Click Buy. (Buy will appear even if the app is free).
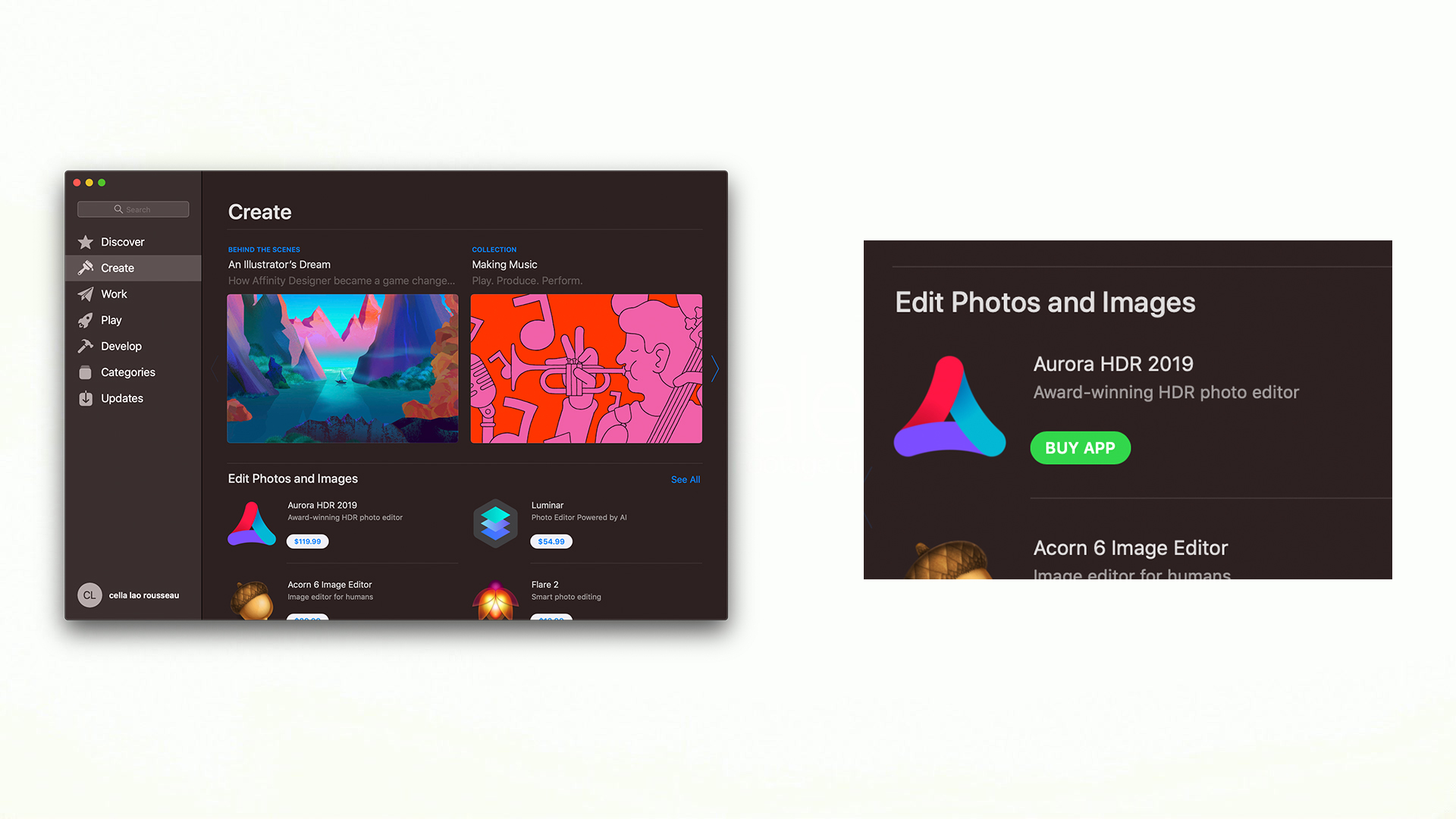
How to set up automatic downloads of apps or games on another Mac
If you download apps and games on several different Macs, you can enable automatic downloads so that you have all of your apps with you on all of your Macs!
- Launch the App Store from the Dock or Finder.
- Click App Store in the menu bar on the top left of your screen.
- Click Preferences.
- Click the checkbox next to Automatically download apps purchased on other Macs.
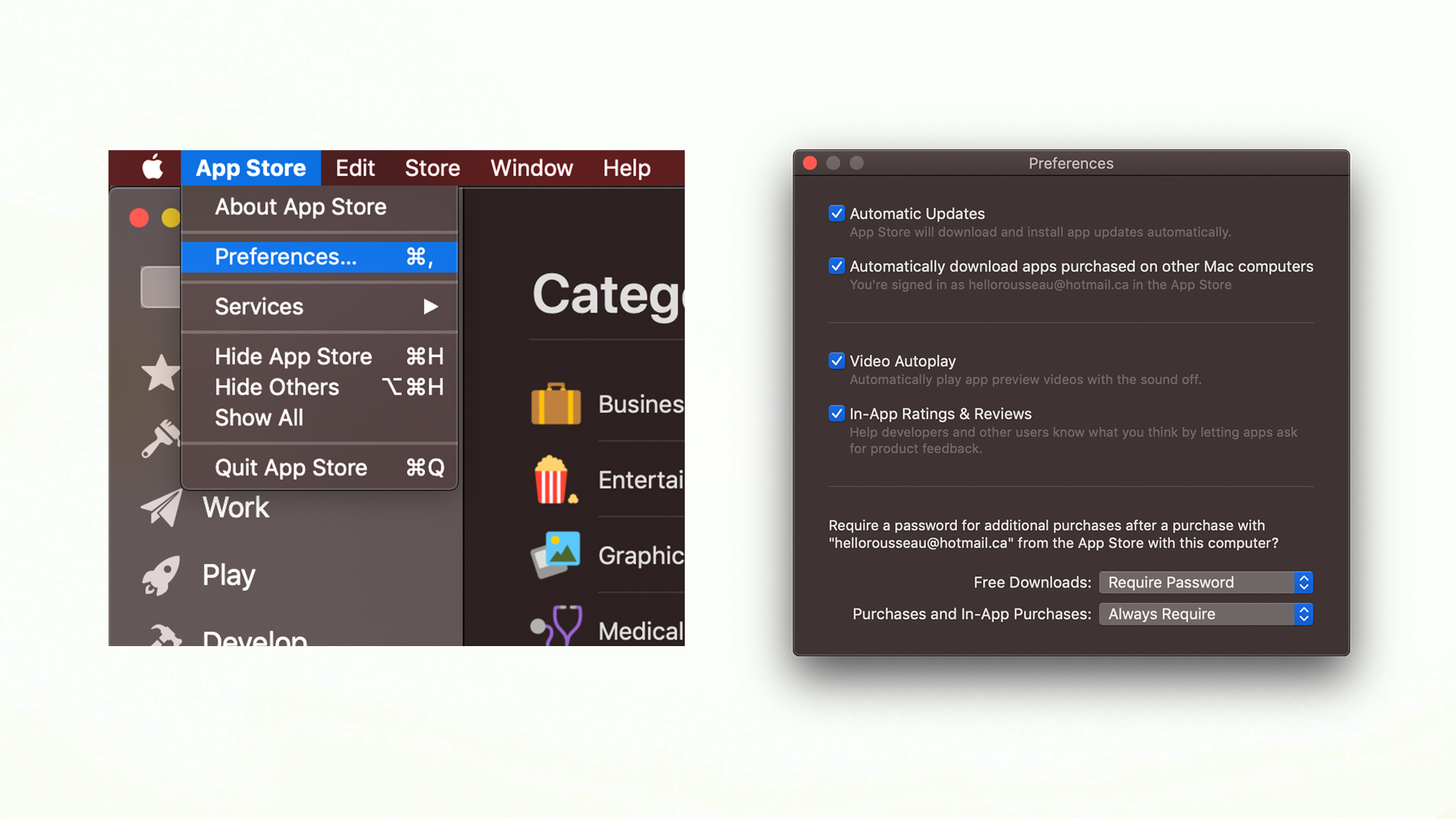
How to find an app or game after it’s been installed
After you download an app, you obviously want to find it and use it. Here’s how!
- Open a Finder window.
- Click Applications in the folders on the left.
- Click the settings button at the top of the window. It looks like a gear.
- Click Arrange By.
- Click Date Added. This will move your most recently downloaded apps to the top of the list.
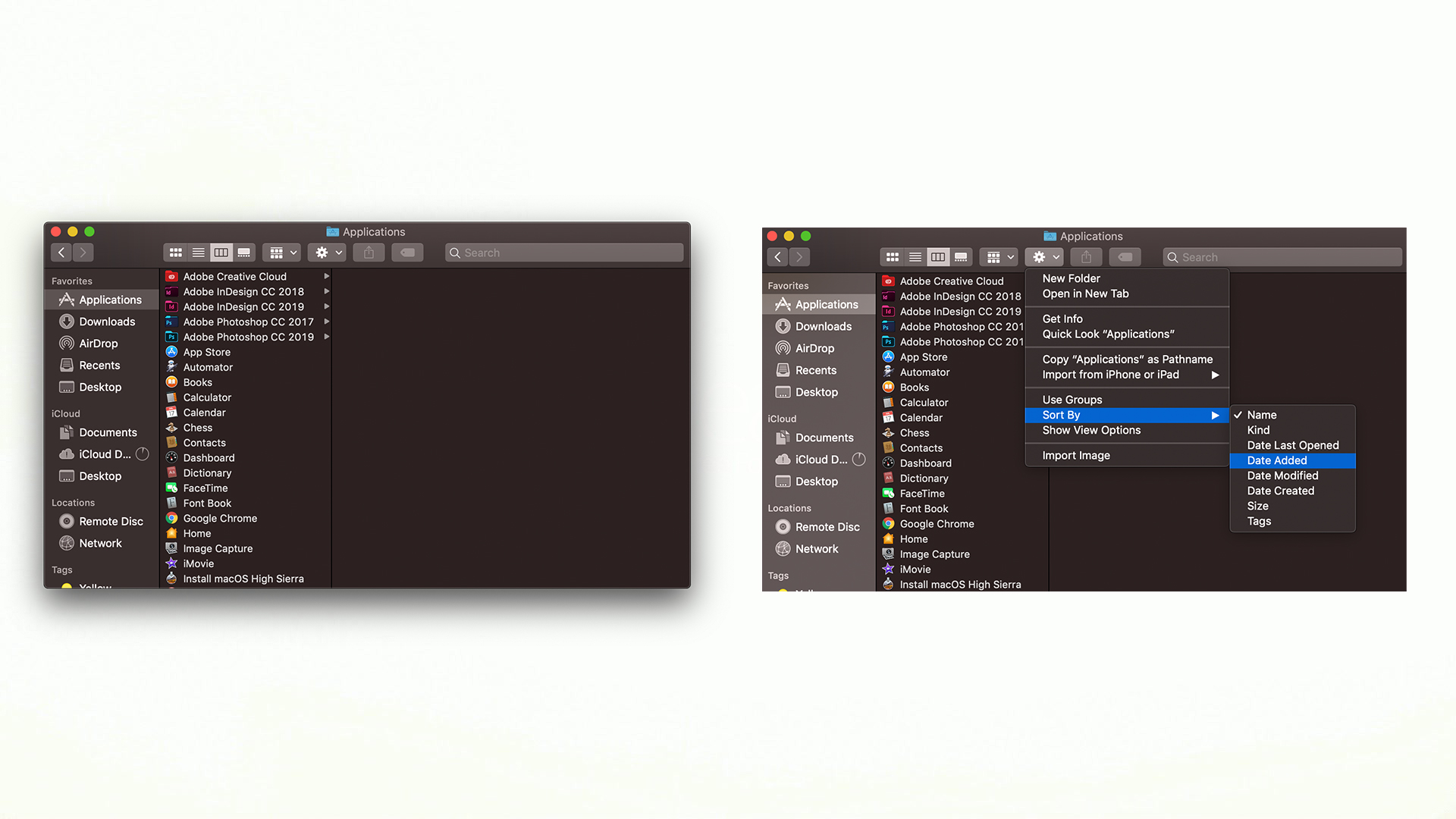
How to view and re-download your previously purchased apps and games
If you’ve already paid for an app, you don’t need to pay for it again. So if it goes missing, you can just re-download it and you won’t have to look far!
- Launch the App Store from the Dock or Finder.
- Click Your name at the bottom left corner of the window.
- Click Download next to the app or game you’d like to re-download.
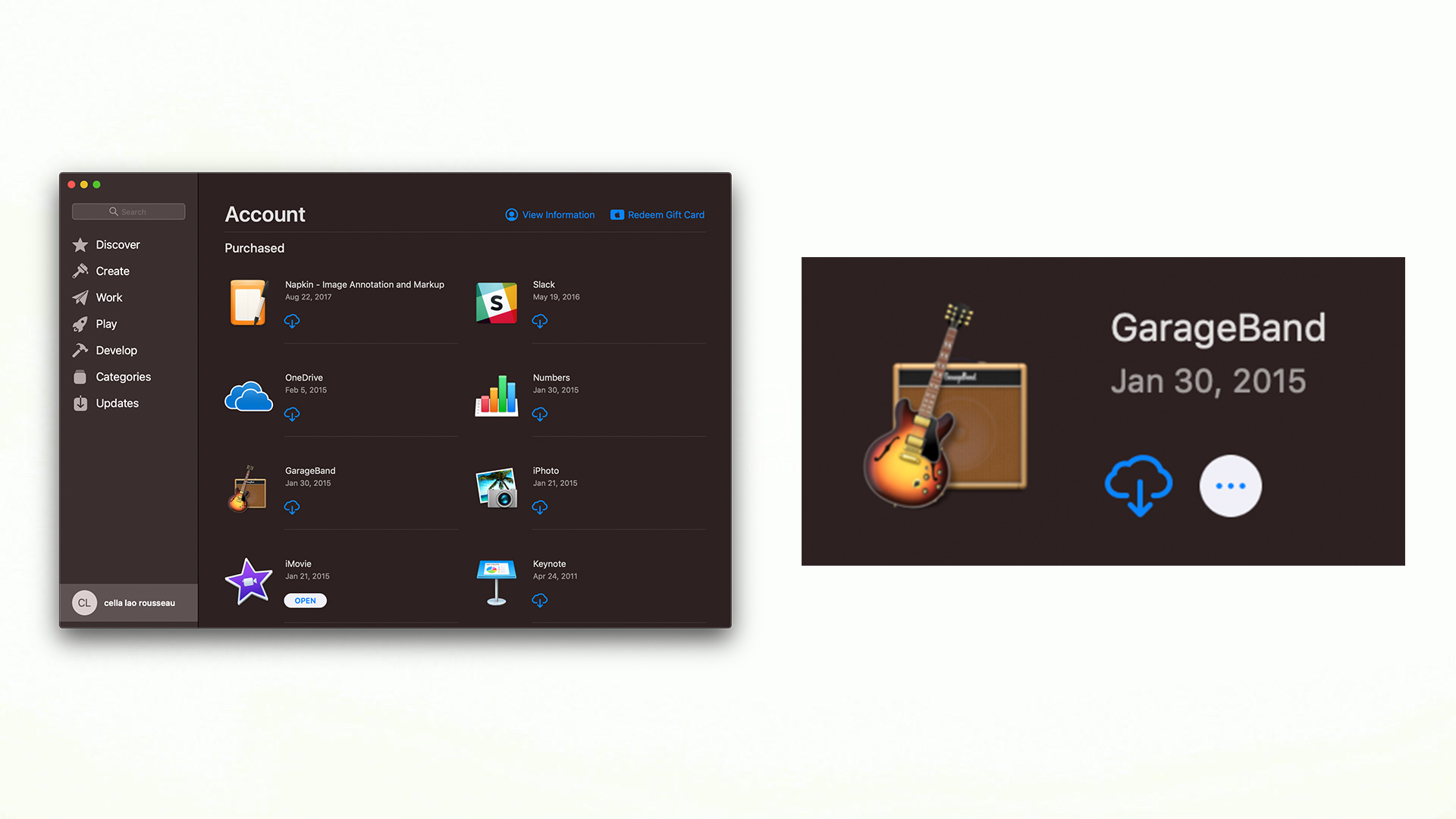
How to check for updates to Mac App Store apps
It’s a good idea to make sure you have the most recent version of every app you download. Here’s how to check:
- Launch the App Store from the Dock or Finder.
- Click Updates at the left side bar of the window.
- Click Update next to each app you’d like to update, or click Update All.
- Enter your Apple ID password if prompted.
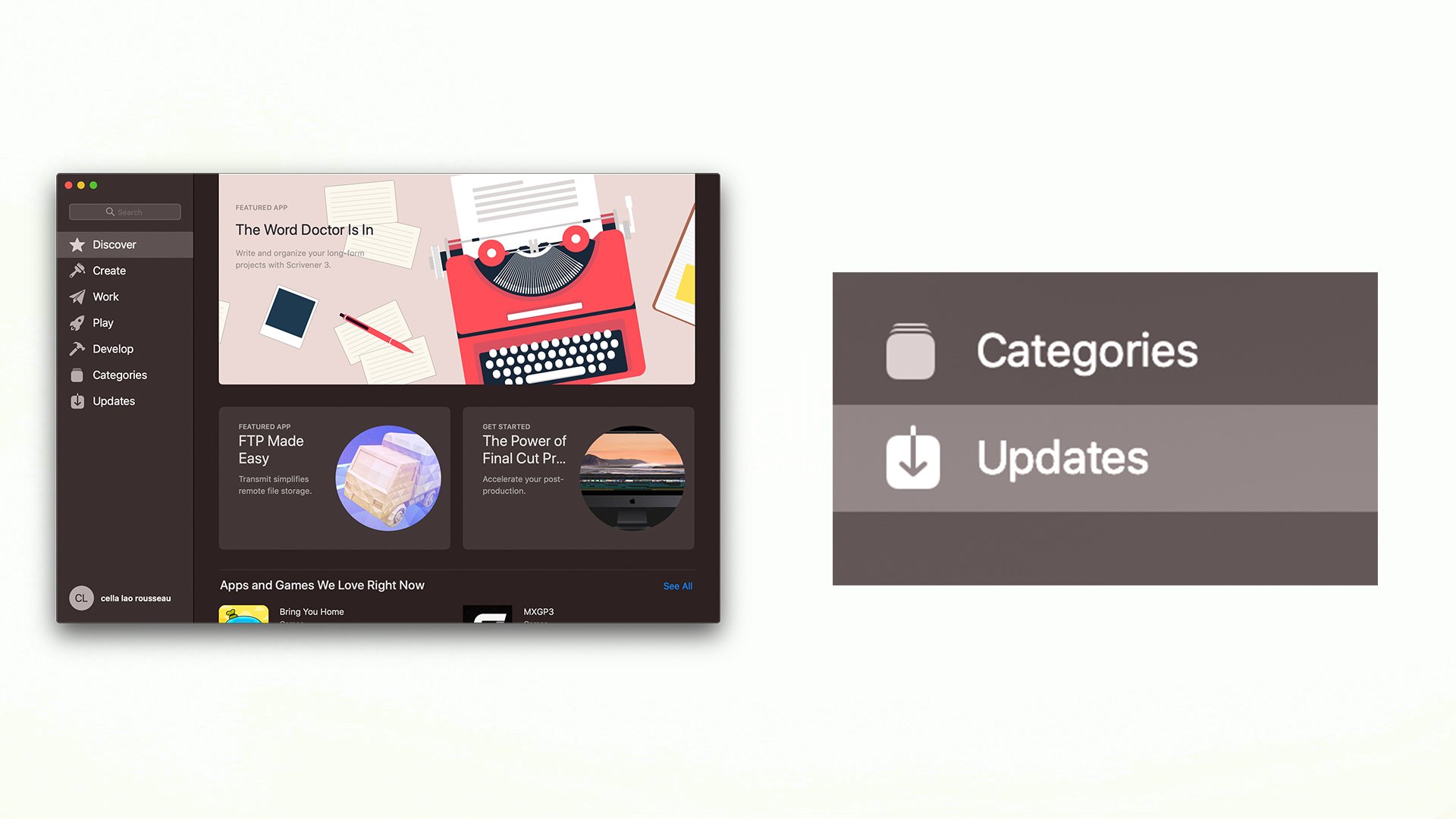
How to enable automatic updates
If you have many apps, it can be a pain to keep track of them all and constantly check for updates. You can set up automatic updates to do that for you!
- Launch the App Store from the Dock or Finder.
- Click App Store in the menu bar on the top left of your screen.
- Click Preferences.
- Click the checkbox next to Automatically check for updates.
- Click the checkbox next to each update setting you’d like to enable:
- Download newly available updates in the background
- Install app updates
- Install macOS updates
- Install system data files and security updates
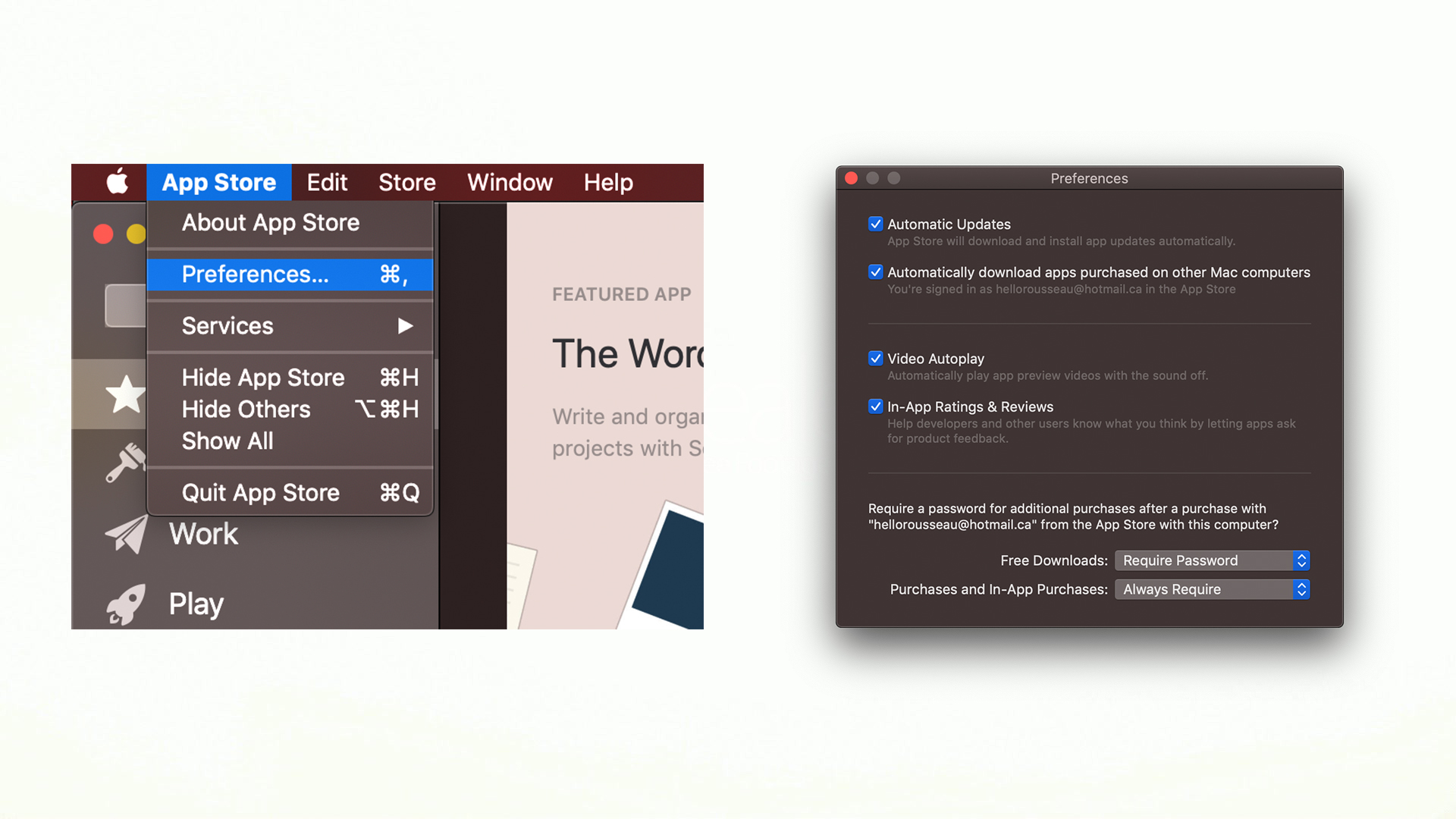
Questions?
Let us know in the comments below!
Our news, reviews, opinions, and easy to follow guides can turn any iPhone owner into an Apple aficionado
Mick is a staff writer who’s as frugal as they come, so he always does extensive research (much to the exhaustion of his wife) before making a purchase. If it’s not worth the price, Mick ain’t buying.
Most Popular
App Store на вашем Mac — это ваш путь к расширению библиотеки программ. Прошли те времена, когда компьютерные программы покупали в магазинах электроники; вы можете просто скачать все, что вам нужно, из App Store. Некоторые вещи бесплатны; другие вещи, за которые вам придется заплатить. Все, что вам нужно, это Apple ID — и вперед.
Вот как начать работу с Mac App Store!
Как войти в систему с помощью Apple ID
Прежде чем вы сможете загружать какие-либо приложения, вам необходимо войти в систему со своим Apple ID.
- Запустить Магазин приложений из Dock или Finder в разделе Applications.
- Нажмите Войти в левом нижнем углу
- Введите ваш идентификатор Apple ID и пароль.
- Нажмите Войти или ударить возвращаться на клавиатуре.
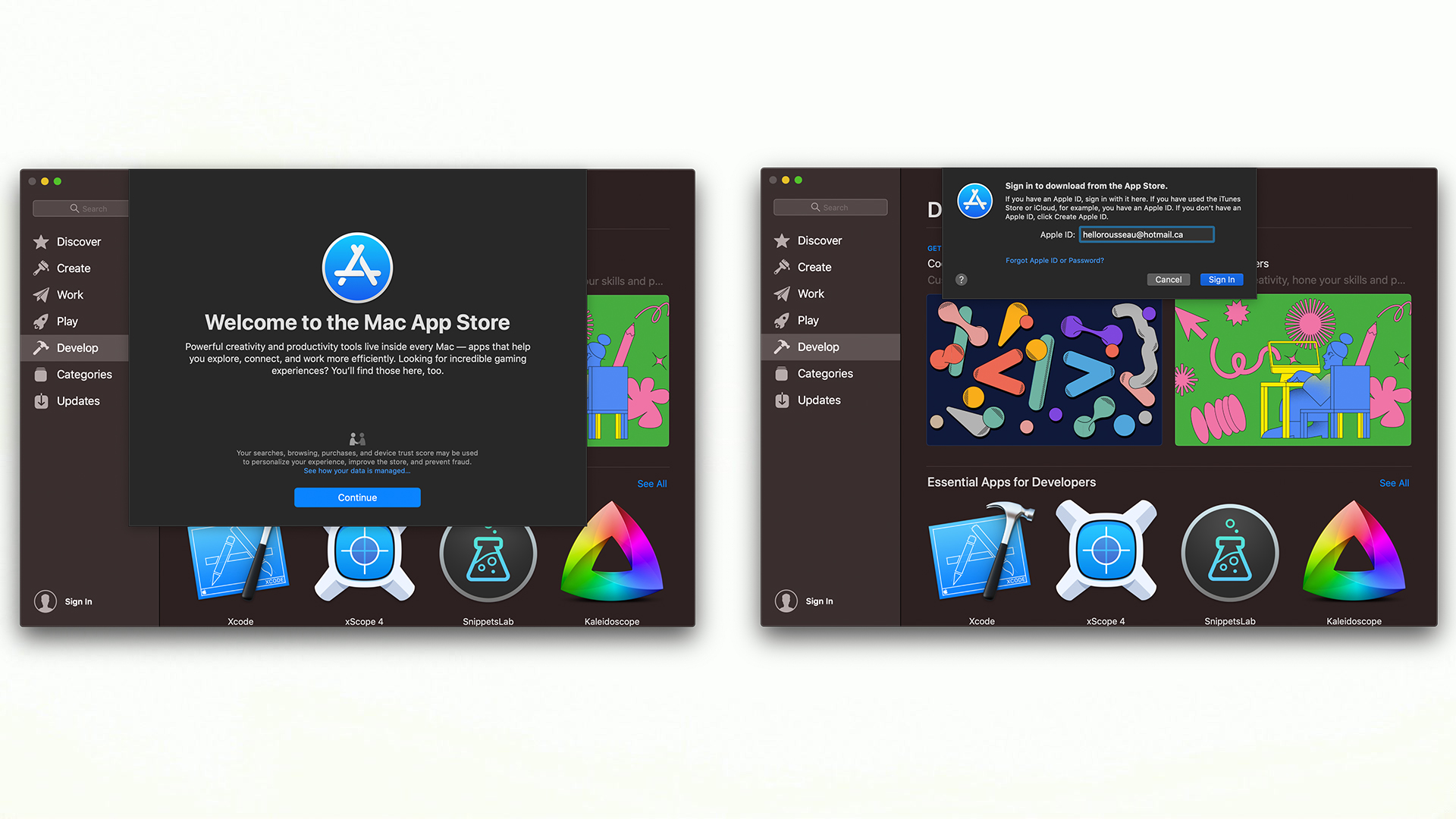
Бум. Ты в.
Как просмотреть и отредактировать свою учетную запись Apple ID
Перед загрузкой приложений вы должны убедиться, что информация об оплате и стране в порядке, чтобы вам не приходилось возиться с этим, пока вы взволнованно загружаете приложения.
- Запустить Магазин приложений из док-станции или Finder.
- Нажмите Ваше имя в левой части экрана. Он должен быть в углу.
- Нажмите Просмотр информации в правом верхнем углу. Отсюда вы можете изменить информацию о своей кредитной карте, платежный адрес, страну и псевдоним. Если вы отредактируете свой псевдоним, он будет отображаться в Game Center.
- Введите Необходимая информация в поля редактируемого элемента.
Нажмите синюю кнопку «Готово», когда будете довольны своими изменениями!
Как скачать приложение или игру
Независимо от того, является ли ваша цель продуктивной или пустой тратой времени, в App Store есть приложение для вас; вам просто нужно его скачать. Вот как:
- Запустить Магазин приложений из док-станции или Finder.
- Искать приложение, которое вы хотите скачать. Вы можете просматривать избранные приложения или выполнять поиск по категории, заголовку и т. Д.
- Щелкните значок цена если это платное приложение, или нажмите Получать если это бесплатное приложение.
- Нажмите Купить приложение если это платное приложение, или нажмите Установить приложение если это бесплатно.
- Введите ваш Пароль Apple ID.
- Нажмите Купить. (Купить появится, даже если приложение бесплатное).
Если вы загружаете приложения и игры на несколько разных компьютеров Mac, вы можете включить автоматическую загрузку, чтобы все ваши приложения были с вами на всех ваших компьютерах Mac!
- Запустить Магазин приложений из док-станции или Finder.
- Нажмите Магазин приложений в строке меню в верхнем левом углу экрана.
- Нажмите Предпочтения.
- Щелкните значок флажок следующий на Автоматически загружать приложения, приобретенные на других компьютерах Mac.
Как найти приложение или игру после того, как они были установлены
После того, как вы загрузили приложение, вы, очевидно, захотите найти его и использовать. Вот как!
- Откройте Окно Finder.
- Нажмите Приложения в папках слева.
- Щелкните значок кнопка настроек вверху окна. Похоже на шестеренку.
- Нажмите Упорядочить по.
- Нажмите Дата добавления. Это переместит ваши последние загруженные приложения в верхнюю часть списка.
Как просмотреть и повторно загрузить ранее приобретенные приложения и игры
Если вы уже заплатили за приложение, вам не нужно платить за него снова. Так что, если он пропал, вы можете просто повторно загрузить его, и вам не придется далеко ходить!
- Запустить Магазин приложений из док-станции или Finder.
- Нажмите Ваше имя в нижнем левом углу окна.
- Нажмите Скачать рядом с приложением или игрой, которую хотите повторно загрузить.
Как проверить наличие обновлений для приложений Mac App Store
Рекомендуется убедиться, что у вас установлена самая последняя версия каждого загружаемого приложения. Вот как это проверить:
- Запустить Магазин приложений из док-станции или Finder.
- Нажмите Обновления на левой боковой панели окна.
- Нажмите Обновлять рядом с каждым приложением, которое хотите обновить, или нажмите Обновить все.
- Введите ваш Пароль Apple ID если будет предложено.
Как включить автоматические обновления
Если у вас много приложений, может быть сложно отслеживать их все и постоянно проверять наличие обновлений. Вы можете настроить автоматические обновления, чтобы делать это за вас!
- Запустить Магазин приложений из док-станции или Finder.
- Нажмите Магазин приложений в строке меню в верхнем левом углу экрана.
- Нажмите Предпочтения.
- Щелкните значок флажок следующий на Автоматически проверять обновления.
- Щелкните значок флажок рядом с каждым обновить настройки вы хотите включить:
Вопросов?
Дайте нам знать в комментариях ниже!
![]()
Используйте тот же идентификатор Apple, чтобы насладиться всем сервисам Apple. Узнайте, как создать один.
Если вы используете сервисы Apple, у вас уже есть идентификатор Apple, и не нужно создавать новую. Узнайте, как войти в управление, и защитить свой аккаунт. Не уверен, если у вас один? Чтобы найти ваш Apple ID, введите свое имя и адрес электронной почты на Apple, идентификатор учетной записи.
В Яблоко ID — это учетная запись, используемая для доступа служб Apple, включая iCloud, App магазин, магазин iTunes, Apple, Музыка, и многое другое. Она включает адрес электронной почты и пароль, который вы используете для входа в и все контактов, оплаты и безопасности деталей, которые вы будете использовать через сервисы Apple.
Независимо от того, где вы создаете свой идентификатор Apple, просто не забудьте использовать тот же один для входа в каждое яблоко службе. Таким образом, вы можете получить доступ и управлять всем с одного аккаунта и пароль.
Магазин в наличии и могут варьироваться в зависимости от страны или региона.

Создать при настройке устройства
При настройке на вашего нового iPhone, iPad или iPod touch, вы может быть предложено ввести свой идентификатор Apple и пароль. Если у вас нет идентификатора Apple, вы можете создать новый:
- Нажмите Забыли пароль или у вас нет идентификатора Apple.
- Нажмите, чтобы создать бесплатный идентификатор Apple. Вы также можете настроить его позже в настройках.
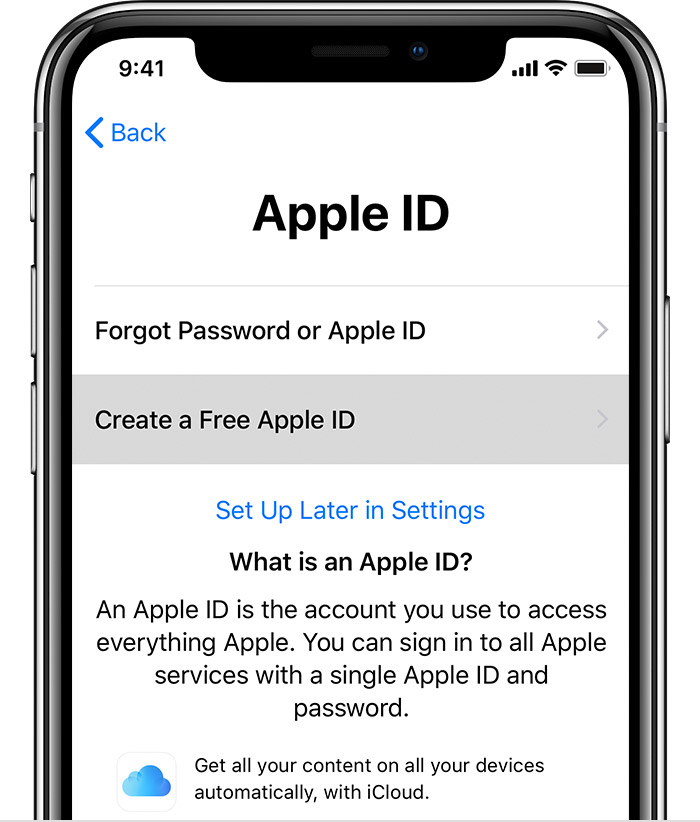
- Выберите свой день рождения и введите свое имя. Нажмите «Далее».
- Коснитесь использовать свой текущий адрес электронной почты, или нажмите кнопку Получить бесплатный адрес электронной почты iCloud.

Использовать App магазин на вашем iPhone, iPad или iPod
- Откройте магазин приложений и нажмите
 .
. - Нажмите Создать новый идентификатор Apple. Если вы не видите эту опцию, убедитесь, что вы вышли из iCloud.
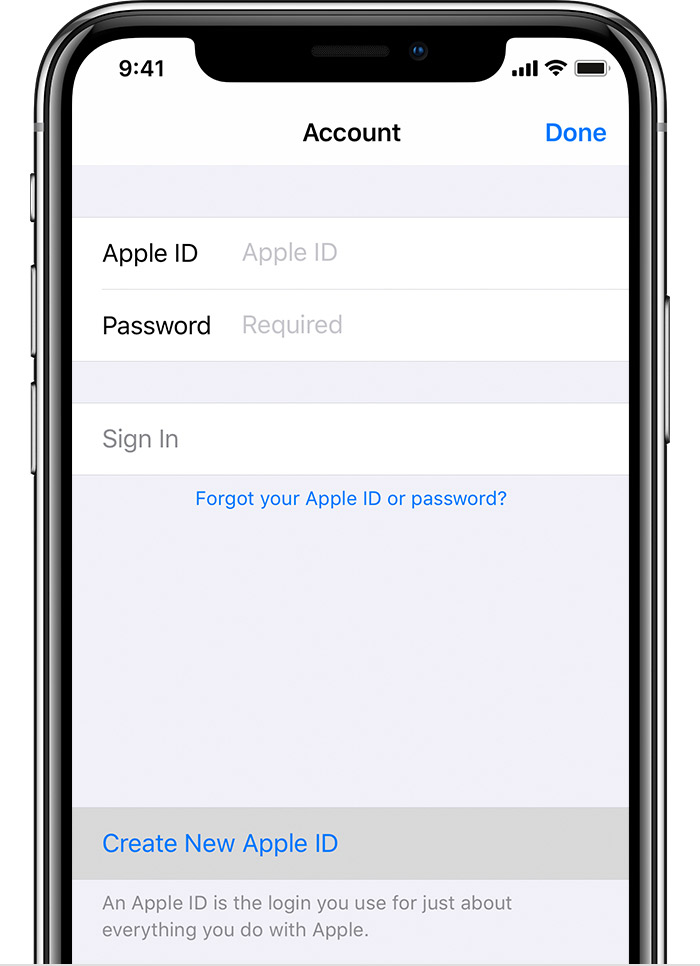
- Введите адрес электронной почты, пароль и выбрать страну или регион, который совпадает с адресом выставления счетов для оплаты. Предоставленный вами адрес электронной почты будет ваш новый идентификатор Apple.*
- Ознакомьтесь с правилами и условиями и политикой конфиденциальности Apple, затем выберите согласиться с условиями и условия. Нажмите «Далее».
- Введите имя и дату рождения, затем нажмите, чтобы подписаться на обновления от Apple, если вы хотите. Это держит вас в курсе последних новостей, программного обеспечения, продуктов и сервисов от Apple. Нажмите «Далее».
- Введите вашей кредитной карты и платежную информацию, а затем нажмите Далее. Вы также можете выбрать ни один, и что делать, если » нет » не отображается или его невозможно выбрать. Вы не будете платить, пока вы делаете покупки. Вы можете изменить или удалить ваши платежные реквизиты позднее.
- Подтвердите свой номер телефона. Это может помочь подтвердить вашу личность и восстановить аккаунт при необходимости. Нажмите «Далее».
- Проверьте вашу электронную почту для проверки электронной почты от Apple и следуйте инструкциям, чтобы подтвердить свой адрес электронной почты. Узнайте, что делать, если вам нужно настроить электронную почту на вашем iPhone, iPad или iPod.
После того как вы подтвердите свой адрес электронной почты, вы можете использовать ваш Apple ID для входа в iTunes Store, в магазине приложений и других услуг компании Apple, такие как iCloud.


Использовать iTunes на вашем Mac или PC
- Откройте программу iTunes. Убедитесь, что у вас последняя версия.
- В строке меню в верхней части экрана Вашего компьютера или в верхней части окна iTunes, выберите «магазин» > «войти». Нажмите кнопку Создать новый идентификатор Apple.
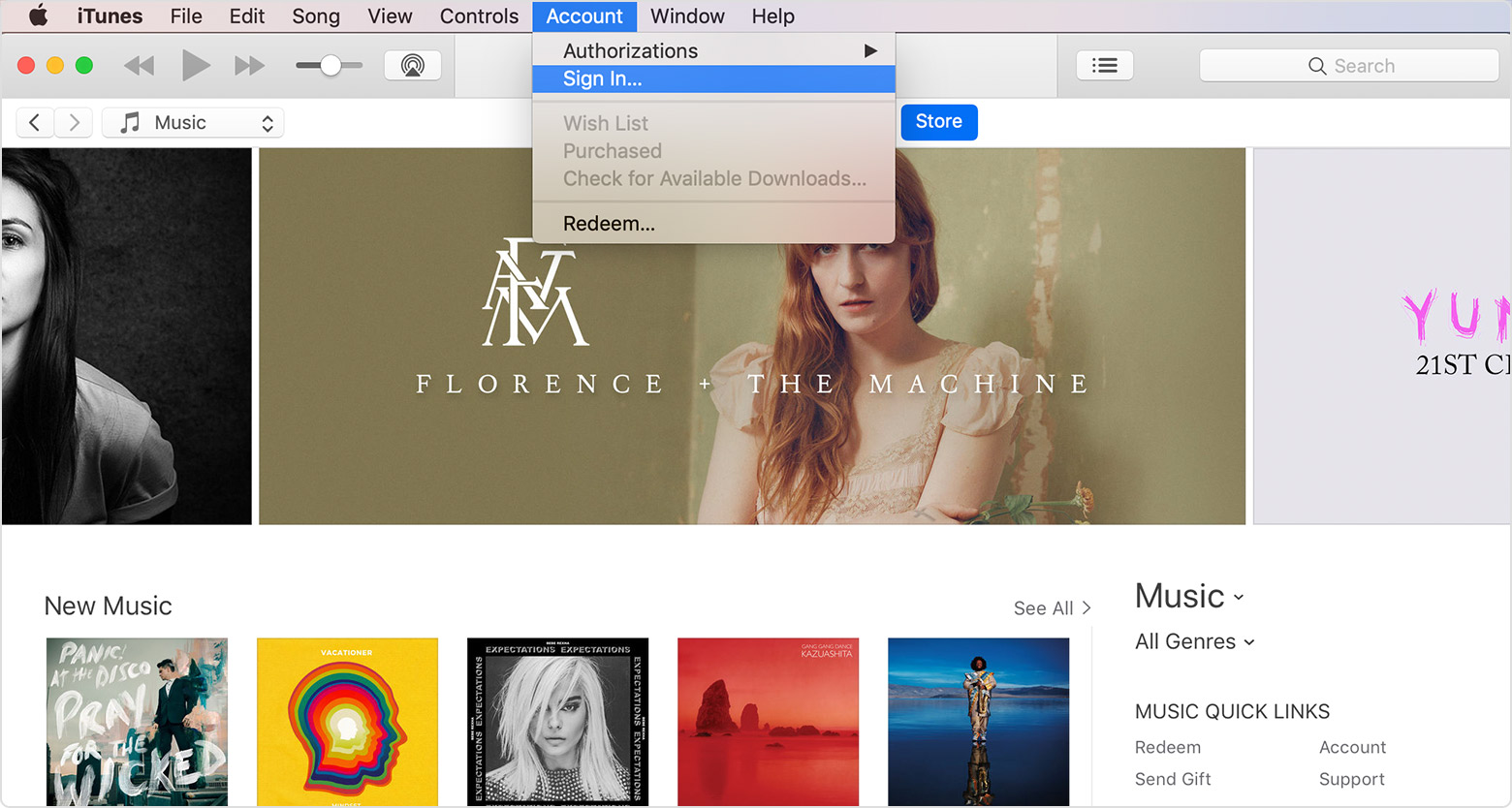
- Прочитал и согласен с условиями и политикой конфиденциальности Apple.
- Заполните форму, чтобы создать ваш новый идентификатор Apple. Предоставленный вами адрес электронной почты будет ваш новый идентификатор Apple. Данная форма также включает вопросы безопасности для вашей защиты.
- После того как вы заполнили форму, нажмите кнопку Продолжить. Если вы видите сообщение, что адрес электронной почты вы ввели уже связан с Apple, идентификатор, выполните эти инструкции для использования существующего идентификатора Apple, вместо.
- Введите вашей кредитной карты и платежную информацию, а затем нажмите кнопку Продолжить. Вы также можете выбрать ни один, и что делать, если » нет » не отображается или его невозможно выбрать. Мы будем взимать только тогда, когда вы делаете покупку. Вы можете изменить или удалить ваши платежные реквизиты позднее.
- Проверьте вашу электронную почту для проверки электронной почты от Apple и следуйте инструкциям, чтобы подтвердить свой адрес электронной почты.
После того как вы подтвердите свой адрес электронной почты, вы можете использовать ваш новый идентификатор Apple для входа в iTunes Store и другие сервисы Apple, такие как iCloud.

Используйте веб-браузер
Если вам нужно создать идентификатор Apple на вашем устройстве, включая устройства Android или Apple ТВ — как правило, вы можете следовать инструкциям при настройке устройства или сервиса Apple впервые. Если у вас возникли проблемы, попробуйте использовать следующие шаги, чтобы создать свой идентификатор Apple в интернете.
- Перейти на яблоко идентификатор учетной записи и нажмите кнопку Создать свой идентификатор Apple.
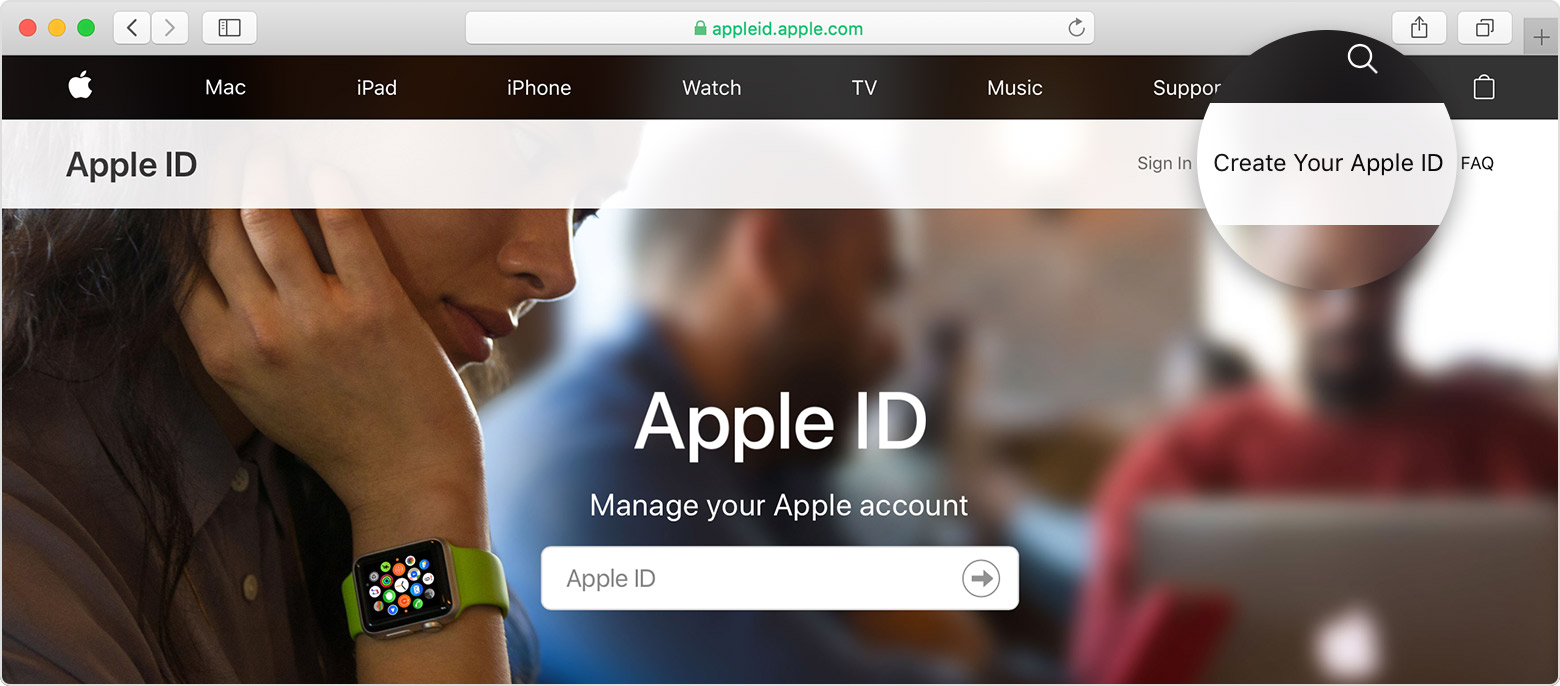
- Введите ваше имя, дата рождения, адрес электронной почты, пароль, и выберите страну или регион, который совпадает с адресом выставления счетов для оплаты. Предоставленный вами адрес электронной почты будет ваш новый идентификатор Apple.*
- Выберите вопросы безопасности, а затем установите флажки, чтобы подписаться на обновления от Apple, если вы хотите. Это держит вас в курсе последних новостей, программного обеспечения, продуктов и сервисов от Apple.
- Нажмите Кнопку «Продолжить».
После того как вы создать свой Apple ID на веб-страницы, вы можете обновить с яблочным высокий уровень охранная система двухфакторной аутентификации, если вы имеете право. После того как вы подтвердите свой адрес электронной почты, вы можете использовать ваш новый идентификатор Apple для входа в iTunes Store и другие сервисы Apple, такие как iCloud.

Узнать больше
- Уже есть идентификатор Apple? Узнайте, как войти в приложение Store и iTunes Store на вашем устройстве.
- Узнайте, как изменить или удалить ваш идентификатор Apple платежную информацию.
* В материковом Китае, вам может потребоваться, чтобы обеспечить +86 номер телефона для вашего идентификатора Apple. Позже вы можете изменить количество, или изменить страну/регион в место, которое не требует его. Этот номер используется только для целей проверки.
Дата Публикации: 10 Апреля 2019
