У каждого пользователя Apple есть свой Apple ID, который используется на различных устройствах. Вы можете авторизоваться под ним как на одном девайсе, например, Айфоне, так и сразу нескольких, состоящих в общей экосистеме. Только вот зачастую пользователи не понимают, как узнать Apple ID на Айфоне или Айпаде, часах и прочих устройствах от Купертино. Что делать в таком случае? Например, вам нужно авторизоваться на другом устройстве, чтобы скинуть все данные с одного девайса на другой, однако вы и понятия не имеете, какая учетная запись используется на этом телефоне.
Решение есть, и на самом деле предусмотрено много способов, как узнать свой Apple ID на iPhone, iPad и прочих девайсах. Но сначала коротко вам расскажем, что представляет собой этот идентификатор.
Оглавление
- 1 Что такое Apple ID?
- 2 Как узнать свой Apple ID на Айфоне
- 2.1 Настройки телефона
- 2.2 Входящее письмо от Apple
- 2.3 При помощи Apple Store
- 2.4 При помощи iTunes
- 2.5 Через медиатеку iTunes
- 2.6 Узнаем Apple ID через iCloud на Windows, Mac
- 2.7 Через iCloud в браузерной версии
- 2.8 Через iMessage
- 2.9 Смотрим в разделе «Паролей и учетных записей»
- 2.10 Узнаем Apple ID через службу поддержки
Что такое Apple ID?
По факту Apple ID – это название вашей учетной записи, где используется логин с определенной почтой и пароль. Аккаунт привязывается ко всем устройствам Apple и позволяет взаимодействовать с облачными сервисами, опцией «Найти Айфон», беспроводными гаджетами, почтой, iMessage, синхронизацией данных, iTunes. В общем, ваша учетная запись в итоге «завязана» на всех этих сервисах, поэтому знать свой идентификатор в любом случае нужно и необходимо.
Как узнать свой Apple ID на Айфоне
Способов много, и здесь вы уже сами решаете, какой вариант вам лучше подходит. Можно просто посмотреть в настройках гаджета, а можно и через iCloud, iTunes, Apple Store и другие сервисы, если вы там авторизованы. В общем, повторяйте наши пошаговые шаги, и у вас обязательно все получится.
Настройки телефона
Самый простой вариант узнать эпл айди на телефоне – это посмотреть через параметры гаджета, поэтому порядок действий такой:
- Зайдите в «Настройки» вашего девайса;

- В самом верху нажмите на названию вашей учетной записи;

- В новом окошке будет написано «Имя» и «Фамилия», а под ними указан ваш Apple ID. В основном он представлен как адрес электронной почты.

Внимание! Apple ID может быть как в сервисе iCloud, так и в Gmail, Mail.ru, Yandex.ru и прочих почтовых сайтах, которые позволяют управлять своим E-mail.
Входящее письмо от Apple
Когда вы регистрировали себе новую учетную запись, вам на почту приходило уведомление с подтверждением. Мы рекомендуем вам во всех своих почтовых ящиках поискать входящие от Apple. Это можно сделать как с мобильного телефона, так и с компьютерной версии. Вполне возможно, что один из ваших почтовых ящиков и используется в качестве Apple ID на данном устройстве.
При помощи Apple Store
Сервис App Store позволяет вам загружать приложения (игры и программы) для своего iPhone. Это единственный вариант как вообще скачать какие-то продукты на свой девайс, если сравнивать с тем же Android, где можно обойти ограничение через инсталляцию из неизвестных источников.
В общем, узнать свой Apple ID можно через Apple Store, и вот как это делается:
- Откройте приложение App Store на Айфоне;

- В правом верхнем углу кликните на иконку учетной записи;

- В самом начале появится информация о вашем аккаунте, где будет «Имя», «Фамилия» и ниже Apple ID.

Информация у вас есть, и можете использовать ее для дальнейших действий.
При помощи iTunes
Нет доступа к телефону на данный момент? Не проблема! Если ранее вы авторизовывались в iTunes, скорее всего, остались данные о вашем Эпл Айди.
- Откройте iTunes на компьютере, где вы авторизовались ранее со своего девайса и учетной записи;
- В главном окне нажмите пункт «Учетная запись»;

- В первой строчке будет ваша конфиденциальная информация, а ниже Apple ID.
Через медиатеку iTunes
Но есть еще один вариант того, как узнать свой Apple ID при помощи iTunes, только вам придется заходить не в настройки программы, а просто посмотреть данные в медиатеке.
- Подключите свой Айфон при помощи USB к компьютеру. Почитайте нашу отдельную статью, если компьютер не видит телефон по USB;
- В главном окне iTunes перейдите в раздел «Медиатека»;
- Далее кликните по вкладке «Магазин»;
- Ниже будет информация во вкладке Apple ID, где и указывается ваш идентификатор в сервисах.

В общем вот таким нехитрым способом можно быстро узнать данные своей учетной записи, как для Айфона, так и любого другого девайса от компании из Купертино. Однако есть еще несколько универсальных способов.
Узнаем Apple ID через iCloud на Windows, Mac
Если вы используете программу iCloud на своем компьютере, чтобы синхронизировать все изображения и прочие данные со смартфона «по воздуху», то можно посмотреть данные учетной записи в этой программе. Мы рассмотрим на примере версии для Windows:
- Откройте программу iCloud на своем компьютере;

- В главном окне в правой части экрана под иконкой «облака» будет указан ваш Apple ID.
На MacOS приложение работает примерно таким же образом, однако там нужно будет перейти в раздел Apple – «Системные настройки», где уже можно будет посмотреть данные по учетной записи.
Через iCloud в браузерной версии
Большинство пользователей, которые предпочитают задействовать все сервисы Apple, авторизуются в облаке iCloud в браузерной версии, где можно управлять фотографиями, заметками, контактами и прочими данными, даже если под рукой нет телефона. И если вы там авторизованы, то можно посмотреть информацию в браузере.
Просто перейдите по адресу www.icloud.com и посмотрите, авторизованы ли вы или нет. Если авторизованы, просто найдите свой Apple ID на главной странице и скопируйте его. Ранее мы рассказывали, как зайти в облако на Айфоне.
Через iMessage
Вспомните, кому вы отправляли сообщения по iMessage (отправка через сервисы Apple посредством интернета, где не взимается плата). Попросите абонента посмотреть, нет ли информации о вашем ID в информации. Зачастую она скрыта, и здесь все зависит от того, указывали ли вы ее в своем профиле, однако все равно стоит проверить.
Смотрим в разделе «Паролей и учетных записей»
В устройствах от Apple есть такой раздел как «Пароли и учетные записи», где можно посмотреть все сохраненные данные, например, при авторизации на сайтах и сервисах. Вполне возможно, что там будет и ваш Apple ID или тот же адрес электронной почты, который ранее мог использоваться для учетной записи Айфона.
В общем то вариантов много, и вы сами решаете, какой именно использовать вам. Но если совсем уж отчаялись и никак не получается узнать свой Apple ID на Айфоне, можно просто написать в службу поддержки или попытаться его восстановить.
Узнаем Apple ID через службу поддержки
Если у вас несколько адресов электронной почты, то придется перебирать все варианты, чтобы точно понять, какой из них используется в сервисах Apple. Ну а в целом здесь нет никаких трудностей, поэтому проблем с поиском своей учетной записи у вас возникнуть не должно.
Поделиться ссылкой:
Download Article
Download Article
Did you forget your Apple ID? Luckily, it’s really easy to find this information on your iPhone, iPad, iPod touch, Apple Watch, Mac, or PC if you’re logged in. If you aren’t logged into any of these devices with your Apple ID, you’ll have to do a bit more detective work, but this wikiHow article walks you step-by-step through the process of finding it so it’s easy and simple to do!
-

1
Open Settings. This is the gray gear icon located on your home screen.
-

2
Tap your name. It’s the first option in the menu next to your profile picture.
- If you aren’t signed in, you’ll see a prompt to sign in instead. If you don’t have an Apple ID, you’ll be prompted to create one.
Advertisement
-

3
Locate your Apple ID info. As long as you’re signed in, you’ll see details like your Apple ID email address or phone number associated with your Apple ID.[1]
Advertisement
-

1
Click the

menu. This apple icon is in the top left corner of your screen and opens the Apple menu.
-

2
Click System Preferences. You can also click the gear icon in your Dock to open it.
-

3
Click Apple ID. It’s the icon of an apple inside a grey square on the right side of the window.
- Clicking this will show you your Apple ID.
Advertisement
-

1
Open iCloud for Windows. You most likely installed this to sync your Apple device (like an iPhone or iPad) to your computer.
- If you don’t have iCloud for Windows, you can open iTunes instead.
-

2
Look for your Apple ID. As long as you’re signed in, your Apple ID will be listed under your name. You may need to find an Account tab to find your Apple ID.
Advertisement
-

1
Check if you’re signed into the App Store, FaceTime, or Messages. If you’re signed in, your Apple ID should be available for you to find within those apps.
-

2
Check https://icloud.com or https://appleid.apple.com to see if your Apple ID auto-fills. In a web browser, you can go to these sites and see if you’re automatically logged in or if your information auto-fills when you try to log in.
-

3
Check your emails from Apple. The communications from Apple may include your Apple ID, but if the address is masked (d***@icloud.com), the number of asterisks may not match the number of characters in the email address.
Advertisement
-

1
-

2
Fill out the form. Enter your first and last names, then enter your email address. If you have multiple email addresses, you can try this multiple times.
- You may need to prove you’re not a robot by identifying the letters and numbers in the box.
-

3
Click Continue. You’ll see on the next page whether or not an Apple ID is associated with your information. If Apple finds an Apple ID with your information, click Go to Your Account.
- If you forgot your Apple ID, chances are that you also don’t remember the password. You can follow the steps on screen to reset your password.
Advertisement
Add New Question
-
Question
Why would you need to deauthorize an Apple ID?

Chiara Corsaro is the General Manager and Apple Certified Mac & iOS Technician for macVolks, Inc., an Apple Authorized Service Provider located in the San Francisco Bay Area. macVolks, Inc. was founded in 1990, is accredited by the Better Business Bureau (BBB) with an A+ rating, and is part of the Apple Consultants Network (ACN).

Phone & Computer Repair Technician
Expert Answer
If you plan on selling or recycling your device, you want to make sure that someone can’t get into your account once you get rid of it. So, you really do want to deauthorize everything before getting rid of your iPhone, iPad, or computer.
-
Question
I’ve forgot my Apple ID but I don’t want to reset it. So what do I do?

This answer was written by one of our trained team of researchers who validated it for accuracy and comprehensiveness.

wikiHow Staff Editor
Staff Answer
Find devices where you might be logged in and check your Apple ID. On an iPhone, iPad, iPod touch, or Apple Watch, open Settings, then tap your name. Your Apple ID should be listed there. Have a Mac instead? Open System Preferences and click Apple ID to see your Apple ID. If you have a PC, open iCloud for Windows (if you have that installed) then look for your Apple ID under your name. Or you can check iTunes if you are signed into that on your PC. Check if you’re signed in the App Store, FaceTime, or Messages on your iPhone, iPad, iPod touch, or Mac. You can also go to iCloud.com or appleid.apple.com and see if your Apple ID prefills on the sign-in screen.
Finally, check your emails from Apple to see if your Apple ID is included in them. -
Question
How do I remember my Apple ID?

You click on Forgot ID and it will send it to your email after you provide just a little information so they can be sure it’s you.
See more answers
Ask a Question
200 characters left
Include your email address to get a message when this question is answered.
Submit
Advertisement
Video
About This Article
Thanks to all authors for creating a page that has been read 699,210 times.
Is this article up to date?
Download Article
Download Article
Did you forget your Apple ID? If you have your iPhone handy, you can easily view your Apple ID in the Settings app. This wikiHow article will teach you an easy way to find your Apple ID email address on your iPhone.
-

1
Open your iPhone’s Settings app

. This is the gray gear icon located on your Home screen.
-

2
Tap your name. It’s the first option in the menu next to your profile picture.
- If you aren’t signed in with an Apple ID, you’ll see a prompt to sign in instead.
- If you don’t have an Apple ID, you’ll be prompted to create one.
Advertisement
-

3
Find your Apple ID address at the top of the screen. You’ll see your name, your Apple ID email address, and the photo associated with your Apple ID account here.
-

4
Explore the information connected to your Apple ID. In the Apple ID area of your iPhone, you’ll find:
- Name, Phone Numbers, Email: Shows the phone number you have set for iMessage, primary email for your Apple ID, Apple ID alias, and your birthday. You can also change your Apple ID contact information here by tapping Add Email or Phone Number.
- Password & Security: Shows the trusted and verified phone numbers linked to your Apple ID.
-
Payment & Shipping: Lets you customize your Apple Pay account by adding/removing cards as payment methods and a shipping address for future use in iTunes, App Store, Apple Store purchases.
-
Subscriptions: This is where you can see and manage all the subscriptions you have through the App Store.[1]
-
Subscriptions: This is where you can see and manage all the subscriptions you have through the App Store.[1]
Advertisement
Add New Question
-
Question
What if I don’t know the password?

When you go to Settings > iTunes and App Store, click your email. Next, click iForgot and it will send an email or phone number confirmation to the owner’s email address or phone number. You will receive a code. Type in the code and you can reset the password. If you have set 2-step verification and cannot do it, you will need to ask Apple Support.
Ask a Question
200 characters left
Include your email address to get a message when this question is answered.
Submit
Advertisement
-
You can change your Apple ID password by tapping on Change Password in Password & Security.
-
If you have forgotten your Apple ID but think you might have one (like you had an iPhone years ago before switching to Android), you can go to https://iforgot.apple.com, enter your first name, last name, and email address, and see if it’s recoverable.
Advertisement
References
About This Article
Article SummaryX
1. Open Settings.
2. Tap your name.
3. Locate your Apple ID info.
Did this summary help you?
Thanks to all authors for creating a page that has been read 18,826 times.
Is this article up to date?
Не получается вспомнить логин Apple ID и варианты, как восстановить доступ к идентификатору иссякли? Тогда данная статья для вас. В одной из статей в блоге было рассказано, как сбросить забытый пароль Apple ID. Достаточно неприятная ситуация, но с ней можно легко справиться, зная логин. Что же делать, когда все данные Apple ID неизвестны?
Где взять логин Apple ID.
Если вы не помните логин идентификатора, то сбросить пароль у вас не получится, как же быть в такой ситуации? Изначально, проверьте все почтовые ящики, которыми вы пользуетесь, на предмет наличия писем от яблочной корпорации. Если такие письма есть, то данный mail является логином к вашей учётной записи. В таком случае воспользуйтесь инструкцией из статьи «Как восстановить забытый пароль».
Ещё один из вариантов для того, чтобы вспомнить логин — это спросить у друзей, какой mail им высвечивался при получении от вас сообщений через iMassege. Дело в том, что если вы используете для общения с друзьями iMassege, то при отправке таких сообщений в качестве идентификатора может использоваться ваш логин Apple ID, а не ваш номер телефона. Поэтому вполне возможно, что когда вы отправляли знакомым iMassege, ваш контакт у них высвечивался с указанием почтового адреса, который и являлся логином для входа в систему.
Вспомните, когда и как вы создавали идентификатор, возможно всё-таки эти данные записаны у вас в каком-то блокноте.
Восстановление Apple ID.
Если же вспомнить логин так и не получилось, то выполните следующие действия:
- Перейдите в браузере по ссылке.
- Нажмите на кнопку «Забыли Apple ID».
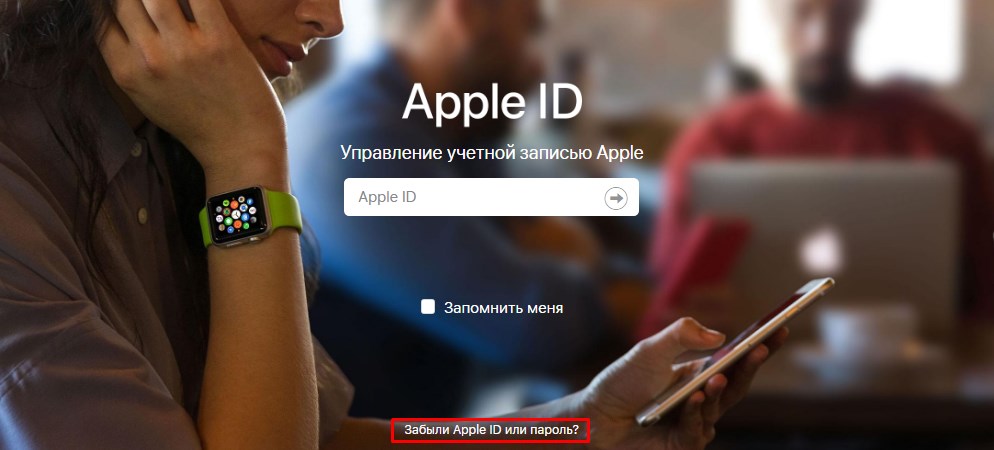
- Сайт предложит вам найти идентификатор, нажмите на кнопку «Найти его».
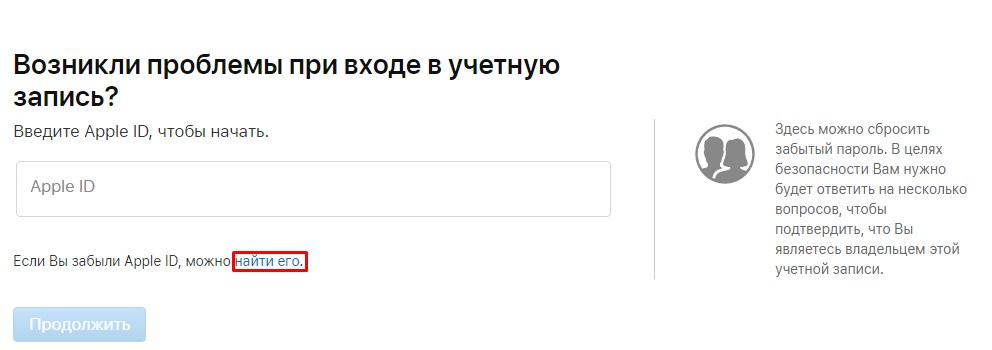
- Для поиска идентификатора в соответствующих графах введите имя, фамилию и email, которые вы указывали при регистрации учётной записи.
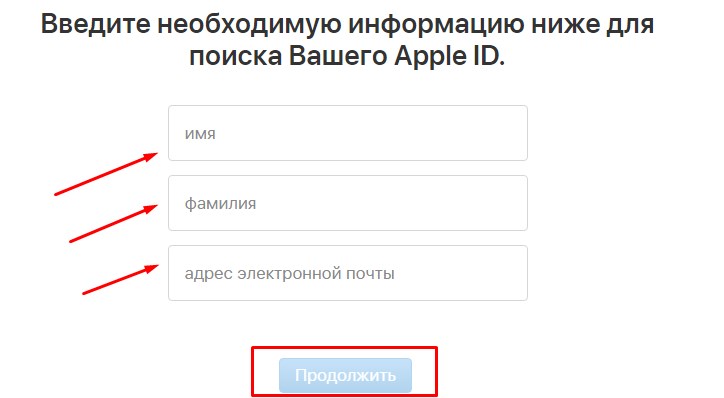
- При вводе email у вас есть возможность вписывать много почтовых ящиков, чтобы угадать, на какой же из них был зарегистрирован идентификатор. Ведь верный почтовый ящик и будет соответствовать логину вашего ID.
- Когда все три параметра ввода совпадут, то система напишет вам, что «Apple ID найден».
- После этого вы легко сможете перейти в учётную запись.
Вспомнить данные, указанные при регистрации не так просто, но как один из вариантов, этот метод можно использовать. Если вам удастся верно ввести имя, фамилию и почтовый ящик, то вы гарантировано получите данные для входа в учётную запись.
Восстановить логин Apple ID.
Если вспомнить данные вам не удалось, то остался один вариант — это обратится в службу поддержки компании. Для этого:
- Также перейдите по ссылке.
- В самом низу страницы вы увидите номер телефона, по которому можно позвонить и предоставить всю информацию о своём идентификаторе для того, чтобы сотрудники корпорации приняли решение, помочь вам в данном случае или нет.
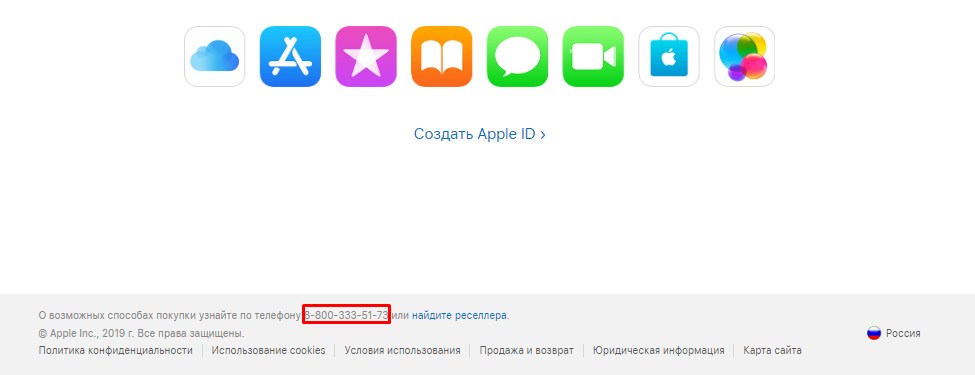
В службу поддержки можно обратиться и так:
- Перейдите по ссылке.
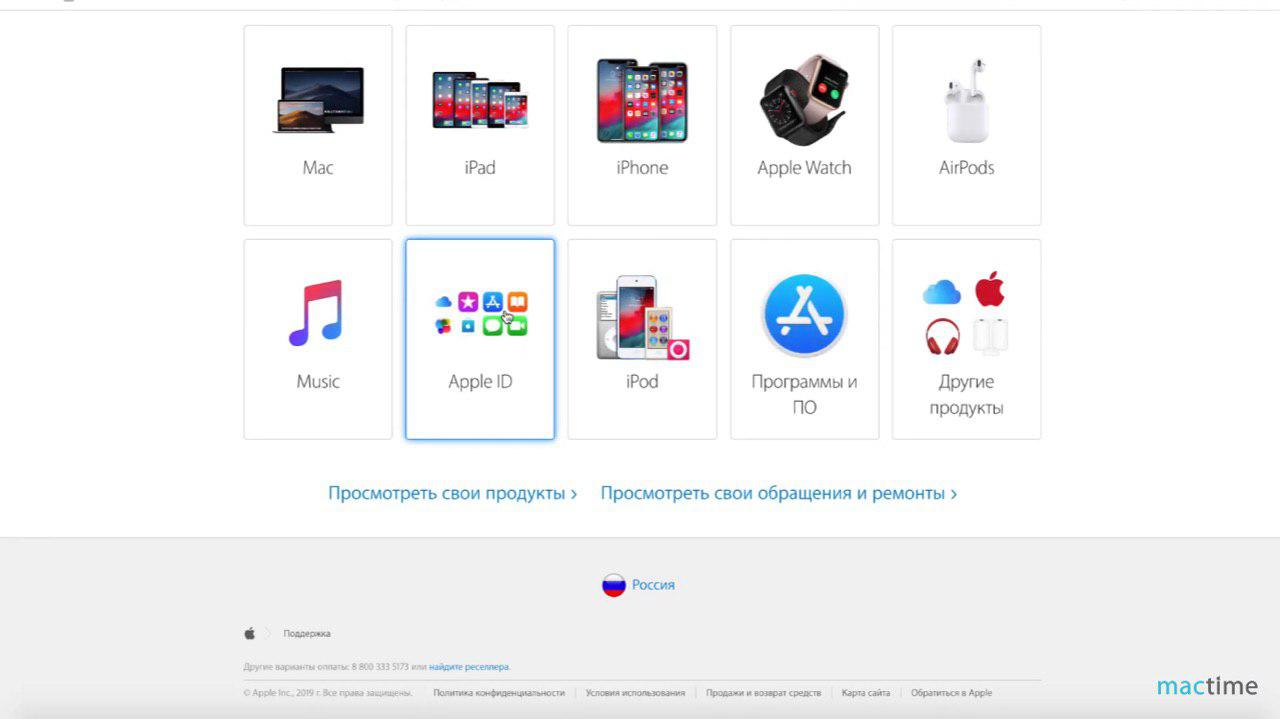
- После перехода на страницу выберите раздел «Apple ID» и «Другие разделы про идентификатор».
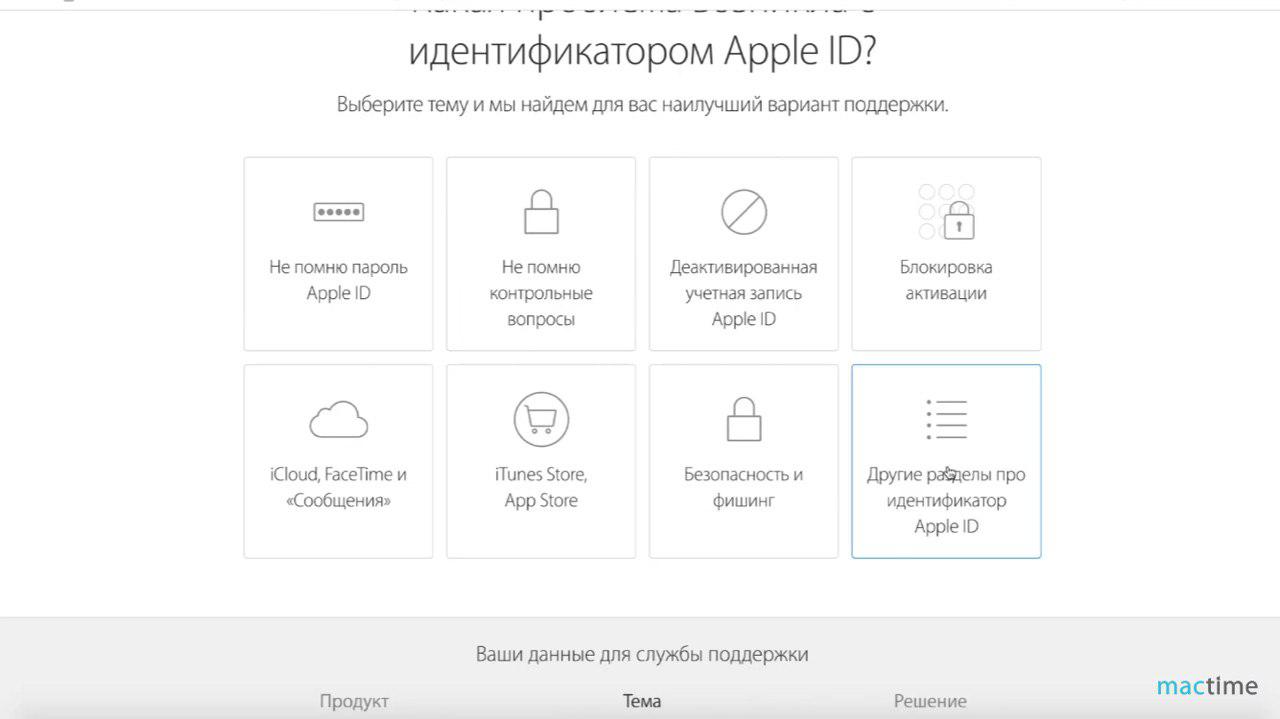
- Кликните на «Тема отсутствует в списке» и в появившемся окне опишите развёрнуто свою проблему. Не забудьте оставить свои контактные данные для того, чтобы с вами смогли связаться сотрудники компании.
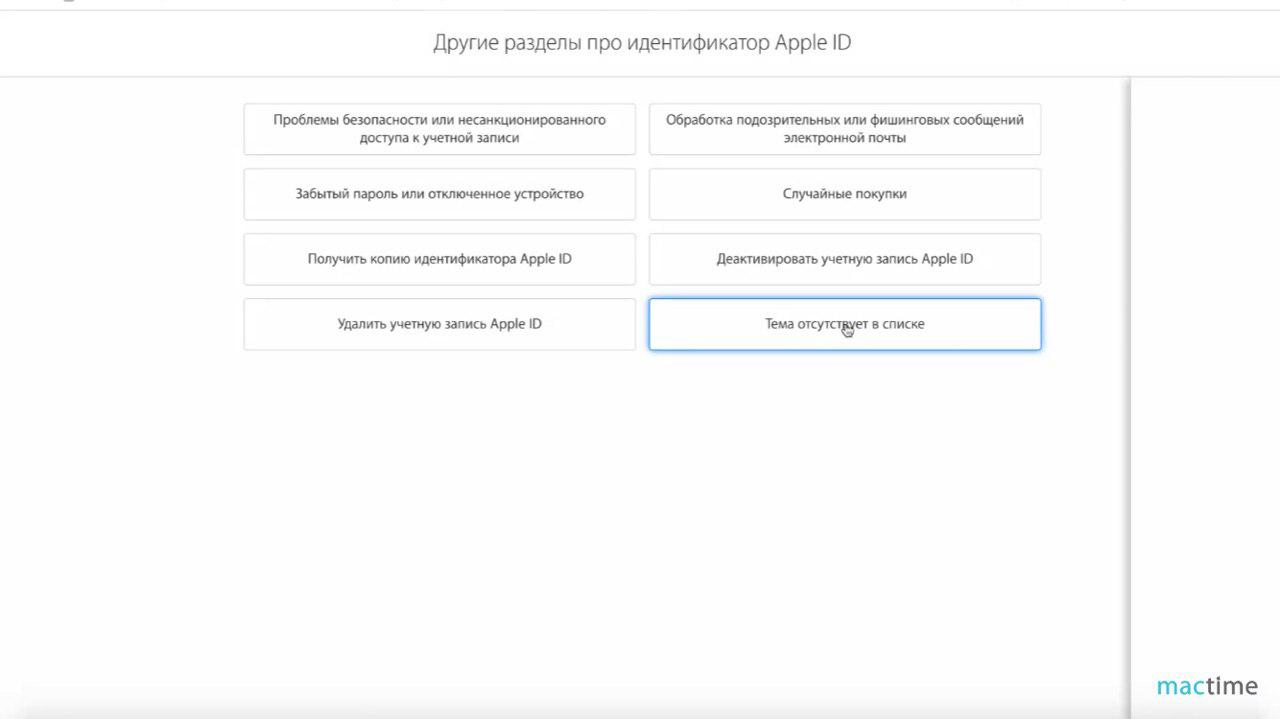
- Далее будет 2 пункта из которых можно будет выбрать: поговорить с сотрудниками службы поддержки сейчас (вам сразу перезвонят) или запланировать время беседы (вам дадут номер телефона, по которому вы сможете позвонить в поддержку, когда будете готовы).
- Если вы решите самостоятельно позвонить в поддержку, то запомните код обращения, который будет указан на странице для того, чтобы сотрудник компании смог понять по какому именно вопросу вы обратились.
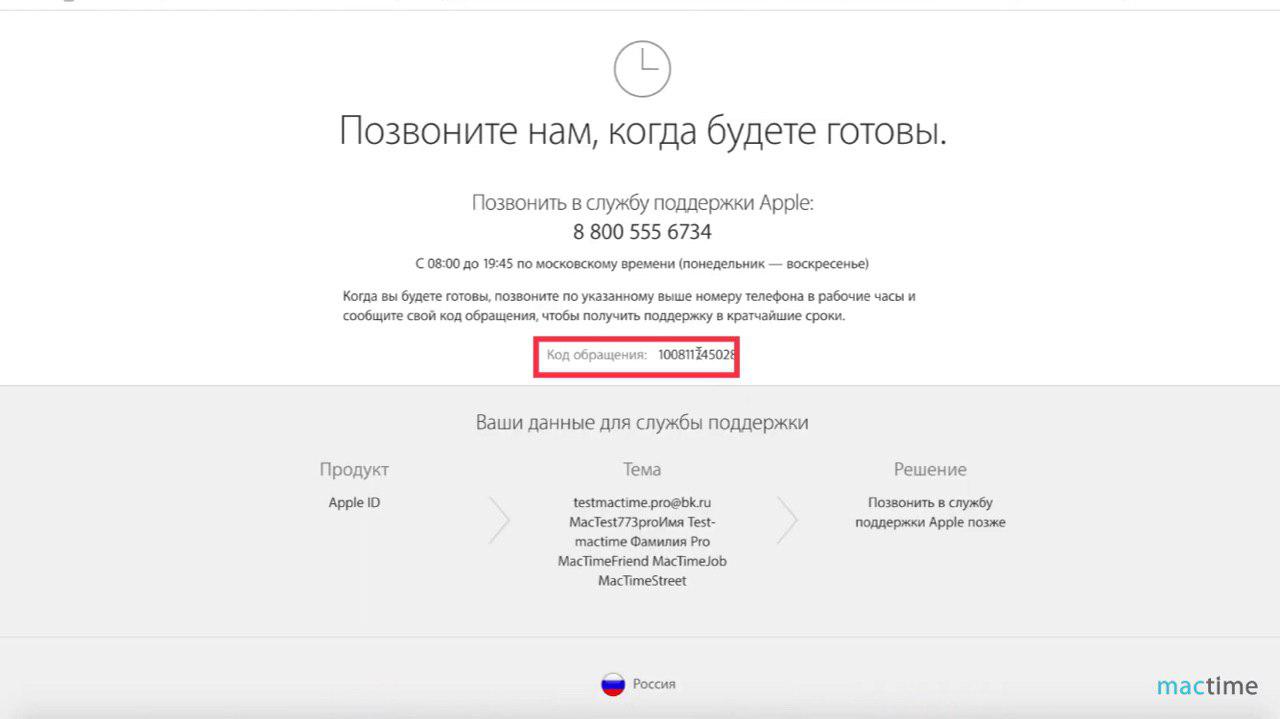
Как вы смогли заменить, процесс восстановления логина намного сложнее, чем сброс пароля. Поэтому записывайте свой логин, код доступа, контрольные вопросы для того, чтобы в будущем восстанавливать учётную запись не пришлось. Фиксируйте все данные, которые вы указывали при регистрации идентификатора и тогда в случае какой-то проблемы вы намного быстрее и легче сможете получить доступ к своему профилю.
Подпишитесь на полезные советы на YouTube и в соцсетях MacTime, сделайте репост приглашения на mactime.online и получите сертификат на 1000 руб. в подарок + дополнительные бонусы и скидки до 50% в mactime.online. Нажмите на ссылку ниже, откроется чат вашего любимого мессенджера. Просто кликните 3 ссылки. Сертификат на 1000 руб. придёт в тот же чат мессенджера. Сертификат пригодится вам при покупке нового iPhone.
Остались вопросы?
Поделиться:
