Не получается вспомнить логин Apple ID и варианты, как восстановить доступ к идентификатору иссякли? Тогда данная статья для вас. В одной из статей в блоге было рассказано, как сбросить забытый пароль Apple ID. Достаточно неприятная ситуация, но с ней можно легко справиться, зная логин. Что же делать, когда все данные Apple ID неизвестны?
Где взять логин Apple ID.
Если вы не помните логин идентификатора, то сбросить пароль у вас не получится, как же быть в такой ситуации? Изначально, проверьте все почтовые ящики, которыми вы пользуетесь, на предмет наличия писем от яблочной корпорации. Если такие письма есть, то данный mail является логином к вашей учётной записи. В таком случае воспользуйтесь инструкцией из статьи «Как восстановить забытый пароль».
Ещё один из вариантов для того, чтобы вспомнить логин — это спросить у друзей, какой mail им высвечивался при получении от вас сообщений через iMassege. Дело в том, что если вы используете для общения с друзьями iMassege, то при отправке таких сообщений в качестве идентификатора может использоваться ваш логин Apple ID, а не ваш номер телефона. Поэтому вполне возможно, что когда вы отправляли знакомым iMassege, ваш контакт у них высвечивался с указанием почтового адреса, который и являлся логином для входа в систему.
Вспомните, когда и как вы создавали идентификатор, возможно всё-таки эти данные записаны у вас в каком-то блокноте.
Восстановление Apple ID.
Если же вспомнить логин так и не получилось, то выполните следующие действия:
- Перейдите в браузере по ссылке.
- Нажмите на кнопку «Забыли Apple ID».
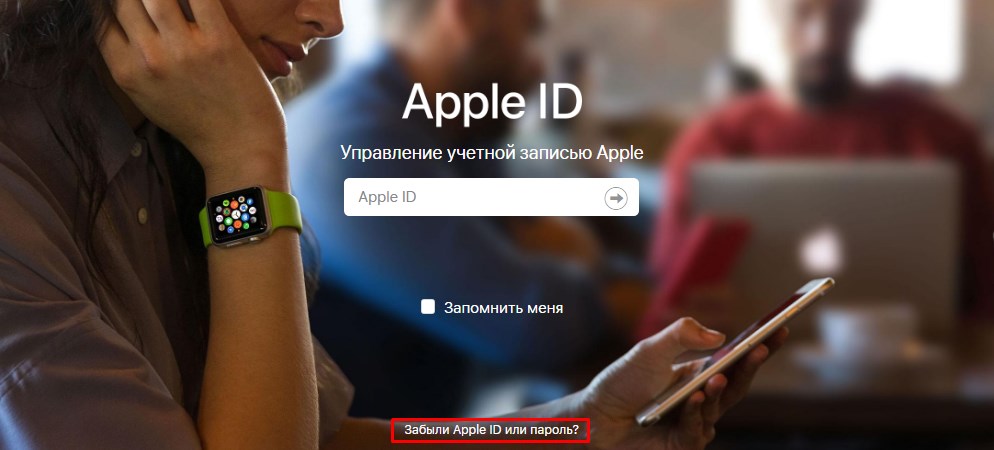
- Сайт предложит вам найти идентификатор, нажмите на кнопку «Найти его».
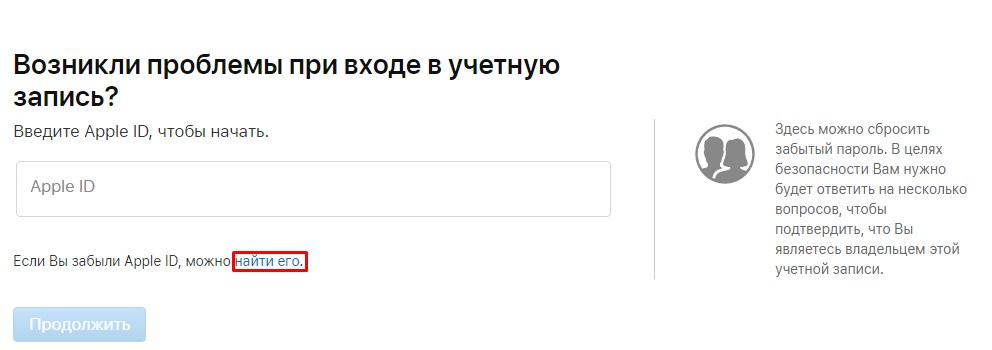
- Для поиска идентификатора в соответствующих графах введите имя, фамилию и email, которые вы указывали при регистрации учётной записи.
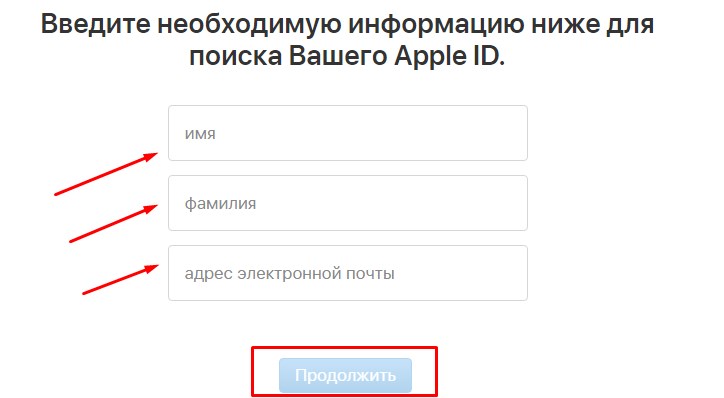
- При вводе email у вас есть возможность вписывать много почтовых ящиков, чтобы угадать, на какой же из них был зарегистрирован идентификатор. Ведь верный почтовый ящик и будет соответствовать логину вашего ID.
- Когда все три параметра ввода совпадут, то система напишет вам, что «Apple ID найден».
- После этого вы легко сможете перейти в учётную запись.
Вспомнить данные, указанные при регистрации не так просто, но как один из вариантов, этот метод можно использовать. Если вам удастся верно ввести имя, фамилию и почтовый ящик, то вы гарантировано получите данные для входа в учётную запись.
Восстановить логин Apple ID.
Если вспомнить данные вам не удалось, то остался один вариант — это обратится в службу поддержки компании. Для этого:
- Также перейдите по ссылке.
- В самом низу страницы вы увидите номер телефона, по которому можно позвонить и предоставить всю информацию о своём идентификаторе для того, чтобы сотрудники корпорации приняли решение, помочь вам в данном случае или нет.
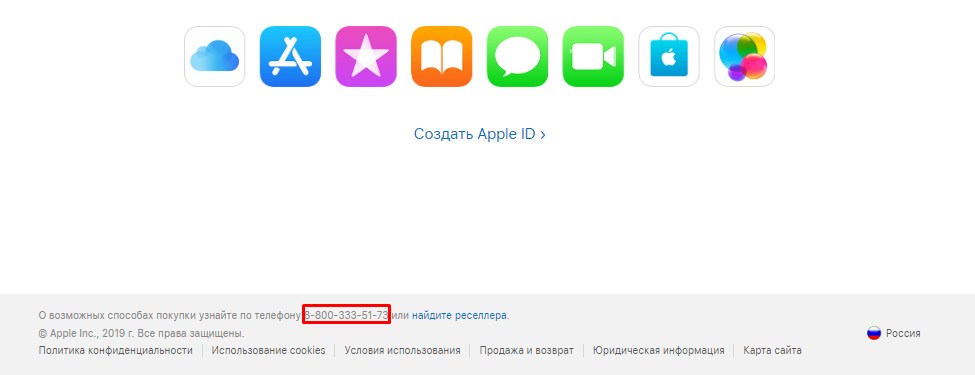
В службу поддержки можно обратиться и так:
- Перейдите по ссылке.
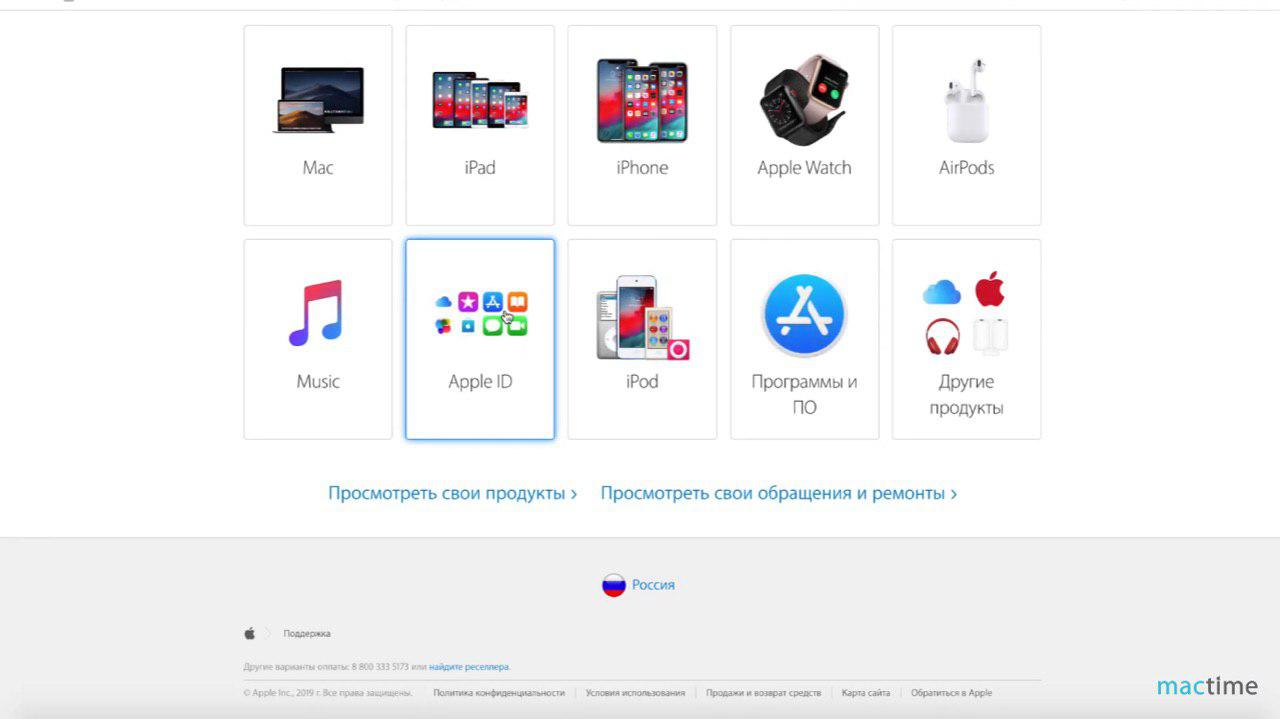
- После перехода на страницу выберите раздел «Apple ID» и «Другие разделы про идентификатор».
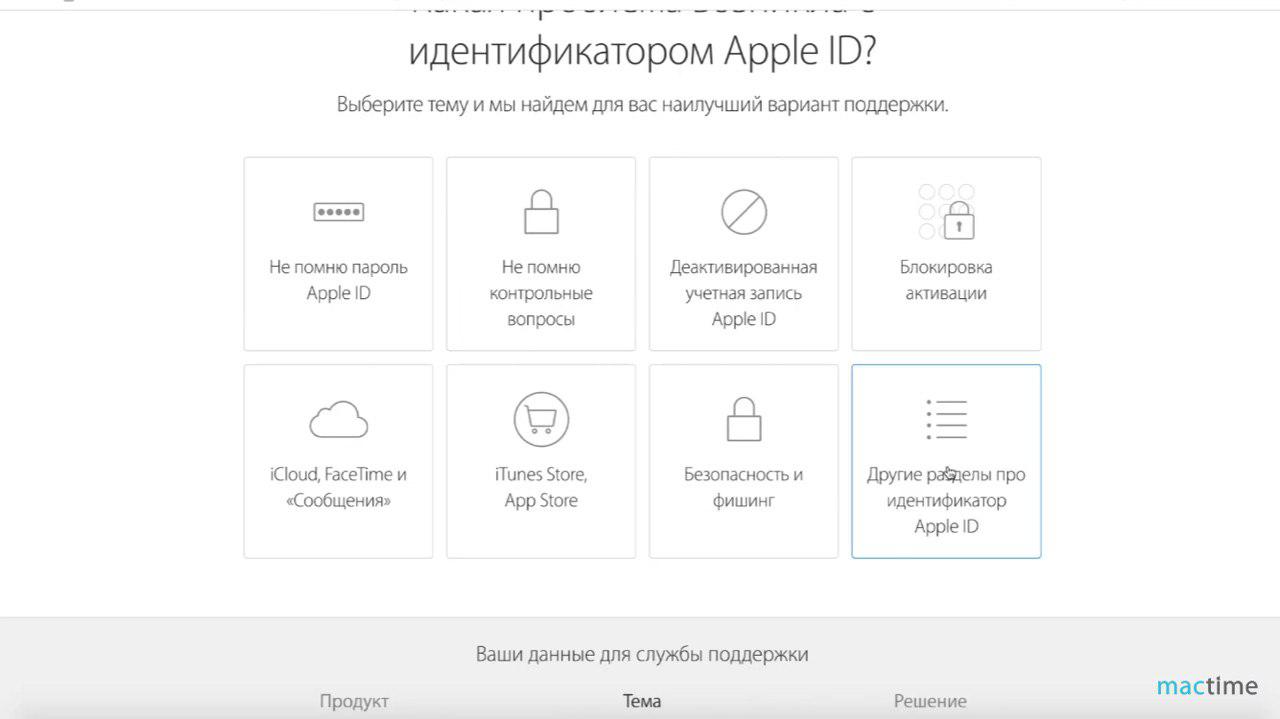
- Кликните на «Тема отсутствует в списке» и в появившемся окне опишите развёрнуто свою проблему. Не забудьте оставить свои контактные данные для того, чтобы с вами смогли связаться сотрудники компании.
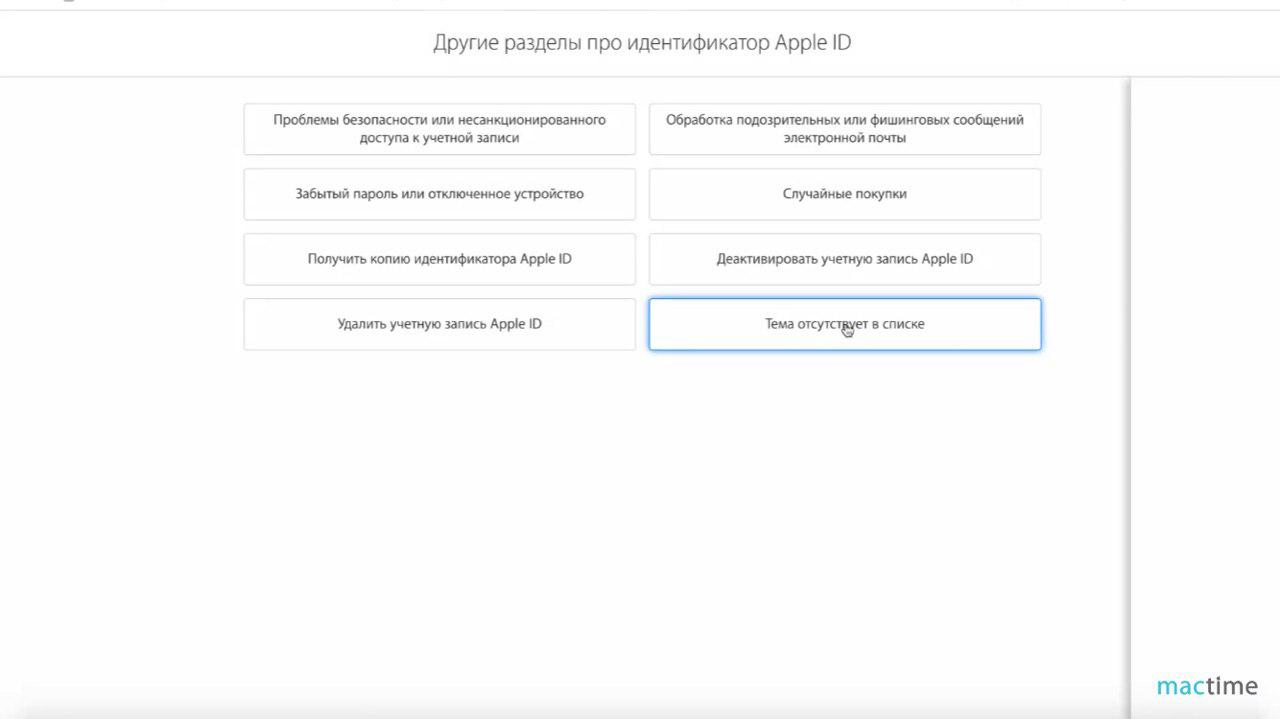
- Далее будет 2 пункта из которых можно будет выбрать: поговорить с сотрудниками службы поддержки сейчас (вам сразу перезвонят) или запланировать время беседы (вам дадут номер телефона, по которому вы сможете позвонить в поддержку, когда будете готовы).
- Если вы решите самостоятельно позвонить в поддержку, то запомните код обращения, который будет указан на странице для того, чтобы сотрудник компании смог понять по какому именно вопросу вы обратились.
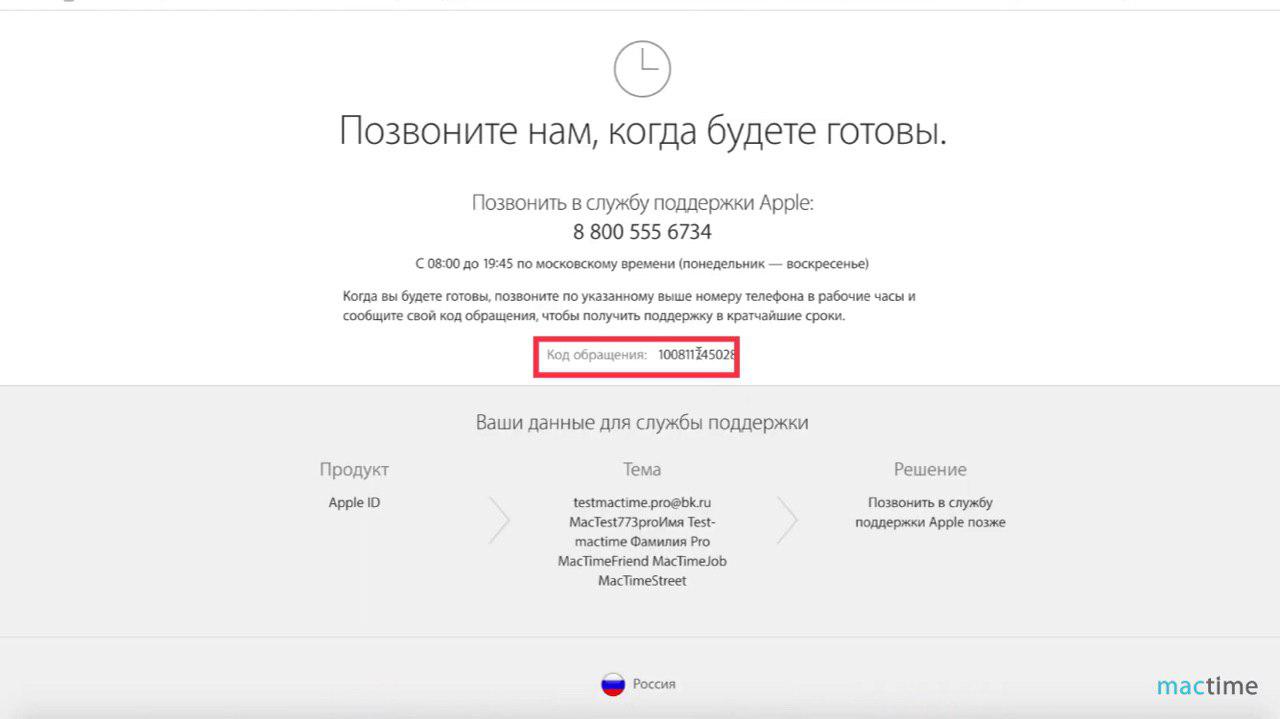
Как вы смогли заменить, процесс восстановления логина намного сложнее, чем сброс пароля. Поэтому записывайте свой логин, код доступа, контрольные вопросы для того, чтобы в будущем восстанавливать учётную запись не пришлось. Фиксируйте все данные, которые вы указывали при регистрации идентификатора и тогда в случае какой-то проблемы вы намного быстрее и легче сможете получить доступ к своему профилю.
Подпишитесь на полезные советы на YouTube и в соцсетях MacTime, сделайте репост приглашения на mactime.online и получите сертификат на 1000 руб. в подарок + дополнительные бонусы и скидки до 50% в mactime.online. Нажмите на ссылку ниже, откроется чат вашего любимого мессенджера. Просто кликните 3 ссылки. Сертификат на 1000 руб. придёт в тот же чат мессенджера. Сертификат пригодится вам при покупке нового iPhone.
Остались вопросы?
Поделиться:
Несколько дней назад я забыл свой пароль Apple ID и очень волновался. Я провел целый день в поисках решения в Интернете и, наконец, решил проблему. Позже я обнаружил, что многие пользователи Apple сталкиваются с той же проблемой, что и я. Итак, эта статья предназначена для ознакомления со способами, которые помогут вам, когда забыл Apple ID.
- Часть 1. Сброс пароля Apple ID с помощью двухфакторной аутентификации
- Часть 2: Забыл Apple ID или пароль? Сбросить забытый пароль
- Часть 3: Забыл Apple ID и пароль? Используйте 4uKey для удаления
- Часть 4. Обратиться в службу поддержки Apple если забыл Apple ID
Часть 1. Сброс пароля Apple ID с помощью двухфакторной аутентификации
Первый способ, когда вы забыли пароль Apple ID, — сменить пароль с включенной двухфакторной аутентификацией. Если вы указали свой номер телефона при запросе в целях безопасности, необходимо включить двухфакторную аутентификацию. И вы можете сбросить пароль с любого из ваших доверенных iDevice или Mac, которые были зарегистрированы с учетной записью iCloud.
На iPhone, iPad, или iPod touch:
- Перейдите в «Настройки» и нажмите [ваше имя]. Перейдите к разделу «Пароль и усилитель» & Безопасность > Изменить пароль.
-
Введите пароль вашего iPhone для обработки. Затем установите и подтвердите новый пароль.
На Mac с macOS Catalina или более поздней версии:
- Откройте свой Mac и перейдите в меню Apple > Системные настройки, а затем нажмите iCloud.
-
Затем нажмите Пароль и безопасность > Изменить пароль. И введите пароль, который вы использовали для разблокировки Mac.
- Теперь установите новый пароль и на этот раз запомните его.
Часть 2: Забыл Apple ID или пароль? Сбросить забытый пароль
Забыл пароля Apple ID? Забыли пароль Apple ID? Если вы зададите какой-либо контрольный вопрос, адрес электронной почты для восстановления или ключ восстановления во время создания учетной записи, то будет легко сбросить пароль Apple ID. И три варианта могут быть использованы для восстановления пароля на iforgot.apple.com с вашей учетной записью Apple ID.
-
Посетите appleid.apple.com или icloud.com в своем браузере и нажмите «Забыли Apple ID или пароль» или сразу перейдите на iforgot.apple.com.
-
Введите свою учетную запись Apple ID и нажмите кнопку «Продолжить». Затем вам также необходимо указать наш номер телефона, если вы включили двухфакторную аутентификацию.
-
Проверьте другие устройства, на которых выполнен вход с помощью Apple ID, и следуйте инструкциям по сбросу пароля.
- У вас также могут быть другие варианты: отправить электронное письмо для сброса пароля, ответить на контрольные вопросы или предоставить ключ восстановления (с включенной двухфакторной аутентификацией).
- Выберите вариант, который вы предпочитаете, и следуйте процессу, как показано на экране.
-
Затем создайте новый пароль. Наконец, выберите «Сбросить пароль», и все готово.
Если вы забыли Apple ID и почту на своем iPhone или iPad, нажмите «Поиск» на странице «если забыли» и введите свое имя и адрес электронной почты, чтобы найти ее. Или проще, используйте Tenorshare 4uKey – Менеджер паролей чтобы найти учетную запись Apple ID или любой из важных паролей, сохраненных на ваших устройствах. Затем вы можете использовать учетную запись для сброса пароля.
Часть 3: Забыл Apple ID и пароль? Используйте 4uKey для удаления
Что делать если забыл Apple ID? Можно ли просто и быстро удалить Apple ID с вашего iPhone всего за несколько кликов? Да, это возможно, и вся заслуга принадлежит Tenorshare 4uKey. Этот инструмент помог мне, и, наконец, я смог войти в новый Apple ID.
Следуйте следующим инструкциям если забыл apple id и пароль с помощью 4uKey. Вы должны сначала разблокировать свой iPhone. И шаги одинаковы для iPhone и iPad.
-
Сначала установите и откройте 4uKey на ПК или Mac и подключите iPhone с помощью USB-кабеля. Нажмите «Разблокировать Apple ID» в главном интерфейсе.
-
Нажмите «Доверять этому компьютеру» на своем устройстве и в программе нажмите «Начать удаление», чтобы продолжить.
-
Если функция «Найти iPhone» отключена, 4uKey удалит Apple ID напрямую с вашего iPhone. Вам просто нужно дождаться его окончания.
-
Если функция «Найти iPhone» включена, но на вашем iPhone установлена iOS 11.4 и ниже, сбросьте все настройки в приложении «Настройки».
- Если функция «Найти iPhone» включена, а на вашем iPhone установлена версия iOS 11.4 и выше, то сначала проверьте, установлена ли на вашем iPhone блокировка экрана и включена ли двухфакторная аутентификация.
-
Перейдите к загрузке соответствующего пакета прошивки. Выберите, куда вы хотите сохранить прошивку, и нажмите кнопку «Скачать».
-
По завершении нажмите «Начать удаление», чтобы окончательно удалить забытый Apple ID.
-
Для завершения этого процесса требуется несколько минут. И после того, как ваш iPhone перезагрузится и вы его настроите, следуйте инструкциям на экране для настройки.
Часть 4. Обратиться в службу поддержки Apple если забыл Apple ID
Что делать если забыл Эпл Айди? Вы также можете сбросить пароль Apple ID в приложении Apple Support, если забыли его. И, наконец, если вышеперечисленные способы по-прежнему не помогли вам или вы не хотите удалять Apple ID с вашего iPhone, обратитесь в службу поддержки Apple. Опишите свою проблему и предоставьте необходимое подтверждение, и сотрудники Apple помогут вам найти решение.
Заключение
В этой статье мы показали, как восстановить пароль Apple если Apple ID забыл. Вы можете восстановить его с помощью учетной записи Apple ID или использовать Tenorshare 4uKey, если вы хотите удалить забытый Apple ID без пароля с вашего iPhone. Выберите лучший, который сделает вашу работу легкой, быстрой и надежной.
Присоединяйтесь к обсуждению и поделитесь своим голосом здесь
Забывчивость — штука вполне естественная. Особенно, если речь идёт о какой-то совсем уж специфической информации, с которой вы не взаимодействуете на ежедневной основе. Не знаю, как у вас, но забыть пароль от iCloud — для меня штука совершенно обычная. Причём неважно, придумал я его сам или сгенерировал с помощью менеджера паролей. В этом мало приятного, потому что ты сразу оказываешься будто связан по рукам и ногам, фактически лишаясь полного контроля над своим устройством. Хорошо, что существуют способы восстановить пароль от Apple ID.

Забыли пароль от Apple ID? Нет ничего проще, чем восстановить учётную запись, а, если понадобится, то и сбросить её
Способы восстановления пароля от учётной записи Apple могут быть самыми разными в зависимости от ситуации и вводных данных. Например, если у вас есть доступ к номеру телефона, привязанному к учётке, то способ будет одним, а, если нет, то совершенно другим. Мы разберём наиболее распространённые проблемы входа в Apple ID, с которыми пользователи сталкиваются чаще всего, и предложим пути их решения.
Содержание
- 1 Как отвязать Айфон от АйДи
- 2 Забыл пароль от iCloud. Что делать
- 3 Как восстановить Apple ID, если нет доступа к телефону
- 4 Часто задаваемые вопросы об iPhone
Как отвязать Айфон от АйДи
Пароль от Apple ID, к которому привязан ваш iPhone, — это ещё более важная вещь, чем код разблокировки смартфона. Потому что от него зависит, сможете ли вы восстановить резервную копию, скачать приложения из App Store, войти в FaceTime и iMessage и, вообще, сделать многое из того, для чего требуется авторизация в iCloud. В таких случаях восстановление пароля Apple ID — просто неизбежно. Но если сбросить пароль не так сложно, то вот что делать, если забыл Apple ID, большинство просто не представляет. А всего-то и нужно, что воспользоваться PassFab iPhone Unlocker.
- Скачайте утилиту PassFab iPhone Unlocker на компьютер;

PassFab iPhone Unlocker позволяет отвязать iPhone от Apple ID
- Подключите iPhone к компьютеру по кабелю Lightning;

К этой процедуре рекомендуется обращаться, если вы забыли пароль и не можете его восстановить
- На главном экране нажмите «Разблокировать Apple ID»;

Последовательно следуйте инструкциям на экране
- На следующей странице нажмите «Начать удаление»;

Отвечайте на вопросы утилиты верно, чтобы всё сработало
- Ответьте на вопросы, которые задаёт PassFab iPhone Unlocker;

Скачайте актуальную версию iOS
- Скачайте актуальную версию iOS (без неё ничего не получится);

Без загрузки последнего обновления iOS ничего не получится
- Следуйте инструкциям на экране и дождитесь сброса Apple ID.
PassFab iPhone Unlocker
Сбросить Apple ID с помощью утилиты PassFab iPhone Unlocker несложно, но эта процедура предполагает полное удаление данных с вашего устройства. Поэтому, если вы планируете и дальше им пользоваться, то рекомендуется заранее сохранить резервную копию. Поскольку пароля от iCloud у вас нет, это можно сделать через iTunes, загрузив копию данных на компьютер. Во-первых, для этого не требуется авторизоваться в учётной записи Apple, а, во-вторых, потом будет проще восстанавливать утерянные в процессе сброса Apple ID данные.
Забыл пароль от iCloud. Что делать
Альтернативой данному способу является другой. Он предусматривает возможность не просто отвязать iPhone от Apple ID, а просто сбросить пароль и установить вместо него новый. Этот вариант пригодится тем, кто, во-первых, имеет доступ к привязанному номеру телефона, а, во-вторых, желает сохранить исходную учётную запись Apple на iPhone, чтобы пользоваться ей и в дальнейшем.
- Перейдите на сайт авторизации в Apple ID;
- Внизу нажмите «Забыли Apple ID или пароль»;

Восстановить Apple ID можно, даже если вы забыли пароль или сам Apple ID
- Введите электронную почту, привязанную к Apple ID;

Если вы помните Apple ID, вводите его и пропускайте следующий этап
- Если вы не помните Apple ID, нажмите кнопку «Найти его»

Если вы забыли Apple ID, его можно восстановить
- Затем введите привязанный телефонный номер;

Подтвердите сброс на одном из своих устройств
- На любом из своих устройств подтвердите сброс;
- Сформируйте и введите новый пароль два раза.
Этот способ удобен своей простотой, но только при условии, что вы знаете номер телефона, привязанный к учётной записи Apple ID, и имеете доступ к доверенным устройствам в случае использования двухфакторной аутентификации. В случае, если ни того, ни другого нет, вам потребуется код проверки, который начинается с RK и состоит в общей сложности из 14 символов. Его рекомендуется записать при активации двухэтапной проверки и не терять на случай необходимости восстановить доступ к аккаунту Apple.
Если вы не забыли Apple ID полностью, включая пароль и сам логин, вам придётся сложнее, однако ничего нереального в том, чтобы восстановить аккаунт Apple, нет. Просто вам потребуется пройти дополнительные этапы проверки, чтобы Apple смогла убедиться в том, что вы являетесь реальным владельцем аккаунта. Для этого нужно назвать свои фамилию и имя, а также адрес электронной почты, которой вы пользуетесь — тогда Apple выдаст вам логин для учётной записи Apple ID.
Как восстановить Apple ID, если нет доступа к телефону
Третий способ восстановления Apple ID подойдёт пользователям, которые уже обновились до iOS 15 и которые могут заранее спрогнозировать, что они могут забыть пароль. Потому что воспользоваться им постфактум без предварительно подготовки уже не получится. Так что, если вы знаете за собой, что имеете склонность к забывчивости, то, пожалуй, вам следует продумать заранее путь к отступлению. А сделать это можно при помощи функции «Доверенные контакты».
- Перейдите в «Настройки» на своём iPhone;
- Нажмите на своё имя на самом верху экрана;

Вы можете выбрать доверенные контакты, которые помогут вам в восстановления учётной записи
- Выберите раздел «Пароль и безопасность»;
- Откройте «Восстановление учётной записи»;

Этому пользователю придёт код восстановления для Apple ID, если вы вдруг забудете пароль доступа
- Нажмите «Добавить поверенного» и авторизуйтесь;
- Выберите пользователя из списка контактов, которому доверяете.
Теперь, если вдруг вы забыли пароль от Apple ID и не сможете получить доступ к iCloud, вы сможете обратиться к пользователю, которого добавили в список доверенных и запросить у него код разблокировки. После того, как вы добавите его в числе поверенных, он сможет сгенерировать код, который и позволит вам сбросить пароль от аккаунта. После этого вам будет предложено выбрать новую комбинацию — не пытайтесь придумывать её самостоятельно, а воспользуйтесь менеджером паролей. Так будет удобнее.
Часто задаваемые вопросы об iPhone

Восстановить учётную запись Apple можно, даже если вы забыли и логин, и пароль
Если вам лень читать всё и вы хотите просто понять для себя, как вести себя, если забыл пароль от Apple ID, предлагаю подвести итог всего вышесказанного в формате вопрос-ответ:
- Можно ли сбросить пароль от Apple ID? Да, можно. Это делается как минимум тремя способами, однако каждый из них подходит для конкретной ситуации.
- Как восстановить пароль от Apple ID? Если учётная запись принадлежит вам или у вас есть доступ к другим своим устройствам Apple и телефонному номеру, привязанному к учётке, вы сможете восстановить доступ через официальный сайт Apple.
- Забыл Apple ID, что делать? Если вы забыли Apple ID, Apple может вам его напомнить. Главное, чтобы вы знали имя и фамилию владельца и адрес электронной почты.
- Можно ли отвязать iPhone от Apple ID? Можно, но только с помощью специальной утилиты PassFab iPhone Unlocker, которая позволяет сделать это быстро и непринуждённо в домашних условиях.
- Можно ли восстановить пароль от Apple ID через iPhone друга? Да, можно. Такая возможность появилась в iOS 15, но предполагает, что вы заранее добавите в список доверенных контактов пользователей, которым доверяете на 100%.
У каждого пользователя Apple есть свой Apple ID, который используется на различных устройствах. Вы можете авторизоваться под ним как на одном девайсе, например, Айфоне, так и сразу нескольких, состоящих в общей экосистеме. Только вот зачастую пользователи не понимают, как узнать Apple ID на Айфоне или Айпаде, часах и прочих устройствах от Купертино. Что делать в таком случае? Например, вам нужно авторизоваться на другом устройстве, чтобы скинуть все данные с одного девайса на другой, однако вы и понятия не имеете, какая учетная запись используется на этом телефоне.
Решение есть, и на самом деле предусмотрено много способов, как узнать свой Apple ID на iPhone, iPad и прочих девайсах. Но сначала коротко вам расскажем, что представляет собой этот идентификатор.
Оглавление
- 1 Что такое Apple ID?
- 2 Как узнать свой Apple ID на Айфоне
- 2.1 Настройки телефона
- 2.2 Входящее письмо от Apple
- 2.3 При помощи Apple Store
- 2.4 При помощи iTunes
- 2.5 Через медиатеку iTunes
- 2.6 Узнаем Apple ID через iCloud на Windows, Mac
- 2.7 Через iCloud в браузерной версии
- 2.8 Через iMessage
- 2.9 Смотрим в разделе «Паролей и учетных записей»
- 2.10 Узнаем Apple ID через службу поддержки
Что такое Apple ID?
По факту Apple ID – это название вашей учетной записи, где используется логин с определенной почтой и пароль. Аккаунт привязывается ко всем устройствам Apple и позволяет взаимодействовать с облачными сервисами, опцией «Найти Айфон», беспроводными гаджетами, почтой, iMessage, синхронизацией данных, iTunes. В общем, ваша учетная запись в итоге «завязана» на всех этих сервисах, поэтому знать свой идентификатор в любом случае нужно и необходимо.
Как узнать свой Apple ID на Айфоне
Способов много, и здесь вы уже сами решаете, какой вариант вам лучше подходит. Можно просто посмотреть в настройках гаджета, а можно и через iCloud, iTunes, Apple Store и другие сервисы, если вы там авторизованы. В общем, повторяйте наши пошаговые шаги, и у вас обязательно все получится.
Настройки телефона
Самый простой вариант узнать эпл айди на телефоне – это посмотреть через параметры гаджета, поэтому порядок действий такой:
- Зайдите в «Настройки» вашего девайса;

- В самом верху нажмите на названию вашей учетной записи;

- В новом окошке будет написано «Имя» и «Фамилия», а под ними указан ваш Apple ID. В основном он представлен как адрес электронной почты.

Внимание! Apple ID может быть как в сервисе iCloud, так и в Gmail, Mail.ru, Yandex.ru и прочих почтовых сайтах, которые позволяют управлять своим E-mail.
Входящее письмо от Apple
Когда вы регистрировали себе новую учетную запись, вам на почту приходило уведомление с подтверждением. Мы рекомендуем вам во всех своих почтовых ящиках поискать входящие от Apple. Это можно сделать как с мобильного телефона, так и с компьютерной версии. Вполне возможно, что один из ваших почтовых ящиков и используется в качестве Apple ID на данном устройстве.
При помощи Apple Store
Сервис App Store позволяет вам загружать приложения (игры и программы) для своего iPhone. Это единственный вариант как вообще скачать какие-то продукты на свой девайс, если сравнивать с тем же Android, где можно обойти ограничение через инсталляцию из неизвестных источников.
В общем, узнать свой Apple ID можно через Apple Store, и вот как это делается:
- Откройте приложение App Store на Айфоне;

- В правом верхнем углу кликните на иконку учетной записи;

- В самом начале появится информация о вашем аккаунте, где будет «Имя», «Фамилия» и ниже Apple ID.

Информация у вас есть, и можете использовать ее для дальнейших действий.
При помощи iTunes
Нет доступа к телефону на данный момент? Не проблема! Если ранее вы авторизовывались в iTunes, скорее всего, остались данные о вашем Эпл Айди.
- Откройте iTunes на компьютере, где вы авторизовались ранее со своего девайса и учетной записи;
- В главном окне нажмите пункт «Учетная запись»;

- В первой строчке будет ваша конфиденциальная информация, а ниже Apple ID.
Через медиатеку iTunes
Но есть еще один вариант того, как узнать свой Apple ID при помощи iTunes, только вам придется заходить не в настройки программы, а просто посмотреть данные в медиатеке.
- Подключите свой Айфон при помощи USB к компьютеру. Почитайте нашу отдельную статью, если компьютер не видит телефон по USB;
- В главном окне iTunes перейдите в раздел «Медиатека»;
- Далее кликните по вкладке «Магазин»;
- Ниже будет информация во вкладке Apple ID, где и указывается ваш идентификатор в сервисах.

В общем вот таким нехитрым способом можно быстро узнать данные своей учетной записи, как для Айфона, так и любого другого девайса от компании из Купертино. Однако есть еще несколько универсальных способов.
Узнаем Apple ID через iCloud на Windows, Mac
Если вы используете программу iCloud на своем компьютере, чтобы синхронизировать все изображения и прочие данные со смартфона «по воздуху», то можно посмотреть данные учетной записи в этой программе. Мы рассмотрим на примере версии для Windows:
- Откройте программу iCloud на своем компьютере;

- В главном окне в правой части экрана под иконкой «облака» будет указан ваш Apple ID.
На MacOS приложение работает примерно таким же образом, однако там нужно будет перейти в раздел Apple – «Системные настройки», где уже можно будет посмотреть данные по учетной записи.
Через iCloud в браузерной версии
Большинство пользователей, которые предпочитают задействовать все сервисы Apple, авторизуются в облаке iCloud в браузерной версии, где можно управлять фотографиями, заметками, контактами и прочими данными, даже если под рукой нет телефона. И если вы там авторизованы, то можно посмотреть информацию в браузере.
Просто перейдите по адресу www.icloud.com и посмотрите, авторизованы ли вы или нет. Если авторизованы, просто найдите свой Apple ID на главной странице и скопируйте его. Ранее мы рассказывали, как зайти в облако на Айфоне.
Через iMessage
Вспомните, кому вы отправляли сообщения по iMessage (отправка через сервисы Apple посредством интернета, где не взимается плата). Попросите абонента посмотреть, нет ли информации о вашем ID в информации. Зачастую она скрыта, и здесь все зависит от того, указывали ли вы ее в своем профиле, однако все равно стоит проверить.
Смотрим в разделе «Паролей и учетных записей»
В устройствах от Apple есть такой раздел как «Пароли и учетные записи», где можно посмотреть все сохраненные данные, например, при авторизации на сайтах и сервисах. Вполне возможно, что там будет и ваш Apple ID или тот же адрес электронной почты, который ранее мог использоваться для учетной записи Айфона.
В общем то вариантов много, и вы сами решаете, какой именно использовать вам. Но если совсем уж отчаялись и никак не получается узнать свой Apple ID на Айфоне, можно просто написать в службу поддержки или попытаться его восстановить.
Узнаем Apple ID через службу поддержки
Если у вас несколько адресов электронной почты, то придется перебирать все варианты, чтобы точно понять, какой из них используется в сервисах Apple. Ну а в целом здесь нет никаких трудностей, поэтому проблем с поиском своей учетной записи у вас возникнуть не должно.
Поделиться ссылкой:
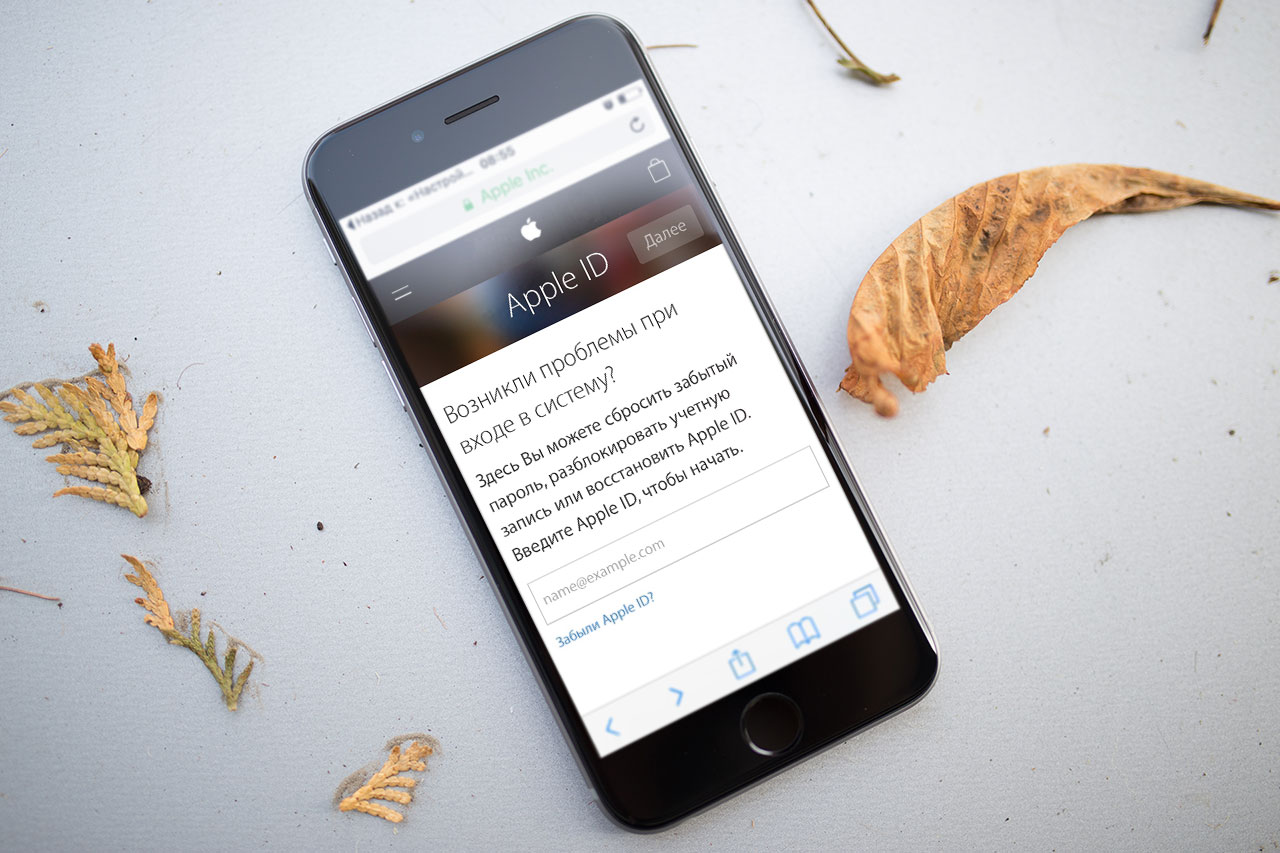
Главное — не отчаивайтесь — выход есть всегда! Найдете его под катом.
Содержание:
- Забыл Apple ID и что с того?
- Как узнать Apple ID на iPhone/iPad?
- Как узнать Apple ID на компьютере Mac?
- Как узнать Apple ID на компьютере Windows?
- На случай, если ничего не выходит
- Заключение
О том, что такое Apple ID и для чего он нужен мы рассказывали здесь. Как его создать — здесь. Повторяться не буду.
Несмотря на то, что идентификатором Apple ID является адрес электронной почты на который регистрируется учетная запись, например, i4negeek@gmail.com, бывают случаи, когда пользователи, вместе с паролем, забывают и его. Как же так?
Если электронную почту использовать только для регистрации, например, в ВКонтакте, Facebook, Одноклассинках, или Instagram, через месяц свой e-mail не вспомнишь. Что говорить, если новый почтовый ящик создается при каждой новой регистрации случайным образом? Напишите как вы забыли свой Apple ID в комментариях. Итак, вопрос:
Забыл Apple ID и что с того?
Самое опасное, к чему это может привести — к блокировке активации, которая не позволит вам активировать айфон, айпэд или компьютер Mac без пароля Apple ID. Вследствие чего, вы не сможете пользоваться своим устройством. Возникает проблема — как вспомнить пароль Apple ID, если на помнишь на какую почту он регистрировался?
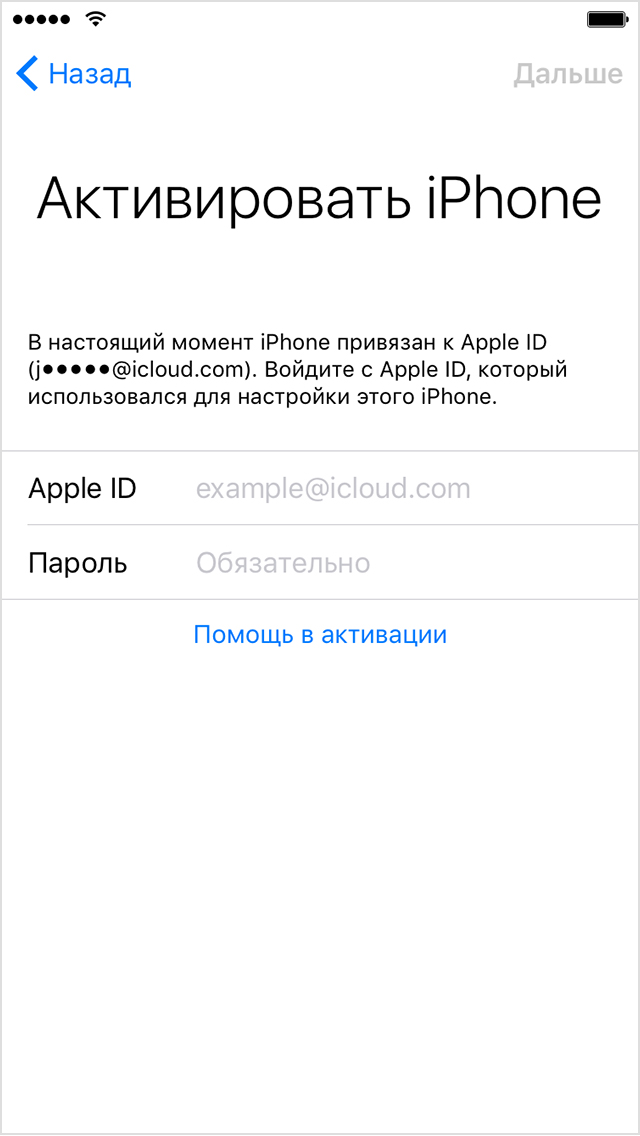
При активации устройства имя Apple ID публикуется зашифрованным — отображается только первый символ идентификатора и домен почтовой службы, например, вместо i4negeek@gmail.com выводится i@gmail.com. Количество «здездочек» () не соответствует реальному количеству скрытых символов, то есть маркеров 5, а символов может быть и 3, и 7, и 10. Так что шансов на то, что вы вспомните идентификатор Apple ID по первому символу и почтовому домену (@) мало.
К счастью, идентификатор Apple ID в открытом виде можно найти:
- на iPhone/iPad;
- на компьютере Windows и Mac.
Как узнать Apple ID на iPhone/iPad?
- Если вы хотя бы раз загружали игру, программу, музыку, рингтон или фильм из магазинов Apple, идентификатор Apple ID в открытом виде отображается в:
- Программе App Store на странице «Подборка» (прокрутите страницу донизу).
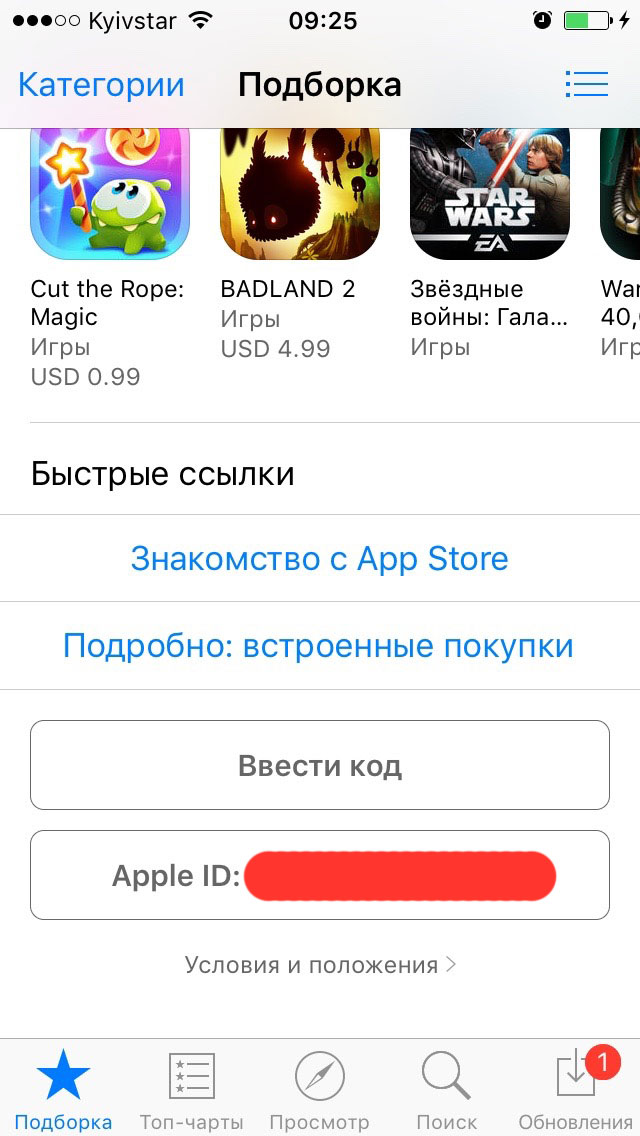
- Программе iTunes Store на странице «Музыка», «Фильмы» или «Звуки» (прокрутите страницу донизу).
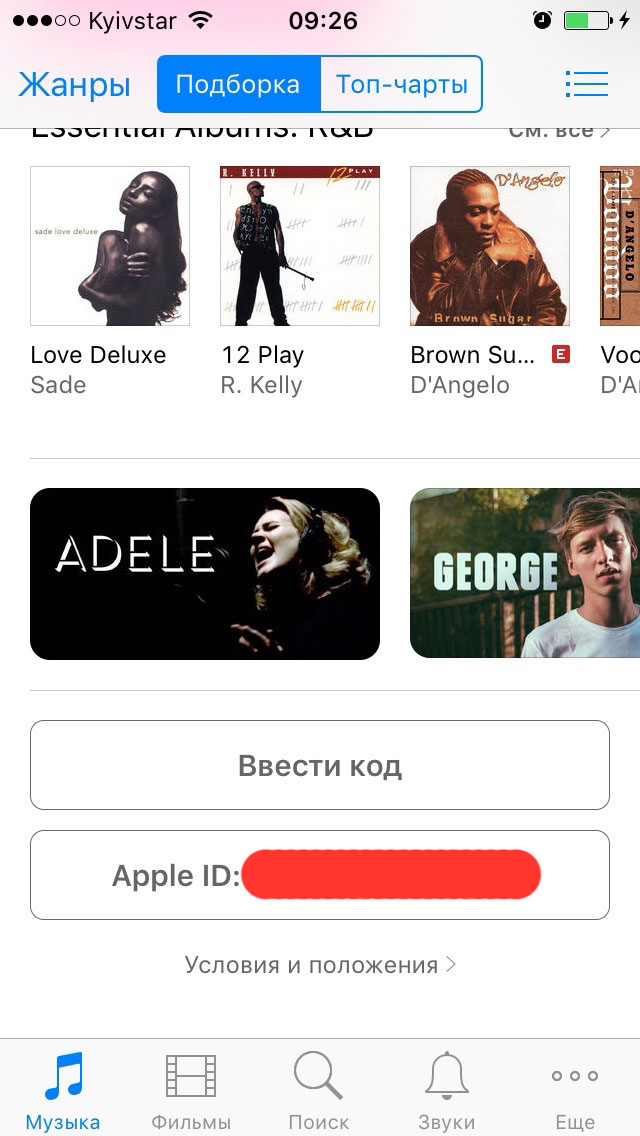
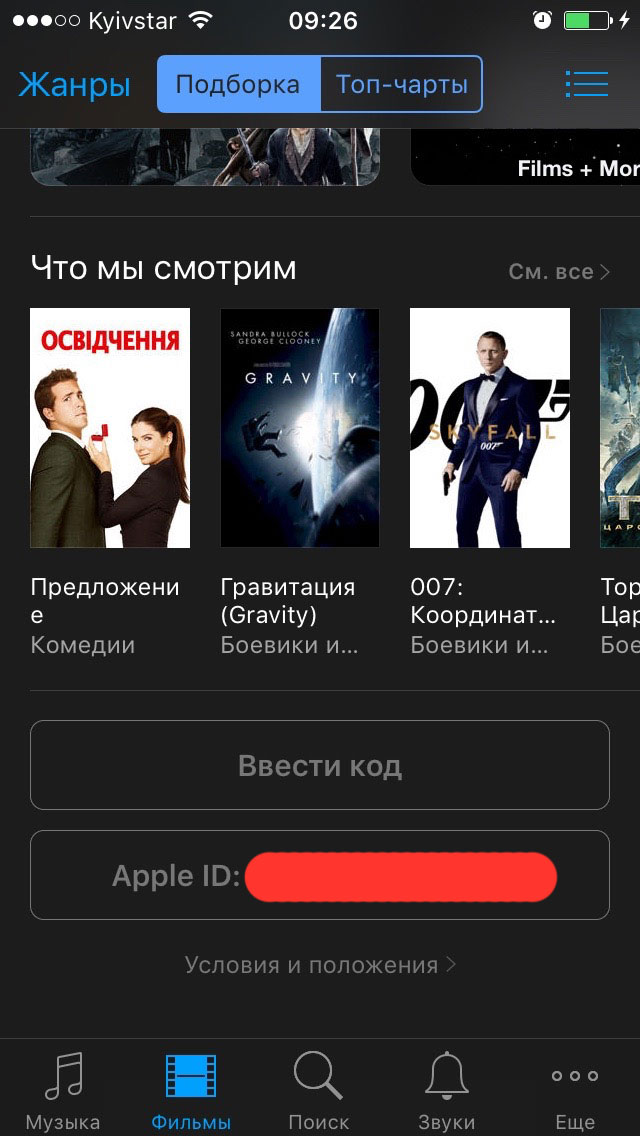
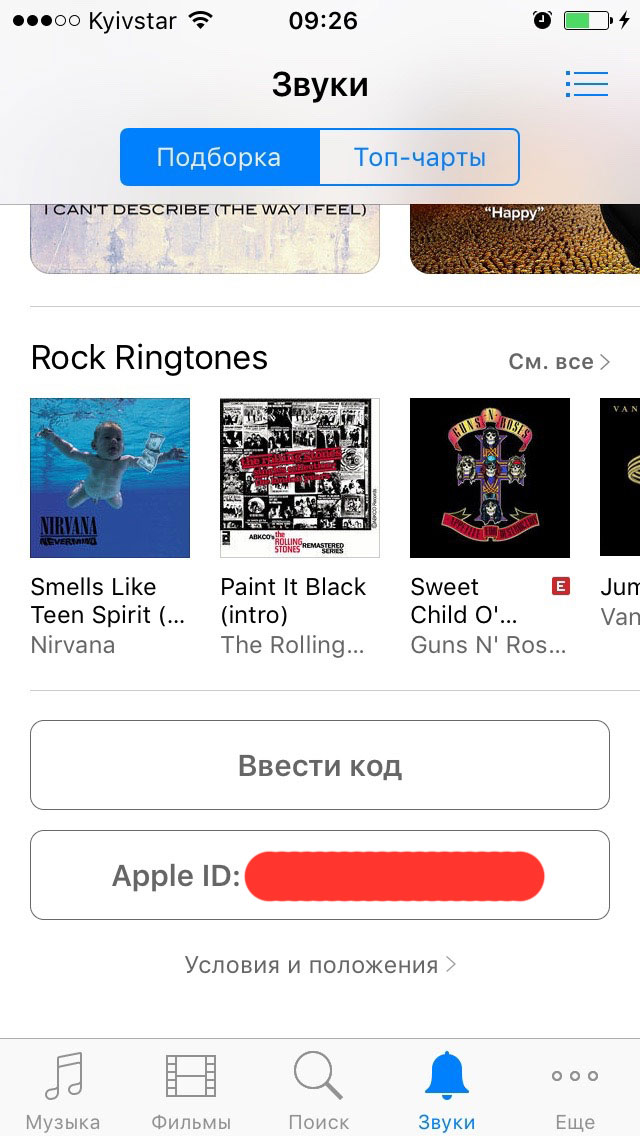
- Программе «Подкасты» на странице «Подборка» (прокрутите страницу донизу).
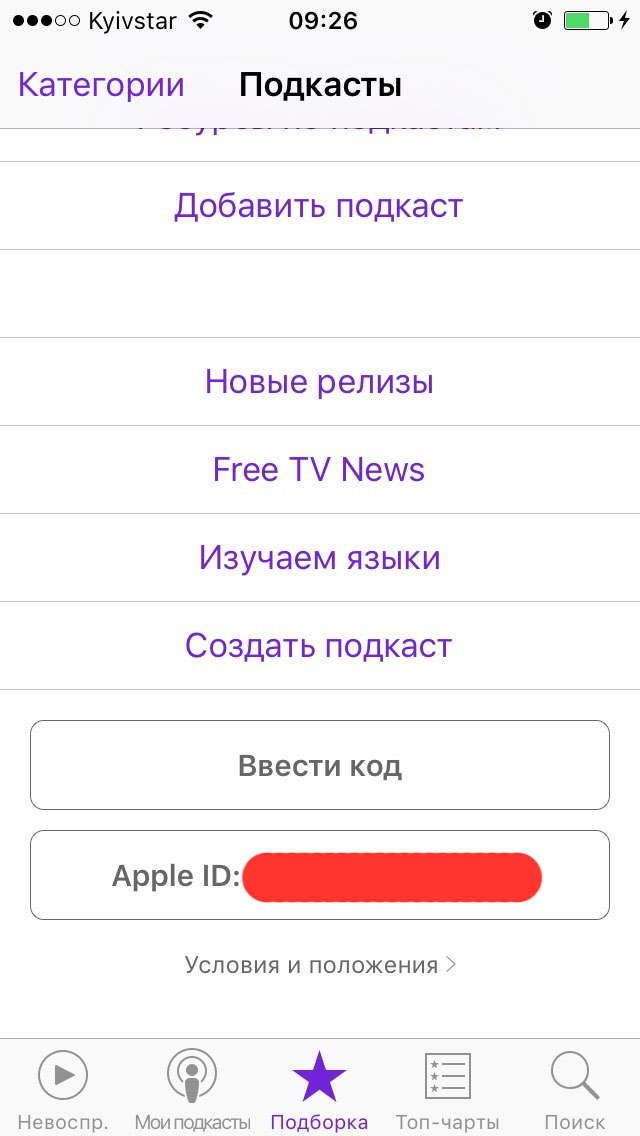
- Программе App Store на странице «Подборка» (прокрутите страницу донизу).
- Если вы подключали свой Apple ID в Настройках iPhone/iPad, найти ваш идентификатор Apple ID можно в:
- Меню «iCloud».
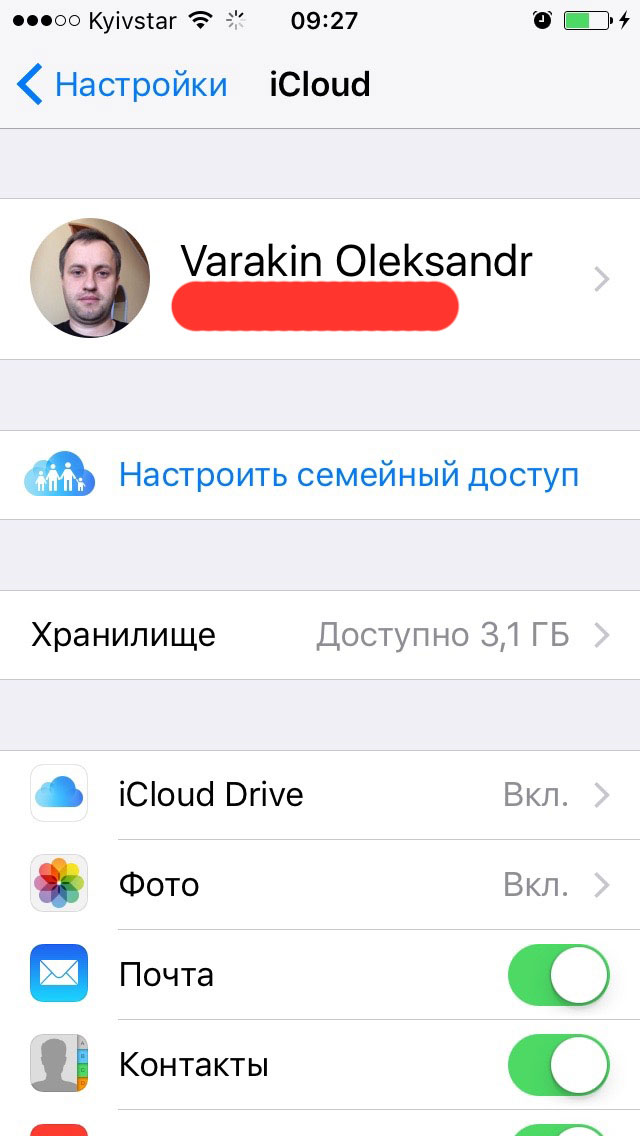
- Меню «App Store, iTunes Store».
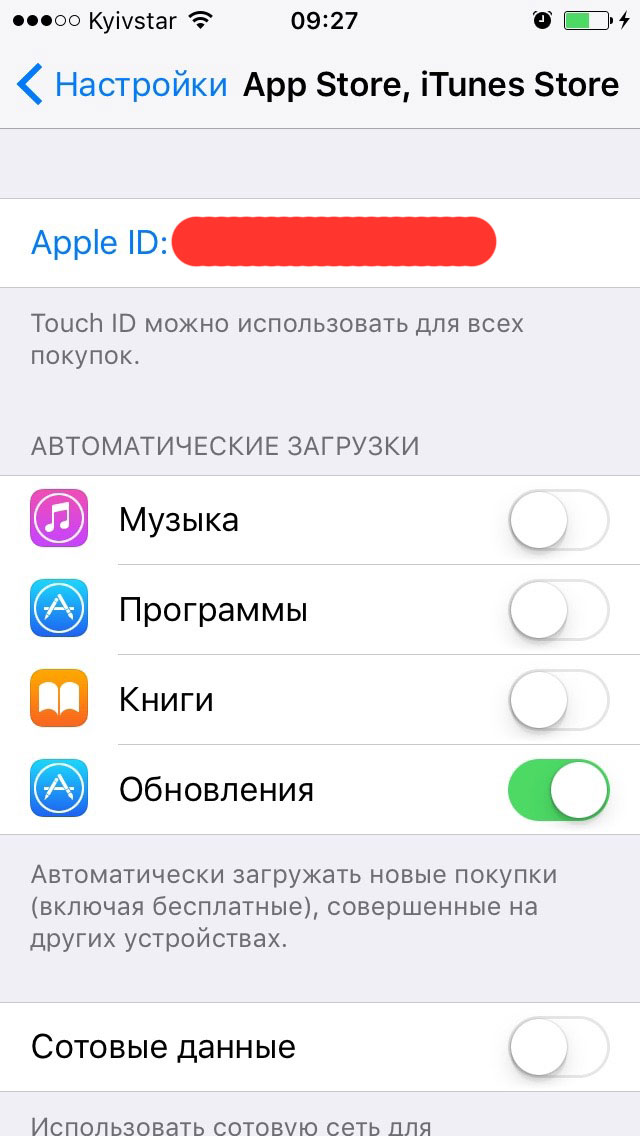
- Меню «Почта, адреса, календари» в учетной записи iCloud.
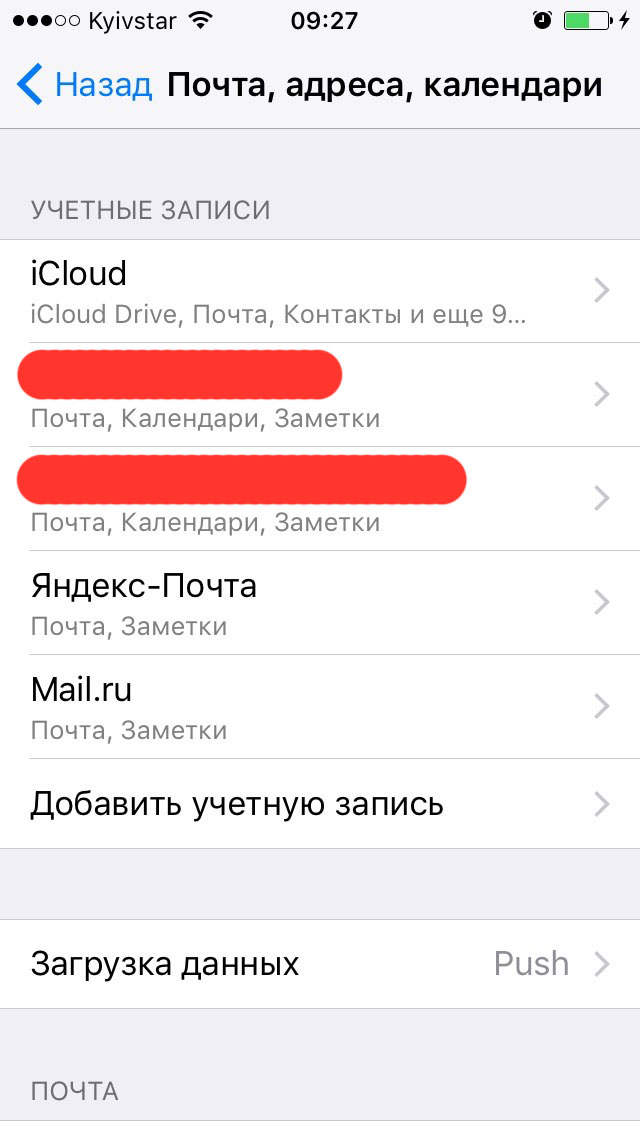
- Меню «Сообщения -> Отправка/Прием».
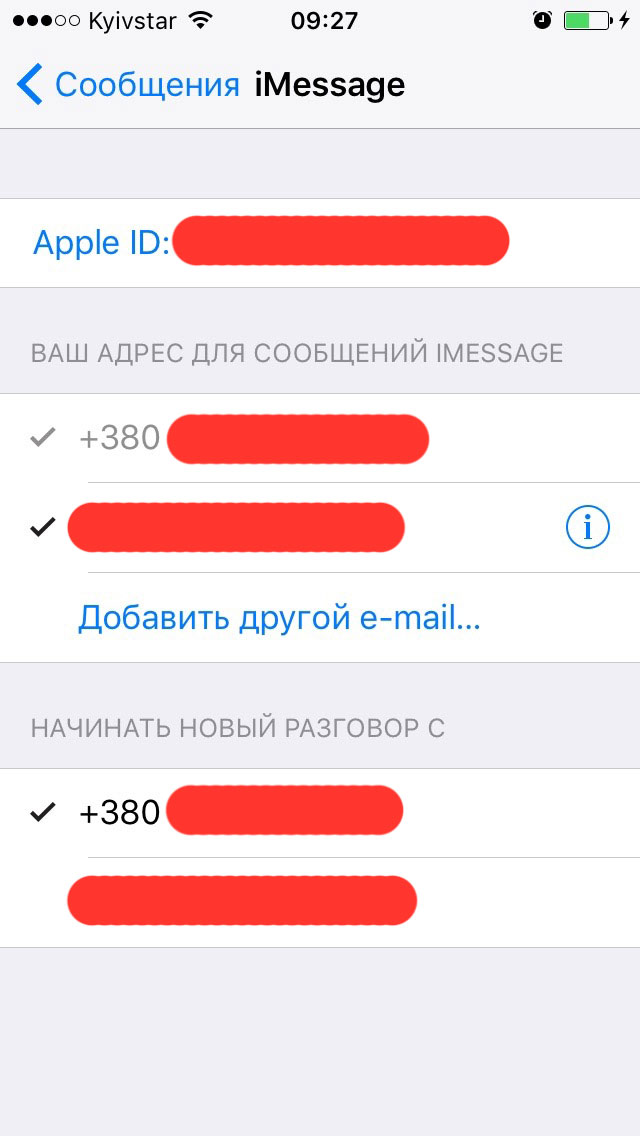
- Меню «FaceTime».
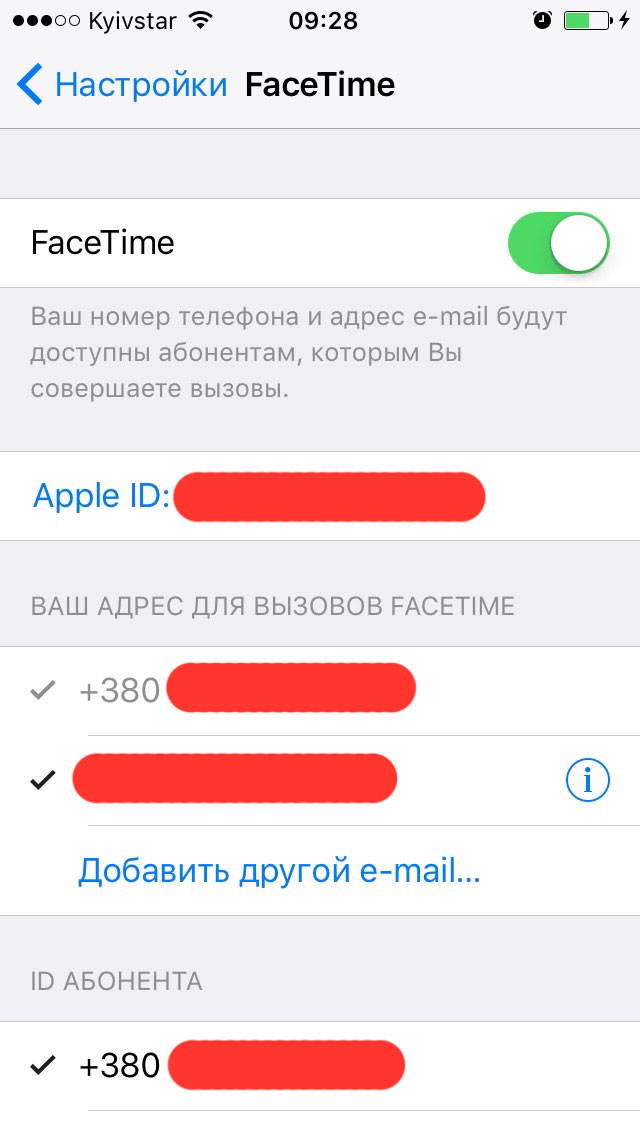
- Меню «Музыка» в разделе «Домашняя коллекция».
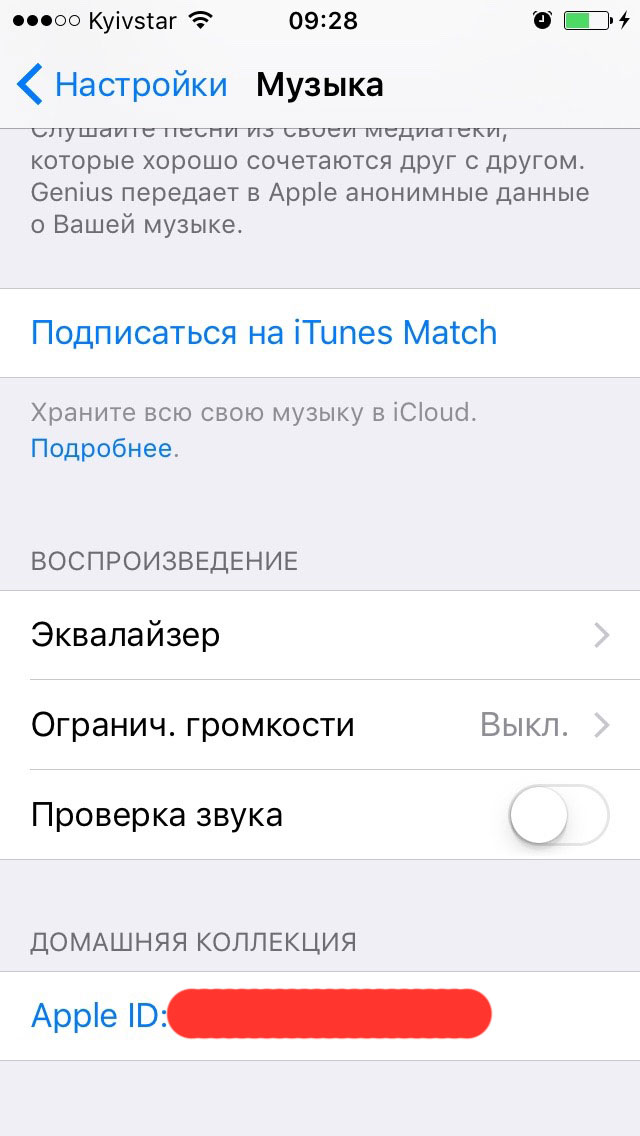
- Меню «Видео» в разделе «Домашняя коллекция».
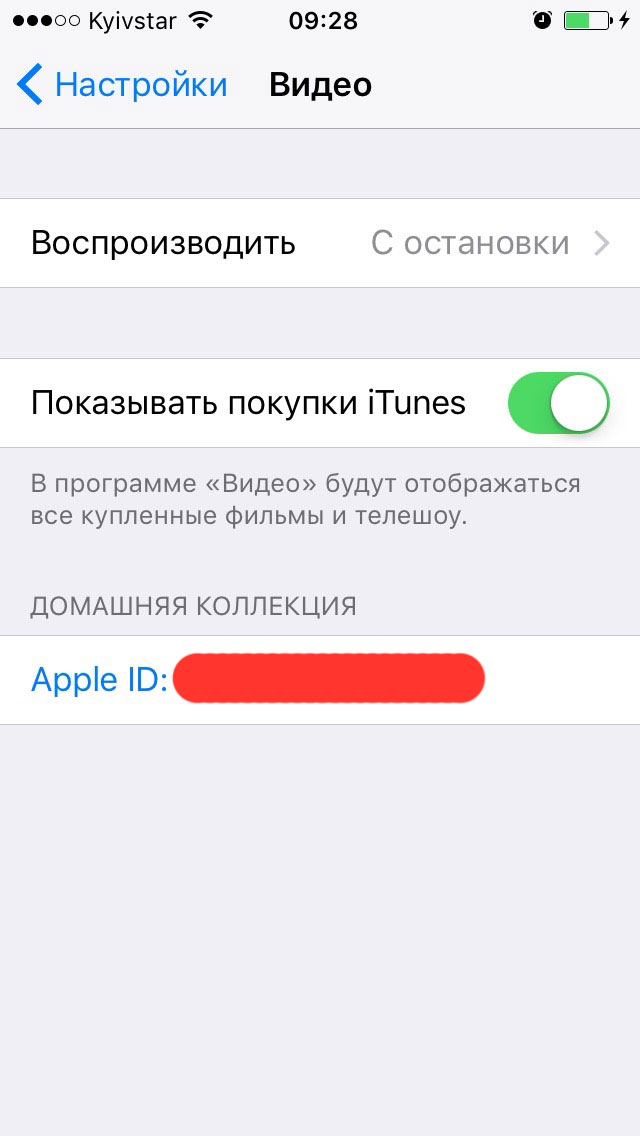
- Меню «Game Center».
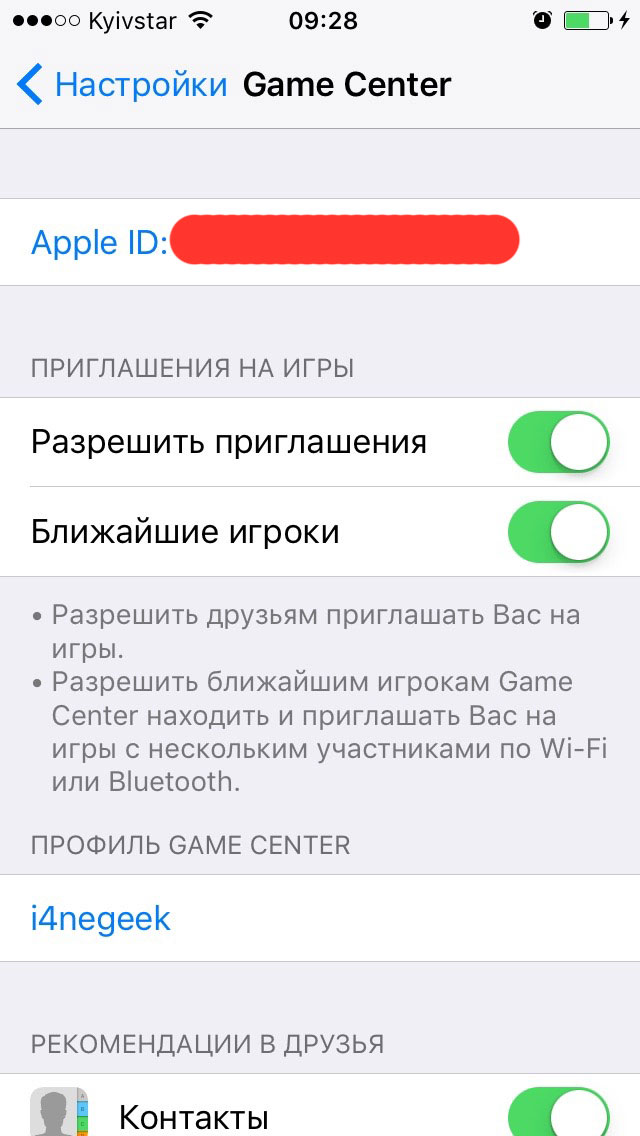
- Меню «iCloud».
- Если вы хотя бы раз входили в свою учетную запись в программе «Найти iPhone», ваш идентификатор Apple ID доступен в окне авторизации.
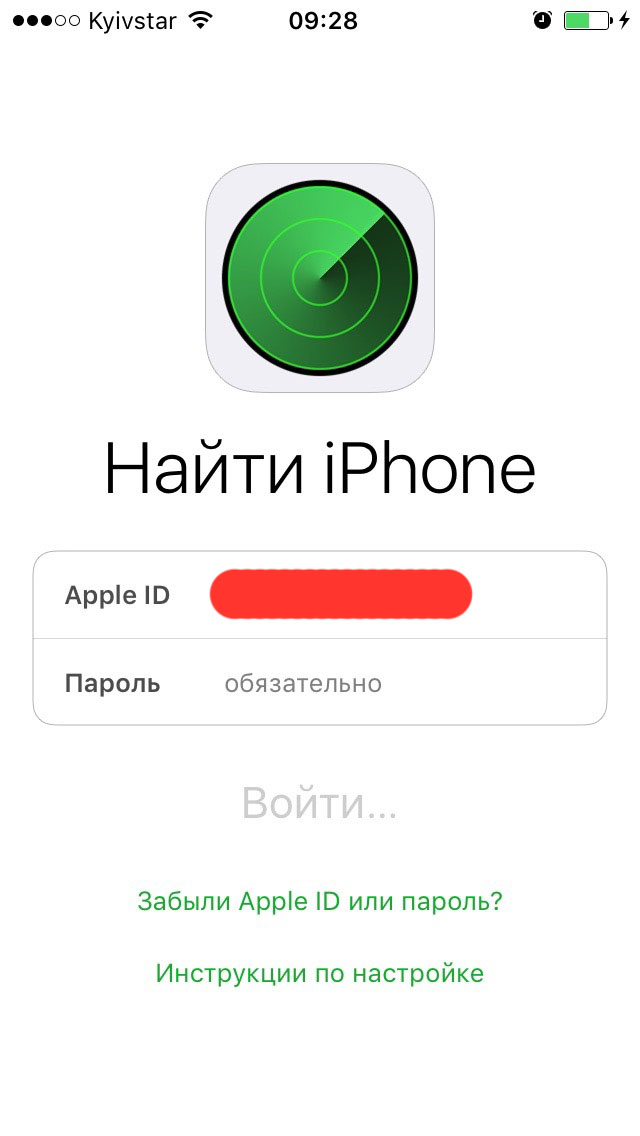
Если ваш iPhone или iPad заблокирован паролем, не включается или вы активируете устройство, ваш идентификатор Apple ID можно определить с помощью компьютера Windows, Mac или Linux.
Как узнать Apple ID на компьютере Mac?
Если выполнен вход в вашу учетную запись в программах iTunes и Mac App Store:
- Запустите iTunes и перейдите в меню «Магазин». Ваш идентификатор Apple ID будет отображаться в строке «Посмотреть учетную запись (ваш идентификатор)».
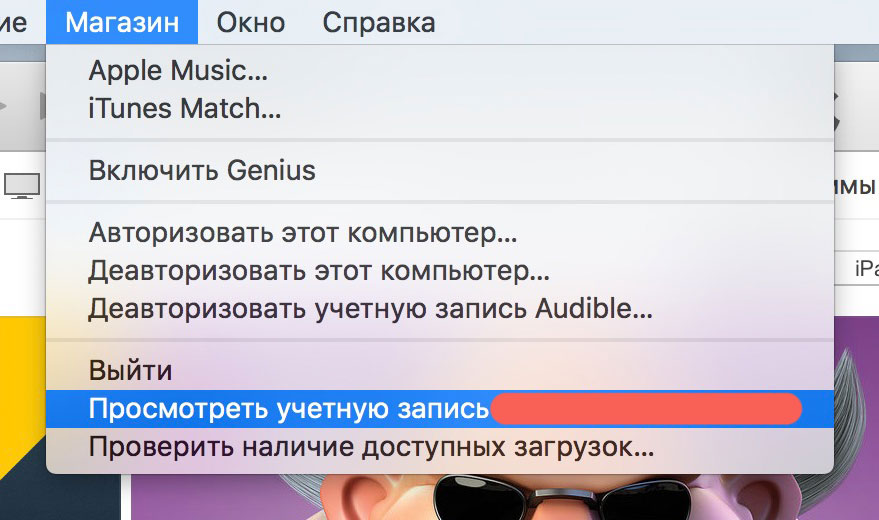
Или в главном окне iTunes слева от строки поиска нажмите на иконке с аватаром и стрелкой вниз. В появившемся окне вы увидите свой идентификатор Apple ID.
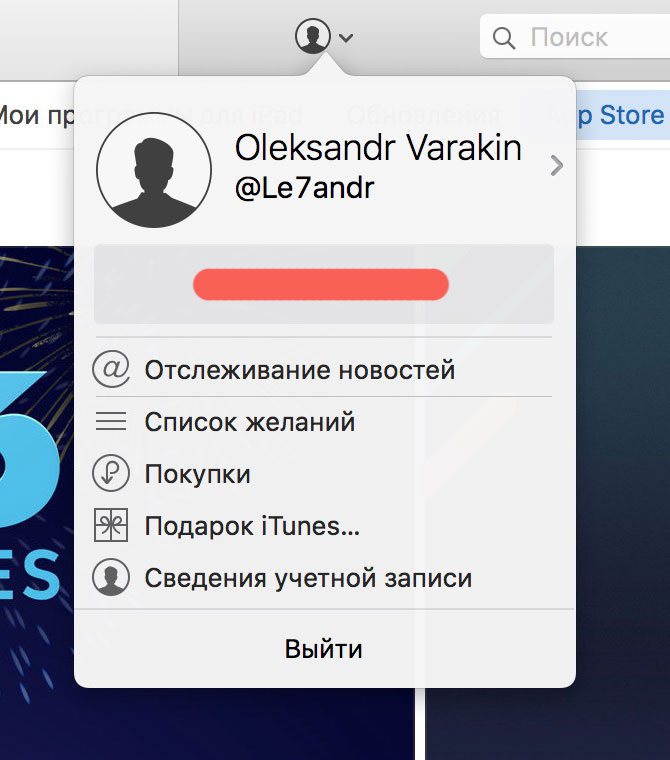
- Запустите программу Mac App Store и перейдите в меню «Магазин». Ваш идентификатор Apple ID будет отображаться в строке «Посмотреть учетную запись (ваш идентификатор)».
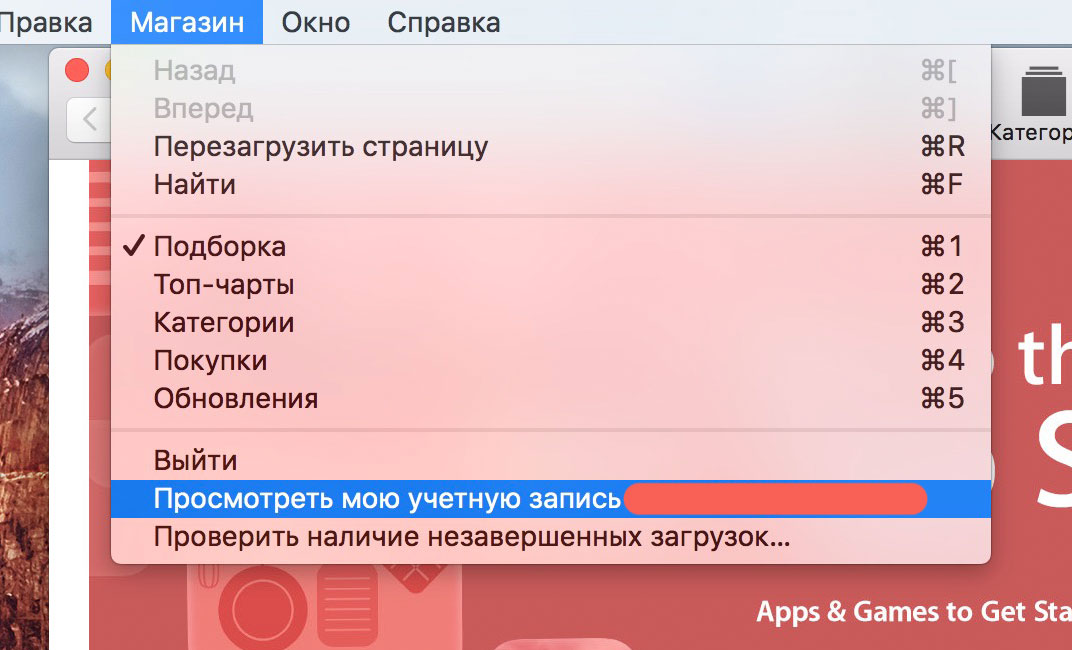
Или на странице «Подборка» в боковом меню «Быстрые ссылки» нажмите на надписи «Учетная запись» — увидите ваш идентификатор в окне авторизации.
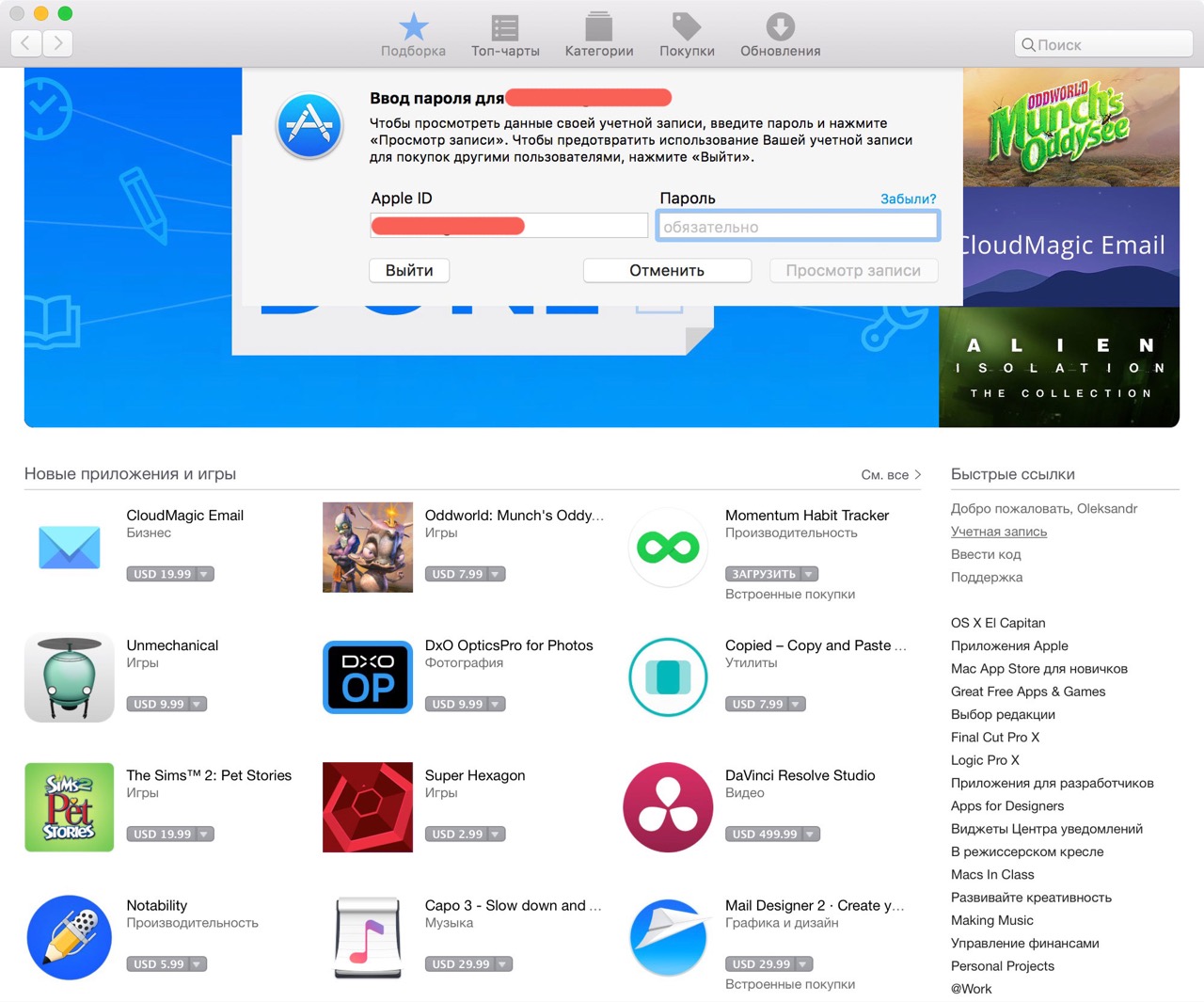
Если вход в вашу учетную запись в iTunes не выполнен:
- Запустите iTunes, перейдите в меню «Программы» и выберите «Мои программы» — будет выведен список программ загруженных в iTunes. Правой кнопкой мыши щелкните на значке любого приложения и в контекстном меню нажмите на «Сведения».
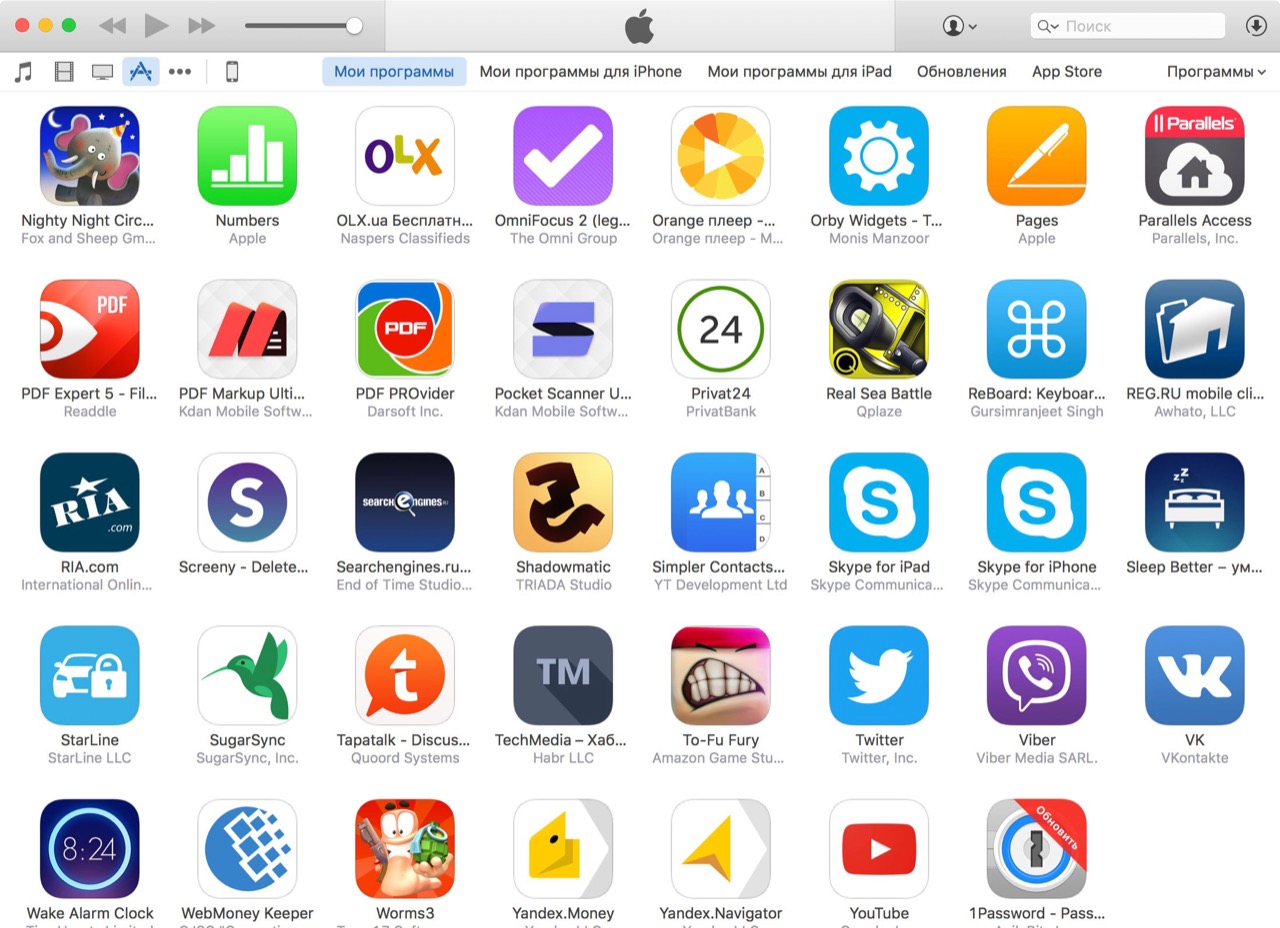
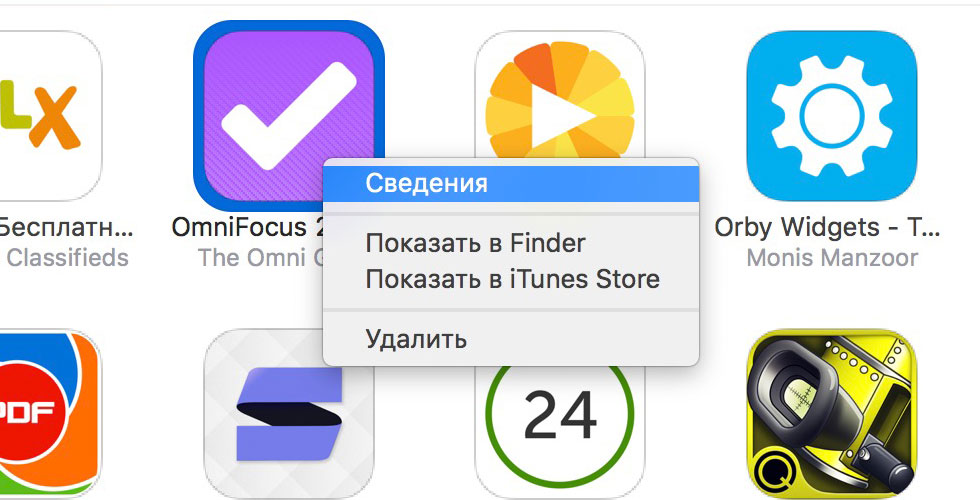
- Перейдите на вкладку «Файл». Идентификатор, с помощью которого было загружено данное приложение будет отображаться в строке «Покупатель», например, «Александр Варакин (i4negeek@gmail.com)».
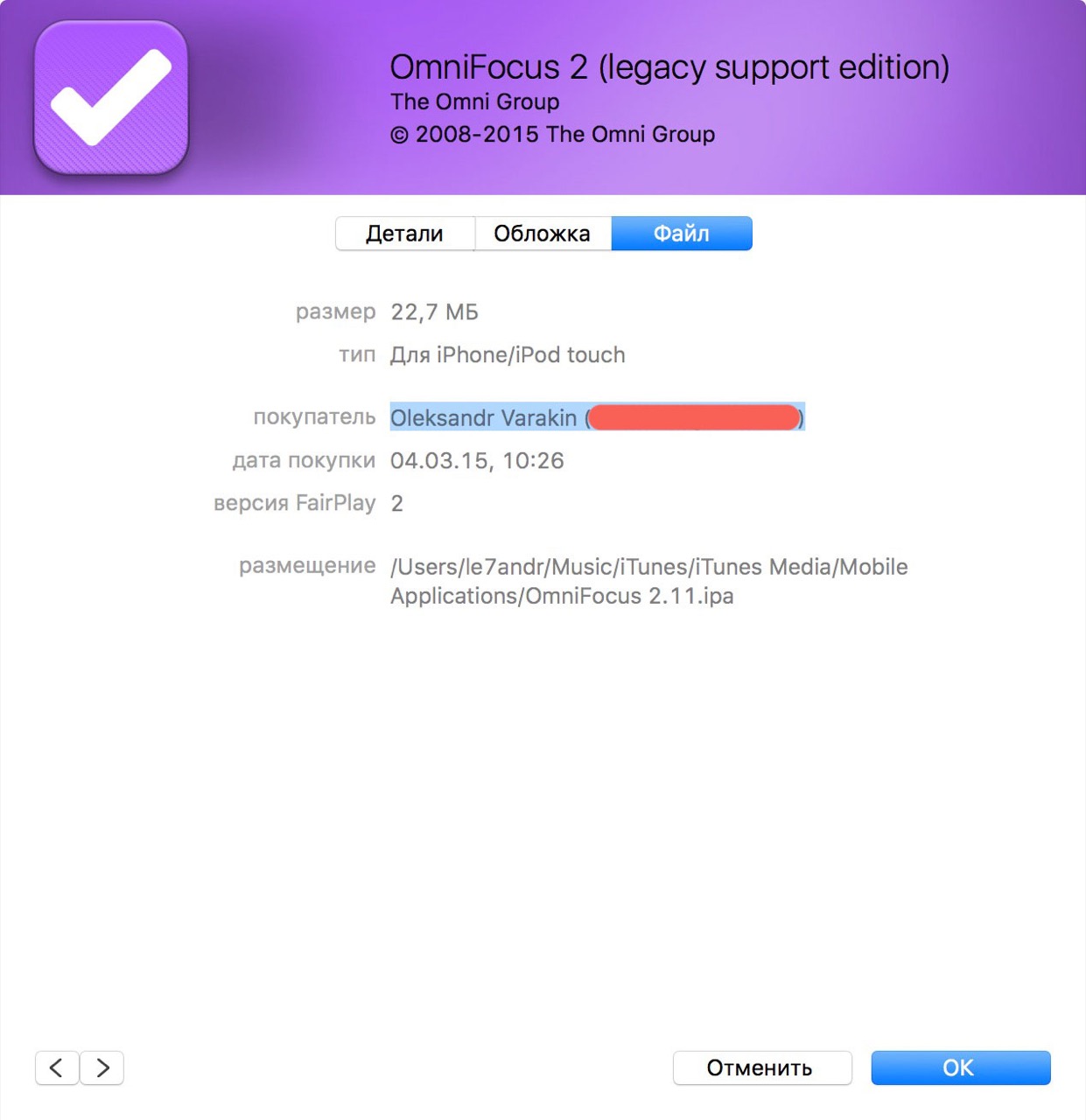
Также, Apple ID можно найти в:
- «Системные настройки -> iCloud» (если подключен iCloud).
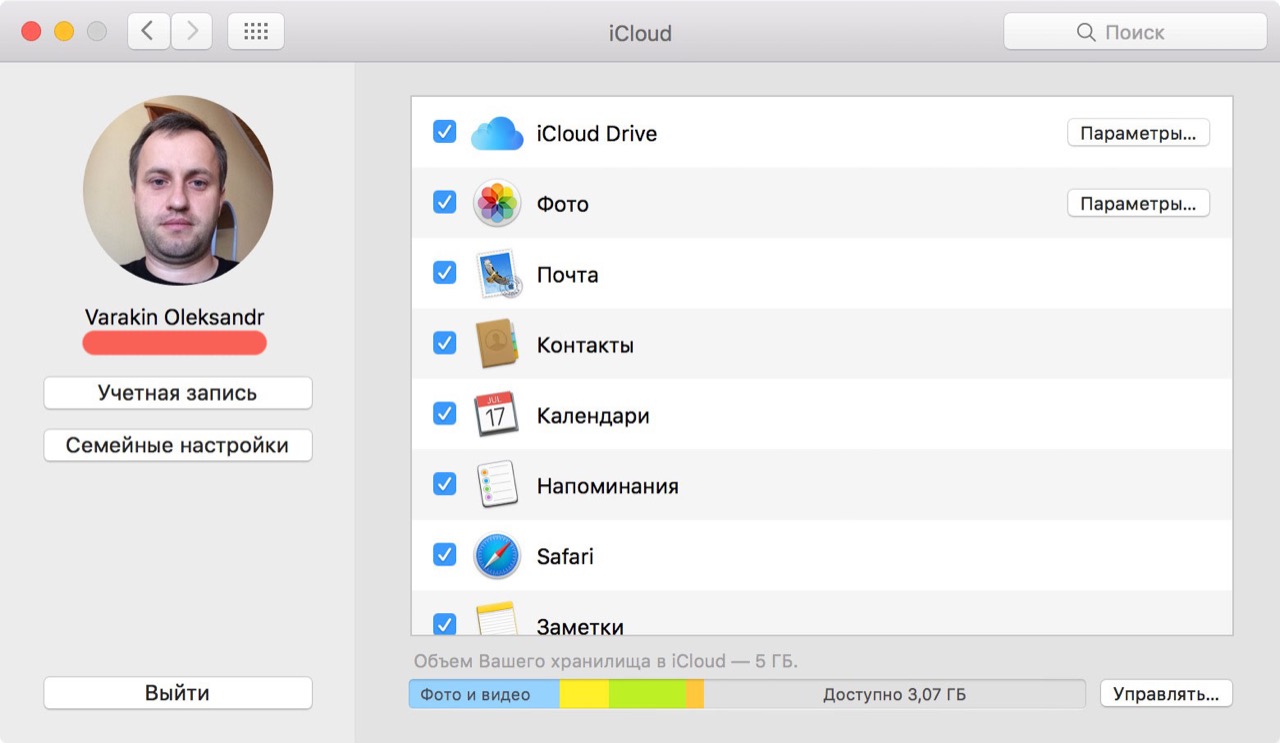
- «Системные настройки -> Учетные записи Интернета -> Учетная запись iCloud» (если подключена).
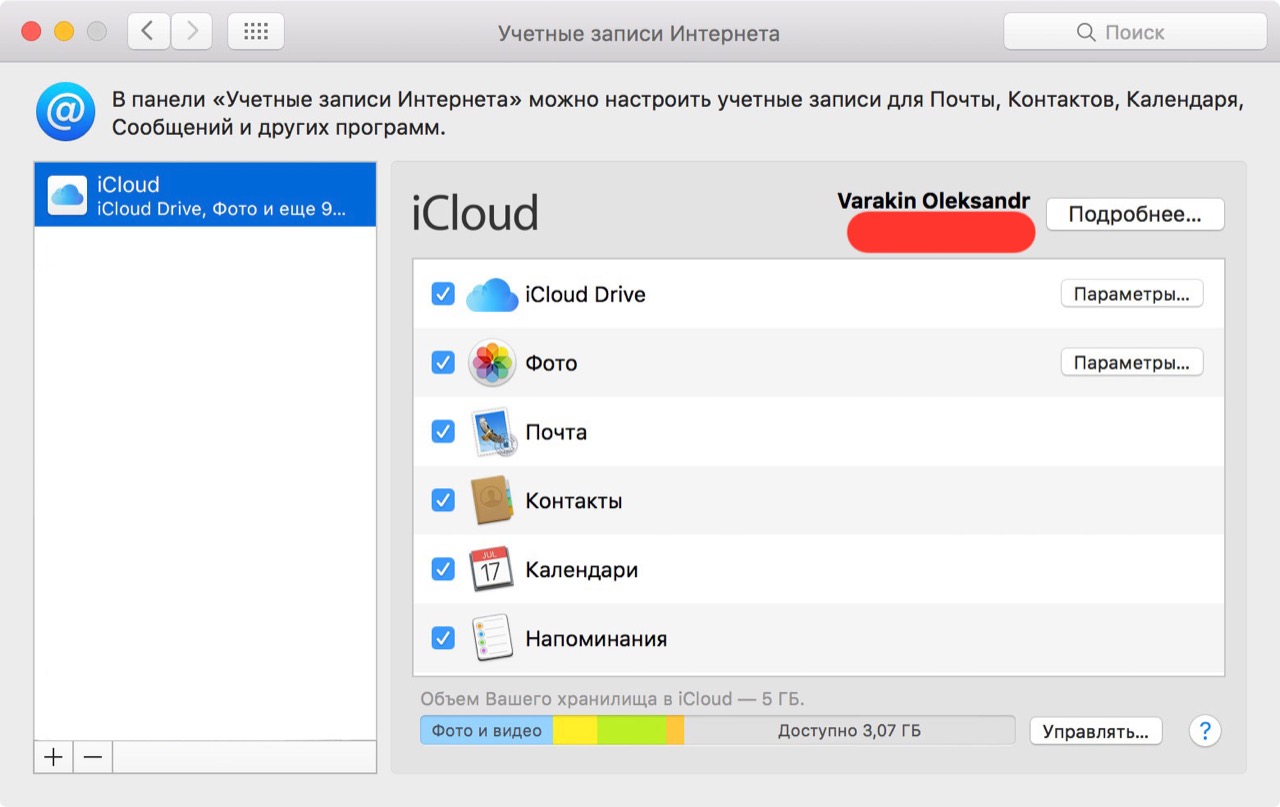
- В Safari на странице http://icloud.com, если включено Автозаполнение веб-форм и вы хотя бы раз входили в веб-интерфейс iCloud с помощью Safari.
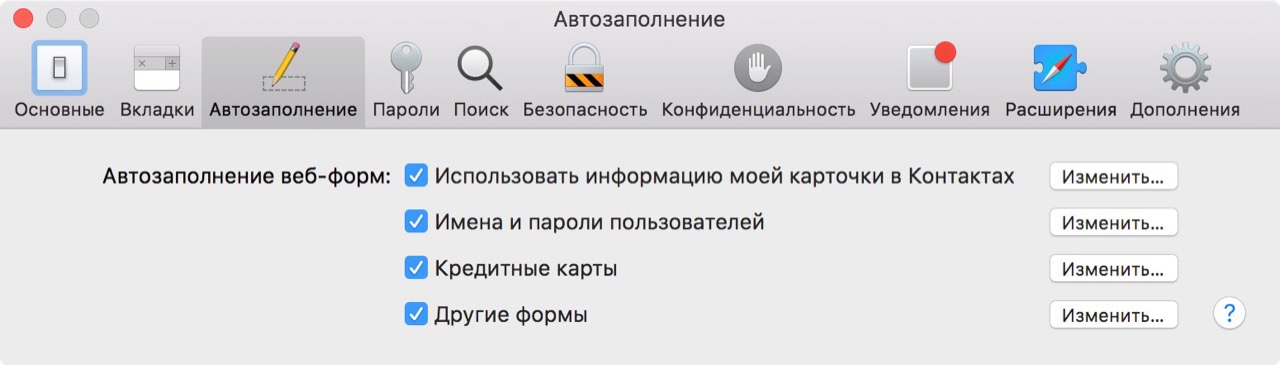
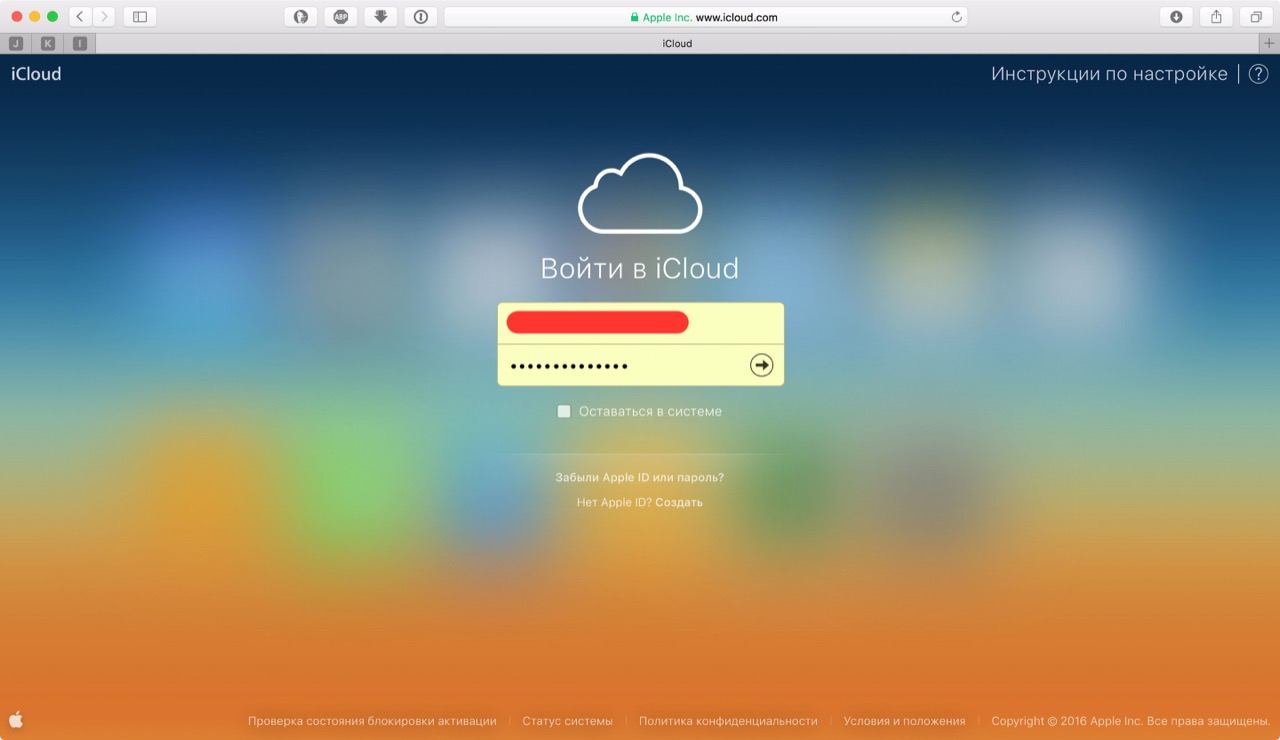
Если вы не входили в iTunes и Mac App Store с вашим Apple ID, а также не подключали iCloud в Системных настройках OS X, определить идентификатор Apple ID можно по специальному запросу. Для этого:
- В веб-браузере, например, Safari, перейдите на страницу управления Apple ID и нажмите на надписи «Забыли Apple ID или пароль», или перейдите по ссылке.
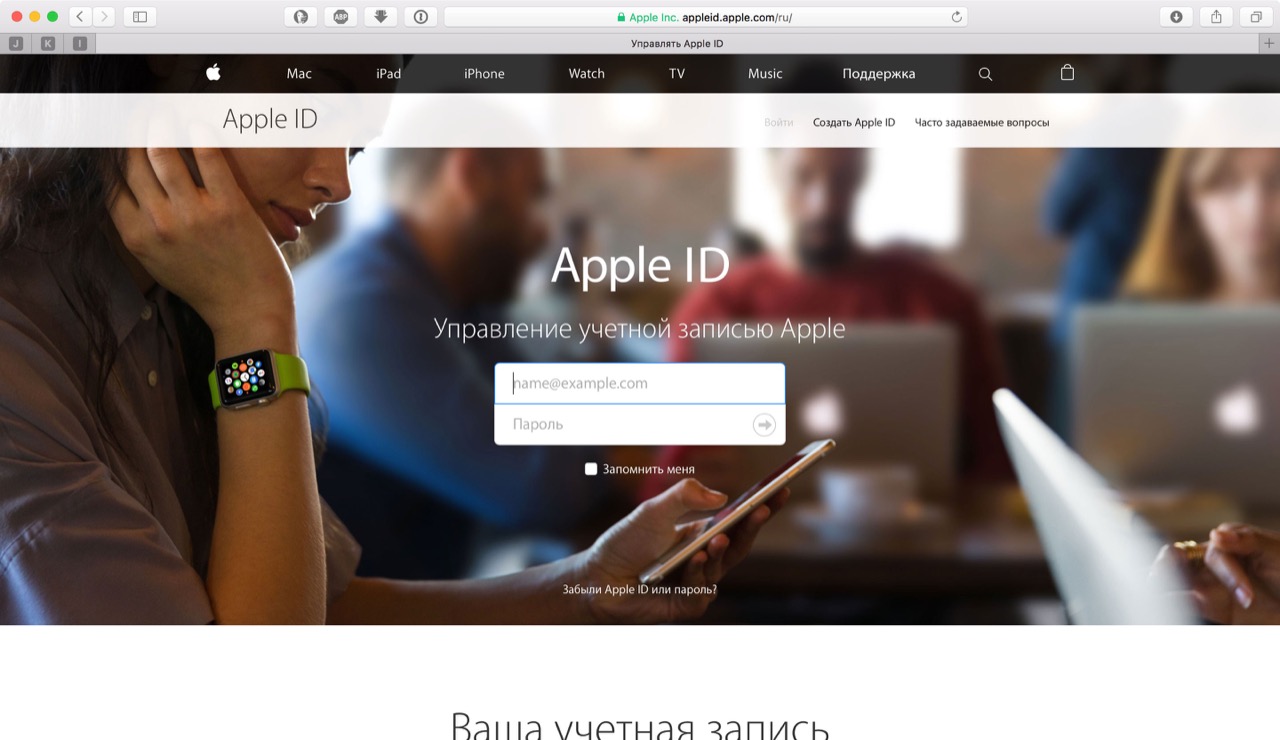
- Нажмите на надпись «Забыли Apple ID» — загрузится страница «Найти Apple ID» — введите Имя, Фамилию и адрес электронной почты, который вы могли использовать при регистрации учетной записи.
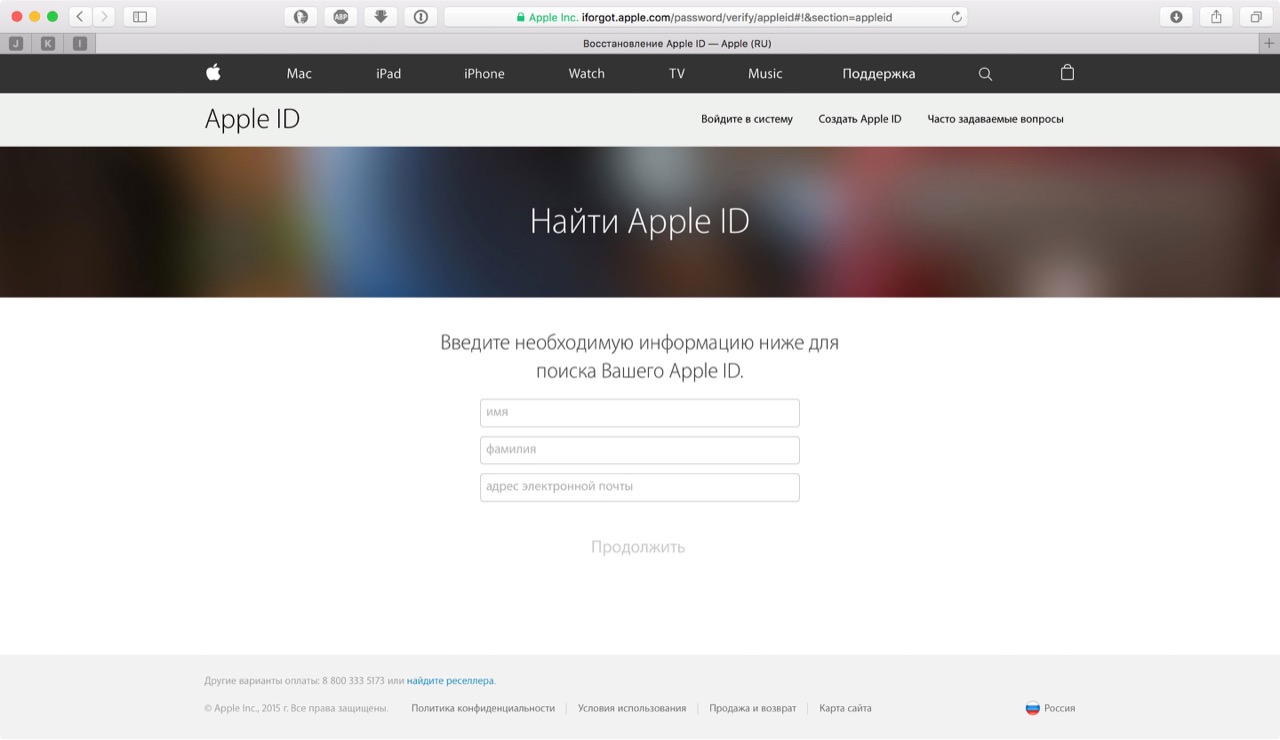
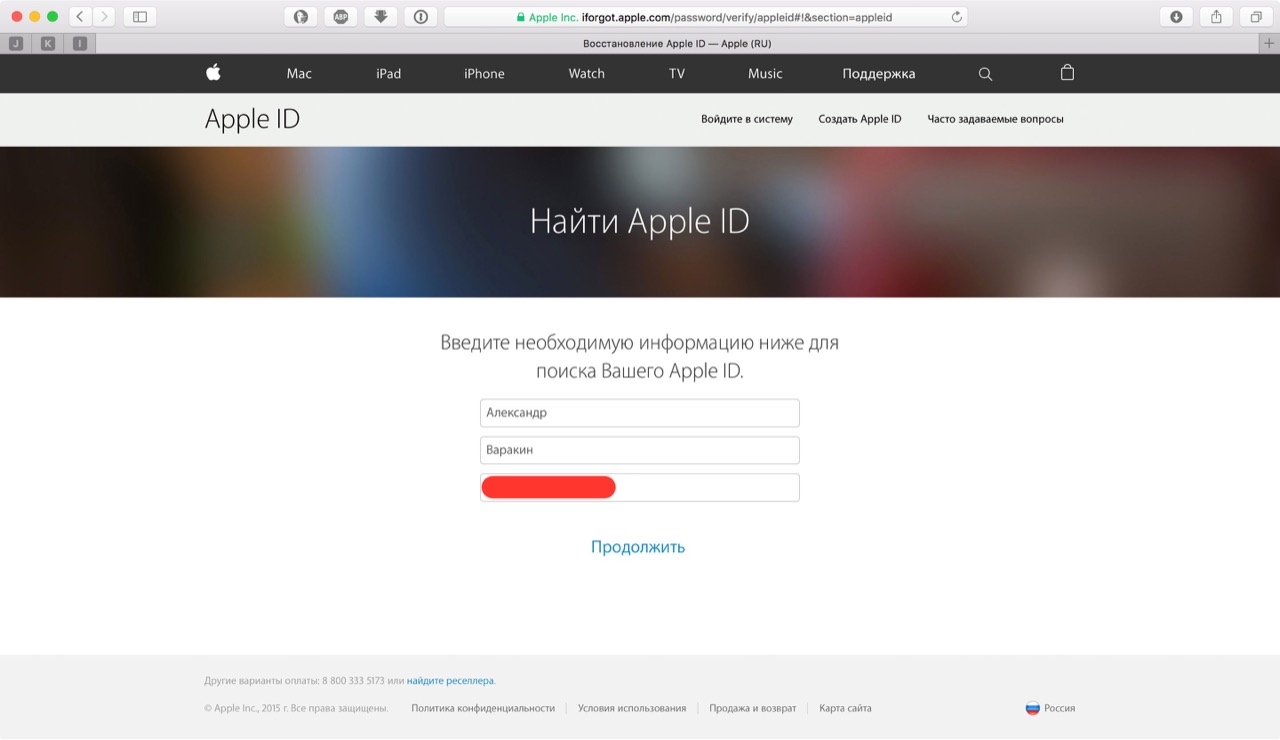
Практика показывает, что поиск Apple ID не работает по Имени, Фамилии, псевдонимам (альтернативным e-mail) и даже по резервному адресу электронной почты. Зачем нужен такой поиск для меня загадка.
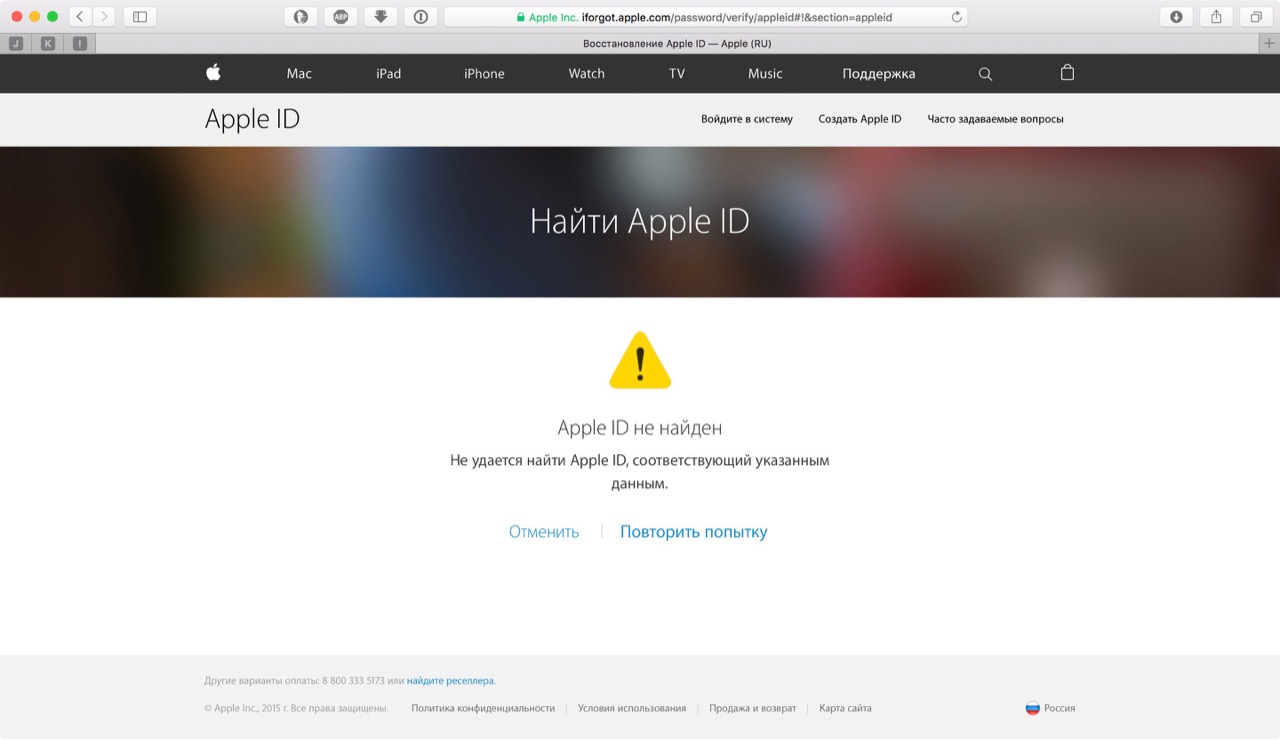
Заветное сообщение «Найден Apple ID» появится только тогда, когда вы введете правильное Имя, Фамилию и основной адрес электронной почты, на который регистрировался аккаунт.
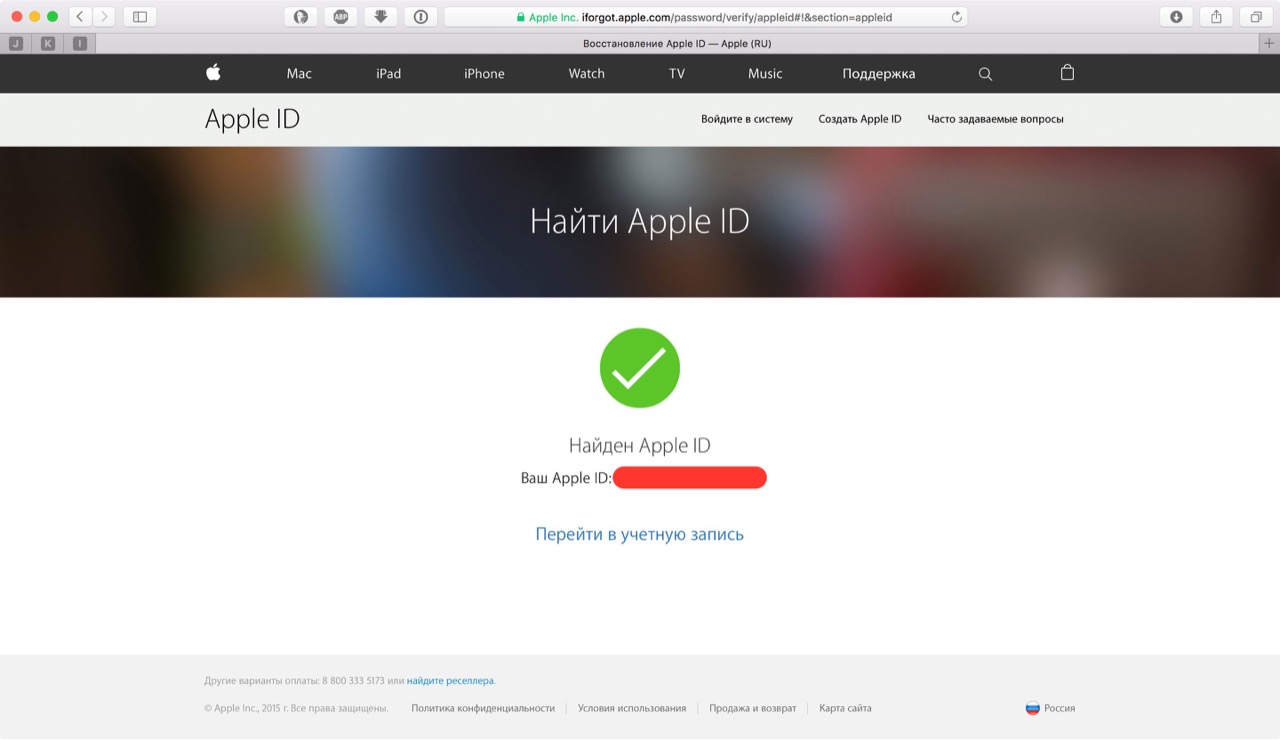
Да, Mac хорош во всем, но очень дорогой, например, цены на 11-дюймовый MacBook Air в российском Apple Store начинаются с отметки 69 990.00 pyблей (можно найти дешевле). Компьютер Windows есть в каждом доме.
Как узнать Apple ID на компьютере Windows?
- Запустите iTunes, в главном меню программы перейдите на строку «iTunes Store» (если главное меню iTunes не отображается, нажмите клавишу Alt). Если выполнен вход в вашу учетную запись, идентификатор Apple ID будет отображаться в строке «Посмотреть учетную запись (ваш идентификатор)».
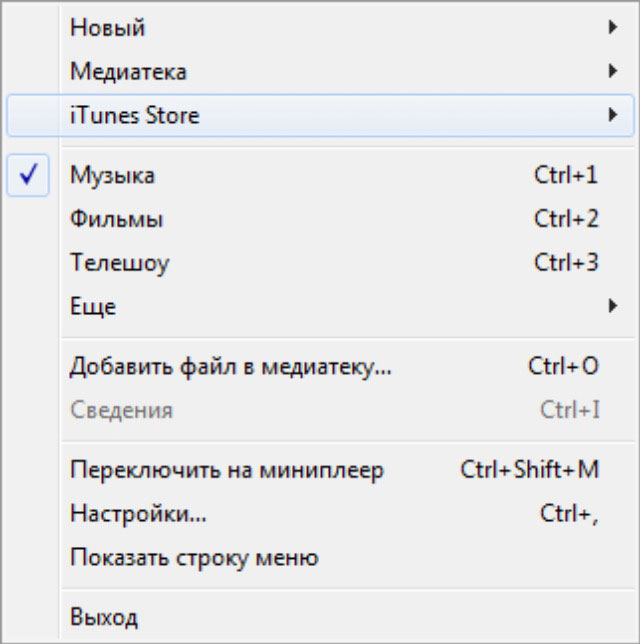
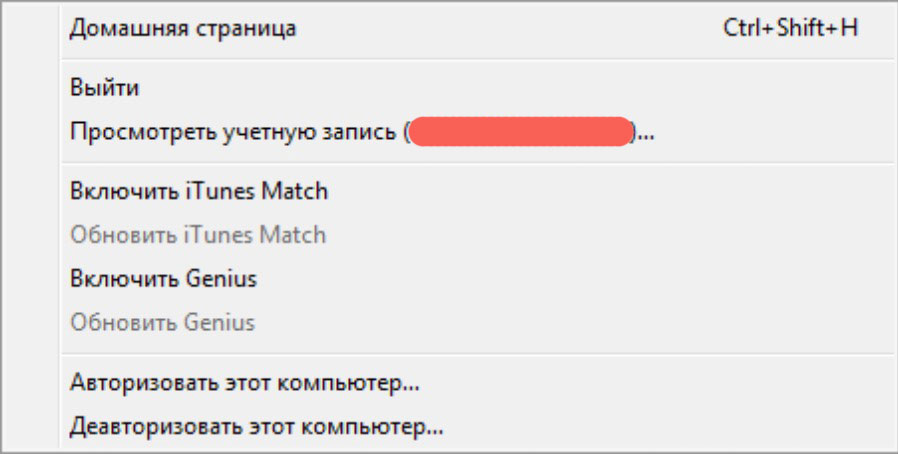
- Запустите программу iCloud для Windows. Если выполнен вход в вашу учетную запись, идентификатор Apple ID будет отображаться в главном окне программы слева.
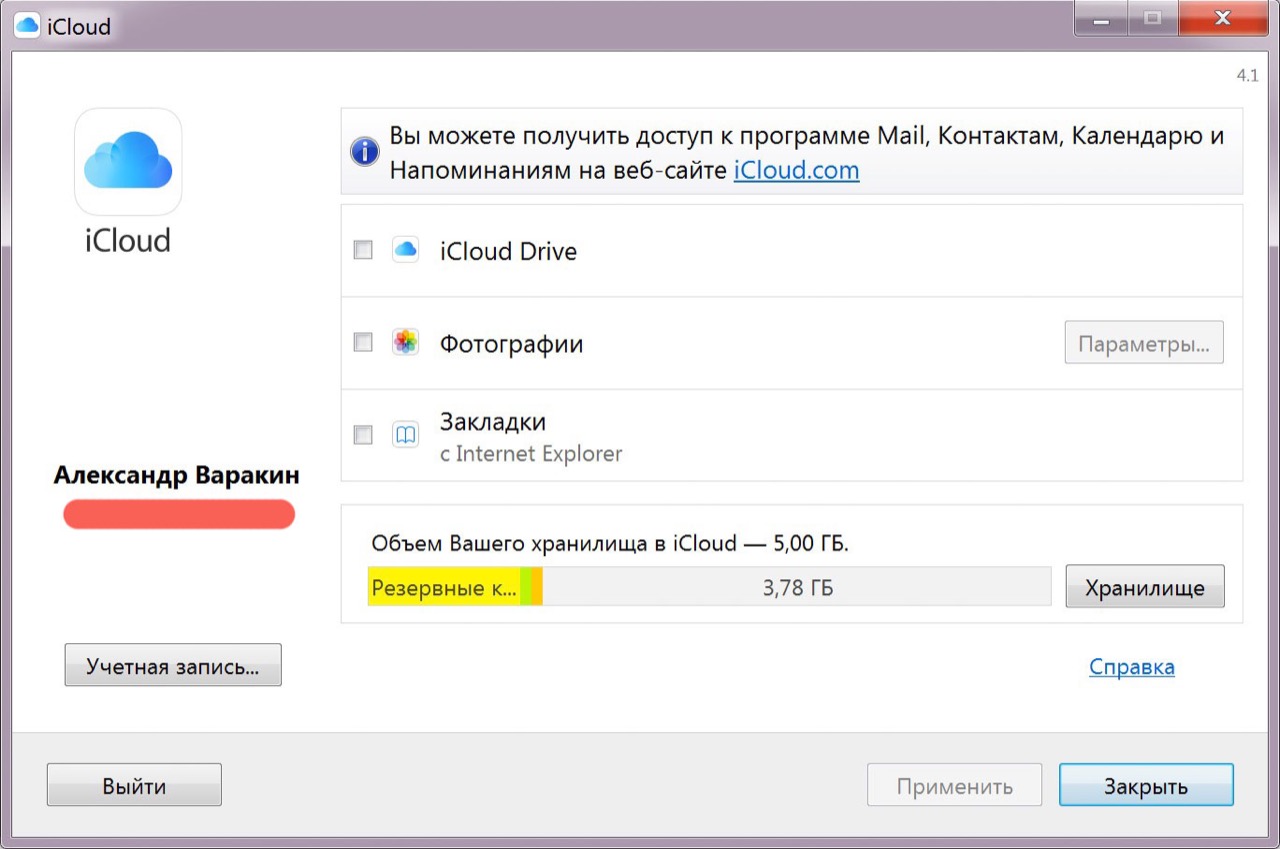
Если вы не входили в свою учетную запись в iTunes и iCloud для Windows:
- Запустите iTunes, перейдите в меню «Программы» и выберите «Мои программы» — будет выведен список программ загруженных в iTunes. Правой кнопкой мыши щелкните на значке любого приложения и в контекстном меню нажмите на «Сведения».
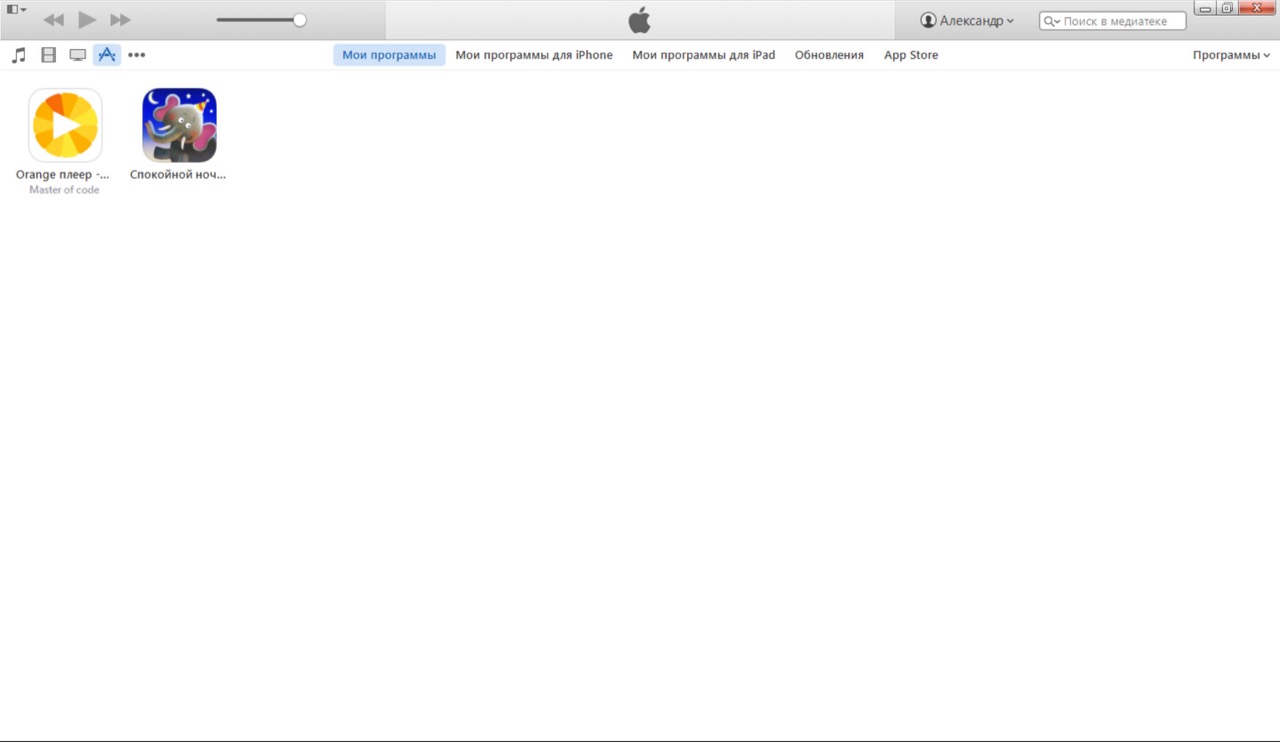
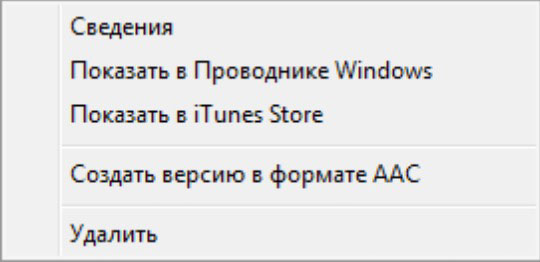
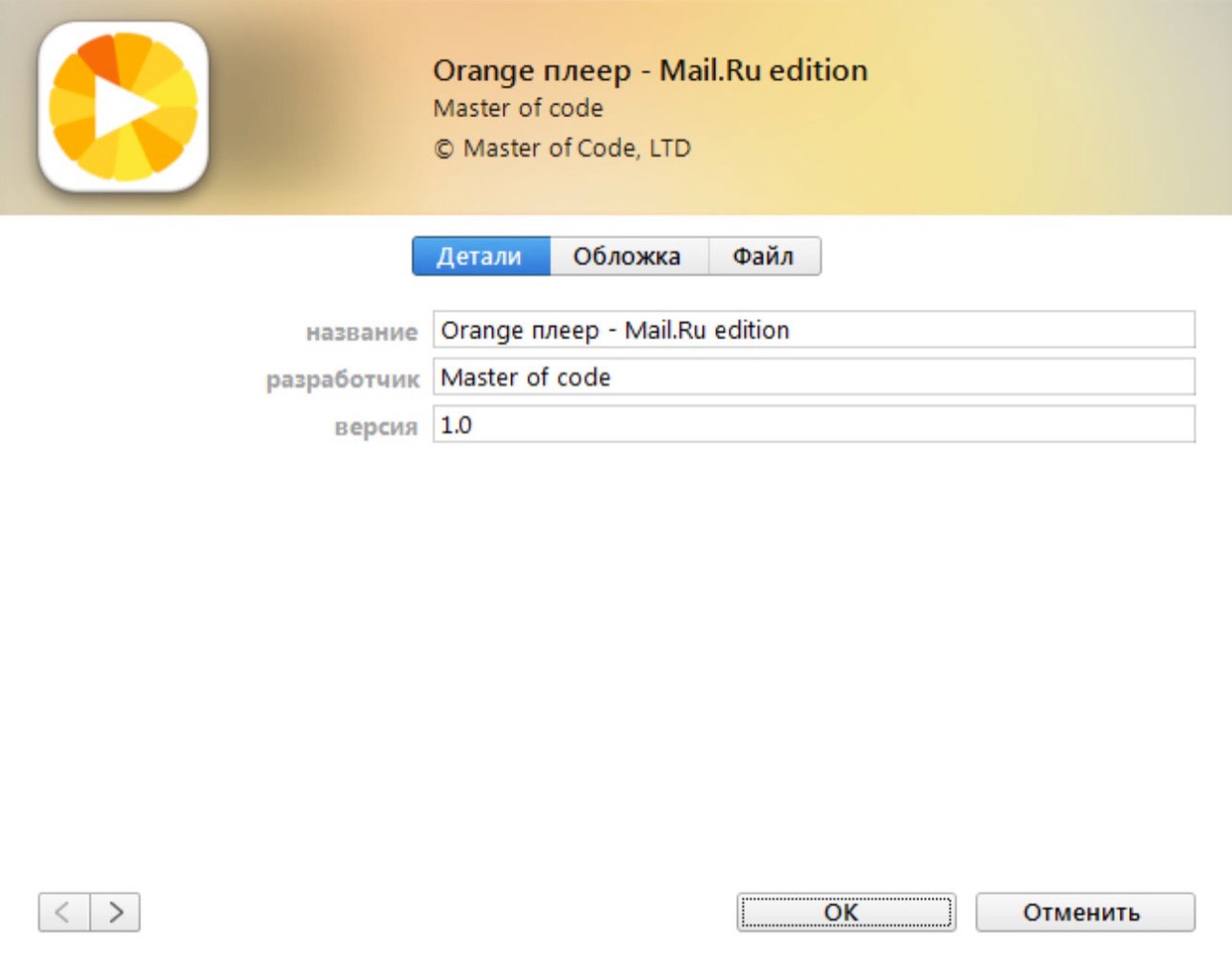
- В окне с описанием приложения перейдите на вкладку «Файл». Идентификатор, с помощью которого оно было загружено будет отображаться в строке «Покупатель», например, «Александр Варакин (i4negeek@gmail.com)».
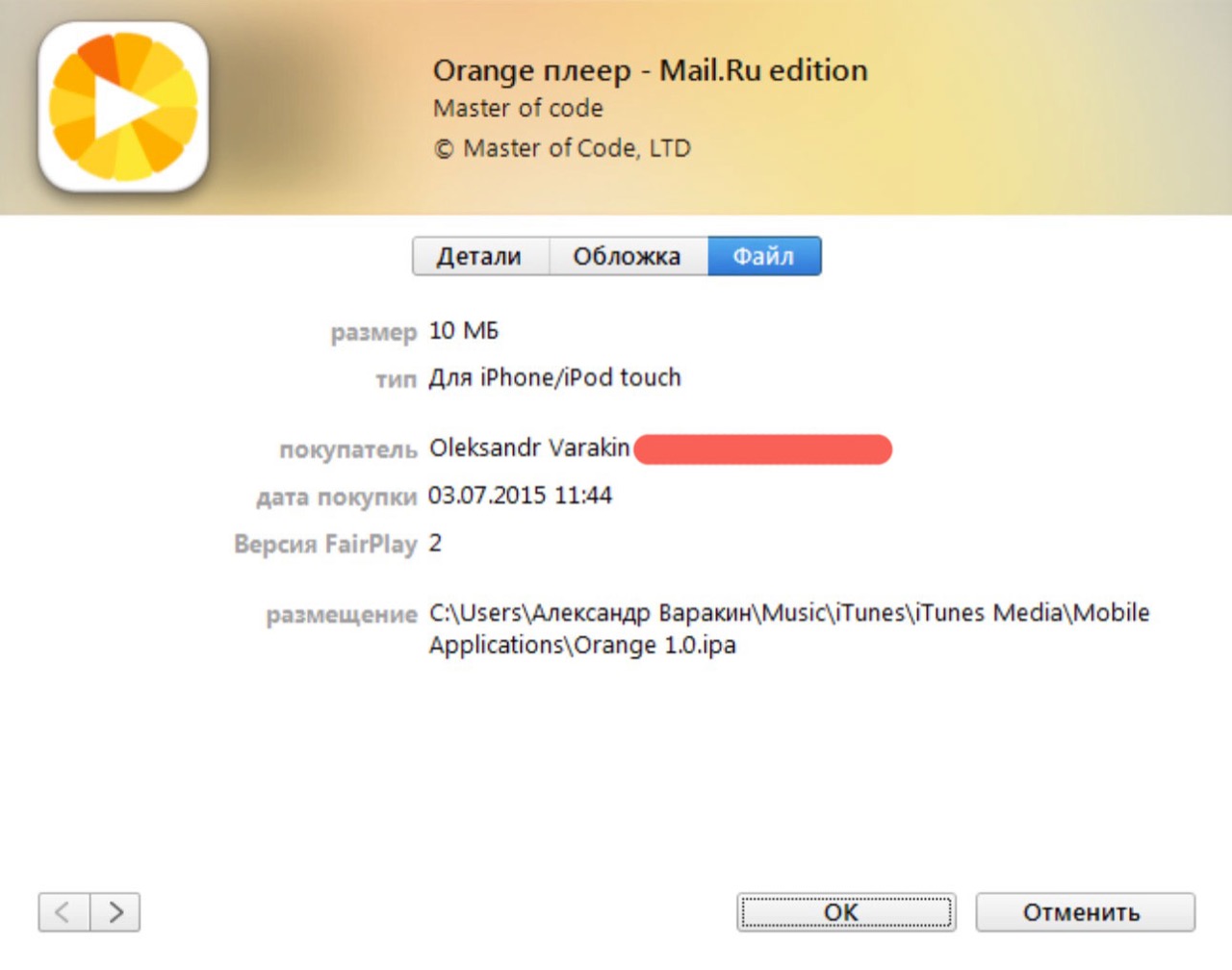
Если в iTunes пусто или нет загруженных приложений с помощью вашего Apple ID, воспользуйтесь формой поиска Apple ID на странице «Найти Apple ID» — введите Имя, Фамилию и адрес электронной почты, на который могли зарегистрировать учетную запись. Если данные будут верны, вы увидите сообщение: «Найден Apple ID».
На случай, если ничего не выходит
Если ваш iPhone/iPad:
- заблокирован паролем;
- неисправен;
- не включается;
- не активирован;
- на компьютере Windows или Mac, с которым он синхронизировался, не выполнен вход вашу учетную запись в iTunes и Mac App Store;
- в iTunes нет загруженных приложений;
- ваш взломали Apple ID
Остается одно — найдите чек на покупку официального устройства и обратитесь в службу поддержки Apple. Других способов восстановить Apple ID не существует.
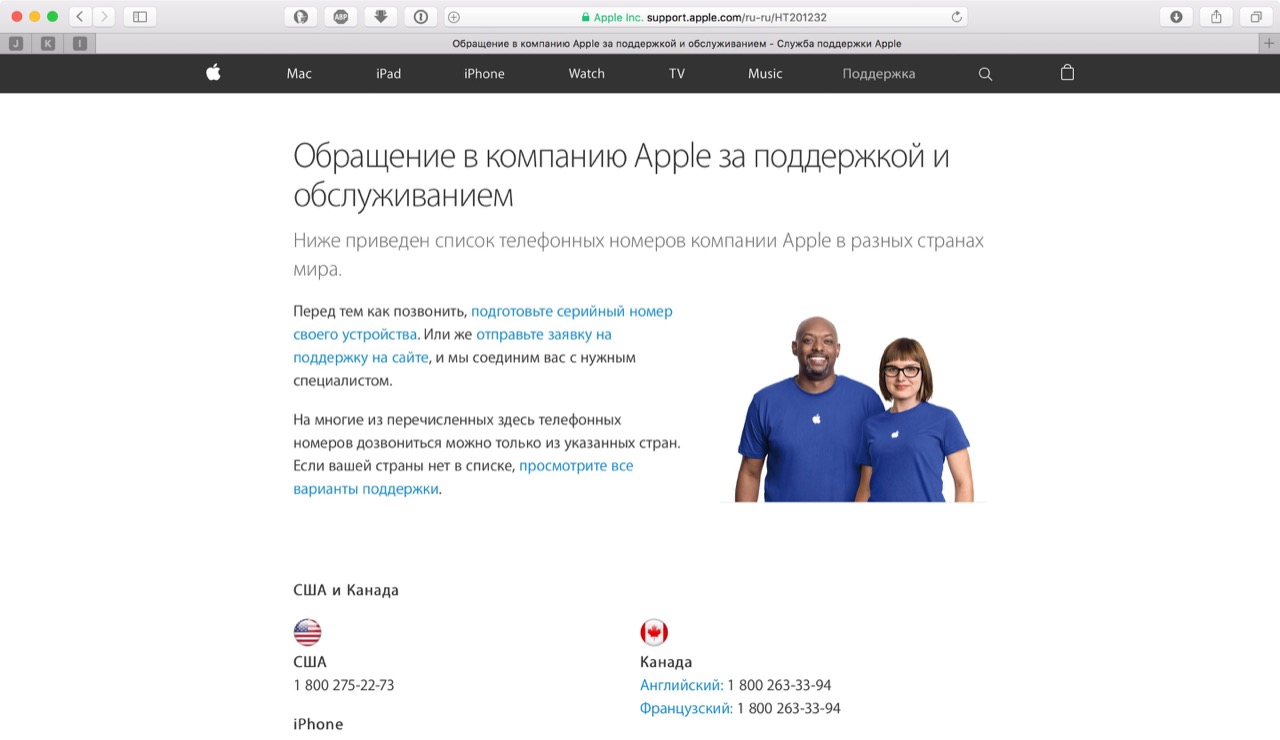
Заключение
Из всего вышесказанного можно сделать следующие выводы:
- Если использовать Apple ID для загрузки игр, программ, музыки, фильмов, в iCloud, iMessage и FaceTime, вы либо его не забудете, либо легко его найдете.
- Даже если ваш iPhone/iPad не включается, заблокирован паролем или не активирован, найти Apple ID можно с помощью компьютера в iTunes.
- Поиск Apple ID по Имени, Фамилии и адресу электронной почты на странице «Найти Apple ID» бесполезен.
- Если у вас официальный iPhone/iPad и есть чек на покупку, служба поддержки Apple поможет вам восстановить Apple ID.
Остались вопросы, есть дополнения или замечания по тексту? Пишите в комментариях — непременно ответим.






