Все ваши купленные приложения и медиа, подписки, данные iCloud и др. привязаны к вашему Apple ID. Если вы только недавно купили себе первый iPhone, iPad или Mac, то вам нужно знать, где искать свой Apple ID.

Ниже мы расскажем, что такое Apple ID, и как его найти. Также расскажем, как узнать, если у вас Apple ID или ещё нет.
- Что такое Apple ID?
- Зачем знать свой Apple ID?
- Apple ID и iCloud – одно и то же?
- Как узнать свой Apple ID на iPhone и iPad
- Как узнать свой Apple ID на Mac
- Как узнать, есть ли у вас Apple ID
Apple ID – ваша учётная запись для iPhone, iPad и Mac. Конечно, вы сможете пользоваться смартфоном и без учётной записи, но вы не сможете скачивать приложения, пользоваться сервисами Apple и т.д.
Все свои устройства Apple можно привязать к одному Apple ID для синхронизации и не только.
Создать Apple ID бесплатно можно на любом устройстве Apple или на этом сайте. Для этого нужен только почтовый ящик и номер телефона. По желанию можно привязать к Apple ID денежную карту или альтернативный метод оплаты.
Интересно, что в некоторых странах вместо почтового ящика для Apple ID можно использовать свой номер телефона. Например, в Индии и Китае.
Создать Apple ID можно даже на устройстве с Android или смарт-телевизоре.
Зачем знать свой Apple ID?
Знать свой Apple ID важно по разным причинам:
- Если вы потеряете устройство, то отследить его через чужое устройство получится только с использованием своего Apple ID.
- Если вы захотите использовать один из сервисов Apple на ПК с Windows или в браузере, понадобится ваш Apple ID с паролем.
- Apple ID используется при настройке новых устройств Apple.
Apple ID и iCloud – одно и то же?
Учётная запись iCloud и Apple ID – это одно и то же. Если точнее, iCloud – один из сервисов, которым можно пользоваться с помощью Apple ID. У Google похожая экосистема. Вы создаёте основную учётную запись Google и с её помощью можете пользоваться сервисами Drive, Gmail, YouTube и т.п.
Как узнать свой Apple ID на iPhone и iPad
- Зайдите в настройки своего iPhone и вверху выберите своё имя.
- Под именем и фотографией профиля вы увидите почтовый ящик. Это и есть ваш Apple ID.

Также читайте: Как поменять e-mail аккаунта Apple ID на почту iCloud
Как узнать свой Apple ID на Mac
- В строке меню нажмите значок Apple и выберите пункт «Системные настройки».
- Выберите секцию «Apple ID».
- Под своим именем и фотографией вы увидите адрес своего Apple ID.

Совет: Если в Safari на Mac, iPhone или iPad открыть сайт iCloud.com, вы увидите свой Apple ID на интерфейсе авторизации.

Как узнать, есть ли у вас Apple ID
Вы можете легко и быстро узнать, есть ли у вас Apple ID.
- Откройте этот сайт в любом браузере.
- Введите своё имя и фамилию.
- Введите свой почтовый ящик (Gmail, Yahoo, Hotmail и т.п.) и нажмите кнопку«Продолжить».
- Если у вас есть Apple ID, он отобразится.
Если вы уже забыли пароль от своего Apple ID, поможет эта статья.
Apple ID
Еще в macOS Catalina Apple представила новый простой способ доступа и управления информацией в учетной записи Apple ID. Вы можете изменить свое имя, телефон и адрес электронной почты, проверить платежные реквизиты и данные о доставке, а также просмотреть информацию о своих устройствах в одном удобном месте.

💚 ПО ТЕМЕ: Полезные команды Siri для компьютера Mac (macOS) на русском языке.
Вот как получить доступ и управлять данными Apple ID в «Системных настройках» на Mac.
Откройте приложение «Системные настройки» с помощью иконки в док-панели или щелкнув значок Apple → Системные настройки в строке меню.
В главном окне «Системные настройки» появится раздел Apple ID для доступа к информации вашей учетной записи.

💚 ПО ТЕМЕ: Как просмотреть несколько фотографий в режиме Quick Look на Mac.
Разделы управления учетной записью Apple ID
Имя, номер телефона, e-mail. Управление вашей контактной информацией. Измените свое имя, обновите дату рождения, если она неверна, добавьте или удалите номера телефонов и адреса электронной почты, а также отметьте настройки для уведомлений и обновлений.

Пароль и безопасность. Измените свой пароль и посмотрите, когда вы в последний раз меняли его, измените номер доверенного телефона, получите проверочный код для входа на другое устройство и просмотрите детали аутентификации.

Оплата и доставка. Настройте способ оплаты для покупок по умолчанию и измените адрес доставки.

💚 ПО ТЕМЕ: Локатор («Найти друзей» и «Найти Mac») на macOS: как пользоваться.
Управляйте хранилищем iCloud, медиа и покупками
Следующие два раздела навигации позволят вам настроить iCloud, а также позаботиться о медиафайлах и покупках.
iCloud. Вам понадобится переходить сюда для управления своей учетной записью iCloud. Синхронизируйте свои приложения, активировав необходимые переключатели, как раньше. Нажатие кнопки «Управлять» позволит настроить управление хранилищем iCloud.

Контент и покупки. Здесь можно настроить параметры покупок для App Store, магазина книг, бесплатных загрузок и покупок в приложении. Если вы нажмете кнопку «Управлять» для своей учетной записи или подписок, то откроется Магазин приложений в котором и можно будет продолжить работу.

💚 ПО ТЕМЕ: Как сделать клавишу Caps Lock на macOS действительно полезной.
Управление семейным доступом
Если вы – участник семейного доступа, то в этом разделе вы можете просмотреть функции и сервисы (подписки, общие покупки, геолокация), к которым могут получить доступ другие члены семьи.

💚 ПО ТЕМЕ: Как очистить (удалить) кэш на Mac (macOS) вручную и при помощи специальных программ.
Управление устройствами в Apple ID на Mac
Все устройства собраны в едином списке. Щелкните по любому для получения дополнительной информации и возможных действиях.
Например, если вы просматриваете свой iPhone или iPad, то можете увидеть такую информацию, как модель устройства, версию ОС и серийный номер, а также, если включен параметр «Найти iPhone», время создания последней резервной копии и какие карты вы настроили в Apple Pay.
Параметры различаются в зависимости от устройства, но для них тут еще есть полезная кнопка «Удалить из учетной записи» внизу окна. Она не относится к вашему Mac.


🔥 Смотрите также:
- «Просмотр» на Mac (macOS): скрытые возможности редактора фото.
- Размер папок в Finder на Mac: как включить.
- Как быстро открыть недавно закрытые вкладки в Safari на Mac — три способа.
🍏 Мы в Telegram и YouTube, подписывайтесь!
Download Article
Download Article
Did you forget your Apple ID? Luckily, it’s really easy to find this information on your iPhone, iPad, iPod touch, Apple Watch, Mac, or PC if you’re logged in. If you aren’t logged into any of these devices with your Apple ID, you’ll have to do a bit more detective work, but this wikiHow article walks you step-by-step through the process of finding it so it’s easy and simple to do!
-

1
Open Settings. This is the gray gear icon located on your home screen.
-

2
Tap your name. It’s the first option in the menu next to your profile picture.
- If you aren’t signed in, you’ll see a prompt to sign in instead. If you don’t have an Apple ID, you’ll be prompted to create one.
Advertisement
-

3
Locate your Apple ID info. As long as you’re signed in, you’ll see details like your Apple ID email address or phone number associated with your Apple ID.[1]
Advertisement
-

1
Click the

menu. This apple icon is in the top left corner of your screen and opens the Apple menu.
-

2
Click System Preferences. You can also click the gear icon in your Dock to open it.
-

3
Click Apple ID. It’s the icon of an apple inside a grey square on the right side of the window.
- Clicking this will show you your Apple ID.
Advertisement
-

1
Open iCloud for Windows. You most likely installed this to sync your Apple device (like an iPhone or iPad) to your computer.
- If you don’t have iCloud for Windows, you can open iTunes instead.
-

2
Look for your Apple ID. As long as you’re signed in, your Apple ID will be listed under your name. You may need to find an Account tab to find your Apple ID.
Advertisement
-

1
Check if you’re signed into the App Store, FaceTime, or Messages. If you’re signed in, your Apple ID should be available for you to find within those apps.
-

2
Check https://icloud.com or https://appleid.apple.com to see if your Apple ID auto-fills. In a web browser, you can go to these sites and see if you’re automatically logged in or if your information auto-fills when you try to log in.
-

3
Check your emails from Apple. The communications from Apple may include your Apple ID, but if the address is masked (d***@icloud.com), the number of asterisks may not match the number of characters in the email address.
Advertisement
-

1
-

2
Fill out the form. Enter your first and last names, then enter your email address. If you have multiple email addresses, you can try this multiple times.
- You may need to prove you’re not a robot by identifying the letters and numbers in the box.
-

3
Click Continue. You’ll see on the next page whether or not an Apple ID is associated with your information. If Apple finds an Apple ID with your information, click Go to Your Account.
- If you forgot your Apple ID, chances are that you also don’t remember the password. You can follow the steps on screen to reset your password.
Advertisement
Add New Question
-
Question
Why would you need to deauthorize an Apple ID?

Chiara Corsaro is the General Manager and Apple Certified Mac & iOS Technician for macVolks, Inc., an Apple Authorized Service Provider located in the San Francisco Bay Area. macVolks, Inc. was founded in 1990, is accredited by the Better Business Bureau (BBB) with an A+ rating, and is part of the Apple Consultants Network (ACN).

Phone & Computer Repair Technician
Expert Answer
If you plan on selling or recycling your device, you want to make sure that someone can’t get into your account once you get rid of it. So, you really do want to deauthorize everything before getting rid of your iPhone, iPad, or computer.
-
Question
I’ve forgot my Apple ID but I don’t want to reset it. So what do I do?

This answer was written by one of our trained team of researchers who validated it for accuracy and comprehensiveness.

wikiHow Staff Editor
Staff Answer
Find devices where you might be logged in and check your Apple ID. On an iPhone, iPad, iPod touch, or Apple Watch, open Settings, then tap your name. Your Apple ID should be listed there. Have a Mac instead? Open System Preferences and click Apple ID to see your Apple ID. If you have a PC, open iCloud for Windows (if you have that installed) then look for your Apple ID under your name. Or you can check iTunes if you are signed into that on your PC. Check if you’re signed in the App Store, FaceTime, or Messages on your iPhone, iPad, iPod touch, or Mac. You can also go to iCloud.com or appleid.apple.com and see if your Apple ID prefills on the sign-in screen.
Finally, check your emails from Apple to see if your Apple ID is included in them. -
Question
How do I remember my Apple ID?

You click on Forgot ID and it will send it to your email after you provide just a little information so they can be sure it’s you.
See more answers
Ask a Question
200 characters left
Include your email address to get a message when this question is answered.
Submit
Advertisement
Video
About This Article
Thanks to all authors for creating a page that has been read 700,934 times.
Is this article up to date?
![]()
Используйте эти шаги, чтобы найти свой идентификатор Apple.
Ваш идентификатор Apple-это учетная запись, используемая для входа во все сервисы Apple. Если вы забыли свой идентификатор Apple или не уверены, что у вас есть, есть несколько способов, чтобы найти его. Вы также можете сбросить пароль восстановить доступ.
Смотрите, если вы уже вошли в свой идентификатор Apple
Вы, возможно, уже вошли на одно из ваших устройств Apple. Посмотрите снимок Apple ID, который вы используете для сервисов Apple.
На вашем iPhone, iPad или iPod
Искать свой идентификатор Apple в iCloud или Настройки iTunes и магазин приложений.
в iCloud
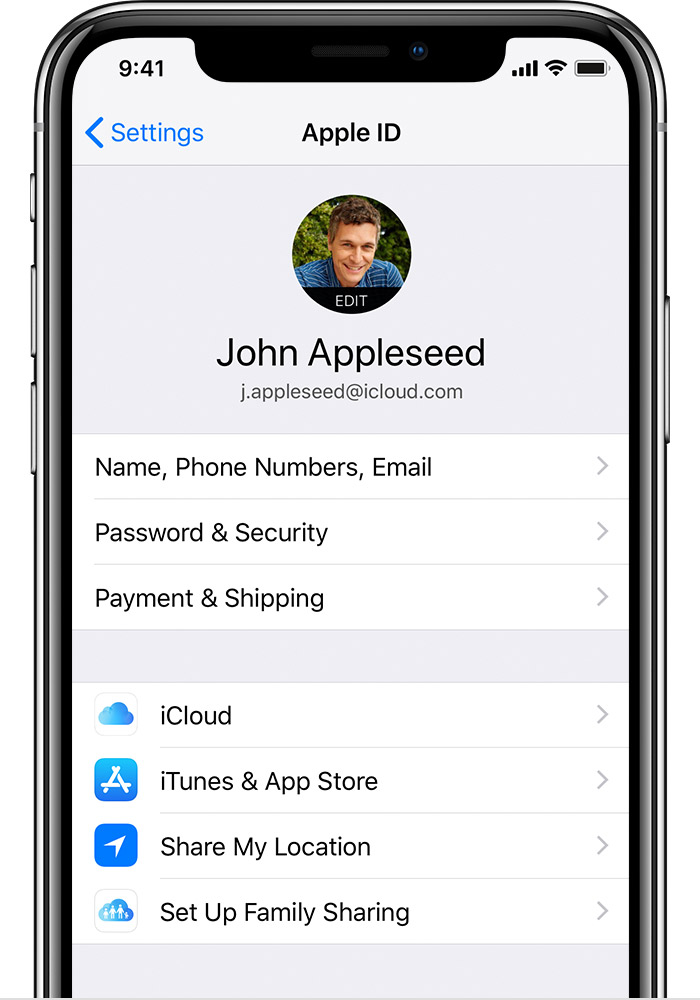
Коснитесь настройки > [ваше имя]. На iOS 10.2 или более ранней версии, нажмите «Настройки» > iCloud.
iTunes и App магазины
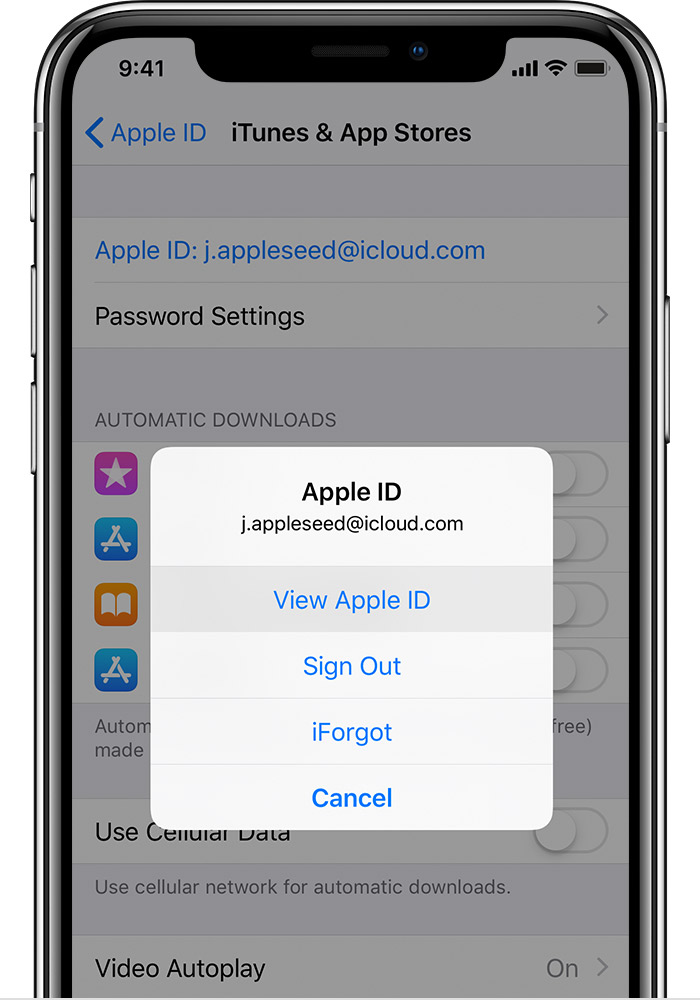
Коснитесь настройки > [ваше имя] > iTunes и App магазины. На iOS 10.2 или более ранней версии, нажмите Настройки > iTunes и App магазины.
Вы также можете попробовать эти и другие услуги:
- Коснитесь Настройки > Аккаунты И Пароли. На iOS 10.3 или более ранней версии выберите Настройки > mail, контакты, календари.
- Коснитесь Настройки > Сообщения > Отправка / Прием.
- Коснитесь Настройки > Приложения FaceTime.
- Выберите Параметры > Почта, Контакты, Календари.
Если вы знаете свой Apple ID, но не могу отключить «Найти iPhone» Блокировка активации, что делать.
На вашем Mac
- Перейдите в меню Apple ( ) > «Системные настройки», затем нажмите iCloud.
- Перейдите в меню Apple () > Системные Настройки > Учетные записи интернета, потом искать счета с iCloud.
- Откройте iTunes, затем выберите «Учетная запись» > просмотреть мою учетную запись. Если вы вошли в iTunes с вашего идентификатора Apple, вы увидите имя учетной записи и адрес электронной почты.
- Откройте магазин приложений, выберите магазин > просмотреть мою учетную запись.
- Открыть в iBooks», затем выберите «магазин» > » просмотреть мой идентификатор Apple.
- Открыть FaceTime, затем выберите FaceTime > Настройки, а затем нажмите кнопку Параметры.
- Откройте Сообщения, затем выберите пункт Сообщения > Настройки, затем учетные записи.
На Apple ТВ
- Откройте Настройки, затем выберите Учетные записи > учетная запись iCloud.
- Откройте Настройки, затем выберите Учетные записи > iTunes и App магазин.
На вашем ПК
- Откройте iCloud для Windows.
- Откройте iTunes, затем выберите «Учетная запись» > просмотреть мою учетную запись. Если вы вошли в iTunes с вашего идентификатора Apple, вы увидите имя учетной записи и адрес электронной почты.
На iCloud.com
Перейти к iCloud.com. Если вы уже вошли в iCloud, нажмите кнопку Параметры. Если вы не вошли в iCloud, Ваш идентификатор Apple может заполнять на экране входа в систему.
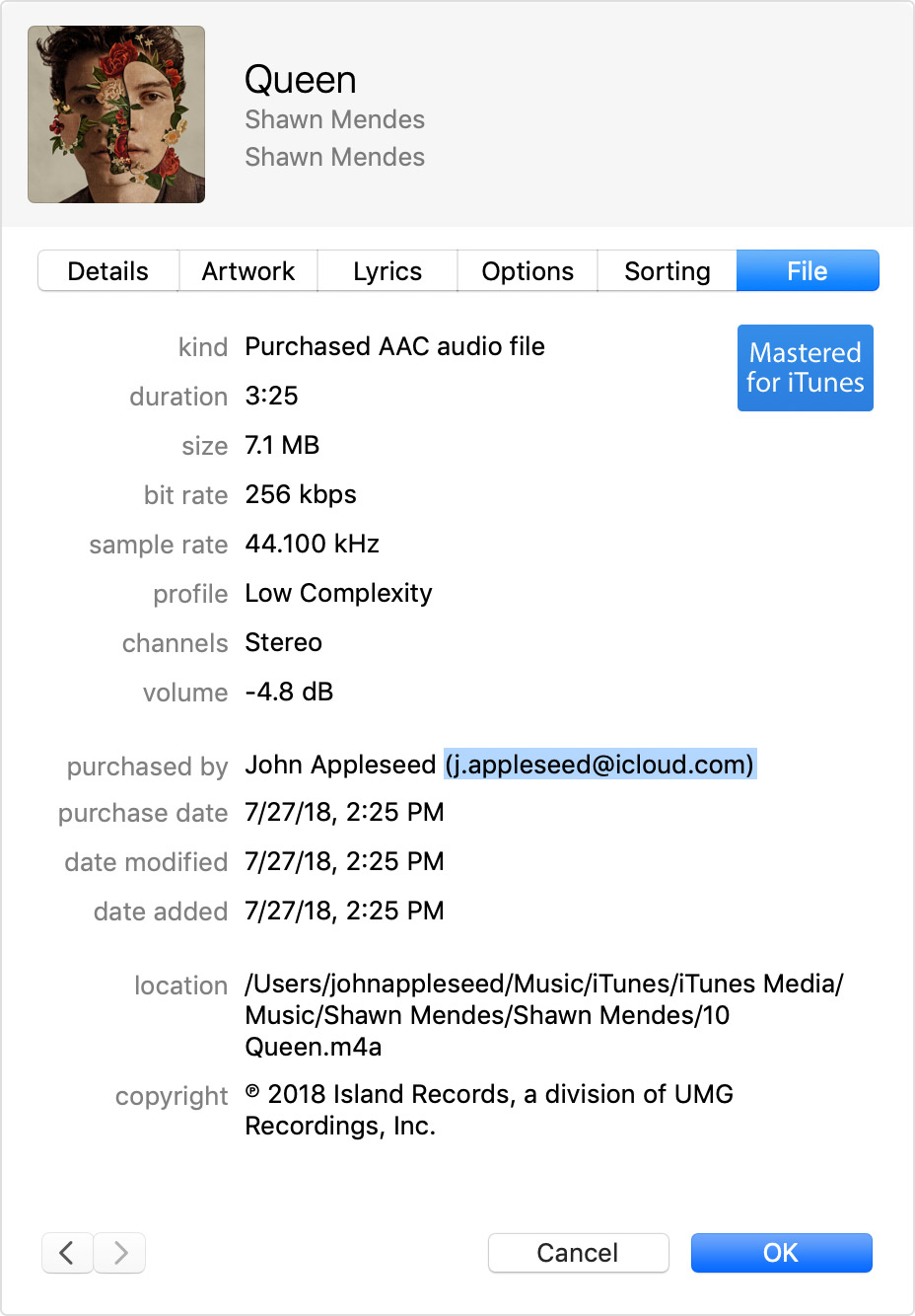
Регистрация iTunes для предыдущих покупок
Если вы ранее покупали что-то в магазине iTunes, вы можете увидеть счет, который вы использовали.
Если Ваш идентификатор Apple изменила, так как вы совершили покупку, то имя в файл информация не будет работать.
- Откройте программу iTunes.
- Нажмите одну из ваших покупок. Вы можете найти ваших покупок в вашей библиотеке.
- Выберите «Редактирование» > «Информация».
- Перейдите на вкладку Файл.
- Перейти в приобретенные. Вы можете увидеть идентификатор Apple, который был использован для покупки товара.
Если вам найти ваш Apple ID, но не помните свой пароль, сбросить пароль.

Попробуйте другой адрес электронной почты
Как правило, ваш Apple ID-это адрес Вашей электронной почты.* Во-первых, попробуйте войти в систему, все предыдущие адреса электронной почты, которые вы могли бы использовать в качестве идентификатора Apple.

Используйте ваш Apple ID страницы аккаунта
- Зайдите в свой идентификатор Apple учетной записи и нажмите на Забыли идентификатор Apple и пароль.
- Когда вас попросят ввести Ваш идентификатор Apple, нажмите Если вы забыли свой идентификатор Apple, вы можете посмотреть его.
- Введите ваши имя, фамилию и адрес электронной почты. Если вы вводите неправильный адрес электронной почты, вы можете снова попробовать с другой.

Дата Публикации: 29 Марта 2019
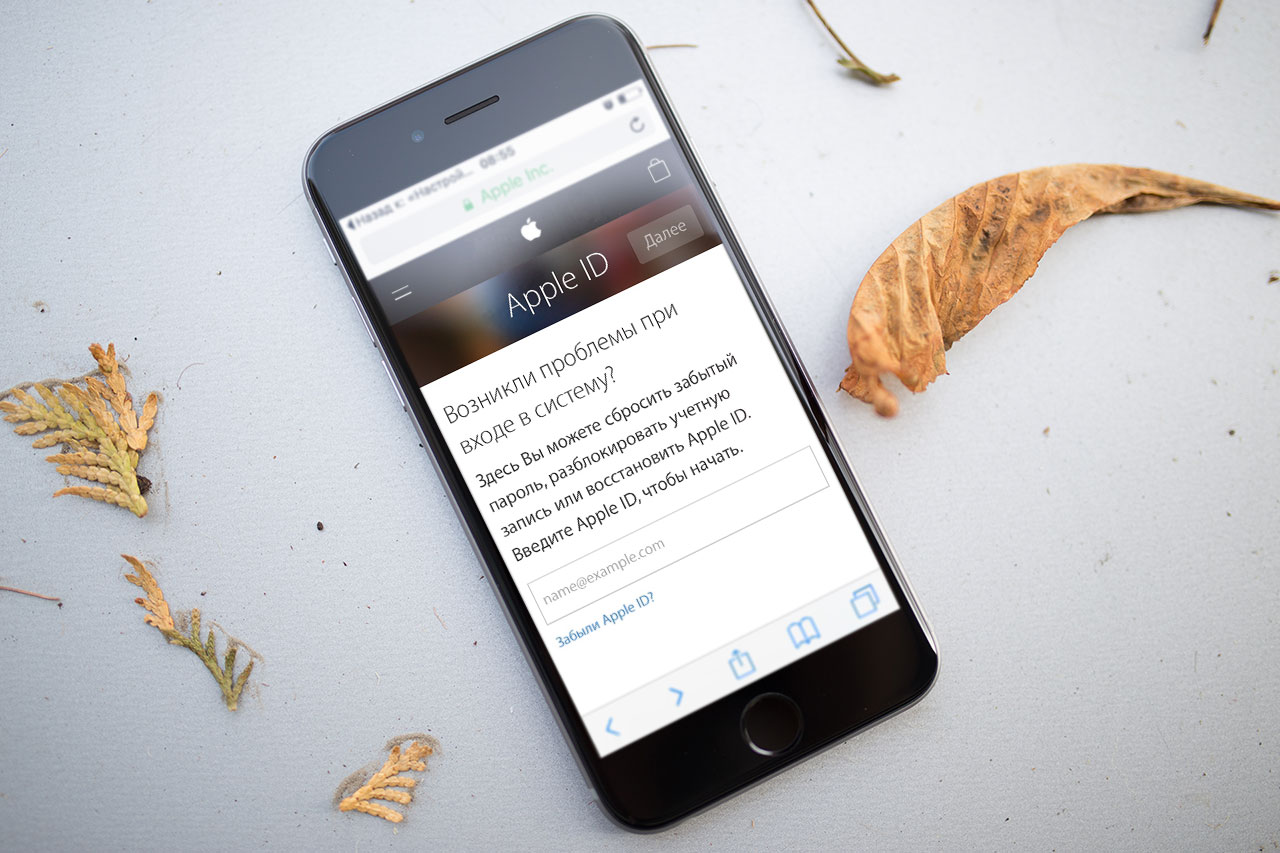
Главное — не отчаивайтесь — выход есть всегда! Найдете его под катом.
Содержание:
- Забыл Apple ID и что с того?
- Как узнать Apple ID на iPhone/iPad?
- Как узнать Apple ID на компьютере Mac?
- Как узнать Apple ID на компьютере Windows?
- На случай, если ничего не выходит
- Заключение
О том, что такое Apple ID и для чего он нужен мы рассказывали здесь. Как его создать — здесь. Повторяться не буду.
Несмотря на то, что идентификатором Apple ID является адрес электронной почты на который регистрируется учетная запись, например, i4negeek@gmail.com, бывают случаи, когда пользователи, вместе с паролем, забывают и его. Как же так?
Если электронную почту использовать только для регистрации, например, в ВКонтакте, Facebook, Одноклассинках, или Instagram, через месяц свой e-mail не вспомнишь. Что говорить, если новый почтовый ящик создается при каждой новой регистрации случайным образом? Напишите как вы забыли свой Apple ID в комментариях. Итак, вопрос:
Забыл Apple ID и что с того?
Самое опасное, к чему это может привести — к блокировке активации, которая не позволит вам активировать айфон, айпэд или компьютер Mac без пароля Apple ID. Вследствие чего, вы не сможете пользоваться своим устройством. Возникает проблема — как вспомнить пароль Apple ID, если на помнишь на какую почту он регистрировался?
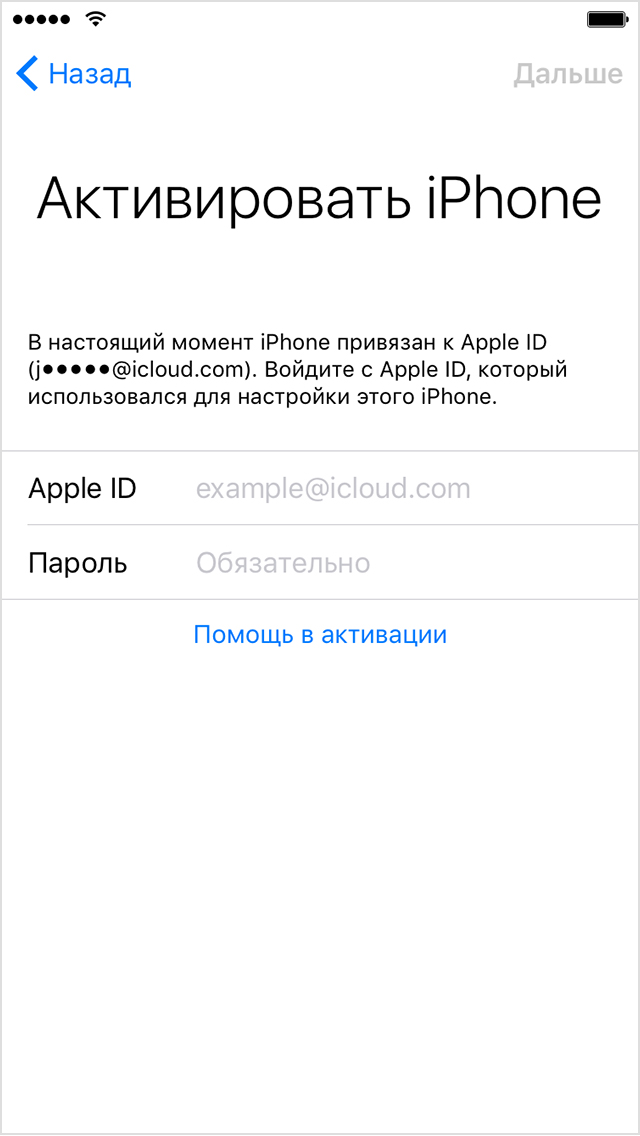
При активации устройства имя Apple ID публикуется зашифрованным — отображается только первый символ идентификатора и домен почтовой службы, например, вместо i4negeek@gmail.com выводится i@gmail.com. Количество «здездочек» () не соответствует реальному количеству скрытых символов, то есть маркеров 5, а символов может быть и 3, и 7, и 10. Так что шансов на то, что вы вспомните идентификатор Apple ID по первому символу и почтовому домену (@) мало.
К счастью, идентификатор Apple ID в открытом виде можно найти:
- на iPhone/iPad;
- на компьютере Windows и Mac.
Как узнать Apple ID на iPhone/iPad?
- Если вы хотя бы раз загружали игру, программу, музыку, рингтон или фильм из магазинов Apple, идентификатор Apple ID в открытом виде отображается в:
- Программе App Store на странице «Подборка» (прокрутите страницу донизу).
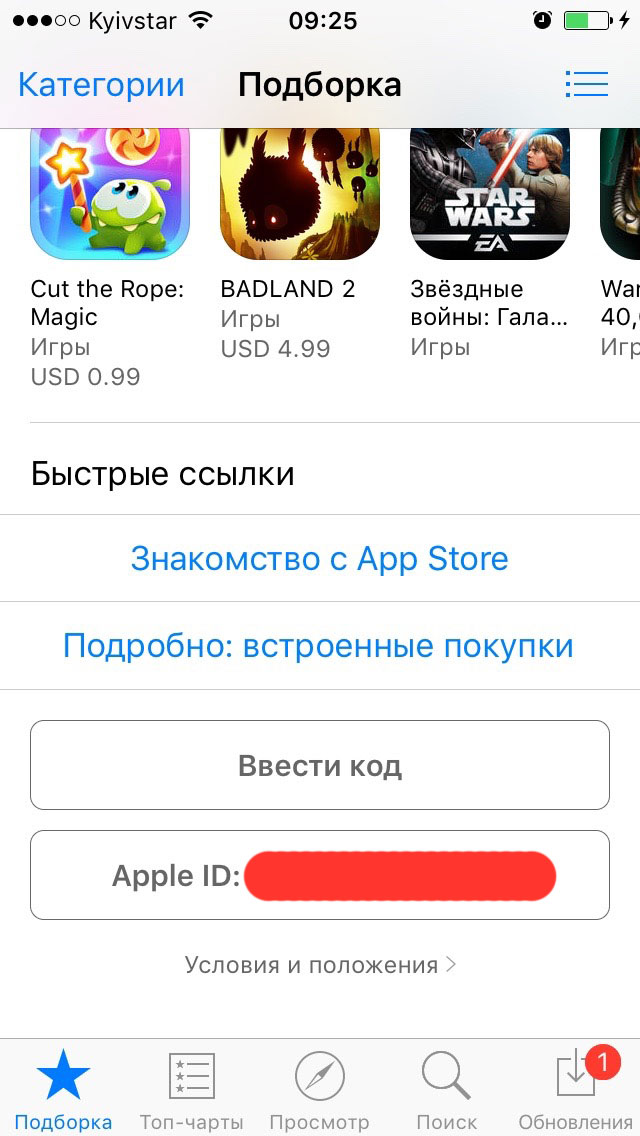
- Программе iTunes Store на странице «Музыка», «Фильмы» или «Звуки» (прокрутите страницу донизу).
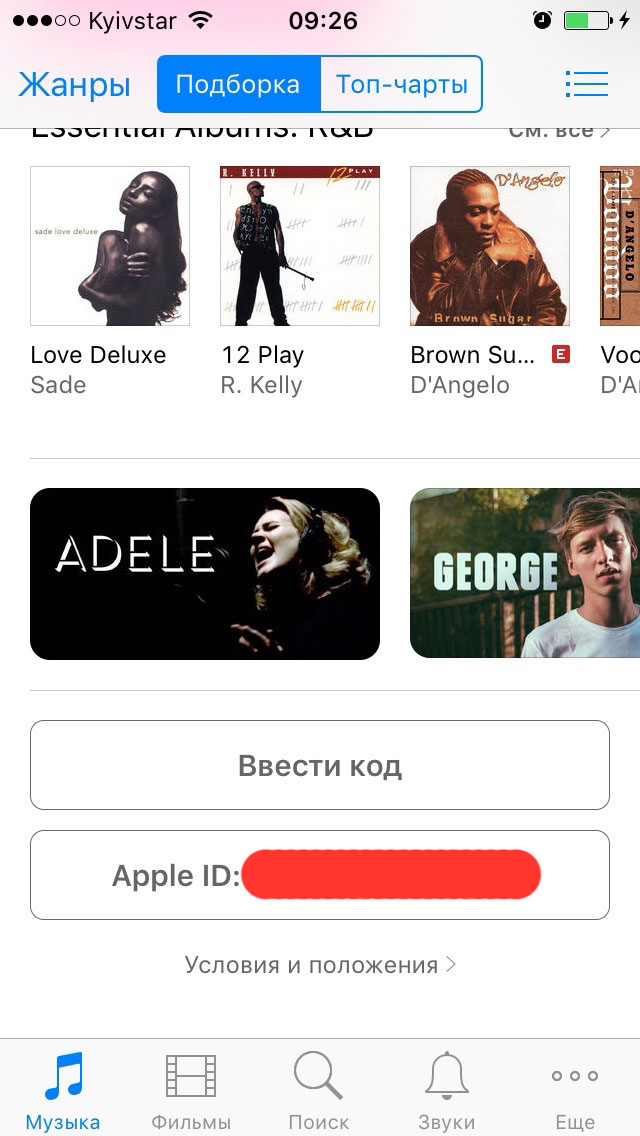
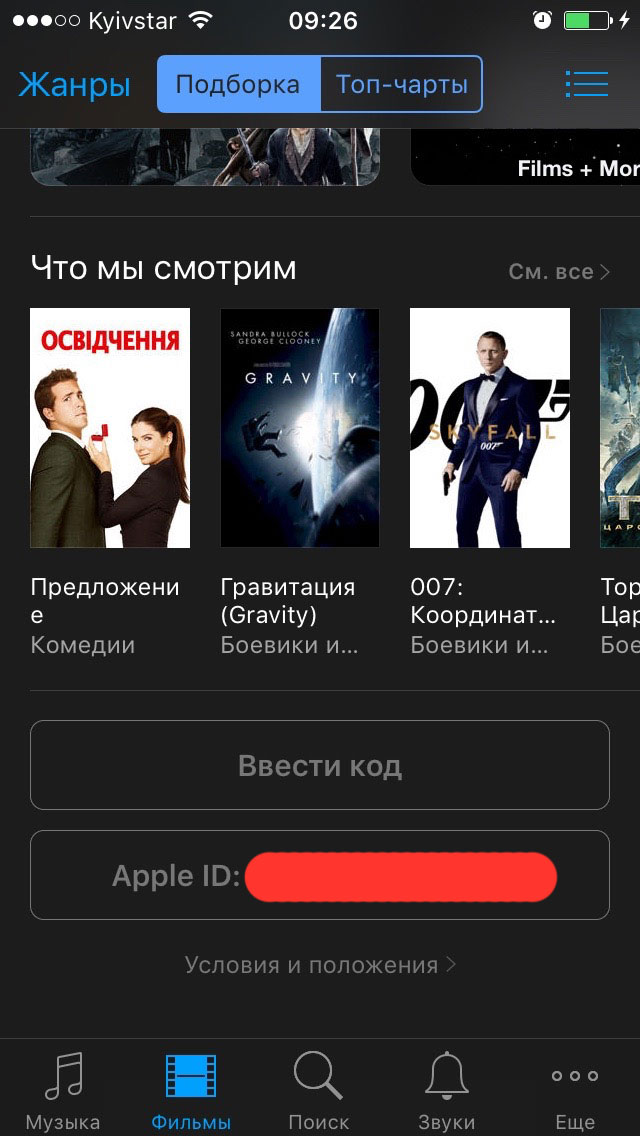
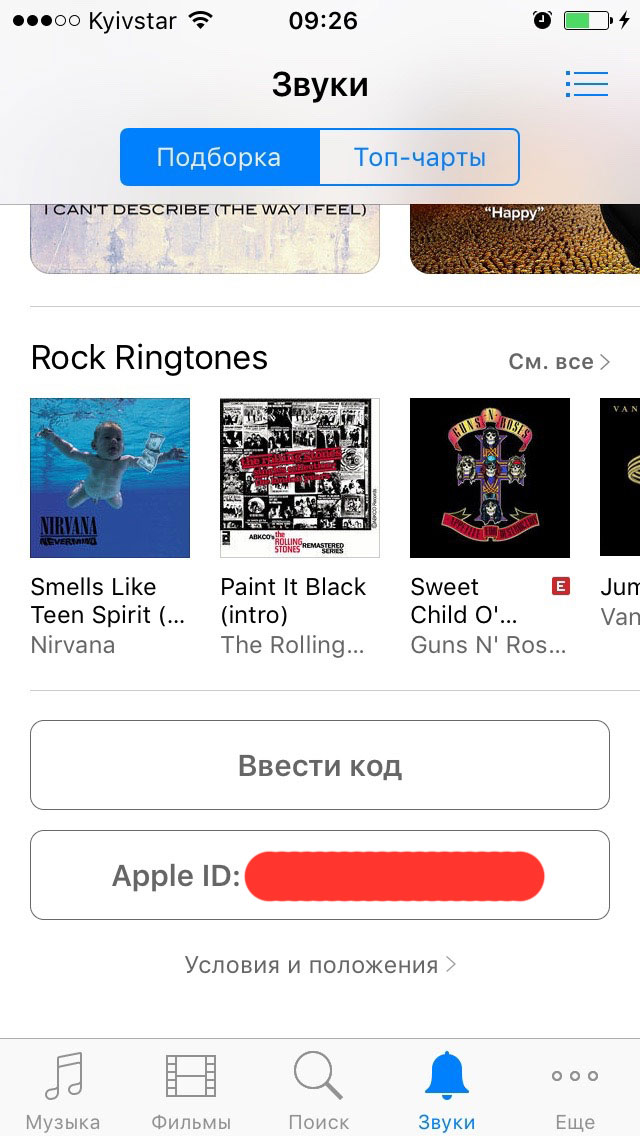
- Программе «Подкасты» на странице «Подборка» (прокрутите страницу донизу).
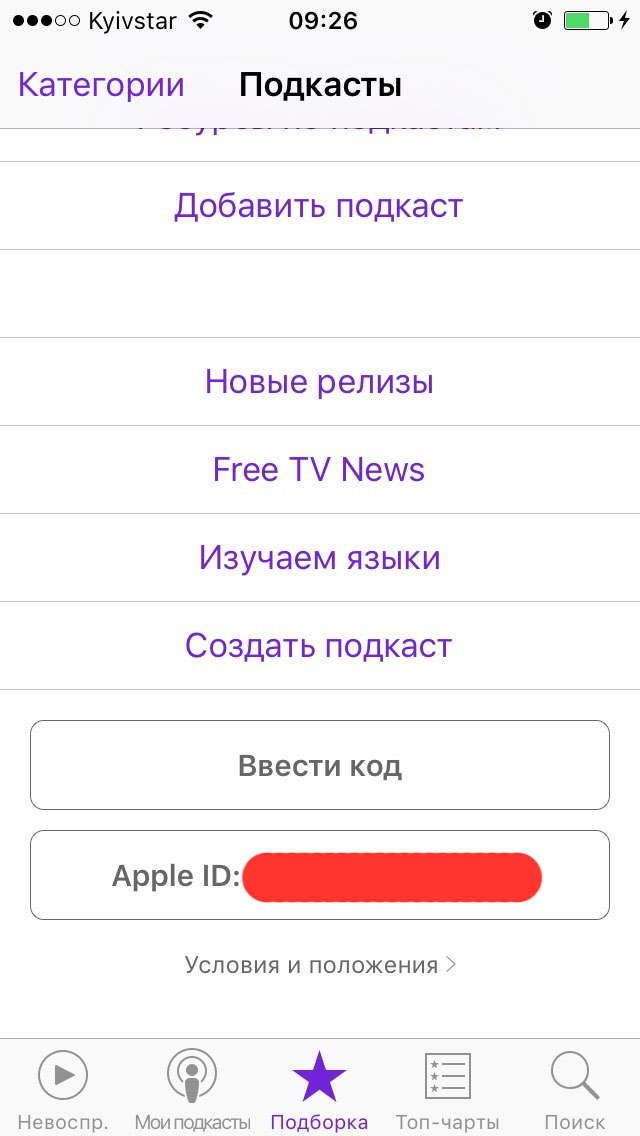
- Программе App Store на странице «Подборка» (прокрутите страницу донизу).
- Если вы подключали свой Apple ID в Настройках iPhone/iPad, найти ваш идентификатор Apple ID можно в:
- Меню «iCloud».
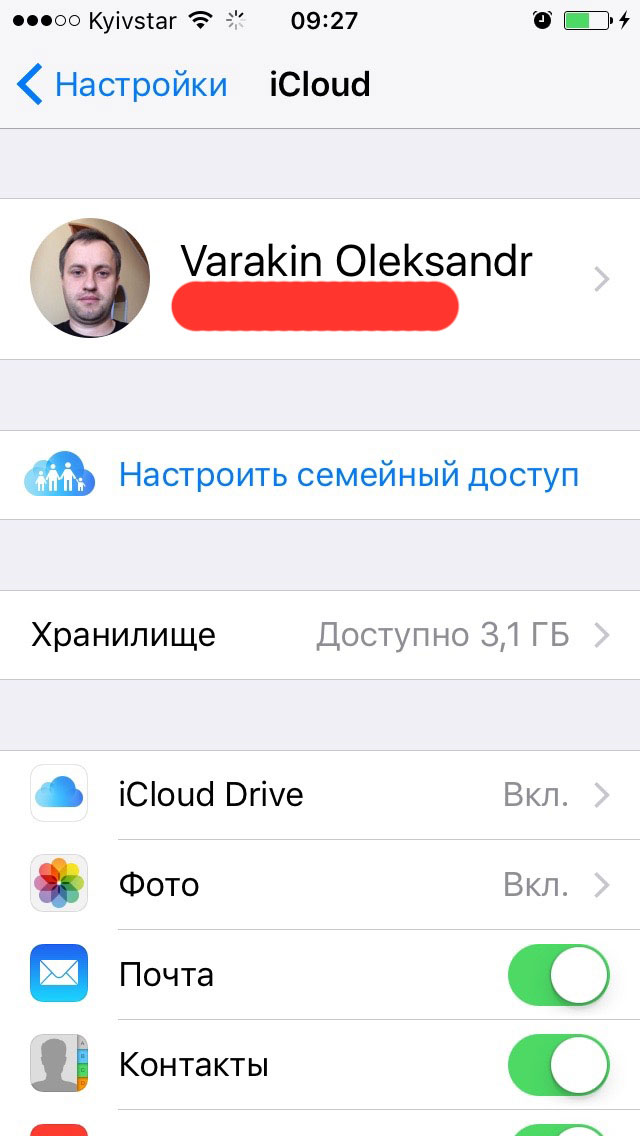
- Меню «App Store, iTunes Store».
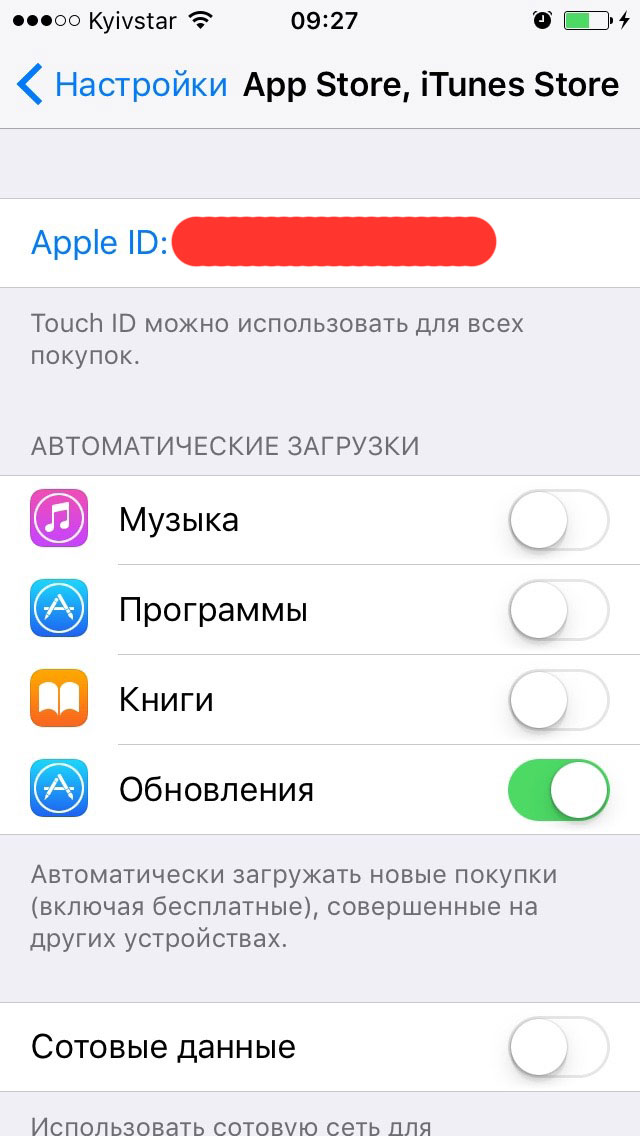
- Меню «Почта, адреса, календари» в учетной записи iCloud.
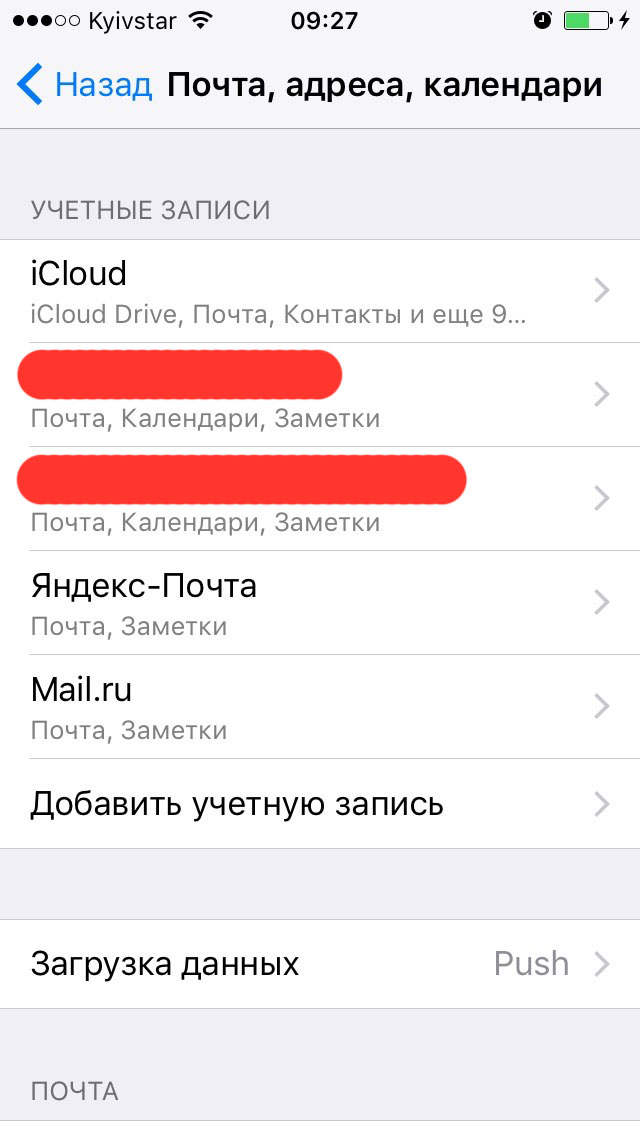
- Меню «Сообщения -> Отправка/Прием».
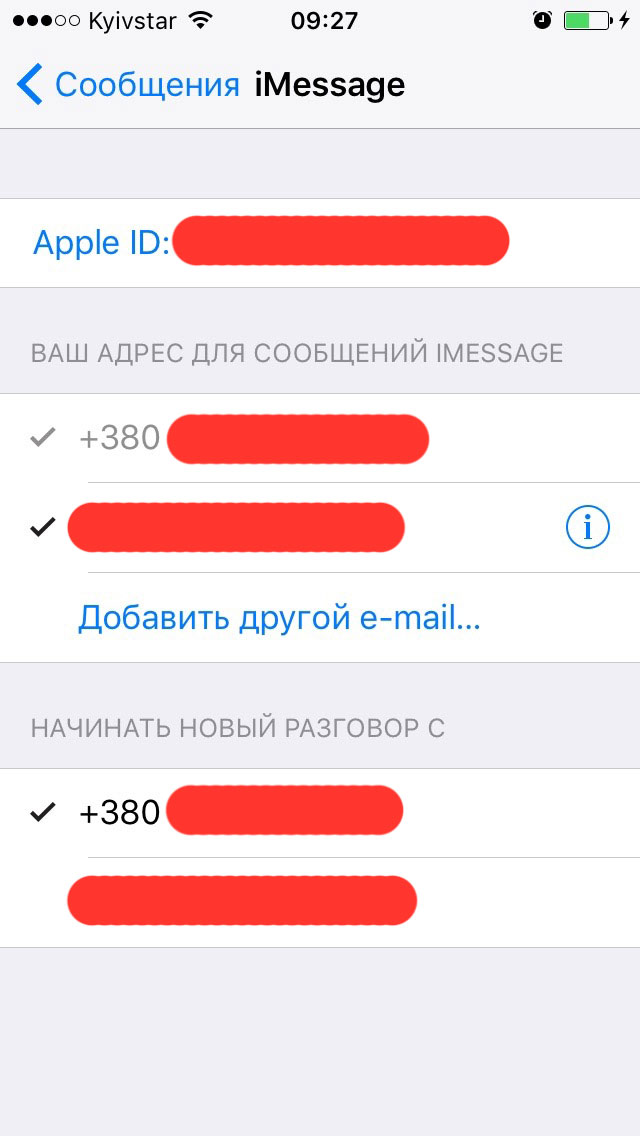
- Меню «FaceTime».
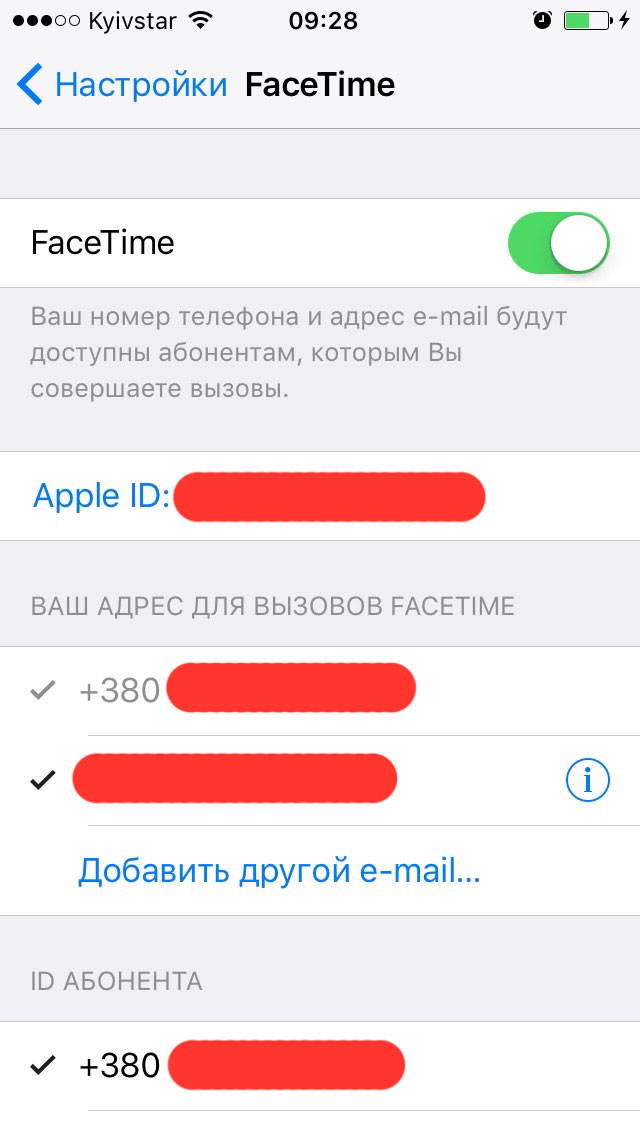
- Меню «Музыка» в разделе «Домашняя коллекция».
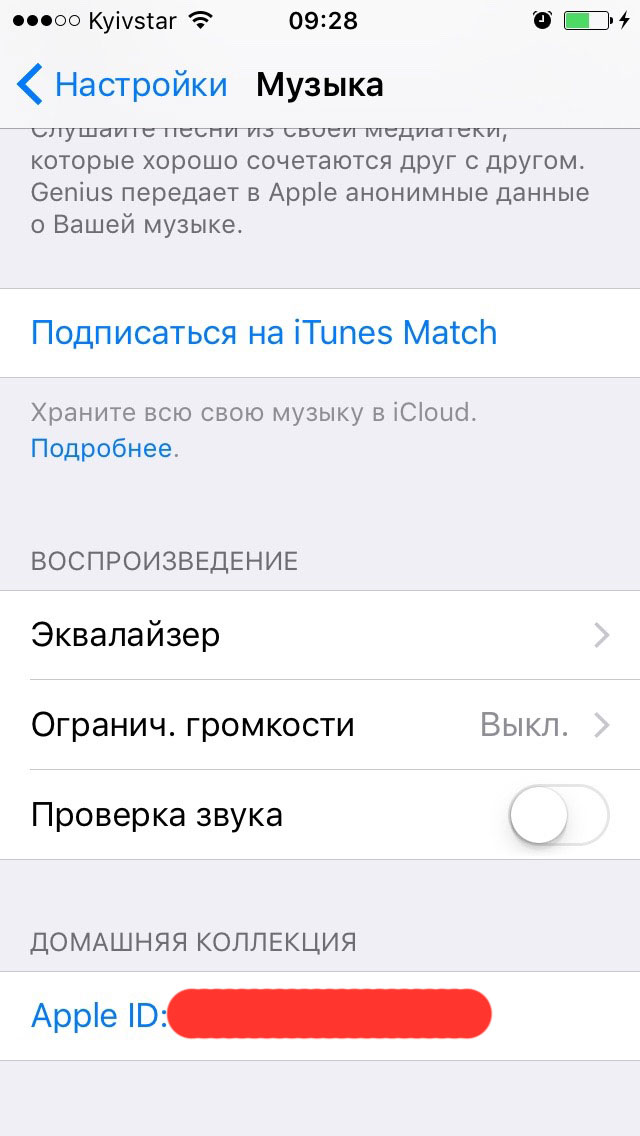
- Меню «Видео» в разделе «Домашняя коллекция».
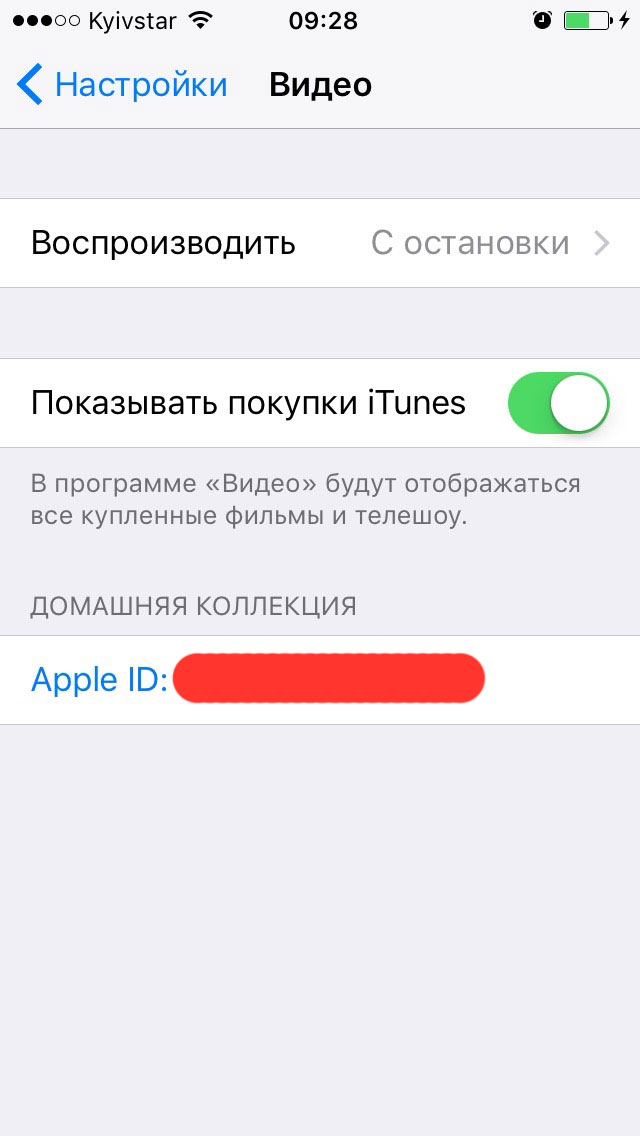
- Меню «Game Center».
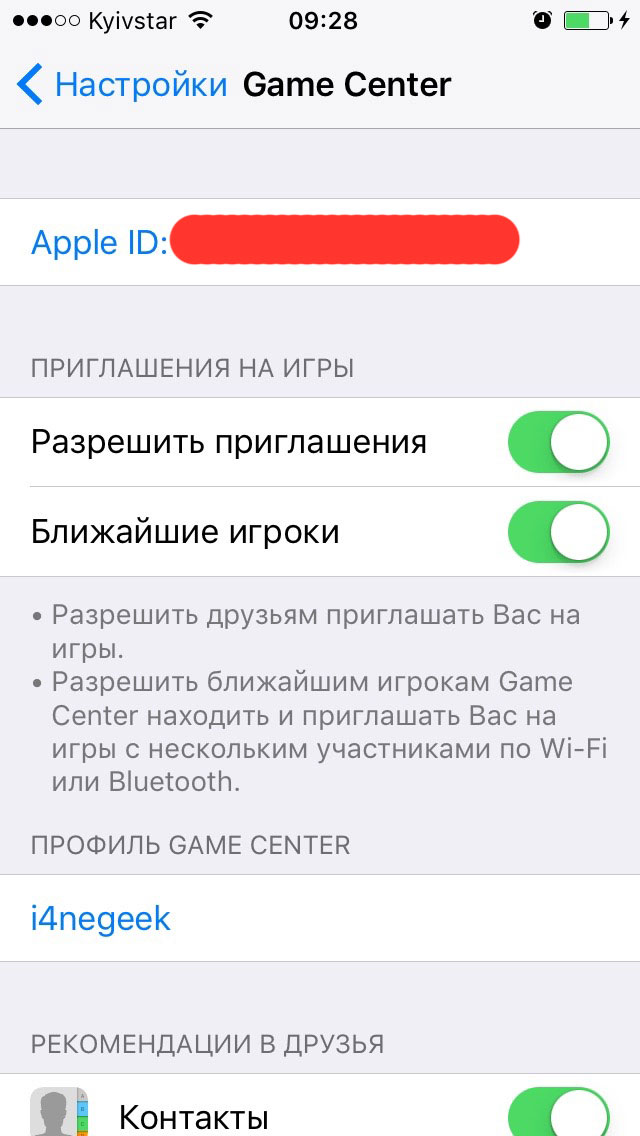
- Меню «iCloud».
- Если вы хотя бы раз входили в свою учетную запись в программе «Найти iPhone», ваш идентификатор Apple ID доступен в окне авторизации.
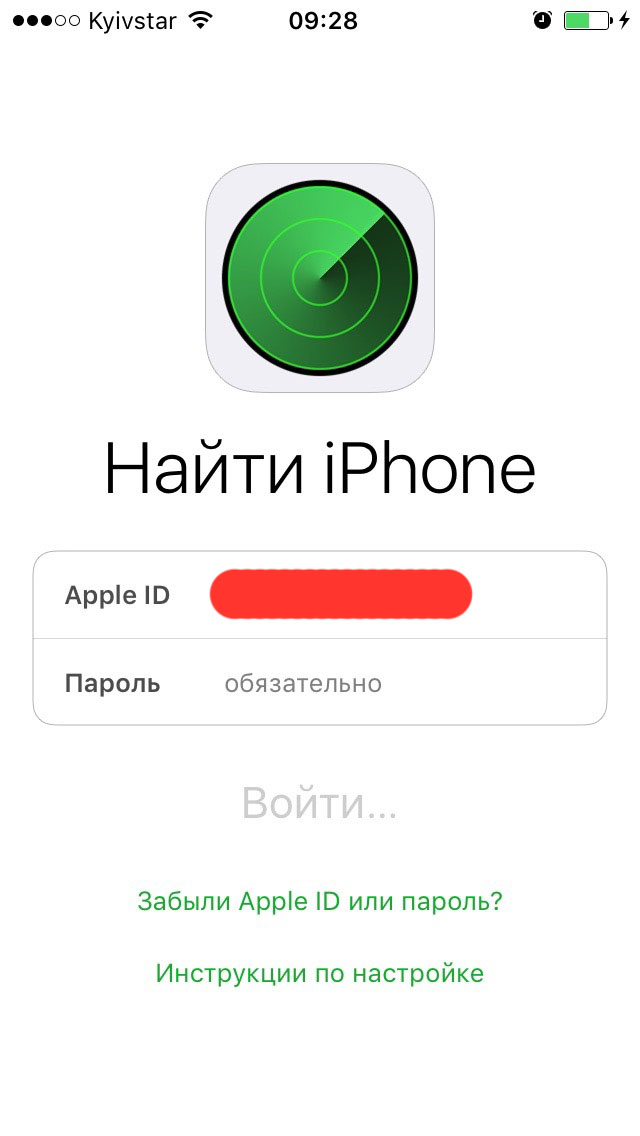
Если ваш iPhone или iPad заблокирован паролем, не включается или вы активируете устройство, ваш идентификатор Apple ID можно определить с помощью компьютера Windows, Mac или Linux.
Как узнать Apple ID на компьютере Mac?
Если выполнен вход в вашу учетную запись в программах iTunes и Mac App Store:
- Запустите iTunes и перейдите в меню «Магазин». Ваш идентификатор Apple ID будет отображаться в строке «Посмотреть учетную запись (ваш идентификатор)».
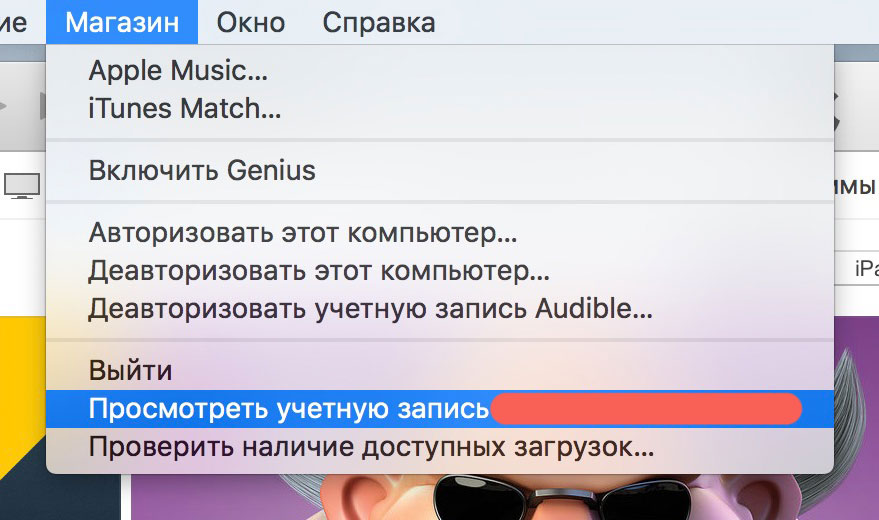
Или в главном окне iTunes слева от строки поиска нажмите на иконке с аватаром и стрелкой вниз. В появившемся окне вы увидите свой идентификатор Apple ID.
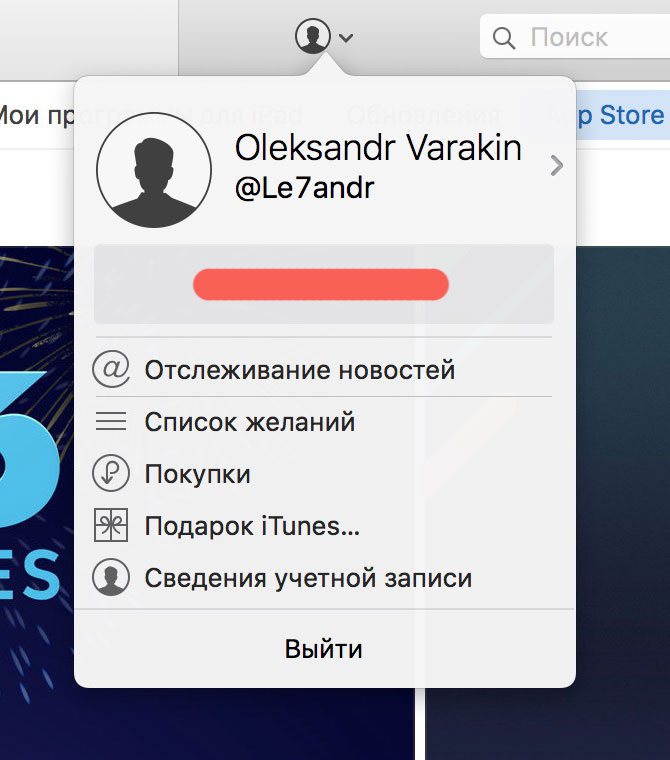
- Запустите программу Mac App Store и перейдите в меню «Магазин». Ваш идентификатор Apple ID будет отображаться в строке «Посмотреть учетную запись (ваш идентификатор)».
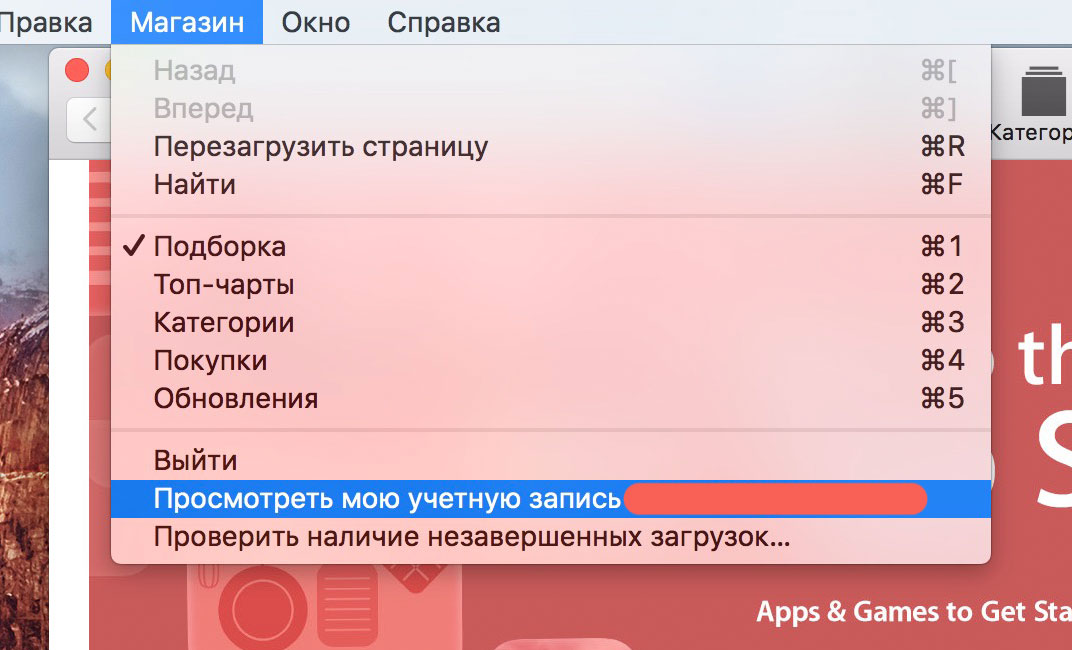
Или на странице «Подборка» в боковом меню «Быстрые ссылки» нажмите на надписи «Учетная запись» — увидите ваш идентификатор в окне авторизации.
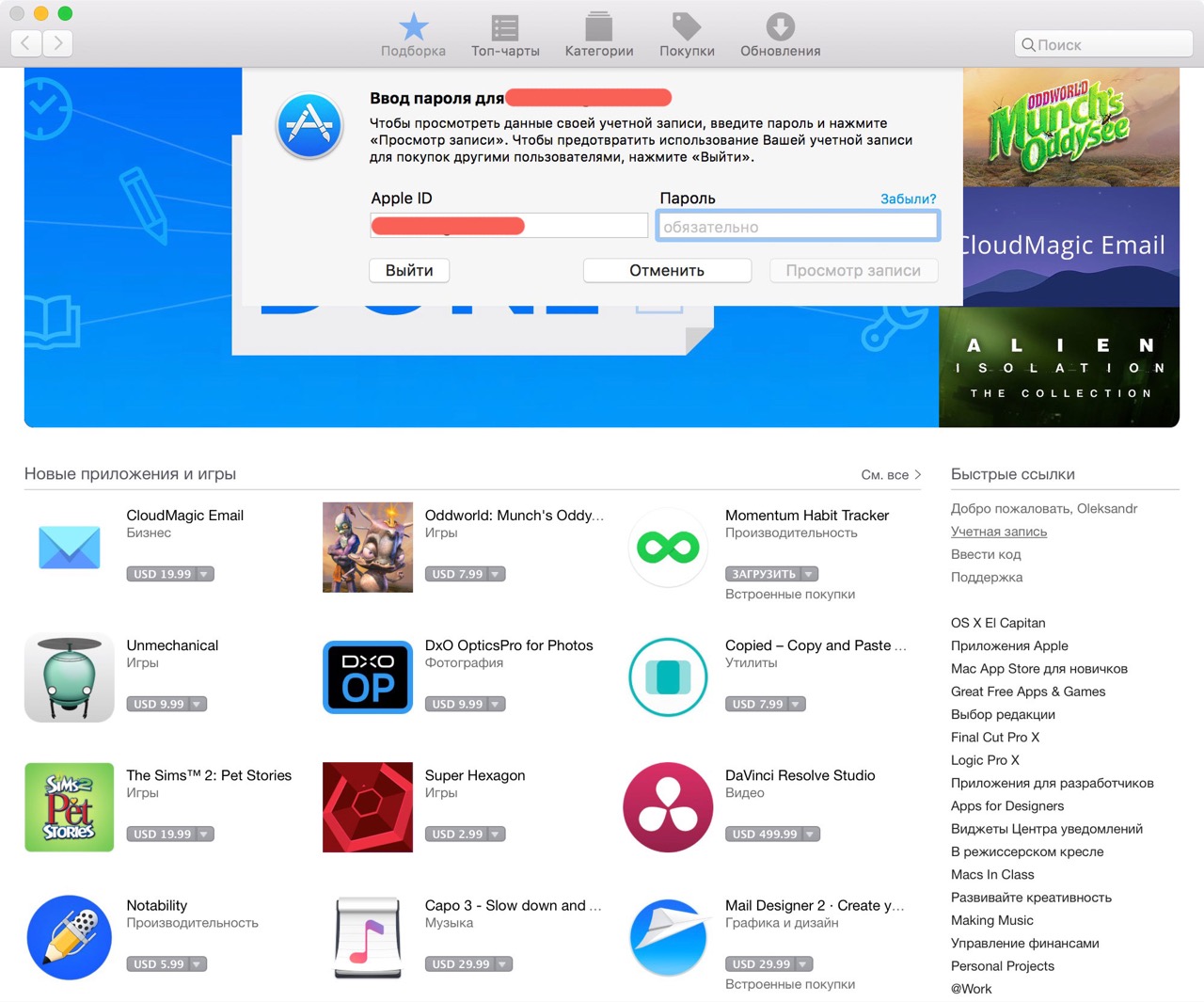
Если вход в вашу учетную запись в iTunes не выполнен:
- Запустите iTunes, перейдите в меню «Программы» и выберите «Мои программы» — будет выведен список программ загруженных в iTunes. Правой кнопкой мыши щелкните на значке любого приложения и в контекстном меню нажмите на «Сведения».
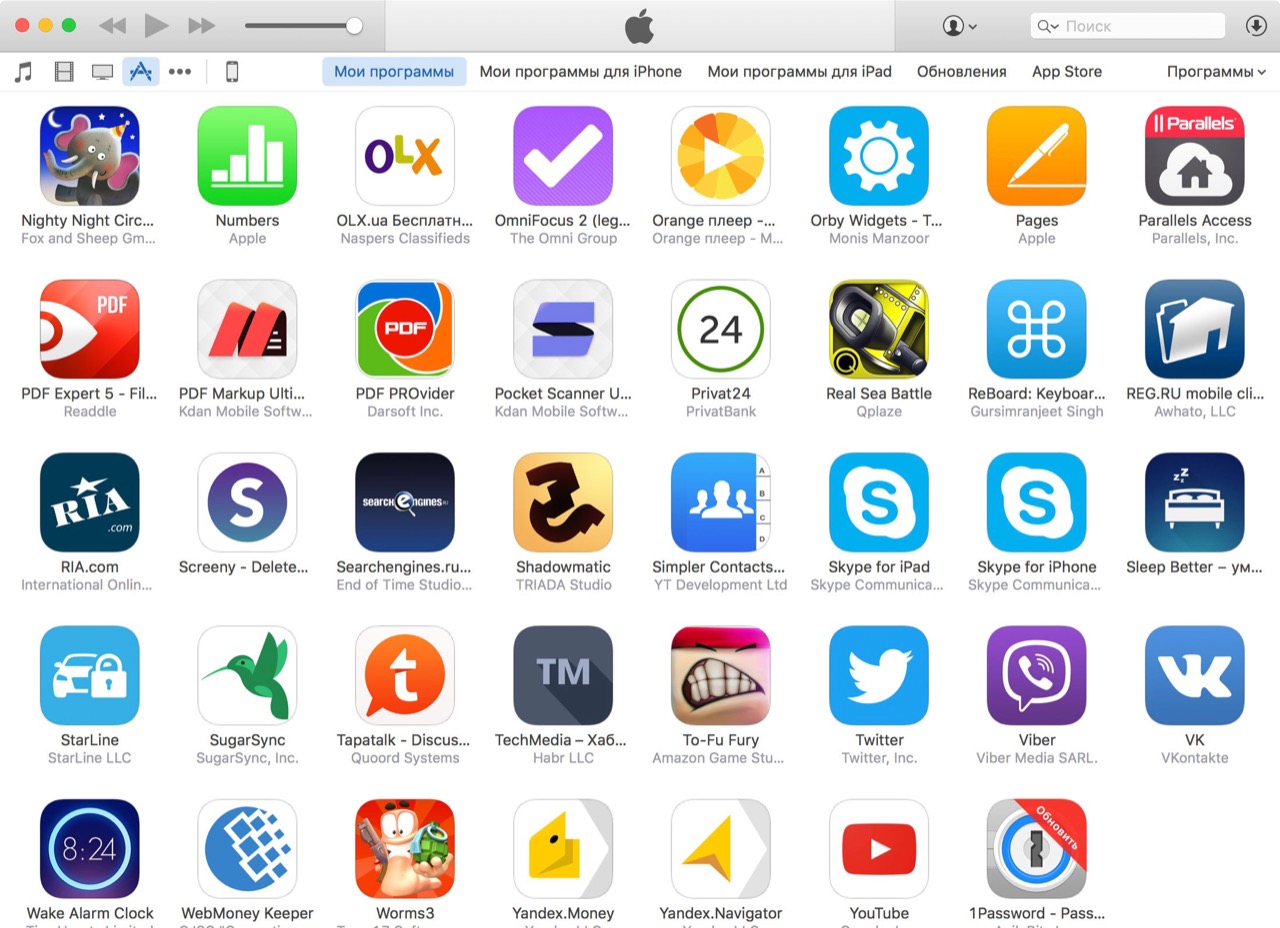
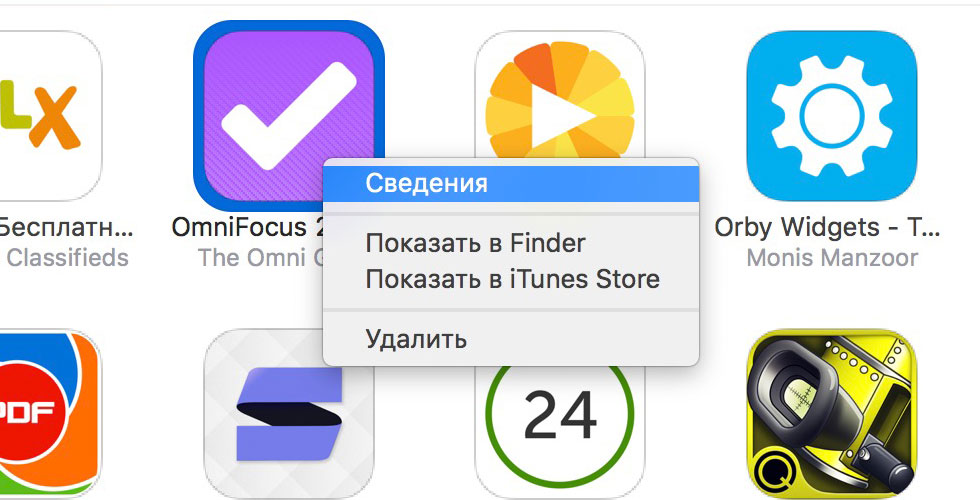
- Перейдите на вкладку «Файл». Идентификатор, с помощью которого было загружено данное приложение будет отображаться в строке «Покупатель», например, «Александр Варакин (i4negeek@gmail.com)».
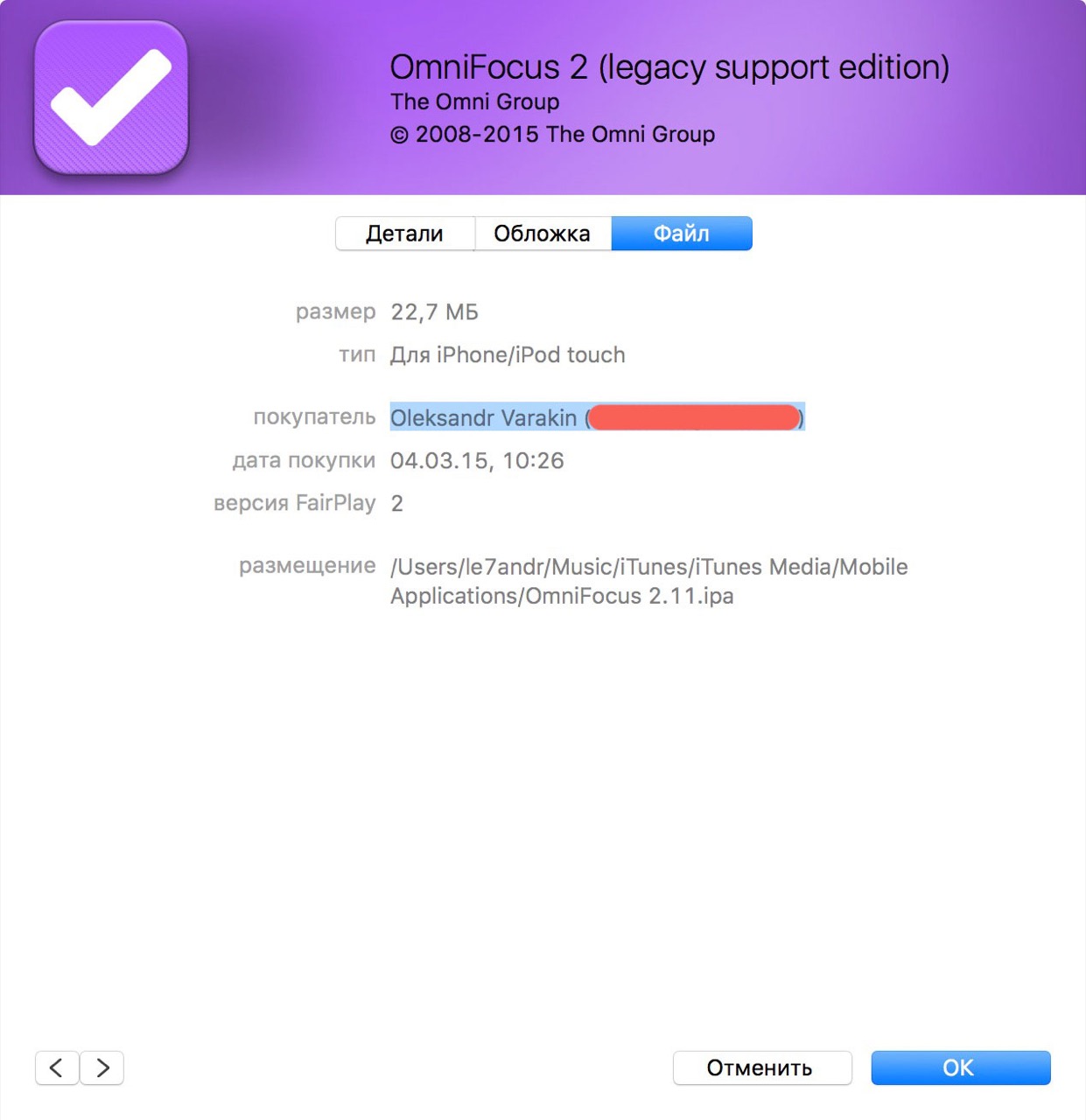
Также, Apple ID можно найти в:
- «Системные настройки -> iCloud» (если подключен iCloud).
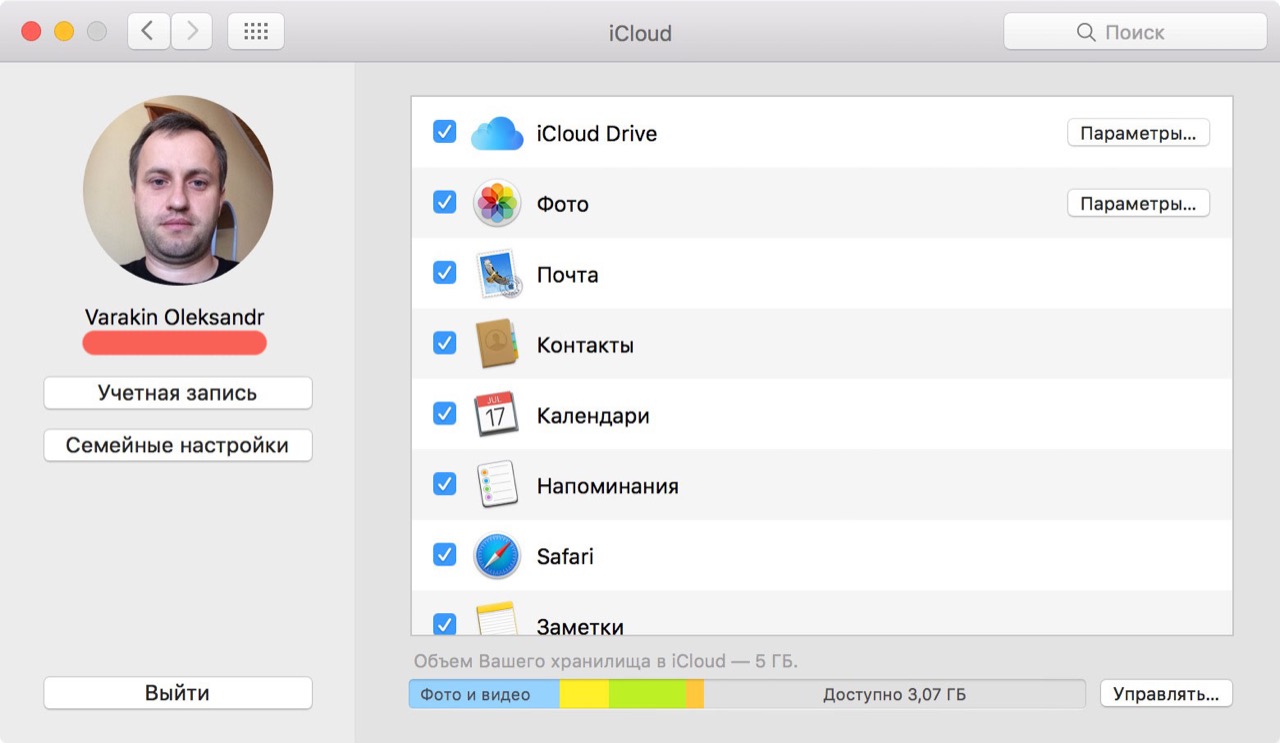
- «Системные настройки -> Учетные записи Интернета -> Учетная запись iCloud» (если подключена).
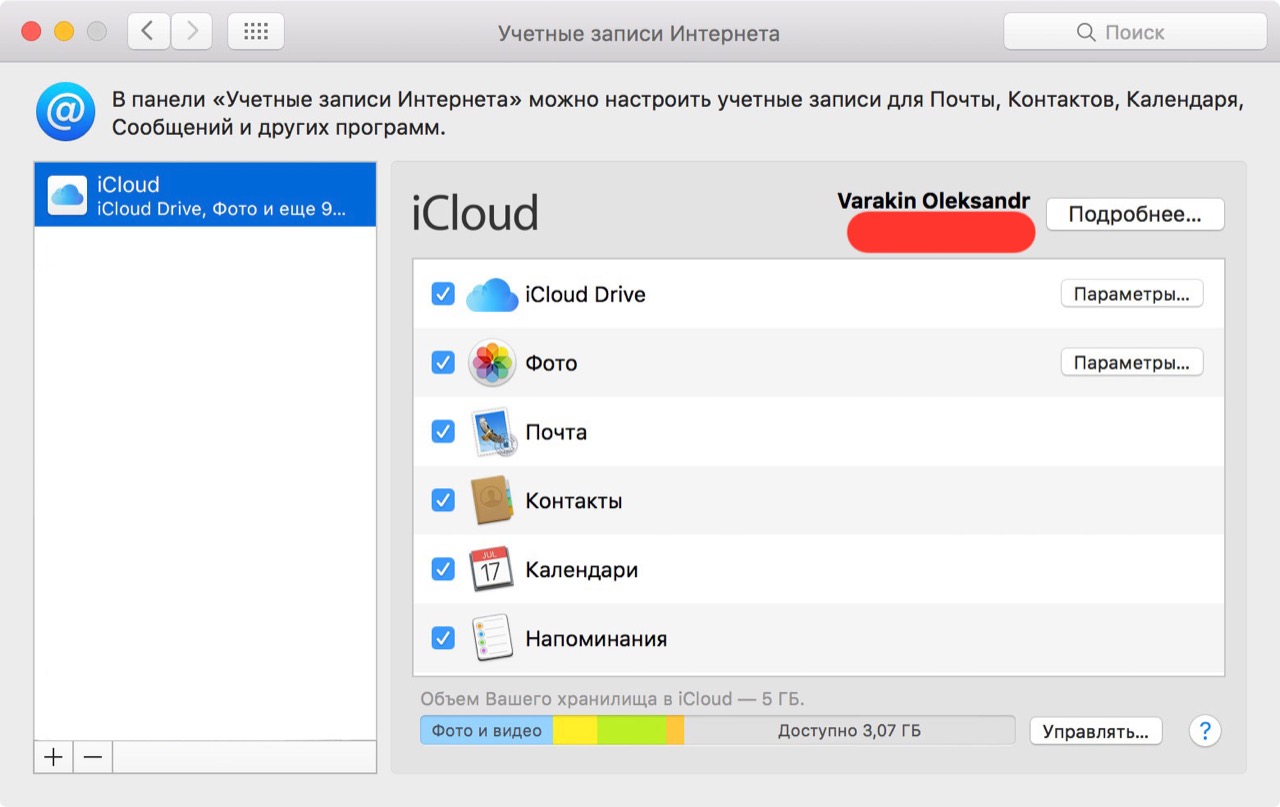
- В Safari на странице http://icloud.com, если включено Автозаполнение веб-форм и вы хотя бы раз входили в веб-интерфейс iCloud с помощью Safari.
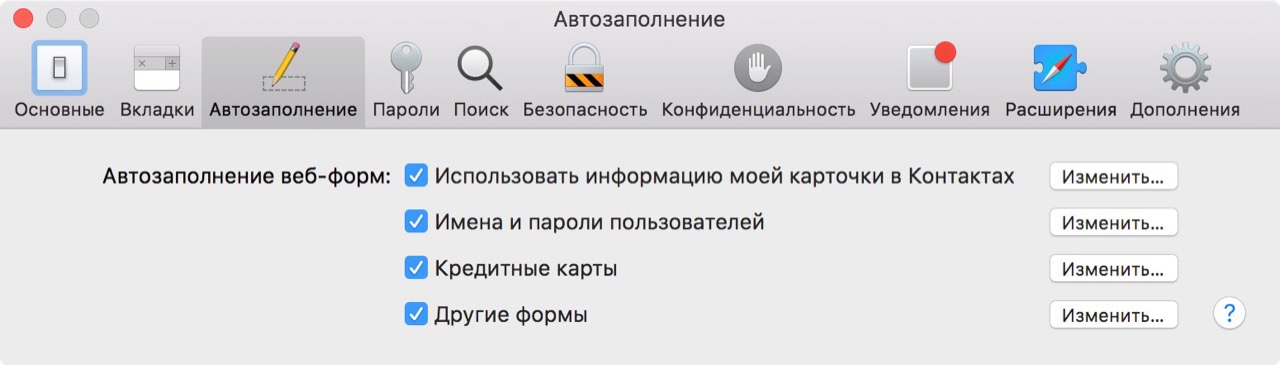
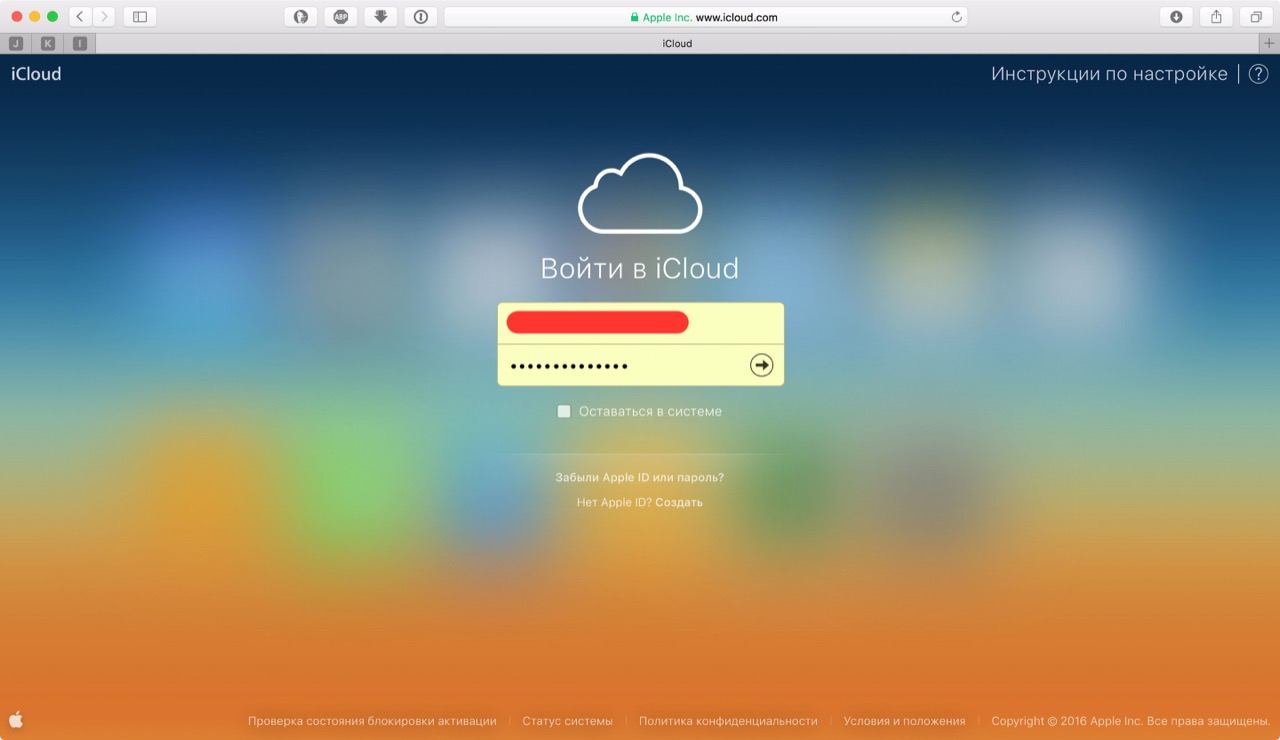
Если вы не входили в iTunes и Mac App Store с вашим Apple ID, а также не подключали iCloud в Системных настройках OS X, определить идентификатор Apple ID можно по специальному запросу. Для этого:
- В веб-браузере, например, Safari, перейдите на страницу управления Apple ID и нажмите на надписи «Забыли Apple ID или пароль», или перейдите по ссылке.
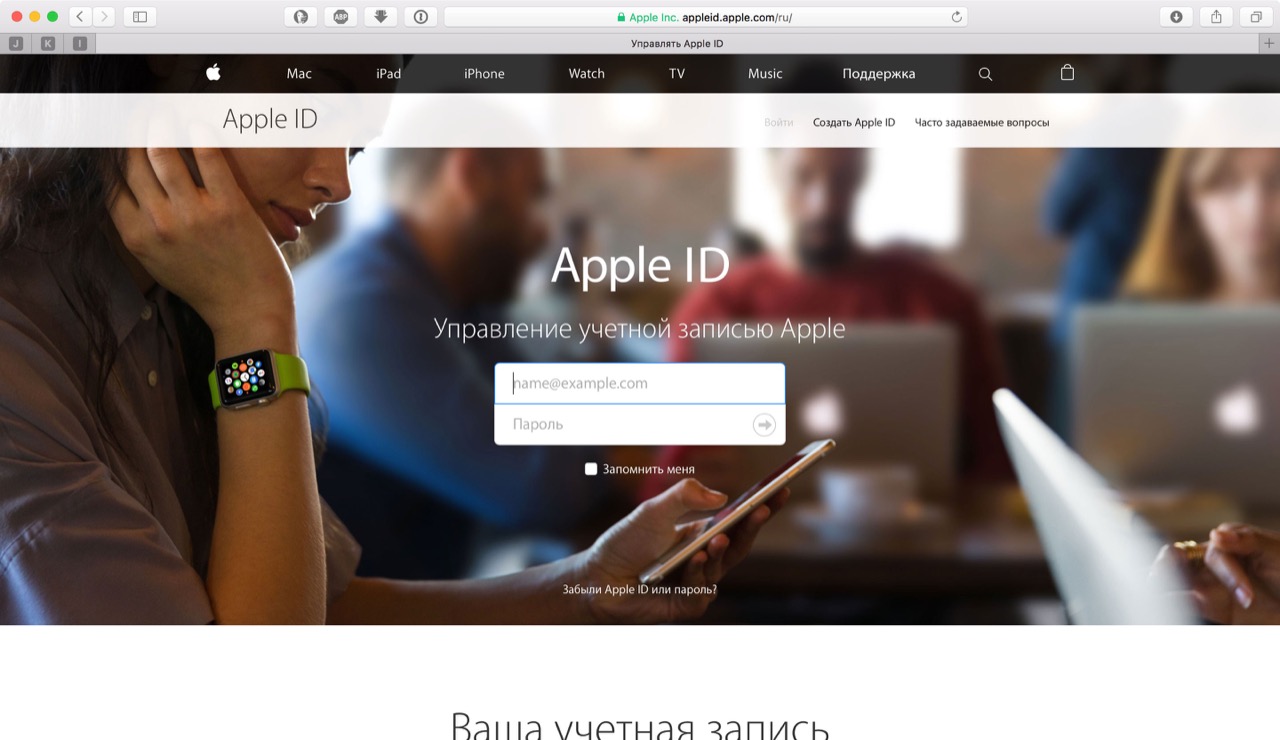
- Нажмите на надпись «Забыли Apple ID» — загрузится страница «Найти Apple ID» — введите Имя, Фамилию и адрес электронной почты, который вы могли использовать при регистрации учетной записи.
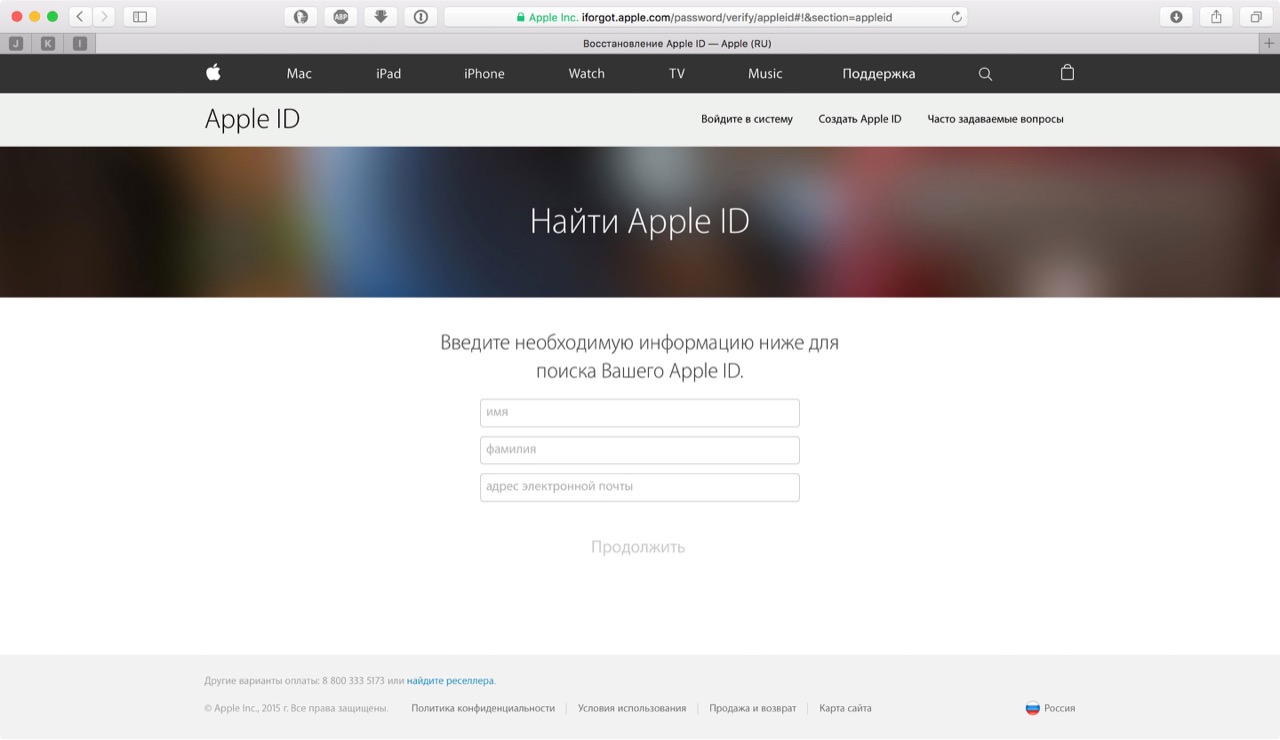
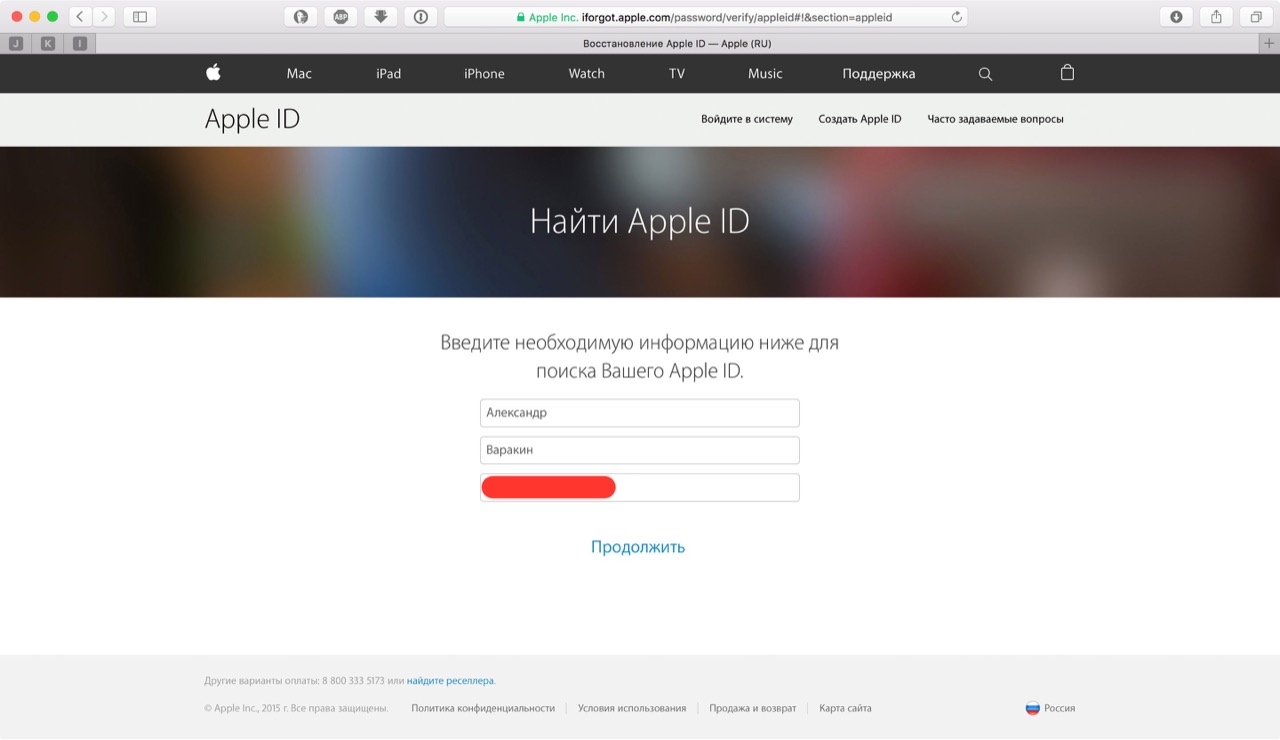
Практика показывает, что поиск Apple ID не работает по Имени, Фамилии, псевдонимам (альтернативным e-mail) и даже по резервному адресу электронной почты. Зачем нужен такой поиск для меня загадка.
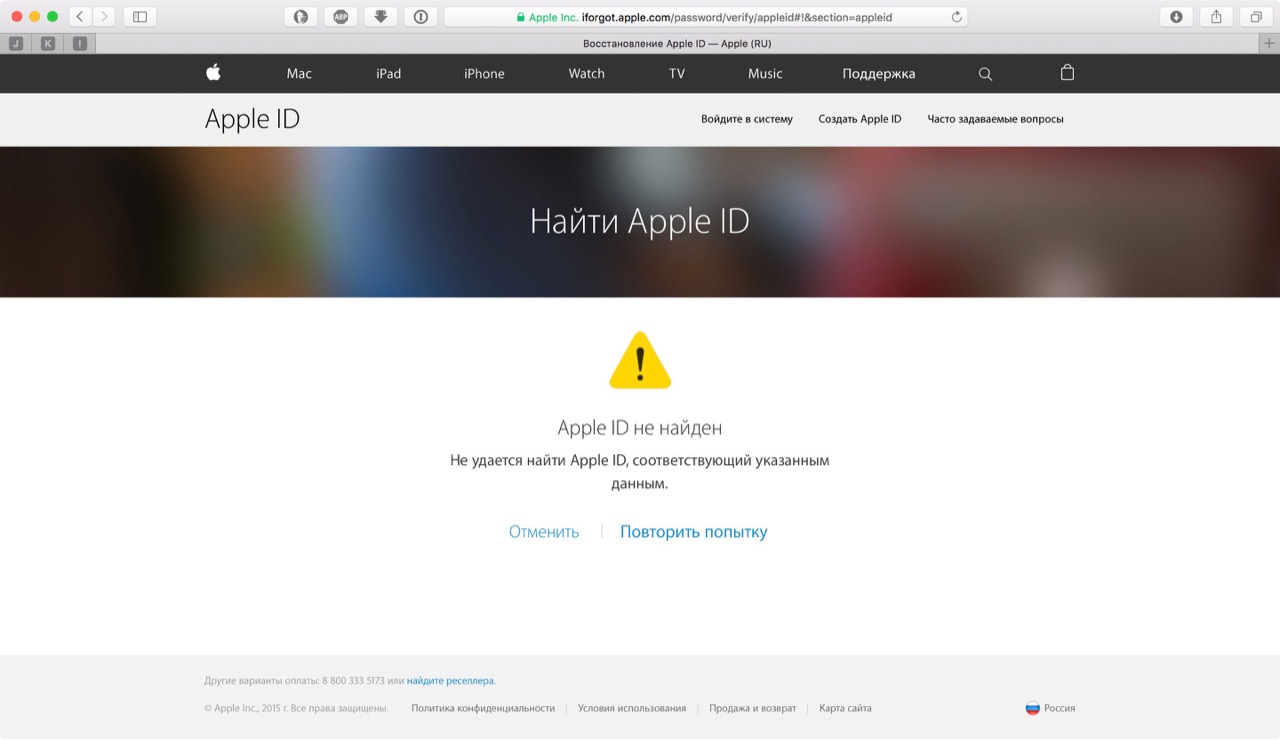
Заветное сообщение «Найден Apple ID» появится только тогда, когда вы введете правильное Имя, Фамилию и основной адрес электронной почты, на который регистрировался аккаунт.
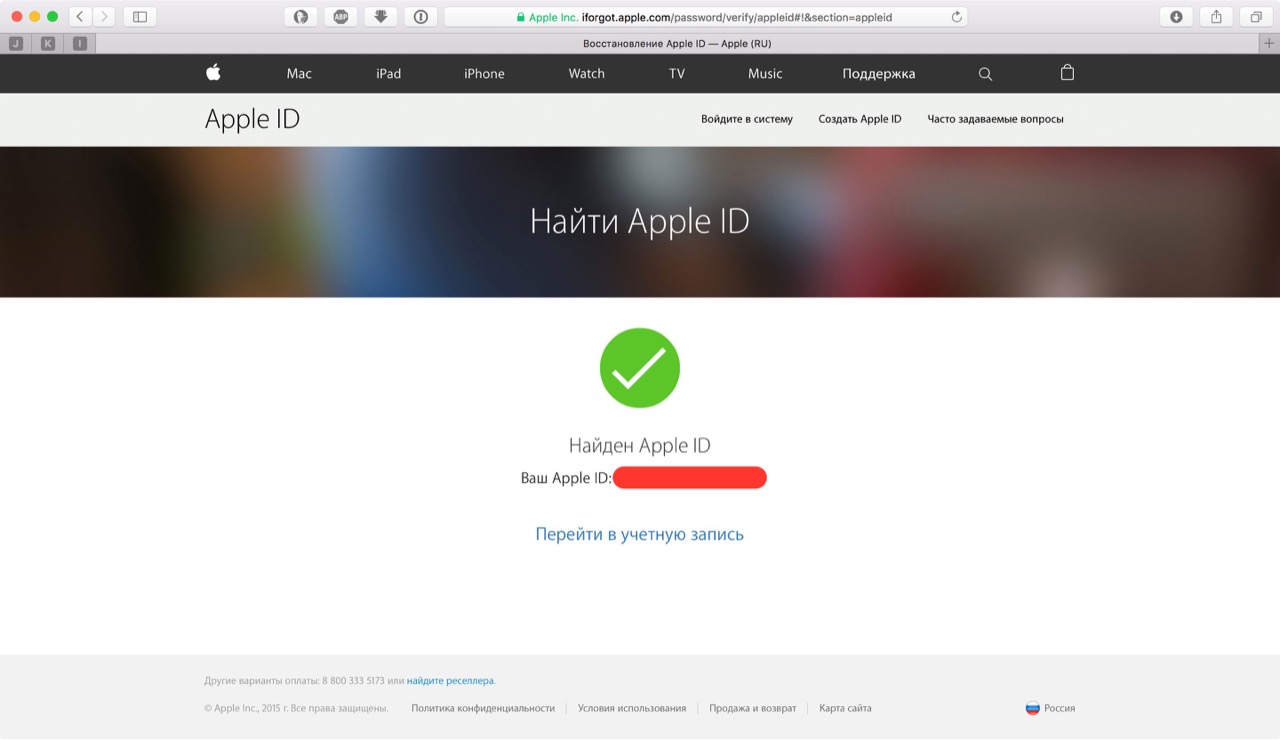
Да, Mac хорош во всем, но очень дорогой, например, цены на 11-дюймовый MacBook Air в российском Apple Store начинаются с отметки 69 990.00 pyблей (можно найти дешевле). Компьютер Windows есть в каждом доме.
Как узнать Apple ID на компьютере Windows?
- Запустите iTunes, в главном меню программы перейдите на строку «iTunes Store» (если главное меню iTunes не отображается, нажмите клавишу Alt). Если выполнен вход в вашу учетную запись, идентификатор Apple ID будет отображаться в строке «Посмотреть учетную запись (ваш идентификатор)».
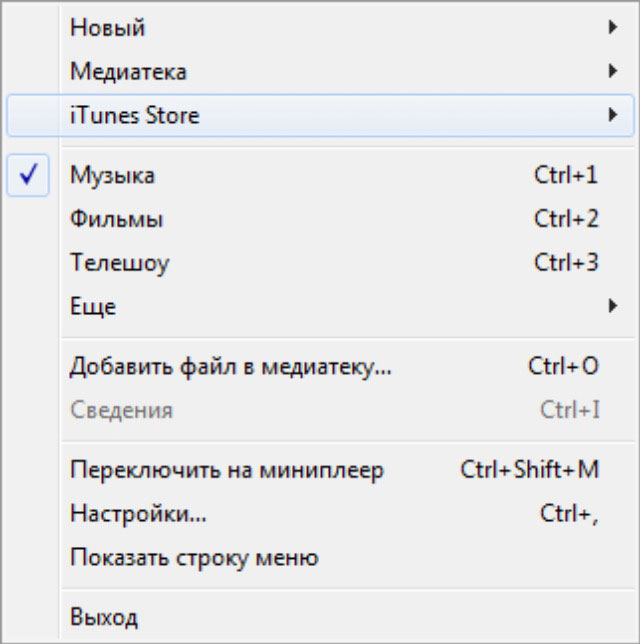
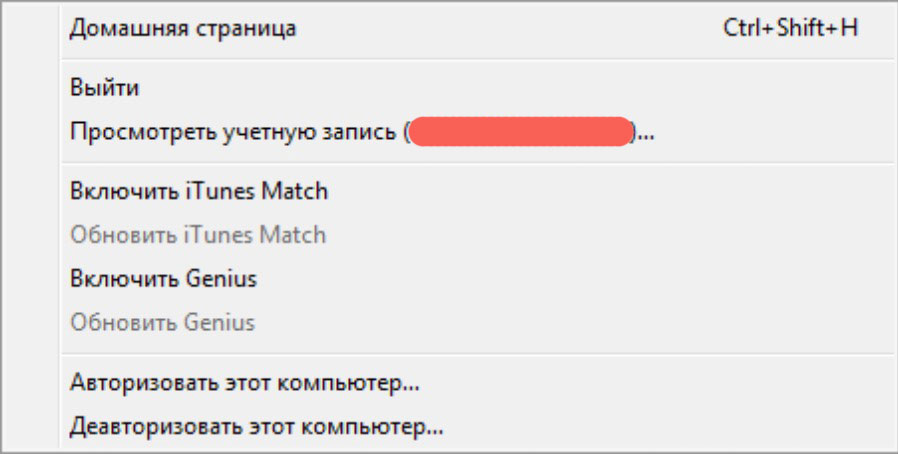
- Запустите программу iCloud для Windows. Если выполнен вход в вашу учетную запись, идентификатор Apple ID будет отображаться в главном окне программы слева.
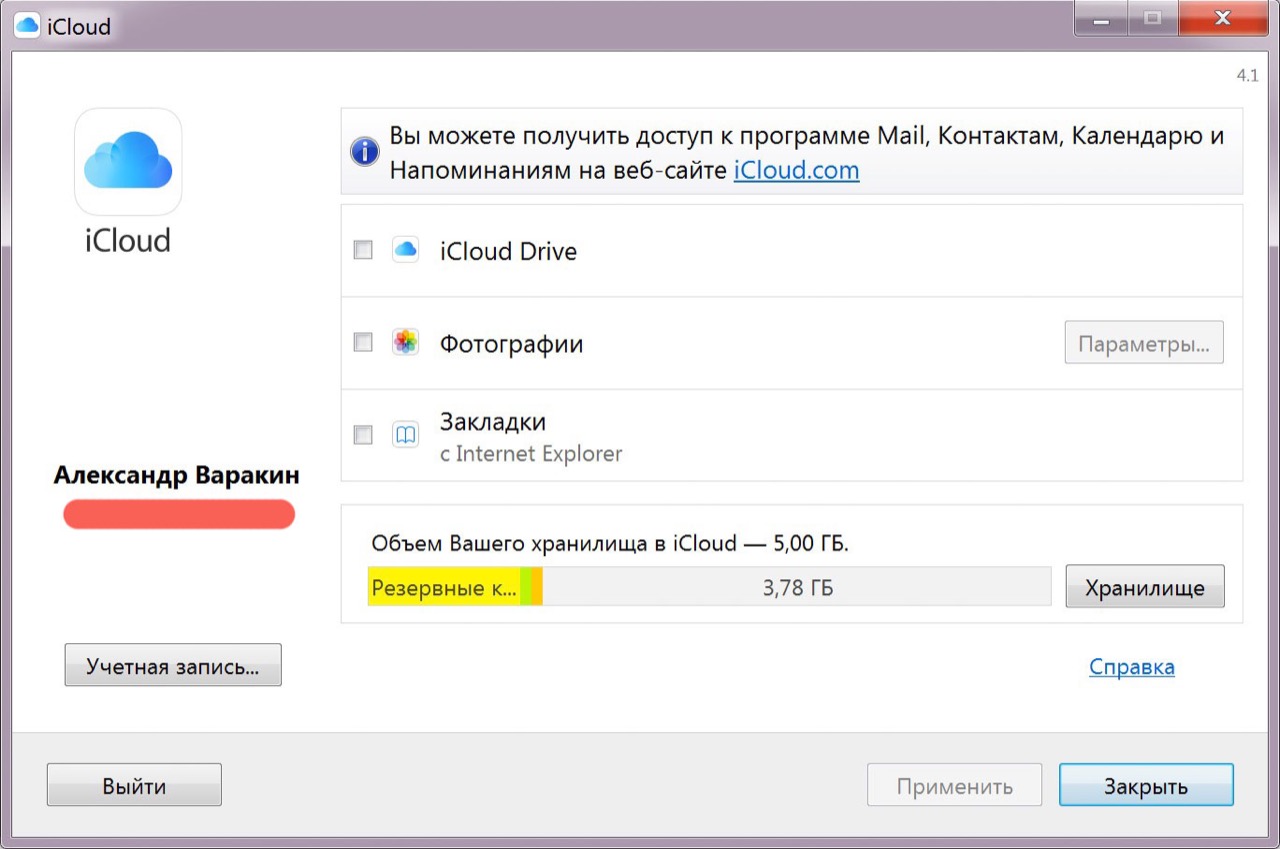
Если вы не входили в свою учетную запись в iTunes и iCloud для Windows:
- Запустите iTunes, перейдите в меню «Программы» и выберите «Мои программы» — будет выведен список программ загруженных в iTunes. Правой кнопкой мыши щелкните на значке любого приложения и в контекстном меню нажмите на «Сведения».
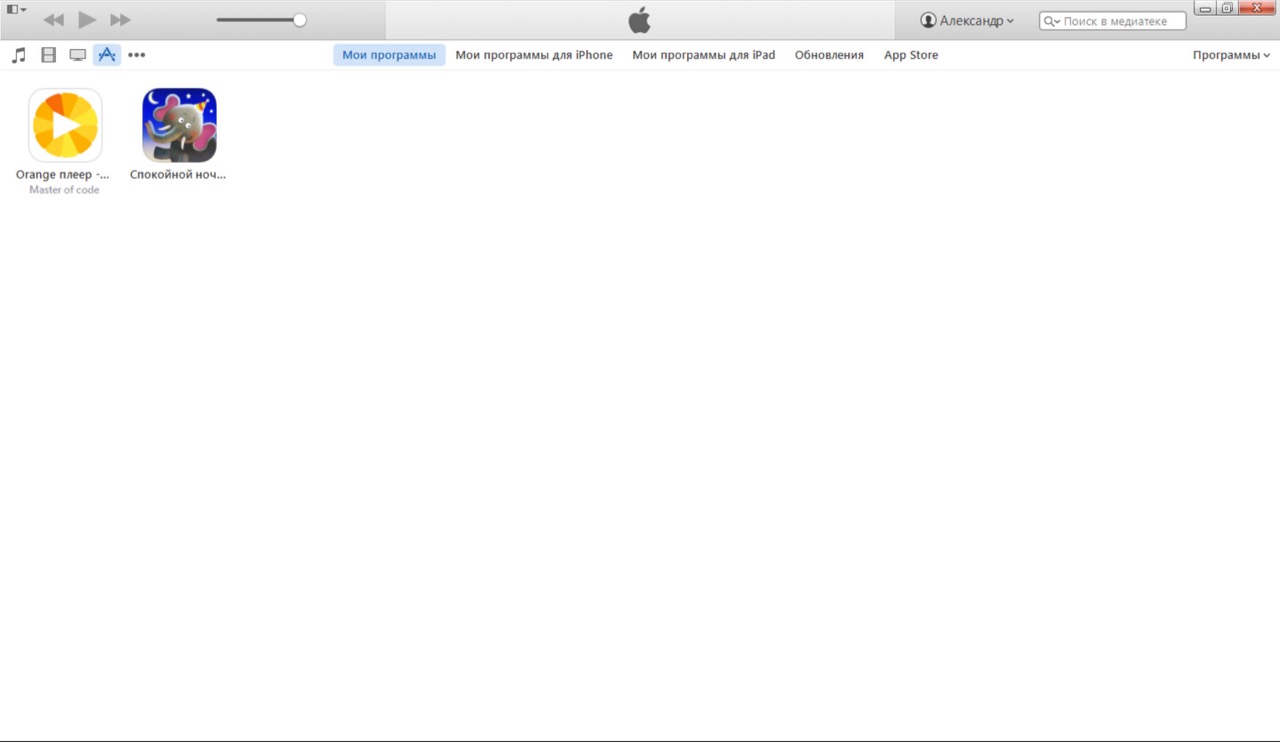
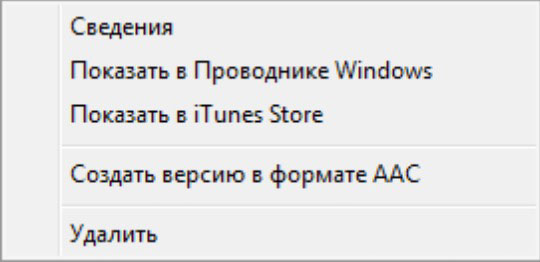
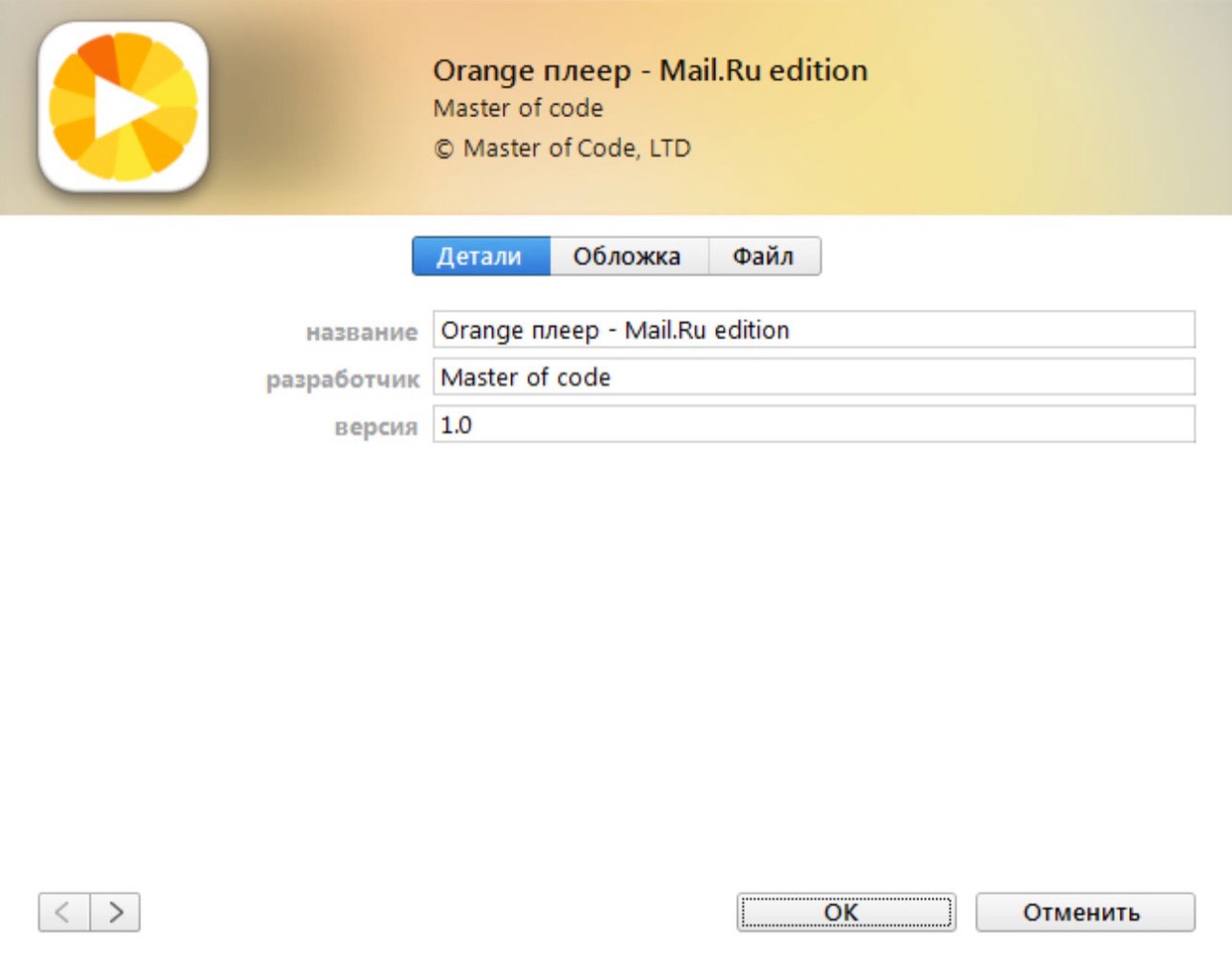
- В окне с описанием приложения перейдите на вкладку «Файл». Идентификатор, с помощью которого оно было загружено будет отображаться в строке «Покупатель», например, «Александр Варакин (i4negeek@gmail.com)».
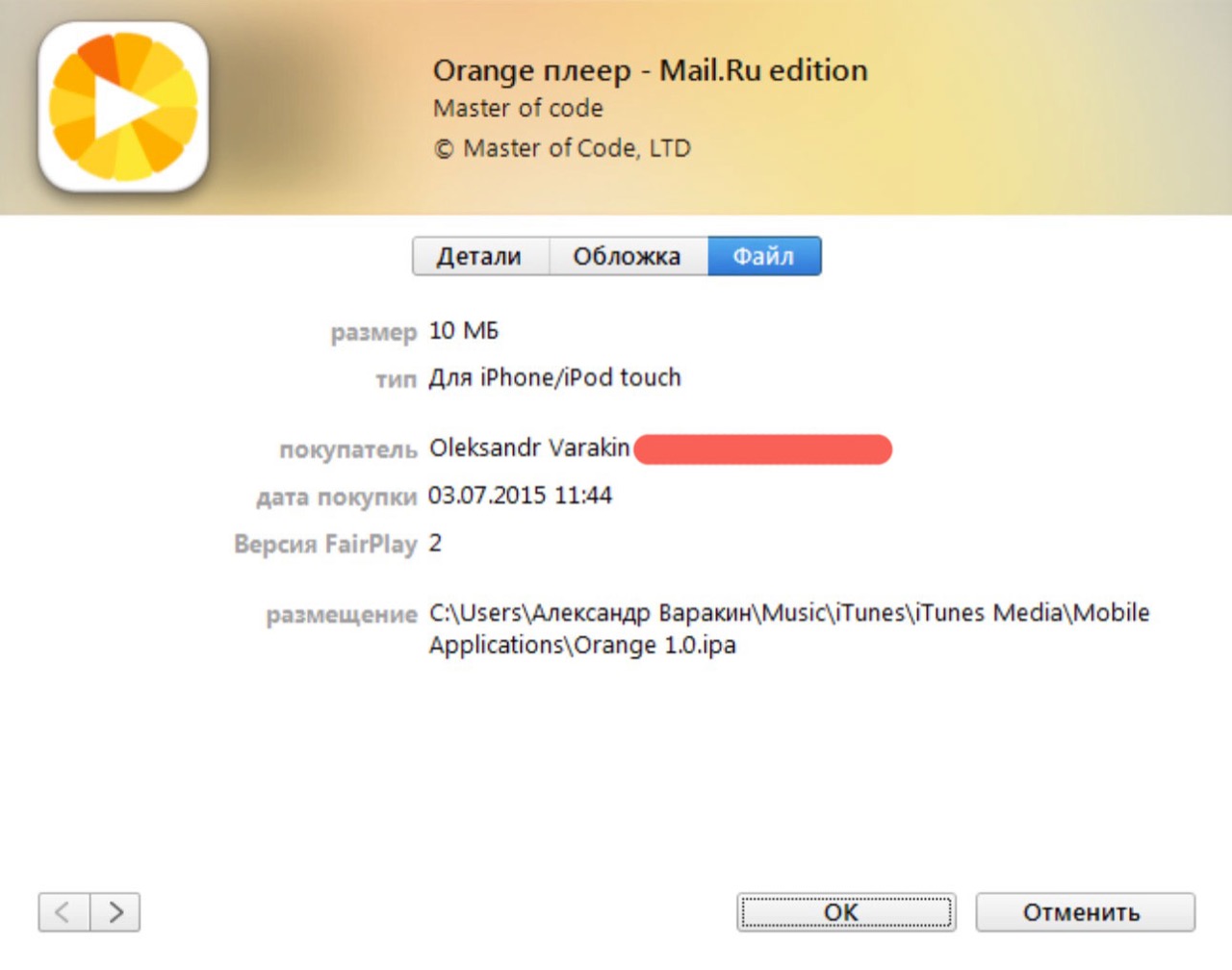
Если в iTunes пусто или нет загруженных приложений с помощью вашего Apple ID, воспользуйтесь формой поиска Apple ID на странице «Найти Apple ID» — введите Имя, Фамилию и адрес электронной почты, на который могли зарегистрировать учетную запись. Если данные будут верны, вы увидите сообщение: «Найден Apple ID».
На случай, если ничего не выходит
Если ваш iPhone/iPad:
- заблокирован паролем;
- неисправен;
- не включается;
- не активирован;
- на компьютере Windows или Mac, с которым он синхронизировался, не выполнен вход вашу учетную запись в iTunes и Mac App Store;
- в iTunes нет загруженных приложений;
- ваш взломали Apple ID
Остается одно — найдите чек на покупку официального устройства и обратитесь в службу поддержки Apple. Других способов восстановить Apple ID не существует.
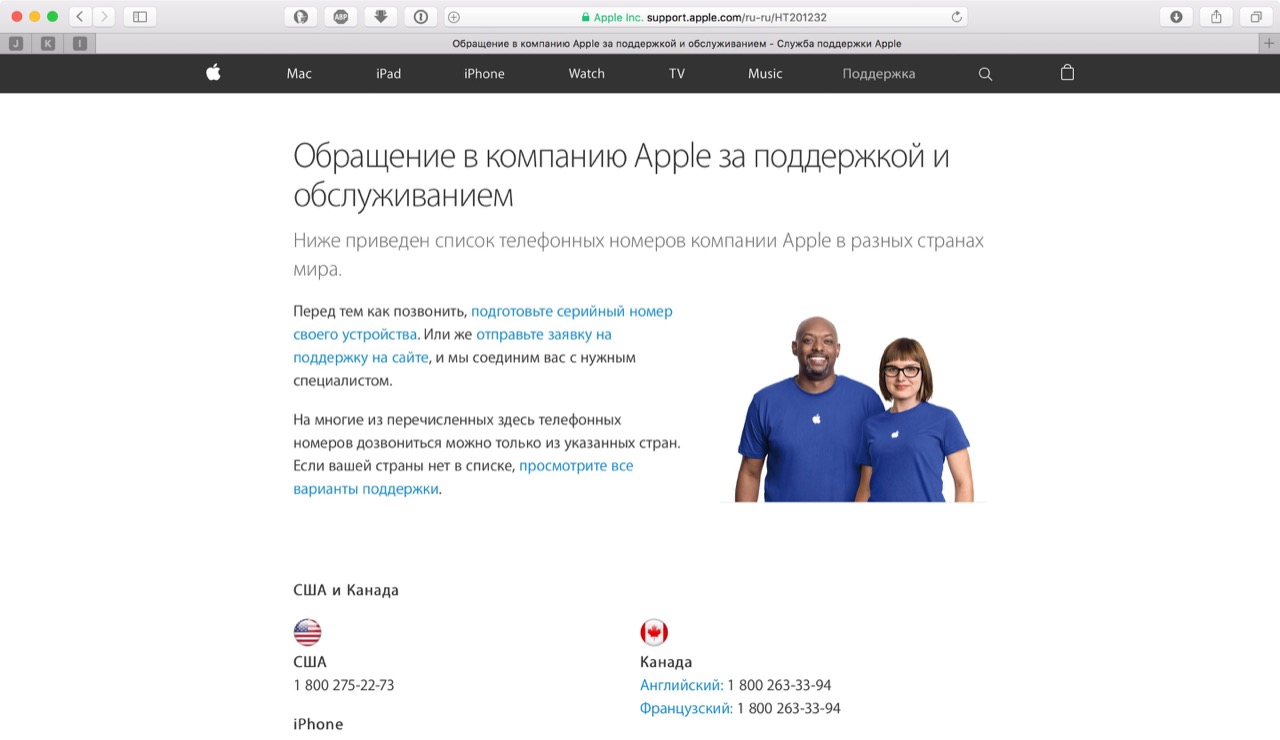
Заключение
Из всего вышесказанного можно сделать следующие выводы:
- Если использовать Apple ID для загрузки игр, программ, музыки, фильмов, в iCloud, iMessage и FaceTime, вы либо его не забудете, либо легко его найдете.
- Даже если ваш iPhone/iPad не включается, заблокирован паролем или не активирован, найти Apple ID можно с помощью компьютера в iTunes.
- Поиск Apple ID по Имени, Фамилии и адресу электронной почты на странице «Найти Apple ID» бесполезен.
- Если у вас официальный iPhone/iPad и есть чек на покупку, служба поддержки Apple поможет вам восстановить Apple ID.
Остались вопросы, есть дополнения или замечания по тексту? Пишите в комментариях — непременно ответим.
