Обновлено: 11 июн. 2019 г.
Работа в Компас 3D Строитель. План. Фасад.

Пример проекта взят с z500proekty.ru (z297GF)
Задание:
1. Найти проект двухэтажного жилого дома. Воспользоваться можно сервисом z500proekty.ru. Или придумать проект самостоятельно.
2. В программе Компас 3D Строитель выполнить чертеж планов первого и второго этажей, а также главного фасада. При этом толщину наружной стены принимаем 510 мм, толщину внутренней – 380 мм, толщина перегородок – 200 мм.
Ход выполнения работы:
1. Выбор проекта. Для примера возьмем следующий проект (z297GF).
Это двухэтажный жилой дом общей площадью 127,5 м2 со скатной крышей и гаражом.
Главный фасад (тот фасад, где располагается главный вход в здание) выглядит следующим образом:

План первого этажа:

Обратите внимание, что в данном проекте предусмотрена котельная, находится она между холлом и гаражом, что очень удобно с точки зрения эксплуатации здания.
План второго этажа:
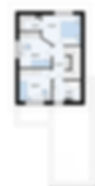
2. Перейдем к основному заданию. Нам необходимо вычертить паны первого и второго этажа, а также главный фасад нашего здания. Толщина стен по заданию: наружные – 510 мм, внутренние – 380 мм, перегородки – 200 мм. Ширина дверных проемов: главный вход 1210 мм, межкомнатные двери – 910 мм, двери санузлов – 710 мм.
Произведем настройки формата рабочей области чертежа в Компас 3D.

Так рабочая область выглядит при открытии документа
Вызываем контекстное меню и в Параметрах текущего чертежа производим настройки.

Параметры первого листа – Формат – А3 – горизонтальная.

Начинаем мы с плана первого этажа, а именно с сетки координационных осей. В данном здании мы имеем 7 продольных и 4 поперечные оси, так как координационные оси располагаются вдоль наружных и внутренних капитальных стен.

Заходим в раздел СПДС-помощник и выбираем инструмент “Сетка прямых координационных осей”.
Расстояние между осями должно быть “круглым”. По выбранному Вами проекту прикиньте, на каком расстоянии друг от друга должны располагаться оси.
Цифровые оси. Указываем шаг в мм и количество шагов.

Аналогично буквенные оси.

Нажмем ОК, и сетка примет следующий вид:

Перейдем к вычерчиванию наружных стен. Включим необходимые нам инструменты:

Запустим менеджер библиотек.
В разделе Архитектура и строительство поставим галочку на инструменте Архитектура: АС/АР.

Нижнее поле Менеджера библиотек можно закрыть. У нас появилась новая панель. Выберем инструмент “Стена”.

Толщина наружных стен по заданию 510 мм.

Вспомним правила привязки наружных стен к координационным осям. Внутренняя грань наружной совпадает с координационной осью или располагается на расстоянии 100 мм от нее. Начнем вычерчивать стены. Привязки настраиваются здесь:

Кнопка со стрелочками меняет расположение грани.
Меняя конфигурации привязки внутренней грани, выполним чертеж наружных стен.

Перейдем к вычерчиванию внутренних стен. Правила привязки внутренних стен к координационным осям следующие: внутренняя стена совпадает с координационной осью и совмещается по центру, либо одна из граней внутренней стены совпадает с координационной осью. Толщина внутренних стен по заданию 380 мм. Изменим толщину. И, соблюдая правила привязки, вычертим внутренние стены.

Вычертим перегородки. Толщина перегородок по заданию 200 мм.

Расставим двери. Ширина дверных проемов по заданию: 1210 мм – входная, 910 мм – межкомнатная, 710 мм – двери санузлов.

Выберем инструмент Дверь. После чего укажем размер двери, к примеру входной. 1210 мм – ширина, высоту оставим по умолчанию – 2070 мм. Четверти уберем.

Поставим дверь в проектное положение. Укажем сторону открывания двери. По нормам противопожарной безопасности двери открываются наружу.

Далее расставляем межкомнатные двери и двери санузлов.

По аналогии расставляем окна. Выбираем инструмент Окно.

В зависимости от Вашего проекта, расставляем окна. Остекление современных стеклопакетов тройное. Четверти не нужны. Ширину окон принимаем по проекту или выбираем из списка.

Расставляем все окна по аналогии.
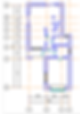
Выполним лестницу.

Укажем площади помещений. Используем инструмент Помещение.

Сделаем следующие настройки:

После чего наводим на необходимое помещение, и программа сама высчитает его площадь в м2.

Укажем площади всех помещений.
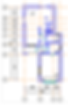
Расставим внутренние размеры.
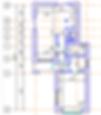
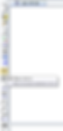
Подпишем план. Это План первого этажа. В панели инструментов Обозначения выберем Ввод текста. В поле ввода напишем “План первого этажа” и нажмем на синюю стрелочку в левом нижнем углу.
Выровняем изображение на формате.
Итоговый чертеж на данном этапе выглядит так:

Переходим к вычерчиванию плана второго этажа. Выполним сетку координационных осей.

Вычертим стены, согласно правилам привязки к координационным осям. Поставим лестницу.

Расставим двери и окна. Проставим площади помещений. Нанесем внутренние размеры. Итоговый чертеж будет выглядеть так:

Заполним основную надпись чертежа.

Вычертим главный фасад здания.
Выполним его на новом листе. Для этого вызовем контекстное меню и выберем пункт “Параметры текущего чертежа”.

Параметры новых листов – Формат – А4 – вертикальная ориентация. Нажмем ОК.

Теперь создадим новый лист. Вставка – Лист.

Новый лист сразу вставился в наш документ. И основные графы основной надписи уже заполнены.

И на новом листе начнем чертеж фасада нашего здания. Перенесем крайние оси главного фасада.

Вычертим фасад. Высота этажа 3 м. Для этого используем инструменты “Отрезок”, “Вспомогательная линия”, “Измерить”.

Расставим высотные отметки. Для этого используем инструмент СПДС-помощник, а в нем “Автоматический массив отметок уровня”. Чертеж фасада примет следующий вид.

Лист с планами будет выглядеть так:

Сохраним оба листа в формате .PNG в черных линиях. Разрешение 300 точек на дюйм.

Планы.

Фасад.

Выполненную работу показать преподавателю.
Компас 3D v18 скачать бесплатно русская версия
 В сентябре 2018 года компания «Аскон» представила обновленную версию софта для трехмерного моделирования и автоматического проектирования конструкций. Программа стала еще быстрее, надежнее и функциональнее. Разработчики софта включили новые инструменты для 3D-моделирования, 2D-проектирования, подготовки чертежей и документации. Изменения вносились с учетом отзывов пользователей, чтобы обеспечить более удобную и эффективную работу в ускоренном режиме. Чтобы оценить все преимущества обновленной версии, достаточно Kompas 3d v18 скачать торрент на нашем сайте.
В сентябре 2018 года компания «Аскон» представила обновленную версию софта для трехмерного моделирования и автоматического проектирования конструкций. Программа стала еще быстрее, надежнее и функциональнее. Разработчики софта включили новые инструменты для 3D-моделирования, 2D-проектирования, подготовки чертежей и документации. Изменения вносились с учетом отзывов пользователей, чтобы обеспечить более удобную и эффективную работу в ускоренном режиме. Чтобы оценить все преимущества обновленной версии, достаточно Kompas 3d v18 скачать торрент на нашем сайте.
Новые возможности и улучшения
Разработчики улучшили производительность, добавили новые инструменты и расширили функционал. Перечень возможностей включает:
- новые схемы – в программу добавили гибридные схемы, которые можно использовать для маркировки проводов и построения монтажных схем;
- расчет гидрогазодинамических свойств деталей и конструкций – позволяет моделировать движения газов и жидкостей и отслеживать изменения моделируемых фигур;
- оптимизированное построение моделей с учетом технических характеристик;
- инструменты для вставки крепежей в однотипные конструкции – возможность создавать изделия с одинаковыми соединениями;
- создание отверстий различных форм;
- добавление усиления сгиба листового металла;
- автоматическая разработка моделей по индивидуальным параметрам;
- создание веток жгутов, где можно вручную отмечать точки;
- использование линейной и круговой центральной сетки.
Системные требования
- операционная система – Windows 7, 8, 10 (работает на 32- и 64-битных версиях);
- процессор, поддерживающий SSE2, с тактовой частотой от 3 ГГц и выше;
- 8 ГБ и более оперативной памяти (для комфортной работы рекомендуется 16 ГБ);
- разрешение – 1920х1080 и выше.
На нашем сайте вы можете скачать Компас 3d v18 торрент бесплатно с улучшенными и новыми инструментами.
Портативная версия Компас 3D — не требует установки, Вы можете использовать ее на любом устройстве, запустить проект сразу с flash-накопителя и другого носителя информации. Русскоязычный интерфейс позволить Вам быстро освоить программу.
Скачать Компас 3D v18 Portable
Версия: 2019
Платформа: WINDOWS
Язык интерфейса: РУССКИЙ
Представляем Вам конфигурации (модули) для программы Компас 3D (могут быть установлены только если установлен Компас 3D — см. выше)
АЕС — строительная конфигурация, включает в себя библиотеки для промышленно-строительного проектирования.
ЕСAD — приборостроительная конфигурация, включает в себя библиотеки для проектирования радиоэлектронного оборудования, приборов и электрооборудования.
MCAD — машиностроительная конфигурация, включает в себя библиотеки, используемые в машиностроительном проектировании.
Стандартные изделия не обнаружена лицензия на каталог
КОМПАС 3D – популярная программа, предназначенная для разработок конструкторской и проектной документации. Детище российской компании «Аскон», программа давно завоевала уважение пользователей.
Одним из плюсов системы является возможность приобретать дополнительные библиотеки, чтобы расширить возможности программы. К примеру, библиотеку стандартных деталей, которые можно добавлять в свои рабочие трехмерные сборки в уже готовом виде – подшипники, уплотнения, элементы трубопроводов, крепежные детали и т.п.

Как подключить библиотеку в программе КОМПАС 3D?
Для того, чтобы скачанная библиотека «заработала», нужно правильно ее подключить. Для этого придется выполнить несколько операций:
- Убедиться, что скачанные файлы библиотек попали в нужную папку (она носит название Libs);
- Открыв программу, в меню «Сервис» найти команду «Менеджер библиотек»;
- После нажатия появится список файлов, среди которых и выбираем необходимый – для этого в контекстном меню есть кнопка «Подключить»;
- Если библиотеки нет в списке, нажимаем «Добавить» и указываем местоположение;
- Подключенные библиотеки отмечаются в списке галочками.


Для программы КОМПАС-3D Portable (не требующей установки) библиотеки подключаются следующим образом:
- Меню Сервис – Менеджер библиотек –ПКМ – Добавить описание – Прикладная библиотека;
- Выбрать нужный файл;
- Повторить действия для каждой подключаемой библиотеки
Нужно иметь в виду, что файлы библиотек имеют расширение *dll или *rtw. Файлы *tlm относятся к шаблонам и подключаются через «Менеджер шаблонов».
Что делать, если библиотеки не подключаются?
Данная ошибка может быть вызвана разными причинами. Что можно сделать, чтобы поправить ситуацию?

- Отключить все библиотеки (вплоть до того, что временно удалить их из самой папки Libs) и попытаться подключить их по новой;
- Открыть в меню Менеджер библиотек – вызвать контекстное меню (правой кнопкой мыши) на пункте Библиотеки КОМПАС – обновить менеджер библиотек;
- Переустановить саму программу КОМПАС, при этом предпочесть не полную, а выборочную установку и при выборе компонентов отключить все функции, связанные с защитой.

1. КОМПАС-3D
2. Машиностроительная конфигурация
3. Приборостроительная конфигурация
4. Строительная конфигурация
5. КОМПАС-электрик
PDF-файлы с информацией об изменениях в программе находятся в папке RelNotes
Файлы активации предоставлены пользователями ru-board и mishania_1
Поддерживаемые операционные системы Windows:
Softline – платиновый партнер АСКОН
КОМПАС-3D V18
Цена: 146 000 руб.
КОМПАС-Строитель V18
Цена: 24 900 руб.
КОМПАС-Электрик V18.1
Цена: 96 000 руб.
КОМПАС-График V18
Цена: 91 000 руб.
APM FEM V18
Цена: 120 000 руб.
Справочник конструктора
Цена: 28 000 руб.
КОМПАС-Электрик Express V18.1
Цена: 28 000 руб.
Pilot-ICE (система управления проектированием)
Цена: 215 000 руб.
Информация о производителе
Корпорация АСКОН была создана еще в 1989 году, и с момента своего создания она обеспечивает интеграцию комплексных информационных систем для проектных организаций и промышленных предприятий. На сегодняшний день более 5000 предприятий пользуются программным обеспечением за рубежом и на территории нашего государства. В число пользователей АСКОН входят такие крупные организации, как ОАО «ЛУКОЙЛ», ОАО «Газпром», ОАО «АВТОВАЗ», «Zend The PHP Company» и много других.
Программное обеспечение разработчика:
- «КОМПАС-3D» – комплекс универсальных систем моделирования, которые применяются проектирования в строительстве и конструирования в машиностроении.
- «КОМПАС-График» – САПР для изготовления чертежей определенной продукции в сфере машиностроения, строительства и конструирования.
- «КОМПАС-СПДС» – САПР производства документации по стандартам СПДС.
- «ВЕРТИКАЛЬ» – система для автоматизации технологической организации производства.
- «ЛОЦМАН:PLM» – программа для управления жизненным циклом изделия и инженерными данными.
- «ЛОЦМАН:ПГС» – система для контроля над проектными данными. Компания АСКОН – ведущий российский поставщик и разработчик различного рода решений САПР для любых отраслей приборостроения, машиностроения и промышленно-гражданского строения.
Продукты АСКОН представлены в интернет-магазине store.softline.ru
Основные принципы лицензионной политики АСКОН
Программное обеспечение АСКОН необходимо приобретать по количеству пользователей, планирующих одновременно работать с программой. С одной лицензией ПО АСКОН одновременно может работать только один пользователь. Допускается использование ПО АСКОН в режиме плавающей лицензии (неограниченное число остановок, лимитированное количество одновременных пользователей), что позволяет оптимизировать затраты заказчика на приобретение базового и/или прикладного ПО АСКОН.
Продукты АСКОН имеют модульную структуру и состоят из базовой части (например, «КОМПАС-3D», «КОМПАС-График» и т. п.) и прикладных компонентов (многочисленных библиотек АСКОН, расширяющих функционал базового ПО). Библиотеки АСКОН приобретаются дополнительно к базовым продуктам.
В целях удобства приобретения ПО АСКОН доступны типовые комплекты продуктов. Типовой комплект включает в себя определенные наборы библиотек для работы специалиста по определенному виду деятельности. В типовой комплект не входит базовое ПО – его необходимо покупать отдельно (при приобретении типового комплекта предоставляется скидка на покупку базового ПО).
Способы поставки ПО АСКОН
Основным (стандартным) видом поставки программного обеспечения АСКОН является поставка электронной лицензии на право использования. Пользователю предоставляются ссылки для скачивания дистрибутивов ПО через личный кабинет на сайте АСКОН.
Ключ аппаратной защиты, печатный вариант лицензионного соглашения и другие сопроводительные документы поставляются физически.
Лицензирование для академических организаций
Учебные заведения могут приобретать программное обеспечение АСКОН на льготных условиях. Специальные цены действительны только для образовательных учреждений, имеющих следующие организационно-правовые формы:
- Федеральное государственное образовательное учреждение (ФГОУ).
- Государственное образовательное учреждение (ГОУ).
- Государственное бюджетное образовательное учреждение (ГБОУ).
- Муниципальное образовательное учреждение (МОУ).
- Негосударственное образовательное учреждение (НОУ).
- Автономная некоммерческая организация дополнительного профессионального образования (АНО ДПО).
Преподавателям предоставляются персональные лицензии системы «КОМПАС-3D» с набором библиотек и приложений для подготовки к занятиям и разработки методических пособий на домашних ПК. Лицензии для преподавателя предоставляются по официальному запросу.
4.2. Установка Строительной и/или Машиностроительной конфигурации
После установки Базового пакета можно приступать к установке конфигураций. Вы мо! жете установить одну или обе конфигурации. Порядок установки конфигураций не име! ет значения.
Установка конфигураций при отсутствии на компьютере установленного Базового паке! та невозможна.
Чтобы установить конфигурацию, выполните следующие действия.
1. Запустите с дистрибутивного диска файл Setup.exe , соответствующий нужной конфигу! рации.
▼ Файл Setup.exe для установки Машиностроительной конфигурации находится в папке
▼ Файл Setup.exe для установки Строительной конфигурации находится в папке KOMPAS 3D_V12AEC .
2. Далее следуйте запросам программы установки.
Выбрав тип установки Выборочная , вы сможете указать в диалоговом окне те из вхо! дящих в конфигурацию библиотек, которые вы хотите установить на компьютер.
Чтобы применить профиль, соответствующий устанавливаемой конфигурации, включи! те опцию Применить машиностроительные/строительные настройки . Если опция включена, то после установки конфигурации КОМПАС!3D будет настроен для использо! вания соответствующей системы стандартов. Например, после применения машино! строительных настроек новые чертежи будут оформляться согласно требованиям ЕСКД, а после применения строительных настроек — согласно требованиям СПДС.
Текущий профиль можно сменить во время работы с КОМПАС!3D с помощью команды
3. Если вам по какой!то причине потребуется прервать установку конфигурации, не дожи! даясь ее нормального завершения, нажмите кнопку Отмена .
Интерфейс
программы
З


аголовок
Меню
Инструментальные панели


![]()



Компактная панель Панель специальных
команд Строка состояния Панель
свойств
Заголовок
– содержит название, номер версии
системы, имя текущего документа, кнопку
системного меню, а также кнопки управления
окном системы.
Главное меню
– служит для вызова команд системы.
Содержит названия страниц меню. Состав
Главного меню зависит от типа текущего
документа и режима работы системы.
Инструментальные
панели –
содержат кнопки вызова команд системы.
Компактная
панель –
содержит несколько инструментальных
панелей и кнопки переключения между
ними. Состав компактной панели зависит
от типа активного документа.
Панель свойств
– служит
для настройки объекта при его создании
или редактировании.
Строка сообщений
– содержит
сообщения системы, относящиеся к текущей
команде или элементу рабочего окна, на
который указывает курсор.

Создание файла
чертежа
1. Для создания
новой детали вызываем команду Файл
– Создать
или нажимаем кнопку Создать
![]()
на панели Стандартная.
![]()
![]()
Затем в появившемся
диалоговом окне необходимо указать тип
создаваемого документа Чертеж
и нажать кнопку ОК.
Предварительная
настройка системы
На инструментальной
панели открываем раздел Вставка
– Вид.
И в текущей строке указываем масштаб
1:100.
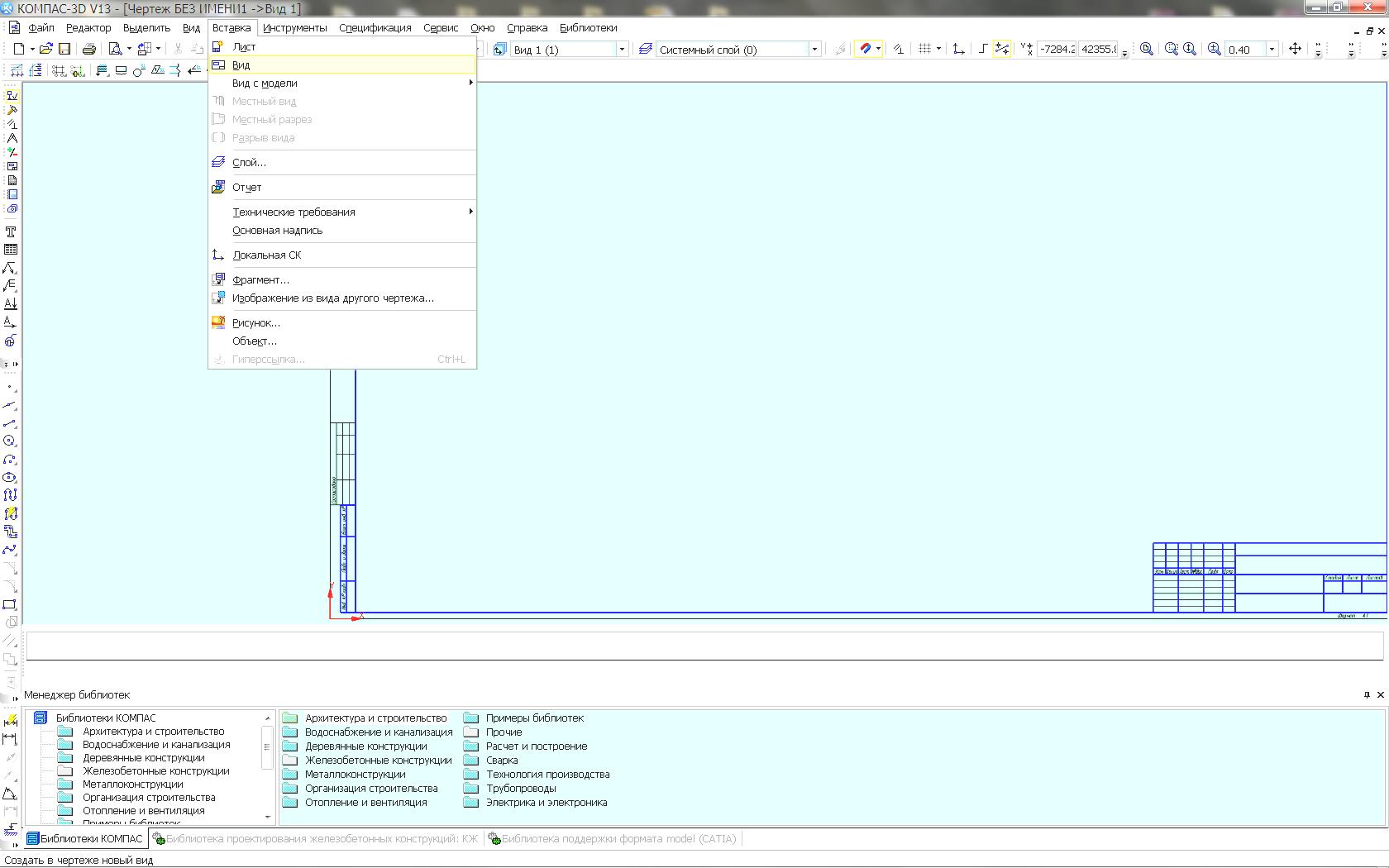

2. Нажмите кнопку
Менеджер
документа
![]()
на панели Стандартная.
Раскрываем список форматов и указываем
формат А2.
Если щелкнуть мышью по пиктограмме
Ориентация
формат
поменяет ориентацию на горизонтальную.
Нажимаем кнопку ОК.

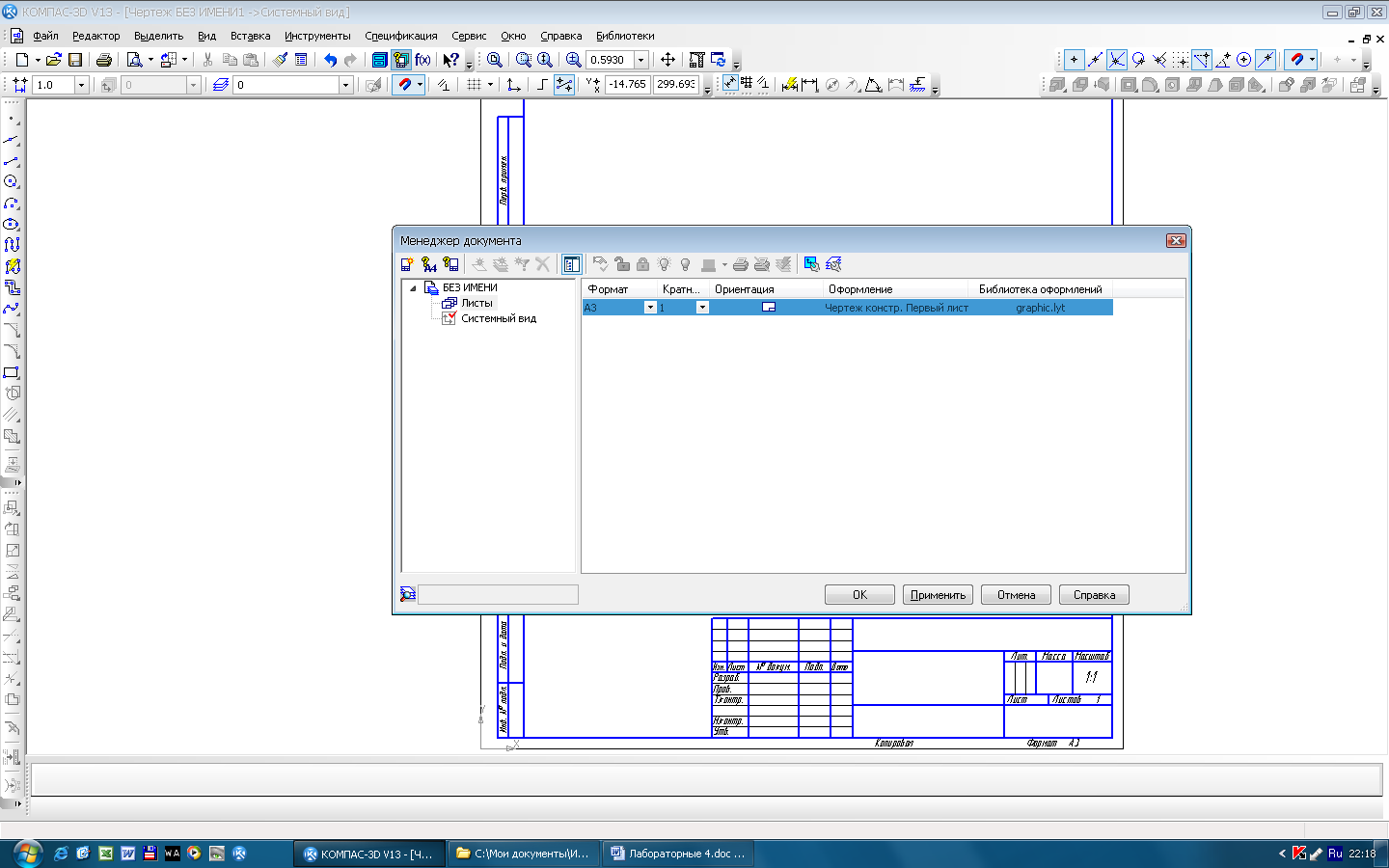
3. Нажимаем кнопку
Показать все
на панели Вид.
На чертежах,
предназначенных для строительства,
применяется основная надпись в
соответствии с СПДС (Система проектной
документации для строительства). Для
выполнения ее на чертеже следует вызвать
раздел Сервис
– Параметры.

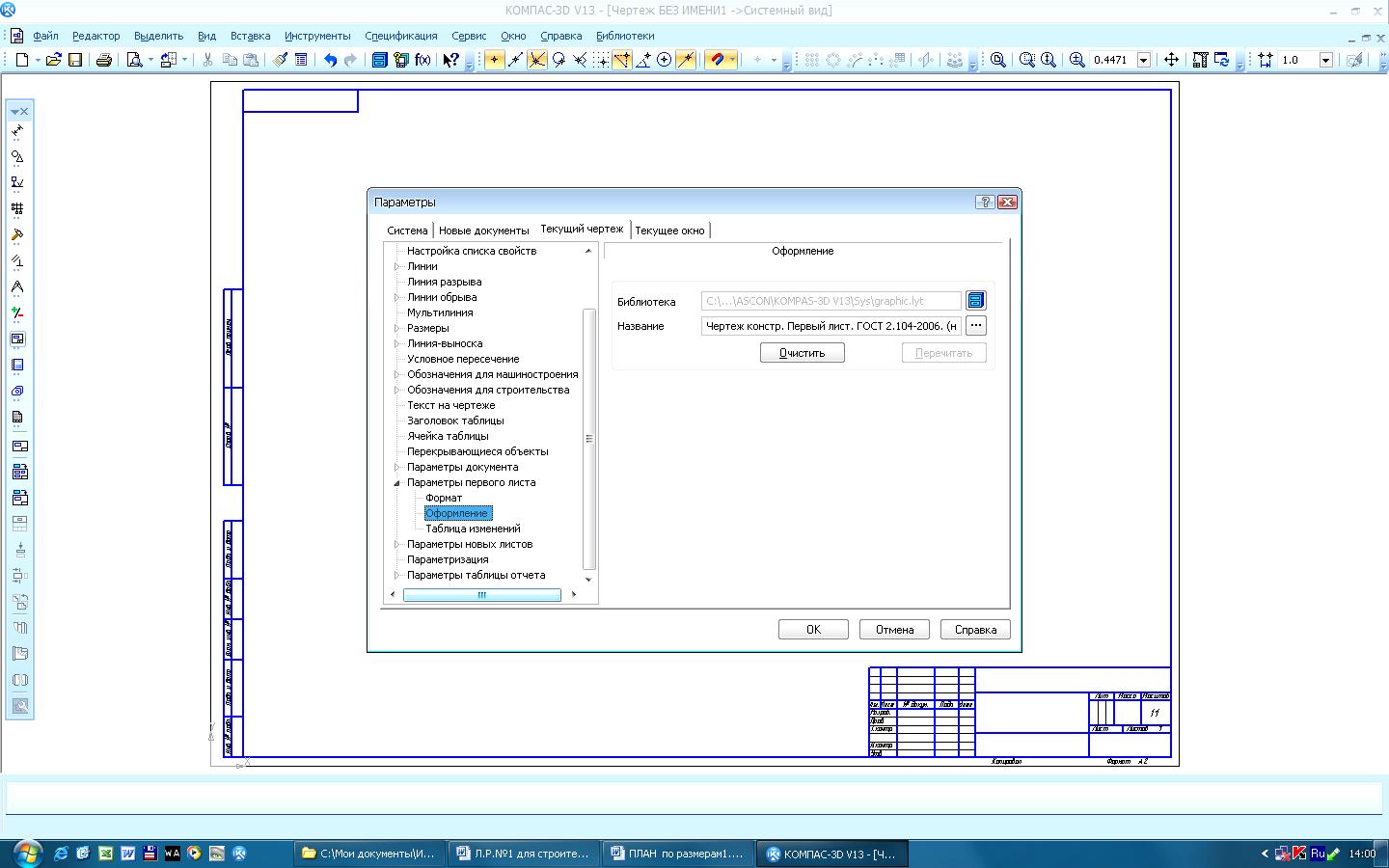
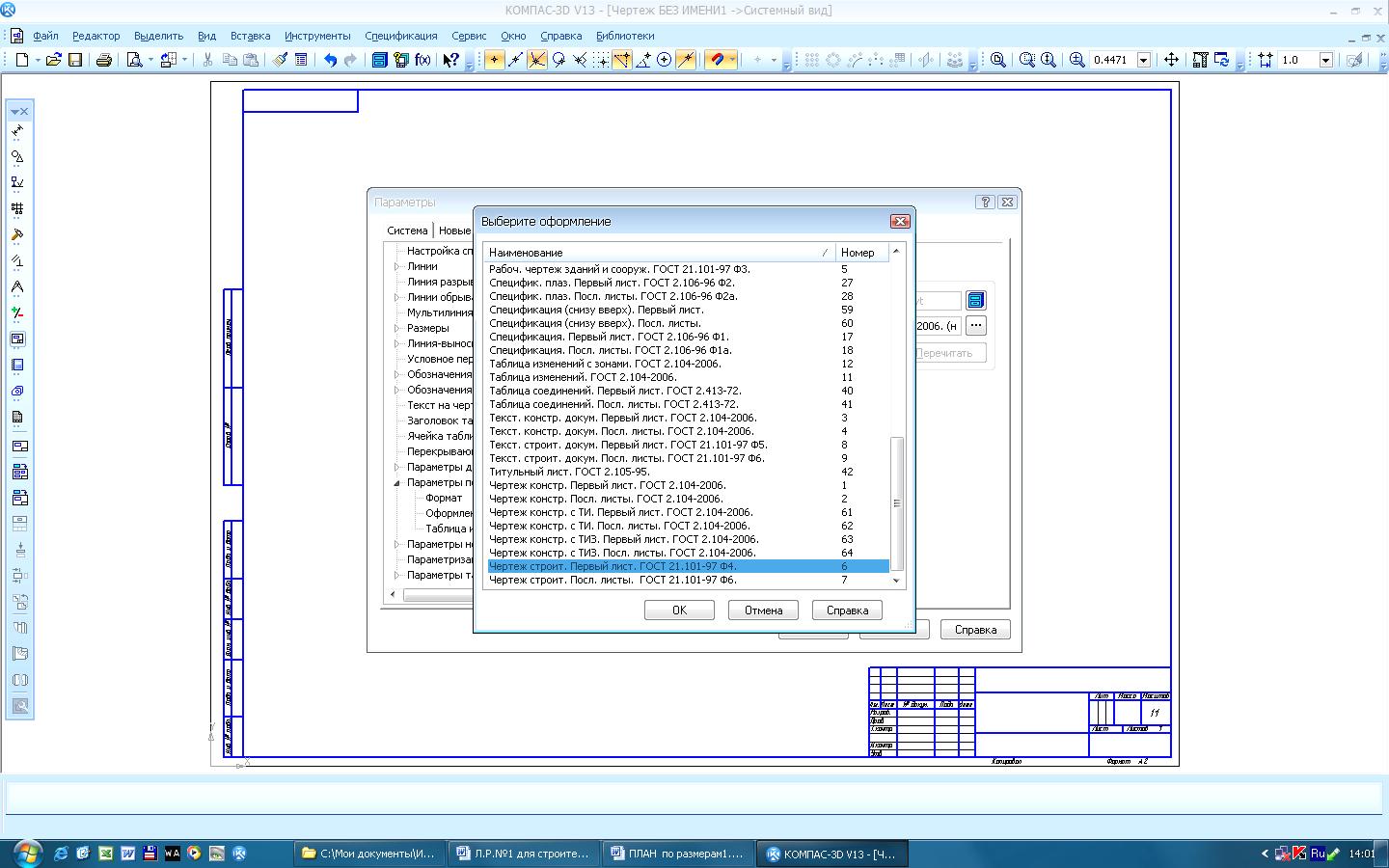

В раскрывшемся
диалоге в режиме Текущий
чертеж
выбираем вкладку Параметры
первого листа
– Оформление.
В разделе название нажимаем на кнопку
Перечень
.
В раскрывшемся списке выбираем Чертеж
строительный. Первый лист ГОСТ 21.101 –
97.
Сохраним документ
в папке: Мои
документы
– Группа –
Фамилия.
4. Построение осей
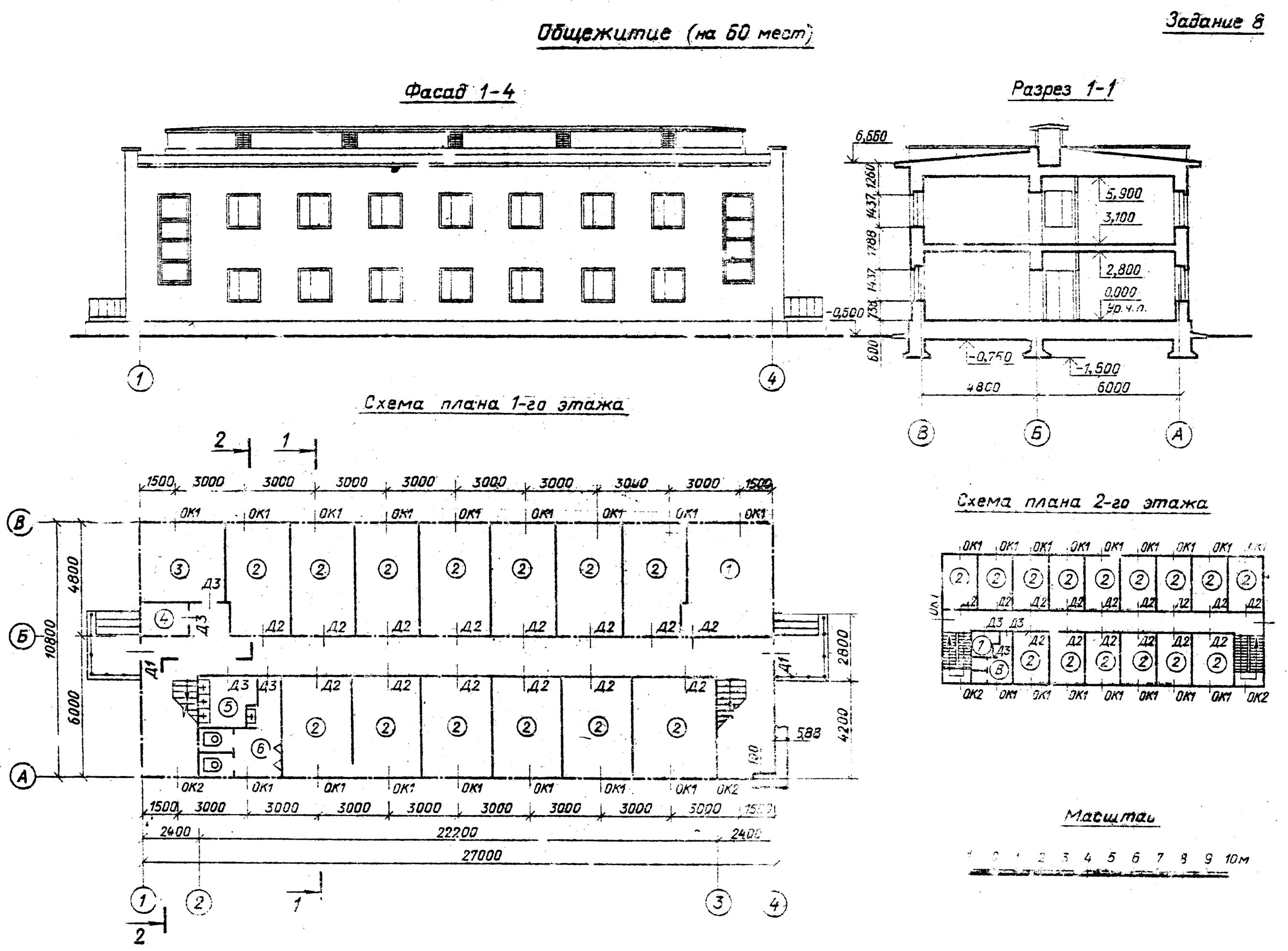
Для выполнения
чертежей воспользуемся Менеджером
библиотек.
На инструментальной панели активизируем
![]()
.В
открывшемся в нижней части экрана
диалоговом окне библиотек активизируем
последовательно следующие библиотеки:
Архитектура
и строительство
– Библиотека
СПДС – обозначений – Сетки координационных
осей – Сетка прямых координационных
осей.
Активизируем библиотеку Сетка
прямых координационных осей
двойным щелчком мыши.
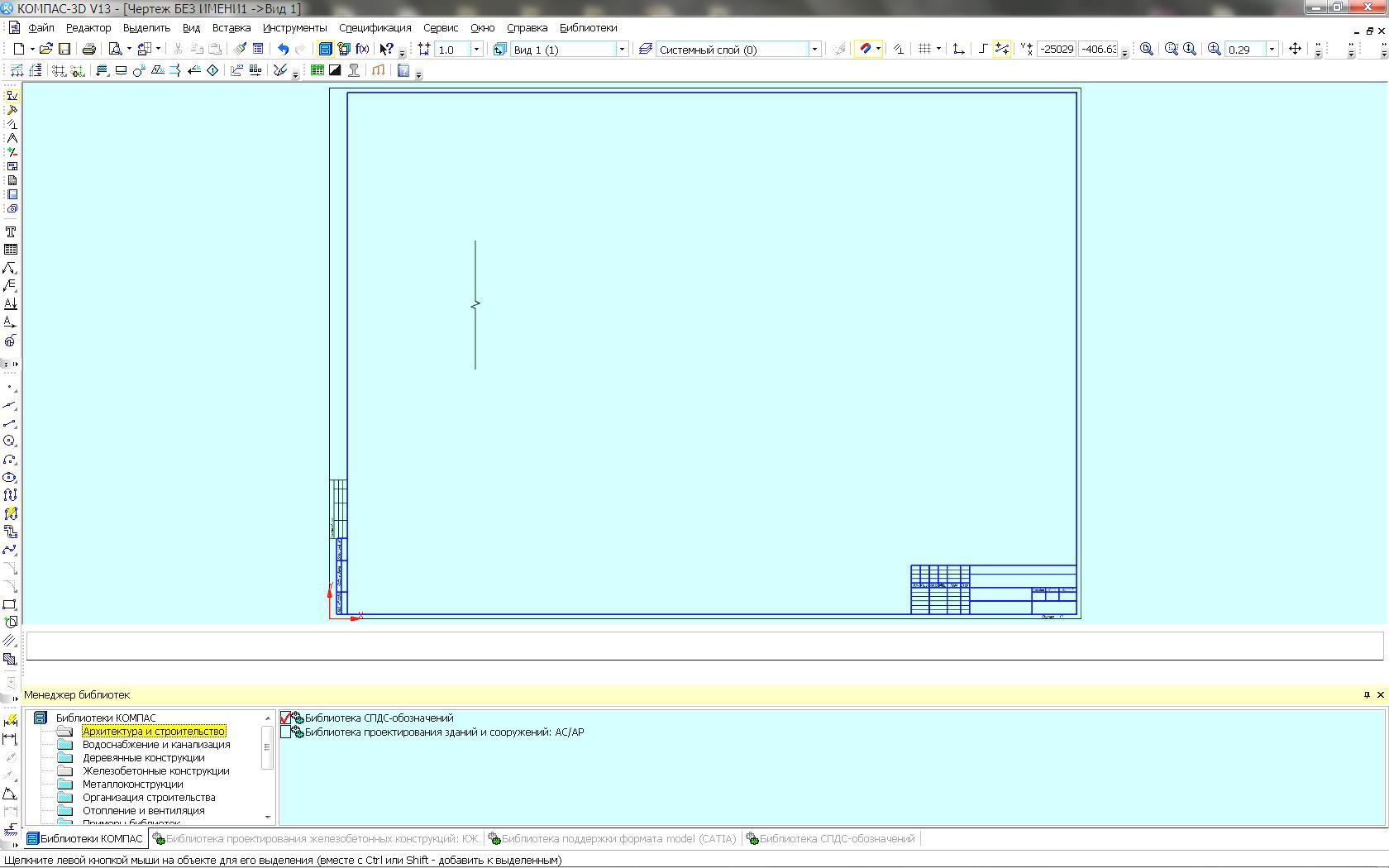
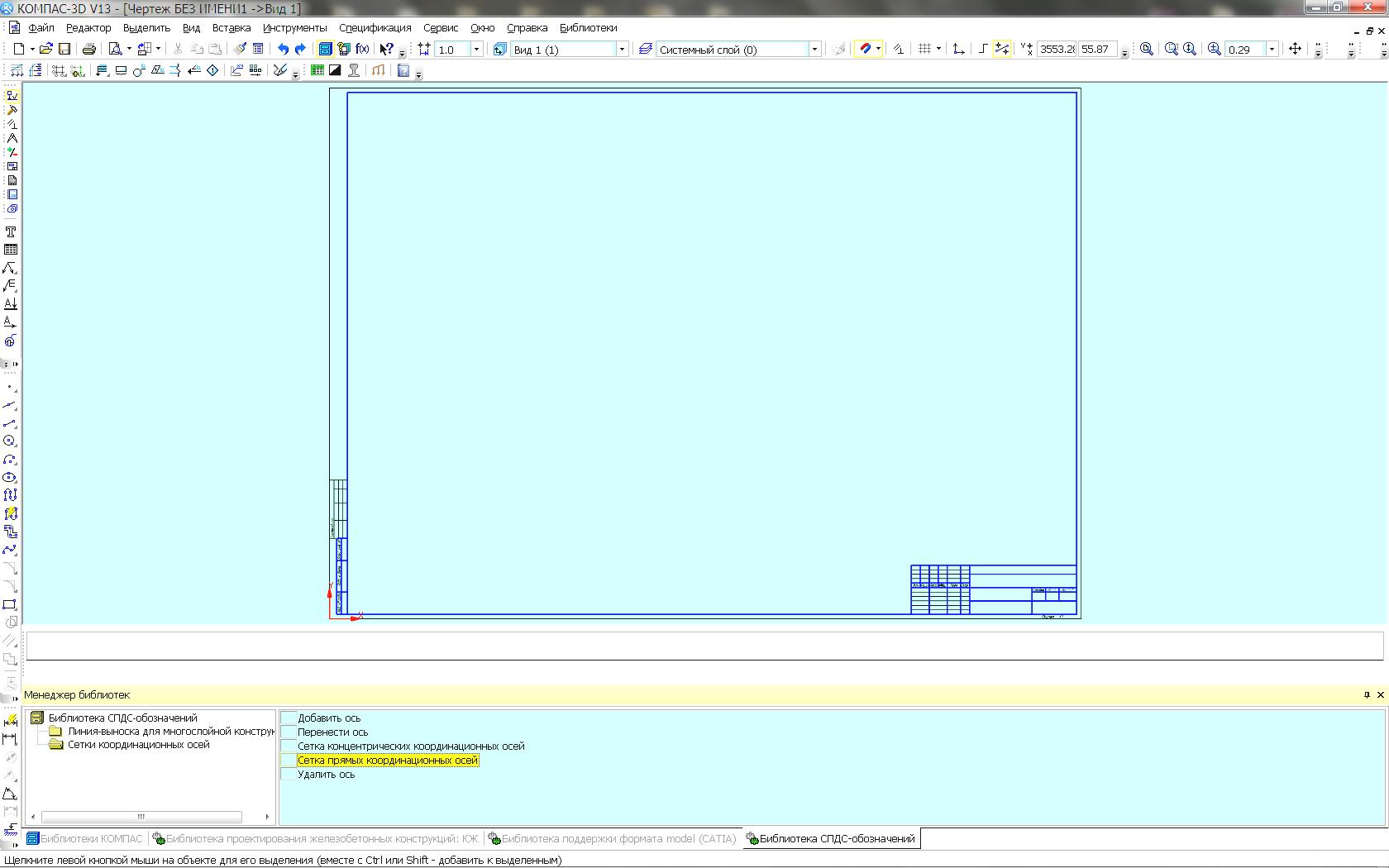
В появившемся
диалоге в соответствии с заданием
подбираем шаг для цифровых и буквенных
осей. В зависимости от сложности
конфигурации плана здания выбираем
отступ размерной цепи – 30мм
(по умолчанию он равен 20мм).
Справа выбираем стиль отрисовки осей.
Система выполнит разбивку осей на
чертеже, присвоит соответствующие
обозначения для них (цифровые и буквенные),
а также нанесет размерные цепочки.
Выбираем режим
ввода осей Задавать
оси по отдельности.
Горизонтальные на плане оси – цифровые,
размеры между ними берем со схемы плана
на задании. Аналогично задаем буквенные
оси. Нажимаем кнопку Применить,
а затем ОК.
Располагаем сетку осей в нижней левой
части чертежа.

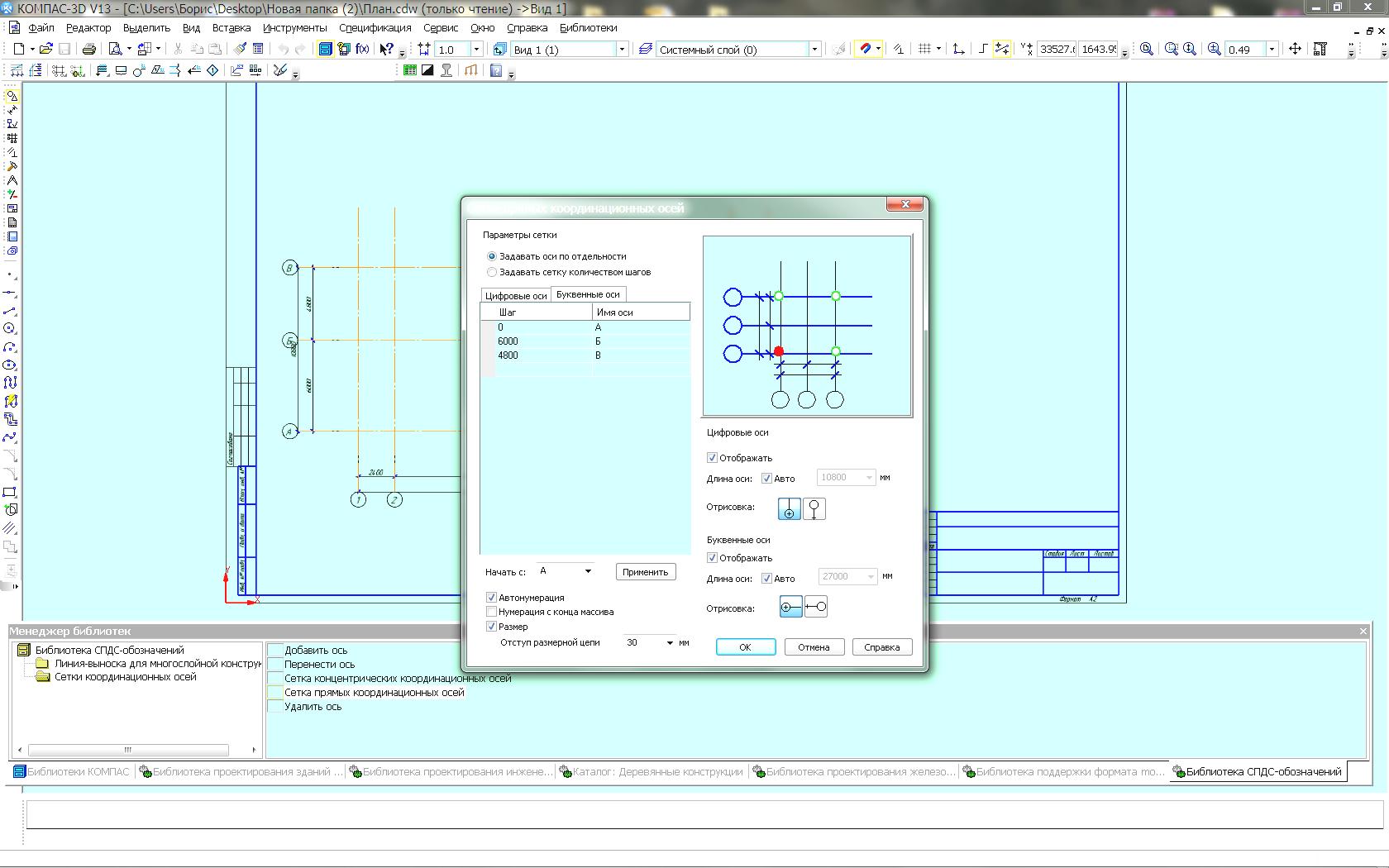
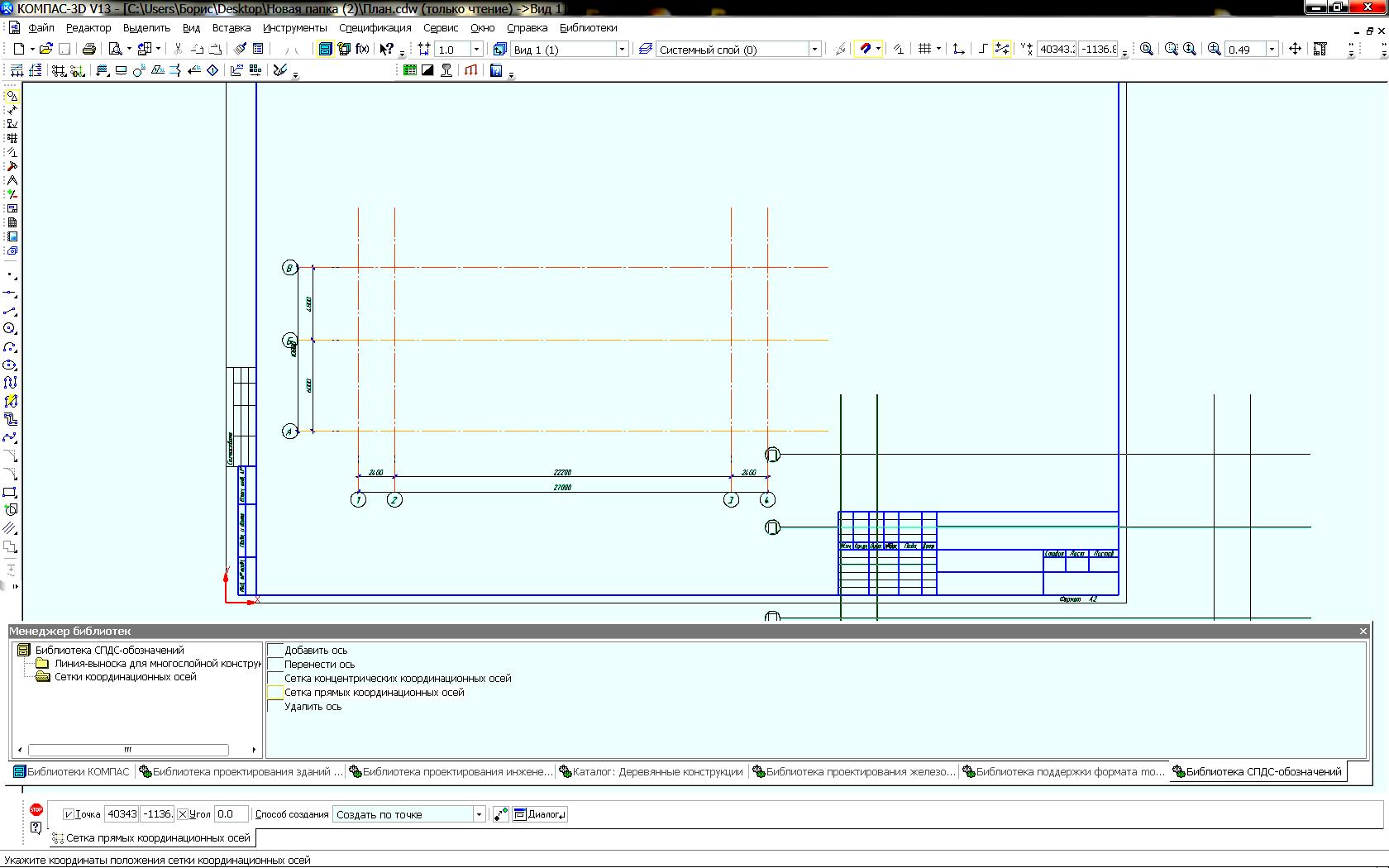
Соседние файлы в предмете [НЕСОРТИРОВАННОЕ]
- #
- #
- #
- #
- #
- #
- #
- #
- #
- #
- #
Как и любая технология, MinD имеет свою методику эффективного применения. На первый взгляд методология работы — это перечисление терминов и операций, сложных для восприятия при первом прочтении. Но это не так: технология MinD нацелена на удобство и простоту использования — а значит, методика проектирования будет доступной и легкой для восприятия. Рассмотрим работу MinD на примере формирования архитектурностроительной части высотного здания, проще говоря — небоскреба. Покажем, что даже одному инженерупроектировщику по силам создать свой небоскреб средствами новой версии КОМПАС3D V13. И займет это не так много времени.
Любой проект начинается с изучения нормативной документации, регламентирующей порядок разработки проектной документации на строительство предприятий, зданий и сооружений (СНиП 11012003). Опустим период подготовки комплекта предварительной документации и приступим непосредственно к самому зданию. Представим, что проектировщик получил техническое задание, согласно которому ему требуется создать чертежи архитектурностроительной части на небоскреб. Данное высотное здание должно иметь общую площадь не менее 30, но не более 40 тыс. м2. Число этажей должно быть около 30, а высота этажа с чистого пола до потолка — не менее 3,5 м. Общая высота не должна превышать 120 м согласно высотному регламенту города N. Пока проект надо делать без привязки к местности. И уже есть предварительное задание от архитектора, одобренное заказчиком: эскизы здания, планировки и конструктивное решение (рис. 1).

Рис. 1
Здание похоже на вытянутую вверх прямоугольную стеклянную призму, обтянутую архитектурными лентами.
Первым делом запускаем КОМПАС3D V13. В новой версии появилось множество преимуществ, в том числе и у технологии MinD, которые обеспечивают более комфортную и удобную работу. Начнем с поэтажных планов этажей, как рекомендуют СНиП 11012003.
Шаг 1. С чистого листа
Предположим, что архитектор по какимто причинам не стал делиться с нами своим электронным вариантом объемнопланировочного решения здания или набросал планы здания и рисунки фасадов на листе в виде эскизовнабросков (рис. 2). Или, что немногим лучше, создал проект в другой системе, используя графические примитивы, такие как отрезки и прямоугольники. То есть результат один — нам как проектировщикам этого проекта нужно начинать работу с чистого листа.


Рис. 2
Приступая к работе, откроем первый чистый лист, который создается сразу с оформлением и штампом по одной команде — Чертеж (рис. 3).
По умолчанию применяется оформление рабочих чертежей основного комплекта по форме 3 ГОСТ Р 21.11012009 с форматом листа A2. Если требуется другое оформление или формат листа, его легко изменить в Менеджере документа. Учитывая размеры будущего здания, изменим формат на A1.

Рис. 3
Шаг 2. Сетки координационных осей
Принимаем конструктивное решение — это будет монолитное каркасное здание с центральным ядром жесткости в виде общей лифтовой шахты. Другими словами, шахта лифтовая будет выступать в роли несущей конструкции, воспринимающей горизонтальные ветровые нагрузки, действующие на здание.
Специальным инструментом Сетки прямых координационных осей библиотеки СПДСОбозначений можно быстро создать прямоугольную или концентрическую сетку осей (рис. 4). Оси будем ориентировать по расположению колонн, используя строительный модульный шаг в 6 и 3 м.
Для корректного отображения плана на чертеже при заданном формате листа масштаб текущего вида оставляем по умолчанию 1:100. Созданную сетку удобнее привязывать к началу координат вида, чтобы не произошло путаницы и смещения при дальнейшей работе с этажами и видами.

Рис. 4
Создавая основные оси, можно легко добавить любые вспомогательные оси при помощи инструмента Добавить ось, находящегося в той же библиотеке (рис. 5).


Рис. 5
Шаг 3. Типовой этаж
Перед тем как приступить к созданию колонн, стен, окон и дверей, то есть к планировке здания, сформируем этаж. Вообще, этаж как условное понятие для пространственного ориентирования по высотным отметкам можно создать и на готовой планировке. Но, чтобы облегчить себе работу и ускорить процесс формирования этажей, нужно определиться с высотой этажа сразу. Высота этажа оговорена в задании на проектирование и должна быть не менее 3,5 м. Соответственно переходим в библиотеку Менеджер объекта строительства (МОС) — она всегда доступна из Меню —> Библиотеки — и создаем этаж с указанной высотой. Если вы используете строительную конфигурацию КОМПАС3D V13 с патчем, то первый этаж создается автоматически, как только запускается Менеджер объекта строительства, и остается откорректировать высоту этажа.
Опираясь на личный опыт, могу порекомендовать следующий подход к формированию планов этажей. Нужно начинать работу не с первого этажа, как считают многие, а именно с типового этажа. Дело в том, что на основе типового этажа гораздо легче создать первый и любой другой нетиповой этаж. Поэтому мы приступаем к работе не с первого этажа, последовательно формируя все оставшиеся, а сначала создаем типовой этаж. На эскизах видно, что всего таких этажей 16 — с 5го по 21й. Затем на базе типового этажа формируем первый и нетиповые этажи. Как правило, на первом этаже присутствуют входная группа и вестибюль — чтобы эти элементы не распространялись на последующие этажи, где они неуместны, можно использовать предложенный мною метод работы.

Рис. 6
Итак создаем типовой этаж и задаем его свойства (рис. 6). Можно сразу указать конкретную высотную отметку — высоту этажа, определенную архитектором, — 4 м. Толщину перекрытия в 400 мм определяем условно — для монолитного перекрытия будет достаточно. В случае изменения конструктивного решения это значение можно будет поменять.
В Менеджере объекта строительства у нас появился объект Этаж 5, который привязан к текущему виду, где размещается сетка осей.
Шаг 4. Ядро жесткости
Теперь запускаем Библиотеку проектирования зданий и сооружений: АС/АР, которая поможет нам быстро создать планировку типового этажа.
Начнем с создания ядра жесткости — лифтовой шахты. Можно, конечно, начать и с колонн. Думаю, каждый проектировщик решит это во время работы над своим мегапроектом. Менее удобнее начинать с сердцевины — с шахты лифта. Поскольку здание, над которым мы ведем работу, никем не просчитано и неизвестно, из какого бетона оно будет строиться и какой процент армирования будет заложен для данной конструкции, то, исходя из благих побуждений, назначаем толщину железобетонных стен в 800 мм, чтобы хватило с запасом и наверняка.
Выбираем команду Стена. На появившейся панели свойств сразу определяем вид — Коробка стен, и задаем все необходимые свойства стены. Привязываясь к точкам пересечения координационных осей, в два движения создаем ядро жесткости (рис. 7).

Рис. 7
Отмечу, что толщину стен, а также их штриховку можно изменить в любой момент. Для облегчения работы по групповому изменению свойств элементов (в нашем случае — толщины стен) предназначена команда Групповое изменение свойств.
Шаг 5. Колонны
В каркасном здании колонны играют ключевую роль. Поэтому я решил создать железобетонные колонны с сечением 800Ѕ800. Надежность превыше всего!
Выбираем команду Колонна. Подгружается интерфейс КОМПАСОбъекта. Возможных сечений несколько, но мы выбираем простое сечение — прямоугольное. Выбираем определяющий штриховку материал — железобетон, задаем размеры колонн, не забывая изменить высоту колонны на 4000 мм. Заодно назначаем марку колонны — это пригодится в дальнейшем для маркировки и создания спецификаций. Расставляем колонны с привязкой к сетке осей (рис. 8).

Рис. 8
Изза специфики работы в Менеджере объекта строительства и методологии, заложенной в технологии MinD, инструмент Колонна в дальнейшем будет использоваться нами только в исключительных случаях.
Шаг 6. Стены
Запустив инструмент Стена, задаем соответствующие параметры стен в зависимости от их назначения и расположения. Указываем базовые точки с привязкой по координатной сетке осей, создаем все ограждающие и несущие стены толщиной 200 и 400 мм.
Шаг 7. Окна и двери
После того как все стены и перекрытия нанесены на чертеж, пора переходить к размещению окон. Выбираем инструмент Окно, подбираем из каталога наиболее подходящий нам вид окон, назначаем высотную отметку для подоконника, включаем привязку и вставляем окна в стены (рис. 9). Всё просто!

Рис.9
Забегая вперед, заранее вводим марки для проема и заполнителя.
Аналогичным образом создаем двери. Следует отметить, что создание стен, окон и дверей непоследовательное — это будет неверно и неэффективно с точки зрения проектирования. В нашем случае есть четыре участка — несущие стены за пределом прямоугольного остекления, которые как братьяблизнецы похожи друг на друга со всем содержимым. Поэтому выгодно нарисовать один участок полностью — со всеми стенами, окнами и дверями, а потом скопировать его на все остальные, чем последовательно и долго отрисовывать каждый участок. Следует воспользоваться функционалом программы и упростить себе задачу!
Я уже не говорю про симметричные здания — в таком случае гораздо проще нарисовать полностью одну часть, а симметричную ей часть получить при помощи всего одной команды — Симметрия.
Шаг 8. Лифты и лестницы
Для свободного перемещения граждан между этажами нужны лифты и лестницы — следует указать их расположение на планировках. Как правило, планировочные решения и ведут от них, поскольку лифты с лестницами являются точками входа на типовой этаж. С помощью вспомогательных построений определяем возможное количество лифтов и расположение грузовых лифтов (рис. 10).

Рис. 10
Используя команду Условные графические обозначения и перейдя в раздел Подъемнотранспортное оборудование, находим обозначение лифта или лифтовой кабины. Выбираем его, назначив размеры, и вставляем в чертеж (рис. 11).

Рис. 11
Создать лестничные клетки можно с помощью команды Лестница. Вариантов лестниц несколько, но нас интересует стандартная двухмаршевая лестница всего с 20 ступеньками (рис. 12).

Рис. 12
Не забудем оградить лестничные клетки бетонными стенами и вставить дверной проем.
Шаг 9. Нестандартные объекты
Что делать проектировщику, если нужно создать чтонибудь нестандартное? Например, нестандартную дверь или окно, которого нет в базе? Проектировщик очень часто работает не по стандарту и не всегда по ГОСТу.
В нашем случае нужно остеклить здание большими витражными окнами шириной 3 м и на всю высоту этажа. А где найти такие окна в существующих базах ГОСТов?

Рис.13
Здесь может пригодиться возможность создавать нестандартные объекты на основе стандартных путем изменения некоторых параметров. КОМПАСОбъект позволяет делать это. Выберем любое стандартное окно, которое по внешнему виду похоже на требуемое, изменим его параметры — ширину и высоту — на нужные нам, и разместим на плане (рис. 13).
Шаг 10. Проверка
Не забываем проверять себя — правильно ли мы создаем объекты, размещаем и компонуем их?
На чертеже не всегда можно сразу заметить ошибки. При этом невозможно всё удержать в голове и мысленно представлять картину этажа. Увидеть все коллизии и недочеты нам поможет 3Dмодель. Значимость 3Dмодели, сформированной на базе рабочего чертежа, не вызывает вопросов, если проектировщик не любуется своим детищем, как картиной, а находит с ее помощью промахи в своей работе. Поэтому не ленимся и сразу же генерируем 3Dмодель этажа, не дожидаясь завершения работы над всеми планировками (рис.14).

Рис. 14
Команда Построение 3Dмодели расположена на боковой панели библиотеки Менеджера объекта строительства.
3Dмодель сформирована, и мы видим, что все окна вставлены правильно. С лестницами проблем тоже нет. А вот дверей в некоторых помещениях не хватает. Перекрытий нет — это мы учтем в дальнейшем, а пока надо помещения создать до конца. Также, если вы заметили, у стен цвет не тот. Управление цветом стен осуществляется в настройках Менеджера объекта строительства.
Шаг 11. Перегородки
Прежде чем создавать помещения, нужно расставить перегородки. Создаются они, как стены, — командой Стена — и визуально от стен мало чем отличаются. Однако перегородки в стыках со стенами автоматически отделяются.
Возвращаемся к созданию дверей и во вновь возведенные перегородки вставляем дверные проемы (рис. 15).

Рис.15
Шаг 12. Многослойные стены
Обратите внимание, что санузлы примыкают к наружным стенам. А по правилам в таком случае стены нужно утеплять. Выделяем эти стены, выбираем команду Групповое изменение свойств и добавляем изнутри новый слой — Утеплитель (рис. 16).

Рис. 16
Применяем изменения. Стены теперь стали многослойными, и их толщина изменилась с 400 на 550 мм. Хочу обратить внимание на то, что мы всё время оперируем терминами, обозначающими как архитектурные элементы, так и инструменты КОМПАС3D и соответствующие элементы на чертеже. Другими словами, проектировщику не нужно думать о том, как ему быстрее начертить окно, или дверь, или стену, используя графические примитивы, — он может сосредоточиться на процессе проектирования — творчестве.
Шаг 13. Сантехника
На архитектурных планировках надо показывать сантехническое оборудование, точнее его примерное расположение. Инженеры ВК определят его более точное расположение, когда начнут делать свой раздел.
Еще раз запускаем команду Условные графические обозначения и видим два раздела: Сантехнические приборы (упрощенное изображение) и просто Сантехнические приборы. Нам нужен первый раздел.
Условно расставляем кабинки и оборудование (рис. 17).

Рис. 17
Шаг 14. Помещения
Когда все стены и перегородки уже есть на плане, смело создаем помещения (рис. 18). Под термином «создать помещения» понимается нанесение обозначений помещений с определением площади и перекрытий для каждого из них.

Рис. 18
Командой Помещение за один раз можно расставить марки всех помещений. Автоматически рассчитывается площадь по замкнутому контуру, и каждому помещению присваивается свой порядковый номер. Учитываем место под вентиляционные шахты. Для проектировщика, разрабатывающего часть ОВ, очень важно учесть это на данном этапе.
Шаг 15. 3Dэтаж
Когда план типового этажа готов, обязательно еще раз проконтролируем себя, создав 3Dмодель (рис. 19).

Рис. 19
Проверим модель со всех сторон, определим стыки конструкций. Это очень ответственный момент! Если мы гденибудь ошибемся, то ошибка распространится на другие этажи, которые будут образованы от типового, и исправлять ее будет гораздо сложнее.
Шаг 16. Первый этаж
Для формирования первого этажа возьмем за основу наш типовой этаж, который мы так кропотливо создавали. Отличие первого этажа от типового — наличие двух входных групп, большой вестибюль и примыкающий к зданию конференцзал. Поэтому создаем первый этаж методом полного копирования с типового (рис. 20). Задаем высотную отметку — 0,000. Все остальные характеристики этажа — как у типового.

Рис. 20
При создании первого этажа Менеджер объекта строительства попросит указать расположение начала координат нового вида. Первый этаж удобнее размещать на новом листе, поэтому я заранее его создал. При создании листов в Менеджере документов подготавливаем несколько листов, а работу над этажами начинаем не с первого листа, а со второго или последующего. Но выбор за вами. После создания этажа отобразится копия типового этажа на новом листе. Остается только внести в планировку соответствующие необходимые изменения.
Шаг 17. Входная группа
С помощью одноименной команды Входная группа можно создать крыльцо или пандусы. Добавляем недостающие координационные оси с помощью команды Добавить ось из Библиотеки СПДСОбозначений. Вставляем дополнительные колонны, которые будут удерживать конференцзал над входной группой, выполняющей роль козырька над входом. Удаляем лишние перегородки — чтобы освободить место для большого и просторного вестибюля. И на высоте +3,000 подвешиваем опорные балки, которые созданы с помощью объекта Параллелепипед из команды Строительные изделия (рис. 21). Они также послужат опорой для стен второго этажа.

Рис. 21
Конечно, можно было найти подходящую балку в каталоге библиотеки КЖ, но в этом примере я решил избегать перехода к конструктивной части и не пользоваться другими библиотеками, кроме МОС, СПДС и АС/АР. Поэтому применил простой объект.
Проверим первый этаж в 3D (рис. 22). Чтобы пятый типовой этаж, находящийся на отметке +16,000, нам не мешал, временно скроем его в дереве уровней библиотеки Менеджера объекта строительства — тогда он не будет отображаться в 3D.

Рис. 22
Когда первый этаж закончен, можно приступать к формированию следующего нетипового этажа — второго.
Шаг 18. Второй этаж
Второй этаж удобнее всего создавать так же, как первый, — на основе типового, а не первого, иначе нам придется избавляться от входной группы. Опорные балки можно скопировать с первого этажа вместе с дополнительными колоннами. По ним сразу можно создать стены, а потом балки удалить.
На втором этаже необходимо создать большой проем в перекрытии — для пропуска света из вестибюля. Это можно легко сделать с помощью команды Ограждение: выбрав нужный вид ограждения, прочерчиваем его по всему контуру проема. И не указываем Маркер помещений внутри проема, иначе при создании 3Dмодели проем будет закрыт перекрытиями. Для наглядности в плане инструментом Ввод текста напишем пояснение: «Свет первого этажа» (рис. 23).

Рис. 23
Так же как и с первым этажом, смотрим, чтобы всё было в порядке в 3D (рис. 24).

Рис. 24
Шаг 19. Нетиповые этажи
Аналогичным образом создаем третий и четвертый этажи, взяв за основу типовой этаж и проведя соответствующие изменения.
Для примера на третьем этаже можем создать ограждение из стены высотой в 1 м — это один из вариантов создания конструкций ограждений (рис. 25).


Рис. 25
На четвертом этаже создадим горизонтальное остекление для конференцзала, чтобы свет попадал через своеобразный верхний фонарь. Здесь мы пойдем на хитрость. Выберем команду Окна из каталога архитектурных элементов и вставим окно как на виде спереди, но вставим его в план этажа. Таким образом, получаем горизонтальное остекление в перекрытии (рис. 26).

Рис. 26

Рис. 27
Включаем скрытый пятый типовой этаж и генерируем 3Dмодель (рис. 27).
Так постепенно, этаж за этажом, словно на стройплощадке, растет наше здание в 3D.
Не забываем о создании типовых этажей на уровнях с 6го по 21й. Различие при создании типового и нетипового этажей состоит лишь в том, что при создании нового типового этажа опция Скопировать геометрию из другого этажа/вида должна быть отключена и в пункте выбора этажа должен быть пункт с названием типового этажа (рис. 28). Только в таком случае будут создаваться типовые копии этажей (рис. 29).

Рис. 28






Рис. 29
Последний этаж — кровля — этажом, по сути дела, не является. Но план кровли надо делать обязательно, к тому же на архитектурном эскизе совершенно позабыли о машинном отделении для лифтовой шахты, а это отдельное помещение, которое можно устроить на самом вернем уровне.
Шаг 20. Кровля
На плане кровли также отмечаем уклоны для водостоков, используя соответствующую команду библиотеки СПДСОбозначений, выходы вентиляционных шахт и рисуем ограждение (рис. 30).

Рис. 30
Шаг 21. 3Dздание
Когда планировки всех этажей сделаны, генерируем 3Dмодель и смотрим, что у нас в целом получилось (рис. 31).
С виду здание выглядит завершенным. Однако доработки в 3D всё же требуются. Гдето надо поменять цвет объектов. Поскольку мы использовали балки и другие объекты, у которых цвет не настраивается, то им надо вручную назначить нужные цвета. У первого этажа нет цокольного поднятия с уровня земли — достраиваем его вручную.


Рис. 31
Если в планировках здания предвидятся изменения, то ручные доработки в 3D делать нельзя ни в коем случае. Иначе после генерации 3D с внесенными изменениями все ваши доработки в 3D исчезнут. Поэтому я всегда рекомендую 3Dздание доводить до совершенства только на последнем этапе работы с планировками.
Теперь здание готово (рис. 32)! Но это еще не всё. Нам нужно сформировать фасады, разрезы, узлы и оформить чертежи. Поэтому перейдем на следующий этап и будем получать всё недостающее из 3Dмодели.

Рис. 32
Шаг 22. Фасады
Рисовать вручную фасады — дело утомительное и неблагодарное, знаю по личному опыту. Поэтому данный этап должен быть пройден с максимальной автоматизацией. С помощью технологии MinD преодолеть его несложно! Выбираем панель Виды из базового инструментария КОМПАС3D и запускаем Произвольный вид (рис. 33).

Рис. 33

Рис. 34
Подключаем созданную нами 3Dмодель и выбираем соответствующий вид — это и будет главный Фасад. На новом листе чертежа вставляем ассоциативный вид (рис. 34). Выглядеть это будет так, как показано на рис. 35.

Рис. 35

Рис. 36
Поскольку этажи являются разными подсборками, на фасаде видны все линии стыков. Поэтому я рекомендую вставленный вид сразу разрушить. После разрушения он становится обычной геометрией, которую можно легко редактировать: убрать лишние отрезки, изменить стиль линий, добавить заливки, вставить координационные оси (их, кстати, проще всего скопировать из какойнибудь подходящей планировки, зайти в настройки сетки и просто скрыть буквенные оси, которые не отображаются на главном фасаде — рис. 36).
Затем добавляем к фасаду высотные отметки. С помощью команды Массив высотных отметок из Библиотеки СПДСОбозначений это делается очень быстро (рис. 37).


Рис. 37
Главный фасад готов (рис. 38).
Другие фасады делаем аналогичным образом. При их создании нужно обязательно указывать угол вставки (рис. 39).

Рис. 38


Рис. 39
Шаг 23. Разрезы
Ни один проект не обходится без разрезов. Создание разрезов вручную по трудоемкости и сложности подобно созданию фасадов. Поэтому здесь без автоматизации никак не обойтись.
Чтобы создать разрез в нужном месте, необходимо сначала выбрать это место и обозначить на плане Линией разреза из базовой панели обозначений для строительства (рис. 40).

Рис. 40
Поскольку разрез пока не привязан к модели, нам необходимо создать ассоциативный вид. По аналогии с тем, как мы создавали фасад здания, — используя команду Произвольный вид в настройках, выбираем вид Сверху, который при вставке ассоциативного вида называется вид Спереди. И уже в этот вид скопируем обозначение разреза с плана этажа (рис. 41). Я рекомендую при копировании обозначения разреза привязываться к началу координат, чтобы не произошло случайного смещения.

Рис. 41
Возможно, в дальнейшем вид на здание сверху пригодится и удалять его не потребуется. Если же этот вид будет ни к чему — просто удалите его.
С помощью команды Разрез —> Сечение в базовом инструментарии по данному обозначению можно автоматически получить разрез, что мы и сделаем (рис. 42).

Рис. 42
Также разрушаем его и начинаем приводить его в порядок: удаляем лишние линии, заменяем штриховки, правим стыки конструкций и добавляем обозначения (рис. 43).

Рис. 43
Работа, конечно, займет не пять минут, но, согласитесь, это значительно лучше и быстрее, чем создавать разрез «с нуля».
Шаг 24. Оформление
Тут же на разрезе можно добавлять узлы. В этом нам поможет Библиотека СПДСОбозначений, в которой все команды созданы для быстрого и качественного оформления (рис. 44).

Рис. 44
Вернемся к планировкам, которые остались у нас без должного оформления. С помощью команды Автоматический цепной размер проставляем где надо размерные цепи, фактически не затрачивая на это время (рис. 45).


Рис. 45
С помощью Маркера объекта можно промаркировать все объекты на планировках, кроме, конечно, стен (рис. 46).

Рис. 46
Это можно сделать невероятно быстро, если включить режим выбора рамкой и выбрать всю планировку (рис. 47).

Рис. 47
Конечно, много лишнего промаркировалось, да и марки друг на друга наехали (рис. 48). Но, согласитесь, лучше подправить пару маркеров, чем потратить массу времени на обозначение всех элементов вручную.

Рис. 48
Шаг последний: спецификации
Спецификации лучше всего формировать на последнем этапе, когда всё сделано и изменений уже не будет, поскольку спецификации создаются разово и являются фактически отчетами на момент их формирования (рис. 49).

Рис. 49
Спецификации формируются вызовом команды Создать (обновить) спецификацию Библиотеки АС/АР для окон, дверей и помещений и одноименной команды из КОМПАСОбъекта для колонн и прочих объектов (рис. 50).

Рис. 50
При создании спецификации могут быть обнаружены проблемы с наименованием марок. Потому что некоторые марки элементам присваиваются вручную, а пользователь на какомто этапе может забыть о назначении марок, что и получилось в нашем случае (рис. 51).

Рис. 51
Есть два варианта решения данной проблемы. Вопервых, можно найти и исправить марку в объекте, чтобы при повторном вызове команды она автоматически была исправлена. Вовторых, можно поправить ошибку в самой спецификации вручную, если у вас недостаточно времени. Но это делать крайне нежелательно. Подумайте, ведь на следующих этапах проектирования, когда дело дойдет до рабочих чертежей, до конструкторской проработки, вам пригодятся не готовые спецификации, откорректированные вручную, а элементы библиотек с внесенными в них правильными марками (рис. 52).

Рис. 52
Также мы можем создать экспликации помещений. Есть несколько вариантов создания экспликаций помещений только по одному этажу. Для этого достаточно сделать нужный этаж активным, запустить команду Менеджер помещений и включить Отображение экспликации. Также можно сформировать экспликацию всех этажей. Размещаем экспликации в поле чертежа (рис. 53).


Рис. 53
Заключение
Работая над технологией MinD, наша компания ставила перед собой следующие задачи:
- предоставить проектировщику инструмент для проверки и анализа правильности выбранных вариантов проектирования независимо от типа объекта — будь то производство или гражданское строительство;
- обеспечить плавный, ненасильственный переход на работу с 3Dмоделями для инженеров, привыкших использовать в своей работе плоские двумерные чертежи;
- дать возможность выбора метода работы — либо в 2D, либо в 3D в зависимости от стоящих перед специалистом задач.
В статье мы постарались показать, как работать с помощью Библиотеки АС/АР, позволяющей выполнять задачи архитектурностроительного направления, поскольку на ее примере можно наглядно продемонстрировать все возможности технологии. Кроме того, в системе КОМПАС3D V13 предусмотрены библиотеки проектирования технологической части, части отопления и вентиляции, других частей проекта с использованием технологии MinD.
Как вы могли заметить, самым трудоемким на данный момент остается формирование планов здания: придумать и реализовать дизайн здания, внутреннюю планировку помещений, заполнить планы соответствующими графическими элементами: стенами, окнами или колоннами — другими словами, формирование идеи и мысли в поле чертежа. Все остальные операции по оформлению и созданию спецификаций максимально автоматизированы, что позволяет экономить время на стадии не только проектирования, но и внесения любых корректировок.
САПР и графика 8`2011
Содержание
- 1 Редакция CRN/RE проводит очередной рейтинг «Лучшие российские ИТ-дистрибьюторы»
- 2 Сроки приема заказов в декабре 2018 года
- 2.1 Машиностроительная конфигурация v17.1
- 2.2 Приборостроительная конфигурация v17.1
- 2.3 Строительная конфигурация v17.1
Содержание
- Редакция CRN/RE проводит очередной рейтинг «Лучшие российские ИТ-дистрибьюторы»
- Сроки приема заказов в декабре 2018 года
- Машиностроительная конфигурация v17.1
- Приборостроительная конфигурация v17.1
- Строительная конфигурация v17.1
КОМПАС-3D v17: знакомимся со Строительной конфигурацией 08.12.2016 09:52
Бета-тестирование системы КОМПАС-3D v17 с новым интерфейсом продолжается, и теперь для испытаний доступна Строительная конфигурация с приложениями, составляющими технологию проектирования MinD.
Все строительные приложения КОМПАС-3D получили новый интерфейс, работа в котором должна стать удобнее и быстрее.
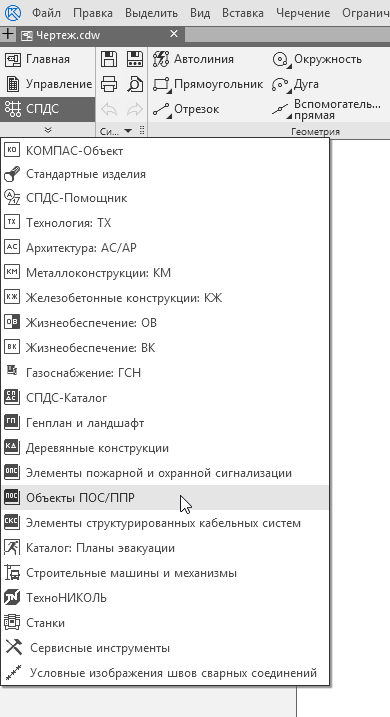
Панель строительных приложений
В 17-й версии Строительной конфигурации КОМПАС-3D большое внимание уделено удобству работы с командами приложений. Благодаря новому интерфейсу команды на панели инструментов всегда находятся под рукой. Сами панели команд стали более компактными и удобными для работы. Кроме работ по смене интерфейса были учтены пожелания пользователей.
Технология MinD (Model in Drawing) предлагает использовать объектно-ориентированный подход в процессе проектирования и выполнения чертежей. Она позволяет создавать информационную модель здания, получать с нее разрезы и спецификации в автоматическом режиме, радикально сокращая сроки выпуска проектной документации. Благодаря работе с трехмерной моделью проектировщик не допустит принципиальных ошибок на ранних стадиях проектирования.
Далее информационную модель можно передать в расчетные системы для анализа или в другие системы проектирования. Реализована двусторонняя связь с BIM-системой Renga Architecture.
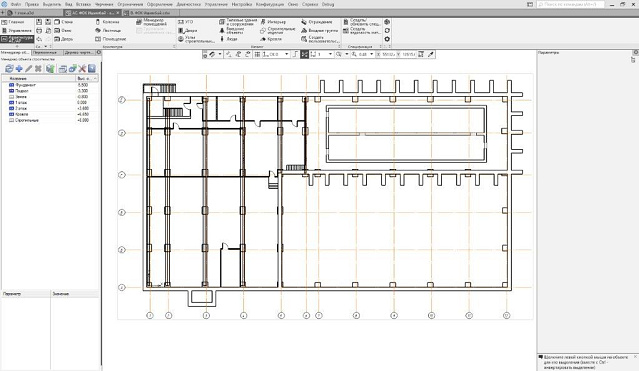
Чертеж, полученный в КОМПАС из модели, выполненной в Renga Architecture
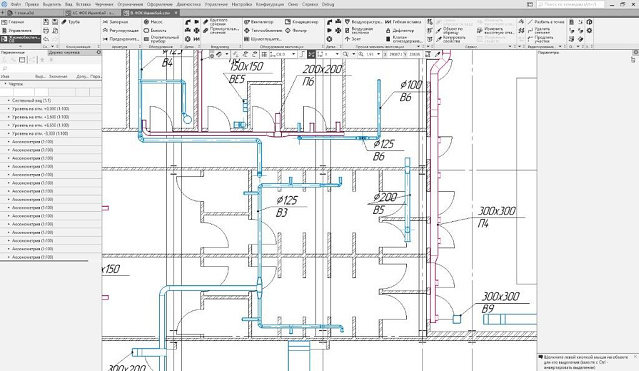
Создание чертежа вентиляции в КОМПАС
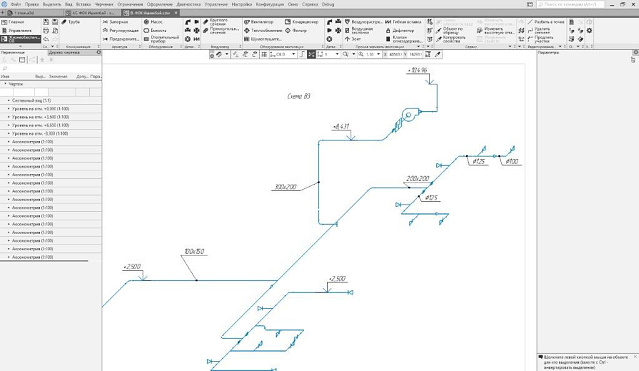
Аксонометрическая схема вентиляции
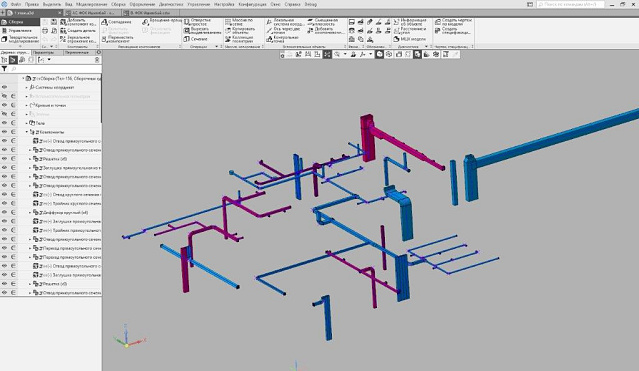
Модель вентиляции, выполненная в КОМПАС
Таким образом архитектор передает информационную модель из Renga в КОМПАС-3D, где с применением технологии MinD специалисты смежных отделов проектируют объекты КМ, КЖ, ОВ и ВК, ЭС, ЭМ и ТХ, преобразуя их в 3D-объекты, а затем передают эти данные архитектору в Renga для визуальной оценки компоновочных решений и проверки полной 3D-модели на наличие коллизий.
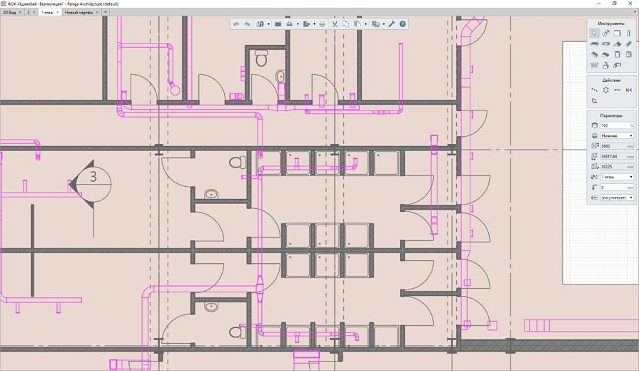
2D-вид с размещенной вентиляцией в Renga
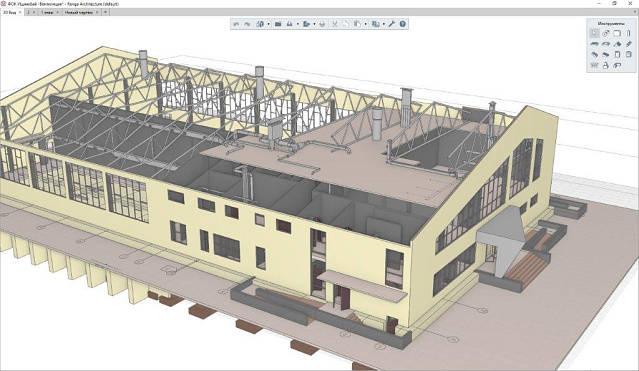
Модель с размещенной вентиляцией в Renga
Строительная конфигурация КОМПАС-3D v17 позволяет выпускать проектные документы любой сложности, выполненные в полном соответствии с СПДС. А с помощью технологии MinD пользователи смогут поэтапно перейти на объектно-ориентированное проектирование — от привычных чертежей к автоматическому получению 3D-моделей, ведомостей и спецификаций.
Поступает в продажу и распространяется через партнерскую сеть фирмы “1С”. КОМПАС-3D Home —полнофункциональная версия системы трехмерного моделирования КОМПАС-3D. Продукт позволяет создавать трехмерные модели деталей и сборок, чертежи и спецификации.
Рекоменд. розничная цена, руб.
КОМПАС-3D v17 Home
КОМПАС-3D — любимый инструмент сотен тысяч инженеров — конструкторов и проектировщиков в России и многих других странах. Всенародное признание ему обеспечили мощный функционал, простота освоения и работы, поддержка российских стандартов, широчайший набор отраслевых приложений.
С помощью системы КОМПАС-3D v17 Home студенты могут выполнять курсовые и дипломные проекты, лабораторные и практические работы по инженерной и компьютерной графике, начертательной геометрии, технической механике. Специализированные конфигурации идеально подходят для решения задач студентов машиностроительных, приборостроительных и архитектурно-строительных вузов и колледжей.
Домашним пользователям, мастерам и моделистам КОМПАС-3D v17 Home предоставит неограниченные возможности по трехмерному моделированию квартир и домов, уникальных предметов интерьера, авто- , авиа- и судомоделей, любых других объектов. Также легко выполняются любые чертежи, планировки, схемы и эскизы.
КОМПАС-3D v17 Home — это:
- Базовый пакет (включает средства 3D и 2D проектирования, модуль проектирования спецификаций, текстовый редактор, библиотеку материалов и сортаментов, библиотеку стандартных изделий, средства импорта-экспорта и многое другое)
- 19 приложений в машиностроительной конфигурации (валы, механические передачи, пружины, металлоконструкции, трубопроводы и др.)
- 32 приложения в строительной конфигурации (архитектура, инженерные системы, отопление, вентиляция, водоснабжение, электроосвещение и др.)
- 3 приложения в приборостроительной конфигурации (средства импорта-экспорта, кабели и жгуты и др.)
КОМПАС-3D v17 Home является единственной на рынке полноценной трехмерной САПР, доступной широкому кругу пользователей.
Все существующие на рынке профессиональные системы САПР очень дороги и недоступны частным пользователям. Системы же трехмерного моделирования, представленные на рынке, или также очень дороги, или предназначены для решения какой-либо одной задачи (проектирование кухонь, ландшафтный дизайн и т. п.).
КОМПАС-3D широко известен как в кругах профессионалов (конструкторов и проектировщиков), так и у школьников и студентов. КОМПАС-3D LT был поставлен в 64 000 школ России в рамках Национального проекта «Образование», а более 1000 вузов и колледжей использует профессиональный КОМПАС-3D в обучении студентов. Пробные версии КОМПАС-3D Home (время работы — 60 дней) скачали более 300 тысяч человек.
Система КОМПАС-3D Home предназначена для исключительно некоммерческого использования. В КОМПАС-3D Home можно выполнять собственные домашние задания, курсовые и дипломные проекты, прочие учебные работы, а также документы для самостоятельного некоммерческого использования. Нельзя выполнять в КОМПАС-3D Home учебные работы на заказ, а также выпускать документацию для изготовления изделий на продажу.
Лицензия на КОМПАС-3D v17 Home действует в течение 1 года с момента активации продукта. Инструкция по активации находится внутри коробки.
- КОМПАС-3D Home поставляется в картонной коробке с вложенным DVD-диском и набором печатных материалов. Основные компоненты продукта:
- Дистрибутивы х86 и х64 версий КОМПАС-3D v17 Home (на DVD-диске);
- Учебное пособие «Азбука КОМПАС-3D Home» в виде книги и виде встроенного в продукт интерактивного учебника;
- Брошюра «Быстрый старт» с информацией об установке и активации продукта. Содержит уникальный код продукта;
- Набор трехмерных моделей (более 150) и чертежей (более 300) (на DVD-диске);
- Магнит
Техническая поддержка продукта осуществляется только через Интернет на сайте продукта http://kompas.ru/kompas-3d-home/ask/
Минимально возможная конфигурация компьютера для установки и запуска системы соответствует минимальным системным требованиям для соответствующих операционных систем.
Минимально допустимые уровни ОС:
- MS Windows 7 SP1 и выше.
- MS Windows 8.1 и выше.
- MS Windows 10 и выше.
Необходимый объем свободного пространства на жестком диске:
- для установки Базового пакета — 1.2 ГБ;
- для установки Машиностроительной конфигурации — дополнительно 600 МБ;
- для установки Строительной конфигурации — дополнительно 2 ГБ;
- для установки Приборостроительной конфигурации — дополнительно 500 МБ.
Дисковод для DVD-дисков.

Редакция CRN/RE проводит очередной рейтинг «Лучшие российские ИТ-дистрибьюторы»
Предлагаем Вам принять участие в опросе «Лучшие российские ИТ-дистрибьюторы»

Сроки приема заказов в декабре 2018 года
«1С:Дистрибьюция» обращает Ваше внимание на даты размещения заказов в декабре 2018 года
В обновленной версии стала доступна настройка панелей инструментальной области. Другими словами, пользователь сможет по собственному усмотрению добавлять в нее нужные команды или убирать те, что он не использует в работе.

Рис 1. Настройка панели инструментов

Рис 2. Новые специальные документы
Добавлено новое системное свойство «Рассекать на разрезах», которое может иметь значение «Да» или «Нет». Свойство предназначено для использования в моделях: от него зависит, будет данная модель показываться рассеченной на разрезе/сечении в ассоциативном чертеже или нет. Таким образом можно заранее, т.е. до создания в чертеже разреза/сечения, определить нерассекаемые детали. Рис 3

Свойство «Рассекать на разрезах»

Рис 4. Чтения и записи файлов формата JT и STEP AP242
Машиностроительная конфигурация v17.1

Рис 5. Плоскоцилиндрическая зубчатые передача

Рис 6. Пользовательский эскиз Пластины

Рис 7. Эскиз отверстия
В приложении Механика: Пружины для пружин кручения добавлен новый расчет по ОСТ 3-2561-91 «Пружины винтовые цилиндрические кручения». Раньше пружины кручения рассчитывались только по методике из справочника В.И. Анурьева. Новая методика добавлена по инициативе предприятия АО «ФНПЦ «Титан-Баррикады»

Рис 8. Расчет пружин по ОСТ

Рис 9. Тройник тип 4

Рис 10. Тройник тип 5
Приборостроительная конфигурация v17.1

В Конвертере eCAD-КОМПАС при создании как условной габаритной, так и реалистичной модели печатной платы все модели компонентов теперь записываются в сборку как локальные детали. Это позволяет передавать модель другим пользователям одним файлом, без передачи моделей компонентов.
Строительная конфигурация v17.1

Рис 12. 3D-модели в строительных каталогах

Рис 13 . 3D-модель здания по технологии MinD

Рис 14. Поэтажный план здания

Рис 15. Экспликации
КОМПАС-3D развивается быстро! Не отставайте — попробуйте обновление КОМПАС-3D v17.1!
