Outlook является частью повседневной работы. Он используется для отправки сообщений электронной почты, для создания событий в календаре, а также для создания задач и других элементов. Но не знаете ли вы, как и где хранятся все эти элементы? Для учетных записей Microsoft 365, Exchange и Outlook.com все данные хранятся на сервере, но автономные копии также хранятся на локальном компьютере в файле данных автономных Outlook (OST).
Для учетных записей POP и IMAP можно хранить элементы Outlook в файле данных Outlook (PST). Если вы хотите открыть или закрыть файл Outlook данных (PST),это можно сделать несколькими простыми действиями.
Примечание. Если в вашей организации есть политики автоматического архива сообщений электронной почты, старые сообщения электронной почты, события календаря и задачи могут храниться в архивном файле Outlook (PST). Даже если в вашей учетной записи для ежедневной работы используется автономный файл Outlook (OST), у вас может по-прежнему быть файл archive.pst, содержащий более старые данные.
-
Выберите файл> открыть & экспортировать >Открыть Outlook файл данных.
Примечание: В зависимости от того, как настроен Outlook, папка, в которой хранится PST-файл, может открыться автоматически. Если этого не произойдет, перейдите к расположению файла. Если вы не знаете, где находится ваш файл данных Outlook, см. статью Поиск файлов данных Outlook.
-
Выберите Файл данных Outlook (PST) и выберите открыть.
-
После того как вы Outlook файл данных (PST),файл появится в области папок. Обычно его можно найти в нижней части списка папок. На рисунке ниже по образцу. Имя файла данных Outlook (PST), скорее всего, не будет файлом данных Outlook. Обычно имя основано на учетной записи, с помощью которого связан файл. Например, файл Outlook данных для учетной записи Cheryl.Parsons64@yahoo.com будет называться Елена Парсонова или Cheryl.Parsons64@yahoo.com.
Вы можете удалить файл данных Outlook из области папок, закрыв его. При этом он не удаляется с компьютера.
-
В области папок щелкните правой кнопкой мыши имя файла данных Outlook и выберите закрыть “Outlook файл данных”.
Задачи
Если у вас есть Файл данных Outlook (PST), который не Область навигации, вы можете добавить его, чтобы работать с элементами в файле данных.
-
На вкладке Файл выберите Настройка учетных записей > Настройка учетных записей.
-
На вкладке Файлы данных нажмите кнопку Добавить.
-
Щелкните файл Файл данных Outlook (PST), который вы хотите открыть, а затем нажмите кнопку ОК.
Файл данных Outlook (PST), созданные с Outlook 2010 сохраняются на компьютере в папке ДокументыOutlook Файлы. Если вы используете Windows XP, эти файлы создаются в папке Мои документыOutlook Файлы.
Файлы данных, созданные в предыдущих версиях Outlook, сохраняются в другом расположении в скрытой папке.
-
Windows 7 и Windows Vista
диск:UsersuserAppDataLocalMicrosoftOutlook -
Windows XP
диск:Documents and ПараметрыuserLocal ПараметрыApplication DataMicrosoftOutlook
Совет: Сведения о скрытых папках Windows см. в центре справки и поддержки Windows.
Имя файла, которое вы указываете для Файл данных Outlook (PST), отображается в области навигации. До Outlook 2010 отображалось имя по умолчанию для Файл данных Outlook (PST)Личные папки. Это может привести к путанице при работе с несколькими файлами Outlook данных (PST), созданными в предыдущих версиях Outlook. Рекомендуется использовать описательное отображаемое имя для каждого Файл данных Outlook (PST).
-
На вкладке Файл выберите Настройка учетных записей > Настройка учетных записей.
-
На вкладке Файлы данных щелкните Файл данных Outlook (PST) файл > Параметры.
-
В поле Имя введите описательное имя Файл данных Outlook (PST).
Примечание: Изменение отображаемого имени не приводит к переименованию файла. Изменяется только имя, которое указывается в области навигации.
Если вам больше не нужно получать доступ к файлу данных Outlook, вы можете закрыть его. Файл не будет отображаться в области навигации, но не удаляется с компьютера.
-
Щелкните правой кнопкой мыши имя Файл данных Outlook (PST), который вы хотите удалить из области навигации, и выберите закрыть имя.
Внимание: Если команда Закрыть недоступна, вероятно, вы пытаетесь удалить стандартный файл Файл данных Outlook (PST), который используется для сохранения новых сообщений. Если бы этот файл был удален, помещать новые сообщения было бы некуда.
Важно:
Office 2010 больше не поддерживается. Перейдите на Microsoft 365, чтобы работать удаленно с любого устройства и продолжать получать поддержку.
Повысить статус
Если созданный вами PST-файл не отображается в области навигации, его можно добавить, чтобы можно было работать с его элементами.
-
В меню Файл наведите указатель на пункт Открыть и щелкните Файл данных Outlook.
-
Щелкните PST-файл, который вы хотите открыть, а затем нажмите кнопку ОК.
Примечание: Имя папки, связанной с файлом данных, отображается в списке папок. Чтобы просмотреть список папок, в меню Переход выберите пункт Список папок. По умолчанию папке присваивается имя Личные папки.
Ниже приведен список местоположений файлов данных Outlook на компьютере. Некоторые папки могут быть скрыты. Вот что нужно сделать, чтобы просмотреть их:
-
Нажмите кнопку Пуск и выберите пункт Панель управления.
-
Щелкните Свойства папки.
-
Откройте вкладку Вид и выберите параметр Показывать скрытые файлы и папки.
Местоположение файлов в Windows Vista
Outlook данных (PST) диск:Userимя пользователяLocal ПараметрыApplication DataMicrosoftOutlook
Файл автономных папок (OST) диск:Userимя пользователяLocal ПараметрыApplication DataMicrosoftOutlook
Местоположение файлов в Windows XP
Outlook данных (PST) диск:Documents and ПараметрыuserLocal ПараметрыApplication DataMicrosoftOutlook
Файл автономных папок (OST) диск:Documents and ПараметрыuserLocal ПараметрыApplication DataMicrosoftOutlook
Обратите внимание на следующее:
-
Файл данных (который не используется по умолчанию) можно сохранить, скопировать или переместить в другое место на жестком диске или в общей сетевой папке. Для открытия файла личных папок (PST) из общей сетевой папки требуются разрешения на чтение и запись.
-
Если вам нужно получить доступ к файлу данных, который хранится в общей сетевой папке или на другом компьютере, закройте все программы, которые могут его использовать. К файлу данных может одновременно получать доступ только один пользователь или программа.
-
PST-файлы нельзя хранить на носителях, предназначенных только для чтения, например компакт- и DVD-дисках.
При использовании учетной записи Microsoft Exchange сообщения, элементы календаря, контакты и другие элементы обычно доставляются в почтовый ящик на сервере и хранятся в нем. После установки Outlook на новом компьютере и настройки учетной записи Exchange все ваши данные, хранящиеся на сервере, снова становятся доступны. Сведения, приведенные далее в этой статье, касаются только тех пользователей, которые заархивировали локальные файлы данных либо выбрали доставку сообщений Exchange в локальный файл данных.
Если вы используете учетную запись POP3 (это один из самых распространенных видов личных учетных записей), сообщения электронной почты скачиваются с POP3-сервера поставщика услуг Интернета на ваш компьютер и хранятся локально в файле личных папок, который по умолчанию называется Outlook.pst. Этот файл хранится в папке <диск>:Documents and Settings<пользователь>Local SettingsApplication DataMicrosoftOutlook.
Примечания: По умолчанию папка с PST-файлом является скрытой. Чтобы перейти к ней в окне проводника, необходимо сначала включить отображение скрытых папок.
-
В меню Сервис проводника выберите команду Свойства папки.
-
На вкладке Вид в разделе Дополнительные параметры в категории Файлы и папки в разделе Скрытые файлы и папки установите флажок Показывать скрытые файлы и папки.
-
Чтобы видеть все расширения имен файлов, снимите флажок Скрывать расширения для зарегистрированных типов файлов в разделе Файлы и папки.
Скрытые папки будут отображаться блеклым цветом, чтобы их можно было отличить от обычных.
Вы можете переместить PST-файл Outlook в любую папку на компьютере. Например, некоторые пользователи предпочитают хранить свои данные Outlook на диске D или в папке “Мои документы”, чтобы было проще создавать их резервные копии.
Перед перемещением PST-файла может потребоваться изменить его отображаемое имя (“Личные папки”) на более понятное. Это поможет различать PST-файлы данных Outlook.
-
В области навигации щелкните папку Личные папки правой кнопкой мыши и выберите в контекстном меню пункт Свойства для “Личные папки”.
Папка Личные папки всегда является папкой верхнего уровня в области навигации представления Почта.
-
Выберите пункт Дополнительно.
-
В поле Имя введите понятное название, например Данные Outlook Алины.
-
Дважды нажмите кнопку ОК.
Теперь можно начинать перемещение файла данных Outlook в другую папку на компьютере.
-
Просмотрите местоположение файла и его имя в Outlook.
-
В области навигации щелкните Личные папки (или имя PST-файла) правой кнопкой мыши и выберите пункт Свойства для <имя папки>.
-
Выберите пункт Дополнительно.
-
Запомните полный путь к PST-файлу и его имя, указанные в текстовом поле Имя файла.
-
-
Закройте Outlook и переместите файл.
-
С помощью проводника скопируйте каждый PST-файл из стандартной папки (<диск>:Documents and Settings<пользователь>Local SettingsApplication DataMicrosoftOutlook) в нужную папку.
Примечания: Стандартная папка является скрытой. Чтобы перейти к ней в окне проводника, необходимо сначала включить отображение скрытых папок.
-
В меню Сервис проводника выберите команду Свойства папки.
-
На вкладке Вид в разделе Дополнительные параметры в категории Файлы и папки в разделе Скрытые файлы и папки установите флажок Показывать скрытые файлы и папки.
-
Чтобы видеть все расширения имен файлов, снимите флажок Скрывать расширения для зарегистрированных типов файлов в разделе Файлы и папки.
Скрытые папки будут отображаться блеклым цветом, чтобы их можно было отличить от обычных.
-
-
-
На панели управления выберите категорию Учетные записи пользователей, а затем — Почта.
Примечание: Если вы используете классический вид панели управления, дважды щелкните значок Почта.
-
Щелкните Показать, а затем выберите профиль с PST-файлом.
-
Нажмите кнопку Свойства и выберите пункт Файлы данных.
-
Выберите файл из списка и нажмите кнопку Параметры.
-
Когда появится сообщение о том, что не удается найти файл данных в прежнем расположении, нажмите кнопку ОК.
-
Перейдите к новой папке, выберите файл данных и нажмите Открыть.
-
Нажмите кнопку ОК, а затем дважды нажмите кнопку Закрыть.
-
Нажмите кнопку ОК и перезапустите Outlook.
Если вы используете автономный режим Outlook или режим кэширования Exchange, вы можете выбрать для локального файла автономных папок (OST) другую папку или диск.
-
Закройте Outlook.
-
Нажмите кнопку Пуск и выберите пункт Панель управления.
-
Дважды щелкните пункт Почта и выберите Учетные записи.
-
Щелкните Показать, а затем выберите профиль с PST-файлом.
-
Нажмите кнопку Свойства и выберите пункт Файлы данных.
-
Выберите учетную запись Exchange и нажмите кнопку Параметры.
-
На вкладке Дополнительно снимите флажок Использовать режим кэширования Exchange.
Примечание: Когда появится сообщение Чтобы эти изменения вступили в силу, необходимо перезапустить Outlook, нажмите кнопку ОК.
-
Нажмите кнопку Параметры и на вкладке Дополнительно нажмите кнопку Настройка файла автономных папок.
-
Нажмите кнопку Не использовать, а затем в появившемся диалоговом окне нажмите кнопку Да.
-
Нажмите кнопку Настройка файла автономных папок.
-
Нажмите кнопку Обзор, перейдите к папке, в которой вы хотите хранить OST-файл, введите имя в поле Имя файла, а затем нажмите кнопку Открыть.
-
Нажмите кнопку ОК и установите флажок Использовать режим кэширования Exchange.
-
Нажмите кнопку ОК. Когда появится сообщение Чтобы эти изменения вступили в силу, необходимо перезапустить Outlook, нажмите кнопку ОК.
-
Нажмите кнопку Закрыть.
При следующем запуске Outlook новый OST-файл синхронизируется с вашим почтовым ящиком на сервере Exchange.
В настоящее время не предусмотрена защита Outlook паролем при запуске или блокировка Outlook (на случай если вам понадобится отойти от компьютера), кроме использования пароля для входа в Microsoft Windows или сторонних программ, разработанных для защита Outlook паролем. Тем не менее можно задать пароль для файла личных папок (PST). Если вы используете в Outlook учетную запись электронной почты Интернета, например учетную запись POP3 или HTTP, сообщения электронной почты доставляются в PST-файл данных на жестком диске компьютера. Вы можете задать для него пароль, чтобы предотвратить его просмотр другими пользователями компьютера.
-
В меню Переход выберите пункт Список папок.
-
Выполните одно из указанных ниже действий.
-
Если вы используете учетную запись POP3, щелкните папку Личные папки правой кнопкой мыши и выберите в контекстном меню пункт Свойства для “Личные папки”.
Примечание: Если вы задали для файла данных другое имя, щелкните его вместо Личные папки.
-
Если у вас учетная запись IMAP или HTTP, например учетная запись Почты Microsoft Windows Live, щелкните правой кнопкой мыши ее имя и выберите в контекстном меню пункт Свойства для <имя учетной записи>.
-
-
На вкладке Общие нажмите кнопку Дополнительно.
-
Нажмите кнопку Изменить пароль.
-
В диалоговом окне Изменение пароля введите новый пароль длиной до 15 символов и подтвердите его, введя еще раз.
Примечания:
-
Используйте надежные пароли, состоящие из букв в верхнем и нижнем регистре, цифр и символов. В ненадежных паролях используются не все эти элементы или они не смешаны. Пример надежного пароля: Y6dh!et5. Пример ненадежного пароля: House27. Пароль должен состоять не менее чем из 8 знаков, но лучше использовать парольную фразу длиной не менее 14 знаков. Более подробные сведения см. в статье Создание надежных паролей и их защита.
-
Очень важно запомнить свой пароль. Если вы забудете пароль, корпорация Майкрософт не сможет его восстановить. Все записанные пароли следует хранить в надежном месте отдельно от сведений, для защиты которых они предназначены.
-
-
Снимите флажок Сохранить пароль в списке паролей. Это предотвращает кэширование пароля, поэтому его будет нужно вводить при каждом запуске Outlook. Не забудьте свой пароль.
Важно: Ни корпорация Майкрософт, ни поставщик услуг Интернета, ни администратор почты не имеют доступа к вашему паролю и, если вы забудете его, не смогут помочь вам восстановить содержимое PST-файла.
-
Нажмите кнопку ОК три раза.
При щелчке папки учетной записи вам будет предложено ввести пароль. После получения доступа вам не придется снова вводите пароль в течение этого сеанса. Если закрыть и перезапустить Outlook, вам будет предложено ввести пароль при выборе папки.
Важно: Пароль PST-файл не предназначен для защиты от хакеров. Он просто предотвращает просмотр файла другими людьми, с которыми вы вместе пользуетесь компьютером, например членами семьи. Для более надежной защиты данных на компьютере, которым пользуются несколько людей, нужно создать учетную запись Windows, защищенную паролем, для каждого пользователя.
По умолчанию PST-файл имеет отображаемое имя Личные папки. Это может быть неудобно, если вы работаете с несколькими PST-файлами, у которых одинаковые имена. Рекомендуется изменить отображаемое имя.
-
В области навигации щелкните папку Личные папки правой кнопкой мыши и выберите в контекстном меню пункт Свойства для “Личные папки”.
-
Выберите пункт Дополнительно.
-
В поле Имя введите понятное название, например Данные Outlook Алины.
-
Дважды нажмите кнопку ОК.
В области навигации появится папка верхнего уровня с указанным именем. Теперь файл данных можно быстро отличить от других.
Совет: Настройка имен файлов также очень полезна, если хранится несколько архивных копий PST-файла. Например, если вы ежемесячно создаете PST-файл для хранения всех отправленных сообщений за данный месяц, можно изменить отображаемое имя с “Личные папки” на более понятное, например Архив отправленной почты за декабрь 2007 г.
Даже если у вас есть тенденции скакать электронную почту, вам может потребоваться очистить некоторые лишние части в области навигации. Не всегда требуется мгновенный доступ к PST-файлу архива. Файл данных Outlook из области навигации, не удаляя его с компьютера.
-
Щелкните правой кнопкой мыши ненужный файл личных папок и выберите команду Закрыть “Личные папки”.
Если команда Закрыть “Личные папки” недоступна, возможно, вы пытаетесь удалить PST-файл, который используется для сохранения новых сообщений. Если вы удалите этот файл данных, новые сообщения будет некуда сохранять.
Совет: Боитесь удалить файл и потерять данные? При закрытии PST-файла файл и его элементы не удаляются. Файл просто больше не отображается в области навигации. Вы всегда можете снова добавить PST-файл на экран, выстроив следующее:
-
В меню Файл наведите указатель на пункт Открыть и щелкните Файл данных Outlook.
-
Щелкните PST-файл, который вы хотите открыть, а затем нажмите кнопку ОК.
Дополнительные сведения о файлах данных Outlook
Дополнительные сведения о файлах данных Outlook см. в следующих статьях:
-
Поиск файлов данных Outlook
-
Восстановление файлов данных Outlook (PST и OST)
-
Экспорт и резервное копирование электронной почты, контактов и календаря в PST-файл Outlook
-
Импорт писем, контактов и календаря Outlook из PST-файла
Всем привет, бывает так, что нужно найти старые письма, ну очень старые письма которым уже несколько лет (это конечно если в одной и той же организации работаете уже ни один год и вам вдруг понадобилось найти служебную записку или важное письмо которое вы писали ещё например в 2014 году).
Сегодня решил написать о том где и как найти письма в архиве Outlook. В статье подробно описано как выполнить поиск и что делать если возникают проблемы при поиске.
Как правило по умолчанию в Outlook старые и просроченные письма периодически удаляются из папок в ходе автоматической архивации.
Это увеличивает место в почтовом ящике или на почтовом сервере.
Автоматическую архивацию можно настроить на перемещение или копирование старых писем в специальную архивную папку или на автоматическое удаление писем. Если архивированные письма не удаляются, их можно найти в архивной папке.
Извлечение архивированных писем
- В классической версии Outlook (Outlook 2016, Outlook 2013, Outlook 2010) щелкните Главная > Создать элемент > Другие элементы > Файл данных Outlook.
- Чтобы найти определенное сообщение, используйте быстрый поиск в Outlook или поиск Windows.
- Если вы хотите импортировать архивированные элементы обратно в папку «Входящие», следуйте инструкциям по импорту PST-файла. Файл, который нужно импортировать, называется archive, и его следует импортировать в текущую учетную запись электронной почты.
В архиве нет сообщений?
ПРИМЕЧАНИЕ : Архивный файл данных Outlook (PST-файл) содержит ту же структуру папок, что и исходный файл. Если папка пуста, это означает, что письма в ней еще не архивировались.
Если вы выполнили инструкции выше по извлечению архивной электронной почты, но по-прежнему не видите сообщения, проверьте параметры автоматической архивации электронной почты.
- Выберите Параметры.
ПРИМЕЧАНИЕ : Если параметр автоархивирования не отображается, оно не включено для вашей организации.
- Параметр Перемещать старые элементы в папкуопределяет место архивации электронной почты.
Куда архивируются сообщения электронной почты?
Outlook 2016, Outlook 2013, Outlook 2010: новые архивные файлы сохраняются в следующих папках:
Windows Vista, Windows 7, 8 и 10 диск: DocumentsOutlook Filesarchive.pst Usersпользователя
Windows XP : Диск:Documents and Settingsимя_пользователяLocal SettingsApplication DataMicrosoftOutlookarchive.pst
Более ранние версии Outlook: архивный файл сохраняется в следующих папках:
Windows 7 и Windows Vista :Диск:Usersимя_пользователяAppDataLocalMicrosoftOutlookarchive.pst
Windows XP : Диск:Documents and Settingsимя_пользователяLocal SettingsApplication DataMicrosoftOutlookarchive.pst
Источник prodma.ru
Как открыть архив в Outlook, где можно найти файл и посмотреть данные? Уделите пару минут изучению этого вопроса – ведь рано или поздно вам могут понадобиться старые письма с важной информацией!
Как найти данные?
Вы легко сможете разобраться, где найти архив Outlook, если вспомните, какой метод сохранения информации выбрали. По умолчанию все могут пользоваться автоархивацией, позволяющей загружать полный объем данных (на определенный срок, выбираете сами).
Вы не включали дополнительных опций и предпочитаете пользоваться автоматической функцией? Ответ на вопрос, где хранится архив Outlook, будет стандартным.
Если у вас операционная система Windows 10, достаточно просто открыть одну из следующих директорий:
- Users<имя пользователя>AppDataLocalMicrosoft
- Users<имя пользователя>RoamingLocalMicrosoft
Внутри вам нужно найти папку с названием почтового клиента. Среди содержимого ищем файл формата .PST.
В прошлой статье рассказали, как создать архив писем в Аутлуке.
Есть и другой ответ, где находится архив почты Outlook – он пригодится тем, кто отказался от автоматической функции и сам выбирал, что именно хочет сохранить. В таком случае вам стоит вспомнить, какую именно директорию вы выбрали – если отказались от папки, назначаемой по умолчанию. Особенность этой опции в том, что вы самостоятельно определяете, где лежит файл.
Почитайте о том, как отправить пустое сообщение в ВК – в отдельном обзоре.
Как открыть файл?
Одно дело – разобраться, где же лежит искомый файл с данными. Другое дело – понять, как его открыть. Формат .PST многим покажется новым, незнакомым. Неясно, как с ним работать!
Есть простой ответ, как открыть архив почты Outlook – просто следуйте инструкции:
- Войдите в программу и нажмите на кнопку «Файл» наверху слева;
- В открывшемся меню находим пункт «Открыть и экспортировать»;
- На экране справа ищем вкладку «Открыть файл данных…», нажимаем.
Далее система может загрузить директорию автоматически, но в некоторых случаях вам придется искать папку вручную (выше мы рассказали, как это делается). Щелкаем по файлу с данными и жмем «Открыть».
Вот как посмотреть архив почты Аутлук – он появится слева рядом с другими разделами (обычно в нижней части окна). Можно нажать на него, чтобы посмотреть хранящиеся внутри сведения – в рамках почтового клиента проблем с загрузкой не будет.
Вот так просто, нужно лишь знать, где находится нужная кнопка и запомнить директорию, в которой хранится файл. Вы справились!
Архивирование старых писем, которые вы не хотите удалять, — хороший способ сохранить управляемый размер почтового ящика Outlook. Так же, как существует несколько различных способов архивирования электронных писем в Outlook, есть несколько способов найти эти сообщения, когда они вам понадобятся. Узнайте, как получить доступ к архивным сообщениям электронной почты в Outlook, используя метод, соответствующий тому, как вы их изначально хранили.
Инструкции в этой статье относятся к Outlook для Microsoft 365, Outlook 2019, Outlook 2016, Outlook 2013 и Outlook 2010.
Как найти архивную папку
Если у вас есть учетные записи Microsoft 365, Exchange, Exchange Online или Outlook.com, ваша папка архива уже существует, даже если вы никогда не использовали ее раньше. Папка находится в вашем списке папок Outlook.
-
Откройте Outlook.
-
Выберите Просмотр Tab.
-
Выбрать Папка Панели в разделе Макет, затем выберите Нормальный из раскрывающегося списка.
-
Это архив папка должна появиться в списке папок. Откройте папку, чтобы найти нужное сообщение в архиве.
Отсутствует папка архива
Если вы используете Outlook 365, Outlook 2019 или Outlook 2016 и не видите папку «Архив», выполните обновление в Outlook.
-
Выберите Отправьте вкладка в Outlook.
-
Выбрать Учетная запись в левой панели.
-
Выбрать параметры обновления > Обновить Сейчас.
-
Microsoft проверит наличие доступных обновлений и установит их. Когда обновления будут завершены, папка «Архив» должна появиться в списке папок Outlook.
Как получить доступ к папке архива Outlook Online
Если у вас есть учетная запись электронной почты Outlook Online, архивная папка доступна в Интернете.
-
Перейдите на Outlook.com и войдите в свою учетную запись электронной почты Outlook.
-
Щелкните стрелку рядом с Папки , чтобы развернуть список папок Outlook, если папки не отображаются.
-
Выбрать архив на левой панели под папками. Появятся ваши заархивированные электронные письма.
Как найти элементы в файле данных Outlook (.pst)
Ваши заархивированные элементы могут храниться в файле данных Outlook, также известном как файл личных папок (.pst), если вы используете учетную запись POP или IMAP или если вы используете автоархивирование с учетной записью электронной почты на сервере Exchange. Когда вы открываете файл личных папок в Outlook, вы можете искать определенные слова или фразы.
-
Откройте Outlook и выберите Отправьте Tab.
-
Выбрать Открыть и экспортировать в левой панели.
-
Выбрать Открыть файл данных Outlook. Откроется диалоговое окно «Открыть файл данных Outlook».
-
Выберите файл данных Outlook, который вы хотите открыть, и выберите OK.
По умолчанию файлы данных Outlook хранятся в диск: Users имя пользователя Documents Outlook Files archive.pst в Windows 10, Windows 8 и Windows 7 (диск и имя пользователя будут специфичными для вашей системы).
-
Щелкните стрелку рядом с файлом данных Outlook в области навигации, чтобы развернуть верхний уровень и увидеть вложенные папки в файле. Выберите подпапку, чтобы увидеть ее содержимое.
Используйте встроенные средства поиска Outlook для поиска определенного адреса электронной почты, контакта или темы в папке архива.
Загрузить PDF
Загрузить PDF
В этой статье мы расскажем вам, как в Outlook получить доступ к папке «Архив». Эта папка находится на левой панели на сайте и в приложении «Почта». Если вы пользуетесь приложением Outlook, в него нужно импортировать заархивированные письма.
-
1
Перейдите на страницу https://www.outlook.com в веб-браузере. Подойдет любой веб-браузер на компьютере с Windows или macOS.
-
2
Войдите в свой почтовый ящик Outlook. Для этого введите адрес электронной почты и пароль.
- Если у вас нет почтового ящика Outlook, бесплатно создайте его. Для этого нажмите «Создать» под строками для ввода электронного адреса и пароля.
-
3
Нажмите Архив. Вы найдете эту папку на левой панели почтового ящика.
- Чтобы заархивировать письма, которые хранятся в папке «Входящие», щелкните по письму правой кнопкой мыши и в меню выберите «Архивировать».
Реклама
-
1
Запустите приложение «Почта». Оно отмечено значком в виде конверта, который находится справа на панели задач.
-
2
Нажмите Все папки. Эта опция отмечена значком в виде папки, который расположен на левой панели.
-
3
Щелкните по Архив. Откроется список заархивированных писем.
- Чтобы заархивировать письма в приложении «Почта», щелкните по письму правой кнопкой мыши и в меню выберите «Архивировать».
Реклама
-
1
Запустите приложение Outlook. Нажмите на значок в виде конверта и белой буквы «O» на синем фоне.
- Если на рабочем столе такого значка нет, откройте меню «Пуск» (в Windows) и введите Outlook. В этом меню отобразится значок приложения Outlook.
-
2
Нажмите Вид. Вы найдете эту опцию в строке меню вверху экрана.
- На компьютере Mac этот шаг можно пропустить.
-
3
Щелкните по Панель папок. Эта опция отмечена значком в виде квадрата с синими чертами по левому краю. Раскроется меню.
- На компьютере Mac щелкните по значку в виде конверта, который находится в левом нижнем углу.
-
4
Щелкните по Обычная. На левой панели отобразится панель папок.
- На компьютере Mac пропустите этот шаг.
-
5
Нажмите на значок
слева от своего почтового аккаунта. Отобразятся все папки и категории писем, которые связаны с этим аккаунтом.
-
6
Нажмите Архив. Эта папка находится в левом столбце — на правой панели появятся все заархивированные письма.
- Чтобы найти нужно письмо в папке «Архив», воспользуйтесь строкой поиска над списком писем (сначала в меню у строки поиска выберите «Архив»).
Реклама
-
1
Запустите приложение Outlook. Нажмите на значок в виде конверта и белой буквы «O» на синем фоне.
- Если на рабочем столе такого значка нет, откройте меню «Пуск» (в Windows) и введите Outlook. В этом меню отобразится значок приложения Outlook.
-
2
Откройте меню Файл. Оно находится слева в строке меню.
-
3
Нажмите Открыть и экспортировать. Это вторая опция меню «Файл».[1]
- На компьютере Mac нажмите «Импорт».
-
4
Нажмите Открыть файл данных Outlook. Откроется окно Проводника или Finder.
- На компьютере Mac выберите тип файла с заархивированным письмом, а затем нажмите «Продолжить».
-
5
Выберите архивный файл Outlook. Форматом таких файлов является PST. По умолчанию такие файлы хранятся в C:ПользователиИмя_пользователяДокументыOutlook Files, где вместо «Имя_пользователя» подставьте имя своей учетной записи Windows.[2]
-
6
Щелкните по OK. Вы найдете эту кнопку в нижнем правом углу окна Проводника.
- На компьютере Mac нажмите «Импортировать».
-
7
Нажмите Архив. Теперь архивированные письма можно найти на панели навигации в разделе «Архив».
Реклама
Об этой статье
Эту страницу просматривали 15 383 раза.
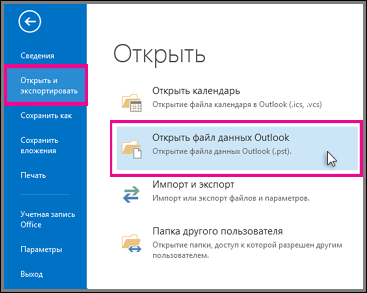
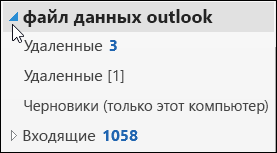

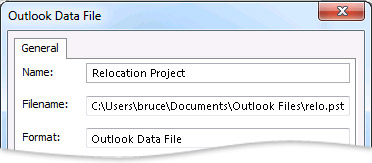

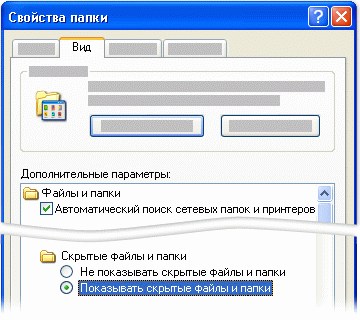
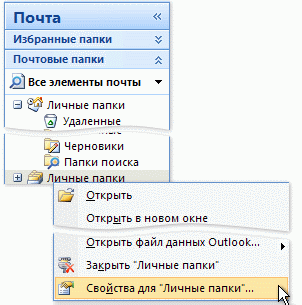

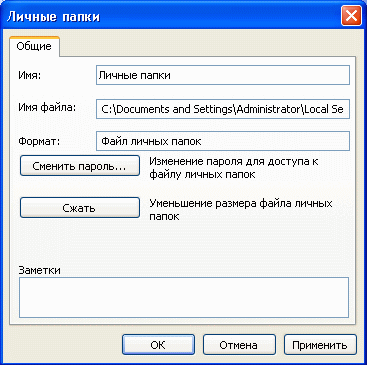





:max_bytes(150000):strip_icc()/Capture-10cb9dbffae84bf5a0476bef32a8707c-4018b30656c048928e0d667fabbdb0d6.jpg)
:max_bytes(150000):strip_icc()/Capture-febc1d76688944cda332c11983c136c6-227999ff483a4d249232e4bce30ec435.jpg)
:max_bytes(150000):strip_icc()/Capture-3d799c2a7a714caca153bc50b994f8a4-9b085fa5dca54d75a0ef3e22e7858d20.jpg)
:max_bytes(150000):strip_icc()/Capture-b389d4c8b4a743e3ad33354a7f8e1644-b706ba4ba2a044458344eef264455355.jpg)
:max_bytes(150000):strip_icc()/Capture-105f2b3dff3441aaa2447c244f9865b4-2b9267cb0da841ada50df7b0a497bb11.jpg)
:max_bytes(150000):strip_icc()/Capture-4a2097cfce5041ef83cc9422f48e0a66-608baafcbb4844a29ed9e9e9918195df.jpg)
:max_bytes(150000):strip_icc()/Capture-bc828b4eaf674f1fb9d0aba0de07847d-da7b174f150543e8923bcc0ed0ff9f2d.jpg)
:max_bytes(150000):strip_icc()/Capture-5aaac51fdbc846dfbfeb2d83fefe17d4-15cbca0f812f4c3583c35d2b9e64123e.jpg)
:max_bytes(150000):strip_icc()/Capture-bd52a97c2a0d4d8c958ebb2863b9b1ea-e1dc9551f1dc4c3ba44e44933b808342.jpg)




















