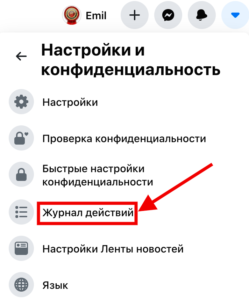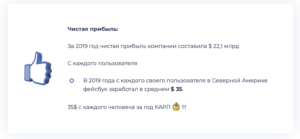Архивы в фейсбуке необходимы для того, чтобы пользователь мог хранить материалы, не размещая их при этом в общем доступе. Поговорим о видах таких хранилищ, как их найти и правильно пользоваться….
Что это ?
Фейсбук предусмотрел для нас «укромные уголки» для хранения всякой всячины.
У каждого пользователя в доступе есть архивные хранилища:
- публикаций (включая фото и видео);
- историй;
- всей информации профиля;
- сообщений;
- рекламы.
Посты, фото и видео, размещенные в ленте публикаций, можно периодически удалять.
При этом доступны два варианта: переместить в архив или в корзину. Здесь есть существенное различие. В обоих случаях никто не сможет просматривать удаленные объекты, но в корзине контент хранится только 30 дней. По истечении этого срока он автоматически удаляется навсегда. В то время как материалы будут помещены в архив фейсбука, вы можете их в любой момент посмотреть, удалить или восстановить в профиле.
Как найти архив на ПК:
- Нажмите ∇, затем «Настройки и конфиденциальность» — «Журнал действий».
- В столбце слева откройте «Архив» (здесь же доступна и корзина).
- Архивные объекты вы можете удалять насовсем или восстанавливать. Для этого нажмите на троеточие рядом.
- После восстановления они вновь будут опубликованы с теми же настройками конфиденциальности, которые вы устанавливали первоначально.
Как перенести объект в сам архив ?
- Выберите объект в ленте.
- Наведите курсор на троеточие (или коснитесь в мобильном приложении).
- Выберите «Переместить в архив».
Из публикаций, сохраненных таким образом в фейсбуке, формируется архив, где они и будут находиться столько, сколько вам необходимо.
В мобильном приложении:
В приложении для андроид и айфон доступна функция «Управление действиями».
- Откройте свой профиль (коснитесь фото профиля).
- Нажмите по троеточию под основной фотографией, выберите «Журнал действий».
- В верхней части меню доступны вкладки «Архив» и «Корзина», вы можете их открыть и просмотреть. Для полного удаления объектов или их восстановления нажмите троеточие и выберите действие.
- Чтобы просмотреть все посты, нажмите «Управление публикациями». В этом меню, отмечая объекты галочками, вы можете выбирать, куда перемещать их дальше.
1 — Сообщения в мессенджере
Переписки в мессенджере также можно архивировать и восстанавливать, когда это необходимо.
Внимание: на сайте фейсбук на ПК вы можете только полностью удалить весь чат, если же необходимо временно убрать его в архив сообщений, необходимо зайти в фейсбук мессенджер.
Как найти функции архивирования:
- Выберите имя собеседника в списке чатов (в правом нижнем углу на ПК).
- Нажмите по значку «V» рядом с именем, затем «Открыть в мессенджер».
- Теперь рядом с именем в столбце слева жмем на троеточие – «Заархивировать чат».
- Чтобы вернуть архивную переписку, в верхней части столбца «Чаты» нажимаем троеточие — «Архив чатов».
- Выбираем переписку и пишем в ней любое сообщение. Чат будет удален из архива и появится в числе активных.
В мобильном приложении messenger:
- Сделайте долгий тап по одному из чатов, выберите «Архивировать».
- Коснитесь своего фото вверху слева, откройте «Архив чатов».
- Выберите переписку и отправьте в ней любое сообщение. Она снова будет перемещена в активные чаты.
2 — Истории ( Сторис)
Короткие истории доступны лишь 24 часа. Что будет с ними, когда сутки закончатся, зависит от индивидуальных настроек профиля.
Важно: в данный момент функция не полностью доступна на ПК, настроить сохранение историй можно только в мобильном приложении.
- Откройте профиль, нажмите троеточие под основным фото.
- Перейдите в основное архивное хранилище.
- Нажмите кнопку «Архив историй».
- Если у вас активна такая настройка, как автосохранение сторис, вы сможете посмотреть все старые фото и видео в фейсбуке, срок которых уже вышел. Эти объекты можно сохранять на свое устройство.
- Нажмите шестеренку в правом верхнем углу экрана.
- Активируйте бегунок «Сохранять в архив».
3 — Рекламы
Архив рекламы – единое место хранения всех креативов, когда-либо запускавшихся на фейсбук. 
С 2019 года эта гигантская база была переименована в библиотеку рекламы. Изначально проект задумывался только для политического контента, но постепенно перерос в нечто большее. По каждому объявлению доступно:
- кем создано;
- на кого таргетировано;
- количество показов;
- бюджет;
- все активные объявления этой страницы;
- расширенная информация о странице: когда создана, переименовывалась ли, в какой стране находятся администраторы, с какой аудиторией работает, рекламный бюджет за прошедшую неделю.
Перейти в библиотеку рекламы можно по ссылке https://www.facebook.com/ads/library/.
На главной доступен поиск по стране, названию объявления и компании, категории рекламы, по ключевым словам.
4 — Вся информация аккаунта:
Отдельное хранилище содержит полную базу данных вашего профиля. Это группы, места посещения, друзья, взаимодействия, комментарии и многое другое. Вы можете просто просмотреть эту информацию или скачать специальный файл для импорта на другие сервисы:
- Откройте «Настройки и конфиденциальность» — «Настройки».
- Перейдите в раздел «Ваша информация на фейсбук».
- Откройте пункт «Скачать информацию».
- Если вам необходим файл с архивом, выделите необходимые типы данных (друзья, публикации и т.д.), установите диапазон дат и тип файла. Нажмите «Создать файл». На формирование базы потребуется время, как только все будет готово, вам придеь уведомление.
- Если вы хотите просто посмотреть базу, в тексте над основной таблицей раздела нажмите по строке, выделенной синим цветом «получить к ней доступ».
Ваши истории в разных социальных сетях по умолчанию обычно недолговечны. Помимо их загрузки, нет другого доступного варианта, кроме как удалить их в любое время до истечения срока их действия. Однако это немного изменилось с функцией архива историй в Facebook. Что подразумевается под архивом в Facebook? А как архивировать истории Facebook? Найдите все ответы в этом сообщении.

Подобно функции архивирования в Instagram, Facebook недавно представил возможность архивирования для своей собственной платформы. Теперь истории, которые исчезают из поля зрения публики через 24 часа, навсегда останутся доступными в ваших архивах. Если вы не удалите их вручную.
Это очень удобно, когда вы хотите вернуться к своим старым историям. Это также может помочь вам проверить и опубликовать оригинальные истории, которые вы создали.
Без лишних слов, давайте начнем с этого руководства по архиву историй Facebook.
Содержание
- Как сделать Включить архив историй
- Как просматривать заархивированные истории на Facebook
- Как просматривать архивные истории в мобильных приложениях Facebook
- Как просмотреть заархивированные истории в сети Facebook
- Как отключить архив историй
- Как отключить архив историй в мобильных приложениях Facebook
- Как отключить архив историй в сети Facebook
- Как удалить истории из архива Facebook
- Mobile
- Рабочий стол
- Как загрузить историю из архивов историй Facebook
- Как повторно поделиться историей Facebook из архива
- Часто задаваемые вопросы
- Являются ли архивированные сообщения личными?
- Создание основных моментов из архивных историй
- Принесите архив!
Как сделать Включить архив историй
Функция архивирования историй в Facebook включена по умолчанию. Всякий раз, когда вы публикуете историю, она автоматически переносится в раздел «Архив» через 24 часа.
Как просматривать заархивированные истории на Facebook
История будет доступна в архив только после того, как он будет там в течение целого дня. Если вы удалите историю до этого, вы не сможете просмотреть ее в разделе архива.
Теперь вам должно быть интересно, где находится раздел архива. Ну, это прямо на главной странице Facebook. Давайте проверим действия для Android, iPhone и ПК.
Как просматривать архивные истории в мобильных приложениях Facebook
Это можно сделать двумя способами.
Откройте мобильное приложение Facebook на своем iPhone или телефоне Android. Нажмите кнопку Показать все истории на главном экране. На следующем экране нажмите значок «Архив» вверху.


Здесь вы найдете все ваши заархивированные истории.

Если вы не нашли параметр «Архивировать» с помощью описанный выше метод, не волнуйтесь. В приложении Facebook перейдите на экран своего профиля. Нажмите на трехточечный значок и выберите в меню «Архив».


В основном вы попадете в раздел архива историй напрямую. Если вы не видите свои истории, нажмите на Архив историй вверху.

Совет. Выполните указанные выше действия, чтобы переходите в раздел архива историй при каждом упоминании.
Как просмотреть заархивированные истории в сети Facebook
Откройте веб-сайт Facebook и щелкните значок «Просмотреть больше историй» (выглядит как значок стрелка) в разделе “Истории”.

Щелкните на опции «Архив» на левой боковой панели. Вы попадете на страницу архива историй, где найдете все ваши заархивированные истории.

Или перейдите на экран своего профиля и нажмите «Еще»> «Архив историй».

Вы найдете свои архивные истории.

Также в Guiding Tech
Как отключить архив историй
Если по какой-то причине вы не хотите, чтобы Facebook архивировал ваши истории, вы можете отключить функцию архивирования. После отключения Facebook больше не будет сохранять копии ваших историй. Вот как это сделать.
Как отключить архив историй в мобильных приложениях Facebook
Шаг 1: Перейдите к историям раздел архива, как показано выше.
Шаг 2: Когда вы видите заархивированные истории, нажмите значок настройки (или нажмите значок с тремя точками> Настройки), присутствующий в вершина. Затем выключите переключатель для параметра «Сохранить в архив».


Как отключить архив историй в сети Facebook
Шаг 1: Откройте экран архива историй в сети Facebook, как показано выше.
Шаг 2: На открывшейся странице щелкните значок Настройки в правом верхнем углу.

Шаг 3. Во всплывающем меню нажмите кнопку« Отключить архив историй »..

Как удалить истории из архива Facebook
Если вы хотите навсегда удалить истории из своей учетной записи Facebook, вам также необходимо удалить их из своего архива. Вот шаги, чтобы удалить истории из архива Facebook на мобильных устройствах и компьютерах.
Mobile
Шаг 1: Откройте истории раздел архива в мобильных приложениях Facebook.
Шаг 2: Нажмите на фотографию, которую вы хотите удалить. Затем нажмите трехточечный значок в правом верхнем углу и выберите в меню «Удалить фото».


Рабочий стол
Шаг 1: Откройте веб-сайт Facebook и перейдите в раздел «Архив историй». Здесь вы найдете все ваши архивные истории. Щелкните историю, которую хотите удалить.

Шаг 2: Щелкните значок с тремя точками в правом верхнем углу и выберите в меню Удалить фотографию.

Также в Guiding Tech
Как загрузить историю из архивов историй Facebook
Допустим, вы недавно опубликовали потрясающую историю на Facebook, которой теперь хотите поделиться в Instagram. Если у вас нет его копии, вы всегда можете загрузить ее из архивов историй Facebook на свой телефон. После загрузки вы можете опубликовать его в Instagram.
Чтобы сохранить фотографию, перейдите в раздел «Архив» мобильного приложения Facebook. Затем выберите фотографию и коснитесь значка с тремя точками. В появившемся меню нажмите Сохранить фото.

Как повторно поделиться историей Facebook из архива
Если вы хотите повторно поделиться историей в самих историях Facebook, Facebook также предоставляет очень удобный вариант для этого.
Просто перейдите в раздел «Архив» и выберите фотографию. Затем нажмите кнопку «Поделиться» в правом нижнем углу. Вы попадете на экран редактирования истории, где вы можете добавить к ней эффекты, текст и рисунок.


Часто задаваемые вопросы
Вот несколько часто задаваемых вопросов, связанных с архивом историй Facebook.
Являются ли архивированные сообщения личными?
Да. После того, как история будет заархивирована (после двадцати четырех часов), он будет виден только вам. Вы можете либо удалить, либо повторно опубликовать их, как показано ранее.
Создание основных моментов из архивных историй
Если вы разместите Истории из Instagram часто, вы должны быть знакомы с функцией основных моментов истории. К счастью, вы также можете создавать основные моменты на Facebook. Ознакомьтесь с нашим руководством, где мы объясняем, как добавлять и использовать основные моменты истории Facebook.
Также на Guiding Tech
Принесите архив!
Архив историй – потрясающий функция, подаренная нам Facebook. Вместо того, чтобы позволить вашим историям исчезнуть, вы получаете архив, чтобы пересмотреть эти воспоминания. Вы никогда не знаете, когда это произойдет пригодятся, чтобы получить важные.
Далее: Беспокоитесь о вашей конфиденциальности на Facebook? Ознакомьтесь с 9 советами по конфиденциальности по следующей ссылке для управления своей учетной записью Facebook.
В приведенной выше статье могут содержаться партнерские ссылки, которые помогают поддерживать Guiding Tech. Однако это не влияет на нашу редакционную честность. Содержание остается непредвзятым и аутентичным.
Как просмотреть свои Старые истории на Facebook, 14 октября 2022 г., Алекс
Истории в Facebook — отличный способ быстро и откровенно поделиться фотографиями и видео со своими подписчиками. Однако истории сохраняются только в течение 24 часов после того, как ими поделились, так что же делать, если вы хотите просмотреть старые истории Facebook?
К счастью, Facebook позволяет вам архивировать свои истории, чтобы вы могли просмотреть их позже в своей истории. архив. Однако сначала вам нужно включить архив историй, чтобы он заработал.
В этой статье мы покажем вам, как включить архив историй и просматривать старые истории Facebook на вашем ПК, Android , или айфон.
Содержание
- Как включить архив историй
- Android/iPhone
- Desktop/PC
- Как просмотреть свои старые истории в мобильном приложении Facebook
- Как просмотреть свои старые истории Facebook на ПК
- Можете ли вы просмотреть старые истории вашего друга?
- Заключительные мысли
Как включить архив историй
Прежде чем мы начнем, чтобы просмотреть свои старые истории Facebook, вам необходимо включить архив историй. Истории автоматически архивируются через 24 часа после публикации. Затем вы можете вернуться в архив историй, чтобы снова просмотреть или поделиться своими историями.
Только истории, которые вы создадите после включения этого параметра, будут отображаться в вашем архиве историй. Любая история, срок действия которой уже истек, если этот параметр отключен, не будет заархивирован.
Ниже мы покажем вам, как включить архивацию истории на вашем ПК, Android или iPhone.
Android/iPhone
- Откройте мобильное приложение Facebook и войдите в свой аккаунт.
- Коснитесь изображения своего профиля слева от Что у вас на уме? Строка состояния для перехода к вашему профилю.
- Нажмите на 3 точки под фото обложки и выберите Архивировать.
- На следующем экране нажмите «Архив историй» вверху.
- На экране Архив ваших историй внизу нажмите Включить архив.
- С этого момента любая история с истекшим сроком действия будет заархивирована и доступна для просмотра в вашем архиве историй.
Desktop/PC
- Откройте Facebook.com и войдите в свой аккаунт.
- Нажмите на изображение своего профиля в левом верхнем углу под логотипом Facebook, чтобы перейти к своему профилю.
- Нажмите на три точки справа от страницы своего профиля под фото обложки и выберите Архив историй.
- На странице Архив историй нажмите «Настройки».
- В появившемся окне нажмите кнопку Включить архив историй.
- Отныне любая история с истекшим сроком действия будет заархивирована и доступна для просмотра в вашем архиве историй.
Вы можете просмотреть ваши старые истории Facebook в вашем архиве историй. Вот как это сделать на Android или iPhone:
- Откройте мобильное приложение Facebook и войдите в свой аккаунт.
- Коснитесь изображения своего профиля слева от Что у вас на уме? Строка состояния для перехода к вашему профилю.
- Нажмите на 3 точки под фото обложки и выберите Архивировать.
- На следующем экране нажмите Архив историй вверху.
- Здесь появятся ваши старые истории на Facebook. Если вы не видите никаких историй, возможно, вам нужно включить архив историй. Мы рассказали, как это сделать выше.
Как просмотреть свои старые истории Facebook на ПК
Как и в мобильном приложении Facebook, ваши старые истории доступны для просмотра в вашем архиве историй. Вот как это сделать на ПК:
- Откройте Facebook.com и войдите в свою учетную запись.
- Нажмите на изображение своего профиля в левом верхнем углу, под логотипом Facebook, чтобы перейти к своему профилю.
- Нажмите на три точки справа от страницы своего профиля под фото обложки и выберите Архив историй.
- Здесь появятся ваши старые истории Facebook. Если вы не видите никаких историй, возможно, вам нужно включить архив историй. О том, как это сделать, рассказано выше.
Можете ли вы просмотреть старые истории вашего друга?
Нет, истории доступны другим только в течение 24 часов. При архивировании историй ваши собственные истории сохраняются в архиве историй, но они видны только вам. Вы не можете просматривать чужой архив историй.
Заключительные мысли
Архивировать свои истории на Facebook — хорошая идея на случай, если вы когда-нибудь захотите вернуться и посмотреть или поделиться ими позже. Надеюсь, теперь вы знаете, как включить этот параметр и где найти свои старые истории.
Хотя вы не можете просматривать старые истории своих друзей на Facebook, вы можете видеть то, что они нравится и в каких группах они состоят.
Содержание
- – Как посмотреть старую историю в Фейсбуке?
- – Как посмотреть архив историй в Фейсбуке с телефона?
- – Как зайти в архив в Фейсбуке?
- – Как найти истории в Фейсбуке?
- – Как посмотреть старые истории друзей в фейсбуке?
- – Как посмотреть кто видел историю в Фейсбуке не из друзей?
- – Как поделиться чужой историей в Фейсбуке?
- – Как удалить архив историй в Фейсбуке?
- – Как достать фото из архива Фейсбук?
- – Как зайти в архив историй?
Чтобы найти архив историй: Нажмите на свое фото профиля в правом верхнем углу окна Facebook. Нажмите Ещё под фото обложки и выберите Архив историй.
Как посмотреть старую историю в Фейсбуке?
Первый шаг, чтобы найти свой архив, — это нажать на среднее значение, расположенное в правом верхнем углу страницы Facebook. После этого вам нужно нажать на опцию «просмотреть свой профиль» Следующий шаг-нажать на кнопку «еще» Последний шаг-нажать на кнопку «архив истории»
Как посмотреть архив историй в Фейсбуке с телефона?
Чтобы просмотреть архивированные истории в мобильных приложениях Facebook, коснитесь опции «Ваш архив» в правом верхнем углу раздела «Истории» на главном экране приложения. Здесь вы найдете все архивные истории.
Как зайти в архив в Фейсбуке?
Нажмите на свое фото профиля в правом верхнем углу окна Facebook. Выберите Архив.
Как найти истории в Фейсбуке?
Истории показываются в верхней части Ленты новостей на компьютере и в мобильном браузере. Чтобы посмотреть историю, нажмите на нее. Чтобы перейти к следующему экрану или истории, используйте стрелки (на компьютере) либо смахивайте влево (на мобильном телефоне).
Как посмотреть старые истории друзей в фейсбуке?
Подобно историй в Instagram, ваше фото или видео будут появляться в верхней части Фейсбук ленты. Чтобы просмотреть историю, пользователям надо просто нажать на кружок друга в верхней части приложения. При просмотре истории, пользователи могут также написать другу сообщение напрямую.
Как посмотреть кто видел историю в Фейсбуке не из друзей?
Чтобы узнать, кто видел вашу историю:
- Перейдите в раздел Истории в верхней части Ленты новостей.
- Нажмите Ваша история.
- Список людей, посмотревших вашу историю, расположен в разделе Информация об истории в правой части экрана. Если вы не видите список, значит, ещё никто не посмотрел вашу историю.
Как поделиться чужой историей в Фейсбуке?
Чтобы поделиться чьей-то публикацией из ленты в своей истории:
- Нажмите значок под фото или видео в ленте.
- Выберите “Добавить публикацию в вашу историю” или “Добавить видео в свою историю“.
- Нажмите Получатели.
- Нажмите Поделиться рядом с вариантом Ваша история, а затем — Готово.
Как удалить архив историй в Фейсбуке?
зайти в «Настройки»; нажать на «Ваша информация на Facebook»; выбрать пункт «Действия вне Facebook»; нажать на «Очистить историю» и подтвердить действие в появившемся окне.
Как достать фото из архива Фейсбук?
Основное: Как восстановить удаленные фотографии из Facebook с помощью настроек архива
- Шаг 1 Откройте Facebook. …
- Шаг 2 Перейдите к общим настройкам учетной записи. …
- Шаг 3 Выберите «Настройки учетной записи», а затем «Общие». …
- Шаг 4 Выберите ссылку для скачивания «Скачать копию ваших данных Facebook».
Как зайти в архив историй?
Чтобы просмотреть истории в архиве, коснитесь значка архива в профиле. Здесь вы можете переключаться между архивом публикаций и новым архивом историй. Истории в архиве отображаются в виде сетки (последние находятся внизу).
Интересные материалы:
Для чего нужен катализатор на машине?
Для чего нужен кондиционер в машине и его заправка?
Для чего нужен радиатор на машине?
Для чего нужен расходомер в машине?
Для чего нужен тахометр в машине?
Для чего нужен тосол в машине?
Для чего нужна доверенность на машину?
Для чего нужна коробка передач в машине?
Для чего нужна шлифовальная машина?
Для чего нужно греть машину?
Восстановить удаленный пост в Фейсбуке получится через сторонние сервисы или копии записей. Публикации, на которых не было репостов или находились в профиле недолго – будут удалены без возможности восстановления.
Оглавление
- Удаленные посты в Фейсбуке: способы восстановления
- Восстановить через веб-архив
- Просмотр копии записи у друзей
- Скачать архив данных в Facebook
- Как посмотреть удаленные фото в Фейсбуке
- Корзина в личном профиле Фейсбука
Удаленные посты в Фейсбуке: способы восстановления
В социальной сети есть «Корзина» публикаций только для бизнес-страниц, на личные – функция не предусмотрена. Поэтому, перед тем как удалять какую-либо важную запись, владелец профиля должен сохранить информацию или просто скрыть пост из общего доступа.
В Фейсбуке доступно два варианта, как убрать публикации:
- скрыть пост из Хроники. Сделать доступным только для друзей или владельца аккаунта;
- удалить навсегда.
Если данные были скрыты – перейти в список своих постов и вернуть к просмотру.
Как восстановить удаленный пост в Facebook:
- использовать веб-архив. Если страница доступна к просмотру поисковым системам и публикация была добавлена минимум неделю назад;
- скачивание данных. Перейти к разделу: «Мои данные» и получить ZIP-архив по привязанному адресу электронной почты;
- использовать мобильное приложение.
Получить архив с фотографиями, ранее добавленными постами, пользователь сможет, если подключит свой email и подтвердит его. В папке хранятся копии файлов, включая переписки, комментарии и геолокации владельца страницы.
Восстановить через веб-архив
Веб-машина представляет собой сайт, где размещены сохраненные копии документов об изменениях на страницах. Это касается не только социальный сетей, но интернет-магазинов, онлайн-площадок.
Как использовать веб-архив:
- Перейти по ссылке на сайт.
- Скопировать адрес своего профиля в Facebook – вставить в поисковую строку.
- Отыскать страницу – посмотреть нужные публикации.
Но сервис не сможет проверить информацию, если у пользователя закрыт доступ к поисковым система.
Открыть доступ к профилю:
- Зайти в Facebook – Настройки.
- Конфиденциальность – Как можно вас найти.
- Разрешить поисковым система – Да.
- Сохранить изменения.
Теперь, все новые публикации будут проиндексированы и пользователь сможет просматривать их с помощью веб-архива. Но такой способ не сработает на старые посты, которые уже были убраны со страницы.
Просмотр копии записи у друзей
Если другой пользователь делает репост и указывает дополнительную информацию – такая запись будет считаться новой. Автор поста сможет её найти, если перейдет к нужному человеку в профиль и скопирует пост.
- Перейти на страницу к другу, который чаще всего делал репосты.
- Просмотреть публикацию по предполагаемому времени.
- Найти пост – скопировать информацию или фото.
Но возможен и вариант, что запись была удалена и у другого пользователя. Появится добавленный текст или снимок, но оригинал будет недоступен.
Второй вариант – проверить через скрытые посты:
- Зайти в Фейсбук – Мой профиль.
- Управление – пролистать все открытые записи.
- Нажать по посту, который был скрыт – посмотреть оригинал.
Даже скрытые посты будут доступны при проверке, и автор сможет скопировать или сохранить данные. В том же разделе есть поиск постов с помощью фильтра: указать дату, время размещения, статус конфиденциальности. Например, если было добавлено только для друзей или определенного списка подписчиков.
Скачать архив данных в Facebook
Кроме восстановления с помощью друзей или веб-архив, пользователь может скачать информацию о себе через архив. Он расположен в стандартных настройках, но чтобы загрузить ZIP, нужно проверить актуальность подключенного email и ввести пароль для подтверждения.
Как получить копию своих данных:
- Перейти в «Настройки» – Ваша информация на Facebook.
- Нажать: «Скачать» – указать адрес электронной почты и пароль.
- Создать заявку – отправить.
Далее, пользователю нужно подождать около 72 часов (в зависимости от объема данных) и перейти по указанному email. От Facebook придет уведомление, содержащее ZIP-архив, внутри которого находятся копии данных.
Проще открыть файл с помощью компьютерной программы. На мобильных устройствах также есть архиваторы, позволяющие работать с подобными типами файлов. Но в архиве находится до десяти папок, которые нужно просматривать и искать нужный файл.
Другие категории сведений, как удаленные комментарии в Фейсбуке, восстановить не удастся. Но если пользователь недавно оставил отзыв и еще не успел обновить страницу – нажать: «Вернуть», до полного удаления.
Как посмотреть удаленные фото в Фейсбуке
Как и с удаленными публикациями, чтобы посмотреть фотографии нужно скачать архив или воспользоваться поиском по странице. Также, копии файлов можно найти на своем смартфоне или в Инстаграме, если он был подключен к Facebook.
Как искать старые фотографии в Facebook:
- Зайти в социальную сеть – Моя страница.
- Нажать под аватаркой: «Еще» – Альбом.
- Посмотреть снимки, которые были ранее добавлены.
Для публикаций из Сторис, есть отдельная вкладка, с названием «Архив». С её помощью пользователь может посмотреть, какие записи публиковал ранее. Но если она не была включена – посмотреть снимки не получится.
Найти в компьютерной версии:
- Нажать: «Еще» под аватаркой.
- Выбрать: «Архив» – посмотреть снимки и видео, которые были добавлены.
Владелец профиля может скачать их, удалить или пересмотреть. В этом разделе хранятся даже те данные, которые были добавлены более года или двух назад. Через мобильную версию:
- Зайти в Facebook – Мой профиль.
- Снизу три точки – Архив историй.
- Посмотреть, все загруженные публикации.
Если в разделе не появились какие-либо снимки – значит он не был включен ранее. Пользователю нужно перейти к параметрам вкладки, чтобы включить сохранение материалов.
Корзина в личном профиле Фейсбука
В одном из обновлений была добавлена новая тестовая функция, позволяющая управлять своей активность в социальной сети. С помощью: «Действия», пользователь сможет просматривать, какие записи были добавлены или удалены.
Чтобы перейти к журналу действий:
- Открыть мобильное приложение – выбрать «Настройки профиля».
- Журнал действий – пролистать сверху названия разделов.
- Выбрать: «Корзина».
В этот раздел попадают публикации, которые были перенесены автором с помощью «Журнала». При стандартном удалении пост будет стерт навсегда. Поэтому для хранения данных нужно изначально перейти в редактирование профиля и выбрать: «Переместить в корзину».
Как восстановить публикации:
- Перейти в «Журнал действий» – Корзина.
- Выбрать пост, нажав сбоку по пустому полю.
- Снизу появится: «Восстановить».
Запись будет заново доступна на странице. Но в корзине посты могут храниться всего 30 дней, после чего – автоматически удаляются. Кроме полного удаления, Фейсбук рекомендует «Архивировать» записи, чтобы просматривать или восстанавливать в дальнейшем. Функция пока недоступна в компьютерной версии, поэтому возвращать данные возможно только с мобильной.