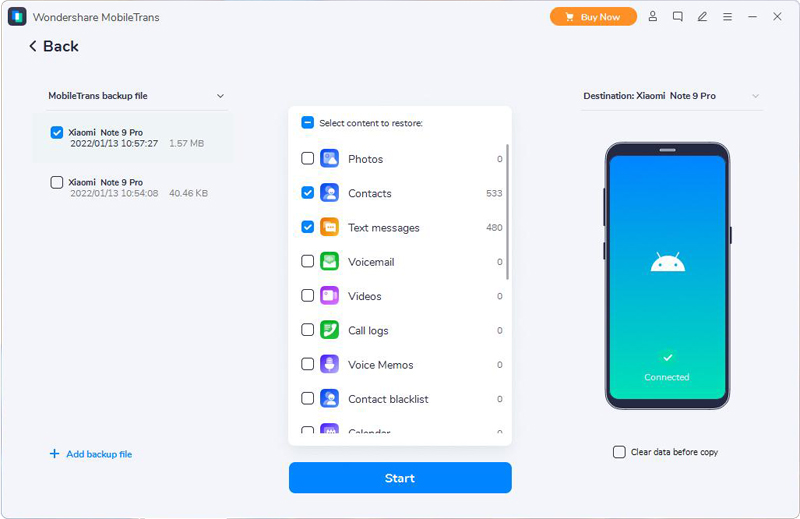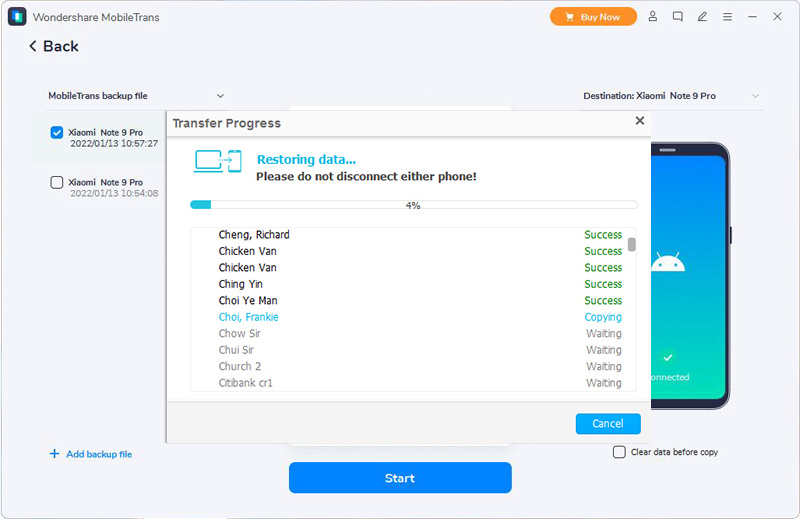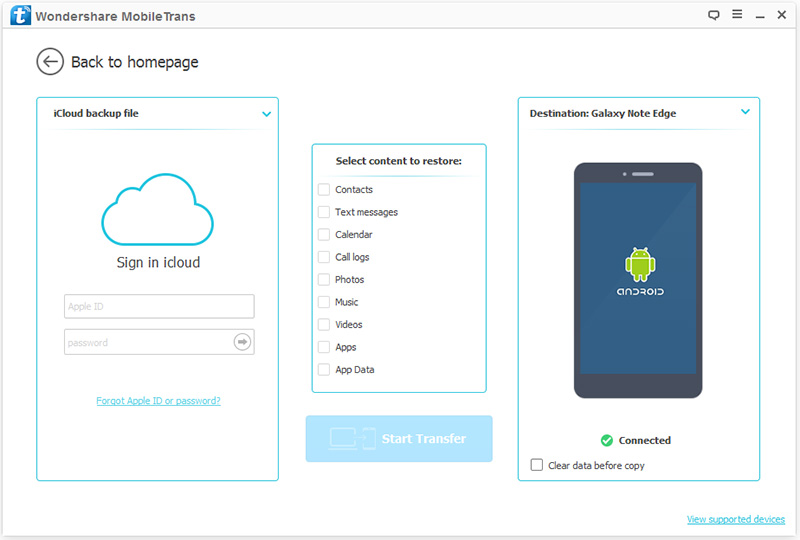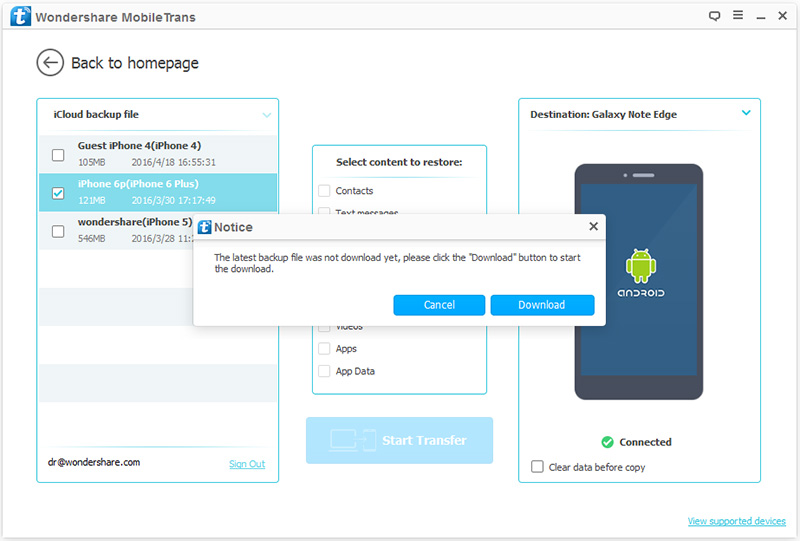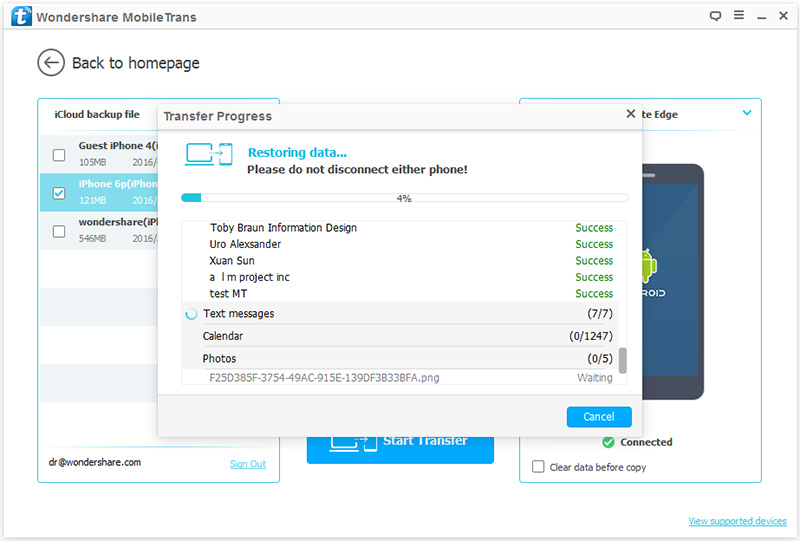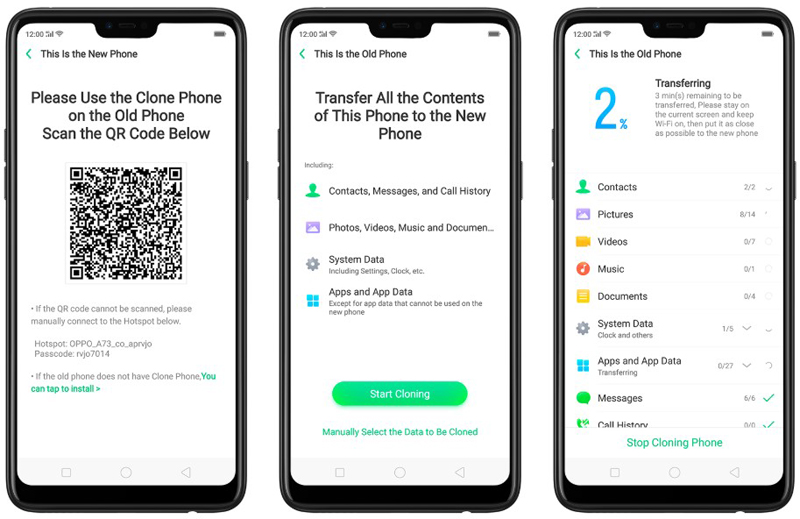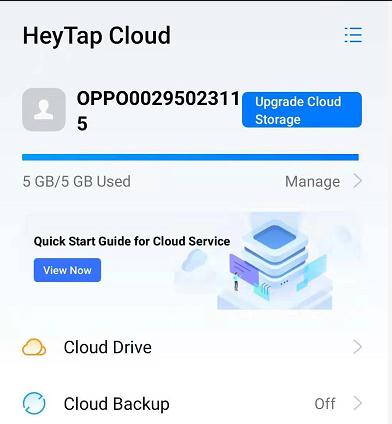Содержание
- – Где архив на Андроиде?
- – Как открыть архив rar на телефоне?
- – Как извлечь данные из архива?
- – Как найти архив фото в телефоне?
- – Где в телефоне находится архив смс?
- – Где найти архивированные файлы?
- – Как открыть архив на телефоне?
- – Как разархивировать файл rar на андроид?
- – Как открыть файл TAR на андроид?
- – Как извлечь файлы из ZIP архива?
- – Как извлечь файлы из архива 7Z?
- – Как создать папку в архиве?
- – Где находится архив в гугл фото?
- – Как правильно архивировать фотографии?
- – Как вытащить фото из облака андроид?
Где архив на Андроиде?
Как отправить объекты в архив или вернуть их оттуда
- Откройте приложение “Google Фото” на устройстве Android.
- Войдите в аккаунт Google.
- В нижней части экрана нажмите Библиотека Архив.
- Выберите одну или несколько фотографий.
- Нажмите на значок “Ещё” Вернуть из архива.
Как открыть архив rar на телефоне?
Открываем архивы на Андроид
- Открываем проводник
- Архив открыт
- ZArchiver – главное окно приложения
- Скрины от разработчика приложения RAR.
- ES проводник – работа с архивами
- Приложение “файловый менеджер +” – скрины от разработчика
23 сент. 2018 г.
Как извлечь данные из архива?
Чтобы распаковать один файл или одну папку, откройте сжатую папку и перетащите файл или папку в нужное расположение. Чтобы извлечь все содержимое сжатой папки, нажмите и удерживайте ее (или щелкните ее правой кнопкой мыши), выберите команду Извлечь все, а затем следуйте указаниям.
Как найти архив фото в телефоне?
Проверьте фотографии в архиве
- Откройте приложение “Google Фото” на устройстве Android.
- Убедитесь, что вошли в нужный аккаунт.
- В нижней части экрана нажмите Библиотека Архив.
Где в телефоне находится архив смс?
Хранение СМС в Андроиде осуществляется на внутренней памяти девайса в защищенной области. Чтобы получить к ней доступ, вам предварительно потребуется разблокировать на смартфоне профиль Суперпользователя и установить файловый менеджер, умеющий работать с системным каталогом.
Где найти архивированные файлы?
Ярлык “Вся почта” по умолчанию присваивается всем письмам, поэтому архивированные письма вы всегда сможете найти в одноименной папке.
- Откройте Gmail на устройстве Android.
- В левом верхнем углу нажмите на значок .
- Выберите Вся почта.
Как открыть архив на телефоне?
Как распаковать архив
- Откройте приложение Google Files. на устройстве Android.
- В нижней части экрана нажмите Просмотр .
- Откройте нужную папку.
- Нажмите на ZIP-файл.
- Появляется всплывающее окно с содержанием этого файла.
- Нажмите Извлечь.
- Вы сможете посмотреть, что содержится в извлеченных файлах. …
- Нажмите Готово.
Как разархивировать файл rar на андроид?
Также можно воспользоваться сторонним проводником, например, приложением ES проводник. Суть та же: находим с его помощью файл, нажимаем на него. Затем нажимаем на кнопку меню (в виде трех точек), в меню выбираем пункт «Распаковать в». Далее выбираем путь для распаковки.
Как открыть файл TAR на андроид?
Программа для открытия файлов tar в ОС Android – проводник ES File Explorer. Он позволяет не только управлять файловой системой, но и работает с большинством форматов сжатия данных. Архив Tar, созданный с помощью tar — основанной на Unix утилиты, применяемой для упаковки файлов.
Как извлечь файлы из ZIP архива?
Самый простой способ распаковки ZIP-архива
Достаточно кликнуть правой кнопкой по файлу и выбрать в меню «Извлечь всё…» При этом появится диалоговое окно, где нужно будет указать путь распаковки файлов, ну или оставить его по умолчанию (текущая папка).
Как извлечь файлы из архива 7Z?
Как открывать файлы 7Z
Дважды щёлкните по файлу, который вы хотите открыть, и его содержимое будет показано в WinRAR. Выберите файлы, которые вам нужно извлечь/открыть, и нажмите кнопку “Извлечь…” вверху окна WinRAR: Нажмите OK – и файлы из архива 7Z (7-Zip) будут сохранены в папке назначения.
Как создать папку в архиве?
Как упаковать файлы в архив с помощью стандартных средств Microsoft Windows
- Выделите файлы, которые хотите упаковать в архив.
- Нажмите на любой из выделенных файлов правой кнопкой мыши. По умолчанию архив будет иметь то же имя, что и файл, на который вы нажали. …
- В контекстном меню выберите Отправить → Сжатая ZIP-папка.
31 янв. 2019 г.
Где находится архив в гугл фото?
Для начала запустите Google Фото. Чтобы убедиться, что у Вас есть эта функция, откройте меню с левой стороны и найдите «Архив». … Чтобы запустить архивацию фотографии, нажмите и удерживайте нажатой одну фотографию, затем выберите другие, которые Вы хотите поместить в архив.
Как правильно архивировать фотографии?
Для этого откройте любое место на компьютере, например, «Документы» (Мои документы) или «Локальный диск D». Нажмите правой кнопкой по любому файлу или любой папке. Откроется меню. Если среди прочего есть пункт «Добавить в архив» (Add to archive) или пункт «7 Zip», то программа-архиватор на Вашем компьютере имеется.
Как вытащить фото из облака андроид?
Если вы хотите восстановить удаленный объект, проверьте, есть ли он в корзине.
- Откройте приложение “Google Фото” на устройстве Android.
- В нижней части экрана нажмите на значок “Библиотека” выберите Корзина .
- Нажмите и удерживайте объект, который хотите восстановить.
- В нижней части экрана нажмите Восстановить.
Интересные материалы:
Сколько по времени нужно гулять с собакой?
Сколько по времени нужно качать пресс чтобы был результат?
Сколько по времени нужно кипятить белье?
Сколько по времени нужно крутить хула хуп?
Сколько по времени нужно крутить обруч чтобы похудеть?
Сколько по времени нужно крутить обруч чтобы убрать живот?
Сколько по времени нужно отжиматься?
Сколько по времени нужно принимать Омега 3?
Сколько по времени нужно тренироваться дома?
Сколько по времени нужно варить грибы рыжики?
Современный смартфон по своему функционалу приближен к полноценному компьютеру. Мобильное устройство используется для просмотра видео, игр и обработки файлов. Нередко пользователи смартфонов сталкиваются с тем, что определенная информация помещена в архив. Такой файл требует распаковки, чтобы владелец девайса мог ознакомиться со всеми данными.
Виды архивов
Архивация – это отличный способ хранить информацию в неизменном виде. Он позволяет объединить огромное количество данных в одном файле для дальнейшей распаковки.
Архивацию часто путают со сжатием. Нужно понимать, что сжатие (уменьшение размера) происходит далеко не всегда при создании архива.
Архив – это не единый тип файлов, а целый спектр разных форматов. Наиболее востребованными в наше время являются архивы формата RAR и ZIP. Они просты в использовании, и как правило, не требуют наличия дополнительного программного обеспечения для распаковки.
Наряду с ZIP и RAR существуют другие форматы:
- 7-ZIP.
- ARJ.
- CAB.
- UUE.
- GZIP.
- ACE.
Упаковывать файлы в один из приведенных типов архива обычному владельцу Андроид-смартфона нет необходимости. Подобные форматы используются профессионалами, которые могут применять на практике достоинства разных видов мобильной архивации. Но, если вы загрузили файл в формате ACE или ARJ, вам потребуется поломать голову, прежде чем удастся найти приложение, способное распаковать такой архив.
Как найти архив в телефоне
Пользователи Андроид привыкли к тому, что подавляющее большинство файлов отображается в специальных предустановленных программах. Например, фото и видео можно посмотреть через «Галерею», а воспроизвести mp3-файл в приложении «Музыка». Архивы, в свою очередь, не отображаются в подобных программах даже в том случае, если пользователь запаковал в zip-файл фотографии или видеоролики.
Тем не менее, найти архив на телефоне не составит труда. Абсолютно все файлы, хранящиеся в памяти мобильного устройства, отображаются в приложении «Проводник» или «Диспетчер файла» (зависит от модели девайса). Если вы знаете имя архива, то для того, чтобы ознакомиться с ним, достаточно ввести название в поисковой строке «Проводника». Также можно ориентироваться, исходя из того, в какую папку был помещен RAR или ZIP.
Если ваш смартфон имеет встроенный архиватор или на нем установлена специальная программа, архив будет отображаться с соответствующим значков. В обратной ситуации – иконка файла окажется безликой, но его все равно можно легко найти по названию.
Как распаковать файл на Андроиде встроенными средствами
Некоторые пользователи сразу начинают заниматься поиском подходящей программы, когда требуется разархивировать ZIP или RAR. В большинстве случаев эти действия совершенно напрасны, так как практически все Андроид-смартфоны имеют встроенный архиватор. Он без проблем справится с распаковкой таких широко известных форматов, как ZIP и RAR.
Для распаковки стандартными средствами понадобится:
- Найти архив в памяти устройства.
- Нажать на его иконку.
- Если файл не откроется автоматически, выбрать пункт «Еще».
- Кликнуть «Открыть с помощью».
- Выбрать одно из предложенных приложений, уже установленных на смартфоне (как правило, программа по умолчанию называется «Архиватор»).
- Указать папку для распаковки.
- Подтвердить начало выполнения операции.
На распаковку архива может уйти от нескольких секунд до целого часа. Длительность процедуры зависит от количества запакованных файлов, а также мощности смартфона.
После завершения процедуры распаковки все файлы, которые были помещены в архив, окажутся в одноименной папке. Если это были музыкальные композиции, то они отобразятся в приложении «Музыка». В случае с изображениями и видео стоит проверить «Галерею». Кроме того, вне зависимости от формата все файлы можно посмотреть через встроенный «Проводник».
Как распаковать архив на Андроиде с помощью приложений
Иногда встроенных средств операционной системы не хватает для того, чтобы извлечь файлы из архива. Обычно подобная ситуация возникает в тех случаях, когда на смартфоне установлен специальный архиватор по умолчанию. Но, к счастью, ОС Андроид имеет открытый код, и тысячи разработчиков выпустили свои программы для выполнения данной задачи.
Загрузить приложение на свой телефон можно через Google Play. Для поиска подходящей программы достаточно ввести в строке запроса RAR, ZIP или другой формат архива.
Все программы работают по схожей схеме. Для распаковки нужно:
- Найти архив на телефоне.
- Нажать на его иконку и выбрать пункт «Еще».
- Кликнуть на «Открыть с помощью».
- Выбрать приложение для извлечение.
- Указать папку распаковки, и дождаться окончания процесса.
Архивы можно распаковывать не только через «Проводник», но и в самом приложении. Для этого понадобится сначала открыть саму программу, а затем выбрать пункт «Открыть файл».
Однако, в Google Play наряду с действительно хорошими утилитами, есть и те, которые функционируют со сбоями и засоряют мобильное устройство рекламой. Чтобы не наткнуться на недобросовестного разработчика, предлагаем ознакомиться со списком проверенных программ для распаковки архива.
WinZip
Известное приложение, аналог которого существует в том числе и на ПК. Но в данном случае мы говорим о версии для Андроид-устройств. На этой платформе WinZip умеет:
- Устанавливать синхронизацию с облачными сервисами Dropbox и Google Drive.
- Распаковывать архивы форматов ZIP, .Zipx, .RAR, .7z и LHA.
- Осуществлять архивацию со сжатием.
- Просматривать извлеченные файлы через приложение.
Эта программа проста в использовании, а также имеет русскоязычный интерфейс. Так что разобраться в ее функционале не составит труда даже новичку.
Andro Zip
Малоизвестная программа, которая все равно без проблем справится с задачей по распаковке архива. Как говорят сами разработчики, приложения является первым архиватором на Android. Но проверить эту информацию достаточно сложно, тем более, что в Google Play у программы лишь 143 оценки.
Утилита поддерживает все распространенные форматы, включая:
- ZIP.
- RAR.
- TAR.
- GZIP.
- BZIP2.
Также программу можно использовать в качестве файлового менеджера с возможностью забраться в любую папку смартфона без дополнительных root-прав.
ZArchiver
Пожалуй, самый популярный архиватор, собравший в Google Play уже свыше 500 тысяч оценок. Причем пользователи единогласны в своих отзывах и, как правило, выставляют ZArchiver высший балл. Утилита прекрасно справляется с известными и менее распространенными типами файлов (zip, zip, rar, rar5, bzip2, gzip, xz, iso, tar, arj, cab, lzh, lha, lzma, xar, tgz, tbz, Z, deb, rpm, zipx, mtz, chm, dmg, cpio, cramfs, img (fat, ntfs, ubf), wim, ecm, lzip, egg, alz).
Программа является полностью бесплатной, однако у нее есть альтернативная версия ZArchiver Donate, добавляющая новые функции и позволяющая сделать пожертвование разработчикам.
ES File Explorer
ES Проводник является самым популярным файловым менеджером на Андроид. Но, к сожалению, с недавних пор эта программа не доступна для загрузки в Google Play. Тем не менее, существует большое количество аналогов, один из которых мы предлагаем вашему вниманию.
Утилита имеет схожее название и функционал. Она запросто извлечет файлы из архива распространенного формата, а также позволит загрузить мультимедиа в облачное хранилище.
7Zipper
В отличие от ES Проводника, этот файловый менеджер отлично чувствует себя на просторах Google Play. Сейчас вы можете совершенно бесплатно загрузить 7Zipper на свой телефон, чтобы распаковать архивы zip, alz, egg, tar, tar.gz, tar.bz2, gz, bz2, rar, jar, 7z и lzh. У программы есть собственный виджет, который будет очень удобен для пользователей, часто работающих с архивами.
Easy Unrar FREE
Бесплатная программа, собравшая 150 тысяч оценок в Google Play со средним баллом 4,1. Это простой в использовании, но продвинутый архиватор, позволяющий в кратчайшие сроки извлечь видео, фото или аудио из архива. В зависимости от мощности смартфона у вас уйдет от 1 минуты до 5 минут, если вы пытаетесь извлечь фильм стандартных размеров.
Total Commander
Файловый менеджер, снискавший огромную популярность как на ПК, так и на Андроид. В числе его основных функций присутствует архиватор, поддерживающий все известные форматы. Помимо извлечения содержимого вы можете залить мультимедиа на выделенный хостинг, а также воспользоваться облачным хранилищем. Приложение не требует особых знаний и поддерживает русский язык.
Как распаковать архив с паролем
Каждый пользователь старается защитить свои файлы, добавляя их в архив. Именно для реализации этой идеи разработчики архиваторов предусмотрели возможность задать пароль, который будет знать владелец архива и люди, с которыми он решит поделиться.
Если вам попался запароленный архив, то при попытке извлечения стандартными средствами или через специальное приложение на экране появится информация, предупреждающая о необходимости ввода пароля. Указав правильные символы, пользователь без проблем извлечет все файлы. Таким образом, процесс распаковки запароленного архива не отличается от процедуры извлечения файлов из незащищенного ZIP или RAR.
Как создать архив на Андроиде
Наряду с распаковкой архива многих пользователей волнует, как создать собственный ZIP или RAR на Андроиде. Выполнить эту операцию можно за считанные минуты, используя стандартные средства или сторонние приложения. Для создания архива потребуется:
- Открыть любой раздел «Проводника».
- Нажать на кнопку настроек.
- Выбрать пункт «Новая папка».
- Придумать для нее название и определить расположение.
- Добавить в папку все интересующие файлы.
- Долгим нажатием тапнуть по папке, а затем выбрать пункт «Еще».
- Выбрать функцию «Архивировать».
- Если она не предусмотрена смартфоном, то откройте приложение-архиватор, выберете функцию «Создать архив» и укажите созданную ранее папку.
При создании архива система может предложить задать пароль или сжать файлы. Выбираете эти опции только в случае необходимости, так как от этого зависит время, которое уйдет на завершение архивации.
Почему архив не открывается
Нельзя исключать тот факт, что в процессе распаковки архива у пользователя могут возникнуть проблемы. Поэтому мы подготовили ответы на самые важные вопросы, которые позволят устранить ошибку.
Герман
Эксперт в области цифровых технологий и деятельности мобильных операторов. Занимаюсь постоянным мониторингом изменений отрасли в России и за рубежом.
Задать вопрос
Почему у меня не получается распаковать ZIP-файл стандартными средствами?
Возможно, ваш телефон не обладает встроенным архиватором. Рекомендуем загрузить одно из рассмотренных в материале приложений, чтобы извлечь файлы.
Из-за чего архив распаковывается не до конца?
Скорее всего, на смартфоне просто не хватает встроенной памяти. Если эта проблема стоит для вас особняком, советуем извлекать файлы на SD-карту.
Что делать, если после ввода пароля архиватор выдает ошибку?
Единственная причина возникновения такой проблемы – неправильно указанный пароль. Перепроверьте символы и введите их в верной последовательности.
А если приложение просто отказывается выполнять распаковку?
Вполне вероятно, что это происходит из-за отсутствия у программы плагинов для распаковки архива вашего формата. Воспользуйтесь более функциональным приложением вроде ZArchiver.
Автор
Герман
Эксперт в области цифровых технологий и деятельности мобильных операторов. Занимаюсь постоянным мониторингом изменений отрасли в России и за рубежом.
Вы случайно удалили изображения или видео на своем Oppo или SD-карте. Или вы поняли, что пропали какие-то картинки. Вы хотите найти удаленные или потерянные фотографии на своем телефоне Android. В этой статье вы познакомитесь с различными методами восстановления изображений или видео на Oppo. Прежде всего, мы увидим, как восстановить изображения или видео, которые были удалены с помощью фотографий Google. Затем мы объясним вам, какое программное обеспечение или облако сможет помочь вам найти удаленные изображения на вашем Oppo. В конце этой статьи мы объясним, как вы можете восстановить удаленные фотографии через приложение.
Как восстановить фотографии или видео, удаленные Google Фото?
Если вы используете Android для управления фотографиями или видео на Oppo, в этой ситуации вы можете случайно удалить фотографию из своей галереи. Очень вероятно, что если у вас есть фотографии Google на вашем Oppo, они всегда будут присутствовать в приложении. Если это не так, прочтите следующий абзац, в котором объясняется, как восстановить удаленную фотографию в Google Фото.
Какими средствами можно восстановить удаленную фотографию через приложения для создания снимков Google?
- Откройте приложение Google Фото.
- Откройте меню (3 параллельных полосы)
- После этого нажмите на корзину.
- Нажмите и удерживайте фото или видео для восстановления, файл будет найден в:
Существует несколько типов программ, позволяющих находить удаленные папки на телефоне (Recuva, Sidesync).
Recuva, программа для восстановления файлов Android
Сначала вам нужно будет загрузить программное обеспечение Recuva на свой ПК или Mac, а затем установить его. Во-вторых, все, что вам нужно сделать, это подключить Oppo к ноутбуку. Разрешите USB-соединение на вашем Oppo. После этого запустите программу и проверьте тип файла для восстановления (изображения, музыка или документы). Он спросит вас, в каком месте он должен искать, однако вы можете выбрать вариант «не уверен». Начать анализ. Программа покажет вам найденные изображения или видео. Выберите их и выполните восстановление.
Каков метод восстановления фотографий или видео с помощью облака?
Перед этим вам нужно будет создать учетную запись и активировать автоматическую синхронизацию, чтобы ваша информация была сохранена. Если у вас нет Облака, в этой ситуации вы не сможете восстановить свои файлы. Если у вас есть облачная учетная запись для вашего телефона Oppo, перейдите на веб-сайт. Оттуда вы можете просмотреть резервные копии папок и восстановить нужные на вашем Oppo. Есть и другое программное обеспечение типа Dropbox, Microsoft Onedrive, которое позволяет напрямую сохранять ваши фото- и видеоальбомы.
Как восстановить потерянные фотографии или видео в Oppo через приложение?
Есть приложения, которые позволяют восстанавливать потерянные файлы.
DiskDigger для восстановления фотографий, для восстановления удаленных фотографий
DiskDigger восстановление фотографий будет приложением, которое позволит вам отменить удаление фотографии или изображения или восстановить видео. Вы можете напрямую выбрать сохранение этой удаленной фотографии или видео в облаке (на диске, в Dropbox и т. Д.).
Восстановить удаленные изображения
Восстановить удаленные изображения будет приложением, которое позволит восстанавливать удаленные изображения из внутренней памяти или SD-карты. Он предложит вам найти все типы файлов, а затем вам нужно будет найти те, которые исчезли.
Почему я не могу найти удаленные фотографии на моем Oppo?
Вполне вероятно, что ваше фото или видео было безвозвратно удалено. Вы не можете найти свои фото или видео по нескольким причинам:
- Файл удален более 60 дней
- Вы его полностью удалили
- Вы удалили его из галереи, и на вашем смартфоне нет резервной копии
- Вы не сохранили его в снимках Google
Чтобы избежать такого рода проблем, рекомендуется часто делать резервные копии, таким образом вы можете сделать резервную копию фотографий на вашем Oppo. Прочтите нашу статью, чтобы узнать о манипуляциях.
Где находится корзина в моем Oppo?
в телефоне Android нет корзины. Однако вы можете использовать обычное приложение корзины. Мусорный контейнер . Таким образом, каждый удаленный файл будет оставаться в корзине некоторое время перед удалением. Если вам нужны другие учебные материалы для вашего Oppo, мы приглашаем вас посмотреть учебные материалы в категории: Oppo.

С одной стороны, архивы позволяют серьезно экономить память (т.к. сжатый файл занимает меньше места), ускоряется их передача по сети Интернет (где каждый мегабайт на счету), но с другой – нередко с ними возникают некоторые проблемы. Дело в том, что далеко не всегда удается открыть архив на Андроиде (многое зависит от версии системы, от того, какой проводник в нее встроен).
Ну а так как количество файлов в архивах просто огромно (многие книги, документы, и пр. – всё идет в сжатом виде) – то проблема весьма актуальна. В этой статье приведу несколько способов, как можно открыть популярные форматы архивов на Андроид и работать с ними. Думаю, многим заметка будет весьма кстати…
*
📌 Дополнение!
Кстати, если вы хотите запустить на компьютере программу-эмулятор Андроид (в которую можно устанавливать приложения для телефона) – то рекомендую ознакомиться вот с этим: https://ocomp.info/emulyatoryi-android-dlya-pc.html
*
Содержание статьи
- 1 Открываем архивы на Андроид
- 1.1 Способ 1: с помощью встроенного проводника
- 1.2 Способ 2: с помощью спец. приложений
- 1.2.1 Архиваторы
- 1.2.1.1 ZArchiver
- 1.2.1.2 RAR
- 1.2.2 Альтернативные проводники
- 1.2.2.1 ES Проводник
- 1.2.2.2 Файловый менеджер +
- 1.2.1 Архиваторы
→ Задать вопрос | дополнить
Открываем архивы на Андроид
Способ 1: с помощью встроенного проводника
В современную версию Андроид (как правило (возможно за исключением каких-то китайских аппаратов)) встроен многофункциональный проводник. Он позволяет просматривать и работать с популярными форматами архивов как с обычными каталогами: открывать и извлекать файлы из них.
Для проверки работы своего проводника: раскройте сначала список всех приложений и найдите среди них “Проводник” (ярлык на него, как правило, на первом экране отсутствует). См. скрин ниже. 👇
Открываем проводник
Далее перейдите в раздел “Файлы” и найдите свой архив в оном из каталогов памяти телефона или SD-карты (в зависимости от того, куда вы его скопировали).
Например, мой архив был в папке “Documents”. Если выбрать конкретный архив – то должно появиться меню с выбором “Открыть/извлечь” архив. См. скрин ниже, был открыт архив формата “ZIP”. 👇
Архив открыт
В общем-то, все просто и быстро. Единственный момент: если у вас достаточно много архивов и вы с ними часто работаете – то этот способ может быть не очень удобным (ниже рассмотрю парочку альтернативных вариантов).
📌 Дополнение!
Если у вас в архивах лежат книги и различные документы (формата DOC, PDF, DJVU) – то их также можно просматривать с помощью спец. программ для чтения. О них рассказывал в этой статье: https://ocomp.info/chtenie-elektronnyih-knig.html
*
Способ 2: с помощью спец. приложений
Архиваторы
ZArchiver
Ссылка на Google Play: https://play.google.com/store/apps/details?id=ru.zdevs.zarchiver
ZArchiver – главное окно приложения
Многофункциональное бесплатное приложение для работы с архивами. Отмечу большую “всеядность” программы: позволяет работать с десятками форматов архивов. Также можно сказать пару комплиментов довольно простому и удобному интерфейсу. Нижу укажу самые основные особенности.
Особенности:
- позволяет открывать и просматривать архивы форматов: 7z, 7-zip, zip, rar, rar5, bzip2, gzip, xz, iso, tar, arj, cab, lzh, lha, lzma, и др.;
- позволяет создавать архивы: 7z, 7-zip, zip, bzip2, bz2, gzip, gz, XZ, tar;
- возможность работы с запароленными архивами;
- возможность добавлять и удалять какие-то отдельные файлы из архивов;
- поддержка многотомных архивов 7z и rar;
- возможность открывать прикрепленных архивов к письмам (удобно, т.к. у многих на телефоне подключена электронная почта);
- поддержка кодировки UTF-8 (это значит, что у вас не должно быть проблем с русскими символами – больше никаких крякозабр!).
*
RAR
Ссылка на Google Play: https://play.google.com/store/apps/details?id=com.rarlab.rar
Скрины от разработчика приложения RAR
Еще один достаточно популярный архиватор как для компьютера, так и для мобильных гаджетов. Позволяет работать со всеми популярными файлами архивов (о них см. особенности), поддерживает зашифрованные архивы, запароленные и пр. В общем-то, достаточно многофункциональный продукт, который не раз вас выручит!
Особенности:
- возможность распаковки форматов: RAR, 7Z, ZIP, TAR, GZ, BZ2, XZ, ISO, ARJ;
- возможность запаковки файлов в архивы: RAR и ZIP;
- интуитивно понятный интерфейс (кстати, значки архивов хорошо выделяются на фоне остальных файлов);
- поддержка русских символов;
- возможность работы с запароленными и зашифрованными архивами;
- поддержка нескольких ядер процессора (т.е. архив будет создан/извечен быстрее (при соответствующем ЦП);
- возможность установки APK файлов прямо из архивов (удобно для тех, кто загружает большие архивы с играми, редакторами и пр.).
*
Альтернативные проводники
ES Проводник
(ссылка на 4PDA — https://4pda.ru/forum/index.php?showtopic=138744)
ES проводник – работа с архивами
Один из самых функциональных проводников, который позволяет полностью заменить многие встроенные приложения в Андроид. Например, с его помощью можно просматривать фото, документы, слушать музыку, открывать видео. Более 300 млн. загрузок по всему Миру! По праву считается одним из лучших продуктов в своем сегменте.
Особенности:
- полная поддержка форматов ZIP и RAR (как на извлечение, так и на запаковку);
- просмотр фото, видео, документов;
- поддержка Dropbox, Box.net, Sugarsync, Google Drive и др. сервисов облачных хранилищ данных;
- создание удобных миниатюр: очень помогают быстро находить и просматривать каталоги, файлы;
- возможность получения быстрого доступа к файлам на ПК (с помощью Wi-Fi подключения);
- модуль “Диспетчер задач” позволит очистить кэш и удалить “мусор”, за счет чего увеличивается свободное место в памяти (которой всегда не хватает
);
- поддержка нескольких файловых систем;
- огромный набор инструментов для работы с файлами;
- поддержка нескольких языков в т.ч. русский, и многое другое.
*
Файловый менеджер +
Ссылка на Google Play: https://play.google.com/store/apps/details?id=com.alphainventor.filemanager
Приложение “файловый менеджер +” – скрины от разработчика
Это приложение способно полностью заменить классический проводник. Благодаря простому и интуитивно понятному интерфейсу, он очень удобен в использовании (вызывают привыкание всего после одного дня использования ).
В плане архивов, он, конечно, не такой “всеядный”, но все равно – наличие поддержки RAR и ZIP есть, что позволит работать с большинством архивов в сети. Кроме этого, этот проводник позволяет работать с сетевыми хранилищами данных: Dropbox, Google Drive и пр. В целом, очень достойный продукт!
Особенности:
- работа с RAR и ZIP;
- поддержка десятка мультимедиа форматов (фото, видео, музыки и пр.);
- поддержка Dropbox, Google Drive и пр. аналогичных сервисов;
- позволяет удобно управлять файлами, расположенными: в основном памяти телефона; в облачных хранилищах; на SD-карте; на USB-устройствах (которые можете подключить к телефону);
- возможность работы с документами: doc, ppt, pdf, и др. форматы;
- возможность приостановки или удаления приложения;
- возможность подключиться к удаленным сервисам (FTP, NAS);
- возможность подключиться с компьютера к вашему устройству на Андроид по FTP и управлять его файлами.
*
На этом пока все. Дополнения приветствуются…
Удачной работы!
Первая публикация: 23.09.2018
Корректировка заметки: 11.07.2022


Полезный софт:
-
- Видео-Монтаж
Отличное ПО для создания своих первых видеороликов (все действия идут по шагам!).
Видео сделает даже новичок!
-
- Ускоритель компьютера
Программа для очистки Windows от “мусора” (удаляет временные файлы, ускоряет систему, оптимизирует реестр).
6 лучших способов восстановить удаленные и потерянные данные со смартфона OPPO, независимо от того, с резервной копией или без нее.
Как пользователь OPPO, знаете ли вы, как восстановить потерянные данные в OPPO после их утери? Если вы не знаете, наберитесь терпения и прочтите эту статью! Если вы знаете, то вы должны внимательно прочитать эту статью! В этой статье описаны многие способы восстановления потерянных или удаленных данных в OPPO. Думаю, из этой статьи вы сможете найти наиболее подходящий для вас метод.
С момента рождения смартфона OPPO компания стремится предоставить потребителям максимальное удобство. Например, по времени автономной работы его зарядная емкость опережает аналогичные продукты. Что касается фотосъемки, конфигурация, принятая в OPPO Smartphone, также довольно мощная. В настоящее время OPPO уже имеет ряд серий смартфонов, серия OPPO Find X ориентирована на рынок высокого класса, например OPPO Find X, OPPO Find X2 / X2 Pro и OPPO Find X3 / X3 Pro, серия OPPO Reno. ориентируясь на рынок моды, такой как OPPO Reno 4 / 4Pro, OPPO Reno5 / 5 Pro и т. д., основные экономичные серии OPPO A, такие как OPPO A93, OPPO A92 / A92S, OPPO A8, OPPO A52, OPPO A32 и т. д., а также серии OPPO K и OPPO Ace. Каждая серия продуктов может доставить незабываемые впечатления разным потребителям. Следовательно,
Пользователи смартфонов OPPO очень довольны OPPO. OPPO работает очень хорошо, пользователи могут выбирать продукты серии OPPO в соответствии со своими потребностями. Но в процессе использования телефона мы знаем, что независимо от того, насколько хорош этот телефон и насколько мощной является конфигурация, возможны несчастные случаи, например, случайное удаление важных данных в телефоне. В процессе использования OPPO важные данные в телефоне могут быть потеряны по каким-либо причинам. Если важные данные в нашем мобильном телефоне потеряны, не паникуйте. С помощью этой статьи вы сможете выбрать наиболее подходящий для вас метод восстановления потерянных или удаленных данных в OPPO. Кроме того, мы также познакомим вас с методом резервного копирования данных в телефонах OPPO. С помощью этих методов резервного копирования данных, даже если вы потеряете важные данные в OPPO, Вы можете восстановить нужные данные из резервной копии. Пожалуйста, прочтите внимательно!
Часть 1 Решение для восстановления данных OPPO
- Метод 1 восстановить данные с Google Диска на смартфон OPPO
- Метод 2: восстановление данных из HeyTap Cloud / OPPO Cloud на смартфон OPPO
- Метод 3: восстановление данных со смартфона OPPO без резервного копирования (рекомендуется)
- Метод 4: восстановление данных из резервной копии на смартфон OPPO
- Метод 5: восстановление резервной копии на смартфон OPPO через мобильную передачу
- Метод 6: восстановление данных с предыдущего телефона на смартфон OPPO
Часть 2 Решение для резервного копирования данных OPPO
- Метод 1 Резервное копирование данных со смартфона OPPO в HeyTap Cloud / OPPO Cloud
- Метод 2 Резервное копирование данных со смартфона OPPO на компьютер
Часть 1 Решение для восстановления данных OPPO
Прежде всего, я познакомлю вас с соответствующими методами восстановления данных. Я считаю, что вы можете выбрать лучший из следующих пяти методов.
Метод 1 восстановить данные с Google Диска на смартфон OPPO
Если данные, которые вам нужно восстановить, зарезервированы на Google Диске, то этот метод поможет вам восстановить нужные данные с Google Диска на телефон OPPO.
Шаг 1. Разблокируйте свой телефон OPPO и подключите его к стабильной сети Wi-Fi.
Шаг 2. Откройте «Настройки»> «Acoount» на телефоне OPPO, затем добавьте и войдите в учетную запись Google, которая использовалась для резервного копирования данных вашего телефона.
Шаг 3: Теперь устройство, резервную копию которого вы создали на Google Диске, будет отображаться на телефоне OPPO. На странице выберите устройство, на котором вы хотите создать резервную копию, а затем нажмите «ВОССТАНОВИТЬ», чтобы восстановить данные с Google Диска на телефоне OPPO.
Метод 2: восстановление данных из HeyTap Cloud / OPPO Cloud на смартфон OPPO
HeyTap Cloud / OPPO Cloud – это облачная служба хранения, специально разработанная OPPO для пользователей мобильных телефонов, вы можете хранить свои фотографии, видео, контакты, заметки и другие важные данные с любого телефона OPPO в HeyTap Cloud / OPPO Cloud. Этот метод поможет вам восстановить данные резервной копии в HeyTap Cloud / OPPO Cloud на телефон OPPO. Поэтому, используя этот метод, убедитесь, что у вас есть необходимая резервная копия в HeyTap Cloud / OPPO Cloud.
Шаг 1. Разблокируйте свой телефон OPPO и подключите его к стабильной сети Wi-Fi.
Шаг 2. Загрузите и включите HeyTap Cloud / OPPO Cloud на своем телефоне OPPO. Затем используйте свою учетную запись OPPO для входа в HeyTap Cloud / OPPO Cloud.
Шаг 3: Теперь вы можете выбрать файл резервной копии, который нужно восстановить на телефоне OPPO. После выбора нажмите «Восстановить», чтобы завершить восстановление данных.
Советы: во время процесса восстановления данных батарея в телефоне OPPO должна быть не менее 50%.
Метод 3: восстановление данных со смартфона OPPO без резервного копирования
Согласно опросу, многие пользователи OPPO теряют данные своего мобильного телефона без резервной копии. Если вы такой пользователь, то этот способ вам очень подойдет. Этот метод помогает пользователям решить проблему восстановления потерянных или удаленных данных в телефонах OPPO без резервного копирования.
Чтобы использовать этот метод, вам потребуется помощь OPPO Data Recovery . OPPO Data Recovery – важный инструмент для полного восстановления данных. С его помощью вы можете почти восстановить все потерянные или удаленные данные на телефонах OPPO, такие как контакты, фотографии, видео, аудио, текстовые сообщения, журналы вызовов, историю чата WhatsApp, вложения WhatsApp. Кроме того, совместимость OPPO Data Recovery также очень хорошая. Он совместим с большинством смартфонов на рынке, таких как OPPO, Huawei, Xiaomi, vivo, Lenovo, Google, Meizu, Samsung и LG. Таким образом, с помощью OPPO Data Recovery вы сможете использовать самый простой в мире способ восстановить потерянные или удаленные данные на телефонах OPPO.
Шаг 1: Загрузите и установите OPPO Data Recovery на свой компьютер и запустите его. Затем выберите «Android Data Recovery» на странице программного обеспечения.
Шаг 2. Используйте USB-кабель для подключения телефона OPPO к компьютеру. Программа скоро обнаружит ваш телефон. Если нет, вы можете нажать на «Устройство подключено, но не может быть распознано? Получить дополнительную помощь». возможность получить дополнительную помощь. Затем включите отладку по USB на телефоне OPPO.
Советы: Если вы не знаете, как включить отладку по USB на телефонах OPPO, вы можете следовать инструкциям OPPO Data Recovery, чтобы завершить эту операцию. Поскольку программное обеспечение автоматически обнаружит систему вашего телефона OPPO, чтобы предоставить вам соответствующие шаги.
Шаг 3. Когда программа успешно обнаруживает ваш телефон OPPO, вы можете просмотреть все типы файлов, которые можно восстановить на странице. Выберите тип данных, которые необходимо восстановить, а затем нажмите «Далее» для сканирования.
Теперь программа автоматически запустит стандартное сканирование для вашего устройства. Во время этого процесса вам необходимо следовать инструкциям по установке необходимых инструментов и пройти соответствующую авторизацию для сканирования дополнительных данных.
Шаг 4. После сканирования вы можете предварительно просмотреть все определенные элементы отсканированных данных на странице программного обеспечения. Выберите данные для восстановления на вашем телефоне OPPO, а затем нажмите «Восстановить», чтобы восстановить эти данные в OPPO.
Примечание. В целях экономии времени сканирования в стандартном режиме сканирования некоторые скрытые файлы игнорируются. Если вы не можете найти нужные данные, используйте режим глубокого сканирования, чтобы повторить попытку.
Метод 4: восстановление данных из резервной копии на смартфон OPPO
OPPO Data Recovery может не только помочь вам восстановить потерянные или удаленные данные на телефоне OPPO без резервной копии, но также может помочь вам восстановить данные из резервной копии на телефон OPPO. Теперь я расскажу вам, как использовать OPPO Data Recovery для восстановления данных из резервной копии на устройство OPPO.
Шаг 1. Запустите установленный OPPO Data Recovery на компьютере, а затем выберите на странице режим «Резервное копирование и восстановление данных Android».
Шаг 2. С помощью кабеля USB подключите телефон OPPO к компьютеру.
Шаг 3: Выберите на странице режим «Восстановление данных устройства» или «Восстановление в один клик».
Шаг 4: Теперь вы можете просмотреть все файлы резервных копий на странице. Пожалуйста, выберите желаемый файл резервной копии из списка резервных копий, отображаемого на странице. После выбора нажмите кнопку «Пуск», чтобы восстановить данные на телефоне OPPO.
Советы: Если вы выберете опцию «Восстановление данных устройства», вам будет предложено выбрать файлы, которые необходимо восстановить, после нажатия кнопки «Пуск». Если это сделано, нажмите «Восстановить на устройство» или «Восстановить на ПК», чтобы сохранить их все обратно.
Метод 5: восстановление резервной копии на смартфон OPPO через мобильную передачу
Mobile Transfer – это универсальное и простое в использовании программное обеспечение для передачи и управления данными, которое не только позволяет передавать данные с телефона на телефон, но также может создавать резервные копии и восстанавливать данные вашего телефона. Если вы использовали Mobile Transfer для резервного копирования данных на своем телефоне OPPO или получили файл резервной копии, поддерживаемый Mobile Transfer, вы также можете выбрать следующий простой и удобный метод восстановления потерянных или удаленных данных на вашем телефоне OPPO. Если Mobile Transfer не установлен на вашем компьютере, вы можете щелкнуть ссылку ниже, чтобы загрузить и установить его на свой компьютер.
Для пользователей получить файл резервной копии MobileTrans / Kies:
Шаг 1: Запустите установленный Mobile Transfer на вашем компьютере, затем нажмите «Восстановить из резервных копий» и выберите «MobileTrans» или «Kies» на главной странице.
Шаг 2. С помощью кабеля USB подключите телефон OPPO к компьютеру и выберите соответствующий файл резервной копии из списка.
Шаг 3: После того, как программа успешно обнаружит ваш телефон OPPO, выберите нужный тип файла. После выбора нажмите «Начать передачу», чтобы завершить восстановление данных.
Для пользователей получить файл резервной копии iTunes:
Шаг 1: Вернитесь на домашнюю страницу программного обеспечения, нажмите «Восстановить из резервных копий» и выберите «iTunes», чтобы продолжить.
Шаг 2: Выберите файл резервной копии из списка и подключите телефон OPPO к компьютеру через USB-кабель.
Шаг 3: Как только ваш телефон будет распознан, выберите типы файлов, которые вы хотите восстановить, затем нажмите «Начать передачу», чтобы синхронизировать их с вашим телефоном OPPO.
Для пользователей получить файл резервной копии iCloud:
Шаг 1. Вернитесь на домашнюю страницу программного обеспечения, нажмите «Восстановить из резервных копий» и выберите «iCloud», чтобы продолжить.
Шаг 2: Введите свой Apple ID и пароль, чтобы войти в учетную запись iCloud, для которой вы использовали резервную копию, и подключите свой телефон OPPO к компьютеру через USB-кабель.
Шаг 3: Выберите файл резервной копии из списка, чтобы загрузить его на свой компьютер.
Шаг 4: Дождитесь завершения загрузки, выберите типы файлов, которые вы хотите восстановить, затем нажмите «Начать передачу», чтобы синхронизировать их с телефоном OPPO.
Метод 6: восстановление данных с предыдущего телефона на смартфон OPPO с помощью телефона OPPO Clone
OPPO Clone Phone – незаменимый инструмент для смены телефонов, он может помочь вам легко переносить данные на ваш телефон. Хотя у него нет функции восстановления данных, если ни один из вышеперечисленных методов не может помочь вам восстановить потерянные данные, а ваш старый телефон все еще сохраняет данные, тогда он может помочь вам перенести их на ваш телефон OPPO.
Шаг 1. Загрузите приложение OPPO Clone Phone из Google Play на свой телефон OPPO, затем установите и запустите его как на своем старом телефоне, так и на телефоне OPPO.
Шаг 2: Нажмите «Это новый телефон» на своем телефоне OPPO и нажмите «Импортировать с телефона Android» или «Импортировать с iPhone» в соответствии со старым телефоном, который вы использовали.
Шаг 3: Нажмите «Это старый телефон» на своем старом телефоне и используйте приложение «Клонировать телефон» на старом телефоне, чтобы отсканировать QR-код, отображаемый на телефоне OPPO, чтобы установить соединение между вашими телефонами.
Шаг 4: Нажмите «Начать клонирование» на своем старом телефоне, чтобы начать передачу данных на телефон OPPO.
Часть 2 Решение для резервного копирования данных OPPO
Безусловно, для нас очень важно освоить метод восстановления данных. Однако регулярное резервное копирование важных данных на нашем оборудовании также очень помогает нам в восстановлении данных. Теперь я покажу вам, как сделать резервную копию данных в OPPO. Я считаю, что после того, как вы освоите следующие методы резервного копирования, вы сможете использовать самый простой и эффективный метод резервного копирования важных данных в OPPO.
Метод 1 Резервное копирование данных со смартфона OPPO в HeyTap Cloud / OPPO Cloud
Чтобы использовать этот метод, убедитесь, что у вас ColorOS версии 5.0 и выше. Вы можете проверить это в Настройки> О телефоне.
Шаг 1. Загрузите и установите HeyTap Cloud / OPPO Cloud и запустите его.
Шаг 2: Используйте свою учетную запись OPPO для регистрации или входа в HeyTap Cloud / OPPO Cloud.
Шаг 3. После успешного входа в свою учетную запись OPPO включите «Резервное копирование в облаке» в этом интерфейсе. Затем вы можете создать резервную копию своих данных в HeyTap Cloud / OPPO Cloud по мере необходимости.
Советы: после включения HeyTap Cloud / OPPO Cloud каждый раз, когда ваш телефон подключается к Wi-Fi, он автоматически выполняет резервное копирование ваших данных в облако. Резервное копирование будет выполняться автоматически один раз в день, но вы также можете создать резервную копию вручную, нажав «Создать резервную копию сейчас».
Кроме того, HeyTap Cloud / OPPO Cloud предложит 5 ГБ бесплатного облачного хранилища для каждой учетной записи. Если вам нужно обновить тарифный план данных, нажмите «Управление облачным хранилищем» и выберите план по своему усмотрению.
Метод 2 Резервное копирование данных со смартфона OPPO на компьютер
Как профессиональное программное обеспечение для восстановления данных, OPPO Data Recovery может не только помочь пользователям восстанавливать потерянные и удаленные данные на устройстве, но также помогает пользователям создавать резервные копии важных данных на своих телефонах. С помощью OPPO Data Recovery вы сможете использовать наиболее эффективный метод для завершения резервного копирования данных на телефонах OPPO.
Шаг 1. Запустите OPPO Data Recovery, а затем выберите на странице режим «Резервное копирование и восстановление данных Android».
Шаг 2. С помощью кабеля USB подключите телефон OPPO к компьютеру.
Шаг 3: Выберите на странице один из вариантов «Резервное копирование данных устройства» или «Резервное копирование в один клик».
Шаг 4: Теперь вы можете просмотреть все данные, которые можно скопировать на странице. Выберите файл, резервную копию которого необходимо создать, и при необходимости измените путь для сохранения файла. Убедившись, что это правильно, нажмите «Пуск», чтобы скопировать данные на компьютер.