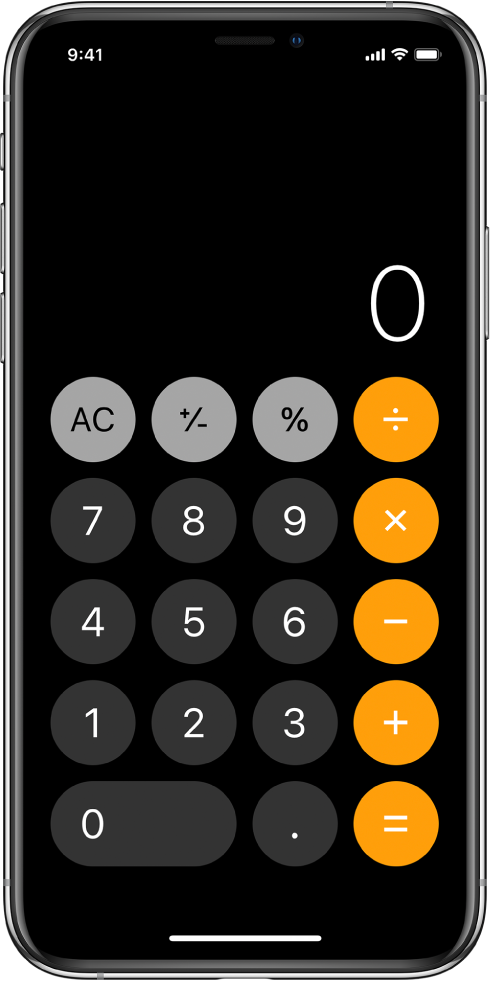362
Тригонометрические функции используются при работе
с углами и их составляющими.
Список тригонометрических функций
В программе iWork имеются следующие тригонометрические функции,
применимые к таблицам.
Функция
Описание
«ACOS» (стр. 363)
Функция ACOS возвращает арккосинус числа.
«ACOSH» (стр. 364)
Функция ACOSH возвращает гиперболический
арккосинус числа.
«ASIN» (стр. 364)
Функция ASIN возвращает арксинус числа.
«ASINH» (стр. 365)
Функция ASINH возвращает гиперболический
арксинус числа.
«ATAN» (стр. 366)
Функция ATAN возвращает арктангенс числа.
«ATAN2» (стр. 367)
Функция ATAN2 возвращает угол между
положительным направлением оси x и
линией, проходящей через начало координат
и заданную точку.
«ATANH» (стр. 368)
Функция ATANH возвращает гиперболический
арктангенс числа.
«COS» (стр. 369)
Функция COS возвращает косинус угла,
выраженного в радианах.
«COSH» (стр. 370)
Функция COSH возвращает гиперболический
косинус числа.
12
Тригонометрические функции
Встроенный в операционную систему iOS калькулятор всегда был неотъемлемой части этой ОС. Он присутствовал в самом первом iPhone, а сейчас его можно встретить и в любом другом смартфоне от Apple. С его помощью миллионы людей ежедневно проводят какие-то расчеты, но его функционал, на первый взгляд, сильно ограничен. Так, он не умеет вычислять синусы, косинусы, проводить сложные вычисления, извлекать корни и выполнять какие-либо другие сложные математические действия.
Для выполнения всех этих сложных операций можно было бы загрузить из магазина App Store калькулятор вроде Solve, но зачем это делать, есть в операционной системе iOS уже есть все необходимое? На самом деле, во всех iPhone имеется встроенный инженерный калькулятор, который способен возводить в квадрат, извлекать корень, работать с различными функциями и проделывать другие самые разные операции, необходимые в повседневной жизни.
Чтобы воспользоваться инженерным калькулятором на любом iPhone под управлением любой версии операционной системы iOS достаточно запустить приложение «Калькулятор», а затем повернуть смартфон горизонтально. Если автоматический поворот не происходит, то следует отключить «Блокировку ориентации» в Центре управления.
Если все сделано правильно, то после поворота iPhone в горизонтальное положение на нем отобразится полноценный инженерный калькулятор, позволяющие выполнять сложные расчеты. Его функционала достаточно для решения даже сложных математических задач, но если нужно что-то большее, то рекомендуем присмотреть к недорогому калькулятору под названием Solve, который можно загрузить из магазина приложений App Store не только для iPhone, но и для iPad.
Присоединяйтесь к нам в Google News, Twitter, Facebook*, Instagram* (*площадки признаны в России экстремистскими), ВКонтакте, YouTube и RSS чтобы следить за новостями и оперативно получать интересные материалы.
Keenculator – первый по мощности и возможностям умный мобильный калькулятор и конвертер единиц с исключительно голосовым вводом.
Забудьте про сложные клавиатуры с десятками математических символов – просто скажите, что вас синусоид! Keenculator понимает как простые операции и выражения типа “семнадцать третьих минус три вторых”, так и сложные, навороченные формулы с функциями, корнями, степенями и иже, например, “логарифм по основанию ареа-тангенс девятнадцать пятых минус пи закрыть от логарифма двух минус синус косеканс кубического корня из модуля косинус пи делить на секанс два пи”.
Мало того, Keenculator вычисляет их и отображает в красивом, по-настоящему математическом виде – как в книгах.
И это не шутка.
Кроме вычислений Keenculator также умеет:
• переводить единицы измерений (например, “десять килограмм в тонны”)
• проверять их размерность (чтобы Вы случайно не перевели метры в граммы, хотя это может быть и удобно иногда)
• находить математические и физические константы (например, “число Авогадро”)
• определять, является ли ответ положительной или отрицательной бесконечностью или пустым множеством
• копировать результат вычислений в 3-х форматах: число, картинка с полной формулой или LaTeX
• проверять, точный ли результат или приблизительный и показывать соответствующий значок: ≈ или =
• записывать результат в стандартной нотации, например 5.4 • 10⁻¹²
• настраивать количество знаков после запятой в ответах
• автоматически распознавать окончание голосового ввода и отключать микрофон
Но и это только начало!
Приложение поддерживает голосовой ввод:
• вещественных чисел, пи, е
• градусов и радианов
• обыкновенных и десятичных дробей (“сто семь девятнадцатых”, “три точка восемьдесят четыре”)
• процентов и арифметических операций с ними (“двадцать три умножить на семь процентов”)
• степеней, корней произвольных степеней, модулей (“корень степени логарифм пять от синуса сорок пять градусов”)
• операций факториала, сигнум и остатка от деления
• и, разумеется, функций и сложных вложенных (!) функций (например, “синус косинуса три делить на тангенс корня из двух”)
Подробнее о возможностях Вы можете узнать на сайте приложения keenculator.ru
Приложение имеет две версии: бесплатную и по подписке. Бесплатная версия вполне достойна, чтобы удовлетворить учеников школ и тех, кто использует бытовой калькулятор повседневно. Но если Вы уже подобрались к последнему школьному звонку и собираетесь стать инженером (или уже стали) – Pro версия раскроет намного более мощный потенциал.
Поддерживаемые в бесплатной версии функции:
• синус, косинус, тангенс (sin, cos, tg)
• арксинус, арккосинус, арктангенс (arcsin, arccos, arсtg)
• натуральный логарифм (ln)
• числа, дроби, пи, е,
• радианы
• простые проценты
• квадратный и кубический корни
• возведение в квадрат и куб
• базовые константы и единицы в конвертере
Поддерживаемые функции (в Pro версии) – все из базовой плюс:
• котангенс, арккотангенс (ctg, arcctg)
• секанс, косеканс (sec, cosec)
• арксеканс, арккосеканс (arcsec, arccosec)
• гиперболические функции (sh, ch, th, cth, sch, csch)
• обратные гиперболические функции (arsh, arch, arth, arcth, arsch, arcsch)
• работа с градусами
• корни произвольной степени
• возведение в произвольную степень
• двоичный, десятичный логарифм и логарифм по произвольному основанию
• модуль, сигнум, остаток от деления, факториал
• 20+ констант в справочнике
• 70+ единиц в конвертере
• поддержка метрических префиксов СИ (“милли”, “кило” и др.)
Вдобавок ко всему, для всех тёмная тема – ведь кому-то ж нужно двигать науку и по ночам!
Продуктивной Вам работы с Keenculator!
«Калькулятор» в iPhone: скрытые возможности, о которых вы могли не знать!
» Калькулятор » в iPhone – стандартное приложение, с которым знаком, пожалуй, каждый пользователь смартфонов от Apple. К помощи мобильного калькулятора обращаются для решения как простейших математических вычислений, так и более сложных задач.
Кроме базовых опций, » Калькулятор » в iOS включает в себя перечень дополнительных возможностей, о которых могут знать далеко не все пользователи!
Переход в режим научного калькулятора
Приложение «Калькулятор» можно использовать в двух режимах – стандартный и научный.
Стандартный калькулятор предназначен для проведения элементарных вычислений (сложение, вычитание, умножение, деление), в то время как режим научного калькулятора позволяет производить более сложные математические расчёты. В расширенном варианте для пользователей становятся доступны такие функции, как возведение числа в степень, извлечение корня, вычисление логарифмов и тригонометрических функций.
Переход в режим научного калькулятора осуществляется очень просто – достаточно привести устройство в горизонтальное положение за счёт его поворота на 90 градусов.
Удаление последней введённой цифры на калькуляторе
Функция удаления последней введённой цифры является далеко не очевидной, и немногие пользователи iPhone о ней знают. Что делать, если при наборе числа одну из цифр Вы ввели ошибочно и хотите её отменить?
Многие для стирания неправильно введенной цифры используют кнопку сброса» С «. Однако её нажатие приводит к стиранию не последней набранной цифры, а всего числа целиком – придётся вводить всё заново!
На самом деле удалить последнюю введенную цифру очень просто – необходимо провести пальцем по числовому полю в любом направлении (справа налево или слева направо). Причем данная фишка работает для вертикального, так и для горизонтального режима.
Копирование последнего результата в калькуляторе
С выходом 10 версии iOS стало возможным удобно переключаться между «Калькулятором» и другими программами для устройств, поддерживающих функцию » 3D Touch «.
Для iPhone, поддерживающих 3D Touch, в Панели управления доступна опция » Скопировать последний результат «, которая избавляет пользователя от необходимости перехода в «Калькулятор» для ручного копирования результатов вычислений.
Повторение последнего действия в калькуляторе
Если в калькуляторе повторно нажать на кнопку » = «, то автоматически будет произведен повтор последнего действия . К примеру, вычислим результат деления числа 625 на 5 (625 / 5 = 125). Каждое последующее нажатие на клавишу » = » приведёт к повторению операции деления числа на 5 (будет вычислен результата деления 125 на 5, 25 на 5 и т.д.).
Источник
 Калькулятор на айфоне
Калькулятор на айфоне
Цифры и функции программы «Калькулятор» используются так же, как и в обычном калькуляторе. При нажатии кнопки добавления, вычитания, умножения или деления вокруг кнопки отображается белая окружность, напоминающая о том, какая операция будет выполнена. Поверните iPhone, чтобы перейти к расширенному научному калькулятору.
Стандартные функции памяти
• С; Нажмите для очистки отображаемого числа.
• МС: Нажмите для очистки памяти.
• /14+; Нажмите для добавления отображаемого числа к числу, хранящемуся в памяти. Если в памяти не хранится число, нажатие этой кнопки вызовет запоминание отображаемого числа в памяти.
• М-: Нажмите для вычитания отображаемого числа из числа, хранящегося в памяти.
• MR: Нажмите для замены отображаемого числа на число, хранящееся в памяти. Если вокруг этой кнопки отображается белая окружность, в памяти хранится какое-либо число.
При переключении между обычным и научным калькулятором сохраненное число остается в памяти.
Клавиши научного калькулятора
Поверните iPhone в горизонтальную ориентацию для отображения научного калькулятора.

Открывает выражение в скобках. Допускается вложение выражений.
) Закрывает выражение в скобках.
Вычисляет проценты, добавляет наценки и вычитает скидки. Для вычисления процента эту функцию следует использовать с клавишей умножения (х). Например, для вычисления 8 процентов от 500 введите 500 X 8 % =
(в результате получится 40).
Для добавления наценки или вычитания скидки эту функцию следует использовать с клавишами плюс (+) или минус (-). Например, для вычисления общей стоимости позиции стоимостью 500 долларов. США с учетом налога с продаж, равного 8 %, введите 500 + 8 % =
(в результате получится 540).
Возвращает обратное значение числа в десятичном формате.
Возводит число в квадрат.
Возводит число в куб.
Вычисляет факториал числа.
Вычисляет квадратный корень числа.
1/1спользуйте между значениями для вычисления корня степени х из у. Например,
Возвращает логарифм по основанию 10 введенного числа.
Вычисляет синус числа.
Вычисляет арксинус числа. (Функция доступна после нажатия кнопки 2nd.)
Вычисляет косинус числа.
Вычисляет арккосинус числа. (Функция доступна после нажатия кнопки 2nd.)
Вычисляет тангенс числа.
Вычисляет арктангенс числа. (Функция доступна после нажатия кнопки 2nd.)
Вычисляет натуральный логарифм числа.
Вычисляет логарифм по основанию 2. (Функция доступна после нажатия кнопки 2nd.)
Вычисляет гиперболический синус числа.
Вычисляет обратный гиперболический синус числа. (Функция доступна после нажатия кнопки 2nd.)
Вычисляет гиперболический косинус числа.
Вычисляет обратный гиперболический косинус числа. (Функция доступна после нажатия кнопки 2nd.)
Вычисляет гиперболический тангенс числа.
Вычисляет обратный гиперболический тангенс числа. (Функция доступна после нажатия кнопки 2nd.)
Нажмите после ввода значения для возведения константы е (2,718281828459045. ) в степень, равную введенному значению.
1/1зменяется режим для задания тригонометрических функций в радианах.
1/1зменяется режим для задания тригонометрических функций в градусах.
Оператор, который умножает текущее отображаемое число на 10 в степени следующего введенного числа.
Источник
Использование Калькулятора на iPhone
В приложении «Калькулятор» 
Спросите Siri. Скажите, например: «Сколько будет 74 умножить на 9?» или «Сколько будет 18 процентов от 225?». Узнайте, как давать команды Siri.
Как открыть научный калькулятор
Поверните iPhone горизонтально.
Как скопировать, удалить или очистить числа
Как скопировать результат вычисления. Коснитесь и удерживайте результат вычисления на экране, коснитесь «Скопировать», затем вставьте результат в другое место (например, в заметку или сообщение).
Как удалить последнюю цифру. Если Вы допустили ошибку при вводе цифры, смахните влево или вправо по экрану в верхней его части.
Как очистить дисплей. Коснитесь кнопки «Очистить» (C), чтобы удалить последнюю запись, или коснитесь кнопки «Очистить все» (AC), чтобы удалить все записи.
Источник
Как использовать инженерный калькулятор в iPhone без стороннего ПО
Встроенный в операционную систему iOS калькулятор всегда был неотъемлемой части этой ОС. Он присутствовал в самом первом iPhone, а сейчас его можно встретить и в любом другом смартфоне от Apple. С его помощью миллионы людей ежедневно проводят какие-то расчеты, но его функционал, на первый взгляд, сильно ограничен. Так, он не умеет вычислять синусы, косинусы, проводить сложные вычисления, извлекать корни и выполнять какие-либо другие сложные математические действия.
Для выполнения всех этих сложных операций можно было бы загрузить из магазина App Store калькулятор вроде Solve, но зачем это делать, есть в операционной системе iOS уже есть все необходимое? На самом деле, во всех iPhone имеется встроенный инженерный калькулятор, который способен возводить в квадрат, извлекать корень, работать с различными функциями и проделывать другие самые разные операции, необходимые в повседневной жизни.
Чтобы воспользоваться инженерным калькулятором на любом iPhone под управлением любой версии операционной системы iOS достаточно запустить приложение «Калькулятор», а затем повернуть смартфон горизонтально. Если автоматический поворот не происходит, то следует отключить «Блокировку ориентации» в Центре управления.
Если все сделано правильно, то после поворота iPhone в горизонтальное положение на нем отобразится полноценный инженерный калькулятор, позволяющие выполнять сложные расчеты. Его функционала достаточно для решения даже сложных математических задач, но если нужно что-то большее, то рекомендуем присмотреть к недорогому калькулятору под названием Solve, который можно загрузить из магазина приложений App Store не только для iPhone, но и для iPad.
Внимание! До 26 июля все желающие могут бесплатно получить спортивный браслет Xiaomi Mi Band 5, потратив на это всего 2 минуты.
Присоединяйтесь к нам в G o o g l e News , Twitter, Facebook, ВКонтакте, YouTube и RSS чтобы быть в курсе последних новостей из мира технологий будущего.
Источник
Содержание
- Как написать степень на клавиатуре айфона
- Как найти и ввести символ степени на iOS-клавиатуре
- Как настроить звук клавиш на айфоне?
- Как поставить квадрат на айфоне?
- Как написать квадрат на клавиатуре телефона?
- Как написать верхний индекс на клавиатуре?
- Как сделать громче звук клавиш на айфоне?
- Можно ли изменить звук клавиатуры на айфоне?
- Почему не работает звук клавиш на айфоне?
- Как вывести кнопку на экран на айфоне?
- Как приблизить фронтальную камеру на айфоне?
- Как написать символ на телефоне?
- Как поставить знак цитаты на телефоне?
- Как поставить номер на клавиатуре телефона?
- Как написать число в степени на Маке?
- Как поставить значок градуса на телефоне?
- Как набрать на клавиатуре знак градуса?
- Как написать символы которых нет на клавиатуре?
- Как добавить символы на клавиатуру андроид?
- Как написать степень числа на айфоне?
- Как поставить в степень?
- Как поставить знак номер на телефоне?
- Как поставить на клавиатуре в квадрате?
- Как написать верхний индекс на клавиатуре?
- Как написать м3 на клавиатуре?
- Как написать дробь на айфоне?
- Как поставить степень в блокноте?
- Как сделать маленькие цифры на клавиатуре?
- Как поставить степень в ворде в формуле?
- Как писать № №?
- Как найти знак номер на самсунге?
- Как перейти на новую строку на клавиатуре айфона?
- Как написать число в степени на клавиатуре?
- Как на айфоне настроить ночную съемку?
- Как приблизить фронтальную камеру на айфоне?
- Где Enter на клавиатуре айфона?
- Как сделать новый абзац в айфоне?
- Как перейти на новую строку в инстаграме?
- Как написать символы которых нет на клавиатуре?
- Как поставить степень в поиске?
- Как поставить знак степени?
- Как писать индекс с помощью клавиатуры?
- Как напечатать степени?
- Основные настройки
- Словарь сокращений
- Размер клавиатуры
- Форматирование текста
- Предварительный просмотр символов
- Хитрый словарик
- 3D Touch и поиск опечаток
- Встряхни и сотри
- Эмодзи
- Смена клавиатуры
Как написать степень на клавиатуре айфона
Цифры и функции программы «Калькулятор» используются так же, как и в обычном калькуляторе. При нажатии кнопки добавления, вычитания, умножения или деления вокруг кнопки отображается белая окружность, напоминающая о том, какая операция будет выполнена. Поверните iPhone, чтобы перейти к расширенному научному калькулятору.
Стандартные функции памяти
• С; Нажмите для очистки отображаемого числа.
• МС: Нажмите для очистки памяти.
• /14+; Нажмите для добавления отображаемого числа к числу, хранящемуся в памяти. Если в памяти не хранится число, нажатие этой кнопки вызовет запоминание отображаемого числа в памяти.
• М-: Нажмите для вычитания отображаемого числа из числа, хранящегося в памяти.
• MR: Нажмите для замены отображаемого числа на число, хранящееся в памяти. Если вокруг этой кнопки отображается белая окружность, в памяти хранится какое-либо число.
При переключении между обычным и научным калькулятором сохраненное число остается в памяти.
Клавиши научного калькулятора
Поверните iPhone в горизонтальную ориентацию для отображения научного калькулятора.
Открывает выражение в скобках. Допускается вложение выражений.
) Закрывает выражение в скобках.
Вычисляет проценты, добавляет наценки и вычитает скидки. Для вычисления процента эту функцию следует использовать с клавишей умножения (х). Например, для вычисления 8 процентов от 500 введите 500 X 8 % =
(в результате получится 40).
Для добавления наценки или вычитания скидки эту функцию следует использовать с клавишами плюс (+) или минус (-). Например, для вычисления общей стоимости позиции стоимостью 500 долларов. США с учетом налога с продаж, равного 8 %, введите 500 + 8 % =
(в результате получится 540).
Возвращает обратное значение числа в десятичном формате.
Возводит число в квадрат.
Возводит число в куб.
Вычисляет факториал числа.
Вычисляет квадратный корень числа.
1/1спользуйте между значениями для вычисления корня степени х из у. Например,
Возвращает логарифм по основанию 10 введенного числа.
Вычисляет синус числа.
Вычисляет арксинус числа. (Функция доступна после нажатия кнопки 2nd.)
Вычисляет косинус числа.
Вычисляет арккосинус числа. (Функция доступна после нажатия кнопки 2nd.)
Вычисляет тангенс числа.
Вычисляет арктангенс числа. (Функция доступна после нажатия кнопки 2nd.)
Вычисляет натуральный логарифм числа.
Вычисляет логарифм по основанию 2. (Функция доступна после нажатия кнопки 2nd.)
Вычисляет гиперболический синус числа.
Вычисляет обратный гиперболический синус числа. (Функция доступна после нажатия кнопки 2nd.)
Вычисляет гиперболический косинус числа.
Вычисляет обратный гиперболический косинус числа. (Функция доступна после нажатия кнопки 2nd.)
Вычисляет гиперболический тангенс числа.
Вычисляет обратный гиперболический тангенс числа. (Функция доступна после нажатия кнопки 2nd.)
Нажмите после ввода значения для возведения константы е (2,718281828459045. ) в степень, равную введенному значению.
1/1зменяется режим для задания тригонометрических функций в радианах.
1/1зменяется режим для задания тригонометрических функций в градусах.
Оператор, который умножает текущее отображаемое число на 10 в степени следующего введенного числа.
Вы когда-нибудь задавались вопросом, как набирать символ степени на виртуальной клавиатуре iPhone, iPad или iPod touch на iOS? Я тоже, но не волнуйтесь, набрав универсальный символ температуры, действительно очень легко, вот что вам нужно сделать.
Как найти и ввести символ степени на iOS-клавиатуре
- Сначала нажмите кнопку «123», чтобы увидеть цифровую клавиатуру
- Теперь вы можете получить доступ к знаку степени нажатием и удерживать клавишу 0 (ноль)
- Это покажет символ степени, это можно выбрать с помощью всплывающего меню, которое появляется над клавишей. Просто проведите пальцем к символу °, и он напечатает символ температуры
Это кусок пирога, как только вы узнаете, как найти температурный символ, но это не сразу очевидно каким-либо образом, поэтому многие пользователи путаются этим и понятно. Просто не забудьте нажать и удерживать клавишу Zero на клавиатуре, и именно так вы доберетесь до символа градуса, который в любом случае похож на крошечный ноль, верно?
Использование этого трюка продолжается во всех версиях iOS, независимо от того, как выглядит клавиатура в iOS 9 или iOS 6 или что-то еще, что вы используете на этом iPhone. В отличие от ввода на Mac с OS X и Windows, где вы можете просто нажать Option + 0, нет такого ключа Option / ALT, вместо этого вы должны использовать функцию «Кран-удержание» для доступа ко многим альтернативным ключевым параметрам.
Вероятно, вы уже знаете, что нажатие и удержание многих клавиш на клавиатуре iOS открывает альтернативы, начиная от акцентированных букв и заканчивая специальными символами и символами, подобными этому. Если вы этого не знали, теперь вы это делаете.
Кстати, это немного отличается в разных версиях iOS и в зависимости от того, какую клавиатуру вы используете в iOS, но символ степени всегда доступен из этого 0-го ключа.
Не пропустите нашу прошлую статью о том, как улучшить ввод текста на клавиатуре iOS с помощью различных трюков.
Первый способ — удерживая клавишу Alt, набрать на цифровой клавиатуре клавиши в нужном порядке.
- Для написания квадратной степени: Alt+0178.
- Для написания кубической степени: Alt+0179.
Как настроить звук клавиш на айфоне?
Выберите раздел настроек Звуки, тактильные сигналы (значок красного цвета). 3. Вы увидите множество настроек, регулирующих воспроизведение звука на смартфоне. Опуститесь в самый низ и деактивируйте зеленый переключатель напротив надписи Щелчки клавиатуры.
Как поставить квадрат на айфоне?
В iPhone нет встроенного символа для квадратных или кубических символов. Если вы пользователь iPhone, вот что вам нужно сделать. Когда вы откроете настройки для клавиатуры, вы найдете вкладку «Замена текста». Нажмите на это дальше.
Как написать квадрат на клавиатуре телефона?
Как написать верхний индекс на клавиатуре?
Ввести верхний индекс можно одним из следующих способов:
- На вкладке «Главная» в разделе «Шрифт» нажмите кнопку x².
- Нажмите «Формат» — «Шрифт» и установите флажок у «Верхний индекс».
- Нажмите Ctrl + ⇧ Shift + = .
Как сделать громче звук клавиш на айфоне?
Откройте «Настройки» . Коснитесь «Звуки, тактильные сигналы» (на поддерживаемых моделях) или «Звуки» (на других моделях iPhone), затем коснитесь «Безопасность наушников». Включите «Приглушить громкие звуки», затем перетяните бегунок, чтобы выбрать максимальный уровень громкости звука в наушниках.
Можно ли изменить звук клавиатуры на айфоне?
Вы можете изменить настройки клавиатуры Gboard, например звук или вибрацию, а также добавить новый цвет или фон. Примечание. Если вибрация на устройстве отключена, настройки вибрации Gboard действовать не будут.
Почему не работает звук клавиш на айфоне?
Как вывести кнопку на экран на айфоне?
Вывод кнопки «Home» прямо на экран iOS-устройства!
- Переходим в настройки iPhone или iPad — открываем основные — универсальный доступ.
- Практически в самом низу списка находим пункт — AssistiveTouch, заходим в него и активируем функцию передвигая ползунок.
Как приблизить фронтальную камеру на айфоне?
Как написать символ на телефоне?
Тип Телефонные символы
Как поставить знак цитаты на телефоне?
Сочетание клавиш «Alt+0169″. Нажимаете и удерживаете Alt, и при этом на цифровой клавиатуре жмете 0169. Иногда перед операцией необходимо нажать Num Lk. 5.
Как поставить номер на клавиатуре телефона?
Первый способ — удерживая клавишу Alt, набрать на цифровой клавиатуре клавиши в нужном порядке.
- Для написания квадратной степени: Alt+0178.
- Для написания кубической степени: Alt+0179.
Как написать число в степени на Маке?
Пишем степень на клавиатуре
Как поставить значок градуса на телефоне?
Для её вызова нажимаем Пуск → Выполнить → charmap.exe → ОК. В окне таблицы найдите значок градуса. Выделите его, нажмите кнопку Выбрать и Копировать. Остаётся лишь вставить символ в нужное место сочетанием клавиш Ctrl и V.
Как набрать на клавиатуре знак градуса?
Вставка символа градуса с помощью сочетания клавиш
- Поместите курсор туда, куда вы хотите вставить символ градуса.
- Нажмите клавиши ALT+0176. Примечание: Для этого способа требуется цифровая клавиатура с 10 клавишами.
Как написать символы которых нет на клавиатуре?
Как добавить символы на клавиатуру андроид?
Могу ли я добавить специальные символы на клавиатуру Android по умолчанию?
Первый способ — удерживая клавишу Alt, набрать на цифровой клавиатуре клавиши в нужном порядке.
- Для написания квадратной степени: Alt+0178.
- Для написания кубической степени: Alt+0179.
Как написать степень числа на айфоне?
С клавиатуры iOS на вашем iPhone или iPad:
- Сначала нажмите кнопку «123», чтобы увидеть цифровую клавиатуру
- Теперь вы можете получить доступ к знаку степени нажатием и удерживать клавишу 0 (ноль)
- Это покажет символ степени, это можно выбрать с помощью всплывающего меню, которое появляется над клавишей.
Как поставить в степень?
Хороший вопрос: Как поставить символ степени?
- Ставим курсор в конце введенного слова или цифры (x или 2, или что-либо другое).
- Находим на панели инструментов «Главная» — «Надстрочный знак».
- Вводим соответствующую степень, которая, кстати, может быть представлена не только цифрой, но и буквой: xy.
Как поставить знак номер на телефоне?
Как поставить на клавиатуре в квадрате?
Как написать верхний индекс на клавиатуре?
Ввести верхний индекс можно одним из следующих способов:
- На вкладке «Главная» в разделе «Шрифт» нажмите кнопку x².
- Нажмите «Формат» — «Шрифт» и установите флажок у «Верхний индекс».
- Нажмите Ctrl + ⇧ Shift + = .
Как написать м3 на клавиатуре?
Но я чаще пользуюсь клавишами. Чтобы получилось – м3 , поступаем так: набираем м3, затем выделите 3 и нажмите одновременно на сочетание клавиш : м3 .
Как написать дробь на айфоне?
Как поставить степень в блокноте?
Но для этого существуют специальные комбинации клавиш: «Alt+0178» – с ее помощью можно написать вторую степень (²); «Alt+0179» – используя эту комбинацию, можно написать третью степень (³).
Как сделать маленькие цифры на клавиатуре?
Первый способ — удерживая клавишу Alt, набрать на цифровой клавиатуре клавиши в нужном порядке. Для написания квадратной степени: Alt+0178. Для написания кубической степени: Alt+0179.
Как поставить степень в ворде в формуле?
Просто сначала наберите число, затем поставьте знак возведения в степень («^») и введите степень. Когда вы нажмете на клавишу «Enter», тем самым закрыв поле ввода формулы, знак возведения в степень исчезнет, а степень отобразится в виде надстрочного шрифта.
Как писать № №?
К. Чельцовой указывается, что знак № набирают только перед рядом чисел, без постановки у каждого числа в числовом ряду. При этом ставится только один знак №. Правильно: № 123, 234, 435.
Как найти знак номер на самсунге?
Ваш iPhone распознает некоторые надстрочные команды в режиме диктовки, что позволяет вам создать этот символ, говоря в трубку. Нажмите на микрофон «Диктовка» на клавиатуре. Скажите слова «верхний индекс два» в свой iPhone и выберите «Готово».
Как перейти на новую строку на клавиатуре айфона?
PhoneHelp: Описание клавиатуры iPhone
Как написать число в степени на клавиатуре?
Первый способ — удерживая клавишу Alt, набрать на цифровой клавиатуре клавиши в нужном порядке.
- Для написания квадратной степени: Alt+0178.
- Для написания кубической степени: Alt+0179.
Как на айфоне настроить ночную съемку?
Замедленная видеосъемка в ночном режиме
Как приблизить фронтальную камеру на айфоне?
Можно нажать и удерживать 1X или 2X, а затем проводить пальцем влево для увеличения картинки и вправо для уменьшения. iPhone 7 Plus позволяет приближать изображение в 10 раз. Тем не менее, стоит помнить, что после 2X – это уже не оптический зум, а цифровой, а значит, качество будет ухудшаться.
Где Enter на клавиатуре айфона?
Для удобства ввода текста на iPhone Вы можете включить специальные функции ввода текста, такие как интеллектуальный ввод текста и автокоррекция. , затем коснитесь «Настройки клавиатуры». Вы также можете открыть «Настройки» > «Основные» > «Клавиатура».
Как сделать новый абзац в айфоне?
1. Как сделать абзац в инстаграм на айфоне?
Как перейти на новую строку в инстаграме?
Невидимый пробел для инстаграма
- Откройте запись в приложении.
- Удалите пробел в конце последнего предложения до точки разделения.
- Перейдите на новую строку, использовав клавишу “Ввод/Enter”.
- Вставьте пустой символ.
- Продолжайте писать сразу после секретного пробела. Готово!
Как написать символы которых нет на клавиатуре?
Как поставить степень в поиске?
Комбинации клавиш Alt+0178 и Alt+0179 работают в большинстве текстовых редакторов, включая все версии Word и обычный Блокнот (Notepad), а также браузерах (Chrome, Firefox, Opera), табличных процессорах (Excel).
Как поставить знак степени?
Первый способ — удерживая клавишу Alt, набрать на цифровой клавиатуре клавиши в нужном порядке
- Для написания квадратной степени: Alt+0178.
- Для написания кубической степени: Alt+0179.
Как писать индекс с помощью клавиатуры?
Стандартно в редакторе (Word 2003) для нижнего индекса установлено сочетание клавиш «Ctrl>»+«=», а для верхнего — «Ctrl»+«+». Применять верхний или нижний индекс для символов можно двумя способами: для вводимого текста или для уже введенного текста.
Как напечатать степени?
Печатаем степень числа, используя клавиатуру
При помощи клавиатуры напечатать степень можно, воспользовавшись специальными комбинациями клавиш. Однако при помощи клавиатуры можно написать лишь вторую и третью степень: “Alt+0178” – вторая степень (²); “Alt+0179” – третья степень (³).
Размер клавиатуры, словарь из адресной книги и типографские символы.
Текст пишут все, и сейчас мы чаще всего делаем это на ходу. Во всех смартфонах есть куча способов упростить себе набор текста, и девайсы Apple не исключение. Рассказываем о 10 полезных функциях клавиатуры Айфона.
Основные настройки
Перейдите в основные настройки и найдите клавиатуру. В этом меню вы увидите все настройки ввода: автокоррекция, подсказки и предиктивный набор. Оставлять включёнными можно не все, но на некоторые стоит обратить особое внимание.
Я бы рекомендовал оставить включённой быструю клавишу «.», автоматически добавляющую пробел после всех знаков препинания. Caps Lock тоже может быть полезен, но злоупотреблять им не нужно, так как в интернете ВОТ ТАКАЯ ПИСАНИНА воспринимается как разговор на повышенных тонах, что не очень приятно.
Ещё одна полезная штука — смарт-пунктуация. Она автоматически меняет знаки препинания на типографские. Например, два минуса (- -) превращаются в тире (—), а странные кавычки (“”) становятся нормальными («»). Но некоторым людям нужны именно определённые знаки — включайте или выключайте смарт-пунктуацию по вашему усмотрению.
Словарь сокращений
Этими штуками пользуются почти все. В Айфонах есть очень крутая функция «замены текста», которая позволяет заменять сокращения полными словами.
Чтобы сделать сокращения, зайдите в настройки клавиатуры и нажмите на «Замена текста», а затем на плюс в правом углу:
Создав сокращение, Айфон будет сам предлагать вам заменить набор букв на фразу или слово.
Размер клавиатуры
Форматирование текста
Эта штука работает не во всех приложениях, но она полезная. Вы можете менять форматирование текста: делать его жирным, курсивным, зачёркнутым или подчёркнутым. Просто выделите слово и выберите нужный формат. Но не забывайте про цифровой этикет.
Предварительный просмотр символов
Если вас это раздражает, то функцию можно отключить в настройках клавиатуры. Переключите тумблер около надписи «Просмотр символов» в основных настройках клавиатуры.
Хитрый словарик
Довольно странное решение Apple — запретить пользователям вносить изменения в словарь Айфона. Тем не менее это правило можно обойти с помощью адресной книги.
Если со временем Айфон так и не научился разговаривать на вашем сленге, то все нужные слова можно добавить в список контактов. Номер телефона при этом указывать не обязательно — просто напишите то, что вам нужно.
3D Touch и поиск опечаток
Во всех Айфонах с 3D Touch клавиатуру можно превратить в мини-трекпад, чтобы легко исправлять опечатки. Сильно нажмите на любую клавишу, и можно водить мини-курсором по тексту.
Встряхни и сотри
Чтобы сразу стереть весь текст, необязательно зажимать клавишу удаления. Достаточно встряхнуть смартфон, и всё само удалится.
Но если вы сделали это случайно, то встряхните телефон ещё раз и подтвердите возвращение текста.
Чтобы включить эту функцию в универсальном доступе, нужно найти функцию «Встряхивание для отмены»:
Эмодзи
Я не знаю, как у вас, но меня дико бесили Эмодзи. Жмёшь на переключение языка, а Айфон тебе показывает смайлики, которыми ты пользовался в последний раз в 8 классе. Если вас это тоже бесит, то заходите в настройки клавиатур и удаляйте их прямо сейчас:
Смена клавиатуры
Не нравится стандартная клавиатура Айфона? Не проблема — скачайте и установите другую. В AppStore есть много платных и бесплатных сторонних клавиатур, среди которых и Gboard от Google.
Скачайте стороннюю клавиатуру в AppStore, зайдите в настройки и поставьте её как основную, удалив старые.
Источник






 Калькулятор на айфоне
Калькулятор на айфоне