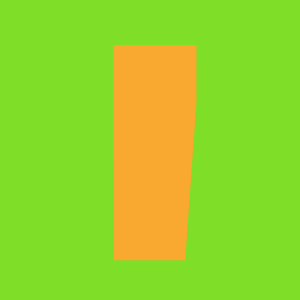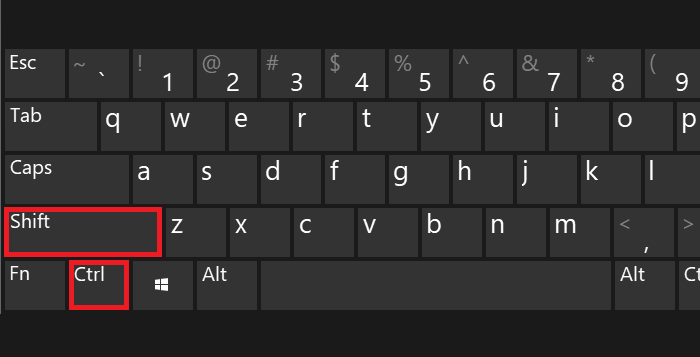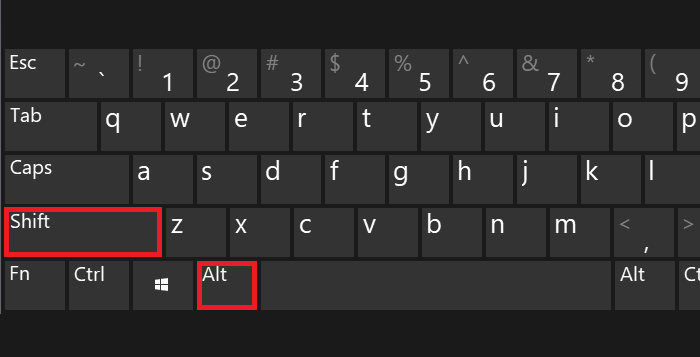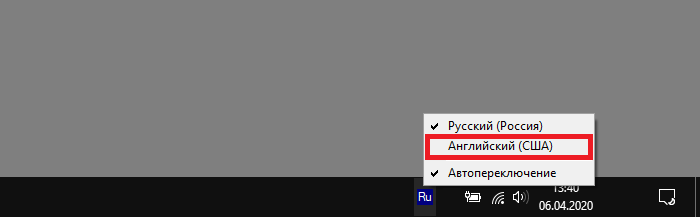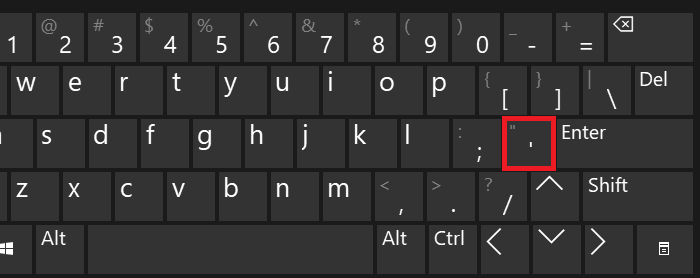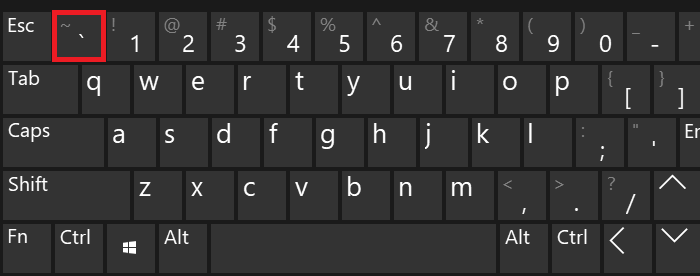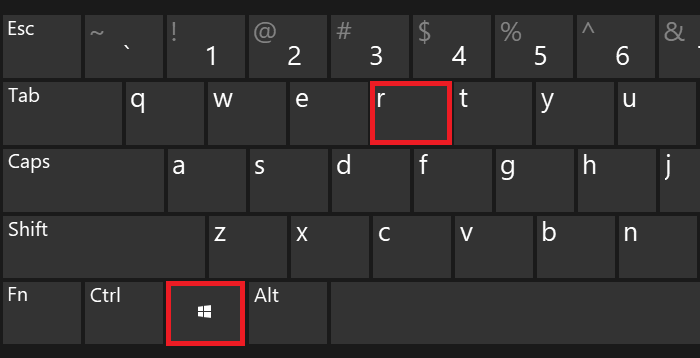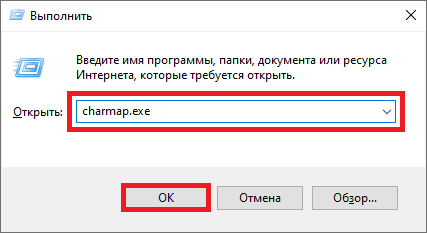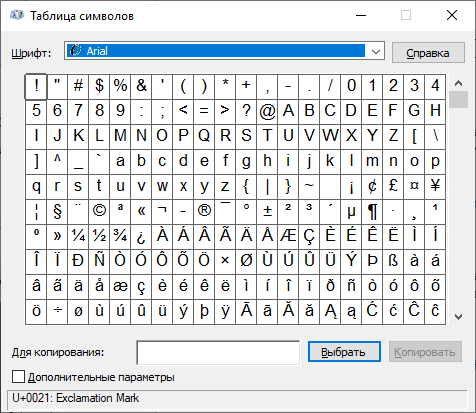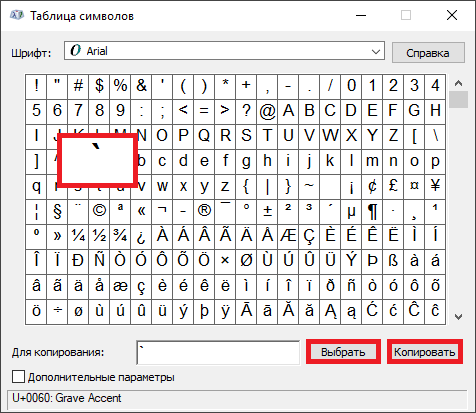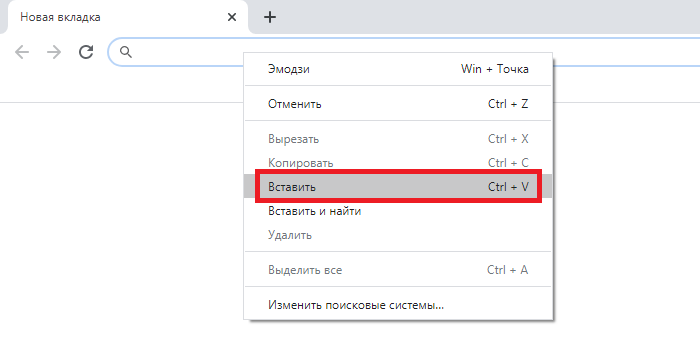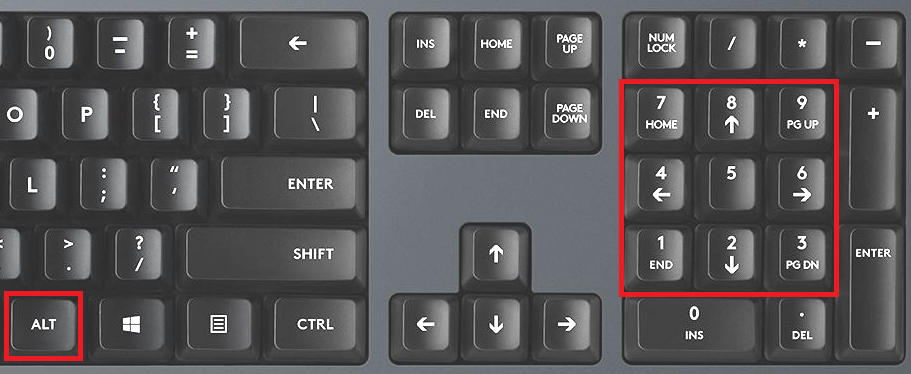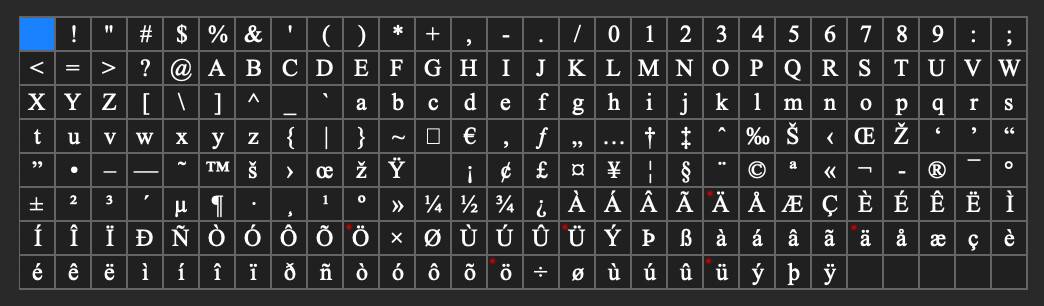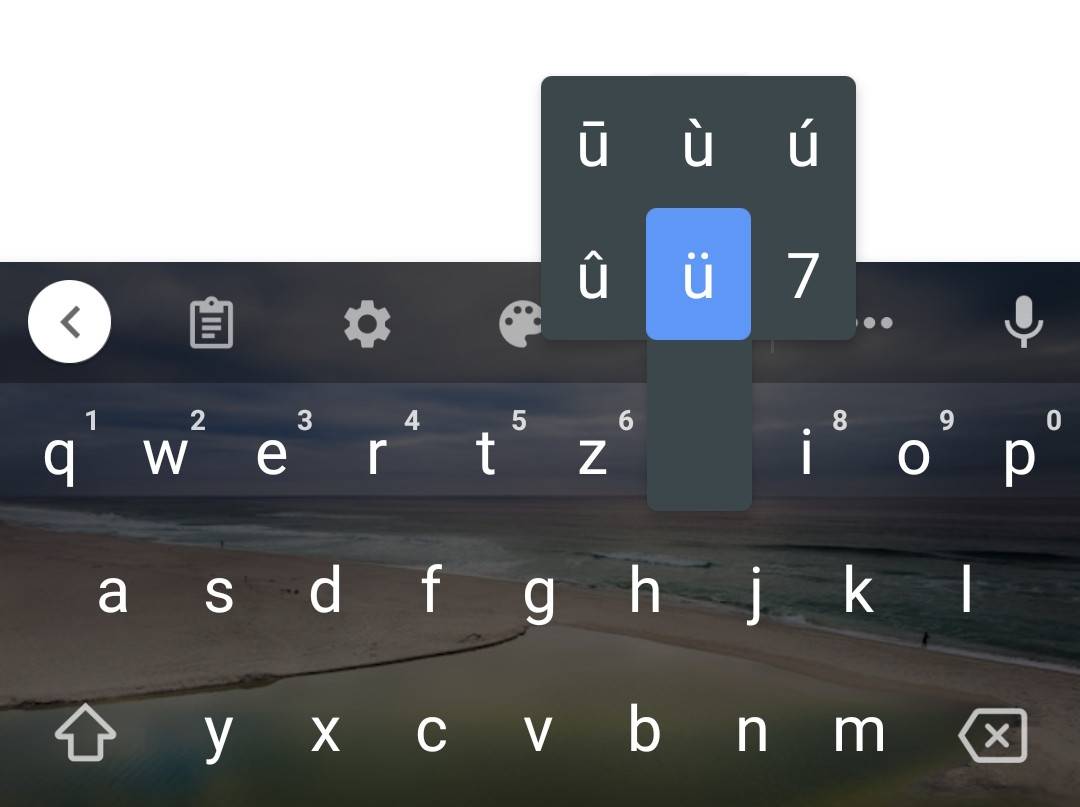как сделать артикль над буквой в англ. яз. на клавиатуре
Лиза Гладилова
Ученик
(98),
на голосовании
10 лет назад
Голосование за лучший ответ
Дима Лазутин
Знаток
(487)
10 лет назад
э
Всеволод Леготкин
Оракул
(76725)
10 лет назад
меню – вставка – символ – там символы с разными ударениями.
Привет, дорогая!!!!
Похожие вопросы
Апостроф — это орфографический знак в виде надстрочной запятой (также его называют верхней запятой), который употребляется в разных языках при написании текста. Может использоваться в самых различных случаях — покажем несколько примеров. Так, апостроф встречается в именах собственных — д’Артаньян, для отделения окончаний и суффиксов от начальной части слова, записанной латиницей — E-mail’ом, и т.д. В этой статье мы расскажем, как поставить апостроф с помощью клавиатуры. Сделать это легко — одним из нескольких способов на выбор. Версия Windows в данном случае не важна — это может быть Windows 10, 7, XP и т.д.
Первый способ
Найдите на клавиатуре своего компьютера или ноутбука клавишу с апострофом — часто это буква Э в русскоязычной раскладке. Пока не нажимайте на нее, а удостоверьтесь в том, что используется английская раскладка. Чтобы ее включить, нажмите на сочетание клавиш Ctrl+Shift:
Или Shift+Alt:
Либо найдите иконку с языком на панели задач, кликните по ней и выберите англоязычную раскладку:
Вот теперь, удостоверившись, что используется английская раскладка, нажимайте на клавишу с апострофом — вы увидите нужный символ.
Второй способ
Ничуть не более сложный, чем первый, однако вы должны быть готовы к тому, что внешний вид апострофа может несколько отличаться от того, что вы увидели, если использовали первый способ.
Найдите на клавиатуре цифру 1, а рядом с ней — клавишу с апострофом. Именно эта клавиша нам и нужна — при использовании англоязычной раскладки и нажатии на эту клавишу вы увидите апостроф.
Жаль, указанная клавишу на некоторых клавиатурах отсутствует — как правило, на ноутбуках.
Третий способ
Нажмите Win+R на клавиатуре, чтобы вызвать окно «Выполнить».
Добавьте команду charmap.exe и кликните ОК.
Будет запущена таблица символов.
В списке находите апостроф и кликаете по нему. Затем последовательно нажимаете на кнопки «Выбрать» и «Копировать».
Затем вставляете апостроф в нужную строку.
Четвертый способ
Используйте цифровую клавиатуру, которая располагается в правой части основной клавиатуры.
Нажимаете клавишу Alt и, удерживая ее, набираете поочередно цифры 0146. После этого этого убираете палец с клавиши Alt и видите появившийся апостроф.
Если не получилось, используйте левый Alt. Кроме того, не забудьте включить цифровую клавиатуру с помощью клавиши Num Lock, если она отключена.
Как поставить запятую сверху?
Анонимный вопрос
29 октября 2018 · 270,2 K
Продолжаю мечтать, хотя нет подтверждения мечтам. · 24 янв 2021
- Переключится на английскую раскладку. (обычно используется сочетание клавиш Alt+Shift или Ctrl+Shift)
- Нажать кнопку с буквой э или ё. (в случае с буквой ё апостроф будет немного отличатся от привычного нам)
Способ для компьютера или ноутбука.
33,8 K
Почу яндекс публикует неверные ответы и “прячет” правильные?
Комментировать ответ…Комментировать…
у меня это получилось вот так:
В месте, где должен стоять символ «’» поставьте курсор, далее зажмите кнопку Alt и наберите на правой части клавиатуры последовательно цифры 039. Однако помните, что такой способ не подходит для ноутбуков, ведь он действует только в случае, если есть выделенная на клавиатуре панель с кнопками цифр.
35,9 K
Комментировать ответ…Комментировать…
””””” – вот такая “запятая” сверху называется апостроф. Для того чтобы напечатать этот знак, нужно переключить клавиатуру на английский язык, а затем нажать вместе клавиши Shift и Э. Апостроф используют, например, в иностранных именах (Жанна д’Арк).
“““““ – верхняя “запятая” такого вида называется обратным апострофом или грависом. Печатается так: при… Читать далее
139,6 K
“э” в английской раскладке, без шифта
Комментировать ответ…Комментировать…
Апострофом называется специальный знак, напоминающий поднятую вверх запятую и применяющийся для написания некоторых слов. Чаще всего его можно встретить в иностранных языках. Но апостроф есть и в русскоязычных текстах — при написании некоторых фамилий и названий. Потому у пользователей иногда возникает необходимость разместить этот знак.
В Windows существует сразу несколько способов, как поставить запятую сверху на клавиатуре — от нажатия одной или нескольких клавиш до использования таблицы символов.
Найдите символ на клавише
Самый простой способ напечатать апостроф на клавиатуре требует нажатия только одной клавиши. Обычно знак располагается там же, где русская буква «Э» — в правой части среднего ряда. Но для этого пользователю придется перейти на английскую раскладку, нажав соответствующую комбинацию клавиш (Ctrl + Shift, Shift + Alt) либо с помощью значка языка на панели задач.
В русской раскладке апострофа нет. Потому перед тем, как поставить верхнюю запятую на клавиатуре, стоит познакомиться с другой методикой. Она требует запоминания комбинации клавиш, но позволяет обойтись без переключения раскладок, при котором можно случайно ошибиться и продолжить неправильно набирать текст.
Используйте сочетание клавиш
В отличие от большинства других знаков, верхнюю запятую на клавиатуре компьютера или ноутбука можно поставить с помощью сразу нескольких сочетаний клавиш. Самая простая для запоминания комбинация — Alt+39. Пользователь нажимает левый «Alt» клавиатуры и, не отпуская, набирает «39» (справа, на панели Numpad).
При использовании этого сочетания стоит учесть, что, случайно поставив апостроф после пробела, можно вставить в текст открывающую скобку. Для получения нужного результата ввод комбинации повторяют. Еще одна особенность — необходимость набора цифр только на правом цифровом блоке.
Еще одним способом, как поставить апостроф на клавиатуре, является ввод на цифровом блоке числа «0146» — при зажатой левой клавише «Alt». Результатом такого ввода всегда будет вставка в текст именно верхней запятой, а не других знаков. Еще одно сочетание, которое можно запомнить для вставки апострофа — «8217», число, которое тоже вводится вместе с нажатым левым «Alt».
Постановка апострофа без использования клавиатуры
Для того, чтобы поставить нужный знак, не обязательно верхнюю запятую, могут использоваться и другие методики, не требующие даже клавиатуры. Пользователям программы Word для этого можно выполнить такие действия:
- Поместить курсор в том месте, где должен стоять апостроф.
- Открыть вкладку «Вставка».
- Нажать кнопку «Символ».
- Выбрать «Другие символы».
- В списке доступных для вставки знаков найти и выбрать нужный вариант, выделить его и вставить нажатием соответствующей кнопки.
- В следующий раз при необходимости установки знака — выбрать его из списка последних использованных символов и нажать, сократив инструкцию на один пункт.
Если вставить знак нужно при использовании других программ, пользователю подойдет «Таблица символов» Windows. Ее запуск выполняется через меню «Пуск» или с помощью окна запуска команд «Выполнить» — нажав Win+R и введя charmap.exe.
Для использования апострофа из таблицы символов его необходимо найти в списке, выделить, выполнить сначала копирование, а затем вставку. Это приведет к помещению символа в буфер обмена, откуда ее можно будет поставить в нужном месте текста.
При вставке апострофа (и любых других символов) без нажатия физических клавиш можно обойтись и без таблиц. Для этого курсор ставится в нужном месте текста, в меню «Пуск» вызывается экранная клавиатура, находится и выбирается знак. Как запустить виртуальную клавиатуру в Windows — читайте в нашей статье. А если хотите прокачать свои навыки набора текста на «клаве», то почитайте статью о том, как научиться быстро печатать.
Фото: Auf Deutsch
На этой странице:
- Немецкие умлауты на компьютере
- Скопировать умлауты (для всех)
- Поставить через «Специальные символы» (Windows)
- Напечатать при помощи сочетаний клавиш (Windows)
- Использовать ALT-коды (Windows)
- Установить раскладку клавиатуры (для всех)
- Немецкие умлауты на телефоне и планшете
- Стандартные возможности Android и iOS
- Заменить умлауты другими буквами
Всего в немецком языке три умлаута: Ä, Ö и Ü (и их маленькие аналоги ä, ö, ü, конечно же). Каждый, кто начинает изучать немецкий, рано или поздно сталкивается с необходимостью набрать умлауты на клавиатуре. В этой статье мы расскажем, как напечатать немецкие умлауты на том, что у вас под рукой, будь то компьютер, планшет или мобильный телефон.
Скопировать умлауты
Первый и самый простой способ поставить умлаут – скопировать его где-нибудь и вставить куда нужно. Если немецкие умлауты нужны вам прямо сейчас, просто нажимайте на нужную кнопку ниже и буква окажется прямо в буфере обмена.
Ä
ä
Ö
ö
Ü
ü
Поставить умлаут через «Специальные символы»
Если вы используете офисный пакет, то немецкие умлауты можно найти в разделе «Вставка» — «Специальные символы». Они могут находиться прямо в основном окне вставки или в разделе «Латинские символы».
Фото: Auf Deutsch
Вставка немецких умлаутов из раздела «Специальные символы» на MacOS
Напечатать умлауты при помощи сочетаний клавиш
Офисный пакет Microsoft предоставляет дополнительную возможность поставить умлаут при помощи следующих сочетаний клавиш:
CTRL + двоеточие (одновременно), затем нужная буква (a, o или u) для обычного регистра
===
CTRL + SHIFT + двоеточие (одновременно), затем нужная буква (a, o или u) для верхнего регистра
Поставить умлаут через ALT-код
У пользователей Windows есть ещё одна возможность напечатать немецкие умлауты, не добавляя новую раскладку. Для этого нужно зажать клавишу Alt и на нампаде (маленькой клавиатуре с цифрами справа) ввести код, соответствующий нужному символу:
| Ä | Alt + 0196 |
| ä | Alt + 0228 |
| Ö | Alt + 0220 |
| ö | Alt + 0252 |
| Ü | Alt + 0214 |
| ü | Alt + 0246 |
Установить дополнительную раскладку клавиатуры
При необходимости регулярного использования умлаутов лучше всего установить немецкую ракладку клавиатуры. Как это сделать зависит от того, какую операционную систему (Windows, MacOS, Linux) и её версию вы используете.
Например, в Windows 10 нужно выполнить:
- Пуск (кнопка с символом Windows в левом нижнем углу на панели)
- Параметры (символ шестерёнки в открывшемся меню)
- Время и язык
- Язык (в левом меню открывшегося окна)
- Параметры языка по умолчанию (кнопка «Параметры» у нужного языка)
- Добавить клавиатуру
Для MacOS подойдёт другая схема:
- Меню (кнопка с яблочком)
- Системные настройки
- Язык и регион
- Кнопка с плюсом в левом меню списка предпочитаемых языков
- Выбрать нужный язык, нажать добавить
- Выбрать основной системный язык (язык интерфейса, на нём будет отображаться вся информация)
Поставить умлаут на мобильной клавиатуре
Напечатать немецкие умлауты с мобильного или планшета на Android – самая простая задача. Для этого необходимо удерживать нужную букву (A, O или U) и выбрать во всплывающем окошке дополнительных символов требующийся умлаут.
Фото: Auf Deutsch
Немецкие умлауты на мобильной клавиатуре Android
Пользователям iOS придётся попотеть. Apple предлагает либо добавить дополнительную раскладку клавиатуры, либо выбирать умлауты из большого списка специальных символов, доступных после долгого нажатия на ключ. Чтобы добавить дополнительную раскладку выполните:
- Настройки
- Основное
- Клавиатура
- Добавить новую клавиатуру
- Выберите и настройте требуемую раскладку
Теперь вы можете переключаться между языками, а немецкие умлауты будут доступны всегда, как если бы у вас была классическая немецкая клавиатура для компьютера.
Где находятся умлауты на клавиатуре?
Умлауты кучно расположены по соседству с клавишей ввода (Enter). На немецкой клавиатуре это выглядит так:
Фото: Auf Deutsch
Немецкие умлауты на исторической Родине
В зависимости от того, какая у вас физическая раскладка, умлауты можно найти на месте следующих букв:
| В немецкой раскладке | Ü | Ö | Ä |
| В английской раскладке | [ | ; | ‚ |
| В русской и белорусской раскладках |
Х | Ж | Э |
| В украинской раскладке | Х | Ж | Є |
Можно ли не использовать умлауты?
А почему бы и нет? Да, от умлаутов можно отказаться! Тем более, что они актуальны не для всех стран (например, швейцарцы их не используют) и свободно заменяемы альтернативными сочетаниями букв. Если вы ищете что-то в интернет или общаетесь в чате, умлауты спокойно можно заменить на:
Но если вам нужно, к примеру, заполнить поле адреса доставки на письме или отправить официальный E-mail — настоятельно рекомендуем скопировать нужные умлауты или, ещё лучше – добавить немецкую раскладку клавиатуры.
Надеемся, наш материал оказался полезным и вы напечатали столько немецких умлаутов, сколько нужно. Кстати, вы уже знаете, как правильно произносить эти особые буквы? Если ещё нет – действуйте на опережение и читайте нашу статью «Произношение умлаутов в немецком», в которой мы подробно рассматриваем не только звуки, но и положение языка и губ при произношении. 😎