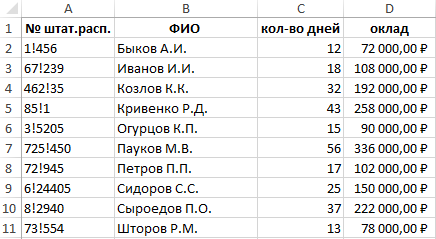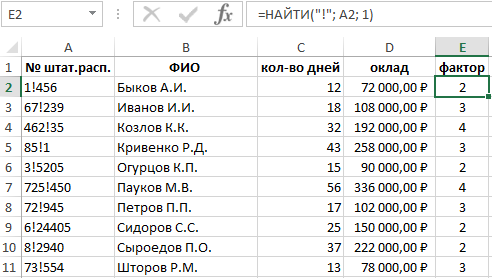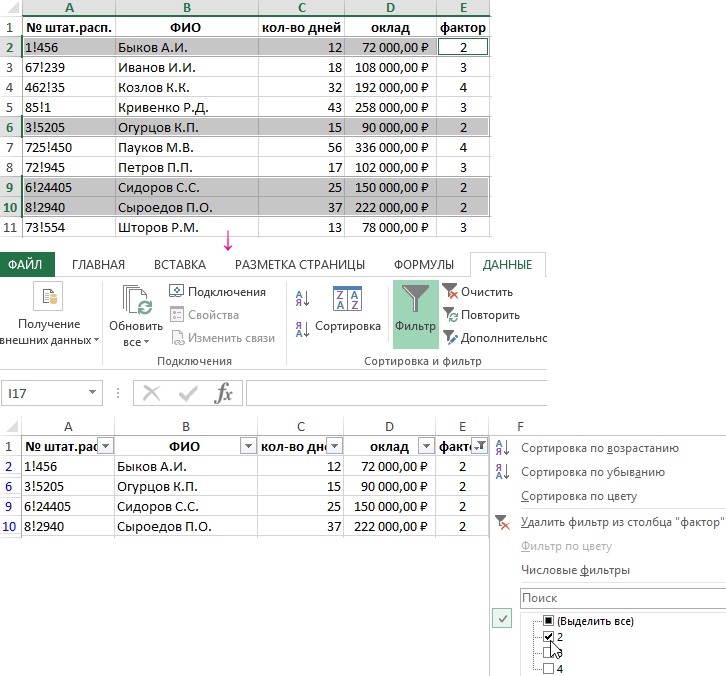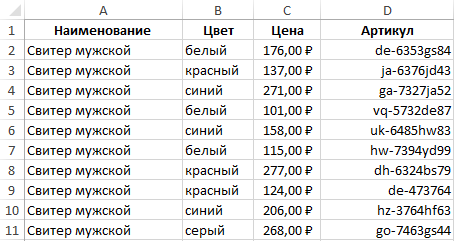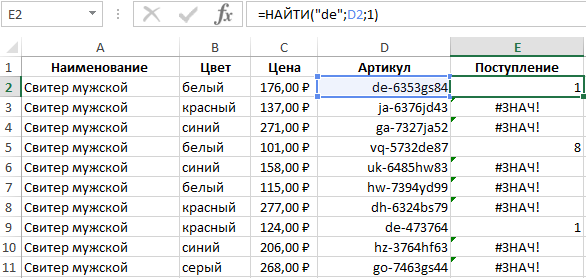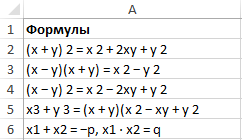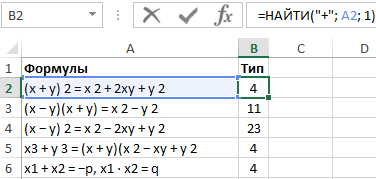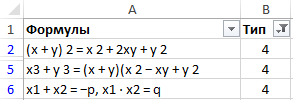Как быстро найти в прайсе (эксель) нужный артикул ?
Гелата Фрейя
Профи
(774),
закрыт
12 лет назад
Дополнен 12 лет назад
Быть может там есть строка поиска ?
Лучший ответ
Xonix
Просветленный
(20543)
12 лет назад
Поиск вызывается кнопочками ctrl+f
Остальные ответы
keeper
Мудрец
(10779)
12 лет назад
использовать поиск
Гелата ФрейяПрофи (774)
12 лет назад
как его использовать ? какие кнопки нажать чтобы его найти ?
keeper
Мудрец
(10779)
Правка – найти
или
cntr+F
Похожие вопросы
- Платформа parts-soft.ru /
- Возможности системы /
- Поиск по названию в прайс-листах
Поиск по названию в прайс-листах
Система Parts-Soft позволяет вести поиск не только по артикулу, но и по названию детали.
Содержание
Настройка поиска по названию в локальном прайс-листе
Полезные функции для поиска по названию
Можно ли использовать при поиске по названию синонимы
Как подключить для поиска по названию сервисы Яндекса
Настройка поиска по названию в локальном прайс-листе
Этап 1. Активация поиска по названию для прайс-листа
ШАГ 1. Перейдите в раздел админпанели Прайсы → Все.
ШАГ 2. В списке прайс-листов найдите нужный. Перейдите к редактированию его опций (кнопка с ручкой).
ШАГ 3. В блоке Основное активируйте опцию Искать по названию, чтобы позиции из прайс-листа находились как по артикулу, так и по названию:
Фото 2. Активация поиска как по названию, так и по артикулу
ШАГ 4. Чтобы отключить для прайс-листа поиск по артикулу, в блоке Видимость прайс-листа дополнительно установите галочку Участвовать только в поиске по названию:
Фото 3. Активация поиска только по названию

ШАГ 4. Сохраните изменения настроек.
ШАГ 5. Позиции данного прайс-листа станут доступны в поиске по названию только после повторной его загрузки:
- при автоматическом обновлении;
- в ручном режиме. В карточке прайс-листа нажмите на кнопку Настроить файл и выполните стандартные действия по загрузке прайса.
Этап 2. Создание группы поиска по названию
ШАГ 1. Перейдите в раздел админпанели Сайт → Настройки страницы поиска.
ШАГ 2. На вкладке Настроить группы найдите группу Результаты поиска по названию и нажмите на кнопку редактировать (1). В качестве блока результатов поиска по названию можно использовать любую имеющуюся группу либо создать новую.
ШАГ 3. На открывшейся странице удостоверьтесь, что для блока включены опции:
- Активен (2);
- Группа поиска по названию (3).
Если это не так, то установите их.
Фото 4. Карточка блока (группы) поисковой выдачи
Этап 3. Настройка сортировки результатов поиска по названию
Перейдите в меню Сайт → Общие настройки и найдите блок Порядок параметров сортировки результатов поиска клиентской части для поиска по названию (см. в справочном разделе Настройка порядка сортировки).
Здесь можно указать, по какому параметру следует отсортировать предложения в 1-ю очередь, а по какому во 2-ю и последующие.
Фото 5. Сортировка результатов для поиска по названию
Для поиска по названию есть дополнительный параметр сортировки – “По весу результата поиска” (см. фото 05). Он содержит оценку БД актуальности предложения к данному запросу.
При использовании этого параметра сначала будут выводиться предложения, которые в наибольшей степени совпадают с введенным поисковым запросом (имеют наибольший вес).
Например, при запросе “Масло моторное синт” в 1-ю очередь будут отображены позиции, в названии которых присутствует точно такая же последовательность слов. Затем будут выведены вариации указанного запроса (“Масло моторное синт.”, “Масло моторное п/синт” и др).
В строке поиска следует вводить именно название детали (без номера), например, «стартер», «шина», «Фильтр масляный BOSCH» (НЕ «Фильтр масляный BOSCH ВАЗ-2108»).
Фото 6. Поиск по названию на сайте
Этап 4. Настройка внешнего вида результатов поиска по названию
Для таблицы результатов поиска по названию доступны настройки:
- Сортировка групп (номер + бренд) между собой в поиске по названию (1) – по лучшей цене или по лучшему сроку;
- Опция В поиске по названию выводить наименование детали в виде ссылки на карточку товара (2). См. фото 8.
Настройка производится в меню Сайт → Настройки страницы поиска → вкладка Настроить внешний вид → вкладка Таблица выдачи.
Фото 7. Настройки внешнего вида результатов поиска по названию
Фото 8. Ссылка на карточку товара при поиске по названию
Полезные настройки для поиска по названию
1. Активация поиска при вводе названия бренда. За нее отвечает опция Если запрошен бренд – искать по названию в разделе админпанели Сайт → Общие настройки. По умолчанию она включена. При необходимости можно отключить.
2. Запуск поиска по названию, если запчасть не удалось найти по артикулу. Для настройки откройте раздел админпанели Сайт → Внешний вид и выберите из списка Условия редиректа на поиск по названию, если не удалось найти по номеру детали в каких случаях выполнять поиск:
- Если результат проценки пустой. Только при удачной идентификации марки товара: с помощью справочника parts-soft.ru или с помощью карточки товара в локальном каталоге (в разделе Служебные → Продукция→ Товары).
- Если результат проценки пустой и не удалось идентифицировать производителя. Только, если система не смогла идентифицировать марку товара (когда бренд NOBRAND).
3. Ограничение поиска по названию категорией локального каталога (из раздела Служебные→Продукция→ Категории). Для настройки откройте раздел админпанели Сайт → Общие настройки и выберите из списка Переадресовывать поиск по названию в категорию нужную категорию. Если поиск прошел успешно, вы попадете на страницу каталога с перечнем найденных товаров.
Фото 9. Результат поиска по каталогу
Настройки будут применены только после повторной загрузки прайс-листов, для которых включен поиск по названию.
Можно ли использовать при поиске синонимы
Да, можно. Для этого нужно настроить справочник синонимов для поиска по названию.
Как подключить для поиска сервисы Яндекса
Следуйте инструкции по настройки поиска по названию с помощью Яндекса в нашей документации.
|
0 / 0 / 0 Регистрация: 07.05.2015 Сообщений: 5 |
|
|
1 |
|
Нахождение строки по артикулу и вставка всех её значений на новый лист07.05.2015, 17:44. Показов 10910. Ответов 12
Добрый день. Прошу помощи в решение следующей задачи. Есть прайс – лист товаров с уникальным артикулом, ценой, описанием… необходима формула, которая будет искать в старом прайсе строку по значение, и вставлять её все необходимые значения в новый прайс. Пример документа во вложении. Заранее благодарю за помощь
0 |
|
5958 / 3165 / 703 Регистрация: 23.11.2010 Сообщений: 10,565 |
|
|
07.05.2015, 19:01 |
2 |
|
в D, остальное по аналогии Код =ВПР($C5;Лист2!$C$1:$Q$22;2;0)
1 |
|
0 / 0 / 0 Регистрация: 07.05.2015 Сообщений: 5 |
|
|
07.05.2015, 19:19 [ТС] |
3 |
|
Божественно! Спасибо, подскажите, какой аргумент отвечает за аналогию. С этой функцией вообще не знаком.
0 |
|
5958 / 3165 / 703 Регистрация: 23.11.2010 Сообщений: 10,565 |
|
|
07.05.2015, 19:26 |
4 |
|
=ВПР(что_ищем;вся_таблица_в_которой_ищем;номер_сто лбца_из_которого_нужны_данные;соответствие)
0 |
|
0 / 0 / 0 Регистрация: 07.05.2015 Сообщений: 5 |
|
|
08.05.2015, 18:41 [ТС] |
5 |
|
Спасибо за пояснение, но по аналогии сделать не получается. Код =ВПР($C5;Лист2!$C$1:$Q$22;2;0 ) По логике, при изменении двойки на тройку, формула должна работать для столбца E, Но она не работает. Могли бы вы написать примеры для столбцов O, Q, S. БОЛЬШОЕ СПАСИБО!
0 |
|
5958 / 3165 / 703 Регистрация: 23.11.2010 Сообщений: 10,565 |
|
|
08.05.2015, 18:48 |
6 |
|
Не работает, отображается формула вместо значения?
0 |
|
0 / 0 / 0 Регистрация: 07.05.2015 Сообщений: 5 |
|
|
08.05.2015, 19:01 [ТС] |
7 |
|
Да, нужно изменить на числовой?
0 |
|
5958 / 3165 / 703 Регистрация: 23.11.2010 Сообщений: 10,565 |
|
|
08.05.2015, 19:02 |
8 |
|
Смените на Общий.
0 |
|
0 / 0 / 0 Регистрация: 07.05.2015 Сообщений: 5 |
|
|
08.05.2015, 19:19 [ТС] |
9 |
|
Большое спасибо за помощь всё работает. Можно еще один вопрос уже не по теме: есть ли хорошее решение по вставке картинок в ексель из папки. Имена файлов соответствуют артикулам.
0 |
|
5958 / 3165 / 703 Регистрация: 23.11.2010 Сообщений: 10,565 |
|
|
08.05.2015, 20:11 |
10 |
|
поищите по ветке, были такие решения.
0 |
|
0 / 0 / 0 Регистрация: 29.10.2020 Сообщений: 2 |
|
|
29.10.2020, 20:51 |
11 |
|
Fairuza, Здравствуйте , мне очень нужна помощь , как тут быть ? в файле
0 |
|
ᴁ® 3112 / 1772 / 370 Регистрация: 13.12.2016 Сообщений: 6,058 Записей в блоге: 4 |
|
|
29.10.2020, 22:02 |
12 |
|
Neveroff, есть решение вставки картинки в примечание ячейки. При наведении на ячейку всплывает картинка.
0 |
|
ᴁ® 3112 / 1772 / 370 Регистрация: 13.12.2016 Сообщений: 6,058 Записей в блоге: 4 |
|
|
29.10.2020, 22:17 |
13 |
|
пример
0 |
Используя таблицы Excel как базу данных, не обойтись без такой функции, как «Найти». Она понадобится для быстрого определения места ключевого слова в каждой строке таблицы.
Как использовать функцию НАЙТИ в Excel
Каждая функция с заполненными аргументами в Excel – это формула, с помощью которой выполняются сложные операции и вычисления в Excel. Перед ее введением ставится знак равенства. Именно так вы дадите знать программе, что вводится именно формула, а не текст и не значение. Функция состоит из двух частей: имени и аргумента.
Каждое название функции в Excel описывает ее операцию и назначение. В данном случае это слово «НАЙТИ».
Аргументов может быть несколько. Они могут быть числовыми, символьными или текстовыми и всегда заключаются в круглые скобки. Если аргументов больше одного, между ними ставится знак «;». Для поиска необходимо использовать следующие аргументы.
- Искомый текст. Сочетание знаков, которые мы разыскиваем в таблице. Это может быть цифро-буквенное сочетание, только цифры или только буквы, пробелы или знаки. Нужно помнить, что функция учитывает введенный регистр. Результаты поиска слов «Мир» и «мир» будут разными.
- Просматриваемый текст. Область поиска может быть указана с помощью мыши. Также ее значения могут быть введены с клавиатуры.
- Начальная позиция (опциональный аргумент). По умолчанию началом поиска признается первая ячейка первой строки таблицы. Вы можете вручную задать номер ячейки, которая будет начальной в процессе поиска.
Синтаксис функции выглядит таким образом:
НАЙТИ(«искомый текст»; просматриваемый текст; [начальная позиция])
Результатом применения функции будет номер места в строке, на котором располагается искомое ключевое слово. Если его нет, выдается символ ошибки #ЗНАЧ!
Примеры использования функции НАЙТИ
Эта формула редко используется самостоятельно. Тем не менее, чтобы наглядно продемонстрировать действие, стоит рассмотреть несколько примеров ее использования.
Пример 1. В таблице 4 столбца по 10 строк. В нее внесены:
- номера по штатному расписанию;
- ФИО работников;
- количество отработанных дней:
- оклад (размер оплаты).
Для отчета нужно выбрать информацию о том, сколько дней отработали и какую оплату получили специалисты, которые работают во вредных условиях, связанных с задымленностью.
Штатное расписание составлено особым образом. Номера рабочих единиц имеют пометку «!». В зависимости от расположения этой пометки можно понять, с какими вредными факторами сталкивается рабочий. Нам нужно отсортировать строки, штатные номера которых имеют пометку «!» на втором месте. Например, 3!7884, 8!6453 или 5!54.
Для этого в ячейку, следующую за последней в первой строчке, нужно ввести функцию НАЙТИ. Она будет выглядеть так.
=НАЙТИ(“!”; A2; 1)
При этом, для указания области поиска можно выделить столбец с номерами. По окончанию набора функции, нажмите Enter. В ячейке появится номер места, на котором располагается пометка «!».
Теперь вы сможете выделить и скопировать строки, напротив которых стоит цифра 2 или воспользоваться автофильтром: «ДАННЫЕ»-«Фильтр».
Отчет готов за пару секунд.
Пример 2. В таблице 4 столбца по 10 строк.
В нее сведены артикулы товаров, которые находятся на складе и указаны такие параметры;
- наименование товара;
- цвет;
- цена;
- артикул.
В зависимости от времени поступления на склад они по-разному маркируются. Нужно выбрать информацию по товарам артикулы которых начинаются на буквы «de». Эти буквосочетания встречаются и в других местах артикулов. Важно отсортировать только товары, в артикулах которых оно встречается на первом месте.
Алгоритм действий аналогичный. В ячейке, следующей за последней в первой строке прописываем функцию.
=НАЙТИ(“de”;D2;1)
После нажатия клавиши Enter появляется номер места заданных букв в артикуле товаров. Протянув за нижний угол выделенную ячейку вниз, вы получите аналогичные показатели по всем строкам.
В артикулах товаров, по которым выдана ошибка #ЗНАЧ!, нет заданных букв. Остается выполнить автофильтр, поиск по которым дал результат 1.
Выборка товаров готова.
Пример 3. В таблице 5 строк. В нее введены математические формулы.
Студент готовит шпаргалку на экзамен. Ему нужно выбрать формулы для расчета суммы. Он знает, что в таких формулах на четвертом месте всегда стоит знак «+».
Как всегда, функция прописывается в ячейке, следующей за последней в первой строчке. Формула выглядит так.
=НАЙТИ(“+”; A1; 1)
Нажав Enter, вы получите результат функции.
Теперь можно выбрать формулы, в которых знак суммы находится на 4 месте.
Читайте также: Примеры использования функции НАЙТИ в Excel формулах.
Выбраны все необходимые формулы из списка по критерию – «4» указанном в условии для отбора строк автофильтром Excel.
Все выше описанные примеры применяют функцию НАЙТИ без формул. Но на практике чаще всего она используется как вспомогательная функция для формул с обработкой таблиц в режиме базы данных.
|
Найти артикулы и подставит цену в списке из ключевых фраз |
||||||||
Ответить |
||||||||
Ответить |
||||||||
Ответить |
||||||||
Ответить |
||||||||
Ответить |