Файлы на телефонах обычно хранятся в приложении “Файлы” . Если приложения “Файлы” нет, возможно, на вашем устройстве используется другое приложение. Подробнее о том, как обратиться за помощью к производителю устройства…
Важно!
- Некоторые из этих действий можно выполнить только на устройствах с ОС Android 10 и более поздних версий. Подробнее о том, как узнать версию Android…
- Чтобы выполнить некоторые действия, описанные в этой статье, потребуется коснуться экрана.
Как найти и открыть файл
- Откройте приложение “Файлы”
. Подробнее о том, как его найти…
- Будет показан список скачанных файлов.
- Чтобы открыть файл, нажмите на него.
Как удалить файл
Как предоставить доступ к файлу, сохранить его на Диске или распечатать
Как открыть доступ к файлам
- Нажмите на файл и удерживайте его.
- Выберите значок “Поделиться”
.
Как распечатать файл, добавить его на Google Диск или выполнить другое действие
- Откройте файл, нажав на него.
- В правом верхнем углу экрана вы увидите доступные действия. При необходимости нажмите на значок “Ещё”
.
Как найти музыку, фильмы и другой контент
В различных приложениях можно скачивать музыку, фильмы, книги и другие файлы. Они будут доступны в том приложении, в котором вы их скачали. Например, узнайте, как найти видео, скачанное в Google Play Фильмах.
Как перенести файлы на компьютер
Подключите телефон к компьютеру с помощью USB-кабеля. Файлы, которые хранятся на вашем мобильном устройстве, можно будет найти в папке “Загрузки”. Подробнее о том, как перенести файлы с компьютера на устройство Android…
Эта информация оказалась полезной?
Как можно улучшить эту статью?
Каждый Андроид-смартфон хранит в себе огромное количество файлов. Все мы скачиваем музыку, периодически делаем фото или снимаем видео. После того, как контент оказывается в памяти устройства встает вопрос, как найти нужный файл.
Как найти файл на Андроиде
Чтобы разобраться в этом, нужно рассмотреть несколько способов поиска контента.
Файлы пользователей мобильных устройств могут храниться как в памяти смартфона, так и на внешнем носителе в качестве которого выступает карточка MicroSD. Поиск контента будет отличаться в зависимости от того, где владелец девайса хранит фото, видео, документы и другие медиафайлы.
Универсальным методом, помогающим найти файл, является использование поиска. В открывшейся строке достаточно начать вводить имя медиафайла, после чего нажать на его название для открытия.
На карте памяти
Если данные сохранены в память внешнего носителя, то для поиска удобнее всего будет воспользоваться файловым менеджером. Это стандартное приложение для всех смартфонах на ОС Android, которое также может называться «Проводник».
Для осуществления поиска понадобится:
- Открыть «Проводник».
- Нажать на пункт «SD карта».
- Перейти в папку, где хранится медиафайл.
Данный метод работает в том случае, когда пользователь знает, в какой папке лежит искомое аудио, фото или видео. Если такая информация недоступна, поможет поиск. Такая строка открывается всякий раз, как только владелец смартфона выбирает тип накопителя. Но в зависимости от марки и модели устройства алгоритм работы поиска может отличаться.

Как бы то ни было, от пользователя требуется ввести только название файла. Для упрощения задачи можно выбрать, относится ли он к категории аудио, фото или видео. Так круг поиска значительно сузится, а значит, без знания точного имени найти mp3, AVI или doc не составит труда.
Во внутренней памяти телефона
Несмотря на неспадающую популярность внешних носителей, большинство людей хранит файлы во внутренней памяти смартфона. Поскольку это другой тип накопителя, кажется, что поиск осуществляется иным образом. К счастью, для выполнения операции нужно выполнить те же самые действия, как в случае с флешкой.
Если вы знаете, в какой папке хранится мультимедиа, воспользуйтесь следующей инструкцией:
- Запустите «Проводник».
- Выберете носитель «Внутренняя память».
- Перейдите в папку, где лежит файл.

Если точное расположение неизвестно, вновь на помощь придет поисковая строка. Начав вводить название, система предложи наиболее подходящие файлы.
Как найти музыку, видео или фото на Андроиде
Самыми популярными типами медиафайлов являются:
- аудио;
- видео;
- фото.
Все это – огромный перечень форматов, которые в значительной степени отличаются друг от друга. С помощью аудиофайлов смартфон воспроизводит музыку, видео позволяет запустить короткий ролик или целый фильм, а к фото относятся все изображения, включая снимки и скачанные картинки.
Для каждого из трех типов медиафайлов на смартфоне предусмотрено специальное приложение. В отличие от «Проводника», подобная программа обладает более удобной системой поиска. Например, аудио могут быть отсортированы по жанрам, а видео и фото – по альбомам.
Чтобы найти аудиофайл, нужно воспользоваться программой «Музыка». Ее логотип вы наверняка видели на рабочем столе смартфона. Запустив приложение, владелец девайса увидит список доступных композиций. Отдельно в программе можно просмотреть альбомы разных исполнителей, а также осуществить сортировку по году выпуска. Так найти аудио будет значительно проще.

С фото и видео ситуация иная. Для просмотра этих типов мультимедиа используется приложение «Галерея». В нем отображаются все сделанные фото, снятые и скачанные ролики. По умолчанию после открытия программы отображаются только фотографии и видео, сделанные на телефон. Но в соседней вкладке есть и другие альбомы, где хранятся загруженные медиафайлы этих форматов.
Не обязательно для поиска мультимедиа пользоваться встроенным софтом. Можно загрузить отдельный фото- или видеоплеер, а также обратиться к помощи сторонних диспетчеров файлов.
Как переместить файлы или папки
Взаимодействие пользователя с файлами не ограничивается одним лишь воспроизведением. Зачастую владелец смартфона испытывает потребность в перемещении фото, видео или аудио.

Герман
Эксперт в области цифровых технологий и деятельности мобильных операторов. Занимаюсь постоянным мониторингом изменений отрасли в России и за рубежом.
Задать вопрос
Как легче всего переместить файл или папку?

Найдите файл или папку, используя «Проводник». При необходимости обратитесь к помощи поиска. Как только медиафайл будет найден, удерживайте на нем палец в течение пары секунд. Внизу должно появиться меню, где следует выбрать параметр «Переместить». В дальнейшем требуется указать пункт перемещения и подтвердить выполнение операции.
Можно ли перемещать мультимедиа, используя «Галерею» или приложение «Музыка»?

Да. Но в программе «Музыка» на большинстве Андроид-устройств данная функция не поддерживается. Зато в «Галерее» перемещение работает стабильно вне зависимости от модели смартфона. Для выполнения операции нужно открыть файл, нажать в нижней части экрана кнопку «Переместить» и выбрать каталог для перемещения.
Можно ли для перемещения использовать сторонний файловый менеджер?

Да. Подобные программы полностью повторяют функционал предустановленного «Проводника». В том числе через него можно переместить медиафайл или папку.
Как долго перемещаются файлы, и от чего это зависит?

Как правило, файлы в рамках одной системы перемещаются моментально. Но, если пользователь переносит мультимедиа с внутренней памяти на флешку, скорость перемещения будет зависеть от характеристик смартфона и размера файла/папки. Так, например, для перемещения видео весом 1 Гб на среднестатистическом Андроид-устройстве требуется 3-4 минуты.
Как перенести файлы на компьютер
Зачастую для обработки изображения или видео владельцы смартфонов прибегают к помощи персональных компьютеров. Они обладают более широким функционалом, а потому важно уметь перемещать медиафайлы с Андроид-устройства на ПК.
Для выполнения операции можно воспользоваться одним из двух наиболее распространенный способов:
- через USB;
- по Wi-Fi.
В первом случае владельцу телефона нужно подключить мобильное устройство к ПК, используя комплектный кабель USB. При необходимости можно использовать сторонние аксессуары. Но шнур обязательно должен быть исправен как внешне, так и внутренне.

После подключения в разделе «Мой компьютер» отобразится имя подключенного телефона. Пользователь должен открыть соответствующую папку, выбрать нужный файл. Затем необходимо нажать правую кнопку мыши и кликнуть на «Переместить». В заключение останется найти каталог, куда нужно переместить мультимедиа, нажать ПКМ и кликнуть «Вставить».
Если компьютер не видит смартфон, проверьте в настройках мобильного девайса тип подключения. В этом разделе должен стоять параметр «Подключить, как медиаустройство».
В ситуации, когда переместить файл по USB не получается, нужно воспользоваться беспроводным соединением Wi-Fi. Скачайте на оба устройства программу MyPhoneExplorer, а затем подключите их к одной сети вайфай. Запустите приложение на смартфоне и придумайте пароль для сопряжения.

Откройте программу на ПК, запустите обнаружение устройств и выберете свой Андроид-девайс. Подтвердите код сопряжения, откройте папку с файлом, нажмите ПКМ и выберете пункт «Переместить». Нажмите кнопку «Вставить» там, куда требуется перенести мультимедиа.
Как удалить файл
Удаление медиафайлов осуществляется и через сам смартфон, и через компьютер. На самом устройстве для удаления потребуется найти фото, видео или аудио, удержать на нем палец и выбрать пункт «Удалить».

При подключении к ПК над иконкой файла следует нажать правую кнопку мыши и выбрать пункт «Удалить». В обоих случаях на выполнение операции уходить не более пары секунд, если мультимедиа не перемещается в корзину.

Автор
Герман
Эксперт в области цифровых технологий и деятельности мобильных операторов. Занимаюсь постоянным мониторингом изменений отрасли в России и за рубежом.
Содержание
- Где в Android хранятся рингтоны
- Где найти
- Как установить свою музыку
- Смена мелодии звонка и сообщений
- Смена сигнала будильника
- Как найти файл на Android по названию или без файлового менеджера
- Поиск нужной информации
- Встроенные инструменты
- ES Проводник
- FX File Explorer
- Как восстановить удаленные аудиофайлы на Андроиде
- Способ 1. Восстановление аудио файлов из «Корзины»
- Способ 2. Восстановление аудио файлов с помощью UltData for Android Без Root
- Способ 3. Другие программы для восстановления аудио файлов на Андроид с Root-правами
- Заключение
Где в Android хранятся рингтоны

Где в Андроиде хранятся рингтоны – в системной папке, доступ к которой есть только у владельцев рутированных устройств. Несмотря на такой уровень ограничений, установить собственную мелодию можно на звонок, сообщения и будильник.
Где найти
Стандартные композиции спрятаны в корневой папке. Где именно в Андроид находятся мелодии звонка :
- Запустите проводник, совместимый с Root – в примере используем Total Commander. Зайдите в «Корневую папку». Отсюда переместитесь в «system».
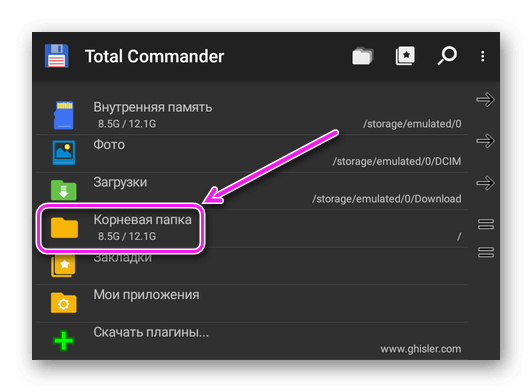
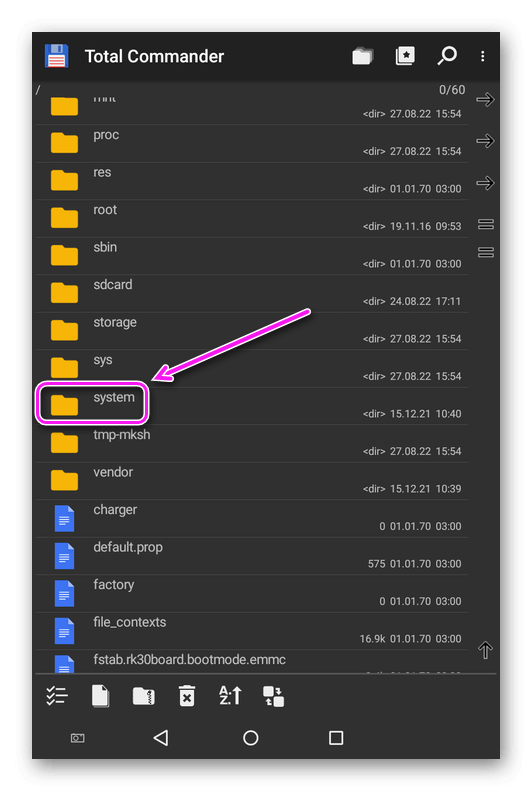
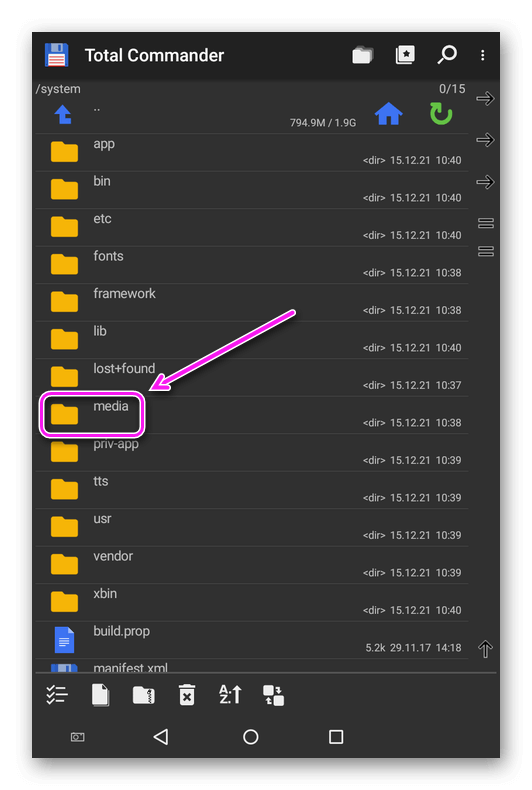
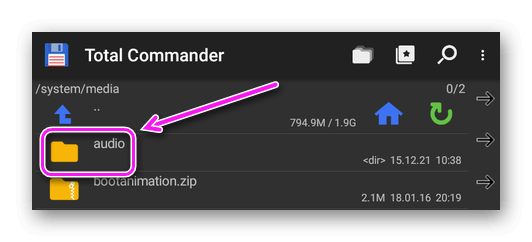
В актуальных моделях не нужно получать рут, чтобы поставить понравившуюся мелодию на звонок.
Как установить свою музыку
Рингтоны меняются +/- на всех прошивках и даже похожим способом. В качестве примера рассмотрим, как на Андроид добавить рингтон на вызов, SMS и будильник.
Смена мелодии звонка и сообщений
Подробно эта тема разобрана в другой статье, поэтому отметим только основной способ :
- Зайдите в «Настройки», найдите и откройте «Звук и вибрация».
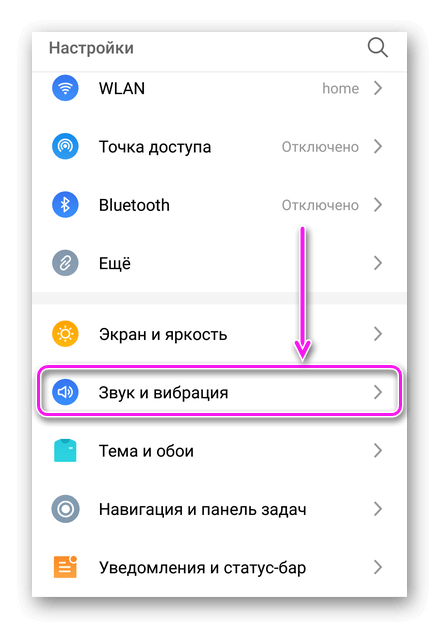
- Пролистайте страницу вниз, до раздела «Рингтон». Сперва, выберите звучание для SIM-карточек, тапнув по одной из них.
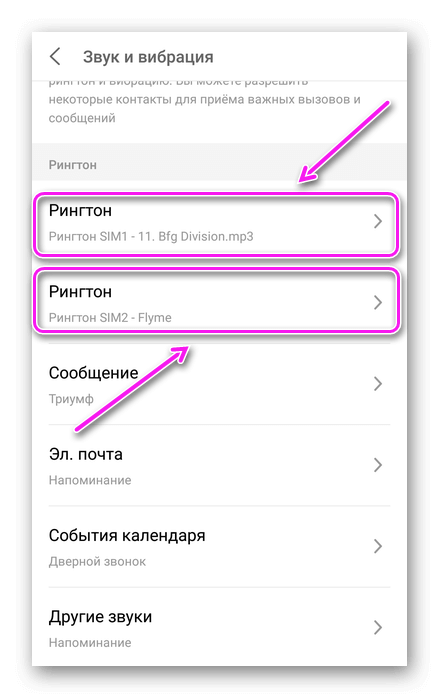
- Остановите свой выбор на «Системных» решениях или зайдите в «Локальную музыку».
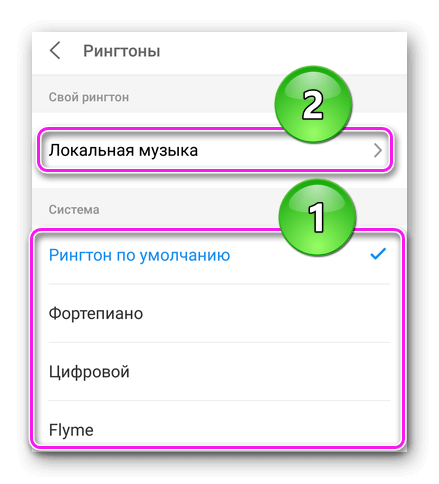
- Тапните по найденным на устройстве трекам или укажите к ним путь через проводник.
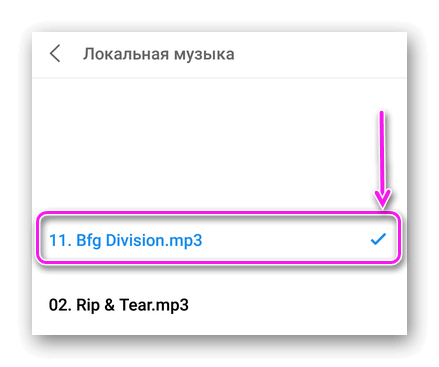
Большинство девайсов по умолчанию не распознают треки в таких разрешениях как FLAC, ALAC и APE.
С сообщениями ситуация выглядит идентично :
- Вернитесь в меню «Звука и вибрации». Только в этот раз выберите «Сообщение».
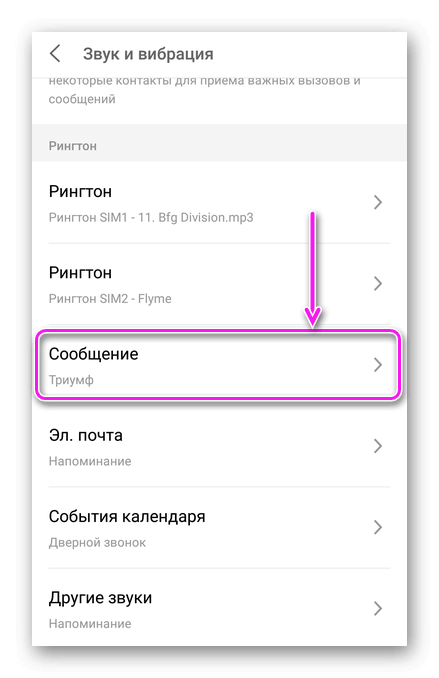
- Остановитесь на стандартной мелодии или аудиокомпозиции, размещенной на локальном хранилище.
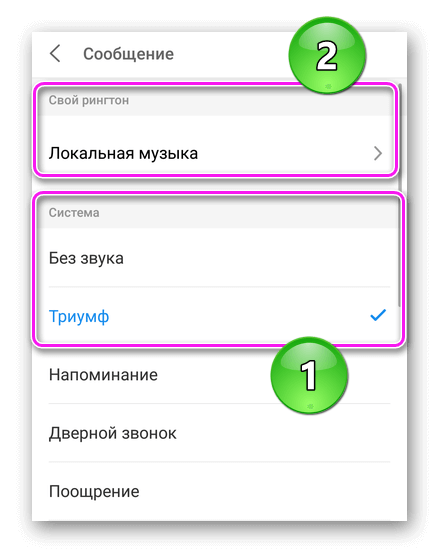
Если песня хранится на карте памяти – переместите ее в основную память девайса.
Смена сигнала будильника
Инструкция немногим отличается от описанного выше :
- Запустите приложение «Часы».
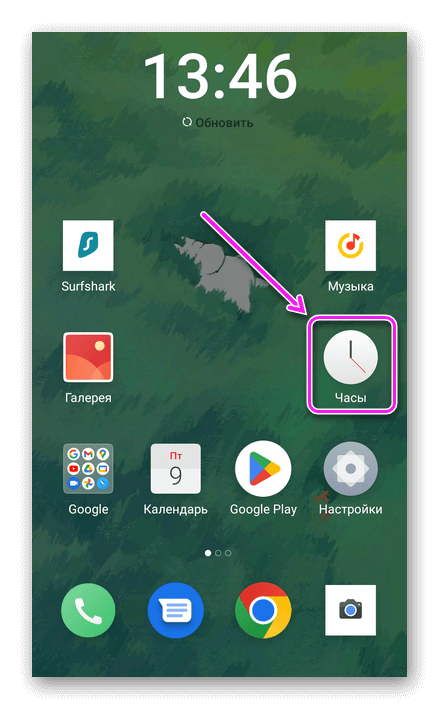
- Тапните по любому будильнику.
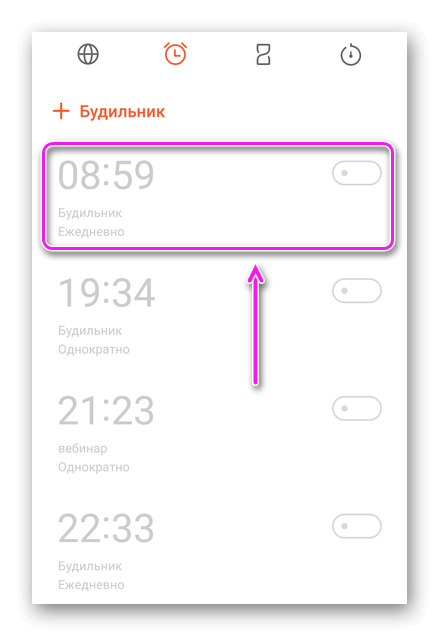
- В параметрах выберите «Звук».
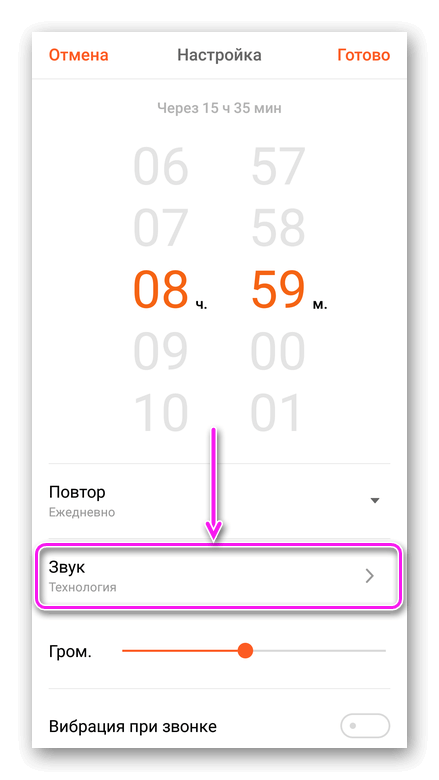
- Остановитесь на стандартном сигнале или выберите подходящий вариант из «Моей музыки».

Никогда не ставьте на будильник любимые композиции, всего через неделю они начнут вызывать ненависть.
Хоть стандартные мелодии и скрываются глубоко в системе Андроид, поставить свой трек получится через настройки. А в телефонной книге можно назначить уникальную мелодию под каждого абонента.
Источник
Как найти файл на Android по названию или без файлового менеджера
Давайте в этой статье я расскажу как на Android найти файл или папку по названию без помощи специального файлового менеджера или с ним. Действуем по ситуации.
Данная статья подходит для всех брендов, выпускающих телефоны на Android 11/10/9/8: Samsung, HTC, Lenovo, LG, Sony, ZTE, Huawei, Meizu, Fly, Alcatel, Xiaomi, Nokia и прочие. Мы не несем ответственности за ваши действия.
Внимание! Вы можете задать свой вопрос специалисту в конце статьи.
Поиск нужной информации
Операционная система Андроид имеет файловую систему, в которой располагаются самые разнообразные файлы, включая аудио- и видеозаписи, папки с изображениями, архивы и т.д.
Например, фотографии можно увидеть при помощи приложения «Галерея». Значок данной программы располагается на рабочем столе планшета или смартфона Андроид. А что делать, когда необходимо найти папку с музыкой или файл по названию?

В этих случаях можно использовать какое-либо из приложений под общим названием «Файловый менеджер». Подобные утилиты зачастую уже предустановлены производителем девайса на любом гаджете с операционной системой Андроид. Еще можно использовать приложения из магазина Гугл Плей или иного проверенного источника. Рассмотрим работу каждого варианта.
Встроенные инструменты
Почти на всех устройствах Андроид в виде стандартного программного обеспечения используются файловые менеджеры. На различных гаджетах данные утилиты могут немного отличаться названиями:
Не знаешь как решить проблему в работе своего гаджета и нужен совет специалиста? На вопросы отвечает Алексей, мастер по ремонту смартфонов и планшетов в сервисном центре.Напиши мне »
- Диспетчер.
- Диспетчер файлов.
- Файлы и т.д.
Для поиска нужной папки или файла на своем девайсе выполняем инструкцию:
- Открываем файловый менеджер (на скриншоте ниже «Файлы»).
- Выбираем область поиска (SD-карты или память телефона).
- Указываем категорию (к примеру, документы).
- Будет открыта папка с файлами, где для выбора доступен необходимый файл. Еще можно нажать на значок с изображением лупы в нижней панели. После этого отобразится клавиатура, при помощи которой можно ввести имя файла.
 Увеличить
Увеличить
После выполнения вышеприведенной инструкции мы сможем увидеть искомый файл.
ES Проводник
Если на вашем планшете или телефоне Андроид стандартный файловый менеджер не предусмотрен, то можно использовать любое бесплатное приложение из официального магазина Гугл Плей или из заслуживающего доверия источника. Посмотрим, как подобный инструмент будет функционировать на примере очень популярной утилиты ES Проводник:
- Скачиваем файловый менеджер по ссылке https://play.google.com/store/apps/details?id=com.estrongs.android.pop&hl=ru, если он не инсталлирован. В некоторых версиях прошивки он уже установлен. Запускаем приложение.
- На скриншоте ниже показано две карты памяти: внутренняя память (память гаджета) и карта памяти, которая установлена пользователем.
 Увеличить
Увеличить
Выбираем необходимый раздел, к примеру, внутреннюю память. Переходим в выбранный раздел и смотрим на отображенные папки. В папке Music находится музыка, а в папке DCIM – все ваши фотографии (будьте внимательны, бывают исключения).
 Увеличить
Увеличить
 Увеличить
Увеличить
Папки, в которых располагаются системные файлы, доступны только при наличии root прав.
FX File Explorer
Отличие данного файлового менеджера от иных проводников заключается в том, что он не просто выводит файлы и папки на гаджете, а удобно их структурирует по категориям. Открыв утилиту, вы сможете обнаружить отдельные разделы: «Документы», «Загрузки», «Видеозаписи», «Музыка» и прочее.
Для просмотра файлов на накопителе следует в главном меню выбрать «Main Storage». Если необходимо перейти к системным файлам или папкам, то открываем раздел «System».
 Увеличить
Увеличить
Файловый менеджер работает с разными видами архивов. Кроме простого открытия, файлы можно сжимать в выбранный формат. Для архивов RAR поддерживается только распаковка.
 Увеличить
Увеличить
Еще в проводнике имеется встроенный редактор, галерея, аудиоплеер и видеоплеер. Пользователь сразу может открыть несколько окон и быстро между ними переключаться.
Источник
Как восстановить удаленные аудиофайлы на Андроиде
Потеря важного аудиофайла на телефоне, будь то любимая песня, запись важного разговора или голосовое сообщение от родного человека, – не самая приятная ситуация для любого пользователя. Причины могут быть самыми разнообразными: как случайными, когда удаление аудиозаписи происходит в результате программного сбоя, форматирования карты памяти, сброса телефона до заводских настроек, действия вредоносных программ, прерывания процесса передачи файлов на ПК или просто ошибочного нажатия на кнопку «Удалить»; так и преднамеренными, когда сам пользователь удаляет файл, а впоследствии осознает, что хотел бы его вернуть. В любом случае, восстановление удаленной аудиозаписи (или аудиозаписей) становится задачей первостепенной важности. В данной статье мы отобрали для Вас лучшие способы восстановить аудио файлы на Андроид, ориентируясь на критерий «качество-скорость».
Способ 1. Восстановление аудио файлов из «Корзины»
Хотя приложение «Корзина» не установлена по умолчанию на телефонах Android, пользователи могут загрузить с магазина приложений программу Dumpster, которая выполняет аналогичные функции и позволяет при удалении файлов с телефона перемещать их во временное хранилище. Таким образом, если возникнет необходимость в восстановлении файлов, весь процесс пройдет быстро и просто. Однако обращаем Ваше внимание, что данный способ сработает лишь в том случае, если Вы установили данное приложение на Ваш смартфон еще до удаления аудиофайлов. Итак, при условии, что Вы скачали и установили на Ваш телефон Android приложение Dumpster, а после этого стерли нужный Вам аудиофайл, Вы можете легко восстановить его, выполнив следующие действия.
- Шаг 1. Откройте на Вашем смартфоне с ОС Android приложение Dumpster, нажав на его иконку на экране телефона. В окне приложения Вы увидите все удаленные Вами файлы, которые можно отфильтровать по различным категориям: «Изображения», «Видео», «Аудио», «Документы», «Другие файлы», «Папки», «Приложения» или выбрать вариант «Все». Кроме того, Вы можете отсортировать файлы по названию, типу, размеру и дате удаления.
- Шаг 2. Выберите категорию «Аудио» для удобства просмотра и отметьте записи, которые Вы хотите восстановить.
Шаг 3. Нажмите на кнопку «Восстановить», после чего выбранные аудиофайлы будут восстановлены в исходное место расположения на Вашем смартфоне.
Чтобы успешно восстановить данные из «Корзины», важно найти в ней нужные файлы сразу же после обнаружения их пропажи на устройстве, т.к. после удаления данных из приложения они уже не будут подлежать восстановлению. Удалить файл из «Корзины» возможно выборочно, нажав на соответствующую кнопку внизу экрана либо выбрать опцию «Удалить все». Вы также можете настроить автоматическую очистку «Корзины», задав период (1 неделя/1 месяц/3 месяца), по истечении которого файлы будут безвозвратно стерты. Данная функция поможет своевременно очищать память устройства. Однако если Вы опасаетесь потерять важные файлы, Вы можете отключить ее и очищать Корзину только вручную
Способ 2. Восстановление аудио файлов с помощью UltData for Android Без Root
Если программа «Корзина» не была изначально установлена на Вашем устройстве, для восстановления файлов Вам придется обратиться к специализированным программам, разработанным непосредственно для подобных случаев. В сети Интернет можно найти большое количество разнообразных утилит, как платных, так и бесплатных, которые отличаются друг от друга временем, затрачиваемым на восстановление файлов, удобством пользования программой, и, конечно же, степенью эффективности. Одной из программ, показавшей высокие результаты во всех данных категориях является утилита UltData for Android от разработчика Tenorshare. Программа восстанавливает любой тип данных, включая аудиозаписи, на любых устройствах Android. Разобраться в ней достаточно легко, к тому же, программа сама приводит полезные подсказки и рекомендации в ходе процесса. А эффективность подтверждается многочисленными отзывами пользователей. Чуть больше о данной программе Вы можете узнать из краткого обзора, представленного ниже.
Как восстановить удаленные аудиозаписи на телефоне Android? Итак, ниже представлено руководство пользователя по работе с программой для восстановления удаленных аудио файлов на Андроиде.


Скачайте программу и установите на свой компьютер. Запустите программу и выберите «Восстановить данные Android».
Подключите устройство Android к компьютеру с помощью кабеля USB. Активируйте отладку по USB на вашем устройстве Android.
Выберите файлы «Аудио» и программа отобразит все восстанавливаемые аудио файлы после сканирования.
На экране результатов сканирования нажмите «Аудио» слева, и выберите нужные для восстановления, а затем нажмите «Восстановить» внизу.


Способ 3. Другие программы для восстановления аудио файлов на Андроид с Root-правами
Восстановить удаленные аудио файлы можно также и на самом телефоне с использованием специальных программ. Из наиболее популярных можно перечислить такие приложения, как Disk Digger, Restoration, Undeleter, GT Recovery и др. Недостатком данного способа является необходимость наличия у владельца Android root-прав, т.е. доступа к учетной записи главного администратора. Существуют, конечно, версии данных программ, которые могут не требовать root-доступ, однако функционал таких версий может быть сильно ограничен. Root-права Вы можете получить также с помощью специальных программ, например, KingoRoot, однако Вы должны учитывать, что в данном случае Вы лишаетесь заводской гарантии на смартфон. Перечисленные нами программы в основном бесплатные, и их можно скачать в Google Play Market, хотя имеются и платные версии с расширенными возможностями. У всех подобных программ примерно одинаковый алгоритм действий восстановления файлов, поэтому Вы можете установить любое понравившееся Вам приложение и действовать по аналогии.
- Шаг 1. Загрузите программу из магазина приложений и установите ее на Ваш смартфон с ОС Android.
- Шаг 2. После успешной установки на рабочем столе Вашего телефона нажмите на иконку приложения и запустите программу.
- Шаг 3. Выберите тип восстанавливаемых данных – «Аудио» и нажмите кнопку «Начать сканирование» для запуска сканирования телефона на предмет удаленных файлов данного типа.
- Шаг 4. Приложение выведет на экран Вашего андроида список удаленных аудиозаписей, где Вы можете либо восстановить все имеющиеся файлы, выбрав опцию «Восстановить», либо выборочно отметить аудиофайлы, необходимые Вам в данном конкретном случае.
Заключение
Итак, в данной статье Вы можете найти три эффективных способа, как восстановить удаленные аудио файлы на Андроиде в любой ситуации: при наличии «Корзины» на смартфоне или при ее отсутствии, с помощью ПК или на самом телефоне. Или восстановить удаленные аудио файлы без root с помощью Tenorshare UltData for Android. Тем не менее, не стоит забывать и о важности проведения профилактических мер: периодическом копировании данных на внешние носители или в облачные хранилища, создании резервной копии данных устройства, а также внимательном отборе удаляемых файлов.
Источник
Обычно музыка на андроид устройствах храниться в папке «Music» на SD карте или внутренней памяти.
/sdcard/Music
Если же вы скачивали музыку с помощью браузера, то посмотрите в папке «Download».
Для доступа к файлам можно использовать стандартный диспетчер файлов (если он есть). Или скачать из Play Маркет любое из приложений для работы с файлами: ES Проводник, Total Commander, ASTRO File Manager и т.д.
Когда для скачивания музыки используется какое-то стороннее приложение, то путь к папке с файлами может отличатся от стандартного (указанного выше).
Если что-то не получилось, не стесняйтесь, спрашивайте.
Как найти скачанную музыку на Андроиде?
В операционной системе Android для загружаемых из сети файлов используется папка с именем Download. Папка Download, как правило, находиться в корневом каталоге доступной пользователю внутренней памяти. Если в смартфон (планшет) установлена карта памяти, то на ней система также может создать папку для скачанных файлов.
Как найти папку в телефоне?
Для поиска нужной папки или файла на своем девайсе выполняем инструкцию:
- Открываем файловый менеджер (на скриншоте ниже «Файлы»).
- Выбираем область поиска (SD-карты или память телефона).
- Указываем категорию (к примеру, документы).
- Будет открыта папка с файлами, где для выбора доступен необходимый файл.
Где найти скачанные файлы на Андроиде?
Где найти папку с загрузками на Android
- Отыщите его в меню, откройте и перейдите в папку Download. …
- Найдите файл, который хотите удалить (если файлов много, можно воспользоваться поиском), а затем долгим удерживанием вызовите контекстное меню и нажмите на пиктограмму мусорного бачка.
Как найти файловый менеджер на телефоне?
Для того, чтобы запустить файловый менеджер Android 6.0, вам следует открыть приложение настроек смартфона. В нем перейдите в раздел «Память и USB». Там найдите пункт «Просмотр» (Explore), который запустит файловый менеджер.
Где сохраняются ссылки на Андроиде?
Все скачанные из Интернета файлы хранятся в папке «Download». Для её открытия вам требуется открыть файловый менеджер, затем найти в каталогах данную папку. После этого вы сможете открыть любой скачанный ранее файл, в том числе установочный *. apk, *.
Как найти мои файлы в телефоне?
Как найти и открыть файл
- Откройте приложение «Файлы» . Подробнее о том, как его найти…
- Будет показан список скачанных файлов. Чтобы найти другие файлы, нажмите на значок меню . Для сортировки по названию, дате, типу или размеру нажмите на значок «Ещё» Сортировать. …
- Чтобы открыть файл, нажмите на него.
Как найти папку DCIM на телефоне?
Фотографии, снятые на Камеру (стандартное приложение Android), хранятся на карте памяти или внутренней памяти телефона – в зависимости от настроек приложения. Расположение фотографий всегда неизменно – папка DCIMCamera. Полный путь выглядит так: /storage/emmc/DCIM — если в памяти телефона
Как найти папку с программой на андроид?
Где хранятся приложения на Android
Если ранее вы скачивали игры или программы из сервиса Google Play и устанавливали их на телефон, то найти соответствующие папки можно в разделе /data/app. Оттуда их можно свободно извлечь. Если вас интересуют системные приложения, то они находятся в другом разделе — /system/app.
Как зайти в папку загрузки?
Откройте проводник Windows, нажав ⊞ Win + E . Папка «Загрузки» может быть в левой части окна в разделе «Избранное» или «Компьютер/этот ПК». Нажмите ⊞ Win + R и введите shell:downloads . Нажмите ↵ Enter , чтобы открыть папку «Загрузки».
Как открыть скачанный файл?
1. Нажать кнопку («Настройка и управление Google Chrome») на панели инструментов и в открывшемся меню выбрать пункт «Загрузки» (Рисунок 2). 2. После выбора меню «Загрузки» откроется новая вкладка «Скачанные файлы».
Что такое файловый менеджер на телефоне?
Файловый менеджер + — это простой и мощный Проводник для Android устройств, бесплатный, быстрый и полнофункциональный. … С помощью Файловый менеджер + вы можете легко управлять файлами и папками устройства, NAS (сетевыми устройствами хранения данных) и облачными сервисами — такими как Dropbox и Google Drive.
Настройка Android
17.02.2014
Автор Александр Степушин
Скачивая файлы на своем Андроид смартфоне или планшете, многие пользователи сталкиваются с тем, что они не могут найти скачанный файл. Они просто не знают, куда скачиваются файлы на Андроид. В этом материале мы постараемся решить эту проблему.
Папка Download на Android
Если коротко, то на Андроид файлы скачиваются в папку Download. А место расположения этой папки может меняться в зависимости от прошивки вашего Андроид устройства. Например, папка Download может размещаться по одному из адресов:
- mnt/sdcard/download
- storage/emulated/0/download
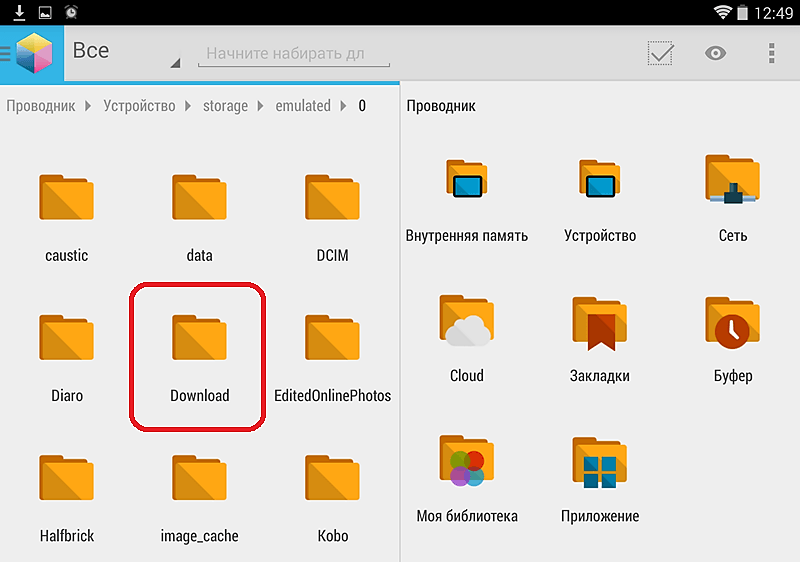
Для того чтобы найти данную папку установите хороший файловый менеджер. Например, такой как AntTek Explorer Ex.
Другие папки для скачанных файлов
Если скачанных файлов нет в папке Download, то возможно программа, с помощью которой вы скачивали, сохранила файлы в другую папку. Откройте программу и войдите в ее настройки. Возможно, там будет указана папка для сохранения скачанных файлов. Например, в веб-браузере Dolphin для того чтобы сменить папку для сохранения скачанных файлов необходимо открыть: Настройки – Конфиденциальность и персональные данные – Загрузить директорию.
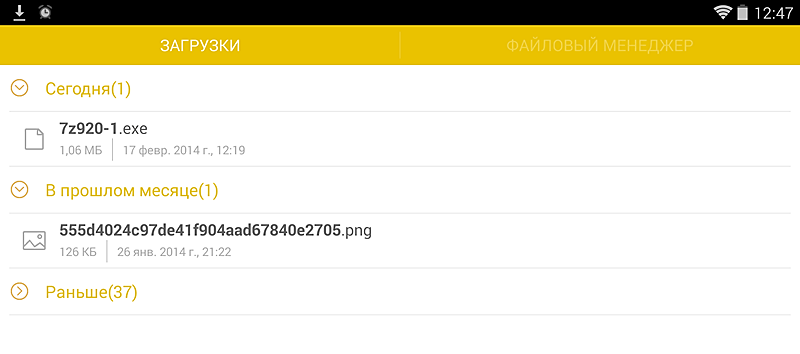
Кроме этого, нередко в самой программе можно посмотреть список файлов, которые были скачаны. Например, такая функция есть в веб-браузерах Dolphin и Firefox.
Уведомление о загрузке файла
Также нужно помнить, что после каждого скачанного файла в верхнем меню с уведомлениями появляется специальное сообщение, о том, что был скачан файл.
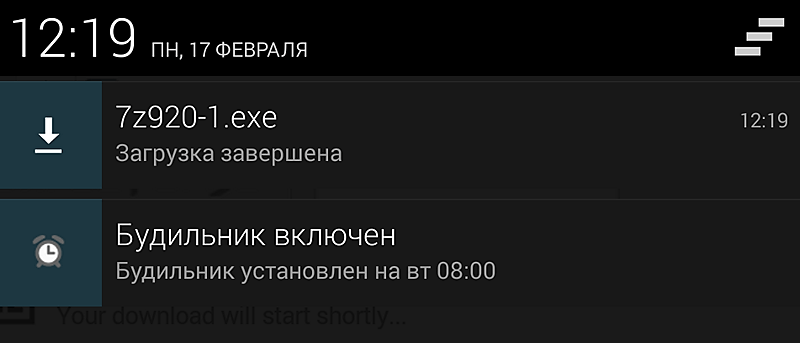
Нажав на это сообщение, вы сможете открыть скачанный файл.
Об авторе
Основатель проекта «Смартфонус» и автор более 2000 статей на тему ИТ для разных сайтов.
Скачать музыку на iPhone бесплатно
Как скачивать и слушать музыку на IPhone.
Как скачать музыку на iPhone, iPad, iPod бесплатно
КАК СКАЧАТЬ И СЛУШАТЬ МУЗЫКУ ДЛЯ IPHONE ОФФЛАЙН БЕСПЛАТНО ?
Как установить музыку на iPhone?
Как правильно слушать музыку на iPhone
Куда сохраняются файлы из Интернета
Как скачивать музыку на iPhone, iPod, iPad подробная инструкция
Где хранятся прошивки в iTunes
Очистить память на iPhone, iPad, iPod Touch
Также смотрите:
- Защитное стекло на Айфон 6S рейтинг
- Как восстановить iPhone 3G ошибка 1015
- Hacked By Shade
- Как восстановить номера на телефоне iPhone
- Можно ли скачать музыку на Айфон не через Айтюнс
- Как на Айфоне сделать пароль отпечаток пальца
- Установка приложений на iPhone с джейлбрейком
- Как часто нужно заряжать iPhone
- Перенос резервной копии iPhone на другой диск Windows 7
- Лучшие бесплатные головоломки для iPhone
- iTunes не загружает приложения на iPhone
- Как восстановить фотки с потерянного Айфона
- Почему на Айфоне нет режим модема
- Elektronik Sigaraci
- Как снимать видео с экрана телефона iPhone
Главная »
Видео »
Где на Айфоне сохраняется скаченная музыка
Алина Гриднева
Ученик
(99),
на голосовании
8 лет назад
Я скачала 20 песен моей любимой группы в компьютер. Я со спокойной совестью воткнула ucb шнур в компьютер и в телефон (андроид Fly)и начала качать музыку в сотовый. Когда я вытащила шнур (соблюдая все меры безопасности) то обнаружила что музыки в телефоне нет! Причём она где-то числится (так написано в компьютере) но не в одной папке я найти не могу эти песни! Причём когда мой папа скачивал свою музыку к себе на телефон с помощью это программы-у него всё удалось. Подскажите, где мне найти мои пропавшие песни?..
Голосование за лучший ответ
Где находится папка с музыкой на андроид?
2 ОТВ. Обычно музыка на андроид устройствах храниться в папке «Music» на SD карте или внутренней памяти. Если же вы скачивали музыку с помощью браузера, то посмотрите в папке «Download». Для доступа к файлам можно использовать стандартный диспетчер файлов (если он есть).
Где найти загруженную музыку на Андроиде?
Все скачанные из Интернета файлы хранятся в папке «Download». Для её открытия вам требуется открыть файловый менеджер, затем найти в каталогах данную папку. После этого вы сможете открыть любой скачанный ранее файл, в том числе установочный *. apk, *.
Где в телефоне хранятся скачанные песни?
Загруженная музыка хранится в системной папке приложения на вашем устройстве, но слушать её можно только внутри нашего приложения. Прослушивание альбомов через другие приложения или на другом устройстве невозможно.
Где находится папка с видео на андроид?
Сделать это можно и при помощи встроенного файлового менеджера. Фотографии и видео на Android хранятся в разделе DCIM/Camera. А уж где расположен DCIM – на телефоне или карте памяти – лучше знать только вам.
Что делать если скачанная музыка не отображается?
Рассмотрим основные способы, которые помогут справиться с неисправностями и заставить смартфон находить и отображать аудиофайлы.
Где найти установленные приложения на андроид?
Программы в формате apk, скачанные с Google Play и установленные в память телефона хранятся в директории /data/app/ и могут быть отсюда свободно извлечены. Системные приложения хранятся в /system/app.
Куда сохраняется скачанная Яндекс музыка?
Скачанные треки сохраняются в памяти устройства в зашифрованном виде. Загрузить их в память устройства или на другой сервис невозможно. Чтобы поделиться треком, отправьте ссылку на него в приложении Яндекс.
Куда сохраняются скачанные файлы на Xiaomi?
Среди доступных пунктов бокового меню нажимаем на “Загрузки” и видим список всех файлов, которые были скачаны на смартфон через браузер смартфона. Если же подключить смартфон к компьютеру и открыть файловую систему телефона в проводнике Windows, то загруженные файлы можно будет найти в папке “Download”.
Как найти загрузки в телефоне?
Где папка галерея на Андроиде?
Доступ к Галерее Андроид есть, фотографии в папке DCIM/Camera.
Где может находится папка DCIM?
Как найти папку с фотографиями на телефоне
Как найти папку мои файлы на андроид?
Как найти и открыть файл
Где найти музыку на телефоне?
И ниже вы узнаете о шести программах для Android, с помощью которых можно распознать и найти музыку.
Как добавить музыку на плеер?
Итак, первый вариант:
Источник
Куда скачиваются файлы на андроид с Интернета
С первого выпуска операционной системы андроид прошло уже более 12 лет, а некоторые люди до сих пор не знают азов его работы и не умеют пользоваться смартфонами в полной мере. Даже такие простые моменты, как загрузка и просмотр файлов вызывают у них сложности. Они не знают, где найти загрузки в андроиде и куда скачиваются файлы на андроид. Специально для таких людей подготовлен данный материал. Он расскажет, что это за папка «Мои файлы» на Андроид и где она находится.
Куда скачиваются файлы на андроиде
В ОС андроид для всех файлов, которые загружаются из Глобальной сети, есть специальный каталог под названием «Загрузки» («Download»). Эта папка, как правило, расположена в корне всей памяти, которая доступна пользователю. Чтобы найти скачанные документы, необходимо в обязательном порядке установить любой файловый менеджер или воспользоваться подобной программой, если она идет в комплекте стандартных приложений телефона или ОС.

Все скачанные данные сохраняются в соответствующей папке
К сведению! Если в телефон была установлена съемная карта памяти, то операционная система может создать папку закачек и в ней. Для этого при скачивании в браузере можно указать каталог для сохранения, то есть прописать путь к нему.

Скачанные данные могут храниться в специальных папках
Где хранятся APK-файлы
Файлы формата APK при загрузке хранятся так же, так и все остальные документы, картинки и музыка, в папке «Мои файлы» или «Загрузки». Если приложение установлено, то все данные и сама исполняемая программа будут расположены по адресу data/app. Системные APK-файлы находятся в system/app.
Чтобы получить доступ к ним, необходимо сначала получить доступ к системной директории. Для этого получают рут-права, а затем скачивают, например, Root Explorer, в качестве менеджера папок.
Как найти скачанные файлы с Интернета в панели уведомлений
Практически все версии операционных систем андроид показывают статус скачивания данных и прочую информацию о них в панели уведомлений. Находится она вверху экрана и выглядит как полоска, содержащая иконки запущенных приложений, часы, заряд аккумуляторной батареи и название оператора сотовых данных.
При скачивании документа на ней отображаются иконка загрузки и троеточие, если он загружен. Для доступа к нему полоску (панель уведомлений) свайпают движением от нее вниз экрана, открывая ее. Кроме быстрого доступа к настройкам ОС, пользователь видит скачанный документ, его название.
Обратите внимание! Можно нажать по нему и перейти в папку «Download» или начать непосредственно устанавливать приложение или просматривать картинку.

Стандартное приложение для просмотра загрузок
Как найти папку Download на андроиде
Папка «Download» ни коем образом не скрыта от пользователя. Ее может найти каждый человек и почистить в случае нехватки внутренней памяти. Сделать это можно разными способами: через приложение, стандартный или сторонний файловый менеджер и даже с помощью веб-браузера. Далее об этом рассказано подробнее.
Через приложение «Загрузки»
Практически каждый современный телефон имеет встроенное приложение загрузок, которое содержит в себе рассортированные по разделам все скачанные данные. Сама программа находится в главном меню посреди стандартных сервисов Google и предустановленных приложений. При запуске она подтянет всю информацию о файлах в папке «Download» и позволит работать с ними.
Через встроенный или сторонний файловый менеджер
Не все гаджеты имеют свой встроенный файловый менеджер. Если его нет, то придется скачать и установить. В официальном магазине Плей Маркет их множество, но рекомендуется остановиться на популярном и мощном Total Commander.
Обратите внимание! Не столь важно, какой менеджер используется, так как суть процесса одна: открыть его и перейти в раздел «Память телефона» («SD-карта») и т. д. В нем будет список всех каталогов и файлов, доступных пользователю. Среди них будет и папка «Download».
Через браузер
Попасть в нужную директорию можно и с помощью веб-браузера, которым человек пользуется для скачки данных из Сети. На примере популярных для андроида Google Chrome и Яндекса действия выглядят так:
Важно! Функционал позволяет удалить их из папки загрузок, переименовать или поделиться документами или картинками. Последний пункт не только может отправить их в социальные сети и мессенджеры, но и копировать в любую папку, если на телефоне есть файловый менеджер.

Посмотреть скачанные документы можно и через браузер
Где искать сохраненные файлы на разных телефонах
Несмотря на то, что версия операционной системы может быть одинаковой, устройства различных производителей могут конфигурировать по-разному. Касается это и создания или поиска каталога скачанных документов.
Самсунг
Тут все довольно просто. Необходимо следовать пошаговой инструкции:
Хуавей и хонор
Смартфоны этой компании также обладают своим приложением для управления загруженными картинками, музыкой, приложениями и документами. Общая инструкция выглядит следующим образом:
Как выбрать папку для скачивания файлов
По умолчанию все файлы скачиваются в папку «Download». Она создается в корне доступного для пользователя каталога. Чтобы изменить путь и загружать данные, например, на SD-карту, необходимо:

Любой браузер позволяет задать папку загрузок
Теперь понятно, где находится папка «Загрузки» на андроиде и как изменить путь сохранения данных из Сети. После прочтения этой статьи больше не придется задаваться вопросом: «Где загрузки на моем телефоне-андроид?».
Источник
Как и где найти загрузки на Андроиде
Телефон на базе операционной системы Андроид – это своего рода мини компьютер, в котором можно осуществлять разные действия, начиная от обычных звонков, заканчивая заработком на бирже акций, криптовалюты, различных сервисов. Но сейчас мы решили вам рассказать, где найти загрузки на Андроиде, если вы недавно что-то скачивали с какого-нибудь файлообменника или, например, прочитали нашу статью о том, как скачать видео с Ютуба на телефоне, и не можете найти загруженные файлы.
Вообще по умолчанию телефон сохраняет большинство данных в одну папку, которая для этих целей и создается, однако после установки различных приложений или изменений параметров, определенные директории могут поменяться, и в итоге не понимаешь, где искать тот или иной файл, скачанный с интернета. Собственно, сейчас и расскажем про все места, где могут «спрятаться» загруженные вами файлы в телефоне.
Где найти загрузки на телефоне Андроид
В большинстве случаев операционная система Android создает на вашем телефоне папку Download, в которой по умолчанию и сохраняются все загрузки. Вот только получить к ней доступ можно через специализированные приложения, например, установленные разработчиками по стандарту в прошивке или же файловые менеджеры. Мы рассмотрели все варианты.
Приложение «Загрузки»
Посмотрите, есть ли в вашем телефоне приложение с названием «Загрузки» или «Файлы», «Проводник». На большинстве устройств, например, Xiaomi, Meizu, Samsung, Honor, Huawei, давно уже присутствуют подобные инструменты, чтобы быстро перейти к скачанным файлам. Мы будем рассматривать на примере телефона Xiaomi:
Выбираете любой файл, необходимый вам, и открываете его или передаете при помощи мессенджеров, социальных сетей. Кстати советуем почитать, как очистить телефон от лишних файлов, где мы рассказали про варианты очистки для популярных марок, типа Honor, Huawei, Xiaomi.
Используем файловый менеджер
Уж если вы не нашли приложения на своем телефоне, причем пробовали даже внутренний поиск внутри операционной системы, можно скачать любой файловый менеджер на свой смартфон, позволяющий быстро перейти к загрузкам. Выберите один из этих вариантов:
На самом деле вариантов много, и все файловые менеджеры между собой похожи. Здесь нужно обращать внимание на то, есть ли реклама внутри программы или нет, ограничения по функционалу, поддержка русского языка. Мы будем рассматривать на примере программы «Файловый менеджер», установленной на нашем Xiaomi:
Обращаем ваше внимание, что раздел «Загрузки» по умолчанию создается на вашем телефоне во внутренней памяти, однако зачастую у пользователей установлена еще и SD-карта, где также может присутствовать отдельная папка Download. Мы рекомендуем еще один вариант:
Как видите, вот таким образом можно узнать, где найти загрузки на Андроиде, будь это внутренняя память вашего девайса или же отдельный внешний накопитель. Если устанавливаете много приложений, советуем почитать, как устанавливать программы на SD-карту Андроида, чтобы инсталляция шла сразу на внешний носитель.
Раздел загрузок «Браузера»
Практически у каждого пользователя присутствует браузер на телефоне, позволяющий просматривать информацию в интернете, посещать различные сайты, смотреть фильмы онлайн, слушать музыку. И зачастую скачивание файлов осуществляется именно через этот обозреватель, например, Google Chrome, Opera, Yandex Browser. Мы рекомендуем вам смотреть загрузки на Android в браузере, если вы изначально скачивали файл отсюда. Система не будет показывать вам лишние данные, которые появились из загрузок других приложений.
Таким же образом актуальна инструкция и для других браузеров, так как пункты меню и настройки у них примерно одинаковые.
Просмотр через компьютер
Еще один возможный вариант просмотреть список загрузок на вашем телефоне – это подключение девайса к компьютеру, где также можно просмотреть полный список файлов Андроида.
Также может быть еще раздел SD-карта, где также будет отдельная директория «Загрузок» или Download. Здесь хранятся тоже скачанные файлы, сохраненные по умолчанию на внешний носитель.
В целом, как видите, узнать, где находятся загрузки на Андроиде не трудно, и для этого предусмотрено много разных методов. Рекомендуем вам периодически чистить свой телефон от лишних файлов. В плане чистки также можете почитать еще несколько наших материалов про очистку буфера обмена в телефоне, очистку строки поиска в Яндексе, где тоже даем дельные советы.
Источник
Как просто найти загрузки на Android и удалить их
Одним из преимуществ Android перед iOS является открытая файловая система. Благодаря ей мы можем беспрепятственно загружать из интернета любые файлы, в том числе приложения и игры. К сожалению, нередко это создает проблемы неопытным пользователям, которые качают все подряд, а потом, не зная, как удалить все лишнее, страдают от недостатка свободного пространства. Рассказываем, как проще всего отыскать папку со всеми загруженными файлами и удалить их.

Каждый Android-смартфон вне зависимости от марки и программной оболочки имеет предустановленное приложение, которое может называться «Загрузки», «Файлы», «Мои файлы», «Управление файлами» и т.д.
Где найти папку с загрузками на Android


Файловый менеджер от Google
Если по какой-то причине вам не удалось найти приложение «Файлы» или в нем отсутствовала папка с загрузками (иногда такое тоже случается), воспользуйтесь приложением Files от Google.

Однако в Google Files можно отыскать не только файлы, которые вы целенаправленно загрузили на устройство, но и файлы кеша, а также медиафайлы сторонних приложений. Как правило, больше всего пространства расходуют фото и видео из мессенджеров. Иногда их удаление можно освободить до нескольких гигабайт пространства.
Как найти загрузки в браузере на Android
Выше мы отметили, что не все файлы, которые вы скачиваете на свое устройство, попадают в папку «Загрузки». Иногда бывает так, что файл скачивается в память браузера.

Как правило, в память веб-браузера попадают только мелкие компоненты, например, сохраненные html-страницы, но со временем их становится так много, что они могут занимать сотни мегабайт.
Подписывайся на наш канал в Яндекс.Дзен, чтобы не пропустить все самое интересное.
Источник
Где в Android хранятся мелодии и для чего это нужно знать
Пытаясь установить на звонок или сигнал будильника музыку, каждый второй пользователь задумывался, где в Андроиде хранятся мелодии. Вся музыка сохраняется в папку «Музыка», которая находится в главном меню устройства.
Здесь ее можно отредактировать, удалить или поставить на мелодию звонка.



Но если вы захотите установить ваши любимые треки на сигнал сообщения или будильника, то сделать это в папке «Музыка» не получится.
Нужно будет самому создать несколько других папок, где и будут храниться нужные мелодии.
Местоположение мелодий на сообщения

Если вы откроете «Настройки сообщений», то в самом низу обнаружите строку «Мелодия сигнала». Здесь у вас есть возможность установить музыку из той, что имеется в списке.
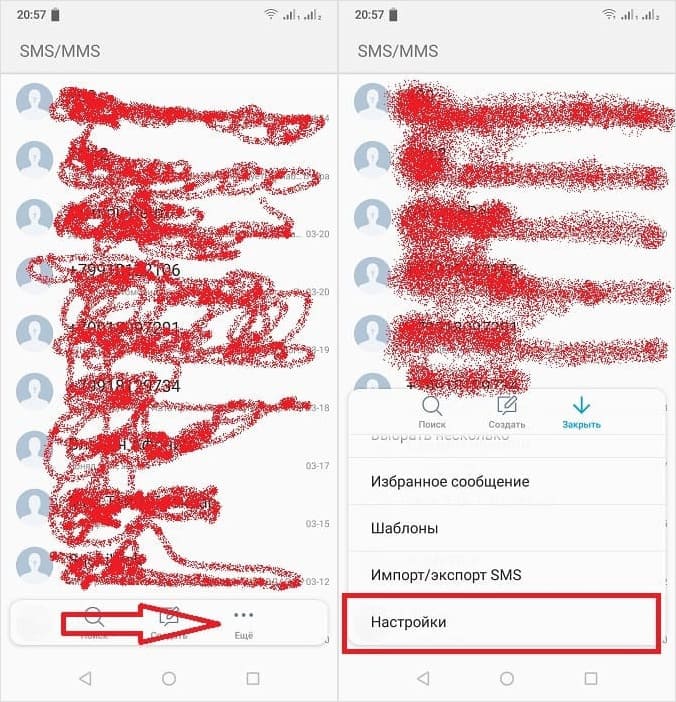
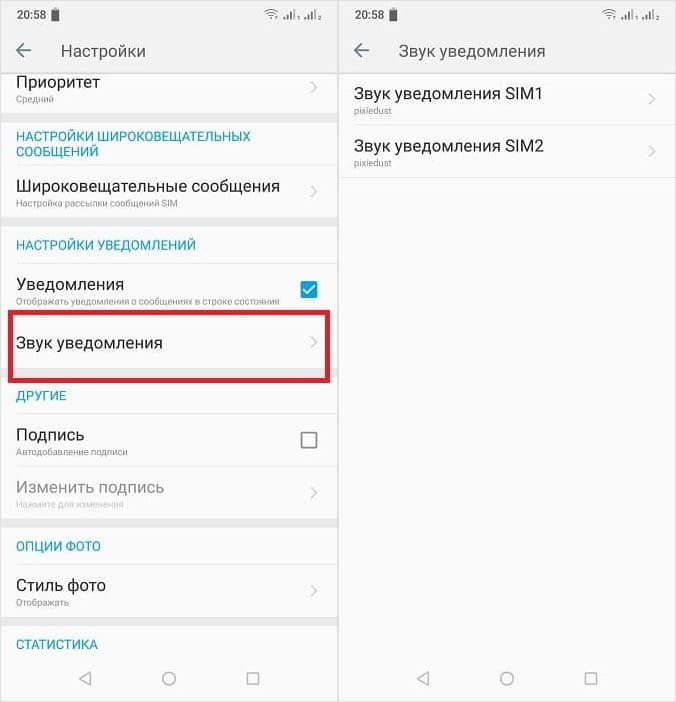
Но, к сожалению, выбор ограничивается только стандартными звуками. Если вы хотите поставить свою, тогда вам придется самостоятельно создать путь, где и будут храниться мелодии для сообщений.
Для этого сделайте следующее:
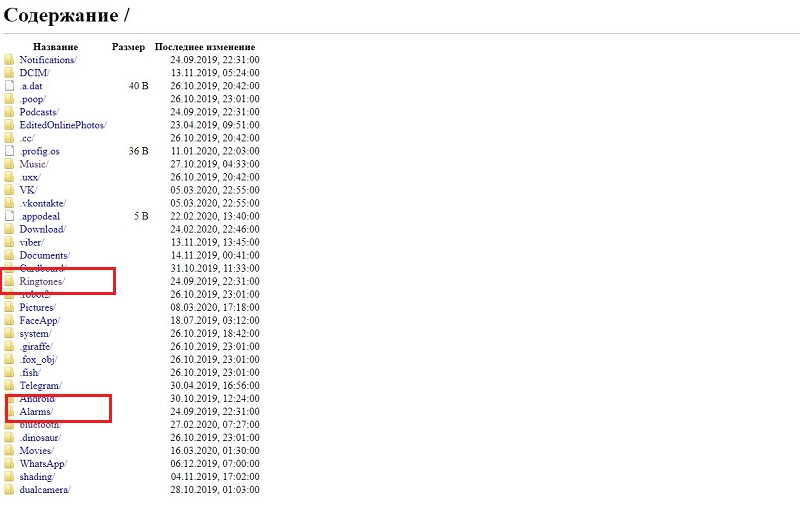
Можно сделать это и через проводник.
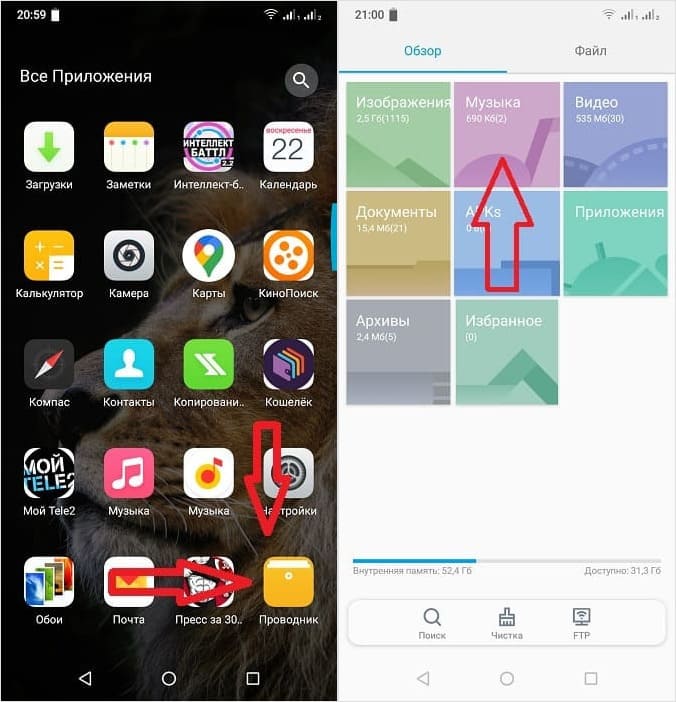
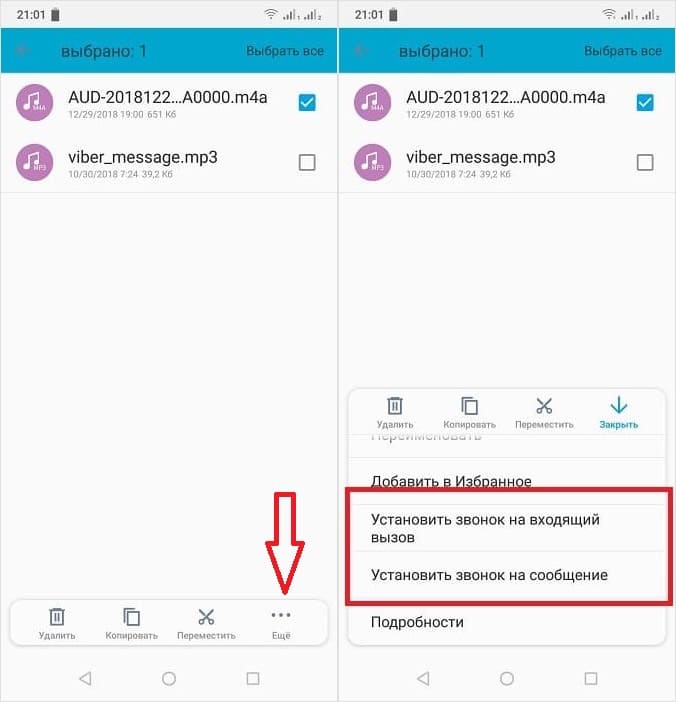
Местоположение мелодии на будильник
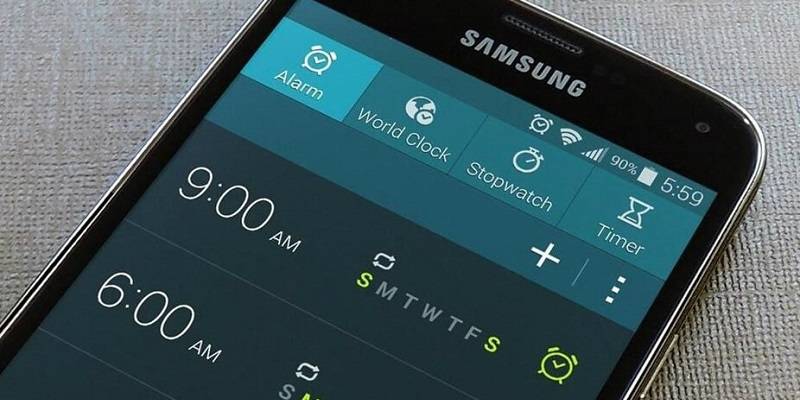
Для того чтобы добраться до них, вам придется создать свою папку с треками. Дело в том, что стандартные звуки для будильника зашиты глубоко в памяти устройства, и чтобы их обнаружить, вам нужны права администрирования.
Только так вы сможете добавлять свою музыку, чтобы при настройке сигнала будильника она отображалась со стандартной.



Но, если вы не обладаете правами администратора, то эту проблему можно решить путем создания своей собственной папки, где и будут храниться нужные звуки.
Но если у вас на смартфоне свежий Андроид (от 9 версии и выше), то мелодия будильника, звонка и смс-сообщения настраивается через настройки.
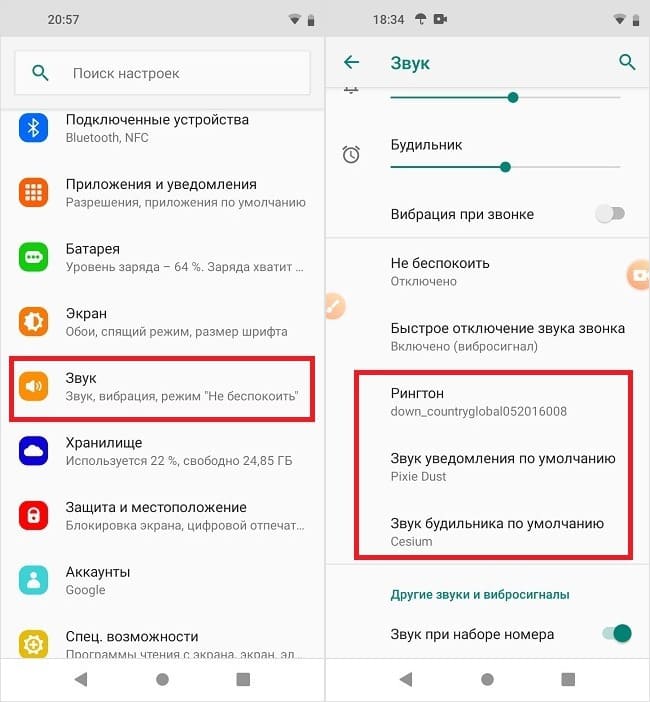
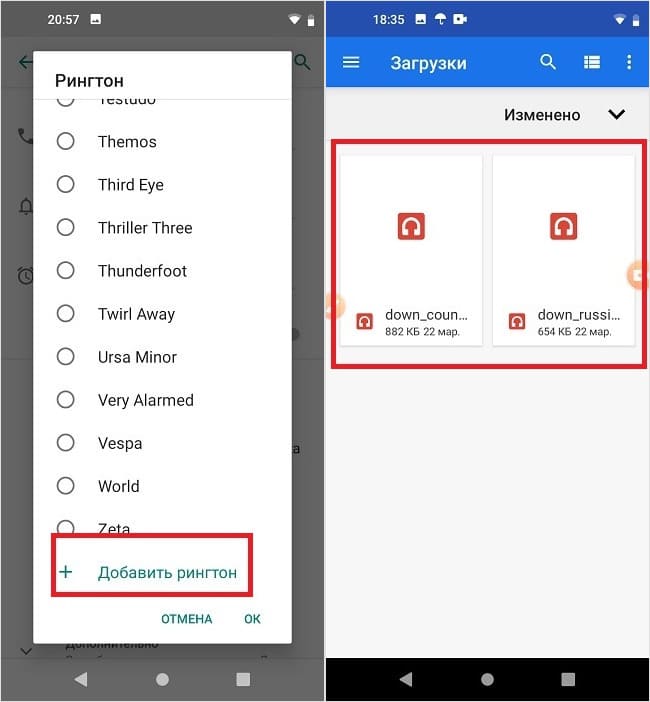
Для тех, кто любит смотреть видео:
Источник




