После установки приложения Avast необходимо открыть пользовательский интерфейс, чтобы получить доступ к функциям и настройкам. Эта статья содержит указания по различным способам открытия приложений Avast на ПК с ОС Windows и компьютерах Mac.
При установке приложения Avast в ОС Microsoft Windows автоматически создаются значок ярлыка на рабочем столе и значок на панели задач, позволяющие быстро открыть приложение. Кроме того, приложения Avast можно открывать через меню Пуск ОС Windows. Указания по открытию продукта Avast см. в разделах ниже.
Ярлык на рабочем столе
Дважды нажмите значок продукта Avast на рабочем столе Windows.
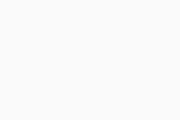
Значок на панели задач
Дважды нажмите значок продукта Avast в области уведомлений на панели задач Windows.
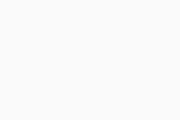
Меню «Пуск» Windows
При установке приложения Avast на компьютере Mac автоматически создается значок в строке меню, позволяющий быстро открыть приложение. Кроме того, приложения Avast можно открыть через папку Приложения или панель Dock. Указания по открытию продукта Avast см. в разделах ниже.
Значок в строке меню
Нажмите значок продукта Avast в правой части строки меню Apple, а затем выберите Показать… (название продукта) или Открыть… (название продукта).
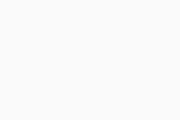
Папка «Приложения»
Нажмите Перейти ▸ Приложения в левой части строки меню Apple, а затем дважды нажмите значок продукта Avast в папке «Приложения».
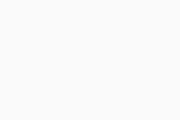
Значок на панели Dock
Нажмите значок продукта Avast на панели Dock.
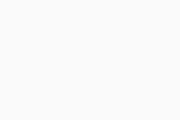
- Avast One 22.x для Windows
- Avast Premium Security 22.x для Windows
- Avast Free Antivirus 22.x для Windows
- Avast SecureLine VPN 5.x для Windows
- Avast Cleanup Premium 22.x для Windows
- Avast AntiTrack Premium 3.x для Windows
- Avast BreachGuard 21.x для Windows
- Avast Driver Updater 22.x для Windows
- Avast Battery Saver 22.x для Windows
- Avast Secure Browser 100.x для Windows
- Avast One 22.x для Mac
- Avast Premium Security 15.x для Mac
- Avast Security 15.x для Mac
- Avast SecureLine VPN 4.x для Mac
- Avast Cleanup Premium 4.x для Mac
- Avast AntiTrack 1.x для Mac
- Avast BreachGuard 1.x для Mac
- Avast Secure Browser 100.x для Mac
- Microsoft Windows 11 Home / Pro / Enterprise / Education
- Microsoft Windows 10 Home / Pro / Enterprise / Education — 32- или 64-разрядная версия
- Microsoft Windows 8,1 / Pro / Enterprise — 32- или 64-разрядная версия
- Microsoft Windows 8 / Pro / Enterprise — 32- или 64-разрядная версия
- Microsoft Windows 7 Home Basic / Home Premium / Professional / Enterprise / Ultimate — SP 1 с обновлением Convenient Rollup, 32- или 64-разрядная версия
- Apple macOS 12.x (Monterey)
- Apple macOS 11.x (Big Sur)
- Apple macOS 10.15.x (Catalina)
- Apple macOS 10.14.x (Mojave)
- Apple macOS 10.13.x (High Sierra)
- Apple macOS 10.12.x (Sierra)
- Apple Mac OS X 10.11.x (El Capitan)
- Apple Mac OS X 10.10.x (Yosemite)
Обновлено: 02/06/2022
Содержание
- Как удалить антивирус Avast с компьютера
- Удаление антивируса Avast через панель управления
- Удаление антивируса Avast с помощью утилиты Avast Clear
- Как удалить Аvast?
- К ак удалить антивирус «Аваст» с компьютера полностью?
- Как удалить антивирус Аваст с компьютера полностью: Пошаговая инструкция
- Почему важно правильно избавиться от Аваста
- Подготовка к удалению — Отключение самозащиты
- Деинсталляция антивируса штатными средствами Windows
- Используем сторонние программы удаления
- CCleaner
- Revo Uninstaller
- AvastClear
- Удалить Аваст с ПК — Легко!
- List of available regions
- Avast Free Antivirus
- Базовая защита — легкая, мощная и совершенно бесплатная
- Удостоенная множества наград бесплатная защита от вирусов на базе облачных технологий
- Простота установки и использования
- Что включает в себя новая версия?
- Это не просто стандартный бесплатный антивирус
- Avast доверяют более 435 млн пользователей по всему миру
- Часто задаваемые вопросы
- Почему Avast — одно из лучших бесплатных антивирусных решений?
- Как Avast Free Antivirus защищает от такого количества видов угроз?
- Почему Avast Free Antivirus эффективнее Windows Defender?
- Как Avast Free Antivirus влияет на производительность?
- Как обнаружить и удалить вирусы и другое вредоносное ПО?
Как удалить антивирус Avast с компьютера
Удаление антивируса Avast через панель управления
Откройте панель управления Windows и выберите меню «Удаление программ», Установка и удаление программ» или «Программы и компоненты». Найдите в списке все программы Avast и по очереди удалите их.
В открывшемся окне, нажмите «Удалить»:

После этого сработает самозащита антивируса Avast, экран будет затемнён и появиться уведомление «Обнаружена попытка удалить Avast». Подтвердите удаление:

Дождитесь завершения процесса удаления:
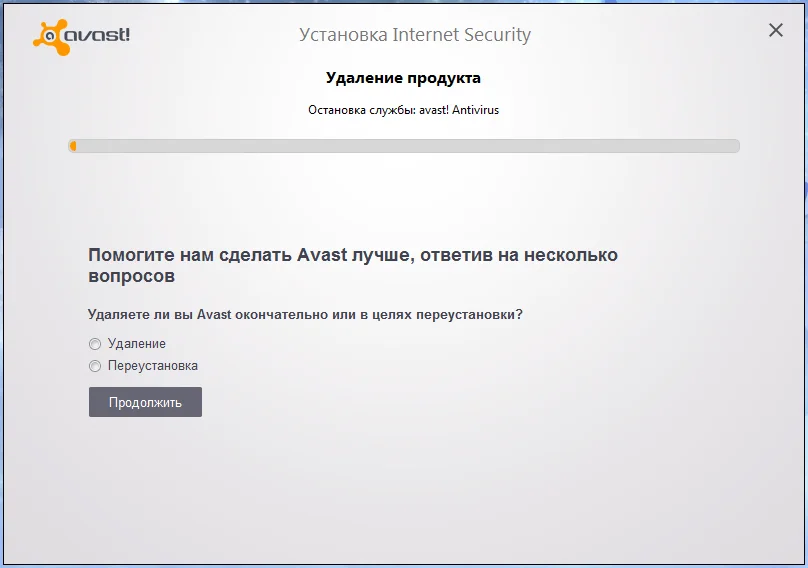
Для завершения деинсталляции антивируса потребуется перезагрузка системы. Подтвердите это действие:

После перезагрузки, Avast и все его компоненты будут полностью удалены из операционной системы.
Удаление антивируса Avast с помощью утилиты Avast Clear
Загрузите утилиту и запустите её (файл avastclear.exe). Рекомендуется запускать утилиту в «безопасном режиме» Windows, так как в обычном режиме полное удаление не всегда возможно и проводит к ошибкам. Например, может появиться ошибка «The avast! self protection module is enabled. For this reason, the operation cannot be completed», которая говорит о там, что удаление антивируса avast возможно только в безопасном режиме.
Для загрузки в безопасном режиме, нажмите и удерживайте клавишу F8 во время загрузки компьютера, в меню выберите «Безопасный режим» или «Safe Mode», и нажмите клавишу «Enter».
После запуска, утилита проверит, в каком режиме Windows она запущена, и если это не «Безопасный режим», то утилита предложит перезагрузить компьютер с автоматическим входом в «Безопасный режим». Рекомендуем нажать «Да» и подтвердить перезагрузку Windows; или выберите «Нет» для запуска утилиты в обычном режиме.


Во время перезагрузки, может появиться меню, в котором нужно выбрать пункт «Avast Clear Uninstall» (этот пункт выбран по умолчанию):

После запуска утилиты, она сканирует вашу систему на предмет компонентов антивируса Avast. Вы можете изменить папку с обнаруженным продуктом и его редакцию, но исли вы не уверены, то ничего не меняйте и нажмите кнопку «Удалить»:

Если удаление прошло успешно, вы увидите информацию «Продукт успешно удалён. » и вам будет предложено перезагрузить компьютер. Нажмите «Перезагрузить компьютер» и после перезагрузки, Avast будет полностью удален из системы.
Источник
Как удалить Аvast?
К ак удалить антивирус «Аваст» с компьютера полностью?
 Антивирусных программ существует множество. Можно долго спорить на тему того, какая из них лучше, однако, зачастую, пользователь при выборе антивируса руководствуется отзывами в интернете, советами друзей и собственным опытом. Порой этот опыт бывает негативным. Набивая шишки на собственных ошибках, владелец ПК пробует в действии различные программы для антивирусной безопасности и ему часто приходится устанавливать новые приложения и утилиты, удаляя старые, которые его не устроили по тем или иным причинам. Однако, не всегда процесс удаления программ венчается успехом. Некоторые из них капризничают и ни в какую не желают покидать наше личное кибер-пространство на компьютере. Сегодня поговорим об одной из них, а именно о бесплатном антивирусе Аваст (Avast Free Antivirus).
Антивирусных программ существует множество. Можно долго спорить на тему того, какая из них лучше, однако, зачастую, пользователь при выборе антивируса руководствуется отзывами в интернете, советами друзей и собственным опытом. Порой этот опыт бывает негативным. Набивая шишки на собственных ошибках, владелец ПК пробует в действии различные программы для антивирусной безопасности и ему часто приходится устанавливать новые приложения и утилиты, удаляя старые, которые его не устроили по тем или иным причинам. Однако, не всегда процесс удаления программ венчается успехом. Некоторые из них капризничают и ни в какую не желают покидать наше личное кибер-пространство на компьютере. Сегодня поговорим об одной из них, а именно о бесплатном антивирусе Аваст (Avast Free Antivirus).
Стандартный способ удаления Avast с компьютера
Сразу оговорюсь, что все этапы удаления антивируса Аваст с компьютера будут демонстрироваться на примере Windows XP. Интерфейс более новых операционных систем (Windows 7, Windows 8.1, Win10) схож, поэтому разницы особой нет, все шаги по удалению аналогичны.
Обычно любая программа, устанавливаемая в компьютер по умолчанию создаёт свой раздел в меню Пуск. В подменю программы, как правило, содержатся ярлыки для запуска приложения и для его удаления (деинсталляции). Однако, с антивирусом Аваст всё иначе: ярлыка удаления в Пуске нет (к тому же, по умолчанию, в некоторых версиях Windows нет самого «Пуска»).

Кроме того, в рабочей папке программы отсутствует утилита для удаления антивируса с компьютера. Как же его удалить?
Для этого необходимо:




Зачищаем «хвосты» после удаления антивируса Аваст
Многие пользователи не знают, что после удаления некоторых программ от них всё же остаются так называемые «хвосты» в виде папок и файлов на жёстком диске, а также записей в сиcтемном реестре Windows. Avast — не исключение. Поэтому для дальнейшей стабильной работы компьютера с новым антивирусом необходимо почистить систему от «мусора». Как это сделать?

Почистить реестр можно двумя способами:

В открывшемся окне вписываем строчку Avast, жмём Enter. Программа сама найдёт строчку в реестре, содержащую название удалённого антивируса.

Удаляем эту строку и снова жмём Правка/Найти далее (для ускорения процесса можно использовать клавишу F3). Программа найдёт следующую строку, содержащую поисковое слово Avast, снова удаляем найденную строку или значение и снова жмём F3. Повторяем процедуру до тех пор, пока программа не сообщит, что по запросу ничего не найдено.
Данный способ не очень удобный и ненадёжный, поскольку занимает много времени и Вы не знаете наверняка по каким ключевым запросам (кроме Avast) ещё могут быть записи в реестре. Плюс к этому, велика вероятность по незнанию или случайно удалить что-нибудь нужное. Поэтому для очистки «мусора» рекомендуем использовать
Удаление Аваст c помощью программы CCleaner

Единственное отличие в том, что вместо кнопки Удалить нужно нажимать кнопку Деинсталляция




Способ удаления антивируса Аваст с помощью программы CCleaner гораздо проще (поскольку вся процедура происходит практически в одном окне) и надёжнее (так как программный алгоритм автоматически находит ошибочные записи в реестре и удаляет их).
На этом инструкция окончена, пользуйтесь на здоровье! Теперь Вы точно знаете, как полностью и навсегда удалить антивирус Аваст с Вашего компьютера.
Источник
Как удалить антивирус Аваст с компьютера полностью: Пошаговая инструкция

Многие пользователи сталкиваются с проблемой при деинсталляции антивируса Avast с компьютера, в связи с этим мы решили написать подробную инструкцию, как удалить антивирус Аваст с компьютера полностью и правильно. Многим пользователям, которые устанавливали Avast для защиты ПК от вредоносного программного обеспечения со временем приходится отказываться от его функционала по ряду причин.
Просто так избавиться от антивирусной программы не получится, разработчики предусмотрели попытки отключения и даже удаления их продукта вредоносным ПО и неопытными пользователями. Давайте углубимся в тему и ознакомимся со всеми способами безопасной и правильной деинсталляции приложения в любой операционной системе Windows, начиная с «семёрки».
Почему важно правильно избавиться от Аваста
Основная причина, по которой пользователи желают полностью удалить Аваст с компьютера – замена защитника на аналогичную программу, возможно, более мощную. Дело в том, что остатки приложения могут препятствовать установке иных программ для обеспечения вашего компьютера должным уровнем безопасности.
Так, например, остаточные файлы Аваста не позволяют установить антивирус Касперского, выдавая ошибку при этом, сообщив, что стоит другая антивирусная защита.
Мы рассмотрим, как удалить Avast с компьютера под управлением Windows 7 полностью, для Windows 8 (есть некоторые особенности, о них расскажем позже) и Windows 10 процесс будет выглядеть идентичным образом.
Подготовка к удалению — Отключение самозащиты
Прежде, чем получите возможность удалить антивирус Avast со своего компьютера, следует отключить модуль самозащиты (SD). Он создан с целью противостоять продвинутым вирусам, способным делать это в автоматическом режиме путём отключения и деинсталляции важнейших компонентов и редактирования записей в реестре системы.
Из-за этой функции, которая повышает степень защиты программы, многие пользователи и не могут удалить Аваст с Виндовс 7 – 10. Давайте поговорим, как отключить самозащиту антивирусного приложения, перед удалением.

Рис. 1 – Вызываем «Настройки» программы

Рис. 2 – Переходим во вкладку «Устранение неисправностей»

Рис. 3 – Отключение самозащиты

Рис. 4 – Сохраняем настройки
Самозащита выключена, теперь можно удалять программу при помощи стандартного деинсталлятора Avast, специальных программ или утилит для удаления Аваст.
Деинсталляция антивируса штатными средствами Windows
Разработчики не предусмотрели ярлыки для удаления Аваст с помощью встроенной в установщик утилиты в Пуске, поэтому снести ненужное средство для обеспечения безопасности нам поможет элемент «Панели управления», который именуется «Программы и компоненты».

Рис. 5 – Вызов элемента Панели управления
В случае их группировки кликаем «Удаление программы».

Рис. 6 – Альтернативный способ

Рис. 7 – Удаление Avast

Рис. 8 – Кликаем «Удалить»

Рис. 9 – Процесс удаления
Обязательно перезагрузите ПК. После перезагрузки компьютера Avast будет полностью стерт с вашей системы.
Используем сторонние программы удаления
Обычно данный метод хорошо справляется с избавлением ото всех компонентов защитника. Но он обладает и недостатками. Самые яркие из них:
Чтобы снести папку Avast Software в Program Files и все записи в системном реестре, необходимо прибегнуть к использованию посторонних приложений. Сначала рассмотрим, как удалить антивирус, если он не удаляется, со всеми остаточными данными через CCleaner и Revo Uninstaller, а затем – при помощи утилиты, созданной самими разработчиками антивируса.
На примере мы покажем, как удалить бесплатный Avast Premier (Free), инструкция по избавлению от Internet Security будет аналогичной.
Скачивать все предложенные продукты лучше с официальных сайтов. Мы даём ссылки на загрузку с сайтов разработчиков, во избежании других проблем.
CCleaner
Процедура удаления антивируса Аваст в CCleaner мало чем отличается от процесса его стирания средствами операционной системы Виндовс 7, Виндовс 8 и 10.

Рис. 10 – Интерфейс CCleaner

Рис. 11 – Удаление Аваст

Рис. 12 – Подтверждение

Рис. 13 – Очистка реестра
CCleaner позволит найти и стереть все ключи реестра, относящиеся к Аваст.

Рис. 14 – Удаление мусора с реестра
Revo Uninstaller
Коснёмся ещё одного отличного способа удалить антивирус Avast.

Рис. 15 – Деинсталляция Аваст через Revo Uninstaller
Лучше ничего не изменять, оставив «Умеренный» поиск ключей.

Рис. 16 – Способ поиска мусора

Рис. 17 – Избавляемся от оставшихся ключей

Рис. 18 – Стираем папки, которые не смог убрать деинсталлятор
Системные файлы не затрагиваются, будьте уверены, только файлы удаляемой программы.
AvastClear
Теперь давайте рассмотрим другой вариант, с помощью официальной утилиты удаления Аваста, скачать её сможете с официального сайта:
Разработчик рекомендует перезагрузить компьютер и не запускать никаких приложений перед деинсталляцией антивируса.

Рис. 19 – Запуск с повышенными привилегиями

Рис. 20 – Кликаем «Да»
В таких случаях необходимо запуститься в безопасном режиме, и провести процедуру любым из показанных способов, но предпочтительнее будет использование утилиты AvastClear.
Безопасный режим в Windows 8 запускается следующим образом:

Рис. 21 – Выбираем «Диагностика»

Рис. 22 – Перезагружаемся

Рис. 23 – Выбираем подходящий режим
После включения ПК в режиме отладки будет запущена AvastClear и процедура удаления продолжится.

Рис. 24 – Указываем каталоги и удаляем программу

Рис. 25 – Перезагрузка ПК
Утилита является лучшим средством, которое позволяет безопасно и полностью удалить Аваст в Windows 7 – 10.
Удалить Аваст с ПК — Легко!
Мы с Вами рассморели, как правильно удалять антивирус Аваст для установки другого приложения в Windows 7 и 10, или просто от его избавления. Также мы обратили внимание на тонкости процесса в Windows 8 и показали, как это сделать средствами операционной системы и посторонними утилитами, в том числе и специально созданной AvastClear.
Рассмотрели как очистить реестр от мусора оставшегося в процессе деинсталяции антивируса. Надеемся информация была полезной.
Источник
List of available regions
Main regions
АМЕРИКА
ЕВРОПА, БЛИЖНИЙ ВОСТОК и АФРИКА
АЗИАТСКО-ТИХООКЕАНСКИЙ РЕГИОН
Avast Free Antivirus
Avast Free Antivirus
Базовая защита — легкая, мощная и совершенно бесплатная
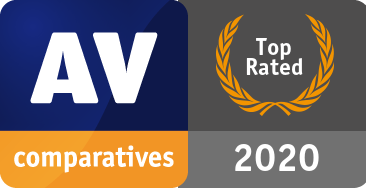
В 2020 году антивирус Avast стал продуктом с наивысшими оценками
Удостоенная множества наград бесплатная защита от вирусов на базе облачных технологий
Крупнейшая сеть по обнаружению угроз, технология машинного обучения для защиты от вирусов и обеспечение безопасности домашней сети при минимальной нагрузке на системные ресурсы компьютера.
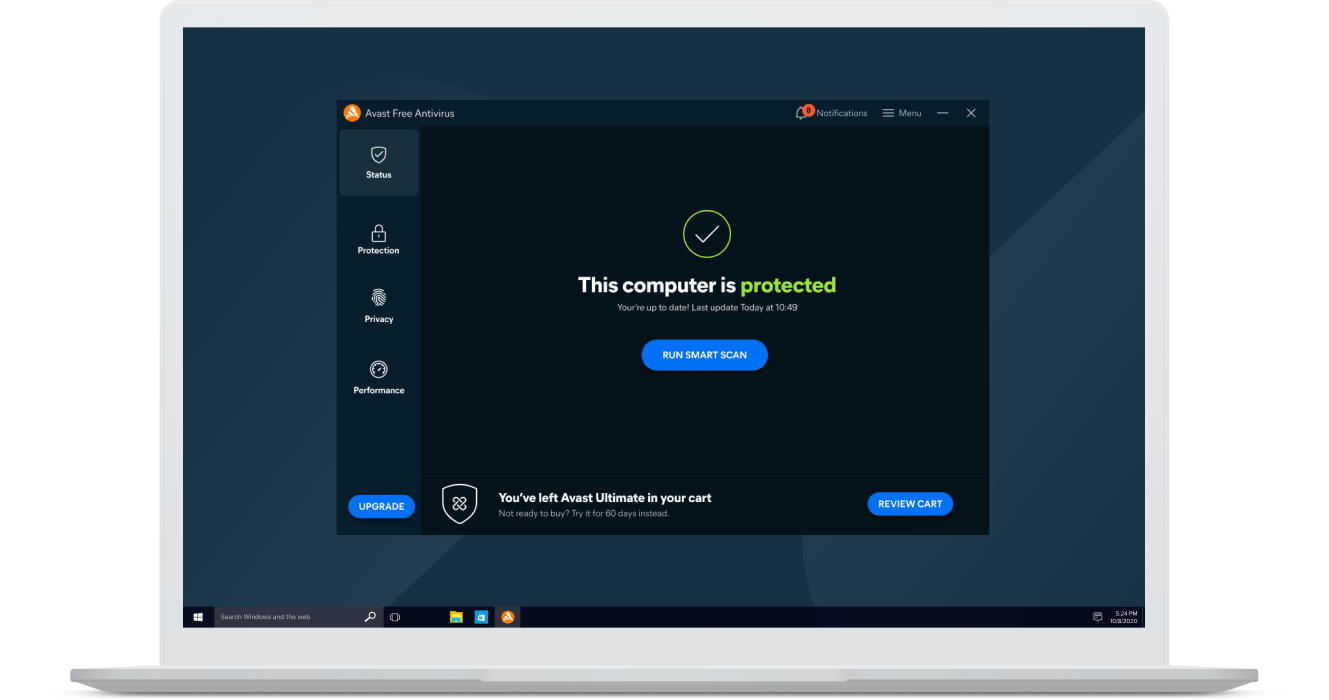
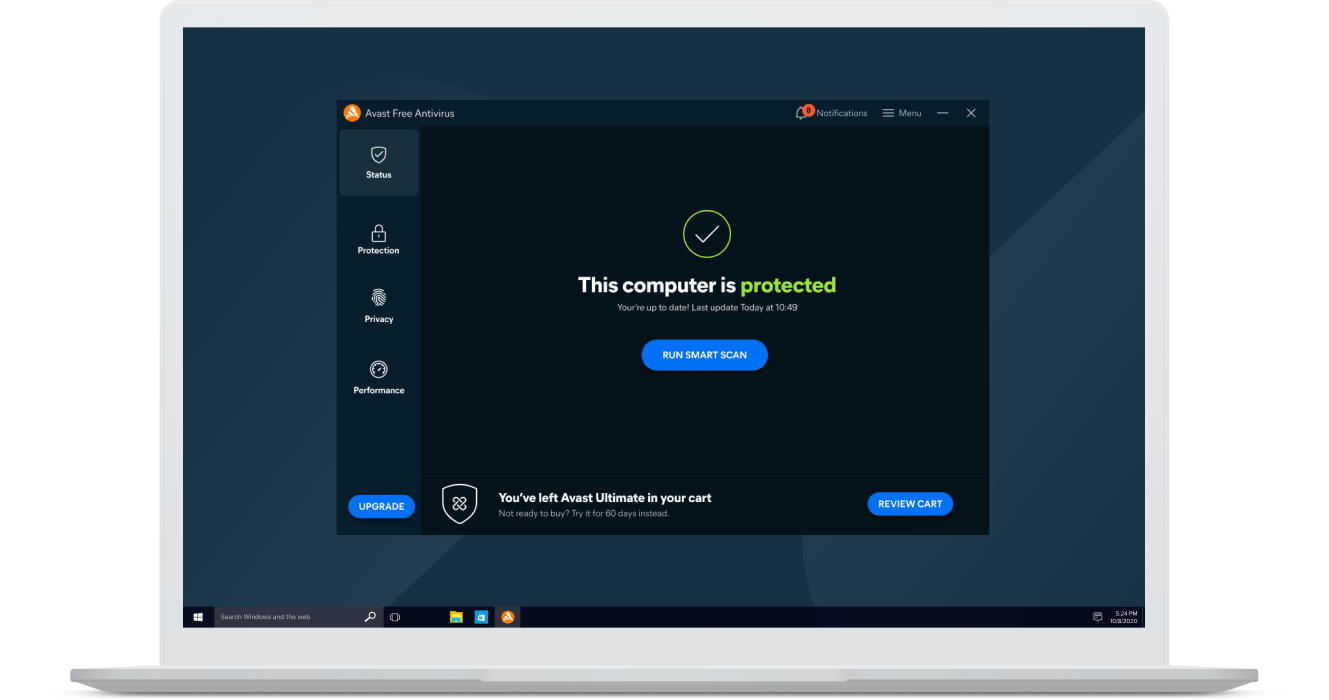
«Отличные результаты. прекрасный выбор для бесплатной защиты от вирусов»
Продукт сертифицирован как решение, обеспечивающее 100 % защиту от угроз нулевого дня.

Простота установки
и использования

Обеспечьте необходимую защиту от вирусов. Антивирус Avast Free Antivirus сканирует устройства с ОС Windows, например ваш ноутбук или настольный ПК, на наличие проблем с конфиденциальностью, безопасностью и эффективностью работы, а также указывает, как мгновенно их исправить.
Avast доверяют более 435 млн пользователей по всему миру. Станьте одним из них.
Что включает в себя новая версия?
Лаконичный интуитивно понятный дизайн, расширенная защита приложений, новый пассивный режим для параллельного использования нескольких защитных решений — и еще кое-что для любителей кино и компьютерных игр.
Всего один клик — и наша программа выполнит полную проверку: от паролей до безопасности домашней сети.
Мы переименовали функцию «Режим игры» и расширили ее возможности. Новый режим «Не беспокоить» блокирует отвлекающие внимание всплывающие сообщения во время игры, просмотра фильма или презентации в полноэкранном режиме.
Мы не только проверяем приложения на наличие вредоносного кода. Теперь мы также отслеживаем их поведение и блокируем подозрительную активность.
Это не просто стандартный бесплатный антивирус
Наш антивирус не только включает новейшие инновационные функции, но и осуществляет интеллектуальное выявление угроз и обеспечивает защиту в режиме реального времени, не нагружая систему.
Интеллектуальная антивирусная защита
CyberCapture
Анализ сети
Интеллектуальное сканирование
Avast доверяют более 435 млн пользователей по всему миру
Вот что говорят наши пользователи:
Пользовательский интерфейс у программы просто замечательный. Отличная защита на протяжении многих лет. Не хватает слов, чтобы выразить восхищение!
Райан Р.
Спасибо, Avast, за прекрасную работу. Я использую ваш антивирус для своих ПК с ОС Windows и Mac OS X. На мой взгляд, лучшие программы из доступных.
Эрик С.
Я пользуюсь программой Avast уже более года и считаю ее самой надежной из бесплатных аналогов.
Дэрил К.
Часто задаваемые вопросы
Почему Avast — одно из лучших бесплатных антивирусных решений?
Avast Free Antivirus сочетает в себе передовую систему киберзащиты на основе искусственного интеллекта с обширной сетью обнаружения угроз, состоящей из более чем 435 млн пользователей. Это позволяет нам защищать все наше сообщество в реальном времени от онлайн-угроз еще до того, как они появились.
Наше мощное антивирусное ядро — лишь одна из многих причин, по которым Avast Free Antivirus регулярно получает высокие оценки и награды от PCMag, AV‑Comparatives, AV-Test и других независимых экспертов. Мы разработали одно из лучших антивирусных решений на рынке, которое обеспечит надежной защитой от любых посягательств извне все, что вам дорого.
Как Avast Free Antivirus защищает от такого количества видов угроз?
Почему Avast Free Antivirus эффективнее Windows Defender?
Как Avast Free Antivirus влияет на производительность?
Avast Free Antivirus обеспечивает надежную защиту вашего ПК в реальном времени, не замедляя его работу. Наш передовой инструмент для обеспечения кибербезопасности очень экономно использует ресурсы системы, одновременно обеспечивая комплексную защиту от всех типов вредоносных программ, фишинговых атак, подключений к сети Wi-Fi и иных угроз.
Хотите повысить производительность своего ПК? Ускорьте работу своего ПК и избавьтесь от ненужных файлов с помощью Avast Cleanup Premium или решите обе проблемы сразу: защитите и оптимизируйте свой компьютер с помощью Avast Ultimate.
Как обнаружить и удалить вирусы и другое вредоносное ПО?
Хотите сохранить полный контроль над процессом? Тогда можете попробовать удалять вирусы и вредоносные программы привычным способом.
Источник

Антивирус Аваст – один из популярнейших антивирусных продуктов, которым пользуются свыше 400 миллионов человек. Раньше в качестве бесплатного антивируса предлагалось полнофункциональное издание Аваст с пробным (тестовым) периодом действия, по завершению которого необходимо было либо оплатить лицензию, либо отказаться от использования продукта. Сейчас активация происходит автоматически и бесплатно сразу после установки Avast Free Antivirus, и через год так же автоматически продлевается.
О программе Avast
Платная активация может потребоваться только для расширенных версий антивируса или для приобретения дополнительных продуктов семейства Аваст:
- Premium Security
- Pro
- Ultimate
- Antitrack и Cleanup Premium
- Avast Passwords
- Secure Browser
- SecureLine VPN
В числе дополнительных продуктов: менеджер паролей, безопасный браузер, средство очистки и оптимизации ПК, VPN-клиент. Их можно активировать по отдельности или приобрести в составе антивирусного пакета. Например, Ultimate. Это наиболее полный пакет.
Как включить антивирус
Скачиваем и устанавливаем актуальную версию антивируса. По завершении установки перезагружаем компьютер.
После перезагрузки Аваст включится сам.
Он сразу заблокирует работу сомнительных расширений (аддонов) вашего основного браузера – вы сами можете не знать, что то или иное дополнение скомпрометировано, и продолжать им пользоваться, подвергая компьютер и установленные программы угрозам, самая безобидная из которых – мониторинг нажатия клавиш (что грозит потерей паролей, в том числе к финансовым инструментам).
Аваст сверится с сетевой базой, выдаст предупреждение и выключит опасный софт. Так же под постоянным надзором окажутся все сетевые события, производительность (на вашем компьютере могут работать различные программы и компоненты, о существовании которых вы даже не догадываетесь) и пароли: антивирус проверит их на уязвимость.

Запуск Аваст после установки
Для того чтобы провести глубокое сканирование всей существующей файловой структуры и её частей, запустите «Интеллектуальное сканирование» в главном окне Аваста.
Первое включение
Непосредственно после инсталляции Аваст развернёт панель управления, где можно (и настоятельно рекомендуется) дать команду на сканирование файлов и папок.
- Нажимаем на кнопку «Запустить интеллектуальное сканирование».
- Первичный скан может занять довольно много времени. Продолжительность процесса напрямую зависит от ёмкости диска и производительности вашей машины. Если возможности дождаться заветных 100% нет, то вы можете прервать сканирование и провести его позже.
- Оцениваем результаты работы. Если угроз не обнаружено, то периодически кликаем «Дальше», пока не появится долгожданное «Завершить».

Результат первого сканирования антивирусом Аваст
Также можно на свой страх и риск нажать «Пропустить», если вы считаете, что некоторые из угроз определены ошибочно. Но большинству пользователей так делать не рекомендуется.
Включение после отключения
Правой кнопкой мыши щёлкаем на значок Avast в панели задач Windows (нижний правый угол экрана), выбираем «Открыть интерфейс пользователя». Того же результата можно достичь, развернув окно антивируса двойным кликом по иконке Avast на рабочем столе.
Ищем взглядом меню из трёх горизонтальных полосок в правом верхнем углу основного окна, нажимаем, выбираем «Настройки» >>> «Защита» >>> «Основные компоненты». Переключаем ползунок вправо, и защита активируется!
Как отключить антивирус
Порядок действий почти такой же, как описано выше. Только ползунок переключается в положение «ВЫКЛ». Кроме того, Avast потребует подтверждения (Нажмите «Ок, остановить») и попросит задать период отключения:
- 10 минут
- 1 час
- Остановка до следующего перезапуска системы
- Навсегда.

Отключение антивируса Аваст
Последний пункт стоит выбирать только в том случае, если вы абсолютно уверены в том, что делаете. Забыть включить защиту просто, а последствия непредсказуемы.
Почему не запускается программа
Тому виной может быть множество причин. Чаще всего проблема решается проверкой состояния и повторным включением экранов защиты.
Правый клик на значке Аваста в системном трее >>> «Управление экранами» >>> «Включить все экраны».
Второй по популярности сюжет: программа сильно устарела. Придется скачать и установить свежую версию. Старую же предварительно удалить при помощи утилиты Avast Clear (найти ее можно у нас на сайте).
Еще один возможный вариант – вирус. Вероятно, система была поражена им до того, как вы установили защитное ПО, и теперь он препятствует работе Аваста.
Выход – скачать Dr.Web CureIt, провести скан, все найденные проблемные файлы поместить в карантин, перегрузиться и снова попытаться включить Аваст.
Причина может крыться и в системном сбое – непосредственно антивирусной программы или операционной системы. Программисты тоже люди, имеют право на ошибки, в мире не существует ни одного примера идеально действующего ПО. Пути решения: перезагрузка, переустановка, откат к точке восстановления Windows.
Как найти Avast на компе.
дело не в расширении, а в записях реестра которые после себя оставил avast. возможно он был удален некорректно. есть 2 пути: 1. можно удалить ключи руками. в строке выполнить набираем «regedit» попадаем в реестр, далее через поиск ищем слово «avast» и удаляем все значения и ключи реестра, а так же папки где присутствует это слово (ищем далее по F3). делать это нужно внимательно и аккуратно, процесс также весьма долгий, ибо значений может быть много.
2. использовать софт для чистки реестра, который выполнял бы действия 1-го способа автоматически
ESET — это пакет, который помимо файерволла и модуля антиспама, включает в себя антивирус Nod32 бугога
Как установить Avast
Компания Avast представляет целую линейку антивирусных продуктов. Среди которых стационарные решения, бесплатные и Pro версии для ПК Windows и MacOS, интернет-сканеры, приложения для смартфонов. Чаще всего пользователи предпочитают Free версии, которые устанавливаются на компьютер. И в этой статье мы расскажем, как установить Аваст. Задача, казалось бы, нетривиальная, но при определенных условиях у пользователей могут возникнуть трудности.
Загрузка с официального сайта
Скачать актуальную версию бесплатного защитника Avast можно с официального сайта.
- Просто скопируйте в адресную строку вот эту ссылку — https://www.avast.ru или кликните сюда, чтобы скачать Avast с официального сайта.
- На главной нажмите кнопку «СКАЧАТЬ БЕСПЛАТНУЮ ЗАЩИТУ». Файл сразу будет загружен в память компьютера.
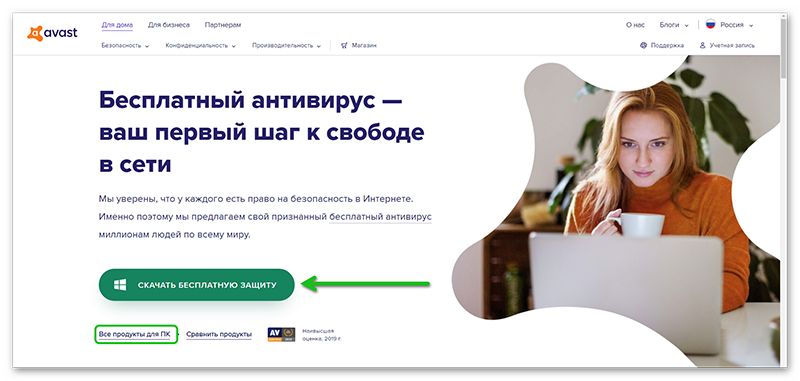
Если вы хотите посмотреть, какие есть ещё антивирусные продукты у разработчика перейдите в соответствующий раздел, кликнув по ссылке под зеленой кнопкой.
Установка антивируса
Установочный файл будет загружен по умолчанию в папку «Загрузки». Если в ПК у вас настроены опции запроса корневого каталога для загруженных файлов, тогда выберите папку, куда скачать антивирус вручную.
- Запустите установку двойным кликом левой клавиши мыши.
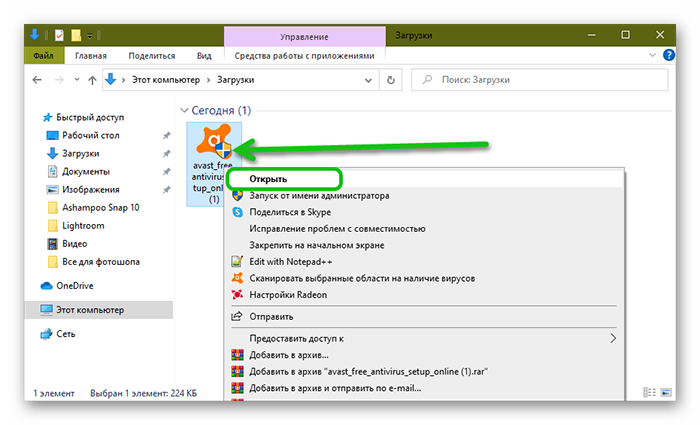
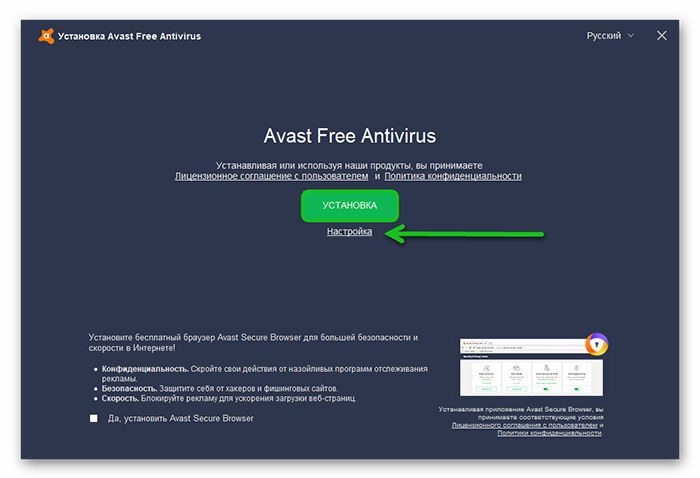
- При выборе режима для продвинутых нажмите кнопку «Настройки».
- Выберите корневой каталог для установки программы, то есть папку куда будут распакованы компоненты антивируса и где будут храниться файлы Аваста.
- Выберите режим защиты: «Минимальная», «Рекомендуемая» или «Настраиваемая».
Отметьте галочками компоненты для установки.
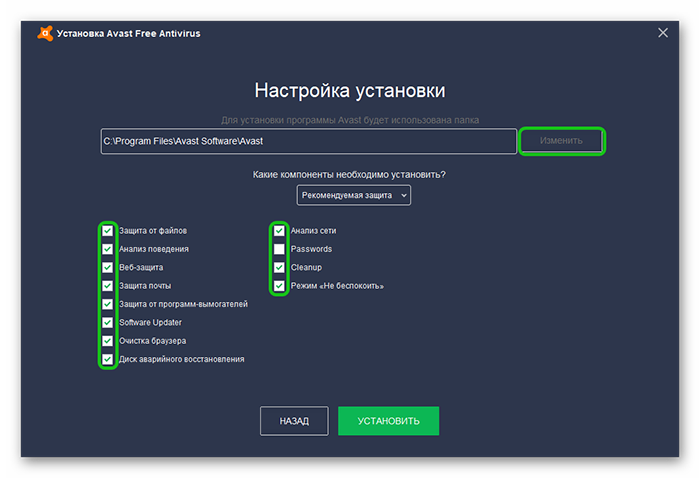
Далее откроется окно с первичной проверкой. Мы не рекомендуем пропускать этот раздел, так как программа проанализирует состояние ПК и даст рекомендации по улучшению, а в случае обнаружения вирусов вы сразу их сможете вылечить.
- На стартовом экране нажмите кнопку «Продолжить» и следом «Начать первое сканирование».
- Первый этап — «Угрозы для браузера». Просмотрите внимательно список найденных уязвимостей. Исправьте их или пропустите шаг.
- На втором этапе программа укажет на устаревшие приложения и найденные новые версии. Здесь вы их можете обновить, кликнув всего на одну кнопку или пропустить шаг.
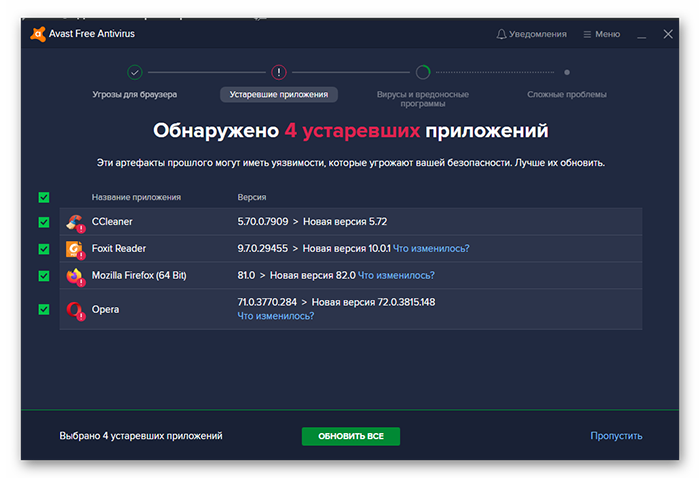
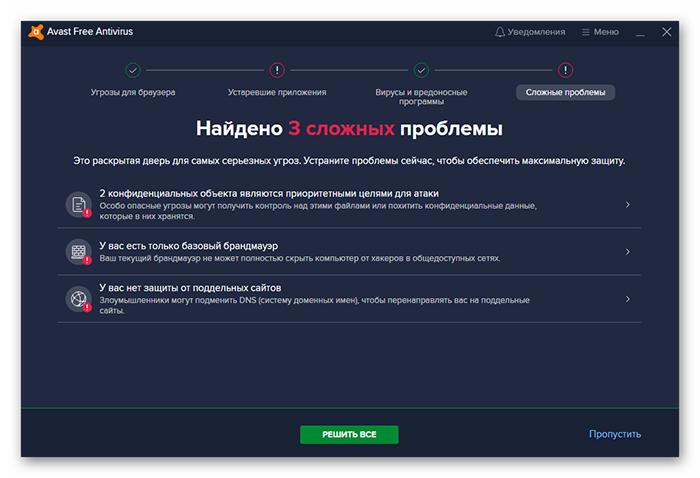
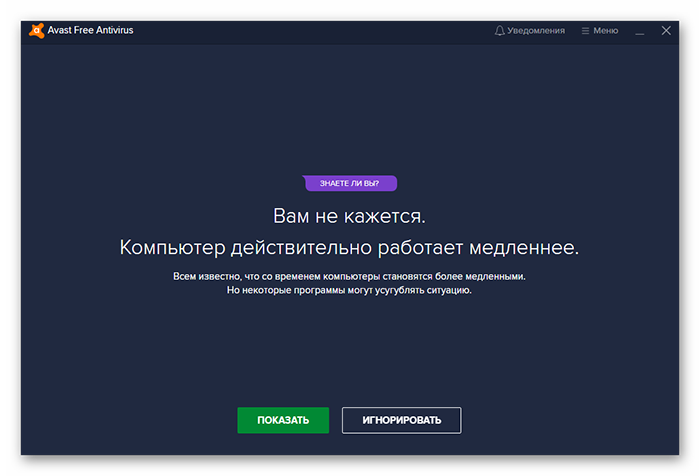
Пользователей Windows 10 это не касается, у которых по умолчанию в системе уже установлен «Защитник Windows». При установке стороннего антивируса встроенный защитник автоматически отключается и далее никак не взаимодействует с программами и файлами.
Переустановка Аваст
Инструкция выше ориентирована на пользователей, впервые устанавливающих продукты Аваста. Но если у вас уже стоит антивирус и он или неактуальный, или работает некорректно и вам нужно его переустановить, предварительно нужно его правильно удалить. Рекомендованный способ удалять продукты Аваст с помощью специальной утилиты от Аваста.
Скачать утилиту avastclear.exe можно на странице загрузки сайта Аваст.
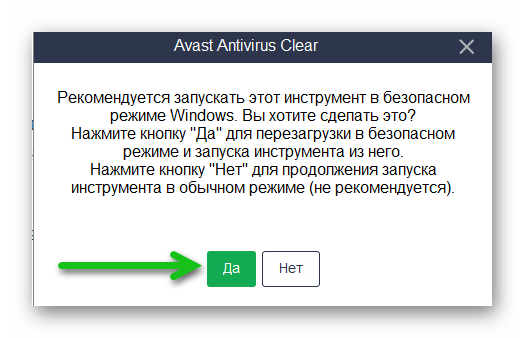
- Запустите утилиту двойным кликом.
- В открывшемся окне выберите режим удаления: через безопасный режим или в обычном режиме. Рекомендуется первый, так как большинство компонентов не будут задействованы и антивирус будет удален полностью со всеми хвостами и записями в реестре.
- После того как компьютер перезагрузится выберите каталог, где установлен антивирус а также версию. Как правило утилита сама верно определяет расположение всех нужных папок.
- Нажмите «Удалить», дождитесь окончания процедуры и перезагрузите ПК в обычном режиме.
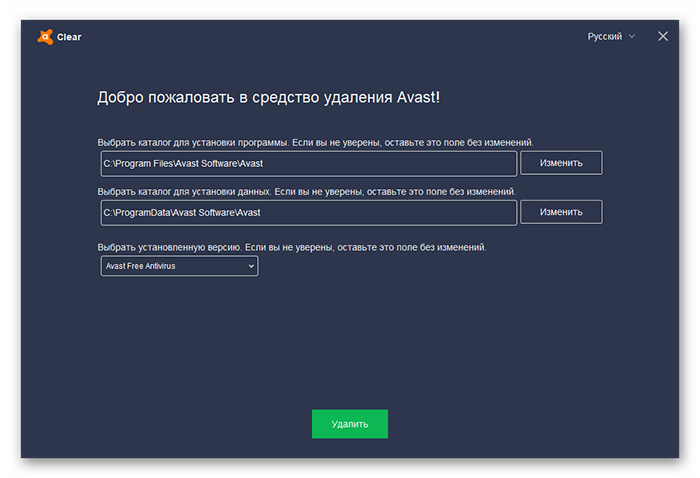
Теперь можно переустановить Аваст, как мы описывали в инструкции выше.
Заключение
Антивирус на компьютере крайне важный компонент. Если он отсутствует вы и не узнаете, что ПК используется среди сотен тысяч вычислительных машин для брутфорса, проще говоря, для перебора паролей. Ваши конфиденциальные данные легко могут попасть в руки мошенникам, и как минимум производительность ПК снизится до предела.
Не рекомендуется искать кряки к платным антивирусным решениям. Такие программы сами являются вирусами.
|
Как найти антивирус на ноутбуке? Если на рабочем столе нет гаджетов и значков. Где это искать?
Если Вы покупаете новый ноутбук или компьютер, то обычно анти-вирус в нем уже установлен. Но сразу возникает вопрос, а как узнать, что это за антивирус, если никаких опознавательных значков на рабочем столе нет. Нужно сделать несколько следующих действий:
Смотрим, надпись “Защита от вирусов”. Здесь будет написано, какая версия антивируса установлена (желательно, чтобы последняя), включен ли он, работает ли защита от вирусов в настоящий момент. В общем, вся необходимая нам информация. автор вопроса выбрал этот ответ лучшим А вы уверены что у вас есть Антивирус? Тогда приступим к поиску. В первую очередь советую поискать в программах автозапуска, так как обычно антивирусные программы запускаются сразу же при запуске вашего ноутбука. Следующим шагом мы будем искать в списке программ, в разделе “Установка и удаление программ”, ищем там все возможные названия антивирусов. Не нашли? Значит на вашем компьютере не активен антиврус, но он может все же присутствовать. Остается последний вариант – поиск по жестким дискам. Вам тут уже писали, что искать надо в папках с название Program Files и Program Files (х86), в противном случаи у вас его просто нет. ILvSkr 10 лет назад Если на ноутбуке установлена Windows, то в Vista: Пуск > Панель управления > Безопасность > Центр обеспечения безопасности > Защита от вредоносных программ > Защита от вирусов В 7 и 8 узнать, установлен ли антивирус можно в центре поддержки в разделе безопасность. Центр поддержки обычно есть на панели задач, слева от часов. Значок выполнен в виде белого флажка с чёрным контуром. А если у вас другая версия Windows, пора подумывать о переходе на новую… В “Программс файлес” или в “Программы” в меню “Пуск”, если, конечно, вы его вообще устанавливали.
Виктор926 5 лет назад Можно открыть “Мой компьютер” и в строку поиска вбивать названия популярных антивирусов, “avast”, “dr web”, “kaspersky”, “Avira”, “Panda”, “eset”, “AVG”. Конечно помимо этих бывают и другие менее популярные. Можно зайти в пуск – панель управления – программы и компоненты и посмотреть антивирус среди установленных программ. Как правило в названии будут иметься слова “internet security” или просто “security”, так же может указываться год выпуска. Есть еще несколько способов, например с помощью специальной утилиты SecuritySoftView.
Помощни к 6 лет назад Попробуйте поискать в нижней панели справа. Возможно, там есть скрытый значок антивируса. Также вы можете вызвать “Диспетчер задач” и посмотреть процессы, которые выполняются. Либо переберите все приложения, которые есть в разделе “Программы и компоненты” в “Панели управления”. Вписывайте названия приложения в Гугл, чтобы узнать их предназначение.
moreljuba 7 лет назад Если на вашем ноутбуке установлен антивирус, то его можно найти следующим образом: 1) Перейти в пуск, а далее в панель управления; 2) Выбирайте теперь “центр поддержки безопасности”, а далее “безопасность”; 3) Теперь перед вами на мониторе появится надпись “защита от вирусов” – именно здесь вы сможете узнать всю информацию о своём антивируснике.
loralee 7 лет назад Если на ноуте установлена какая-то из версий операционной системы Windows, найти антивирус можно через меню Пуск. В меню Пуск нужно выбрать Панель управления, в которой вы найдёте раздел Центр поддержки безопасности и подраздел Безопасность. В окне “защита от вирусов” будет представлена информация обо всех антивирусных системах вашего ПК.
Iaira 10 лет назад Все зависит от того каким именно антивирусом вы пользуетесь? Если антивирус касперского то ищите по адресу (C:Program FilesKaspersky LabKaspersky Anti-Virus 2013) Туда он ставиться по умолчанию. К стати бесплатные ключи есть на сайте Большой Вопрос вот тут SVFE48 6 лет назад Антивирус, если он установлен, можно найти в системномном трее, возле часов, в нижнем правом углу. Для этого откройте все уведомления, что там находятся и просмотрите их названия. Если вы там ничего не нашли значит скорее всего антивирус у вас не установлен.
Обычно антивирус ищут в меню Пуск > Все программы. Если там нет, то в Мой компьютер > диск С или D ( смотря куда устанавливался) > Program Files. Если так не находится, тогда Пуск > Найти (пишите предполагаемый антивирус). Знаете ответ? |
Если у вас есть компьютер или ноутбук, подключенные к Интернету, то в обязательном порядке должен быть и антивирус – программа, выступающая в качестве защиты от внешних угроз: вирусов, троянов, шпионского ПО и так далее. Вы можете использовать как бесплатные программы, так и платные с расширенным функционалом.

Например, для безопасности рекомендуется купить Аваст – современный продукт на рынке антивирусного ПО. Он, как и другие схожие программы, имеет собственное хранилище или карантин, куда отправляются подозрительные файлы. Однако нередко бывает так, что туда файлы отправляются по ошибке. Как в таком случае их восстановить?
Принцип работы хранилища Аваст
В процессе работы антивирус сканирует жесткие диски ПК на предмет опасных файлов. И если находит такие, то отправляет в специальную область, где они не могут взаимодействовать с другими данными, то есть безвредны. Отсюда вы уже можете провести с ними определенные операции:
- нейтрализовать;
- удалить;
переместить; - восстановить.
А где хранилище Аваст, собственно, находится? Попасть к нему можно из меню самого антивируса. Открываете окно программы, переходите на вкладку «Защита», выбираете пункт «Антивирус» и жмете на кнопку «Карантин». Перед вами открывается поле со списком файлов, помещенных в данную область, и различными данными: источник угрозы, время сканирования и перемещения, исходное расположение. Отсюда вы можете управлять ими: сканировать, восстанавливать, удалять. Теперь вы знаете, как найти файлы, которые удалил Avast.
Причины помещения в хранилище
Нередко случается так, что файлы попадают в эту область случайно. Например, это может быть .exe файл какой-нибудь программы, который перемещается в карантин каждый раз при запуске ПО. Или скачанный из Интернета материал. Avast может посчитать их вирусами по ряду причин: подозрительная активность, неизвестное расширение, слишком длинное имя и так далее. Если это произошло ошибочно, то вы можете сделать следующее:
- добавить файл в исключение (вы знаете, где находится хранилище Аваст – там же можно провести данную процедуру);
- восстановить файл (из того же меню, что и выше);
- изменить настройки антивирусной программы (можно уменьшить степень защиты, отключить определенные модули или сократить количество сканирований системы).
Однако не спешите восстанавливать данные. Не лишним будет их повторно просканировать.




