Содержание
- – Как установить аватарку на телефоне?
- – Как установить фото на аватарку в Ватсапе?
- – Как поставить аватарку в Duolingo на телефоне?
- – Как установить фотографию на свой номер телефона?
- – Как поставить свою аватарку в CS GO?
- – Как на айфоне поставить фото в Ватсапе?
- – Как загрузить фото в Ватсап не обрезая его?
- – Как скачать картинку для Ватсапа?
- – Как поменять фотографию на телефоне?
- – Как поменять аватарку в Пабге 2021?
- – Как изменить фотографию профиля?
- – Как на андроид 10 поставить фото на контакт?
- – Как поставить фото на контакт на сим карте?
- – Как установить фото на свой контакт в Вайбере?
Как установить аватарку на телефоне?
Способ третий
- Для этого зайдите в меню вашего девайса и войдите в галерею.
- Зайдите в альбом, где находится нужное изображение и выберите его. …
- Тапните кнопку «Операции», которая находится в нижнем правом углу, для выбора пункта «Установить изображение как».
- В следующем окне выберите «Фотография контакта».
Как установить фото на аватарку в Ватсапе?
Чтобы изменить фото профиля:
- Откройте WhatsApp > нажмите Другие опции > Настройки.
- Нажмите на своё фото профиля.
- Нажмите Галерея, чтобы выбрать сохранённое изображение, или Камера , чтобы сделать новый снимок.
- Если у вас есть фото профиля, вы можете Удалить фото.
Как поставить аватарку в Duolingo на телефоне?
В версии для Android и iOS:
- Перейдите на вкладку профиля внизу экрана.
- Коснитесь значка карандаша у фото профиля. Также можно поменять аватар, зайдя в «Настройки».
- Вы можете сделать фото на камеру своего телефона (если это возможно) или выбрать фото из галереи на вашем мобильном устройстве.
Как установить фотографию на свой номер телефона?
Как поставить фото на контакт в Android
- зайдите в список контактов;
- длинный тап по нужному контакту;
- выберите пункт “Изменить контакт”;
- тап по серому квадрату, символизирующему место для фото;
- в открывшемся меню выберите пункт “Выбрать фото из галереи”, если у вас есть готовое фото в галерее.
Как поставить свою аватарку в CS GO?
Инструкция:
- Запускаем клиент steam.
- В верхнем левом углу кликаем «Друзья».
- В самом низу «Изменить аватар».
- «Выбрать файл» и указывать путь к нужной аватарки для cs go.
11 июн. 2018 г.
Как на айфоне поставить фото в Ватсапе?
Как установить фото в Вацап на Айфоне?
- Войди в программу WhatsApp на твоем iPhone.
- Открой «Настройки», затем в профиле твоего аккаунта коснись изображения, заменяющего пока твое фото. Следуя указаниям системы, выбери фотографию из галереи или сделай немедленно
Как загрузить фото в Ватсап не обрезая его?
Как установить изображение профиля WhatsApp, не обрезая его
Откройте приложение, коснитесь галереи, выберите фотографию, которую вы хотите установить как фотографию профиля WhatsApp. Затем вы увидите, что фотография сделана квадратной в соответствии с ограничениями WhatsApp, даже без обрезки. Нажмите кнопку Сохранить.
Как скачать картинку для Ватсапа?
- Откройте Ватсап и кликните на кнопку «Чаты»;
- Щелкните на нужную беседу, чтобы открыть ее;
- Нажмите на имя контакта в верхней части экрана;
- Выберите раздел «Медиа, ссылки и документы»;
- Кликните на кнопку «Выбрать» в верхнем правом углу;
- Выделите галочками нужные файлы;
- Нажмите на стрелочку в нижнем левом углу;
Как поменять фотографию на телефоне?
- Откройте фотографию, которую нужно изменить.
- Нажмите на значок “Изменить” Разметка. Чтобы нарисовать что-нибудь на фотографии, нажмите на значок “Ручка” . …
- После внесения всех изменений нажмите Готово.
- Чтобы сохранить копию фотографии с внесенными изменениями, в правом нижнем углу нажмите Сохранить как копию.
Как поменять аватарку в Пабге 2021?
Для этого в правом верхнем углу нажимаем на свой аватар, а далее жмем на значок в виде карандаша. Теперь переходим во вкладку Аватара, выбираем понравившуюся аватарку и жмем Использовать.
Как изменить фотографию профиля?
Как изменить свое фото профиля
- Откройте Gmail на компьютере.
- В правом верхнем углу нажмите на значок Настройки.
- Прокрутите страницу вниз до пункта “Моя картинка”, нажмите О себе.
- Нажмите на свое фото профиля.
- Выберите фото.
- В правом верхнем углу нажмите Готово.
Как на андроид 10 поставить фото на контакт?
Открываем галерею, находим подходящую картинку и открываем ее. Затем переходим в меню действий путем нажатия на 3-и точки справа или на 3-и черточки слева внизу окна экрана. Откроется список, в котором жмем «Установить картинку как». Потом отобразится окно, где указываем «Фотография контакта».
Как поставить фото на контакт на сим карте?
Как установить фото на контакт в ОС Андроид
- Откройте приложение «Телефон», а затем перейдите в адресную книгу. …
- Андроид спросит вас, откуда взять фотографию: сделать фото прямо сейчас или из галереи. …
- В последнем случае откроется «Галерея», выберите нужную фотографию, нажмите на неё.
17 авг. 2016 г.
Как установить фото на свой контакт в Вайбере?
Запускаете Viber, вызываете меню.
- В верхней части меню видите иконку в виде изображения. …
- Далее выбираете один из предложенных вариантов: …
- Рассмотрим два первых варианта как наиболее популярные. …
- Второй наиболее популярный вариант — это выбрать изображение из галереи. …
- Теперь нажимаете на понравившееся изображение один раз.
Интересные материалы:
Сколько комнат в квартире профессора Преображенского *?
Сколько Компоту лет?
Сколько композиций у Шопена?
Сколько контактов в iPhone?
Сколько костей запястья в кисти?
Сколько красного кирпича в одной пачке?
Сколько кубов природного газа в 1 тонне?
Сколько куриных яиц в одной коробке?
Сколько курсов на журналистов?
Сколько квадрат на шахматной доске?
Как поставить фото на контакт в телефоне
Ноябрь 17, 2020
– Mimihack, Факты
В последнее время все привыкли общаться в социальных сетях и пользоваться различными мессенджерами. Но и звонки остаются по-прежнему востребованным способом коммуникации. Обычно, чтобы не потерять контакт человека, его номер и имя вносят в память телефона. Согласитесь, ведь намного приятнее, видеть на экране своего смартфона не только цифры, но и улыбающиеся лицо звонящего. Если с сохранением номера может справиться каждый, то как поставить фото на контакт в телефон знают далеко не все.
Большинство современных смартфонов выпускается на основе двух популярных операционных систем Android и iOS. При этом настройки телефонов, их функции и интерфейс имеют сходства и существенные различия. Рассмотрим на примере Iphone два способа, как установить и сохранить фотографию на контакт, чтобы сразу видеть, кто звонит.
Как сделать изображение в телефонной книге
Освоим простой порядок действий. Для изменения картинку абонента в смартфоне на iOS необходимо:
- Открыть раздел «Контакты» или «Телефон».
- Выбрать уже сохраненные данные человека или добавить новый номер, для которого требуется установить фотографию.
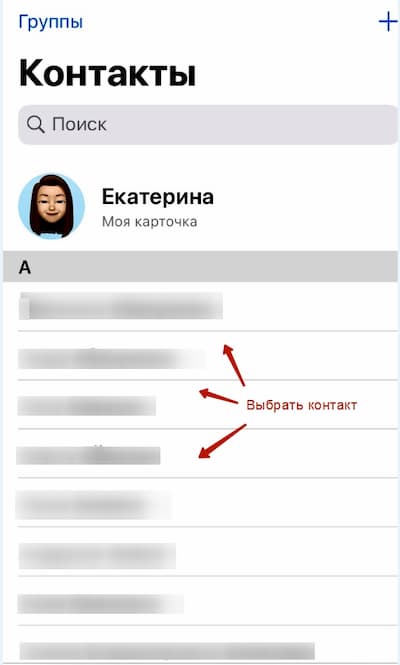
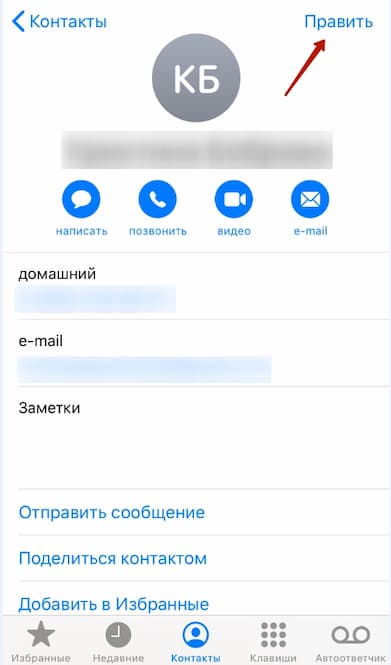
- Нажать на кнопку «Править» в верхнем правом углу экрана смартфона.
- Открыть иконку «Добавить фото».
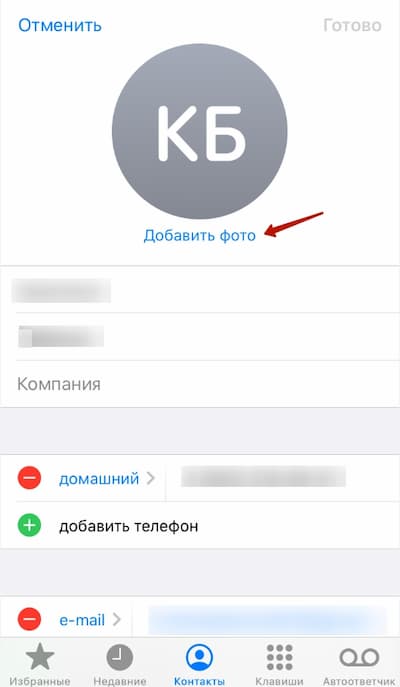
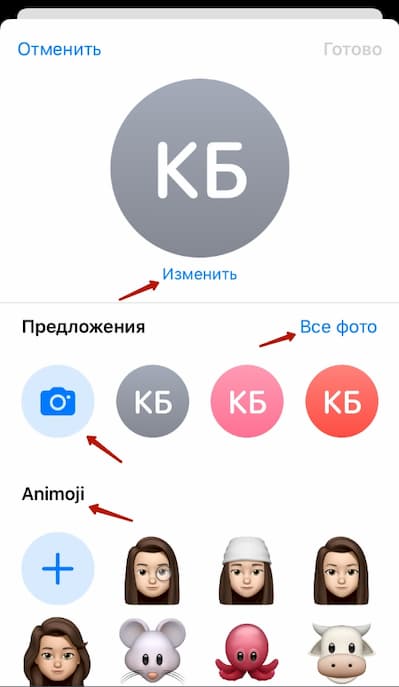
- Выбрать из предложенных вариантов — «Галерея», Animoji или сделать новый снимок.
- При необходимости изменить масштаб фотографии.
- Сохранить полученный результат.
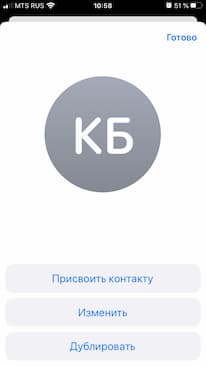
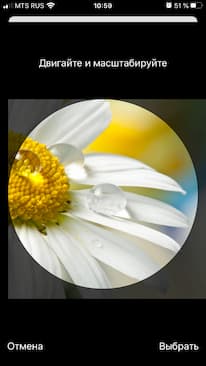
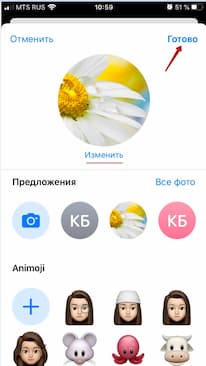
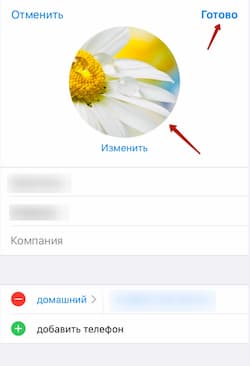
При желании можно поменять картинку для контакта, занесенного в память iPhone. Для этого следует последовательно выполнить вышеописанные шаги.
Как установить аватарку из «Галереи»
Чтобы изменить иконку профиля, достаточно легко воспользоваться приложением «Фото». Для этого откройте требуемую картинку на экране смартфона, выберите фотографию, которую хочется присвоить контакту. В нижнем левом углу нажмите кнопку «Поделиться» и то действие, которое необходимо будет совершить. В телефонной книге найдите контактные данные абонента. Иконку фотографии можно отредактировать и масштабировать по желанию. После этого требуется только сохранить результат.
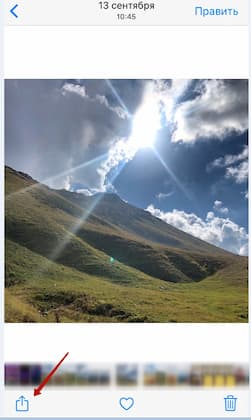
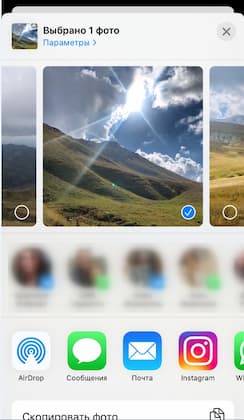
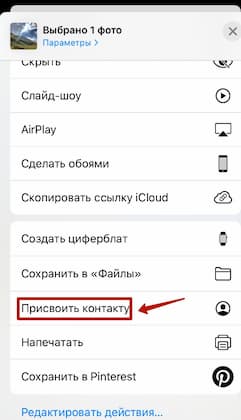
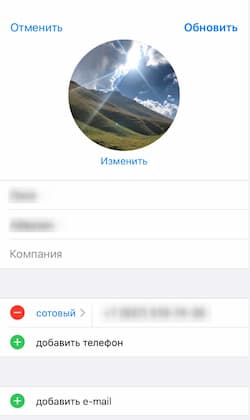
Для изменения фотографии на телефоне с операционной системой Android последовательность действия остается схожей. Разница заключается в особенностях интерфейса смартфона. Например, для того, чтобы поставить фото в телефонах Samsung выполнить нужно четыре шага:
- Открыть адресную книгу и выбрать контакт.
- Определиться с изображением.
- По желанию изменить размер иконки.
- Сохранить полученную фотографию.
В этом состоит вся инструкция. Если не получается поменять фото на телефоне стандартным способом, то можно поискать в Google Play приложения, которые работают по тому же принципу. Одними из популярных программ считаются Ultimate Caller ID Screen HD, Simpler, True Phone. Каждая из них имеет свои особенности и дополнительные возможности.
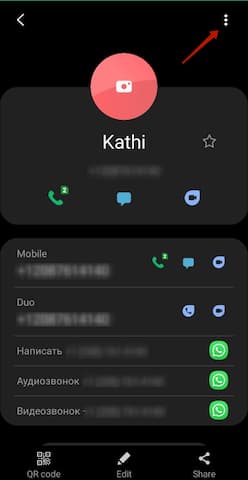
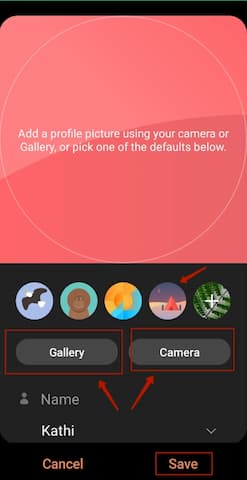
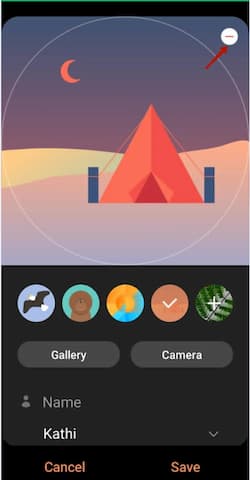
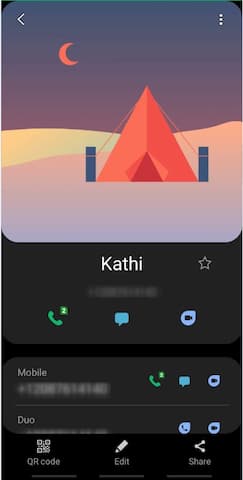
Возможные проблемы установки
В ряде случаев возникают ситуации, когда при использовании штатных программ фотография не устанавливается на контакт в телефоне. Это зависит от расположения требуемого номера в адресной книге. Если контакт сохранен на SIM-карте, то процедура не может быть корректно выполнена. Для решения проблемы требуется скопировать данные абонента на память устройства и провести описанные выше действия в стандартной последовательности.
Если на экране телефона во время установки фотографии высвечивается ошибка, то связано это с нестабильностью программного обеспечения и перегруженностью оперативной системы. В таких ситуациях единственным верным решением будет полная перезагрузка смартфона.
Вам также могут понравиться
Наши продукты
Как заменить свое фото в телефоне
Как добавить или изменить фото профиля
- На телефоне или планшете Android откройте приложение «Настройки».
- Выберите Google Управление аккаунтом Google. Личная информация.
- В разделе «Основная информация» нажмите Фотография. При необходимости выполните вход.
- Нажмите Выбрать фото профиля.
- Нажмите Принять.
- Как обновить фото профиля
- Как изменить фотографию на аватарке
- Как поменять фото на главном экране
- Как изменить фото в галерее
- Как поставить картинку на экран телефона
- Как поменять свою фотографию в Ватсапе
- Как поставить аватар
- Как удалить фото с аватарки
- Как поменять фото в моем мире
- Как поставить свою картинку на экран блокировки
- Как изменить заставку при включении телефона
- Как установить фото на экран телефона Xiaomi
- Как переделать фото
- Как вставить свое лицо в другое фото на айфоне
- Как сделать красивое фото на телефоне
- Как поменять фото в Google
- Как изменить аватарку в гугле на телефоне айфон
- Как поставить фото на звонок
- Как поставить свою фотографию в уно
- Что такое аватар в Ватсапе
- Как поменять свою фотографию в Вайбере
- Как сменить фото на айфоне
- Как поменять картинку на экране айфона
- Почему я не могу поменять обои на рабочем столе
- Что такое редактирование фотографий
- Как изменить фото на Ксиоми
- Как правильно редактировать фотографии
- Как добавить свое фото в гугл
- Как изменить фото профиля в Google Chrome
- Как сменить аватарку в мессенджере на телефоне
- Почему не ставится фото в Ватсапе
- Почему я не вижу фото в Ватсапе
- Как поменять фото в контакте
- Как поменять заставку на телефоне vivo
- Как изменить фоновый рисунок на экране
- Как добавить фото на рабочий стол на андроид
- Как скорректировать лицо на фото
- Как поменять фон на фото на андроид
- Как изменить информацию о фотографии
- Как поставить фото в профиле
- Как поменять фото в профиле Инстаграм
- Что делать если не меняется аватарка в гугле
Как обновить фото профиля
Перейдите на свою Страницу и нажмите в правом нижнем углу фото профиля. Нажмите Загрузить фото, а затем — Добавить фото. Выберите фото из галереи телефона или сделайте новое. Выберите изображение и нажмите Сохранить или Установить как фото профиля.
Как изменить фотографию на аватарке
Как изменить аватар? Чтобы изменить аватар (фото), которое отображается в вашем профиле, перейдите в «Личный кабинет», нажав свой аватар в правом верхнем углу экрана. На открывшейся странице наведите курсор мыши на текущее фото профиля и перейдите по появившейся ссылке «Изменить аватар».
Как поменять фото на главном экране
Как сменить обои:
- Коснитесь свободного участка на главном экране и не отпускайте его.
- Выберите Обои и стиль. Если такого пункта нет, нажмите Обои.
- Нажмите Сменить обои.
- Внизу нажмите Установить обои или коснитесь значка «Готово».
- Выберите, на каких экранах будут видны обои (если доступно).
Как изменить фото в галерее
- Откройте фотографию, которую хотите изменить.
- Нажмите на значок «Редактировать» Инструменты.
- Выберите нужные инструменты и внесите изменения.
- Нажмите Готово.
- Чтобы не применять эффект, отмените его выбор или нажмите Отмена.
Как поставить картинку на экран телефона
Как поменять свою фотографию в Ватсапе
Чтобы изменить фото профиля:
- Откройте WhatsApp > нажмите Другие опции > Настройки.
- Нажмите на своё фото профиля.
- Нажмите Галерея, чтобы выбрать сохранённое изображение, или Камера, чтобы сделать новый снимок.
- Если у вас есть фото профиля, вы можете Удалить фото.
Как поставить аватар
Нажмите на свой игровой аватар в левом верхнем углу основного экрана игры — откроется окно профиля. Нажмите на аватарку в этом окне, и Вам откроется список доступных аватаров; — выберите свою фотографию (Ваша фотография профиля из Facebook будет отображаться в самом начале списка); — нажмите на кнопку «Сохранить».
Как удалить фото с аватарки
Как удалить аватар? Удалить фотографию можно в настройках профиля. Для удаления фотографии нужно нажать на иконку «крестик», которая появится при наведении курсора на фотографию.
Как поменять фото в моем мире
Д. Для изменения своего главного фото вам необходимо кликнуть «Редактировать», нажав на карандашик. Перед вами откроется подраздел «Личные данные» (раздел «Моя анкета»). Под вашим фото вы увидите ссылку Добавить/сменить фото, кликнув на которую вы перейдете в раздел, где сможете настроить основное фото.
Как поставить свою картинку на экран блокировки
Способ замены обоев на дисплее гаджета зависит от версии Android и производителя устройства, но в целом порядок действий обычно следующий: Коснитесь пальцем свободного от иконок приложений и виджетов места на рабочем столе и удерживайте его до появления всплывающего окошка. Тапните по строчке «Установить обои».
Как изменить заставку при включении телефона
Как настроить заставку:
- Откройте приложение «Настройки» на телефоне.
- Нажмите Экран Заставка Текущая заставка.
- Выберите нужный вариант: Часы. Цифровые или аналоговые часы. Чтобы выбрать вид часов или изменить яркость экрана, нажмите на значок «Настройки». Цвета. Красивые разноцветные переливы. Google Фото.
Как установить фото на экран телефона Xiaomi
Чтобы поменять обои на Xiaomi, вам необходимо:
- Открыть настройки на своем смартфоне.
- Далее перейти в раздел Обои.
- После этого в нижней части дисплея тапните на Мой профиль.
- Снова нажмите на пункт Обои, выберите нужное изображение из предложенных.
Как переделать фото
Как изменить формат фото онлайн:
- Откройте сайт конвертера. Фотоконвертер.Онлайн
- Нажмите Выбрать файлы и добавьте фото для конвертации.
- Укажите формат, в который хотите перевести фото.
- Отредактируйте изображние, если нужно.
- Нажмите Конвертировать.
- Скачайте конвертированный файл на свой компьютер.
Как вставить свое лицо в другое фото на айфоне
Добавление человека в альбом «Люди»
Откройте фотографию человека, которого нужно добавить. Нажмите кнопку «Информация», а затем коснитесь лица человека с вопросительным знаком. Нажмите «Отметить с именем» и введите имя человека или нажмите имя, если оно отображается. Нажмите «Далее», затем — «Готово».
Как сделать красивое фото на телефоне
Далее мы расскажем о 10 способах получить интересные мобильные фотографии:
- Снимайте против источника света
- Снимайте с разных ракурсов
- Сосредоточьтесь на одном цвете
- Играйте с отражениями
- Используйте ведущие линии
- Используйте правило третей
- Упростите композицию
- Отрегулируйте экспозицию
Как поменять фото в Google
Если вы используете рабочий или учебный аккаунт Google:
- Откройте Gmail на компьютере.
- В правом верхнем углу нажмите на значок Настройки.
- В разделе «Моя картинка» выберите Изменить картинку.
- Выберите или загрузите изображение.
- Выделите нужную область картинки.
- Нажмите кнопку Применить изменения.
Как изменить аватарку в гугле на телефоне айфон
Как добавить или изменить фото профиля:
- На устройстве iPhone или iPad откройте любое приложение Google, например Gmail или Google Карты.
- В правом верхнем углу экрана нажмите на фото профиля или значок с первой буквой вашего имени «Изменить фотографию»
- Выберите фотографию или сделайте новую.
Как поставить фото на звонок
Как установить фотографию для контакта:
- Откройте Контакты.
- Нажмите на контакт, для которого хотите установить фотографию.
- Нажмите Изменить.
- Нажмите на значок камеры.
- Выберите Галерея, чтобы установить фотографию из альбомов, или Камера, чтобы сделать новую фотографию.
Как поставить свою фотографию в уно
Настроить картинку своего профиля в игре вы можете следующим образом: Зайдите в мэрию и откройте вкладку Профиль. В открывшемся окне вы увидите список доступных вам аватаров. Вы можете установить на картинку профиля персонажа игры или фото из Facebook.
Что такое аватар в Ватсапе
Avatar), а также юзерпик (англ. userpic, сокр. от англ. user’s picture — «картинка пользователя») — графическое представление пользователя, его альтер-эго, игрового интернет-персонажа.
Как поменять свою фотографию в Вайбере
На компьютере:
- Откройте Viber на компьютере
- Кликните на фото вашего профиля рядом с полем Поиск
- Кликните на текущем фото профиля
- Кликните на Выбрать другое фото
- Выберите фото, сохраненное на компьютере
- Кликните Открыть Чтобы изменить пропорции фото, кликните на его углы и перетащите
- Кликните Готово
Как сменить фото на айфоне
На сайте iCloud.com перейдите в раздел «Настройки учетной записи» и нажмите фотографию рядом со своим именем. Выполните одно из действий, описанных ниже. Перетащите нужный файл изображения на фотографию. Нажмите «Выбрать фотографию», затем следуйте инструкциям на экране.
Как поменять картинку на экране айфона
Изменение обоев на iPhone:
- В приложении «Настройки» нажмите «Обои».
- Нажмите «Добавить новые обои».
- Нажмите «Фото», «Люди» или «Перемешивание фото», чтобы выбрать свою фотографию.
- При желании вы можете продолжить настройку обоев.
Почему я не могу поменять обои на рабочем столе
Нажмите кнопку Пуск, Панель управления, Специальные возможности, а затем Центр специальных возможностей. В разделе Вывести все параметры нажмите Настройка изображения на экране. Убедитесь, что не установлен флажок Удалить фоновые изображения. Дважды нажмите кнопку OK и закройте окно Центр специальных возможностей.
Что такое редактирование фотографий
Redactus — приведённый в порядок) — изменение фотографий (изображений) классическими или цифровыми методами. Также может обозначаться термином ретуши́рование, ре́тушь (фр. retoucher — подрисовывать, подправлять). Целью редактирования является коррекция дефектов, подготовка к публикации, решение творческих задач.
Как изменить фото на Ксиоми
Как правильно редактировать фотографии
Обработка фотографий в 10 шагов:
- Найдите собственный стиль
- Выберите редактор фото
- Используйте фильтры и пресеты
- Пользуйтесь преимуществами автоматических настроек
- Обрезайте
- Выравнивайте линии
- Оживляйте цвета
- Настройте баланс белого
Как добавить свое фото в гугл
На компьютере откройте страницу photos.google.com. Google Диск. Найдите и выберите фотографии. Нажмите Загрузить.
Как изменить фото профиля в Google Chrome
Как изменить или скрыть фото профиля:
- Нажмите на время в правом нижнем углу экрана.
- Нажмите на значок «Настройки».
- В разделе «Персонализация» выберите Настройка обоев и стиля.
- В правом нижнем углу фото профиля нажмите на значок «Изменить».
- Измените фото профиля. Вы можете: Сделать снимок.
Как сменить аватарку в мессенджере на телефоне
На смартфоне
Если вы хотите, изменить фото профиля в Messenger, вам достаточно поменять его в Facebook. После чего, новое фото автоматически подтянется в Messenger.
Почему не ставится фото в Ватсапе
Пользователи WhatsApp могут установить своё имя профиля и фото. Если контакт сам не установил фото профиля, то вы не можете добавить фото профиля для этого контакта. В данном случае вы увидите пустой белый профиль на сером фоне.
Почему я не вижу фото в Ватсапе
Вы или этот пользователь изменили настройки конфиденциальности для отображения времени последнего посещения, состояния «в сети» или фото профиля. Вам и этому пользователю необходимо повторить синхронизацию контактов. Пользователь заблокировал вас.
Как поменять фото в контакте
В мобильной версии сайта стало возможным поменять главную фотографию профиля — аватар. Для этого необходимо нажать на текущий, после чего откроется альбом «Фотографии с моей страницы», и выбрать кнопку «Загрузить фотографию профиля». Добавим, что аватар сообщества в настоящее время в мобильной версии поменять нельзя.
Как поменять заставку на телефоне vivo
Смена Обоев VIVO Y12:
- Заходим в Настройки.
- Выберите положение экрана блокировки и обоев.
- Заходим в обои.
- Выберите нужное изображение и нажмите Применить.
- Определитесь с местами, где нужно поменять обои.
- Хорошая работа! Выглядит хорошо!
Как изменить фоновый рисунок на экране
Вы можете выбрать рисунок для фона рабочего стола или изменить цвет элементов для меню «Начните», панели задач и других элементов. Выберите начать >Параметры > персонализации.
Как добавить фото на рабочий стол на андроид
1. Если нажать на сенсорную клавишу «Меню» смартфона появится список с действиями, среди которых будет пункт «Добавить», с его помощью можно управлять виджетами экранах девайса. Нажимаем на данный пункт и переходим в уже привычное меню, где выбираем пункт установки графического элемента.
Как скорректировать лицо на фото
Коррекция черт лица:
- Откройте фотографию в Photoshop Elements.
- Нажмите Улучшение > Коррекция черт лица.
- В диалоговом окне «Коррекция черт лица» обратите внимание, что лицо человека отмечено кружком.
- С помощью ползунков можно скорректировать следующие черты выделенного лица:
Как поменять фон на фото на андроид
Для замены необходимо выполнить несколько простых шагов:
- Открыть приложение и необходимое фото;
- Перейти во вкладку «Инструменты» и выбрать «Двойную экспозицию»;
- Открыть изображение, которое будет служить фоном, и выбрать режим наложения фона;
- Перейти в меню и выбрать «Посмотреть изменения»;
Как изменить информацию о фотографии
Как редактировать метаданные изображения:
- Щелкните правой кнопкой мыши файл и выберите Свойства.
- В свойствах изображения перейдите на вкладку Подробно.
- Вся информация, которую вы видите на вкладке Подробно, является частью метаданных, и вы можете быстро редактировать информацию, щелкнув поле значения рядом со свойством.
Как поставить фото в профиле
Как добавить, изменить или удалить фото профиля:
- Чтобы добавить фотографию, нажмите на аватар профиля.
- Чтобы изменить фотографию, нажмите на нее выберите Изменить фото.
- Чтобы удалить фотографию, нажмите на нее выберите Удалить фото.
Как поменять фото в профиле Инстаграм
Приложение Instagram для Android
Нажмите значок или на свое фото профиля в правом нижнем углу экрана, чтобы перейти в свой профиль. Нажмите Редактировать профиль. Нажмите Изменить фото профиля, а затем выберите, откуда нужно загрузить фото. После внесения изменений нажмите.
Что делать если не меняется аватарка в гугле
Не удается сменить фотографию:
- Откройте Gmail на компьютере.
- В правом верхнем углу нажмите на значок Настройки.
- В разделе «Моя картинка» выберите Изменить картинку.
- Выберите или загрузите изображение.
- Выделите нужную область картинки.
- Нажмите кнопку Применить изменения.
Оставить отзыв
Сейчас мы рассмотрим как поставить свое фото на контакт в телефоне Андроид, чтобы оно появлялось при звонке и желательно большого размера. Выполнять действия будем при помощи стандартного функционала смартфона, а так же сторонних приложений.
Данная статья подходит для всех брендов, выпускающих телефоны на Android 10/9/8/7: Samsung, HTC, Lenovo, LG, Sony, ZTE, Huawei, Meizu, Fly, Alcatel, Xiaomi, Nokia и прочие. Мы не несем ответственности за ваши действия.
Внимание! Вы можете задать свой вопрос специалисту в конце статьи.
Стандартные способы
Самый простой способ добавить фото к контакту в Андроиде предполагает выполнение простых действий. Следует открыть Телефонную книгу и найти профиль, настройки которого вы хотите поменять. Далее необходимо выполнить команду «Изменить из списка предложенных». После этого вы попадёте в режим изменения профиля, где есть значок, на месте которого должна быть фотография. Следует выполнить клик по нему и загрузить фотографию из Галереи. Не забудьте сохранить изменения. Следует отметить, что можно сделать моментальный фотоснимок, если активировать соответствующую функцию. В некоторых случаях это удобно.
Второй стандартный способ предусматривает сперва поиск подходящего изображения в Галерее. Чтобы привязать фото к контакту в Андроиде, необходимо открыть список всех возможных действий и выбрать «Установить на» либо «Установить как». После этого достаточно будет выбрать соответствующий номер абонента.

Через галерею
Если на смартфоне отсутствуют сторонние сервисы для помещения фото на контакт телефона, то в первую очередь стоит воспользоваться стандартным приложением «Галерея». По умолчанию в ней содержаться все видео и фотоматериалы, поэтому отыскать нужный снимок будет легко.

Фото на звонок можно установить следующим образом:
- Открыть галерею и найти необходимую фотографию.
- Кликнуть на значок с тремя точками в верхней части дисплея.
- Выбрать функцию установки картинки в качестве фото контакта.
- В появившемся списке выбрать необходимого человека.
- Отредактировать фотографию с помощью специальной рамки, после чего подогнать размер.
- Подтвердить изменения галочкой.

Данный способ может подействовать не во всех случаях. Проблема заключается в особенностях или возможных ограничениях программного обеспечения.
Зайти в телефонную книгу
Если предыдущий метод не принес ожидаемых результатов, тогда рекомендуется использовать приложение с контактами. Чтобы установить фотографию контакта на весь экран на телефон Андроид, нужно использовать данную инструкцию:
- Открыть телефонную книгу, нажав на соответствующий ярлык.

- Далее отыскать нужный контакт, на который будет ставиться фото.

- Кликнуть на клавишу редактирования – она имеет вид трех точек либо выступает в качестве ярлыка с изображением карандаша.

- Чистая версия Android содержит фотографию контакта на верхней панели рабочего стола. Чтобы ее установить, потребуется нажать на значок с фотоаппаратом. Если в телефоне предусмотрена фирменная оболочка, то для проведения процедуры следует прокрутить в верхнюю часть экрана и кликнуть на три точки, после чего появится выбор действий.

- В следующем окне будет команда удаления, замены предустановленной картинки или создание фотографии в реальном времени. Так как требуется установка из памяти устройства, нажать на замену.

- По умолчанию система устройства задаст вопрос о том, каким приложением воспользоваться, чтобы выбрать фото. В данном случае можно выбрать стандартную галерею или сторонний файловый менеджер.

- Отыскать необходимый снимок.

- Появится возможность редактирования снимка. Для этого можно воспользоваться специальной утилитой или штатным инструментом.

- Обрезать лишнюю часть изображения, установить необходимые параметры и нажать на кнопку готовности.

- Подтвердить действие с помощью галочки

Иконка в списке контактов
Третий способ сходен со вторым. По предыдущему алгоритму зайти в меню устройства, затем — в телефонный справочник. В строке поиска ввести имя интересующего абонента. Можно отыскать человека по списку, если забылось точное имя. Зажать на несколько секунд область, которая предназначена для снимка. Далее будет предложено выбрать вариант загрузки, который подходит: сфотографировать или загрузить из галереи. Такая возможность есть не на всех устройствах, работающих на Android. Поэтому если этот способ не подходит, можно попробовать предыдущие.
Если описанная выше функция есть в устройстве, то достаточно будет выбрать вариант “Загрузить фотографию из…” Произойдет перенаправление в галерею, из которой останется взять нужное изображение. Далее появится редактор, с помощью которого необходимо определить размер и область отображения картинки. После подтверждения действий она будет установлена и прикреплена к необходимому абоненту. Если же в галерее отсутствует снимок, то сделать его можно через камеру мобильного телефона.
Это три распространенных метода, но существует еще как минимум один.
Способ 3: инструменты Google
Поставить картинку на контакт в смартфоне Android также позволяют такие инструменты Google, как Contacts и Foto.
Contacts
Скачать Google Контакты
В приложении Google Contacts:
- Тапнуть по нужному имени.
- Нажать кнопку «Изменить контакт».

- Вызвать меню «Сменить фото» круглой синей кнопкой с изображением камеры внутри.
- Включить камеру посредством команды «Сфотографировать» или найти фото в памяти смартфона.

Когда фотография будет готова (сделан новый или выбран имеющийся снимок), останется только сохранить изменения.
Foto
Скачать Google Фото
В приложении Google Foto:
- Выбрать снимок.
- Нажать на три вертикальных точки для раскрытия командного меню.

- Нажать на команду «Использовать как», далее, «Фотография контакта».

- Обрезать снимок и сохранить его в телефонной книге.
Таким же методом через Google Foto можно установить изображение на профиль в WhatsApp.
Как сделать обычную картинку контакта

Установить изображение для конкретного человека можно через галерею или настройку контакта. В первом случае откроем хранилище снимков и выполним рекомендации пошаговой инструкции:
- Открываем нужную картинку.
- Теперь нажимаем на «три точки» вверху или внизу изображения.
- В списке нажимаем по строке «Установить картинку как». Название пункта может отличаться, но смысл должен оставаться тем же.
- Из предложенных вариантов выбираем «Фотография контакта».
- Система откроет перечень имеющихся телефонных номеров, из которых выбираем нужного человека.
- Подгоняем фотографию под нужный размер и кликаем «Ок».

Для проверки откройте телефонную книгу и убедитесь в правильности установки картинки. Стоит отметить, что представленный метод подходит только для смартфонов с операционной системой ниже Андроид 8.0. Если на телефоне установлен Андроид 9 и выше, то воспользуйтесь этим руководством:
- Откройте справочник номеров, кликнув по иконке на рабочем столе.
- Затем нажмите на номер, для которого нужно установить картинку.
- Кликните по кнопке, отвечающей за редактирование. Зачастую она имеет изображение карандаша или ручки, и может быть расположена вверху или внизу дисплея.
- Теперь напротив будущей картинки нажмите по иконке фотоаппарата. Система предложит выбрать снимок из галереи, или сделать фотографию прямо сейчас. В первом случае просто находите заранее подготовленную картинку и кликаете по ней; во втором – делаете снимок нужного человека.
- После подгоните изображение под подходящий размер. Для этого передвигайте квадратную рамку до наиболее удачного момента.
- В конце сохраните изменения клавишей «Ок» или галочкой.
При необходимости сделать изображения у всех номеров – выполните указания инструкции для каждого звонящего по-отдельности. Удобнее всего для этих целей использовать первый способ, но если такой вариант отсутствует, то можно загрузить из Google Play специальное приложение.
Как сделать изображение в телефонной книге
Освоим простой порядок действий. Для изменения картинку абонента в смартфоне на iOS необходимо:
- Открыть раздел «Контакты» или «Телефон».
- Выбрать уже сохраненные данные человека или добавить новый номер, для которого требуется установить фотографию.

- Нажать на кнопку «Править» в верхнем правом углу экрана смартфона.
- Открыть иконку «Добавить фото».

- Выбрать из предложенных вариантов — «Галерея», Animoji или сделать новый снимок.
- При необходимости изменить масштаб фотографии.
- Сохранить полученный результат.
При желании можно поменять картинку для контакта, занесенного в память iPhone. Для этого следует последовательно выполнить вышеописанные шаги.
Установка фотографии на контакт средствами операционной системы
Первое, о чем нужно обязательно знать, перед тем, как пытаться установить фото, это то, что контакт должен находится в памяти смартфона или в списке контактов вашего Google-аккаунта, но не на СИМ-карте. Если данные хранятся на СИМ-карте, сперва их нужно скопировать в память телефона.
Первый способ
- Откройте меню «Контакты».
- В появившемся списке ищем интересующий нас контакт и выбираем его.
- Теперь ищем область, предназначенную для фотографии и делаем по ней продолжительный тап.
- Появится меню, в котором можно выбрать вариант установки фотографии. Можно воспользоваться изображением из галереи или снять фото на камеру телефона.
Второй способ
- Откройте настройки «Контакта».
- Нажмите на иконку с изображённым карандашом, которая расположена в правом верхнем углу.
- Сделайте тап по области с изображением портрета.
- Далее, воспользуйтесь инструкциями из первого пункта предыдущего способа.
Третий способ
- Найдите в меню приложений «Галерею» и откройте её.
- Найдите фотографию, которую собираетесь установить на контакт.
- В открывшемся меню выберете меню «Операции» и далее «Установить изображение как».
- В появившемся окне выберите «Фото контакта».
- В открывшемся списке контактов выберете нужный.
- Откроется меню, в котором можно выбрать область фотографии, которую нужно установить в качестве фото. Выберите область и подтвердите действие, нажав на галочку.
Разумеется, что описанная в этом материале установка фотографии с использованием возможностей операционной системы подойдёт далеко не для всех устройств. Дело в том, что на сегодняшний день существует множество надстроек над Андроид, а также версий операционной системы. Поэтому порядок настройки контактов может различаться.
Если у вас не получается установить фотографию описанными способами, воспользуйтесь одним из специальных приложений для этих целей, которые рассмотрены далее в нашем обзоре.
Через сервис Google Contacts
Если ваш аккаунт в телефоне синхронизирован с другими устройствами (в том числе ПК), то можно добавить фото через Google Contacts в компьютере. Для этого:
- зайдите в свой Google-аккаунт, привязанный к адресу электронной почты gmail;
- кликните по значку “Приложения”;
- кликните по значку “Контакты”;
- найдите в открывшемся списке контактов нужный и кликните по нему;
- в открывшемся окне наведите курсор на место для фото (круглый значок с буквой) – в нем появится иконка с изображением фотоаппарата;
- кликните по иконке;
- в открывшемся окне “Выберите фото” подберите удачный снимок из Google Photo и кликните по нему;
- отредактируйте выбранный снимок, обрезав его до желаемого размера, и нажмите на кнопку “Готово”.
Снимок добавится к страничке. А так как все устройства, работающие с Google-аккаунтом, синхронизированы, вы увидите все аватарки друзей.
Установка фотографии на контакт при помощи приложений
В настоящее время на Андроид есть множество приложений, через которые можно произвести тонкую настройку своего контакт-листа.
Как установить фото на контакт в Андроиде с помощью сторонних приложений и какие бывают? Рассмотрим некоторые из них.
Ultimate Caller ID Screen HD
Еще одним надежным и эффективным способом считается использование утилиты Ultimate Caller ID Screen HD. Главное преимущество приложения заключается в том, что оно позволяет изменять все параметры снимка в реальном времени. Для этого необходимо загрузить программу с официального магазина Play Market.
Стоит заметить, что в данном случае для установки фотографии компьютер не понадобится. Что делать далее:
- Установить и открыть приложение
- Загрузить на рабочий стол программы необходимый контакт.
- Выбрать из галереи фотографию для расположения на листе.
- Использовать интегрированные инструменты для изменения размеров и цветовых параметров.
- Сохранить результат с помощью кнопки «Готово».
HD Caller ID

Функциональное и бесплатное приложение, которое содержит в себе целый ворох возможностей. Как и два других выше описанных приложения, HD Caller ID может отображать на весь экран фотографию контакта во время совершения вызова или входящего СМС-сообщения. Интерфейс приложения прост и понятен.
Viber
Приложение Вайбер среди пользователей Андроид пользуется особой популярностью. Если этот мессенджер установлен у пользователя, то можно воспользоваться этим методом установки аватарки на контакт.
Важно, чтобы изображение профиля пользователя было установлено в Вайбере. Переносим эту картинку в телефонный справочник по следующей инструкции:
- Переходим в Вайбер, жмем на «Контакты».
- Указываем в списке необходимый контакт, нажимаем на «Бесплатное сообщение». Пишем сообщение с произвольным содержанием, отправляем его. Это выполняется с целью создать переписку с выбранным контактом.
- Удаляем из телефонной книги данный контакт. В Вайбере осталась сохраненной переписка с этим человеком.
- Переходим снова в Вайбер, открываем имеющуюся переписку, выполняем пролистывание вправо. Затем будут показаны данные про участников чата.
- Жмем на нужного пользователя, добавляем его в контакты. После этого абонент будет отображаться на Андроиде в учетной записи. В справочнике телефона будет отображаться номер этого человека и его фото, используемое в профиле Вайбера.
На телефоне Android не приходят сообщения Viber
True Phone

Сразу после установки на экране появится сообщение, в котором указано, что для продолжения работы необходимо предоставить программе разрешения. Выполните данное требование, предоставив доступ к вызовам и включив наложение поверх других окон. Затем нажимаем по кнопке «Начать» и просматриваем основные возможности софта. В верхней панели расположены вкладки «Избранное», «Телефон», «Группы» и «Контакты». Для установки изображения выполним переход в последний раздел. Теперь находим нужный номер и кликаем по фоновой картинке. На экране появилось окно, где предлагается выбрать источник фото: галерея или камера. Находим заранее подготовленную картинку и кликаем «Ок».
Simpler

Приложение полностью бесплатное, поэтому установим и откроем его. При первом запуске пользователю демонстрируются основные возможности программы, которые можно пропустить кнопкой «Начать». После нажатия на экране появится окно с требованием разрешить программе доступ к контактам и телефонным звонкам. Утилита хоть и бесплатная, но требует регистрации. Наиболее удобно выполнить авторизацию через Google или Facebook. Теперь доступ к телефонной книге открыт. Установим фото на экран контакта:
- Переходим на страницу с номером.
- Кликаем по «трем точкам» в правом углу дисплея.
- Выбираем «Изменить контакт».
- Нажимаем по изображению фотоаппарата и выбираем картинку из галереи, или делаем снимок прямо сейчас.
- В конце кликаем по галочке.
Теперь выбранный номер оснащен снимком.
Google Contacts
Данную программу можно назвать как сторонней, так и интегрированной одновременно. Это приложение является идеальным вариантом в том случае, если пользователь своевременно сумел синхронизировать свое устройство с сервисами Гугл. Конечно, установка и редактирование фотографии будет происходить через компьютер, поэтому телефон в данном случае не потребуется. Что нужно сделать:
- Открыть приложение Google Contacts.
- Авторизоваться в системе Гугл, введя логин и пароль. Как правило, в качестве логина может использоваться электронный ящик.
- Далее перед пользователем развернется окно, в котором будет содержаться перечень контактных листов. Пользователю понадобиться выбрать нужный контакт и нажать на значок карандаша.
- Следующим шагом будет выбор фотографии, которая будет служить в качестве оформления листа. Для этого нужно загрузить снимок с телефона на ПК.
- Нажать на кнопку подтверждения и сохранить результат.

Специальные приложения
В Play Маркете доступно множество программ, заменяющих стандартную телефонную книгу в смартфоне. Большинство из утилит бесплатные, но также встречаются и платные варианты. Об одном из таких приложений было рассказано выше, поэтому включать его в данный список не будем. Оно также позволяет выполнять звонки, добавлять контакты и менять фоновое оформление.
True Phone
QR-Code
True Phone Телефон, Контакты и Запись звонков
Developer: Hamster Beat
Price: Free
Сразу после установки на экране появится сообщение, в котором указано, что для продолжения работы необходимо предоставить программе разрешения. Выполните данное требование, предоставив доступ к вызовам и включив наложение поверх других окон. Затем нажимаем по кнопке «Начать» и просматриваем основные возможности софта. В верхней панели расположены вкладки «Избранное», «Телефон», «Группы» и «Контакты». Для установки изображения выполним переход в последний раздел. Теперь находим нужный номер и кликаем по фоновой картинке. На экране появилось окно, где предлагается выбрать источник фото: галерея или камера. Находим заранее подготовленную картинку и кликаем «Ок».
Simpler
QR-Code
Simpler: Набор номера, телефон, блокировка звонков
Developer: Simpler Apps Inc
Price: Free
Приложение полностью бесплатное, поэтому установим и откроем его. При первом запуске пользователю демонстрируются основные возможности программы, которые можно пропустить кнопкой «Начать». После нажатия на экране появится окно с требованием разрешить программе доступ к контактам и телефонным звонкам. Утилита хоть и бесплатная, но требует регистрации. Наиболее удобно выполнить авторизацию через Google или Facebook. Теперь доступ к телефонной книге открыт. Установим фото на экран контакта:
- Переходим на страницу с номером.
- Кликаем по «трем точкам» в правом углу дисплея.
- Выбираем «Изменить контакт».
- Нажимаем по изображению фотоаппарата и выбираем картинку из галереи, или делаем снимок прямо сейчас.
- В конце кликаем по галочке.
Теперь выбранный номер оснащен снимком.
Truecaller
QR-Code
Truecaller: определитель номера и запись звонков
Developer: Truecaller
Price: Free

После загрузки открываем софт. При первом запуске кликаем по кнопке «Начать», затем в появившемся окне нажимаем «Использовать по умолчанию». Использование сервиса возможно только после подтверждения номера телефона, поэтому указываем его и ожидаем звонка робота. Поднимать трубку не нужно, система все сделает самостоятельно. Далее создаем профиль, выполнив авторизацию через Google или Facebook. Разрешаем программе отображаться поверх других окон и переходим к установке изображения:
- Переходим на страницу с номером.
- Нажимаем по иконке в виде трех точек.
- Из списка выбираем «Редактировать».
- Кликаем по изображению фотоаппарата.
- Загружаем снимок и нажимаем по галочке.
Изображение для выбранного номера успешно загружено.
Как обратно убрать фото с заставки контакта

Процесс удаления фотографии контакта ничем не отличает от его установки. Сначала откройте телефонную книгу, затем:
- Перейдите на страницу с конкретным номером.
- Нажмите по иконке карандаша или кнопке «Редактировать».
- Кликните по уже установленному снимку.
- Выберите «Удалить фото».
- Сохраните изменения клавишей «Ок».
Теперь убедитесь в том, что картинка у выбранного профиля исчезла. При необходимости ее вернуть воспользуйтесь инструкцией, представленной выше.
Как поставить фото контакта на весь экран на Андроид

Не все телефоны при звонке выводят изображение человека на полный экран. Многим пользователям это доставляет определенные неудобства, например, при проблемах со зрением. В настройках отсутствует параметр, отвечающий за вывод снимка на весь дисплей, поэтому на помощь приходят специальные утилиты из Google Play. Наиболее качественной и популярной является программа «Full Screen Caller ID». Предлагаем рассмотреть краткую инструкцию по работе с софтом:
- Открываем приложение.
- При первом запуске система запустит анимацию, показывающую основные особенности утилиты.
- Далее кликаем по кнопке «Принять» и разрешаем наложение поверх других окон. Это нужно для отображения вызова во время работы с другими приложениями.
- Теперь в появившемся окне выбираем «Использовать по умолчанию». Таким действием программа получает доступ к выполнению и принятию звонков.
- Затем нажимаем «Разрешить».
- И наконец в последнем слайде нажимаем «Готово».

Теперь настройка софта завершена, а значит можно перейти к привязке фото. Для этого:
- В самом приложении переходим во вкладку с иконкой профиля человека.
- Открываем страницу с нужным контактом.
- Нажимаем «Назначить изображение».
- Система предлагает установить изображение с камеры, выбрать из галереи или Facebook.
- Выбираем подходящий вариант и кликаем «Сохранить».
После этого проверяем правильность установки снимка и делаем пробный вызов.
Как поставить фото на контакт в телефонах Samsung: все способы
На практике выделяется три варианта, как установить фото на контакт в телефон Samsung — через галерею, контакты или с помощью специального софта. Но перед выполнением работы нужно сделать ряд предварительных шагов.
Предварительные действия
Если вы решили установить фото или картинку на контакт в Самсунг Галакси, следует учитывать, что операционная система Андроид предусматривает такую возможность только для номеров, сохраненных в памяти телефона. Для адресной книжки, размещенной на SIM-карте, прикрепление персональной графики не осуществляется. Поэтому данные абонента необходимо предварительно перенести с SIM на смартфон. Эта несложная операция производится так:
- запускаем на мобильном устройстве приложение «Контакты»;
- в меню настроек тапаем на «Экспорт/Импорт»;
- из списка источников выбираем SIM-карту (обычно она подписана названием оператора мобильной связи) и нажимаем далее;
- в качестве нового места расположения контакта указываем «Телефон»;
- отмечаем в списке абонентов, данные которых планируем перенести, и подтверждаем операцию нажатием «Ок».

Система осуществит автоматический перенос нужной информации. Теперь можно переходить к непосредственному изучению того, как установить фото на контакт в Самсунг.
Особенности хранения информации о контактах в смартфонах Самсунг
Текущий функционал телефонов Sumsung позволяет нам выбор четырёх носителей данных о контакте:
| Места хранения: | Особенности: |
| Sim Card (1 и 2) | Данные о контакте сохраняются на 1 или 2 сим-карте вашего телефона. Поскольку объём памяти сим-карты мал (часто он равен всего 128 кб), то на сим-карте обычно хранятся лишь фамилия и имя контакта (латиницей) и его телефон. Другие данные контакта, включая фото, здесь не сохраняются. |
| Телефон (память телефона) | В этом случае мы получаем более широкие возможности для сохранения данных о контакте. Мы легко можем сохранить ФИО контакта кириллицей, его несколько телефонов, адрес, место работы, место проживания, фото и прочую информацию |
| Google (Аккаунт Гугл) | В этом случае данные контакта привязываются к аккаунту пользователя телефона в Google. Соответственно, данные контакта хранятся на серверах Гугл. При необходимости такие данные легко переносятся на новый телефон. |
| Samsung account (аккаунт в Самсунг) | Привязывается к аккаунту пользователя в Самсунг. Используется редко, но возможности широкие. |
Выбор места для хранения контактов
Если вы ранее сохраняли ваши контакты на сим-карту (или такой способ сохранения был установлен на вашем телефоне по умолчанию), тогда установить фотоснимок к вашему контакту на Sumsung вы не сможете. В этом случае необходимо перенести номера ваших контактов на телефон. Для переноса номеров телефона с памяти сим-карты на телефон обычно необходимо запустить приложение «Контакты», в меню настроек выбрать опцию «Импорт/Экспорт».
Выберите опцию “Импорт/Экспорт” Самсунг
Затем из перечня источников выбрать сим-карту и нажать на «Далее». В качестве нового места хранения контактов указываем телефон. Останется отметить перечень абонентов для переноса их номеров на телефон, и подтвердить операцию переноса тапом на «Ок».
Выполните операции по переносу
Кроме телефона, вы можете выбрать Гугл-аккаунт как место хранения данных об аккаунте (актуально для новых моделей Самсунг). В этом случае при добавлении контакта вводим номер, жмём «Добавить в контакты» – «Создать контакт» – «Google». Далее останется ввести данные о контакте, и тапнуть на круглое поле для привязки картинки на абонента.
Нажмите на круглое поле для добавления фото .
Не получается привязать к контакту фото
Вы выполнили инструкцию, но фото не смогло к контакту привязаться? Есть вероятность, что по ходу процесса вы не подтвердили операцию. Могла произойти ошибка.
В этой ситуации требуется проверить профиль контакта в телефонной книге. Нахождение в области аватара светлого или темного силуэта (стандартная картина) означает, что ваши действия не привязали фото к контакту. Необходимо повторить все шаги инструкции заново.
Контакт располагается в памяти телефона
На системе Андроид воспроизводятся фото только в той ситуации, когда контакты находятся в памяти девайса, а не симки. Это можно проверить путем переброски всех контактов в телефонную память:
- Заходим в адресную книгу, жмем на опциональное меню.
- Указываем «Копировать контакты».
- Выбираем, что контакты требуется скопировать именно из симки.
- Указываем место для сохранения выбранных контактов.
- Совершаем звонок, проверяем наличие фото для этого контакта.



Сбой в работе ОС
В процессах системы Андроид могут появиться какие-либо ошибки. В этой ситуации просто перезагружаем гаджет, запускаем его снова для проверки работоспособности функции.
Если все-равно не получается установить фото на контакт, то можно перепрошить систему. В самой крайней ситуации можно обратиться в техподдержку.
Почему не отображается фото контакта при звонке

Причин, по которым фото контакта не устанавливается или не отображается при звонке несколько. Самая распространенная из них связана с тем, что номер записан не в телефон, а на SIM-карту. Чтобы перенести конкретный профиль в память смартфона выполните следующее:
- Откройте телефонную книгу.
- Перейдите в опциональное меню. В зависимости от модели смартфона это делается по-разному. Но зачастую для открытия специального раздела нужно нажать по сенсорной клавише в виде трех полосок.
- Далее нажмите по пункту «Импорт и экспорт» или «Копирование».
- Выберите «Импорт с SIM-карты». При наличии двух SIM-карт выберите ту, на которой расположен нужный номер.
- Затем отметьте контакты для импорта, и подтвердите перенос.
Также изображение может не отображаться при сбоях в системе, тогда поможет простая перезагрузка устройства.
Возможные проблемы установки
В ряде случаев возникают ситуации, когда при использовании штатных программ фотография не устанавливается на контакт в телефоне. Это зависит от расположения требуемого номера в адресной книге. Если контакт сохранен на SIM-карте, то процедура не может быть корректно выполнена. Для решения проблемы требуется скопировать данные абонента на память устройства и провести описанные выше действия в стандартной последовательности.
Если на экране телефона во время установки фотографии высвечивается ошибка, то связано это с нестабильностью программного обеспечения и перегруженностью оперативной системы. В таких ситуациях единственным верным решением будет полная перезагрузка смартфона.
Решение самых распространенных проблем и ошибок
Как показывает практика, у многих пользователей при решении этой задачи возникают разные проблемы. В результате фото контакта во время входящего звонка не появляется.
Возможно, фото все-таки не привязалось
Прежде всего, рекомендуем еще раз проверить, привязалось ли фото к конкретному контакту. Часто бывают случаи, когда пользователи, уже, казалось бы, все сделали верно, но в конечном результате просто забывают нажать на кнопку «Сохранить» или в системе мог произойти какой-то сбой.
Необходимо проверить профиль человека. Для этого нужно отыскать его в телефонной книге и посмотреть, есть ли выбранная фотография в области для фото или же там находится стандартная аватарка. При необходимости просто еще раз проделайте операцию установки снимка.
Возможно, контакт записан на сим-карту
Выбранная фотография будет выводится на экране устройства при входящем звонке только в том случае, если контакт сохранен в память телефона, а не в память сим-карты.
Если перед вами появилась необходимость переноса с сим-карты в память смартфона, то необходимо проделать следующие шаги:
- Откройте адресную книгу и выберите нужный профиль.
- Запустите опциональное меню.
- Найдите и активируйте функционал «Копирование контактов».
- Выберите с сим-карты на телефон.
- Проверьте работоспособность с помощью звонка.
Возможно, в системе произошел сбой
Очень часто пользователи оказываются в ситуациях, когда система Андроид поддается мелким ошибкам. Как правило, большинство из них решаются очень быстро простой перезагрузкой устройства. После этого необходимо проверить работоспособность функции.
Если перезагрузка не дала нужный результат, то нужно сбросить настройки до заводских или прошить Андроид. Но обратите внимание, что в таком случае внутренняя память будет полностью очищена, поэтому, прежде всего, позаботьтесь о создании резервной копии.
Источники
- https://appsetter.ru/ustanovka-foto-na-zvonok.html
- https://protabletpc.ru/advice/postavit-foto-na-kontakt-v-androide.html
- https://AndroidKak.ru/kontakty-sms-mms/postavit-foto.html
- https://GuruDroid.net/kak-postavit-foto-na-kontakt-v-androide.html
- https://mobimozg.com/android/nastrojka/foto-na-kontakt.html
- https://tarifkin.ru/mobilnye-sovety/kak-postavit-foto-na-kontakt-v-telefone
- https://androproblem.ru/nastroika/kak-postavit-foto-na-kontakt-v-telefone-android.html
- https://besprovodnik.ru/kak-samsung-postavit-foto-kontakt/
- https://mobila.guru/faqsingle/kak-ustanovit-foto-na-kontakt-v-samsung/
- https://sdelaicomp.ru/mobile/kak-ustanovit-foto-na-kontakt-v-telefone-samsung.html
Как установить аватарку из «Галереи»
Чтобы изменить иконку профиля, достаточно легко воспользоваться приложением «Фото». Для этого откройте требуемую картинку на экране смартфона, выберите фотографию, которую хочется присвоить контакту. В нижнем левом углу нажмите кнопку «Поделиться» и то действие, которое необходимо будет совершить. В телефонной книге найдите контактные данные абонента. Иконку фотографии можно отредактировать и масштабировать по желанию. После этого требуется только сохранить результат.
Для изменения фотографии на телефоне с операционной системой Android последовательность действия остается схожей. Разница заключается в особенностях интерфейса смартфона. Например, для того, чтобы поставить фото в телефонах Samsung выполнить нужно четыре шага:
- Открыть адресную книгу и выбрать контакт.
- Определиться с изображением.
- По желанию изменить размер иконки.
- Сохранить полученную фотографию.
В этом состоит вся инструкция. Если не получается поменять фото на телефоне стандартным способом, то можно поискать в Google Play приложения, которые работают по тому же принципу. Одними из популярных программ считаются Ultimate Caller ID Screen HD, Simpler, True Phone. Каждая из них имеет свои особенности и дополнительные возможности.
Установить фото контакта на смартфонах Huawei и Honor возможно только при наличии номера контакта в памяти самого мобильного устройства, а не SIM-карты.
Если большая часть номеров сохранено на SIM-карте, то проведите импорт контактов в память телефона, либо в ваш аккаунт Google.
Более подробная информация по данной операции в инструкции Импорт контактов на смартфонах Huawei и Honor. Изображение для контакта можно загрузить из памяти смартфона или создать новое при помощи камеры.
Добавление фотографии через Контакты
Самый простой способ прикрепить фото – сделать это через раздел «Контакты».
Важно! Установить фотографию можно только к тем абонентам, которые сохранены в памяти телефона или в аккаунте Google, а не сим-карты. Если они хранятся в памяти сим-карты, перед этим запись нужно скопировать в память устройства или в аккаунт Google.
Чтобы установить фото на контакт в Хонор или Хуавей, необходимо выполнить следующий порядок действий:
- Выбрать на экране «Телефон» (значок в виде трубки).
- Перейти в «Контакты».
- Найти и выбрать нужную запись.
- Нажать кнопку «Изменить».

- В открывшемся окне кликнуть по значку в виде фотоаппарата в кружке.
- Внизу экрана появятся 2 варианта: «Сделать фото» или «Выбрать из Галереи». Первый вариант подходит, если человек находится рядом. Можно сфотографировать его и сразу добавить аватарку к его записи. Если человека рядом нет, можно воспользоваться вторым вариантом: «Выбрать из Галереи».

- Найти нужное изображение в памяти устройства.
- Установить миниаватарку, перемещая круг на нужный участок изображения.
- Нажать дважды на галочку в правом верхнем углу экрана.

Готово! Теперь изображение сохранено и отображается в информации к телефонной записи. При открытии списка можно будет увидеть миниаватарку. Помимо этого, можно будет наблюдать это фото во время вызова или входящего звонка от абонента. Кстати абонент может находиться в черном списке. Узнать, как посмотреть черный список в вашем телефоне можно здесь.

Что важно знать о телефонной книге на Хоноре
Прежде чем перейти к рассмотрению способов установить фотографию на контакт в устройствах Honor убедитесь, что телефоны ваших контактов хранятся не на сим-карте, а в памяти вашего гаджета.
Ваши контакты должны хранится в памяти вашего телефона
Если контакты хранятся на сим-карте, то из-за ограничения её памяти (рабочий объём памяти сим-карты часто составляет всего 128 кб) она способна вмешать только имя контакта и его телефон. Другие данные (место работы, адрес, дата рождения, фото контакта и другая информация) в сим-карте не сохраняются.
Стандартная сим-карта имеет память в 128 кб
Потому важно перед установкой картинки на звонящего человека в Хоноре убедиться, что данные о контакте хранятся в памяти телефона.
Для этого выполните следующее:
- Запустите приложение «Контакты» (или запустите приложение «Телефон», а в нём перейдите в «Контакты»);
- Найдите в списке нужного абонента, на вызов которого хотите прикрепить фото;
- Тапните на кнопку «Изменить», расположенную в нижней области экрана.
Если вы увидите отображение контакта с пустой областью, значит данные этого контакта сохранены в памяти устройства.
При наличии пустой области загрузка фото под контакт доступна
Если же такая иконка отсутствует, то это значит, что данные контакта хранятся на сим-карте. В этом случае необходимо зайти в меню контактов, в нижнем углу справа тапнуть на кнопку с тремя точками, выбрать управление контактами. Далее нажмите на «Копировать контакты», и в следующем меню выбрать «Копировать с сим на телефон».
Скопируйте контакты с сим-карты на телефон
На других телефонах семейства Хонор это может происходить вот так:
Давайте разберём официальные способы, позволяющие поставить в Honor изображение на контакт.
Это также пригодится: как перенести контакты с гаджета на SIM карту.
Добавление фото через Галерею
Этот способ похож на первый, но выполняется в другой последовательности.
Важно! Как и в первом случае, поставить изображение можно к тем записям, которые есть в аккаунте Google или памяти устройства, а не на сим-карте.
Добавить фото к контакту через галерею можно следующим образом:
- Открыть папку, где хранятся все изображения и указать нужное нам.
- Кликнуть по значку «Еще» в правом нижнем углу экрана.
- Нажать на «Установить как…», затем «Фото контакта».

- В открывшемся списке выбрать нужную запись.
- Установить миниаватарку, перемещая круг на нужный участок изображения.
- Кликнуть по галочке в правом верхнем углу экрана.

Готово. Теперь можно зайти в раздел «Телефон» и проверить, что изменения вступили в силу.
Экран фотовызовов — удобное приложение для фотографий контактов
«Экран фотовызовов» — ещё одно приложение такого уровня. Позволяет установить любое полноэкранное изображение на вызов любого абонента. При этом хватает жалоб пользователей на функционал приложения, которое не всегда работает по заявленным правилам.
Приложение «Экран фотовызовов» позволит установить рингтон и фото на нужный контакт
Это полезно знать: как сделать скриншот на Хоноре.
Как установить фото на контакт на Хонор и Хуавей через приложения
Существует огромное количество приложений, меняющих стандартный сервис совершения звонков от Google и Huawei. Помимо изменений во внешнем виде, такие приложения позволяют устанавливать фотографии. Разберем несколько популярных сервисов, доступных для скачивания из Play Маркета.
Phone plus
QR-Code
Phone + Контакты — Телефон — Звонки
Developer: FUG
Price: Free
Это удобное в использовании приложение с широким функционалом. После первого запуска оно попросит разрешение к памяти устройства. Для добавления изображения к какой-либо телефонной записи, необходимо кликнуть по ней, затем на значок в виде трех точек и «Установить фото».
Дальше, как и в вышеописанных способах, просто выбираем нужную картинку и жмем на галочку внизу экрана.

Full Screen Caller ID
QR-Code
Full Screen Caller ID
Developer: Christophe Nys
Price: Free
Данное приложение очень популярно по той причине, что устанавливаемые фотографии отображаются на дисплее в полном размере, в то время, как через стандартный сервис фотография будет обрезана.

После установки, Full Screen Caller ID попросит разрешить доступ к различным папкам на устройстве. Добавление картинки к телефонной записи происходит аналогичным способом, что и в других программах. Выбираем нужного человека, указываем сделать снимок или добавить картинку с устройства и сохраняем изменения.

Full Screen Caller ID хороша всем, кроме рекламы. Отключить рекламные баннеры позволит платная подписка.
Set Contact Photo
QR-Code
Set Contact photo
Developer: SaryElgmal
Price: Free
Третье приложение, на которое стоит обратить внимание – Set Contact Photo. Оно позволяет накладывать фильтры, менять яркость и контрастность аватарки абонента. Интерфейс на английском языке, но управление приложением очень простое.
После установки разрешаем доступ к папкам на устройстве. Затем выбираем нужную картинку, указываем к кому ее привязать, по желанию накладываем фильтры, меняем другие параметры и потом сохраняем.

Set Contact Photo – бесплатная программа, но во время работы с ней придется терпеть просмотр рекламы.
Установить фотографию на контакт можно используя приложение «Галерея»
Другим способом установить фотоснимок на абонента в Хоноре является использование приложения «Галерея».
Для этого необходимо выполнить следующее:
- Запустите приложение «Галерея»; Запустите приложение «Галерея»
- Найдите нужное фото, которое вы хотите установить на контакт;
- Тапните на надпись «Ещё» рядом тремя вертикальными точками; Нажмите на кнопку «Ещё» внизу
- Откроется меню, в котором выберите опцию «Установить как»;
- Далее нажмите на «Фото контакта»;
- Отрегулируйте размер изображения; Отрегулируйте размер изображения Хонор
- Нажмите на галочку вверху для сохранения изменений.
Кроме обозначенных способов, вы можете также использовать ряд мобильных приложений, которые помогут установить фотографию на человека из телефонной книги в Хоноре. Ниже мы опишем несколько таких приложений с перечислением их функционала.
Как поставить фото контакта на телефоне Хонор
Согласитесь, найти нужного абонента в списке контактов на мобильном устройстве гораздо удобнее, если у него есть аватарка. Технические возможности современных смартфонов позволяют нам с легкостью устанавливать в качестве идентифицирующей картинки любое изображение. Как же установить фото контакта, например, на телефон Хонор? Рассмотрим наиболее популярные способы.

Для начала стоит убедиться, что номера контактов сохранены в памяти устройства, а не на сим-карте. Почему это важно? Объем памяти карточки составляет 128 Кб, а это значит, что она не способна вместить изображения, которые могут весить более 10 Мб. Поэтому перед тем как установить фото контакта на телефоне Honor, рекомендуется изменить настройки.
Среди способов постановки изображения на абонента можно выделить четыре наиболее простых.
- Через меню контактов
Используется меню стандартного приложения «Контакты» на смартфоне. Схема установки простая и предполагает выполнение нескольких шагов:
- открыть список абонентов на телефоне;
- выбрать нужный контакт и нажать кнопку «Изменить»;
- в открывшемся меню тапнуть на свободное поле для фото;
- выбрать подходящее изображение в галерее смартфона;
- сохранить результат, нажав на галочку в правом верхнем углу.
Это менее трудозатратный способ установить фото контакта на Хоноре.
- Приложение «Галерея»
Другой не менее простой вариант — использование приложения «Галерея». Способ схож с предыдущим, но выполняется в обратном порядке:
- открыть «Галерею»;
- выбрать фото для установки на контакт;
- в настройках изображения нажать на «Еще»;
- в открывшемся меню выбрать пункты «Установить как» — «Фото контакта»;
- сохранить изменения с помощью галочки в верхнем правом углу.
- Сторонние приложения
Кроме стандартных способов, описанных выше, пользователи могут использовать ряд мобильных приложений, которые позволяют в считанные секунды ставить фотографию на контакт в смартфоне Хонор.
- Phone plus. Удобное и простое в использовании приложение, которое имеет широкий функционал. Для работы с программой следует предоставить разрешение на доступ к памяти устройства. Чтобы установить картинку для идентификации человека, следует открыть контакт и в меню настроек пункт «Установить фото». Далее останется выбрать снимок и сохранить изменения.

- Full Screen Caller ID. Приложение, которое приобрело популярность за счет функции, позволяющей устанавливать фото на контакт Honor в полном размере. В стандартном варианте изображение приходится обрезать. После скачивания программа попросит доступ к телефонной книге и «Галерее». Принцип добавления картинки схож с предыдущим вариантом: выбираем контакт, в настройках добавляем фотографию и сохраняем результат.

Каждый из перечисленных способов поставки фотографии на контакт в телефоне Honor заслуживает внимания. Выберите для себя наиболее удобный вариант, чтобы сделать использование смартфона еще более удобным.
( 2 оценки, среднее 4 из 5 )
