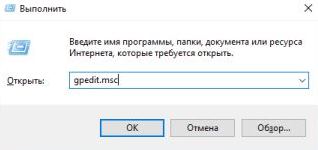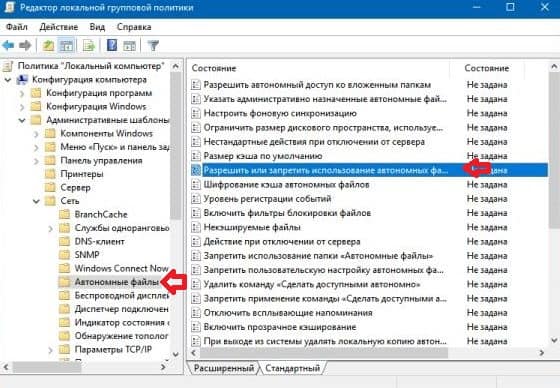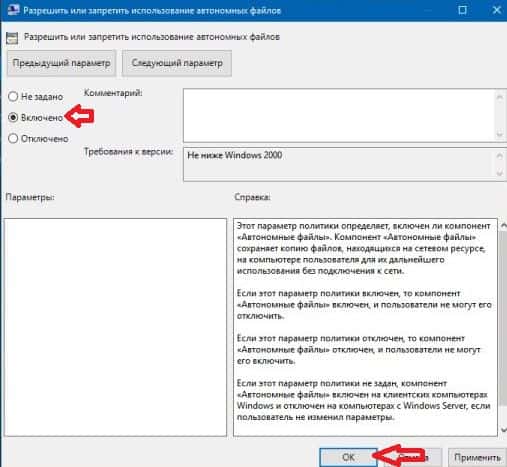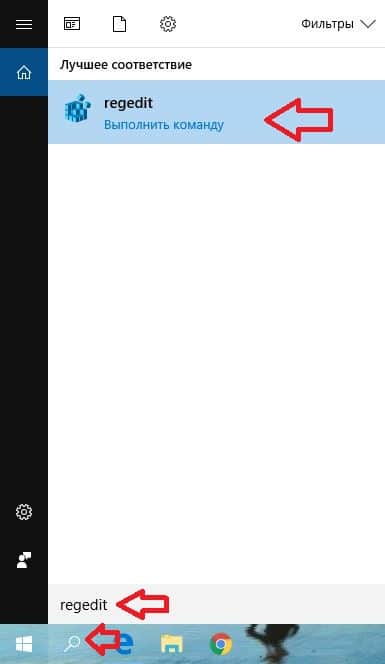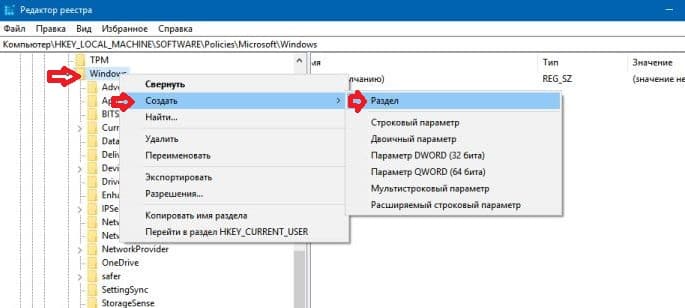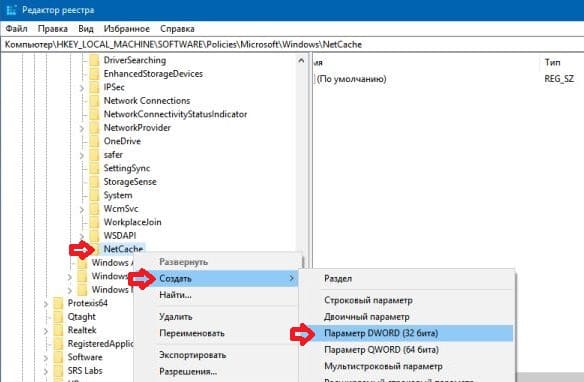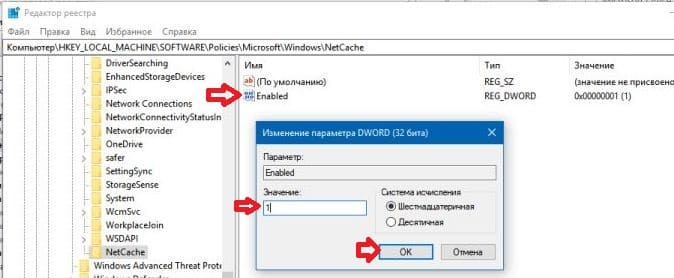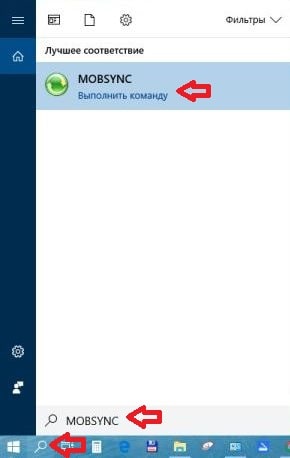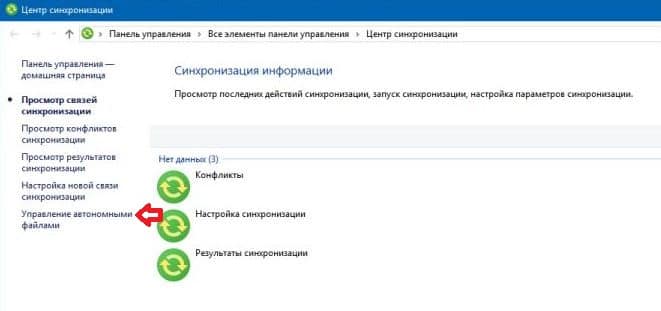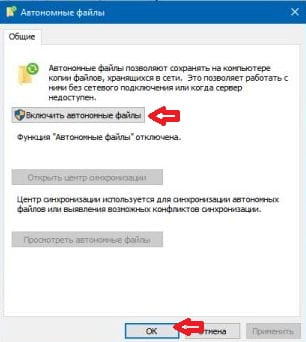Функция автономных (офлайн) файлов в Windows 10 позволяет сделать определенные сетевые папки или файлы доступными в автономном режиме, даже если ваш компьютер не подключен к корпоративной сети. В этой статье мы рассмотрим, как включить и настроить автономные файлы (Offline Files) в Windows 10/Windows Server 2016 вручную и с помощью групповых политик.
Автономные файлы доступны в экосистеме Windows довольно давно. Все что требуется от пользователя – включить Offline Files на компьютере и пометить определенные файлы или папки на сетевом ресурсе “всегда доступными в автономном режиме”. После этого Windows сохраняет указанные ресурсы в локальный кэш на диске и периодически обновляет его в фоновом режиме (раз в 2 часа — частоту синхронизации автономных файлов можно задать с помощью параметра GPO Configure Background Sync).
Содержание:
- Включить автономные файлы в Windows 10
- Включить Offline Files для сетевой папки на Windows Server
- Настройка автономный файлов с помощью групповых политик
Включить автономные файлы в Windows 10
В Windows 10 можно включить автономное файлы через классическую Панель управления.
- Откройте Центр синхронизации (Sync Center);
- В левой панели выберите “Управление автономными файлами” (Manage Offline Files);
- Нажмите на кнопку “Включить автономные файлы” (Enable Offline Files);
- Перезагрузите компьютер.
Теперь пользователю достаточно щелкнуть правой кнопкой мыши по файлу или папке в общей сетевой папке, который нужно сделать доступным автономном и выбрать пункт меню “Всегда доступно в автономном режиме” (Always available offline).
Windows начнет копировать указанные файлов в локальных кэш автономных файлов. По умолчанию размер кэша для автономных файлов в Windows составляет от 25% от емкости диска (в зависимости от версии Windows).
Теперь, если исходный файловый сервер недоступен, скорость сетевоегоподключения до него медленнее, чем заданное пороговое значение, эти файлы будут доступны для работы в автономном режиме через Центр синхронизации.
Все изменения, внесенные в автономные файлы, будут синхронизированы с сервером в следующий раз, когда компьютер подключится к сети.
Офлайн файлы сохраняются на клиентский компьютер в каталог
C:WindowsCSC
и не доступны напрямую через File Explorer.
Включить Offline Files для сетевой папки на Windows Server
Чтобы пользователь мог помечать некоторые файлы доступными в автономном режиме, поддержка Offline Files должна быть включена в настройках сетевой папки.
В Windows Server 2016 запустите Server Manager и для роли File and Storage Services в свойствах общей сетевой папки включите опцию “Allow caching of share”.
Можно включить ручной режим кэширования для сетевой папки с помощью PowerShell (в этом режиме пользователи могут вручную выбрать папки и файлы, которые нужно сделать доступными офлайн):
Set-SMBShare -Name Docs -CachingMode Manual
Если сетевая папка находится на компьютере с десктопной редакцией Windows, нужно в свойствах общей сетевой папки включить опцию Caching -> Only the files and programs that users specify are available offline.
Настройка автономный файлов с помощью групповых политик
Если вы хотите включить службу автономных файлов на всех компьютерах в домене Active Directory, можно распространить на них следующие параметры реестра через GPO:
- HKEY_LOCAL_MACHINESYSTEMCurrentControlSetServicesCSC – тип DWORD Start = 1
- HKEY_LOCAL_MACHINESYSTEMCurrentControlSetServicesCscService
– тип DWORD Start = 2 - HKLMSoftwarePoliciesMicrosoftWindowsNetCache – тип DWORD Enabled=1
Либо можно использовать политику Allow or Disallow use of the Offline Files feature в разделе GPO Computer Configuration -> Policies -> Administrative Templates -> Network -> Offline Files. Здесь же можно настроить другие параметры Offline Folders:
- Configure Background Sync — включить фоновую синхронизацию и настроить интервалы синхронизации;
- Limit disk space used by Offline Files / Default Cache size – ограничить размер автономных файлов на диске;
- Specify administratively assigned Offline File – список сетевых ресурсов, которые автоматически должны быть синхронизированы на компьютеры пользователей и доступны в автономном режиме (можно указать UNC пути к любым сетевым папкам или личному каталогу пользователя \Server1Users$%username%).
При анализе проблем работы с автономными файлами в Windows полезно исследовать события синхронизации в журнале Windows. Включите ведение лога синхронизации OfflineFiles:
wevtutil sl Microsoft-Windows-OfflineFiles/SyncLog /e:true /q
Затем, например, можно получить список успешно синхронизированных файлов за сутки с помощью такой PowerShell команды:
Get-WinEvent -oldest -filterhashtable @{ logname = "Microsoft-Windows-OfflineFiles/SyncLog"; starttime = (get-date).adddays(-1); id = 2005 } | select-object TimeCreated, @{ name = "Path"; expression = { ([xml]$_.toxml()).Event.UserData.SyncSuccessInfo.Path } }
Для очистки кэша автономных файлов нужно изменить параметра реестра Format Database и перезагрузить компьютер:
reg add HKEY_LOCAL_MACHINESYSTEMCurrentControlSetServicesCscParameters /v FormatDatabase /t REG_DWORD /d 1 /f
shutdown –f –r –t 0
Содержание
- Прозрачное кэширование и автономные файлы в Windows 7 и Windows 2008 R2
- Введение
- Прозрачное кэширование
- Автономные файлы
- Дополнительные ресурсы
- IT миниблог
- О том что нужно не потерять
- Отключение автономных файлов Windows 7
- Отключение автономных файлов Windows 7 : 5 комментариев
- Заметки сисадмина о интересных вещах из мира IT, инструкции и рецензии. Настраиваем Компьютеры/Сервера/1С/SIP-телефонию в Москве
- Отключить автономные файлы Windows 7 CSC-Cache
- Автономные файлы в Windows
- Автономные файлы в операционной системе Windows
- Функция Windows Автономные файлы
- Настройка автономных файлов
- Режимы работы Автономных файлов.
- Политики автономных файлов в Windows
- Отключение автономных файлов в windows 7, надо ли это делать
- Автономные файлы в операционной системе Windows
- Включить (отключить) автономные файлы в групповых политиках
- Включить (отключить) автономные файлы в редакторе реестра
- Включить (отключить) автономные файлы в центре синхронизации
- Режимы работы Автономных файлов.
- Политики автономных файлов в Windows
- Как сделать файлы и папки доступными в автономном режиме
- Как работать в автономном режиме при наличии доступа к сети
- Как активировать использование автономных файлов
- Как отключать службы Windows
- Полный список служб с рекомендациями
Прозрачное кэширование и автономные файлы в Windows 7 и Windows 2008 R2
Введение
Одной из важнейших задач IT-департамента является организация доступа к файловым ресурсам предприятия. В большинстве случаев документы хранятся централизовано на выделенном для этих целей файловом сервере. Это позволяет осуществлять контроль за безопасностью и структурой хранимых данных, а также упрощает их резервное копирование. Для удобства работы, ресурсы файлового сервера могут быть перенаправлены в личные папки сотрудников, такие как: «Мои Документы», «Рабочий стол» и.т.п.
Для оптимизации процесса доступа в Windows 7 и Windows 2008 R2 используются прозрачное кэширование и автономные файлы. Рассмотрим их более подробно.
Прозрачное кэширование
При традиционной схеме работы, пользователь открывая документ, находящийся на файловом сервере, должен предварительно скопировать его на свой компьютер. Данная операция выполняется автоматически и обычно проходит незаметно. Исключением из этого могут быть случаи когда пропускная способность сети или размер файла не позволяют быстро загрузить его на клиентский компьютер. В таких условиях открытие документа может занять достаточно длительное время, в течении которого канал связи между файловым сервером и компьютером будет загружен операцией копирования. В случае если пользователь закроет файл и откроет его заново, процедура скачивания повторится. Таким образом, многократное открытие одного и того же файла может привести к значительному замедлению рабочих процессов предприятия. Даже если этот файл открывается только для чтения и никаких изменений в процессе работы с ним не происходит.
Технология прозрачного кэширования позволяет сохранить единожды открытые файлы в локальном кэше компьютера и избежать повторного скачивания при последующих запросах на чтение.
Для обеспечения актуальности предоставляемой информации, при каждом запросе проверяется идентичность файла на сервере и в кэше локального компьютера. Это позволяет отследить произошедшие изменения и предоставить пользователю последнюю версию документа. Одновременно с этим проверяется права доступа к запрашиваемому файлу. В случае недоступности сервера хранения данных, локальная копия также будет недоступна.
По умолчанию прозрачное кэширование отключено. Для включения и настройки можно использовать групповые политики (рис. 1).
Рис. 1. Настройка прозрачного кэширования в групповых политиках
Политика, отвечающая за включение прозрачного кэширования находится в разделе:
Там же можно задать величину минимальной сетевой задержки, при которой будет использоваться данная технология.
Автономные файлы
Автономные файлы позволяют работать с документами даже при недоступности файлового сервера. Более подробно ознакомиться с принципами их работы можно в статье «Автономные файлы».
В Windows 7 появилась возможность автоматической синхронизации в фоновом режиме, не требуя от пользователей выбора между обычным и автономным режимами работы. Настроить это можно при помощи групповых политик (см. рис. 2).
Рис. 2. Настройка фоновой синхронизации
Политика, отвечающая за её настройку, называется «Настроить фоновую синхронизацию» и находится в разделе
Фоновая синхронизация применяется при работе в режиме медленного соединения. Данный режим настраивается политикой «Настроить режим медленного подключения«, расположенной в том же разделе. Порядок его настройки представлен в статье «Новые возможности работы с автономными файлами в Windows Vista». Там же достаточно подробно рассказано о реализации этой технологии в операционной системе Windows Vista.
Кроме того, в Windows 7 и Windows 2008 R2 стало возможно исключить из кэширования определенные типы файлов (см. рис. 3).
Рис. 3. Настройка исключения из кэширования определенных типов файлов
В поле «Расширения:» нужно задать исключаемые типы файлов. Например: *.mp3.
Таким образом, используя новые возможности работы с сетевыми файловыми ресурсами, можно значительно уменьшить время доступа к ним и объем передаваемой по сети информации.
Дополнительные ресурсы
Источник
IT миниблог
О том что нужно не потерять
Отключение автономных файлов Windows 7
Частенько сталкиваюсь с проблемой когда компьютер видит не все папки и документы на сетевом диске. Пере подключение сетевого диска не помогает..
Обычно в такой ситуации спасает отключение автономных файлов на клиентской машине.
Автономные файлы — это сетевой механизм, позволяющий получить доступ к файлам пользователей, которые подключаются к сети периодически, при отключении сервера, потери связи. Иными словами работать с сетевыми ресурсами, даже если эти ресурсы недоступны либо отключены от сети.
Все бы хорошо но проблема с ними частенько…
Есть еще более жестки способ.
Нужно запустить «Редактор локальной групповой политики» ( выполнить gpedit.msc) и внести изменения в реестр.
«Конфигурация компьютера/Административные шаблоны/Сеть/Автономные файлы», отключаем элементы параметров «Автономных файлов»:
В реестр вносим изменения командой, выполненной с правами администратора:
REG ADD «HKLMSOFTWAREMicrosoftWindowsCurrentVersionNetCache» /v FormatDatabase /t REG_DWORD /d 1 /f
После перезагрузки системы, «Автономные файлы» будут недоступны навсегда.
Отключение автономных файлов Windows 7 : 5 комментариев
Только опция “Отключить всплывающие напоминания” должна быть в положении Вкл.
Источник
Заметки сисадмина о интересных вещах из мира IT, инструкции и рецензии. Настраиваем Компьютеры/Сервера/1С/SIP-телефонию в Москве
Отключить автономные файлы Windows 7 CSC-Cache
Автономные файлы – это сетевой механизм, позволяющий получить доступ к файлам пользователей, которые подключаются к сети периодически, при отключении сервера, потери связи. Иными словами работать с сетевыми ресурсами, даже если эти ресурсы недоступны либо отключены от сети.
Однако как работает этот механизм, его реализация, мне не по душе, доставила массу неудобств и потраченных нервов. Например, пользователь, у которого активированы автономные файлы, подключил себе общую сетевую папку. Сразу насторожил вид этой папки, где на некоторых папках и файлах появился «серый крест«, что означало, что файл недоступен. После того, как пользователь сохранил файл в общей сетевой папке, то файл не виден, для всех остальных, т.е. синхронизация сильно запаздывает.
Вообщем, мне такое положение вещей надоело и я решил ее выключить. Но не все так просто оказалось это сделать.
После перезагрузки вроде бы все отключилось, так как окне «Компьютер«, где отображаются доступные диски, на иконке подключенной сетевой папки изменился тип файловой системы: сCSC-CACHE на NTFS.
Но со временем вновь сетевая папка подключилась в режиме «Автономные файлы«, хотя «Автономные файлы» в панели управления были отключены.
Кардинально отключить удалось только используя «Редактор локальной групповой политики» (gpedit.msc) и внеся изменения в реестр.
«Конфигурация компьютера/Административные шаблоны/Сеть/Автономные файлы«, отключаем элементы параметров «Автономных файлов«:
В реестр вносим изменения командой, выполненной с правами администратора:
Источник
Автономные файлы в Windows
Автономные файлы в операционной системе Windows
У каждого есть документы, над которыми он работает в сети организации, расположенные на файловых серверах. И чтобы продолжить работу над этими файлами дома, вне сети организации, многие переносят эти документы на свой мобильный компьютер, работают над ними дома и придя на работу вручную синхронизируют. Довольно утомительный процесс, особенно если знать, что все это в автоматическом режиме может сделать сам компьютер.
Рассмотрим же оба варианта:
Различие второго случая от первого — в использовании технологии Автономные файлы. Надеюсь схема понятна. Таким образом выглядит работа функции Автономные файлы для пользователей. А сейчас более строгий анализ.
Функция Windows Автономные файлы
Документы на файловых серверах, которые настроены для работы с функцией Автономные файлы, кешируются на локальном компьютере. Конечно, на файловых серверах могут храниться не только несколько мегабайт, а даже гигабайты и петабайты информации. Поэтому кешировать абсолютно все — глупая затея. Именно поэтому, кешируются только те файлы, которые были открыты пользователем. Эти файлы, открытые впервые, сразу же попадают в локальный кеш компьютера. При следующей попытке открыть этот документ — если он до сих пор хранится в локальном кеше — происходит сверка локальной копии файла с файлом лежащем на удаленном сервере. Если файлы одинаковы, открывается файл из локального кеша — это дает выигрыш в производительности. Отредактированный файл сохраняется в новом виде сразу и на сервере, и в локальном кеше. Выше описан случай, когда компьютер подключен к сети и есть доступ к данному серверу. Этот момент довольно сильно напоминает работу технологии BranchCache.
Если же доступа к серверу нету, но файлы уже закешированы, Вы можете открыть их. На экране компьютера это будет похоже на то, что Вы получаете доступ к файловому серверу, так же как и всегда: гуляете между папок и открываете нужный файл. На деле, вся эта информация хранится в локальном кеше. И документ Вы откроете из локального кеша. Но не смотря ни на что, Вы его открыли, хотя никакого доступа к серверу нет. И Вы можете работать с данными документами. Редактировать их. Сохранять их в новом виде. А после чего прийти на работу или в любое другое место, откуда можно подключиться к нужной сети и Центр синхронизации проверит документы на наличие изменений и, в случае надобности, синхронизирует их. Причем синхронизация возможна в обе стороны. Если в Вашем локальном кеше висит старая версия документа, а на сервере новая, то файл в локальном кеше заменится новым. И наоборот.
Настройка автономных файлов
Минимальная настройка данной функции состоит в том, чтобы найти нужный документ на файловом сервере, нажать на него правой кнопкой мыши и выбрать Всегда доступны автономно. Все! Для того чтобы отключить функцию автономные файлы для выбранных файлов или папок, необходимо в контекстном меню выбрать подходящий пункт.
Режимы работы Автономных файлов.
Функция Автономные файлы позволяет создавать локальные копии файлов из удаленных серверов и хранить их в кеше компьютера. Это позволяет продолжить работу с документами даже при отсутствии подключения к удаленному серверу. При повторном подключении файлы из локального кеша и из удаленного сервера синхронизируются.
В зависимости от наличия или отсутствия подключения к сети, автономные файлы могут работать в четырёх режимах.
Изменить пороговое значение для медленного подключения можно в Редакторе локальной групповой политики(gpedit.msc). Нужный параметр находится в узле
Телодвижения: включить и указать пороговое значение, сохранить.
Политики автономных файлов в Windows
Любую функцию в Windows можно настроить под себя. Автономные файлы не выпали из этого списка. Пройдемся немного по настройке работы функции Автономные файлы.
Основные возможности по настройке работы функции Автономные файлы предоставляет Редактор локальной групповой политики. Кроме него, некоторую часть по настройке взвалил на свою спину Центр синхронизации. Сегодня мы рассмотрим только настройку с помощью политик. Закончим со сложным, потом перейдем к более легкому.
Политики, которые позволяют настраивать работу функции Автономные файлы, находятся в узле
Редактора локальной групповой политики(используйте gpedit.msc для вызова этого инструмента). Там, перед Вами окажутся 28 политик(в Windows 7). Ознакомимся с некоторыми из них, которые являются наиболее важными:
Так же можно заставить компьютер синхронизировать автономные файлы либо перед выходом из системы, либо перед приостановкой, либо при входе в систему. Можно удалить команды «Работать автономно», «Сделать доступным автономно» и многое другое, которое тут не перечислено, но стоит изучить все доступные политики, благо для каждого из них имеется справка, и это не станет для вас проблемой. Данные политики позволяют всесторонне настроить работу функции Автономные файлы.
Вот в этом и состоит вся наука в использовании функции Автономные файлы в операционной системе Windows.
Источник
Отключение автономных файлов в windows 7, надо ли это делать
Автономные файлы в операционной системе Windows
У каждого есть документы, над которыми он работает в сети организации, расположенные на файловых серверах. И чтобы продолжить работу над этими файлами дома, вне сети организации, многие переносят эти документы на свой мобильный компьютер, работают над ними дома и придя на работу вручную синхронизируют. Довольно утомительный процесс, особенно если знать, что все это в автоматическом режиме может сделать сам компьютер.
Рассмотрим же оба варианта:
Различие второго случая от первого — в использовании технологии Автономные файлы. Надеюсь схема понятна. Таким образом выглядит работа функции Автономные файлы для пользователей. А сейчас более строгий анализ.
Включить (отключить) автономные файлы в групповых политиках
Данный способ работает в Windows Pro, Enterprise или Education, если у вас домашняя версия – переходите ко второму способу.
Откройте групповые политики: в строке поиска или в меню “Выполнить” (выполнить вызывается клавишами Win+R) введите gpedit.msc и нажмите клавишу Enter.
Перейдите по пути Конфигурация компьютера Административные шаблоны Сеть Автономные файлы => откройте “Разрешить или запретить использование автономных файлов”.
Поставьте точку возле “Включено” и нажмите на “ОК”, чтобы включить автономные файлы. Если вы хотите отключить их – поставьте точку возле “Отключено” и нажмите на “ОК”. Если воспользоваться данным параметром – в панели управления включение или отключение автономных файлов будет недоступно.
Включить (отключить) автономные файлы в редакторе реестра
В строке поиска или в меню “Выполнить” (выполнить вызывается клавишами Win+R) введите regedit и нажмите клавишу Enter.
Перейдите по пути HKEY_LOCAL_MACHINE SOFTWARE Policies Microsoft Windows NetCache. Если в разделе Windows нет раздела NetCache, нажмите на раздел Windows правой клавишей мыши => выберите “Создать” => “Раздел” => назовите его NetCache
Нажмите на раздел NetCache правой клавишей мыши, выберите “Создать” => “Параметр DWORD (32 бита)”=> назовите новый параметр Enabled
Откройте параметр Enabled => в поле “Значение” введите 1 и нажмите на “ОК”. Закройте редактор реестра и перезагрузите компьютер, чтобы изменения вступили в силу.
Включить (отключить) автономные файлы в центре синхронизации
В строке поиска или в меню «Выполнить» (выполнить вызывается клавишами Win+R) введите MOBSYNC и нажмите кнопку Enter.
Нажмите на «Управление автономными файлами».
Нажмите на «Включить автономные файлы» (или отключить автономные файлы) и нажмите на «ОК».
Режимы работы Автономных файлов.
Функция Автономные файлы позволяет создавать локальные копии файлов из удаленных серверов и хранить их в кеше компьютера. Это позволяет продолжить работу с документами даже при отсутствии подключения к удаленному серверу. При повторном подключении файлы из локального кеша и из удаленного сервера синхронизируются.
В зависимости от наличия или отсутствия подключения к сети, автономные файлы могут работать в четырёх режимах.
Изменить пороговое значение для медленного подключения можно в Редакторе локальной групповой политики(gpedit.msc). Нужный параметр находится в узле
Телодвижения: включить и указать пороговое значение, сохранить.
Политики автономных файлов в Windows
Любую функцию в Windows можно настроить под себя. Автономные файлы не выпали из этого списка. Пройдемся немного по настройке работы функции Автономные файлы.
Основные возможности по настройке работы функции Автономные файлы предоставляет Редактор локальной групповой политики. Кроме него, некоторую часть по настройке взвалил на свою спину Центр синхронизации. Сегодня мы рассмотрим только настройку с помощью политик. Закончим со сложным, потом перейдем к более легкому.
Политики, которые позволяют настраивать работу функции Автономные файлы, находятся в узле
Редактора локальной групповой политики(используйте gpedit.msc для вызова этого инструмента). Там, перед Вами окажутся 28 политик(в Windows 7). Ознакомимся с некоторыми из них, которые являются наиболее важными:
Так же можно заставить компьютер синхронизировать автономные файлы либо перед выходом из системы, либо перед приостановкой, либо при входе в систему. Можно удалить команды «Работать автономно», «Сделать доступным автономно» и многое другое, которое тут не перечислено, но стоит изучить все доступные политики, благо для каждого из них имеется справка, и это не станет для вас проблемой. Данные политики позволяют всесторонне настроить работу функции Автономные файлы.
Вот в этом и состоит вся наука в использовании функции Автономные файлы в операционной системе Windows.
Как сделать файлы и папки доступными в автономном режиме
Как работать в автономном режиме при наличии доступа к сети
Иногда лучше работать с автономными версиями файлов даже при подключении к сети. Это уместно, если сетевое подключение медленное или с ним возникают проблемы.
Как активировать использование автономных файлов
Если функция автономных файлов отключена, для работы с автономными файлами с сетевой папки нужно ее активировать.
Как отключать службы Windows
Для того, чтобы отобразить список служб, нажмите клавиши Win + R на клавиатуре и введите команду services.msc, нажмите Enter. Также можно зайти в панель управления Windows, открыть папку «Администрирование» и выбрать «Службы». Не используйте msconfig.
Для изменения параметров той или иной службы, дважды кликните по ней (можно нажать правой кнопкой и выбрать «Свойства» и установите необходимые параметры запуска. Для системных служб Windows, список которых будет дан далее, рекомендую устанавливать Тип запуска «Вручную», а не «Отключена». В этом случае, служба не будет запускаться автоматически, но если потребуется для работы какой-либо программы, будет запущена.
Примечание: все действия вы выполняете под собственную ответственность.
Полный список служб с рекомендациями
Вот список, в том виде как он выглядит у меня. Также перед отключением советую прочитать описание к службе, вдруг окажется, что она вам нужна. А также можно сделать скриншот стандартных настроек, чтобы в случае необходимости включить всё обратно.
Источник
- Руководство пользователя Adobe Premiere Pro
- Выпуски бета-версии
- Обзор программы бета-тестирования
- Домашняя страница бета-версии Premiere Pro
- Бета-функции
- Secure Reliable Transport (SRT)
- Диспетчер цветов
- Режим восстановления
- Начало работы
- Начало работы с Adobe Premiere Pro
- Новые возможности Premiere Pro
- Рекомендации по обновлению Premiere Pro
- Сочетания клавиш в Premiere Pro
- Специальные возможности в Premiere Pro
- Вопросы и ответы
- Заметки о выпуске | Premiere Pro
- Требования к оборудованию и операционной системе
- Рекомендации по аппаратному обеспечению
- Системные требования
- Требования к ГП и драйверу ГП
- Рендеринг с ускорением графического процессора и аппаратное кодирование/декодирование
- Создание проектов
- Создать проект
- Открытие проектов
- Перемещение и удаление проектов
- Работа с несколькими открытыми проектами
- Работа с ссылками проекта
- Обратная совместимость проектов Premiere Pro
- Как открыть и редактировать проекты Premiere Rush в Premiere Pro
- Передовой опыт: создание собственных шаблонов проектов
- Рабочие среды и рабочие процессы
- Рабочие среды
- Вопросы и ответы | Импорт и экспорт в Premiere Pro
- Работа с панелями
- Управление касанием и жестами в Windows
- Использование Premiere Pro в конфигурации с двумя мониторами
- Frame.io
- Установка и активация Frame.io
- Использование Frame.io с Premiere Pro и After Effects
- Интеграция Adobe Workfront и Frame.io
- Вопросы и ответы
- Захват и импорт
- Захват
- Захват и оцифровка видеоматериала
- Захват видео в форматах HD, DV или HDV
- Пакетный захват и повторный захват
- Настройка системы для захвата медиаданных в форматах HD, DV или HDV
- Импорт
- Передача файлов
- Импорт неподвижных изображений
- Импорт цифрового аудио
- Импорт из Avid или Final Cut
- Импорт AAF-файлов проекта из Avid Media Composer
- Импорт XML-файлов проекта из Final Cut Pro 7 и Final Cut Pro X
- Форматы файла
- Поддерживаемые форматы файлов
- Поддержка формата Blackmagic RAW
- Оцифровка аналогового видео
- Работа с тайм-кодом
- Захват
- Редактирование
- Редактирование видео
- Эпизоды
- Создание и изменение последовательностей
- Изменение настроек эпизода
- Добавление клипов в последовательности
- Изменение порядка клипов в последовательностях
- Поиск, выбор и группировка клипов в последовательностях
- Редактирование эпизодов, загруженных в исходный монитор
- Упрощение последовательностей
- Рендеринг и предпросмотр последовательностей
- Работа с маркерами
- Исправление источника и определение целевых дорожек
- Определение редактирования сцен
- Видео
- Создание и воспроизведение клипов
- Обрезка клипов
- Синхронизация аудио и видео с помощью функции «Объединение клипов»
- Рендеринг и замена медиа
- Отмена, история и события
- Заморозка и удерживание кадров
- Работа с соотношением сторон
- Аудио
- Обзор аудио в Premiere Pro
- Микшер аудиодорожек
- Настройка уровней громкости
- Редактирование, восстановление и улучшение звука с помощью панели Essential Sound
- Автоматическое понижение громкости аудио
- Ремикс аудио
- Управление громкостью и панорамированием клипа с помощью микширования аудиоклипа
- Балансировка и панорамирование аудио
- Усовершенствованное аудио — фонограммы, понижающее микширование и маршрутизация
- Аудиоэффекты и переходы
- Работа с аудиопереходами
- Применение аудиоэффектов
- Измерение уровня звука с помощью эффекта «Акустический локатор»
- Запись аудиомиксов
- Редактирование аудио на таймлайне
- Сопоставление аудиоканалов в Premiere Pro
- Использование аудиодорожки Adobe Stock в Premiere Pro
- Редактирование на основе текста
- Редактирование на основе текста
- Редактирование на основе текста | Вопросы и ответы
- Дополнительные функции редактирования
- Редактирование многокамерной передачи
- Настройка и использование головного дисплея для видео с эффектом погружения в Premiere Pro
- Редактирование VR-материалов
- Передовой опыт
- Передовой опыт: ускорение микширования аудио
- Передовой опыт: эффективное редактирование
- Рабочие процессы редактирования для полнометражных фильмов
- Видеоэффекты и переходы
- Обзор видеоэффектов и переходов
- Эффекты
- Типы эффектов в Premiere Pro
- Применение и удаление эффектов
- Шаблоны настроек эффектов
- Автоматическое переформатирование видео для различных каналов социальных сетей
- Эффекты цветокоррекции
- Изменить продолжительность и скорость клипов
- Корректирующие слои
- Стабилизация видеоряда
- Переходы
- Применение переходов в Premiere Pro
- Изменение и настройка переходов
- Морфо-вырезка
- Заголовки, графика и подписи
- Обзор панели «Основные графические элементы»
- Заголовки
- Создание заголовка
- Графика
- Создание фигуры
- Рисование с помощью инструмента «Перо»
- Выравнивание и распределение объектов
- Изменение внешнего вида текста и фигур
- Применение градиентов
- Добавление возможностей гибкого дизайна к графическим элементам
- Установка и использование шаблонов анимационного дизайна
- Замена изображений или видео в шаблонах анимационного дизайна
- Используйте шаблоны анимационного дизайна на основе данных
- Подписи
- Перевод речи в текст
- Загрузка языковых пакетов для транскрипции
- Работа с подписями
- Проверка орфографии, поиск и замена
- Экспорт текста
- Перевод речи в текст в Premiere Pro | Вопросы и ответы
- Рекомендации: ускорение обработки графики
- Удаление прежней версии конструктора заголовков в Premiere Pro | Вопросы и ответы
- Обновление устаревших заголовков до графики источника
- Анимация и ключевые кадры
- Добавление, навигация и установка ключевых кадров
- Эффекты анимации
- Используйте эффект движения для редактирования и анимации клипов
- Оптимизация автоматизации ключевого кадра
- Перемещение и копирование ключевых кадров
- Просмотр и настройка эффектов и ключевых кадров
- Создание композиции
- Создание композиции, альфа-каналы и управление непрозрачностью клипа
- Маскирование и отслеживание
- Режимы наложения
- Цветовая коррекция и градация
- Обзор: рабочие процессы цветокоррекции в Premiere Pro
- Автоматитческая цветовая коррекция
- Творческие эксперименты с цветами при помощи стилей Lumetri
- Регулировка цветов с помощью RGB и кривых цветового тона / насыщенности
- Коррекция и совмещение цветов разных кадров
- Использование вторичных элементов управления HSL на панели «Цвет Lumetri»
- Создание виньеток
- Представления Look и таблицы LUT
- Области Lumetri
- Управление цветом дисплея
- Тональная компрессия временной шкалы
- HDR для трансляций
- Включить поддержку DirectX HDR
- Экспорт медиа
- Экспорт видео
- Экспорт Управления наборами
- Рабочий процесс и обзор экспорта
- Быстрый экспорт
- Экспорт для мобильных устройств и публикации в Интернете
- Экспорт неподвижного изображения
- Экспорт проектов для других приложений
- Экспортирование OMF-файлов для Pro Tools
- Экспорт в формат Panasonic P2
- Настройки экспорта
- Ссылка на настройки экспорта
- Основные настройки видео
- Параметры кодирования
- Рекомендации: ускорение экспорта
- Совместное редактирование
- Совместная работа в Premiere Pro
- Ознакомление с совместным редактированием видео
- Создание проектов группы
- Добавление медиаданных и управление ими в проектах группы
- Приглашение соавторов и управление ими
- Общий доступ к изменениям и управление ими вместе с соавторами
- Просмотр автосохранений и версий проектов группы
- Управление проектами группы
- Связанные проекты группы
- Вопросы и ответы
- Технологические процессы с длинными форматами и эпизодами
- Руководство по организации технологических процессов с длинными форматами и эпизодами
- Использование продуктов
- Работа с клипами в проектах продукта
- Передовой опыт: работа с продуктами
- Работа с другими приложениями Adobe
- After Effects и Photoshop
- Dynamic Link
- Audition
- Prelude
- Организация ресурсов и управление ими
- Работа с панелью «Проект»
- Организуйте ресурсы на панели «Проект»
- Воспроизведение ресурсов
- Поиск ресурсов
- Библиотеки Creative Cloud
- Синхронизация настроек в Premiere Pro
- Объединение, преобразование и архивирование проектов
- Управление метаданными
- Рекомендации
- Передовой опыт: уроки телевещания
- Передовой опыт: работа с нативными форматами
- Повышение производительности и устранение неполадок
- Настройка параметров
- Сброс и восстановление настроек
- Работа с прокси
- Обзор прокси
- Процесс использования поглощения и прокси
- Проверьте, совместима ли ваша система с Premiere Pro
- Premiere Pro для процессоров Apple
- Удаление мерцания
- Чересстрочная развертка и порядок полей
- Интеллектуальный рендеринг
- Поддержка панели управления
- Передовой опыт: работа с нативными форматами
- База знаний
- Выявленные неполадки
- Исправленные ошибки
- Устранение проблем с сбоем Premiere Pro
- Не удается перенести настройки после обновления Premiere Pro
- Зеленое и розовое видео в Premiere Pro или Premiere Rush
- Как управлять медиа-кэшем в Premiere Pro
- Исправление ошибок при рендеринге или экспорте
- Устранение проблем c воспроизведением и производительностью в Premiere Pro
- Расширения и подключаемые модули
- Установка подключаемых модулей и расширений в Premiere Pro
- Новейшие версии подключаемых модулей от сторонних разработчиков
- Мониторинг ресурсов и автономные медиафайлы
- Мониторинг ресурсов
- Использование исходного монитора и программного монитора
- Использование контрольного монитора
- Офлайн медиа
- Работа с офлайн клипами
- Создание клипов для автономного редактирования
- Повторное связывание автономных медиаданных
- Мониторинг ресурсов
При перемещении, переименовании или удалении за пределами Premiere Pro клип становится автономным. Автономные клипы представлены на панели проекта значком «Автономный элемент», а в эпизоде на таймлайне, в программном мониторе и других местах появляется надпись «Автономные медиаданные» как показано ниже.
Premiere Pro позволяет находить и повторно привязывать автономные медиаданные с помощью диалоговых окон «Привязать мультимедиа» и «Найти файл». При открытии проекта, содержащего автономные медиаданные, технологический процесс «Привязать мультимедиа» позволяет находить и повторно привязывать автономные медиаданные, возвращая их в оперативный режим для использования в своем проекте.
Дополнительные сведения об автономных файлах см. в разделе Работа с автономными клипами.
Определение и привязка автономных файлов
При открытии проекта с отсутствующими файлами медиаданных диалоговое окно Привязать мультимедиа позволяет определять видеофайлы с неправильными ссылками и быстро находить и привязывать нужные файлы.
Диалоговое окно Привязать мультимедиа отображает имя клипа, используемое в проекте, а также привязанное имя файла медиаданных. Диалоговое окно «Привязать мультимедиа» также содержит полный путь папок, которые сохраняются в качестве автономного видеоконтента.
Например, при первом импорте клипа в проект клип использует имя файла мультимедиа по умолчанию. Позже даже при переименовании клипа Premiere Pro может помочь в поиске клипа, даже если файл мультимедиа находится в автономном режиме. В зависимости от желаемого способа обработки автономных файлов можно указать необходимый критерий поиска и свойства сопоставления файлов.
Сопоставить свойства файла
Чтобы эффективно определять отсутствующие медиаданные, можно выбрать такие свойства, как Имя файла, Расширение файла, Запуск медиаданных и Имя пленки. Можно также выбрать свойства метаданных, такие как Описание, Сцена, Снимок и Записать примечание.
При нажатии Найти диалоговое окно Найти файл отображает сопоставления в зависимости от выбранных параметров Сопоставить свойства файла. Поэтому для сопоставления и привязки медиаданных необходимо выбрать в разделе «Сопоставить свойства файла» хотя бы одно свойство.
Выбранное сочетание свойств «Сопоставить свойства файла» должно уникально определять каждый файл медиаданных из набора файлов повторной привязки.
Автоматическая повторная привязка автономных медиаданных
По возможности Premiere Pro автоматически находит и привязывает автономные медиаданные. В диалоговом окне Привязать мультимедиапараметр Автоматически повторно привязать другие выбирается по умолчанию.
Premiere Pro пытается повторно привязать автономные медиаданные с минимальным участием пользователя. Если Premiere Pro может автоматически повторно привязать все отсутствующие файлы при открытии проекта, окно «Привязать мультимедиа» не появляется.
Параметр Выровнять временной код также выбирается по умолчанию для выравнивания временного кода источника файла мультимедиа к привязываемому клипу.
Если не требует привязать все медиаданные, выполните одно из следующих действий.
- Выберите нужные файлы и щелкните пункт Автономно. В автономный режим переводятся только выбранные файлы.
- Щелкните Все автономно. Все файлы за исключением файлов, которые уже были найдены и переведены в автономный режим.
- Щелкните Отмена. Все файлы, приведенные в диалоговом окне «Привязать мультимедиа» переводятся в автономный режим.
В любой момент позже можно открыть диалоговое окно Привязать мультимедиа и привязать все автономные клипы в проекте, выполнив одно из следующих действий.
- Выберите автономный клип на временной шкале и выберите Клип > Привязать мультимедиа.
- Щелкните правой кнопкой мыши или щелкните, удерживая клавишу Ctrl, клип на временной шкале, затем выберите в контекстном меню команду «Привязать мультимедиа».
Поиск и повторная привязка автономных медиаданных вручную
Можно вручную находить и повторно привязывать мультимедиа, которое Premiere Pro не может привязать автоматически. Для этого в диалоговом окне «Привязать мультимедиа» нажмите кнопку Найти.
Открывается диалоговое окно Найти файл, в котором отображается до трех уровней существующего каталога. Если точного сопоставления не найдено, отображается тот каталог, где должны были находиться файлы, или тот же каталог, что и в предыдущем сеансе.
В диалоговом окне Найти файл отображается каталог файлов с использованием по умолчанию пользовательского интерфейса браузера медиаданных.
Если необходимо найти файлы с использованием браузера файлов компьютера, снимите флажок «Использовать браузер мультимедиа для поиска файлов» в диалоговом окне «Привязать мультимедиа».
Можно вручную искать файл в диалоговом окне Найти, щелкнув пункт «Поиск». Поиск по последнему пути поможет без труда найти отсутствующий файл.
Можно изменить поле «Путь». При необходимости можно скопировать полный путь или сегмент пути из строки «Последний путь» и вставить его в поле «Путь». Этот параметр особенно полезен для быстрого поиска пути к отсутствующему файлу.
Для упрощения сужения результатов поиска в диалоговом окне Найти файлтакже предоставляются расширенные возможные фильтрации, например отображение определенных типов файлов и выбор Показать только точные совпадения. Кроме того, можно переключиться из представления списка в представление миниатюр, чтобы визуально подтвердить наличие определенного файла мультимедиа.
Руководство на примере проекта
Импорт и повторная привязка медиаданных
Следуйте этому руководству на примере проекта, чтобы научиться импортировать видеозаписи, аудио, изображения и другие ресурсы в Premiere Pro. Узнайте, как их легко находить в случае их перемещения или переименования.
Связанные ресурсы
Свяжитесь с нами
Если хотите задать вопрос или поделиться идеей, присоединяйтесь к нашему сообществу Premiere Pro. Мы будем рады услышать ваши идеи и посмотреть ваши видео.
Asked
12 years, 2 months ago
Viewed
5k times
Where can I find and manipulate the information which files and folders have been marked as “Always Available Offline” without using Windows Explorer? I don’t want or need to access the offline filesfolders themselves, I just want to remotely set the offline folders for some of my users.
(Windows Vista in a Domain)
wonea
1,8071 gold badge23 silver badges42 bronze badges
asked Mar 2, 2011 at 10:47
The cached offline files are not accessible for users and administrators. AFAIK they are stored in a database inside C:WindowsCSC.
Additional offline folders can be added via registry:
HKEY_LOCAL_MACHINE and HKEY_CURRENT_USER
SoftwareMicrosoftWindowsCurrentVersionNetCacheAssignedOfflineFolders
Add the UNC path of the folder to be included into offline files as REG_SZ entry
answered Apr 3, 2011 at 16:16
RobertRobert
7,5723 gold badges33 silver badges51 bronze badges
1
У каждого есть документы, над которыми он работает в сети организации, расположенные на файловых серверах. И чтобы продолжить работу над этими файлами дома, вне сети организации, многие переносят эти документы на свой мобильный компьютер, работают над ними дома и придя на работу вручную синхронизируют. Довольно утомительный процесс, особенно если знать, что все это в автоматическом режиме может сделать сам компьютер.
Рассмотрим же оба варианта:
- Вы работаете над каким-то документом, который хранится на файловом сервере. Вы копируете его на свой мобильный компьютер, редактируете документ дома и потом вносите поправки в оригинал.
- Вы работаете над каким-то документом, который хранится на файловом сервере. Вы уходите домой, либо возникают какие-либо перебои в сети — Вы до сих пор имеете доступ к документам, расположенным на файловом сервере. Вы продолжаете редактировать документ и дома, и в туалете, причем не подключенные ни к какой сети. Потом, Вы приходите на работу, подключаетесь к сети… и все. На файловом сервере уже отредактированный Вами документ.
Различие второго случая от первого — в использовании технологии Автономные файлы. Надеюсь схема понятна. Таким образом выглядит работа функции Автономные файлы для пользователей. А сейчас более строгий анализ.
Включить (отключить) автономные файлы в групповых политиках
Данный способ работает в Windows Pro, Enterprise или Education, если у вас домашняя версия – переходите ко второму способу.
Откройте групповые политики: в строке поиска или в меню “Выполнить” (выполнить вызывается клавишами Win+R) введите gpedit.msc и нажмите клавишу Enter.
Перейдите по пути Конфигурация компьютера Административные шаблоны Сеть Автономные файлы => откройте “Разрешить или запретить использование автономных файлов”.
Поставьте точку возле “Включено” и нажмите на “ОК”, чтобы включить автономные файлы. Если вы хотите отключить их – поставьте точку возле “Отключено” и нажмите на “ОК”. Если воспользоваться данным параметром – в панели управления включение или отключение автономных файлов будет недоступно.
Включить (отключить) автономные файлы в редакторе реестра
В строке поиска или в меню “Выполнить” (выполнить вызывается клавишами Win+R) введите regedit и нажмите клавишу Enter.
Перейдите по пути HKEY_LOCAL_MACHINE SOFTWARE Policies Microsoft Windows NetCache. Если в разделе Windows нет раздела NetCache, нажмите на раздел Windows правой клавишей мыши => выберите “Создать” => “Раздел” => назовите его NetCache
Нажмите на раздел NetCache правой клавишей мыши, выберите “Создать” => “Параметр DWORD (32 бита)”=> назовите новый параметр Enabled
Откройте параметр Enabled => в поле “Значение” введите 1 и нажмите на “ОК”. Закройте редактор реестра и перезагрузите компьютер, чтобы изменения вступили в силу.
Включить (отключить) автономные файлы в центре синхронизации
В строке поиска или в меню «Выполнить» (выполнить вызывается клавишами Win+R) введите MOBSYNC и нажмите кнопку Enter.
Нажмите на «Управление автономными файлами».
Нажмите на «Включить автономные файлы» (или отключить автономные файлы) и нажмите на «ОК».
Режимы работы Автономных файлов.
Функция Автономные файлы позволяет создавать локальные копии файлов из удаленных серверов и хранить их в кеше компьютера. Это позволяет продолжить работу с документами даже при отсутствии подключения к удаленному серверу. При повторном подключении файлы из локального кеша и из удаленного сервера синхронизируются.
В зависимости от наличия или отсутствия подключения к сети, автономные файлы могут работать в четырёх режимах.
- Онлайн-режим. Это режим по умолчанию. Данный режим работает при наличии подключения к файловому серверу. Автономные файлы загружаются из локального кеша, что обеспечивает хорошую производительность. Изменения сначала применяются к общему файлу, потом к локальному кешу. Синхронизация происходит автоматически. Если документ на файловом сервере изменился, то и файл в локальном кеше тоже изменится. Все это берет на себя Центр синхронизации.
- Автоматический автономный режим. Данный режим активируется при отсутствии подключения к удаленному серверу. Но так как автономные файлы хранятся в локальном кеше, работу с ними можно продолжить. Операционная система, по умолчанию, будет предпринимать попытки подключиться к сети каждые две минуты. При возобновлении подключения автономные файлы переводятся в онлайн-режим, где и обеспечивается их синхронизация.
- Ручной автономный режим. Единственное отличие этого режима от предыдущего в том, что данный режим активируется вручную самим пользователем. Не трудно догадаться, что активировать его можно только при наличии подключения к удаленному серверу, ведь если подключения нет, вместо Вас это сделает компьютер. Вручную переводить работу в автономный режим может быть полезно при каких-либо сбоях в сети, при медленном подключении. Чтобы вручную перейти в Автономный режим нужно в контекстном меню выбрать Работать автономно. Для возврата в онлайн-режим следует нажать Работать в сети.
- Режим медленного подключения. Данный режим функции автономные файлы активируется тогда, когда скорость подключения между компьютером и удаленным сервером падает ниже значения по умолчанию, которое равно 64000 бит в секунду. Целью данного режима является желание не напрягать медленную сеть передачей файлов и не печалить пользователя долгим откликом документа. Пока скорость соединения не превысит порог, Вы будете работать с локальной копией документов, хранящихся на файловых серверах. Вроде бы отличий никаких, ведь и в режиме онлайн все происходит в таком же виде. Отличие заключается в том, чтобы в целях производительности, не синхронизируется локальный кеш с файловым сервером, пока скорость соединения оставляет желать лучшего. Как только скорость соединения превысит пороговое значение, автономные файлы перейдут на работу в онлайн-режим.
Изменить пороговое значение для медленного подключения можно в Редакторе локальной групповой политики(gpedit.msc). Нужный параметр находится в узле
- Конфигурация компьютера
- Административные шаблоны
- Сеть
- Автономные файлы
- Настроить скорость медленного подключения
Телодвижения: включить и указать пороговое значение, сохранить.
Политики автономных файлов в Windows
Любую функцию в Windows можно настроить под себя. Автономные файлы не выпали из этого списка. Пройдемся немного по настройке работы функции Автономные файлы.
Основные возможности по настройке работы функции Автономные файлы предоставляет Редактор локальной групповой политики. Кроме него, некоторую часть по настройке взвалил на свою спину Центр синхронизации. Сегодня мы рассмотрим только настройку с помощью политик. Закончим со сложным, потом перейдем к более легкому.
Политики, которые позволяют настраивать работу функции Автономные файлы, находятся в узле
- Конфигурация компьютера
- Административные шаблоны
- Сеть
- Автономные файлы
Редактора локальной групповой политики(используйте gpedit.msc для вызова этого инструмента). Там, перед Вами окажутся 28 политик(в Windows 7). Ознакомимся с некоторыми из них, которые являются наиболее важными:
- Разрешить автономный доступ ко вложенным папкам. При включении данной политики, папка с содержимым и все вложенные в нее папки становятся доступными в автономном режиме, стоит сделать автономным родительскую папку.
- Включить фильтры блокировки файлов. Политика запрещает создавать файлы заданных форматов в автономных папках.
- Время отображения всплывающих уведомлений. Если уведомления о потере подключения надоели Вам, выставьте им 1 секунду как время их жизни. Станет легче.
- Запретить пользовательскую настройку автономных файлов. Думаю название говорит само за себя.
- Запретить применение команды «Сделать доступным автономно» для этих папок и файлов. Блокирует возможность использования заданных папок и файлов в автономном режиме.
- Некэшируемые файлы. Указывается форматы файлов, которые не кэшируются, даже если папка, в которой они находятся, работает в автономном режиме.
- Ограничить объем дискового пространства, используемого автономными файлами. Указывает объем жесткого диска, который можно использовать в качестве кеша для автономных файлов. Если кэш переполняется, то оттуда вылетают наименее используемые файлы.
- Отключить всплывающие напоминания. Думаю понятно о чем политика.
- При выходе из системы удалять локальную копию автономных файлов пользователя. При использовании данного параметра, весь плюс от использования функции Автономные файлы в том, что пока Вы работает с файлами, они держатся в локальном кэше, что позволяет быстро вызывать их.
Так же можно заставить компьютер синхронизировать автономные файлы либо перед выходом из системы, либо перед приостановкой, либо при входе в систему. Можно удалить команды «Работать автономно», «Сделать доступным автономно» и многое другое, которое тут не перечислено, но стоит изучить все доступные политики, благо для каждого из них имеется справка, и это не станет для вас проблемой. Данные политики позволяют всесторонне настроить работу функции Автономные файлы.
Вот в этом и состоит вся наука в использовании функции Автономные файлы в операционной системе Windows.
Как сделать файлы и папки доступными в автономном режиме
- Когда компьютер подключен к сети, найдите файл или папку, которые нужно сделать доступными автономно.
- Щелкните файл или папку правой кнопкой мыши и выберите Всегда доступны автономно.
- Чтобы убедиться, что файл или папка доступны в автономном режиме, щелкните файл или папку правой кнопкой мыши и проверьте, поставлен ли флажок доступны автономно.
- Если доступ к файлу или папке в автономном режиме больше не нужен, щелкните файл или папку правой кнопкой мыши, а затем снимите флажок доступны автономно.
Как работать в автономном режиме при наличии доступа к сети
Иногда лучше работать с автономными версиями файлов даже при подключении к сети. Это уместно, если сетевое подключение медленное или с ним возникают проблемы.
- Откройте сетевую папку, содержащую файлы, доступные автономно. Затем нажмите на панели инструментов кнопку Отключиться . (Эта кнопка отображается, только если папка сделана доступной автономно).
- Завершив автономную работу с файлами, нажмите на панели инструментов кнопку Работа в интернете . Все изменения, внесенные в файлы в автономном режиме, синхронизируются с сетевыми файлами.
Как активировать использование автономных файлов
Если функция автономных файлов отключена, для работы с автономными файлами с сетевой папки нужно ее активировать.
- Откройте окно «Автономные файлы».
- На вкладке Общие щелкните Включить автономные файлы.
- Чтобы изменения вступили в силу, необходимо перезагрузить компьютер.
Как отключать службы Windows
Для того, чтобы отобразить список служб, нажмите клавиши Win + R на клавиатуре и введите команду services.msc, нажмите Enter. Также можно зайти в панель управления Windows, открыть папку «Администрирование» и выбрать «Службы». Не используйте msconfig.
Для изменения параметров той или иной службы, дважды кликните по ней (можно нажать правой кнопкой и выбрать «Свойства» и установите необходимые параметры запуска. Для системных служб Windows, список которых будет дан далее, рекомендую устанавливать Тип запуска «Вручную», а не «Отключена». В этом случае, служба не будет запускаться автоматически, но если потребуется для работы какой-либо программы, будет запущена.
Примечание: все действия вы выполняете под собственную ответственность.
Полный список служб с рекомендациями
Вот список, в том виде как он выглядит у меня. Также перед отключением советую прочитать описание к службе, вдруг окажется, что она вам нужна. А также можно сделать скриншот стандартных настроек, чтобы в случае необходимости включить всё обратно.
- Служба
- Рекомендуемый тип запуска
| BranchCache | Вручную |
| DHCP клиент (DHCP Client) | Автоматически |
| DNS клиент (DNS Client) | Автоматически |
| KtmRm для координатора распределенных транзакций (KtmRm for Distributed Transaction Coordinator) | Отключена |
| Microsoft .Net Framework NGEN v. <версия> | Вручную |
| Parental Control (родительский контроль) | Отключена |
| Plug-and-Play | Автоматически |
| Quality Windows Audio Video Experiense | Вручную |
| Superfetch | Автоматически |
| Windows Audio | Автоматически |
| Windows Card Space | Отключена |
| Windows Driver Foundation — User-Mode Driver Framework | Автоматически |
| Windows Search | Отключена |
| WMI Adapter Perfomance | Вручную |
| Автонастройка WWAN | Вручную |
| Автономные файлы (Offline Files) | Отключена |
| Агент защиты сетевого доступа (Network Access Protection Agent) | Отключена |
| Агент политики IPSEC (IPSec Policy Agent) | Отключена |
| Адаптивная регулировка яркости | Отключена |
| Архивация Windows (Windows Backup) | Вручную |
| Брандмауэр Windows (Windows Firewall) | Автоматически |
| Браузер компьютеров (Computer Browser) | Отключена |
| Веб-клиент (WebClient) | Отключена |
| Виртуальный диск (Virtual Disk) | Вручную |
| Вспомогательная служба IP (IPHelper) | Отключена |
| Вторичный вход в систему (SecondaryLogon) | Отключена |
| Группировка сетевых участников (PeerNetworkingGrouping) | Вручную |
| Дефрагментация диска | Вручную |
| Диспетчер автоматических подключений (Remote Access Auto Connection Manager) | Вручную |
| Диспетчер печати (Print Spooler) | Отключена |
| Диспетчер подключения удаленного доступа (Remote Access Connection Manager) | Вручную |
| Диспетчер сеансов диспетчера окон рабочего стола (Desktop Window Manager Session Manager) | Автоматически |
| Диспетчер удостоверения сетевых участников (Peer Networking Identity Manager) | Отключена |
| Диспетчер учетных записей безопасности (Security Accounts Manager — SAM) | Автоматически |
| Доступ к HID-устройствам (Human Interface Devices Access) | Вручную |
| Журнал событий Windows (Windows Event Log) | Автоматически |
| Журналы и оповещения производительности (Performance Logs & Alerts) | Вручную |
| Защита программного обеспечения | Автоматически (отложенный запуск) |
| Защитник Windows (Windows Defender) | Автоматически (отложенный запуск) |
| Защищенное хранилище (Protected Storage) | Вручную |
| Изоляция ключей CNG (CNG Key Isolation) | Вручную |
| Инструментарий управления Windows (Windows Management Instrumentation) | Автоматически |
| Информация о совместимости приложений (Application Experience) | Вручную |
| Клиент групповой политики (Group Policy Client) | Автоматически |
| Клиент отслеживания изменившихся связей (Distributed Links Tracking Client) | Отключена |
| Координатор распределенных транзакций (Distributed Transaction Coordinator) | Отключена |
| Кэш шрифтов Windows Presentation Foundation (Windows Presentation Foundation Font Cache) | Вручную |
| Ловушка SNMP (SNMP Trap) | Отключена |
| Локатор удаленного вызова процедур (RPC, Remote Procedure Call Locator) | Отключена |
| Маршрутизация и удаленный доступ (Routing and Remote Access) | Отключена |
| Модули ключей IPsec для обмена ключами в Интернете и протокола IP с проверкой подлинности (IKE and AuthIP IPsec Keying Modules) | Отключена |
| Модуль запуска процессов DCOM-сервера (DCOM Server Process Launcher) | Автоматически |
| Модуль поддержки NetBIOS через TCP/IP (TCP/IP NetBios Helper) | Отключена |
| Настройка сервера удаленных рабочих столов | Вручную |
| Немедленные подключения Windows — регистратор настройки (Windows Connect Now — Config Registrar) | Вручную |
| Обнаружение SSDP (SSDP Discovery) | Отключена |
| Обнаружение интерактивных служб (Interactive Services Detection) | Вручную |
| Общий доступ к подключению Интернета (Internet Connection Sharing) | Отключена |
| Диспетчер подключения удаленного доступа (Remote Access Connection Manager) | Вручную |
| Диспетчер сеансов диспетчера окон рабочего стола (Desktop Window Manager Session Manager) | Автоматически |
| Диспетчер удостоверения сетевых участников (Peer Networking Identity Manager) | Отключена |
| Диспетчер учетных записей безопасности (Security Accounts Manager — SAM) | Автоматически |
| Определение оборудования оболочки (Shell Hardware Detection) | Автоматически |
| Основные службы доверенного платформенного модуля (TPM Base Services) | Вручную |
| Перенаправитель портов пользовательского режима служб удаленных рабочих столов (Remote Desktop UserMode Port Redirection) | Вручную |
| Перечислитель IP шин PnP-X (PnP-X Bus Enumerator) | Вручную |
| Питание | Вручную |
| Планировщик заданий (Task Scheduler) | Автоматически |
| Планировщик классов мультимедиа (Multimedia Class Scheduler) | Автоматически |
| Поддержка элемента панели управления «Отчеты о проблемах и их решениях» (Problem Reports and Solutions Control Panel Support) | Вручную |
| Политика удаления смарт-карт (Smart Card Removal Policy) | Отключена |
| Поставщик домашней группы | Вручную |
| Проводная автонастройка (Wired AutoConfig) | Вручную |
| Программный поставщик теневого копирования (Microsoft) (Microsoft Software Shadow Copy Provider) | Вручную |
| Прослушиватель домашней группы | Вручную |
| ПротоколPNRP (Peer Name Resolution Protocol) | Вручную |
| Публикация ресурсов обнаружения функции (Function Discovery Resource Publication) | Отключена |
| Рабочая станция (Workstation) | Автоматически |
| Распространение сертификата (Certificate Propagation) | Отключена |
| Расширяемый протокол проверки подлинности ЕАР (Extensible Authentication Protocol) | Вручную |
| Сборщик событий Windows (Windows Event Collection) | Отключена |
| Сведения о приложении (Application Information) | Вручную |
| Сервер (Server) | Автоматически |
| Сервер упорядочивания потоков (Thread Ordering Server) | Вручную |
| Сетевой вход в систему (Netlogon) | Отключено |
| Сетевые подключения (Network Connections) | Вручную |
| Система событий СОМ+ (СОМ+ Event System) | Автоматически |
| Системное приложение СОМ+ (СОМ+ System Application) | Вручную |
| Служба SSTP (SSTP Service) | Вручную |
| Служба автоматического обнаружения веб-прокси WinHTTP (WinHTTP Web Proxy Auto-Discovery Service) | Отключено |
| Служба автонастройки WLAN (WLAN AutoConfig) | Вручную |
| Служба базовой фильтрации (Base Filtering Engine) | Автоматически |
| Служба ввода планшетного ПК (Tablet PC Input Service) | Отключено |
| Служба времени Windows (Windows Time) | Отключена |
| Служба загрузки изображений Windows (Windows Image Acquisition, WIA) | Автоматически |
| Служба инициатора Майкрософт iSCSI (Microsofti SCSI Initiator Service) | Вручную |
| Служба интерфейса сохранения сети (Network Store Interface Service) | Вручную |
| Служба кеша шрифтов Windows | Вручную |
| Служба медиа приставки Windows Media Center (Windows Media Center Extender Service) | Отключена |
| Служба модуля архивации на уровне блоков (Block Level Backup Engine Service) | Вручную |
| Служба общего доступа к портам Net.TCP (Net.Tcp Port Sharing Service) | Отключена |
| Служба общих сетевых ресурсов проигрывателя Windows Media (Windows Media Player Network Sharing Service) | Вручную |
| Служба перечислителя переносных устройств (Portable Device Enumerator Service) | Отключена |
| Служба планировщика Windows Media Center (Windows Media Center Scheduler Service) | Вручную |
| Служба поддержки Bluetooth (Bluetooth Support Service) | Вручную |
| Служба политики диагностики (Diagnostic Policy Service) | Вручную |
| Служба помощника по совместимости программ (Program Compatibility Assistant Service) | Отключена |
| Служба профилей пользователей (User Profile Service) | Автоматически |
| Служба публикаций имен компьютеров PNRP (PNRP Machine Name Publication Service) | Вручную |
| Служба регистрации ошибок Windows (Windows Error Reporting Service) | Отключена |
| Служба ресивера Windows Media Center (Windows Media Center Receiver Service) | Отключена |
| Служба сведений о подключенных сетях (Network Location Awareness) | Автоматически |
| Служба списка сетей (Network List Service) | Вручную |
| Служба уведомления SPP | Вручную |
| Служба уведомления о системных событиях (System Event Notification Service) | Автоматически |
| Служба удаленного управления Windows (Windows Remote Management (WS-Management)) | Отключена |
| Служба шифрования BitLocker | Вручную |
| Служба шлюза уровня приложения (Application Layer Gateway Service) | Вручную |
| Службы криптографии (Cryptographic Service) | Автоматически |
| Службы удаленных рабочих столов (Remote Desktop Services) | Вручную |
| Смарт-карта (Smart Card) | Вручную |
| Сопоставитель конечных точек RPC | Автоматически |
| Средство построения конечных точек Windows Audio | Автоматически |
| Телефония (Telephony) | Вручную |
| Темы (Themes) | Автоматически |
| Теневое копирование тома (Volume Shadow Copy) | Вручную |
| Тополог канального уровня (Link-Layer Topology Discovery Manager) | Вручную |
| Удаленный вызов процедур (Remote Procedure Call — RPC) | Автоматически |
| Удаленный реестр (Remote Registry) | Отключена |
| Удостоверение приложения | Вручную |
| Узел системы диагностики (Diagnostic System Host) | Вручную |
| Узел службы диагностики (Diagnostic Service Host) | Вручную |
| Узел универсальных PNP-устройств (UPnP Device Host) | Отключена |
| Управление приложениями (Application Management) | Вручную |
| Управление сертификатом и ключом работоспособности (Health Key and Certificate Management) | Отключена |
| Установщик ActiveX (ActiveX Installer) | Вручную |
| Установщик Windows (Wndows Installer) | Вручную |
| Установщик модулей Wndows (Windows Modules Installer) | Вручную |
| Факс (Fax) | Отключена |
| Фоновая интеллектуальная служба передачи (Background Intelligence Transfer Service — BITS) | Отключена |
| Хост поставщика функции обнаружения (Function Discovery Provider Host) | Отключена |
| Цветовая система Windows (Windows Color System — WCS) | Вручную |
| Центр обеспечения безопасности (Security Center) | Отключена |
| Центр обновления Windows (Windows Update) | Вручную |
| Система шифрования данных на уровне файлов (Encrypting File System — EFS) | Автоматически |
Источники
- http://about-windows.ru/instrumenty-windows/avtonomnye-fajly-v-windows/
- https://vynesimozg.com/vklyuchit-avtonomnye-fajly-v-windows/
- https://light-clay.ru/avtonomnye-fayly-windows-7-otklyuchit-ili-net/
- https://a174.ru/otklyuchenie-avtonomnyh-faylov-v-windows-7/
- https://remontka.pro/otklyuchit-sluzhby/
- https://mobobzor.com/obzory-programm/windows-7/kakie-sluzhby-mozhno-otklyuchit-v-windows-7-dlya-luchshego-bystrodejstviya.html
[свернуть]