Издатели приложений иногда обновляют свои приложения, чтобы добавить новые функции или устранить проблемы. Microsoft Store в Windows может автоматически устанавливать обновления приложений.
-
Выберите Начните, а затем Microsoft Store.
-
В приложении Microsoft Store выберите Учетная запись> Параметры приложения.
-
Убедитесь, что обновления приложений включены.
Примечание: Некоторые издатели приложений самостоятельно управляют обновлениями с помощью своих приложений.
Издатели приложений иногда обновляют свои приложения, чтобы добавить новые функции или устранить проблемы. Microsoft Store в Windows может автоматически устанавливать обновления приложений.
-
Нажмите кнопку Пуск, а затем выберите элемент Microsoft Store.
-
В Microsoft Store в верхнем правом углу выберите меню учетной записи (три точки), а затем выберите Параметры.
-
В разделе Обновления приложений для параметра Обновлять приложения автоматически выберите значение Вкл.
Издатели приложений иногда обновляют свои приложения, чтобы добавить новые функции или устранить проблемы. Microsoft Store в Windows может автоматически устанавливать обновления приложений.
-
Чтобы открыть Microsoft Store, на начальном экране выберите Microsoft Store.
-
Проведите пальцем от правого края экрана и нажмите кнопку Параметры.
(Если вы используете мышь, найдите правый нижний угол экрана, переместите указатель мыши вверх, а затем щелкните Параметры .) -
Выберите элемент Обновления приложений.
-
Убедитесь, что для параметра Автоматически обновлять мои приложения установлено значение Да.
Мы постоянно напоминаем, что ради безопасности нужно время от времени обновлять приложения. Иначе злоумышленники смогут, например, шпионить за вами через звонок в WhatsApp или захватить ваш Xiaomi, воспользовавшись багом во встроенном антивирусе. Но знаете ли вы, где и как искать обновления? Давайте разберемся.
Где прячутся обновления приложений в iOS и Android?
Допустим, вы решили обновить тот же WhatsApp. Что вы предпримете? Зайдете в настройки самого мессенджера? Это логично, но, увы, бесполезно — там ничего ни про какие обновления не будет. Откроете настройки смартфона и проштудируете раздел про управление программами? К сожалению, и это не поможет.
Дело в том, что обновление всех приложений централизовано, и отвечает за него официальный магазин — App Store в iOS и Google Play в Android. Вот его-то настройки нам и нужны.
Как настроить автоматическое обновление в iOS?
Удобнее всего заставить приложения обновляться автоматически, чтобы больше не беспокоиться об их актуальности. В iOS эту опцию можно включить в настройках, в разделе, посвященном App Store:
- Откройте Настройки.
- Нажмите на значок Apple ID вверху меню.
- Выберите пункт iTunes Store и App Store.
- Найдите раздел Автоматические загрузки.
- Включите Обновления. Ниже можно настроить, будут ли обновления загружаться с использованием мобильного Интернета — если вы экономите трафик, отключите параметр Сотовые данные.
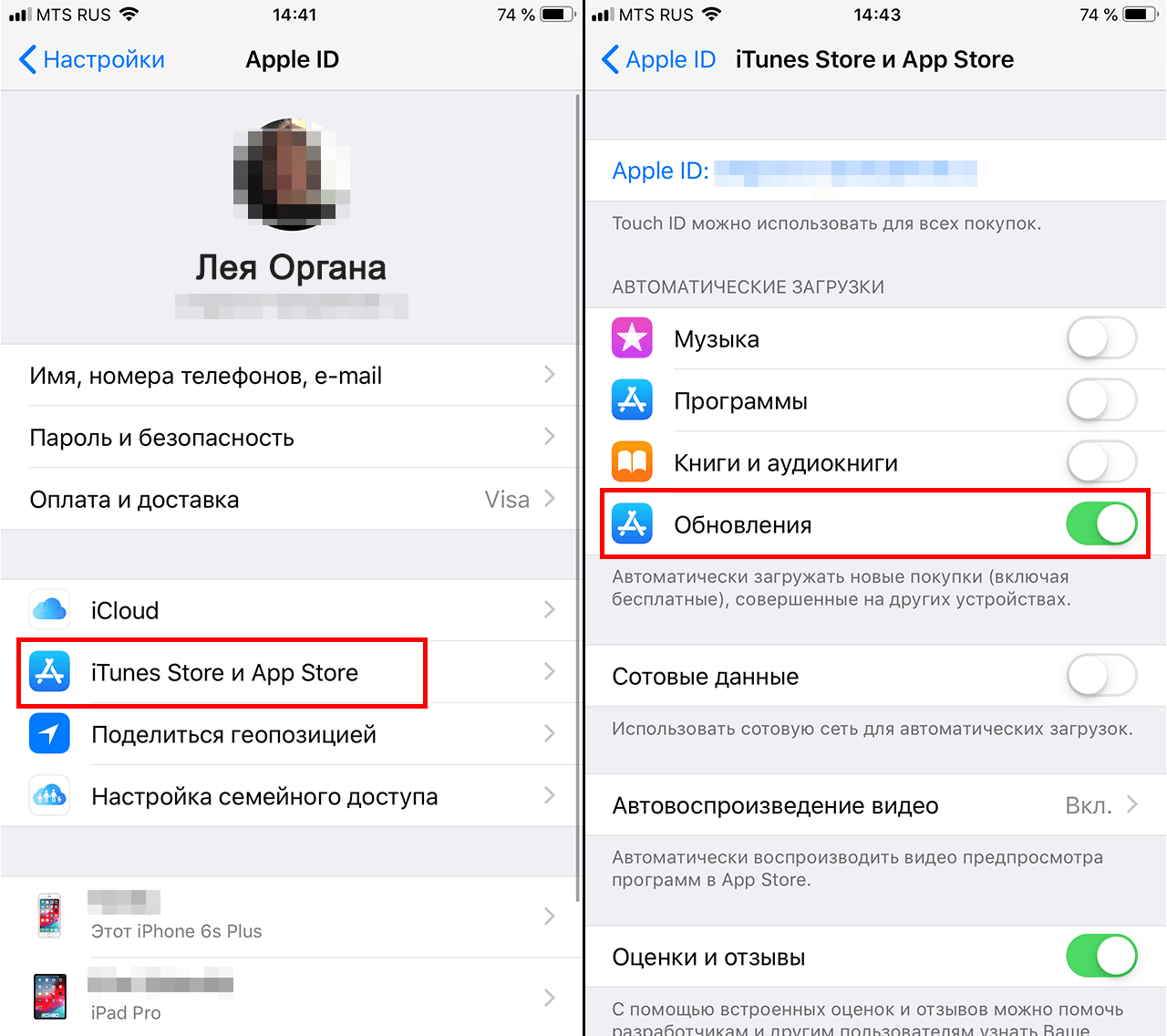
[how-to-update-ios-andriod-apps-screen-1]
[Alt/caption: Как включить автоматическое обновление приложений в iOS]
Как настроить автоматическое обновление в Android?
В отличие от iOS, в Android все настройки находятся внутри приложения Play Маркет. Чтобы включить автообновление:
- Откройте Play Маркет.
- Нажмите на три полоски в левом верхнем углу экрана.
- Выберите Настройки.
- Найдите пункт Автообновление приложений.
- Выберите, хотите вы получать обновления через Любую сеть (то есть в том числе через сотовое соединение) или Только через Wi-Fi.
- Нажмите Готово.
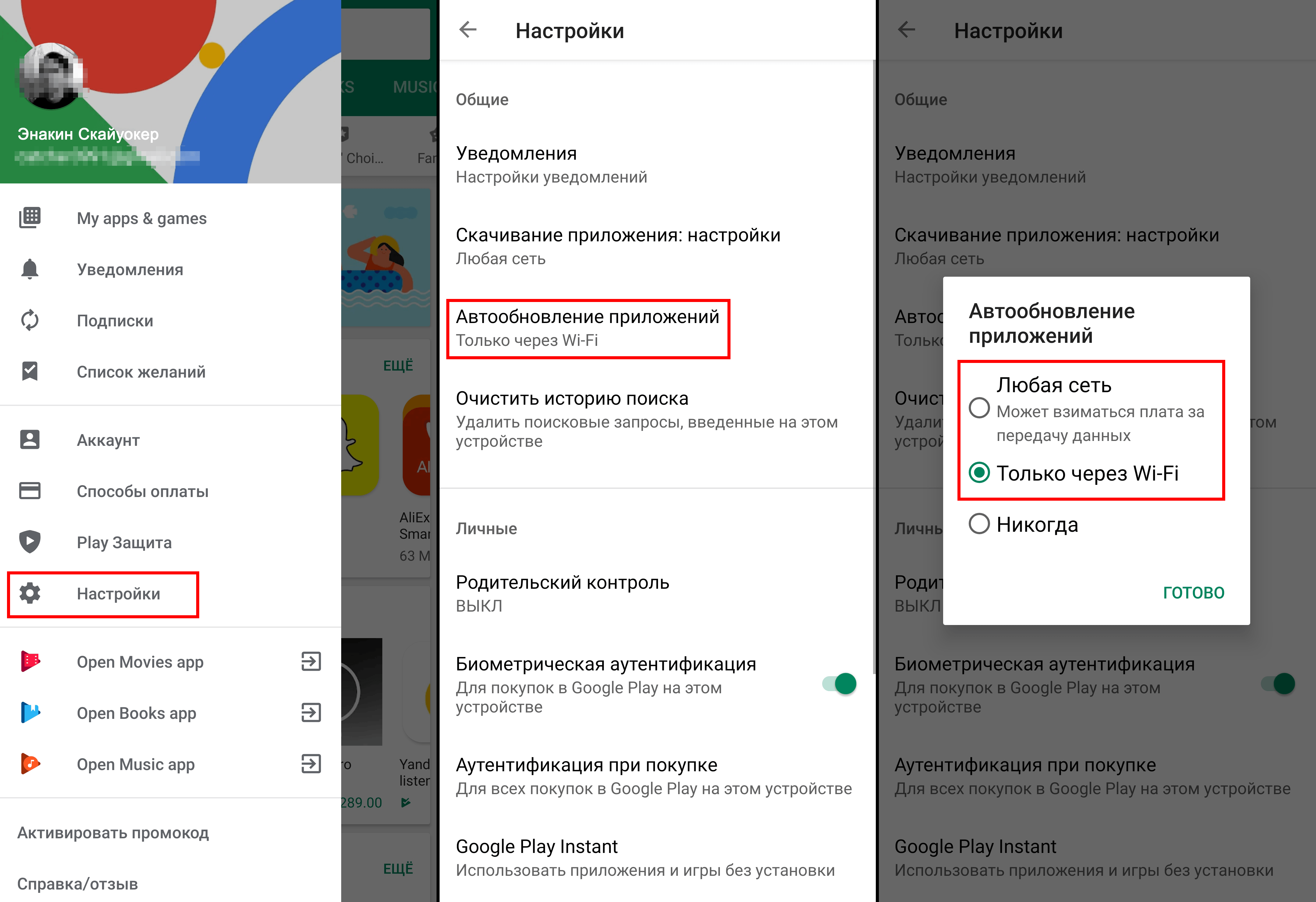
Как вручную обновить приложения в iOS и Android
Что делать, если автоматическое обновление вас не устраивает? Скажем, у вас не самое новое устройство, и есть риск, что очередная версия приложения окажется с ним несовместима. Или, например, вам важно заранее узнать, что именно изменилось в новой версии.
В таком случае вам придется время от времени проверять наличие обновлений и устанавливать их вручную. Так вы сможете сами все контролировать. Тот же App Store, например, даже указывает возле каждого обновления, будет ли оно работать именно на вашем гаджете.
Чтобы вручную обновить приложения в iOS:
- Откройте App Store.
- Нажмите иконку обновлений в правом нижнем углу экрана.
- Выберите Обновить напротив нужных программ.
- Чтобы скачать все обновления сразу, нажмите Обновить все в правой верхней части экрана.
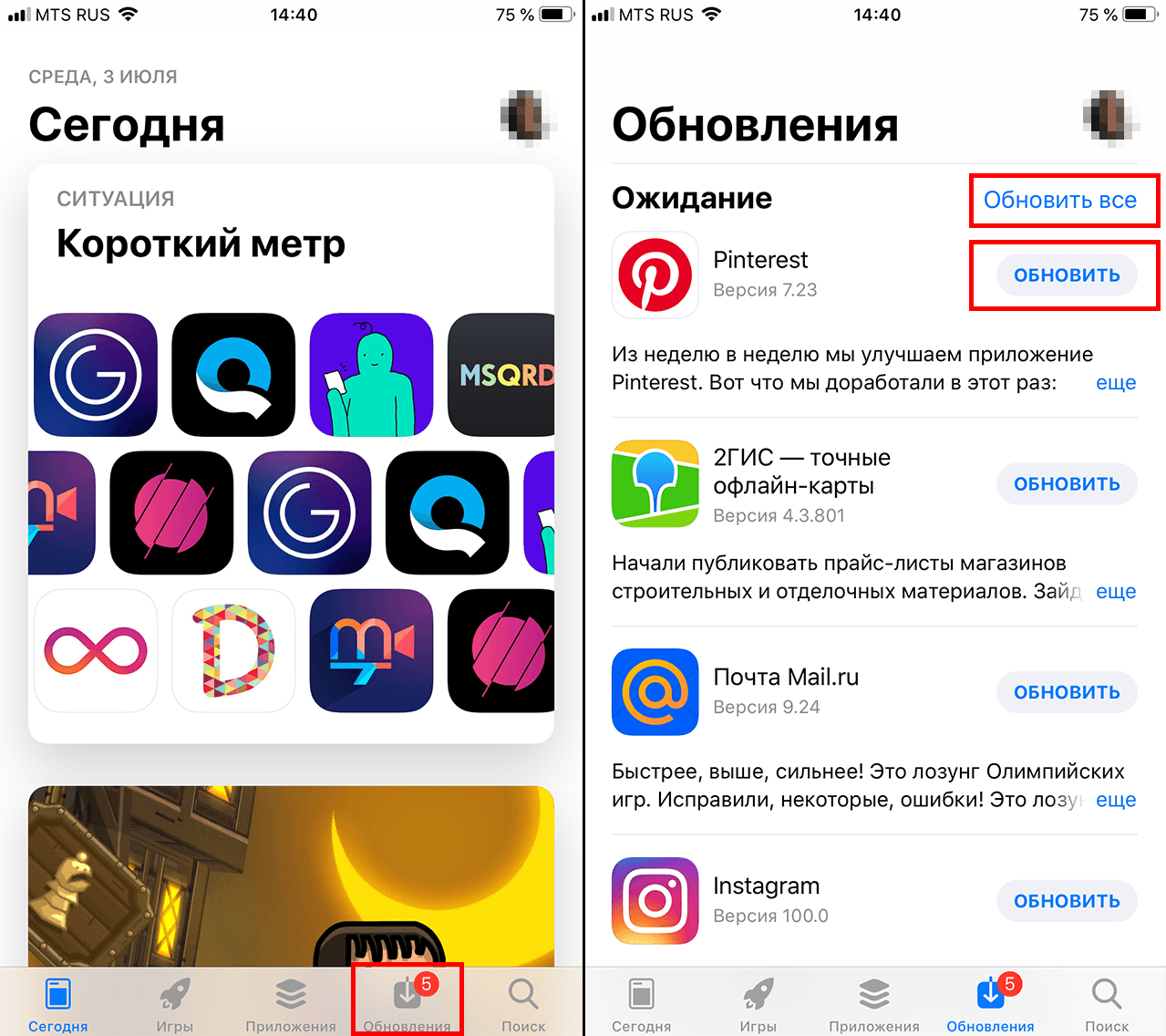
Чтобы вручную обновлять приложения в Android:
- Откройте Play Маркет.
- Нажмите на три полоски в левом верхнем углу экрана.
- Выберите Мои приложения и игры.
- На вкладке Обновления выберите Обновить напротив всех программ, которые вы хотите обновить.
- Чтобы скачать все обновления сразу, нажмите Обновить все.
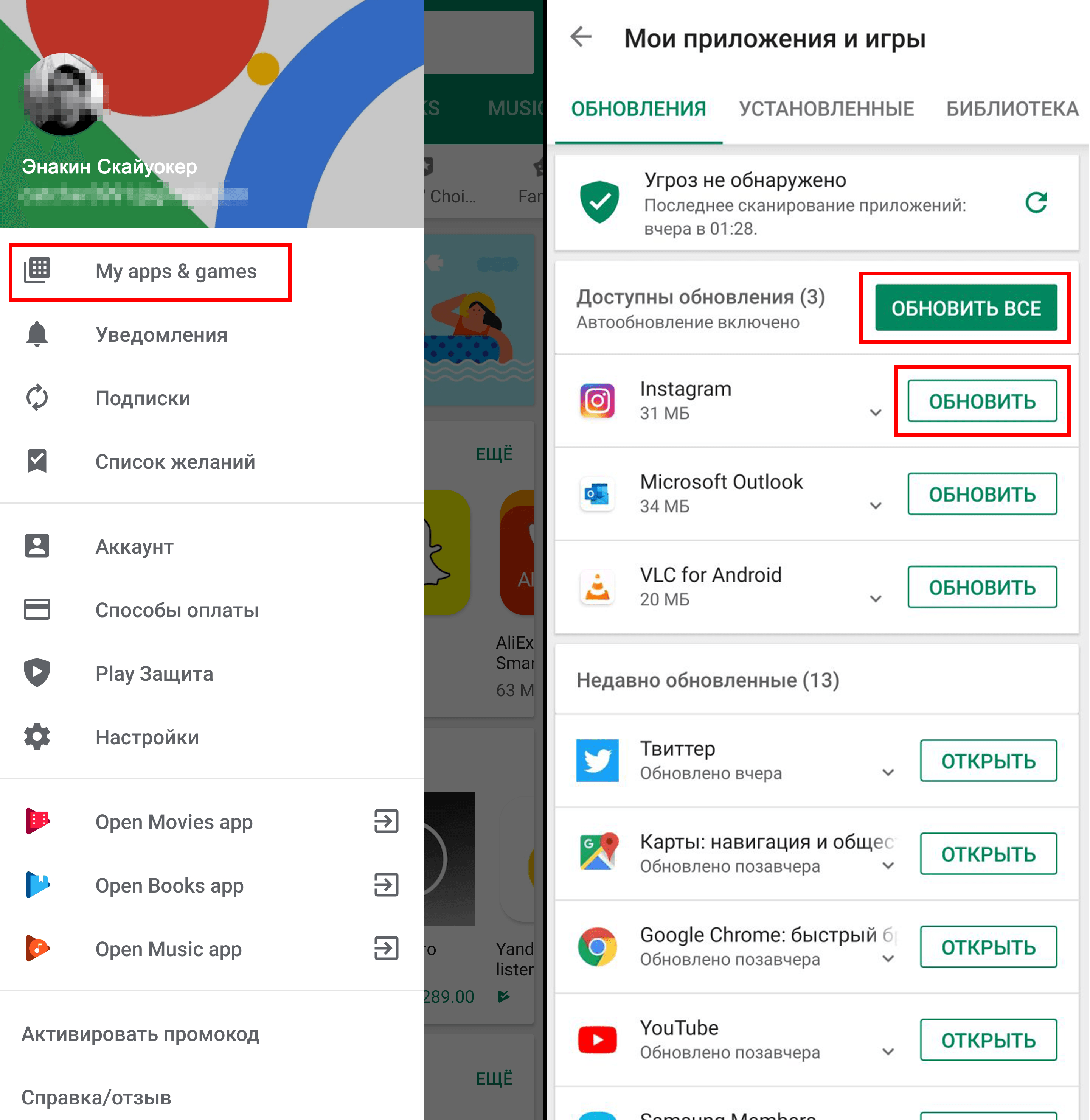
Обновляйтесь на здоровье!
Как видите, управлять обновлениями достаточно просто, если знать, где их искать. Теперь шпионские баги в WhatsApp или в чем бы то ни было вас не испугают.
Всем добра!
В одной из предыдущих статей я писал о том, как обновлять приложения на ваших устройствах и для чего это нужно делать, обещал написать и о том, как включить автообновления приложений на смартфоне или планшете.
После включения этой функции, ваши приложения, установленные на устройстве будут обновляться автоматически, это очень удобно. Эта функция подойдёт для тех, кто точно знает какие у него установлены приложения.
1. В начале открываем Play Market (магазин приложений для системы Андроид) На вашем устройстве должен быть такой значок:
2. Далее, в появившемся окне нажимаем на меню, это линии в верхнем левом углу, посмотрите как на изображении:
3. Когда вы нажали на меню, оно у вас открывается и нам нужно найти пункт “настройки” заходим в него:
4. Теперь вы увидите пункт, который называется так, как показано на картинке, нужно на него нажать, чтобы появилась рамка, которую объясню далее:
5. Теперь у вас появилась рамка Автообновление приложений.
Выберете нужный пункт:
- Любая сеть – при нажатии на этот пункт у вас включиться автообновления приложений и они будут обновляться используя как мобильный интернет от сим карты если он включен, так и интернет через wi-fi. Если за мобильный интернет у вас снимают деньги сразу, то не подключайте эту функцию.
- Только через wi fi – если выбираете этот вариант, то приложения начнут обновляться, только с включенным wi-fi
- Никогда – ну и этот пункт вы можете поставить, если не хотите, чтобы приложения обновлялись автоматически, тогда вам самим нужно будет их обновлять, о том как это делать я писал в прошлой статье
Нажмите Готово и настройки сохраняться.
Лично я решил поставить автообновления приложений, для меня это удобно, я знаю какие приложения установлены на смартфоне. Не нужно постоянно отслеживать пришло ли обновление на какое-то приложение, они будут обновляться автоматически.
Теперь с помощью этой инструкции и вы сможете настроить эту функцию у себя.
Подписывайтесь на канал и пожалуйста, не забудьте поставить палец вверх 👍
Содержание
- Способ 1: «Службы»
- Способ 2: «Командная строка»
- Способ 3: «Редактор реестра»
- Способ 4: «Редактор локальной групповой политики»
- Способ 5: «Диспетчер задач»
- Способ 6: Сторонний софт
- Возобновление обновлений
- Вопросы и ответы

Способ 1: «Службы»
Если автоматические обновления отключены, то можно вручную их активировать, перезапустив соответствующую службу:
- Откройте приложение «Службы». Для этого одновременным нажатием на клавиши «Win + R» вызовите диалоговое окно «Выполнить» и пропишите команду
services.msc. - В списке служб найдите «Центр обновления Windows» и дважды щелкните левой кнопкой мыши по названию. Если необходимо, можно нажать на вкладку «Имя» и упорядочить службы по алфавиту, чтобы было проще отыскать строку по имени.
- В новом окошке в меню «Тип запуска» выберите пункт «Автоматически». Нажмите на кнопку «Применить».
- Если служба выключена, то кликните по кнопке «Запустить», затем по «ОК».




Служба автоматического поиска и установки обновлений для операционной системы, программных компонентов и продуктов компании теперь активирована.
Способ 2: «Командная строка»
Включить автообновление в Виндовс 10 можно с помощью специальной команды, введенной в интерфейсе консоли «Командная строка», которая запущена с расширенными правами:
- Откройте средство, введя соответствующий запрос в системной строке поиска. В результате запросов выберите пункт «Запуск от имени администратора».
- В интерфейсе терминала вставьте команду
net start wuauserv, затем нажмите на клавишу «Enter».


В окне консоли отобразится уведомление, что служба успешно активировалась, и она будет действовать в автоматическом режиме.
Способ 3: «Редактор реестра»
Еще один метод активации служб автоматического обновления Windows 10 – это внесение изменений в системный реестр. Следует отметить, что невнимательно выполненные действия могут привести к нарушению работоспособности системы, поэтому можно создать контрольную точку для восстановления состояния, если что-то пошло не так после редактирования.
Читайте также: Инструкция по созданию точки восстановления Windows 10
- Откройте приложение «Редактор реестра». Быстрее всего оно запускается через вызов приложения «Выполнить» (клавиши Win + R) и команду
regedit. - Разверните ветки:
HKEY_LOCAL_MACHINESOFTWAREPoliciesMicrosoftWindowsWindowsUpdateAU. В каталоге «AU» отыщите параметр «NoAutoUpdate» и дважды кликните по нему, чтобы перейти в окно с настройкой. - В поле «Значение» введите «0» и щелкните по кнопке «ОК».


Также можно полностью удалить параметр, кликнув по нему правой кнопкой мыши и выбрав соответствующий пункт.

Способ 4: «Редактор локальной групповой политики»
Настройка автоматического обновления через «Редактор локальной групповой политики» подойдет для редакций Pro и Enterprise. Используя средство, можно включить загрузку и установку апдейтов без вмешательства пользователя:
- Через диалоговое окно «Выполнить» перейдите в приложение «Редактор локальной групповой политики», вставив команду
gpedit.msc. - На панели слева раскройте меню «Конфигурация компьютера», затем выберите «Административные шаблоны». В разделе «Компоненты Windows» найдите каталог «Центр обновления Windows». Нажмите на него.
- В главном окне отыщите функцию «Настройка автоматического обновления». Кликните по ней два раза левой кнопкой мыши.
- В новом окне поставьте отметку у пункта «Включено», затем нажмите на кнопку «ОК» для подтверждения действия.




Помимо активации автоматического обновления операционной системы, в окне с настройками можно задать период и время для загрузки апдейтов, определить подходящий вариант обновлений, откладывать процедуру на определенное время.
Способ 5: «Диспетчер задач»
Можно попробовать активировать службу автообновления в Windows 10 через средство «Диспетчер задач», где пользователь может контролировать процессы и управлять ими:
- Запустите «Диспетчер задач». Обычно достаточно щелкнуть правой кнопкой мыши по нижней рабочей панели и выбрать нужное средство в меню.
- Откройте вкладку «Службы» и найдите «wuauserv», отвечающую за «Центр обновления Windows». Работает ли служба, можно посмотреть в столбике «Состояние». Чтобы включить ее, кликните по названию правой кнопкой мыши и выберите пункт «Запустить».


Способ 6: Сторонний софт
Для управления обновлениями используются сторонние утилиты, с помощью которых можно быстро, без ручного редактирования реестра или использования команд, как приостановить, так и включить автообновления в Windows 10. Одним из таких инструментов является бесплатная программа Win Update Stop с простым интерфейсом.
Скачать Win Update Stop с официального сайта
- Скачайте и установите утилиту. После запуска в интерфейсе можно увидеть две кнопки, где «Enable» обозначает включение обновлений операционной системы.
- Принцип работы программы заключается в изменении параметров «Центра обновления Windows». Перейти в раздел «Параметров» можно, нажав на кнопку «Open Windows Updates».


Возобновление обновлений
Через приложение «Параметры» можно не только посмотреть наличие апдейтов, но и настроить автоматическое обновление операционной системы. Если загрузка и установка новых программных компонентов временно отключена, то ее можно возобновить в несколько кликов:
- Щелкните по значку Windows на нижней рабочей панели, затем в меню выберите пункт в виде шестеренки – «Параметры».
- В новом окне перейдите в раздел «Обновление и безопасность».
- На вкладке «Центр обновления Windows» выберите функцию возобновления автообновлений. Также можно настроить автоматические обновления, убрав лимитное подключение или изменив другие настройки. Для этого кликните по строке «Дополнительные параметры».
- Если на компьютере установлены другие продукты компании Microsoft, например Word, то для автоматического обновления программ отметьте соответствующую опцию. Если используется интернет с ограниченным трафиком, то лучше отключить скачивание обновлений через лимитные подключения.




Читайте также: Решение проблем с работоспособностью Центра обновлений Windows 10
Еще статьи по данной теме:
Помогла ли Вам статья?
Приложения, установленные на смартфон с ОС Android, обновляются по умолчанию каждый раз, когда разработчик выпускает свежую версию программы. Некоторые пользователи задаются вопросом, почему автоматическое обновление не происходит, и как апдейтиться вручную. А кому-то, наоборот, нужно остановить этот процесс, чтобы сэкономить память. Ниже вы найдете ответы на все вопросы.

Зачем обновлять андроид приложения
Обновление приложений – это реакция разработчиков на обратную связь пользователей. Каждый раз, когда в программе появляется новая функция, меняется дизайн или структура – скорей всего, об этом просили юзеры в отзывах. Также приложения обновляются с целью оптимизации бизнеса. Например, если компания вводит упрощенный метод обработки заказов или внедряет интересные разделы для привлечения новой аудитории.
Принимать обновление или нет – личное дело пользователя. Даже если новая версия приложения вам не пришлась по душе, его не нужно удалять – достаточно отменить перезапуск. Об этом подробно ниже.
Как запустить автообновление
Инструкция проста:
- Включите Play Market.
- Зайдите в настройки (иконка «Меню»).
- Выберите частоту обновления: всегда (при любом подключении к интернету) или только через Wi-Fi.
Если на экране высветился Error при входе в аккаунт, приложения обновляться автоматически не будут. В данном случае нужно либо восстановить учетную запись, либо создать новую.
Как запустить частичное автообновление
Нередко возникает желание обновлять только конкретные приложения. Например, если вы регулярно пользуетесь LinkedIn в рабочих целях, перезагрузка соцсети крайне важна для полноценного пользования. В то время как модернизация сторонних программ для вас не принципиальна. Чтобы не захламлять память телефона, включите частичное обновление приложений:
- Включите Play Market.
- Зайдите в раздел «Мои приложения и игры».
- Выберите нужное приложение.
- Кликните на функцию «Еще».
- Поставьте галочку напротив «Автообновление».
После этого действия перезагружаться будет только выбранное приложение.
Как обновлять приложение вручную
Если вы хотите контролировать перезагрузку программ, обновляйте их вручную. Вот как это делается:
- Включите Play Market.
- Зайдите в раздел «Мои приложения и игры».
- Напротив выбранных приложений кликните на иконку «Обновление».
Если для работы модернизированной программы требуется дополнительное разрешение, система вас об этом уведомит. После ручного обновления рекомендуется перезагружать девайс.
Как остановить обновление приложений
Остановка обновлений имеет смысл тогда, когда вам полюбилась текущая версия приложения, и вы не хотите ничего менять. Также данное действие сохранит память на телефоне.
Отключается процесс очень просто:
- Зайдите в Play Market.
- Кликните на меню приложения.
- Выберите раздел «Настройки».
- Кликните на строку «Автообновление приложений».
- Подтвердите вариант «Никогда».
После этого действия ни одно приложение, установленное на телефон, обновляться не будет. Вернуть перезапуск программ можно в любой момент любым из вышеперечисленных способов.
Как отменить обновление
Нередко случается так, что пользователь проворонил и обновление приложения загрузилось само. Неужели придется удалять? Не стоит. Обновление можно отменить. Делается это так:
- Включите Play Market.
- Зайдите в настройки.
- Выберите нужное приложение.
- Кликните на «Отключить» и еще раз подтвердите данное действие.
Система задаст вопрос, стоит ли устанавливать исходную версию. Кликайте «Ок». После этого вернется старая версия приложения.
