Поиск по картинке работает с использованием системы запросов, известной как поиск изображений на основе содержимого (CBIR). Как только вы загрузите свое изображение в движок поиск по фото в качестве запроса, он обработает его и предоставит вам все похожие изображения в своей базе данных в мгновение ока. Content-Based Image Retrieval (CBIR) включает извлечение визуально идентичных изображений загруженному изображению запроса из огромной базы данных фотографий.
Наш эффективный поиск по фотографии работает по технологии CBIR, чтобы без каких-либо препятствий получить все соответствующие изображения для запрашиваемого изображения.
Лучшие Фото Поиск Двигатели
Когда человек использует наш инструмент поиск фото для просмотра фотографий, он извлекает данные из лучших поисковых систем по изображениям. Вам не придется тратить время на посещение одной из этих поисковых систем по отдельности, потому что наш поиск по картинке онлайн сводит результаты всех из них в одно место одним щелчком мыши.
Поиск По Картинке Гугл
Google – самая широко используемая поисковая система в мире. Поиск по фото гугл поможет вам найти то же изображение, которое вы ищете, в определенных размерах и цветах. Если права на использование изображений предоставлены, вы можете использовать их в сообщениях в блогах, рекламе и других маркетинговых мероприятиях.
Bing поиск по фотографиям
Bing от Microsoft поиск по картинкам близок к гугл картинки, так что это еще одна отличная поисковая машина по картинкам. В строке поиска введите то, что вы ищете, изображение. Справа находится кнопка фильтра. Когда вы его откроете, появится выпадающее меню. Выберите лицензию. Выбирайте бесплатные изображения для коммерческого использования.
Яндекс Поиск По Картинке
яндекс поиск по фото еще одна отличная поисковая система для изображений с огромной базой данных изображений. Это русский язык поиск фото, который предоставляет пользователям изображения различных размеров, форм, форматов файлов и многое другое.
Baidu поиск по картинкам
Двигатель Baidu искать по картинке в основном используется в Китае. Инструмент Baidu найти картинку выбирает для своих пользователей широкий спектр изображений высокой четкости с использованием технологии искусственного интеллекта и использует более простой, быстрый и точный интерфейс поиска, позволяющий вам исследовать самые разные изображения.
У гугла давно имеется отличная возможность находить точно такое же изображение или примерно такое, как есть у вас.
Например, вы нашли в сети картинку (в контакте у друга).. Вот эту(см ниже) и хотите найти автора. Кликаем мышкой и копируете URL картинки:
Кликаем мышкой и копируете URL картинки:
Далее открываем google картинки. Иконка фотоаппарата — то, что нам нужно. Нажимаем и открывается поиск по картинке.  Вставляем ссылку и гугл любезно вытягивает всю информацию о изображении: в каких статьях присутствует это картинка, кто автор, где в сети можно найти и т.д. Вот, что он нашёл на этот раз:
Вставляем ссылку и гугл любезно вытягивает всю информацию о изображении: в каких статьях присутствует это картинка, кто автор, где в сети можно найти и т.д. Вот, что он нашёл на этот раз:
Если на изображение нет ссылки и оно просто скачено на ваш компьютер давным-давно, вы можете загрузить в гугл не ссылку, а сам файл.
Так можно отследить, кто копировал ваш контент и копировал ли вообще, найти автора картинки или фото, или найти понравившуюся вещь в магазине, если вы просто нашли фото и не знаете, где подобное купить.
Попробуйте сами, это очень удобно 🙂
 Есть ряд ситуаций, когда важно узнать, кем, где и когда было впервые опубликовано фото, найденное в сети. На первый взгляд это кажется нереальным, когда картинка растиражирована многочисленными пользователями и Интернет-ресурсами. Однако это возможно. Многие современные сервисы без проблем помогут найти ответ на вопрос: «Как найти первоисточник фотографии в Интернете?».
Есть ряд ситуаций, когда важно узнать, кем, где и когда было впервые опубликовано фото, найденное в сети. На первый взгляд это кажется нереальным, когда картинка растиражирована многочисленными пользователями и Интернет-ресурсами. Однако это возможно. Многие современные сервисы без проблем помогут найти ответ на вопрос: «Как найти первоисточник фотографии в Интернете?».
- Зачем искать первоисточник фотографии
- На что обращать внимание при поиске
- Сервисы для поиска по картинкам
- TinEye
- RevIMG
- Яндекс Картинки
- Google Картинки
Зачем искать первоисточник фотографии
Поиск может понадобиться для работы или в личных интересах. Самые распространенные причины, по которым ищут первоисточник:
- необходимость указать автора фотографии;
- проверка достоверности информации, найденной в Интернете;
- если нужно фото в максимальном разрешении.
Также сервисы по поиску первоисточника помогают найти свои картинки, без спроса взятые другими пользователями или сайтами. Найдя похитителей, можно напомнить им о законе об авторских правах и потребовать оплату.
На что обращать внимание при поиске
 Чтобы найти первоисточник изображения, важно учесть несколько моментов:
Чтобы найти первоисточник изображения, важно учесть несколько моментов:
- Первая фотография должна быть наивысшего разрешения. Это доказывает, что она использовалась в Интернете наименьшее количество раз;
- Если поисковый сервис выдал сразу несколько картинок одинакового разрешения, оригинал можно определить по большему размеру или наличию метаданных;
- Некоторые сервисы (например, Google) позволяют отбирать фотографии по дате публикации. Чтобы ее найти, следует перейти в меню «Инструменты поиска», а затем в папку «Время». Затем указать необходимый временной отрезок. Так будет нетрудно распознать оригинал. Такое фото будет опубликовано раньше других;
- Стоит обращать внимание и на сопроводительный текст к изображениям. К одинаковым картинкам может быть написан совершенно разный текст. Такие манипуляции часто используют в фейковых новостях, что полностью меняет отношение пользователей к снимкам;
- Чтобы помешать обнаружению первоисточника при создании неправдоподобных новостей, фотографии нередко зеркалят. То есть переворачивают изображение зеркально в фоторедакторе. Или кадрируют. Так что, когда обычный поиск не дает результат, можно также загрузить снимок в сервис в зеркальном виде, и попробовать вновь;
- Также порой обнаружению первоисточника способствует размытие картинки. Можно прибегнуть к этому способу, если четкий снимок не был найден. Когда изображение размыто, поисковые системы концентрируются не на деталях, а на общих контурах фотографии.
Если нужная фотография найдена в социальных сетях, и важно установить достоверность поста, следует изучить профиль пользователя. При этом стоит обратить внимание на следующие моменты:
- Время создания аккаунта. Если информация не отображается, можно посмотреть, когда пользователь опубликовал первую аватарку. Чаще всего, это время соответствует времени создания профиля. В Twitter и ВКонтакте есть специальные сервисы для проверки времени открытия аккаунта;
- Активность пользователя и взаимодействие с другими профилями;
- Связанность интересующего поста с фотографией с общей темой профиля;
- Указано ли реальное имя человека и связана ли страница с другими профилями в соцсетях;
- Есть ли информация о местонахождении владельца странички;
- Указана ли профессия.
Все это поможет найти автора и определить реальность фотографии и сопроводительного текста.
Сервисы для поиска по картинкам
Расскажем о нескольких сервисах, помогающих найти первоисточник фото.
TinEye
 Это один из первых ресурсов, который позволил использовать обратный поиск снимков в Интернете. Он действует с 2008 года и основан канадской компанией Idee Inc.
Это один из первых ресурсов, который позволил использовать обратный поиск снимков в Интернете. Он действует с 2008 года и основан канадской компанией Idee Inc.
В сервисе достаточно просто разобраться, несмотря на то, что он работает только на английском языке.
При использовании для личных целей с сервисом можно работать бесплатно.
Форма для загрузки и поиска картинки расположена в центре стартовой страницы сайта. Можно загрузить ее классическим способом или перетащить с винчестера. Здесь же можно попробовать отыскать автора фотографии, указав URL-адрес изображения, найденного в сети.
Сайт работает очень быстро и эффективно. Выдает огромное количество результатов и без погрешностей.
Если поиск первоисточника фото необходим часто, можно установить плагин этого сервиса. Он подойдет для любого из популярных браузеров.
Есть у этого ресурса и один минус. Чтобы понять, куда ведут отобразившиеся ссылки, необходимо нажать на них. При этом можно оказаться на сайтах других стран, язык которых будет непонятен пользователю. Так работа по поиску первоисточника изображения может занять много времени.
RevIMG
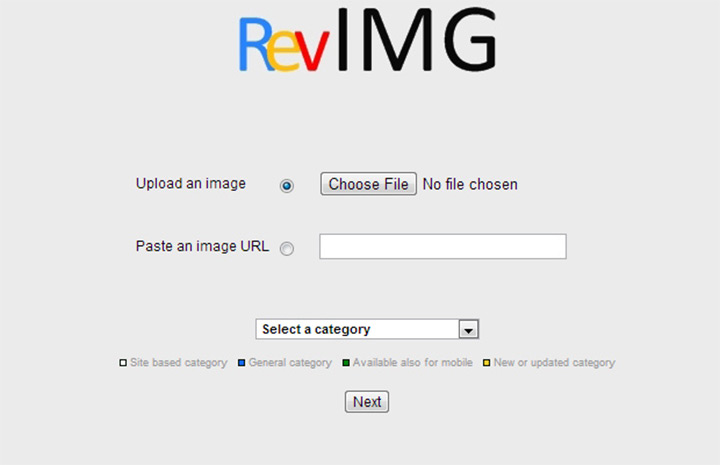 Сервисом можно воспользоваться бесплатно. У него достаточно простой интерфейс, но язык английский.
Сервисом можно воспользоваться бесплатно. У него достаточно простой интерфейс, но язык английский.
Среди преимуществ этого поисковика картинок – возможность задать тему поиска, а не только загрузить фотографию и ее URL-адрес. Так удастся значительно сузить поиск. Сервис также позволяет выделять определенную часть изображения. Это актуально, когда искомое фото включено в коллаж.
У сервиса есть также приложение для Android.
При этом можно отметить несколько недостатков. Сайт работает медленнее и не так точно как конкуренты. Может выдавать меньшее количество результатов и делать ошибки. Например, отображать не искомое фото, а похожие на него по цветовой гамме.
Яндекс Картинки
 Этот сервис также помогает осуществлять обратный поиск фотографий. Можно выбрать интерфейс на русском.
Этот сервис также помогает осуществлять обратный поиск фотографий. Можно выбрать интерфейс на русском.
Позволяет искать как целое изображение, так и его фрагмент.
Можно выбрать фото в Интернете или на компьютере.
В результатах поиска отображаются идентичные фотографии и те, что немного отличаются от указанного снимка.
Эффективность поиска зависит от наличия или отсутствия указанной картинки в Интернете и ее индексации поисковой системой.
Чтобы отыскать первоисточник, понадобится:
- Зайти в сервис Яндекс картинки;
- Нажать на иконку фотокамеры в правой части поисковой строки;
- Выбрать файл, перетащить его или написать URL-адрес.
После этого система укажет все найденные результаты.
Google Картинки
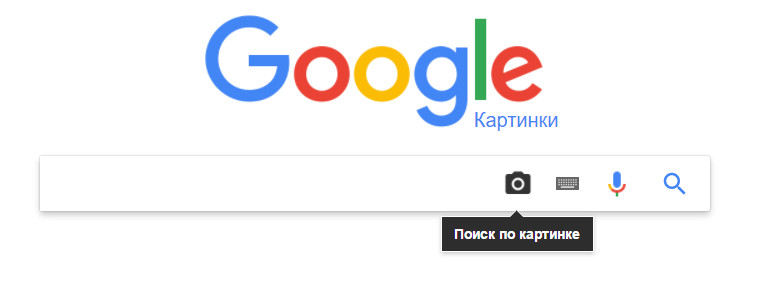 Сайт можно использовать бесплатно. Он очень простой, и язык можно выбрать на свое усмотрение. В том числе русский.
Сайт можно использовать бесплатно. Он очень простой, и язык можно выбрать на свое усмотрение. В том числе русский.
С поиском первоисточников картинок Google позволяет работать с 2011 года.
Дает быстрый и точный результат. Кроме идентичных фотографий в отдельной части страницы отображает снимки, похожие на заданный в поиске.
Удобно, что при выдаче результатов видна часть теста с ресурса, на который ведет ссылка.
Алгоритм действий для обратного поиска фото:
- Открыть Google Картинки;
- Нажать на значок с фотоаппаратом в правой части поисковой строки;
- Выбрать кнопку «Загрузить файл» или «Указать ссылку»;
- Ввести нужные данные или загрузить фото и нажать на кнопку «Выбрать».
Сервис моментально покажет все найденные результаты. Из них следует выбрать подходящий и перейти на нужный сайт. Вот и все.
Если пользователю нужно найти первоисточник фотографии, это не составит труда. Сервисы TinEye, RevIMG, Google Картинки, Яндекс Картинки и другие помогут сделать это в несколько кликов. Чтобы разобраться, где в выданных результатах сам первоисточник, следует обратить внимание на размер и разрешение снимка, наличие метаданных, время съемки. Так проще определить достоверность информации, найти автора фото или отследить плагиат своих фотографий.
Мастер-класс Фоторепортаж Как узнать автора сохраненной из Интернета фотографии
Поделиться:
В этом МК хочу показать очень полезную функцию поиска по картинке. Ведь часто у мастериц бывает такое, что лежит картинка на компьютере 10-летней давности, хочется по ней что-то смастерить, но автора ее уже никто не помнит. Или даже другой вариант. Лежит у Вас на компьютере сохраненная старая картинка, а качество на ней жуткое до ужаса. И захотелось по ней что-то опять-таки смастерить, но маленький размер или размытость не дают максимального удобства. Или даже третий вариант. Вам кто-то сказал по секрету, что Вашу работу “украли” и используют под своим именем (неприятно, конечно, но, к сожалению, бывает и такое).
Все эти проблемы (а, возможно, и какие-то еще) сейчас можно решить средствами Интернета. По крайней мере, попытаться.

Возможно, есть и другие способы и сервисы для данной задачи, но я пользуюсь предложенным ниже, и других способов не искала за ненадобностью.
В общем, для нашей сложной задачи, заходим на сайт https://www.google.com.ua. У Вас, возможно, тоже перенаправится на “родной” домен для данной местности. Но это не имеет значения.
Когда сайт загрузится, сверху (я обвела красным квадратиком) будет слово “картинки”, нажимаем на него.

В новом окне появляется похожая картинка, но она немного отличается. Справа от строки поиска появился значок фотоаппарата (обвела его красным квадратиком). Нажимаем на этот значок.

После нажатия значка, появится вот такое маленькое окошечко в середине. Теперь у нас появилось две возможности: либо выбрать нужную картинку у себя на компьютере (чтобы найти похожую), либо указать ссылку (например, на Стране Мастеров) на картинку, чтобы найти идентичную. Для выбора картинки на компьютере нажимаем “загрузить файл” (обвела овалом красным, криво), а для поиска по ссылке на картинку – копируем адрес ссылки в строку поиска (там где красный крестик я поставила). Затем нажимаем кнопку “поиск по картинке”, или просто клавишу Enter.

Привожу пример поиска по картинке, сохраненной на компьютере. Когда я ее выбрала, мне выпал такой результат. Понравилась картинка с совушками, и решила узнать автора и посмотреть в более качественном виде. Вот и узнала=) Плюс увидела много других интересных картинок автора 🙂

Если же Вы хотите найти картинку, похожую на одну из найденных в Интернете, нужно скопировать ссылку на эту картинку. Для этого правой кнопкой мыши нажмите на самой картинке, и выберете “Копировать адрес изображения” или как в моем случае. В разных программах эта функция может называться по-разному, но смысл всегда один. После этого в меню (пункт 4), где я нарисовала красный крестик, нажимаем “вставить”. Теперь можем искать:)

Вот такой результат поиска мне выпал. Как видите, кроме Страны Мастеров эта картинка больше нигде не “засветилась”, и хорошо=)
Поле “похожие изображения” может выдавать модификации Вашего, если такие имеются (кто-то обрезал фото или добавил свой логотип). В моем случае, поиск выдал просто похожие по цветовой гамме изображения.

Если же Вам нужно найти фотографию, похожую на свою (или по цветовой гамме, или определенный элемент того же цвета), то после самой картинки в строке поиска можете дописать ключевые слова. В примере я дописала “валяшка”, и сразу мне поиск выдал сайты с похожими названиями, а “похожие изображения” отфильтровались, и на фото появились похожие валяшки.
Удачных находок и спасибо за внимание!

- Блог Motorchic
- Сообщить о нарушении
 Страница для печати
Страница для печати
Как найти похожую картинку, фотографию, изображение в интернет
12.07.2019
Допустим у Вас есть какое-то изображение (рисунок, картинка, фотография), и Вы хотите найти такое же (дубликат) или похожее в интернет. Это можно сделать при помощи специальных инструментов поисковиков Google и Яндекс, сервиса TinEye, а также потрясающего браузерного расширения PhotoTracker Lite, который объединяет все эти способы. Рассмотрим каждый из них.
Поиск по фото в Гугл
Тут всё очень просто. Переходим по ссылке https://www.google.ru/imghp и кликаем по иконке фотоаппарата:

Дальше выбираем один из вариантов поиска:
- Указываем ссылку на изображение в интернете
- Загружаем файл с компьютера
На открывшейся страничке кликаем по ссылке «Все размеры»:

В итоге получаем полный список похожих картинок по изображению, которое было выбрано в качестве образца:

Есть еще один хороший способ, работающий в браузере Chrome. Находясь на страничке с интересующей Вас картинкой, подведите к ней курсор мыши, кликните правой клавишей и в открывшейся подсказке выберите пункт «Найти картинку (Google)»:

Вы сразу переместитесь на страницу с результатами поиска!
Статья по теме: Поисковые сервисы Google, о которых Вы не знали!
Поиск по картинкам в Яндекс
У Яндекса всё не менее просто чем у Гугла 🙂 Переходите по ссылке https://yandex.by/images/ и нажимайте значок фотоаппарата в верхнем правом углу:

Укажите адрес картинки в сети интернет либо загрузите её с компьютера (можно простым перетаскиванием в специальную области в верхней части окна браузера):
![]()
Результат поиска выглядит таким образом:

Вы мгновенно получаете доступ к следующей информации:
- Какие в сети есть размеры изображения, которое Вы загрузили в качестве образца для поиска
- Список сайтов, на которых оно встречается
- Похожие картинки (модифицированы на основе исходной либо по которым алгоритм принял решение об их смысловом сходстве)
Поиск похожих картинок в тинай
Многие наверняка уже слышали об онлайн сервисе TinEye, который русскоязычные пользователи часто называют Тинай. Он разработан экспертами в сфере машинного обучения и распознавания объектов. Как следствие всего этого, тинай отлично подходит не только для поиска похожих картинок и фотографий, но их составляющих.
Проиндексированная база изображений TinEye составляет более 10 миллиардов позиций, и является крупнейших во всем Интернет. «Здесь найдется всё» — это фраза как нельзя лучше характеризует сервис.

Переходите по ссылке https://www.tineye.com/, и, как и в случае Яндекс и Google, загрузите файл-образец для поиска либо ссылку на него в интернет.

На открывшейся страничке Вы получите точные данные о том, сколько раз картинка встречается в интернет, и ссылки на странички, где она была найдена.
PhotoTracker Lite – поиск 4в1
Расширение для браузера PhotoTracker Lite (работает в Google Chrome, Opera с версии 36, Яндекс.Браузере, Vivaldi) позволяет в один клик искать похожие фото не только в указанных выше источниках, но и по базе поисковика Bing (Bing Images)!
Скриншот интерфейса расширения:

В настройках приложения укажите источники поиска, после чего кликайте правой кнопкой мыши на любое изображение в браузере и выбирайте опцию «Искать это изображение» PhotoTracker Lite:
![]()
Есть еще один способ поиска в один клик. По умолчанию в настройках приложения активирован пункт «Показывать иконку быстрого поиска». Когда Вы наводите на какое-то фото или картинку, всплывает круглая зеленая иконка, нажатие на которую запускает поиск похожих изображений – в новых вкладках автоматически откроются результаты поиска по Гугл, Яндекс, Тинай и Бинг.

Расширение создано нашим соотечественником, который по роду увлечений тесно связан с фотографией. Первоначально он создал этот инструмент, чтобы быстро находить свои фото на чужих сайтах.
Когда это может понадобиться
- Вы являетесь фотографом, выкладываете свои фото в интернет и хотите посмотреть на каких сайтах они используются и где возможно нарушаются Ваши авторские права.
- Вы являетесь блогером или копирайтером, пишите статьи и хотите подобрать к своему материалу «незаезженное» изображение.
- А вдруг кто-то использует Ваше фото из профиля Вконтакте или Фейсбук в качестве аватарки на форуме или фальшивой учетной записи в какой-либо социальной сети? А ведь такое более чем возможно!
- Вы нашли фотографию знакомого актера и хотите вспомнить как его зовут.
На самом деле, случаев, когда может пригодиться поиск по фотографии, огромное множество. Можно еще привести и такой пример…
Как найти оригинал заданного изображения
Например, у Вас есть какая-то фотография, возможно кадрированная, пожатая, либо отфотошопленная, а Вы хотите найти её оригинал, или вариант в лучшем качестве. Как это сделать? Проводите поиск в Яндекс и Гугл, как описано выше, либо средствами PhotoTracker Lite и получаете список всех найденных изображений. Далее руководствуетесь следующим:
- Оригинальное изображение, как правило имеет больший размер и лучшее качество по сравнению с измененной копией, полученной в результате кадрирования. Конечно можно в фотошопе выставить картинке любой размер, но при его увеличении относительно оригинала, всегда будут наблюдаться артефакты. Их можно легко заметить даже при беглом визуальном осмотре.
Статья в тему: Как изменить размер картинки без потери в качестве.
- Оригинальные фотографии часто имеют водяные знаки, обозначающие авторство снимка (фамилия, адрес сайта, название компании и пр.). Конечно водяной знак может добавить кто угодно на абсолютно на любое изображение, но в этом случае можно поискать образец фото на сайте или по фамилии автора, наверняка он где-то выкладывает своё портфолио онлайн.
- И наконец, совсем простой признак. Если Ваш образец фото черно-белый (сепия и пр.), а Вы нашли такую же, но полноцветную фотографию, то у Вас явно не оригинал. Добавить цветность ч/б фотографии гораздо более сложнее, чем перевести цветную фотографию в черно-белую 🙂
Уважаемые читатели, порекомендуйте данный материал своим друзьям в социальных сетях, а также задавайте свои вопросы в комментариях и делитесь своим мнением!
Похожие публикации:
- Как заряжать смартфон быстрее – 7 полезных советов
- Побеждаем проблему размытых шрифтов в Google Chrome
- EarTrumpet – удобная настройка громкости в Windows 10
- Как настроить кэширование сайта при помощи WP Rocket
- Чем отличаются iPhone 6, iPhone 6S и iPhone 6S Plus
Понравилось? Поделитесь с друзьями!

Сергей Сандаков, 42 года.
С 2011 г. пишу обзоры полезных онлайн сервисов и сайтов, программ для ПК.
Интересуюсь всем, что происходит в Интернет, и с удовольствием рассказываю об этом своим читателям.
