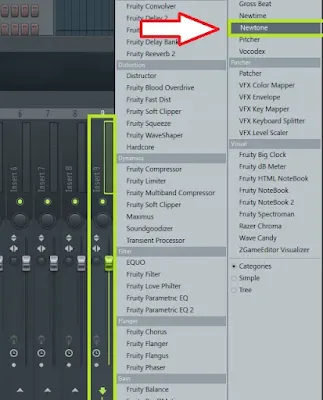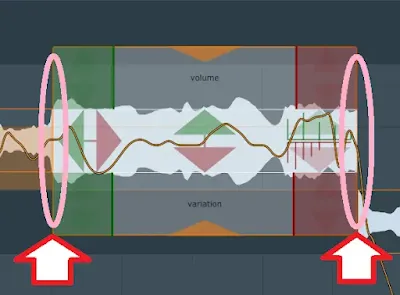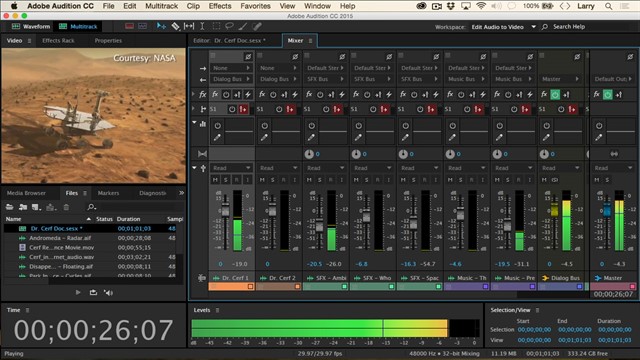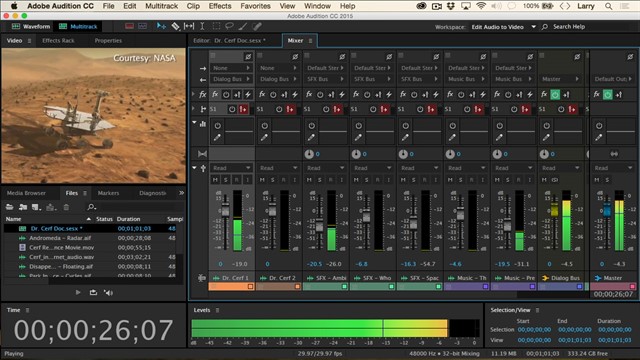Наверное, трудно найти человека, который в любой песне идеально споет каждую ноту.
Однако если исполнитель вознамерился сделать качественную запись своей вокальной партии с последующим написанием аранжировки для нее и созданием из всего этого профессионально звучащей композиции, то ему непременно придется подкорректировать в записанной вокальной или инструментальной партии высоту неверно взятых нот с помощью специального аудиоредактора под названием автотюн.
И его вы являетесь пользователем виртуальной студии для создания музыки под названием «FL Studio», то вам повезло, ведь в комплект данной программы входит замечательный VST-плагин для автотюна «Newtone», при грамотном использовании которого можно добиться отличных результатов в деле исправления нот, звучание которых вас не устраивает.
Принцип работы плагина схож с принципом работы программы для обработки вокальной записи под названием «Melodyne», в которой записанная партия раскладывается на составные ноты, длительность и высоту которых можно корректировать вручную.
Как открыть «Newtone» и добавить в него файл?
Добавьте плагин «Newtone» в стойку эффектов свободного канала микшера.
В открывшемся плагине нажмите на значок в виде дискеты и в появившемся списке выберите пункт «Load sample».
Кроме того, если вокальная партия, с которой вы хотите работать, уже загружена в качестве аудиоклипа в один из каналов стойки инструментов «Channel rack», то просто кликните по данному каналу и в появившемся окне настроек нажмите правой кнопкой мыши по визуальному отображению звуковой волны, расположенному внизу окна.
В выпавшем списке выберите пункт «Edit in pitch corrector».
Итак, в результате вышеперечисленных действий перед вами появится окно редактора с загруженным в него аудиофайлом.
Как видите, программа автоматически разбила аудиоклип на составные отрезки записи, каждый из которых имеет определенную высоту звучания, почти соответствующую высоте определенной ноты клавиатуры, расположенной слева.
Почему почти? Об этом вы узнаете чуть позже.
Изменение масштаба рабочего окна
Для быстрой настройки масштаба рабочего окна плагина «Newtone» можно воспользоваться следующими способами:
- Нажмите на клавишу «Ctrl» и, удерживая ее, прокрутите колесико мышки вверх для того, чтобы растянуть в ширину элементы, присутствующие в рабочей области плагина.
- Нажмите на клавишу «Ctrl» и, удерживая ее, прокрутите колесико мышки вниз, чтобы сжать по ширине элементы, находящиеся в рабочем окне.
- Нажмите на клавишу «Alt» и, удерживая ее, прокрутите колесико мыши вверх, если желаете растянуть в высоту аудиофрагменты, имеющиеся в рабочей области.
- Нажмите на клавишу «Alt» и, удерживая ее, прокрутите колесико мыши вниз, если хотите сжать по высоте аудиофрагменты, присутствующие в рабочем окне.
Для чего нужна желтая волнообразная линия, проходящая через аудиофайл?
Даже если исполнитель берет какую-то ноту чисто, это совсем не означает, что в течение всего времени, пока он будет петь данную ноту, её высота будет оставаться неизменной.
Например, певец может украсить свое пение таким приёмом как вибрато, когда он благодаря колебанию мышц гортани создает пульсообразные периодические отклонения от основной высоты исполняемой ноты.
По этой причине в рабочей области плагина «Newtone» с помощью желтой волнообразной линии, проходящей через все аудио-отрезки, указывается высота голоса в каждый конкретный момент времени.
Для того чтобы сделать пульсации высоты голоса из аудиозаписи более выраженными или наоборот, менее заметными, в правом верхнем углу плагина имеется регулятор «Variation».
Учтите, что если выставить данный регулятор в крайнее левое положение, то огибающая частотной пульсации выпрямится (превратится в горизонтальную линию), а звучание голоса из аудиофайла может стать роботообразным.
Действие регулятора «Variation» распространяется на все составные части загруженного аудиофайла.
Регулятор «Transition», занимающий место справа от «крутилки» «Variation», задает плавность перехода огибающей частотной пульсации (т.е. нашей желтой линии) от одного аудио-отрезка к другому.
Для наглядности демонстрации работы регулятора «Transition», выкрутите «крутилки» «Variation» и «Transition» в крайнее левое положение.
При данных настройках регуляторов наша желтая линия на стыке аудиофрагментов будет ступенеобразно преломляться.
А теперь установите «крутилку» «Transition» в крайнее правое положение.
При подобных настройках переход огибающей частотной пульсации от одного отрезка к другому станет плавным, а сама желтая огибающая на стыке аудиоотрезков примет волнообразный вид.
Как и в случае с регулятором «Variation», действие регулятора «Transition» распространяется на все составные части аудиоклипа, загруженного в плагин.
Привязка высот звучания аудиофрагментов к высотам ближайших нот
После загрузки аудиофайла в «Newtone» все составляющие его аудио-отрезки сразу же занимают места на разных уровнях относительно друг друга, и из-за этого может показаться, что высоты звуков исходного аудиофайла уже скорректированы и привязаны к высотам конкретных клавиш пианино, изображенных в левой части рабочего окна.
Однако это не так. Плагин при загрузке аудиоклипа разделяет его на составные отрезки и размещает каждый из них почти на одном уровне с той клавишей, высота которой наиболее близка к высоте звучания определенного аудиофрагмента.
Если вы хотите привязать высоту конкретного аудио-отрезка к ближайшей ноте клавиатуры, то кликните по нему правой кнопкой мыши, и, удерживая ее нажатой, переместите мышь вниз или вверх, а затем отпустите нажатую кнопку. Готово!
При необходимости привязать несколько аудиоотрезков к высоте ближайшей ноты, сделайте следующие шаги:
- Нажмите на клавишу «Ctrl» и удерживайте ее.
- Кликните левой кнопкой мыши по рабочей области окна плагина и удерживайте ее нажатой.
- При перемещении мыши в рабочей области появится оранжевый прямоугольник. Растягивайте прямоугольник до тех пор, пока внутри него не поместятся нужные вам аудиофрагменты.
Границы выбранных отрезков записи сменят цвет с оранжевого на красный.
- Кликните правой кнопкой мыши по любому из выделенным аудиофрагментов и, удерживая кнопку нажатой, переместите мышь вверх или вниз.
Если же нужно привязать все аудиоотрезки загруженного файла к высоте ближайшей ноты, то нажмите комбинацию клавиш «Ctrl + A» для выделения всех составных частей аудиофайла, а затем кликните по любому из выделенных фрагментов правой кнопкой мыши и, удерживая ее нажатой, переместите мышку вверх или вниз.
Существует и другой способ привязки всех аудиоотрезков к высоте ближайшей ноты. Его можно реализовать, используя регулятор «Center», имеющийся в правой верхней части плагина.
При повороте данной «крутилки» в крайнее правой положение все аудиофрагменты загруженной вокальной партии привяжутся к высотам ближайших нот.
Функция «Snap to scale»
Если вы знаете тональность вокальной партии, загруженной в «Newtone», то у вас появляется возможность расположить отрезки вашего аудиоклипа на уровнях, соответствующих ступеням конкретного лада (нотам, входящим в состав определенной тональности).
Чтобы реализовать данную возможность, нужно сначала указать плагину, какова тональность вашего аудиофайла. Для этого выполните следующие действия:
- Выберите значок в виде ножниц в меню.
- Затем кликните по пункту «Scale» и в выпавшем списке нажмите на нужную мажорную или минорную тональность.
- Опять нажмите на значок в виде ножниц и выберите пункт «Snap to scale».
В результате данных действий все аудиофрагменты, которые ранее располагались на одном уровне с нотами, не относящимися к нотам заданной тональности, будут перемещены на те уровни, которые соответствуют нотам заданной тональности (ступеням лада).
Важно понимать, что в результате вышеописанных действий высо́ты звучания аудиофрагментов не будут привязаны к высотам нот конкретной тональности (Это утверждение справедливо в том случае, если до применения функции «Snap to scale» не осуществлялась привязка к высотам ближайших клавиш). Они лишь будут вытеснены из тех уровней, которые относятся к нотам, не входящим в состав заданной тональности.
Кроме того, стоит упомянуть, что при включенной функции «Snap to scale» аудиоотрезки, перемещаемые по высоте вручную, также будут «перепрыгивать» через уровни, которые не принадлежат нотам установленной тональности.
«Чужие» для заданной тональности уровни в рабочем окне плагина будут явным образом выделены: они будут окрашены в более темный оттенок серого цвета, чем «родные» уровни.
Привязка составных частей аудиофайла к нотам заданной тональности
Для того чтобы плагин привязал высо́ты отрезков вашей вокальной партии к нотам определенной тональности, после указания плагину тональности вокальной партии и включения функции «Snap to scale», выполните те же действия, которые описаны выше в разделе «Привязка высот звучания аудиофрагментов к высотам ближайших нот».
Подтягивание аудио-отрезков к нотам заданной тональности можно также осуществить с помощью прокручивания регулятора «Center», расположенного в правом вернем углу плагина.
Ручное изменение высоты звучания аудиоотрезков по полутонам и по ступеням лада
После привязки составных частей аудиофайла, загруженного в плагин, к ближайшим по высоте нотам или ступеням лада, вполне может оказаться так, что плагин подтянул звучание некоторых аудиофрагментов к высотам не тех нот, на которые вы рассчитывали.
Кроме того, вы, возможно, захотите поэкспериментировать с изменением мелодии загруженной вокальной партии после коррекции высот звучания составных частей данной партии.
Чтобы осуществить вышеописанные действия, вам придется каким-то образом изменить высоту некоторых аудиоотрезков вручную.
К счастью, «Newtone» содержит инструменты, позволяющие вам это сделать.
Чтобы переместить выбранный аудиофрагменты по высоте вверх или вниз с шагом, равным одному полутону (расстояние между двумя соседними клавишами), просто кликните левой кнопкой мыши по любому отрезку записи и, удерживая кнопку мыши нажатой, переместите выбранную часть аудиофайла вверх или вниз.
При перемещении рядом с перетягиваемым отрезком появится окошко с подсказкой, где указывается, на сколько полутонов был перемещен выбранный аудиофрагмент, а также – какой ноте он соответствовал изначально и после перемещения.
Например, в моем случае информация из окошка говорит о том, что мой отрезок записи был перемещен на 1 полутон вниз (- 1 semitone) с ноты соль-диез 4-ой октавы на ноту соль 4-ой октавы (G# – 4 -> G – 4).
Для того чтобы вручную перемещать выбранные части аудиозаписи по нотами определенной тональности (ступеням лада), для начала задайте эту тональность и активируйте функцию «Snap to scale». (Как это сделать, мы уже рассказали в разделе «Функция “Snap to scale”»).
После этого можно начать перетаскивать нужные части аудиозаписи, ухватившись за них левой кнопкой мыши.
Ручное плавное изменение высоты звучания аудиоотрезков
Помимо ручного перемещения аудиофрагментов по полутонам или ступеням лада вы можете осуществить также плавное ручное изменение высоты звучания выбранного отрезка записи.
Для этого нажмите на клавишу «Alt» и, удерживая ее, кликните левой кнопкой мыши по нужному аудиофрагменту. Удерживая кнопку мыши нажатой, перемещайте аудиоотрезок вверх для увеличения высоты звучания, и вниз – для уменьшения.
Размер шага, с которым будет перемещаться выбранный фрагмент аудиозаписи, зависит от настроек масштаба рабочего окна.
Минимальный размер шага, который мне удавалось настроить, составлял 0,01 полутона.
Регулировка параметров отдельных аудиоотрезков
Помимо корректировки высоты звучания составных частей вашего аудиофайла, часто возникает надобность настроить и более тонкие нюансы звучания фрагментов записи.
Для этого в плагине-автотюне «Newtone » есть все необходимые средства.
Он позволяет изменять следующие характеристики отдельных аудиоотрезков:
Громкость
В рабочем окне плагина сделайте двойной клик по одному из аудиоотрезков. В результате данного действия вокруг выбранной части аудиозаписи появится прямоугольная оранжевая рамка.
Кликните левой кнопкой мыши по верхней границе данной рамки (над надписью «volume») и, удерживая ее нажатой, переместите мышь вверх для увеличения громкости или вниз для уменьшения громкости.
Нарастание и затухание
Кроме того, можно нажать левой кнопкой мыши на зеленую область в верхнем левом углу рассматриваемой рамки и, удерживая ее нажатой, перемещать мышь вниз-вверх для регулирования нарастания громкости в начале редактируемого аудиофрагмента.
Аналогичную процедуру можно проделать и в правой части рамки, окрашенной в красный цвет. Данным действием вы будете настраивать затухание звука в конце аудио-отрезка.
Пульсация (вибрато)
Внизу упомянутой выше рамки вы можете отрегулировать параметр «Variation» (степень выраженности частотной пульсации) для выбранного отрезка звука.
Чтобы настроить данный параметр, кликните левой кнопкой мыши по нижней границе рамки и, удерживая кнопку мыши нажатой, перемещайте мышь вниз для того, чтобы сделать частотную пульсацию более выраженной, или вверх для того, чтобы сделать огибающую пульсации более плоской.
Если вы захотите ускорить пульсацию звука или замедлить ее или, иными словами увеличить или уменьшить частоту вибрато, то вам нужно зайти в пункт меню «Edit» (значок в виде ножниц) и появившемся списке поставить галочку напротив пункта «Advanced edit vibrato».
Теперь при двойном клике по аудиофрагменту вокруг него появиться оранжевая рамка, которая выглядит несколько иначе, чем та, которую мы открывали до этого.
Внутри нее вы увидите синюю вертикальную линию. Ухватившись за нее левой кнопкой мыши, вы можете перемещать ее влево и вправо для настройки нужной частоты пульсаций.
Плавность перехода огибающей частотной пульсации на стыке аудиоотрезков
Справа и слева от надписи «Variation» в рассмотренной нами ранее оранжевой рамке есть зеленая и красная области.
Если нажать на зеленую область левой кнопкой мыши и, удерживая ее, передвигать мышь вниз-вверх, то будет регулироваться плавность перехода огибающей частотной пульсации (желтая линия) от предыдущего аудиофрагмента, к тому отрезку записи, который вы сейчас редактируете.
При проделывании аналогичной процедуры с красной областью, будет изменяться плавность переход желтой линии от редактируемого фрагмента к той части аудиофайла, которая следует за ним.
Тембр (форманты)
После перемещения аудиоотрезка вверх или вниз в рабочем окне плагина, меняется не только базовая частота звучания (высота) данного отрезка записи, но и весь остальной частотный спектр.
Например, если сместить аудиофрагмент хотя бы на полутон вверх, то его звучание станет более высоким, а спектр станет более бедным, поскольку многие высокочастотные форманты (резонирующие гармоники голоса), обогащавшие тембр аудиоотрезка изначально, потеряют свою энергию.
Такой аудиофрагмент будет звучать тускло, даже если вы увеличите громкость его звучания.
Для того чтобы после изменения высоты звучания аудиоотрезка сохранить его исходный тембр и энергию, в правой части описанной выше рамки найдите значок и виде красно-зеленой диаграммы, кликните по нему левой кнопкой мыши, и удерживая ее нажатой, переместите мышь вверх для усиления высокочастотных формант звука или вниз для усиления низкочастотных формант.
При регулировке данного параметра, главное – не переусердствовать. В противном случае, обрабатываемая часть аудиофайла будет звучать неестественно.
Перемещение по шкале времени (метрической сетке)
В случае если исполнитель не попал в ритм при пении, т.е. взял какую-то ноту слишком рано или, наоборот, поздно, аудиофрагмент с записью данной ноты можно переместить по шкале времени к нужной точке.
Для этого выполните следующие шаги:
- Сделайте двойной клик по нужному аудиофрагменту, а затем в левой части появившейся оранжевой рамки кликните левой кнопкой мыши по значку с красной и зеленой стрелками, направленными в разные стороны по горизонтали.
- Удерживая кнопку мыши нажатой, перемещайте мышь влево или вправо. Аудиоотрезок начнет передвигаться в направлении движения мыши.
Заметьте, что по мере передвижения выбранного аудиофрагмента по горизонтали, аудиоотрезки, находящиеся по соседству слева и справа, будут менять свою длительность, в то время как продолжительность аудиофрагмента, с которым вы работаете, будет оставаться неизменной.
- Если вы хотите, чтобы перемещаемая часть аудиозаписи привязывалась к линиям метрической сетки, то выберите пункт меню «Edit» (значок в виде ножниц в верхней панели меню плагина) и в появившемся списке кликните по пункту «Snap to grid».
В появившемся списке вам будут предложены варианты перемещения аудиоотрезка вдоль метрической сетки с шагом от одной доли (beat) до 1/8 доли (1/8 beat).
Если выбрать опцию «Off», то привязка к сетке осуществляться не будет, а аудиофрагмент будет плавно передвигаться по горизонтали.
Длительность отрезка записи
В случае если певец передержал или недодержал какую-либо ноту, вы можете сократить или увеличить длительность аудиоотрезка с записью данной ноты.
Чтобы выполнить одну из данных задач, сделайте двойной клик по аудиоотрезку, который требует редактирования, и кликните левой кнопкой мыши по правому или левому краю появившейся оранжевой рамки. Удерживая кнопку мыши нажатой, перемещайте мышь влево или вправо в зависимости от того, какое действие с длительностью вы хотите совершить.
Заметьте, что вместе с изменением продолжительности редактируемого аудиофрагмента, будет меняться и продолжительность аудиоотрезка, прилегающего к нему.
«Лайфхаки» по работе с автотюном
Надеюсь, что, ознакомившись с предыдущими разделами статьи, вы научились уверенно ориентироваться в «органах управления» автотюна «Newtone».
Однако помимо знания того, за что отвечает тот или иной регулятор или кнопка меню, важно иметь представление о практических «лайфхаках», или «фишках», которые помогут добиться наилучших результатов при работе со звуком в рассматриваемом плагине.
Давайте рассмотрим некоторые из них.
Упрощение работы с длинными аудиоотрезками
Представим, что вы загрузили свою вокальную партию в плагин «Newtone» и уже вовсю корректируете высо́ты неверно спетых нот.
И если с исправлением частот звучания коротких нот проблем обычно не возникает, то при работе с длительно звучащими нотами, а также с несколькими короткими нотами одной высоты, которые поются одна за другой, например, когда в песне встречаются несколько слов или слогов слов, исполняемых на одной высоте, могут появиться сложности.
Дело в том, что плагин представит вам описанные выше ноты в виде одного продолжительного аудиофрагмента. Начало такого отрезка вокальной партии может оказаться, например, более низким по высоте, чем его середина и окончание.
И как только вы привяжете такой аудиофрагмент к высоте ближайшей ноты клавиатуры или ступени выбранного лада, то к ней может привязаться лишь середина и окончание аудиоотрезка, а начало так и продолжит звучать более низко, чем остальная часть аудиофрагмента.
Однако это проблему, как правило, можно легко исправить!
Для того чтобы более тонко настроить высоту звучания нот, входящих в состав продолжительных аудиоотрезков, в плагине имеется режим «Cut mode» (режим нарезки). Его можно включить, нажав на клавишу «С» или на значок в виде лезвия, который расположен под регулятором «Center» в правой верхней части плагина.
По завершении нарезки снова нажмите на клавишу «С» или кликните по пункту меню «Cut mode» (значок в виде лезвия), чтобы отключить данный режим.
Теперь каждую из коротких составных частей, получившихся в результате нарезки длинного аудиофрагмента, можно привязать к высоте нужной ноты по отдельности.
Длительность нарезаемых частей аудиоотрезка равна шагу, заданному в меню привязки к метрической сетке. Задать данный шаг можно нажав в меню «Edit» (значок в виде ножниц) и выбрав пункт «Snap to grip».
Сглаживание частотных пульсаций отдельных частей записи
Если частотная пульсация (вибрато) внутри какого-то аудиофрагмента слишком ярко выражена, о чем свидетельствуют размашистые колебания желтой линии, проходящей через аудиоотрезок, то при невозможности привязать данный аудиофрагмент к высоте конкретной ноты из-за таких пульсаций, вам следует немного их сгладить.
Это делается с помощью регулирования параметра «variation» для отдельного отрезка записи, о настройке которого мы говорили выше в разделе «Регулировка параметров отдельных аудиоотрезков».
Однако стоит учитывать то факт, что наличие подобных всплесков пульсации может объясняться тем, что в том в месте аудиозаписи, в котором они присутствуют, вокалист, возможно, исполняет взрывной или шипящий согласный звук.
На картинке ниже вы можете увидеть пример небольшого всплеска пульсации, вызванного звуком [т’].
В данном случае сглаживать подобные всплески обычно не требуется.
Сравнение оригинала и результата
Перед тем как заняться автотюном аудиофайла, загруженного в плагин «Newtone», нажмите на кнопку «Send to playlist», расположенную на панели меню плагина слева от регулятора «Center».
В результате данного действия ваша еще не отредактированная вокальная партия отобразится в свободной дорожке редактора «Playlist».
После корректировки высоты звучания одного или нескольких аудиоотрезков записи снова нажмите на пункт меню «Send to playlist».
Теперь уже в двух дорожках редактора «Playlist» у вас присутствуют аудиофайлы: один из них исходный, а другой – обработанный.
Заглушая звук одной из дорожек, и оставляя включенным аудиосигнал другой дорожки, вы можете попеременно прослушать каждый из аудиофайлов, чтобы сравнить звучание оригинала и обработанной записи.
Кроме того, вы можете выделить определенную область рабочего окна плагина и отправить в «Playlist» не весь аудиофайл, а только те его аудиоотрезки, над которыми вы работаете в данный момент.
Чтобы это сделать выполните следующие шаги:
- Кликните правой кнопкой мыши по шкале с цифрами, расположенной в верхней части рабочего окна плагина и, удерживая кнопку нажатой, переместите мышь нужном вам направлении.
- Выделенный участок шкалы окрасится в розово-серый цвет.
- Теперь кликните левой кнопкой мыши по кнопке «Drag selection», имеющейся на панели меню в верхней части плагина, и, удерживая кнопку нажатой, перетащите курсор в окно редактора «Playlist».
- Готово! Аудиоотрезки, оказавшиеся внутри выделенного участка шкалы, переместились в одну из дорожек окна «Playlist».
Заключение
Вот, в принципе, и всё, что я хотел рассказать вам о коррекции высоты нот в плагине «Newtone».
Необходимо понимать, что никакой автотюн не сможет гарантировать вам абсолютную естественность и реалистичность звучания обработанного в нем голоса или какого-то другого инструмента.
Используйте автотюн в первую очередь для того, чтобы наглядно увидеть те ошибки, которые вы, возможно, не замечаете в процессе исполнения и записи своей вокальной или инструментальной партии.
Плагин «Newtone» дает вам возможность неторопливо и
подробно изучить свои огрехи, после чего у вас, возможно, возникнет желание сделать новую, еще более осмысленную запись с учетом полученной в плагине информации.
По крайней мере, такой подход поможет развить ваше исполнительское мастерство, а вам записи начнут звучать профессиональнее и естественнее.
Ответы Mail.ru
Компьютеры, Связь
Железо
Интернет
Мобильная связь
Мобильные устройства
Офисная техника
Программное обеспечение
Прочее компьютерное
Вопросы – лидеры.
Проблемы с дефендером (смотреть ниже), желтый значок, как решить?
1 ставка
Как переключить встроенную графику на дискретную ASUS TUF Gaming F15
1 ставка
Ошибка при запуске ПО
1 ставка
Лидеры категории
Лена-пена
Искусственный Интеллект
М.И.
Искусственный Интеллект
Y.Nine
Искусственный Интеллект
•••
Я просто лучше тебя,и всё…
Ученик
(206),
на голосовании
4 года назад
Голосование за лучший ответ
Lionidych
Искусственный Интеллект
(155796)
4 года назад
Antares – Auto Tune 8 8.1 .1 VST3 x86 x64 – плагин для обработки вокала
http://vsthouse.ru/load/vst/rabota_s_vokalom/antares_auto_tune_8_8_1_1_vst3_x86_x64_plagin_dlja_obrabotki_vokala/20-1-0-16820
Виталий ВиталяУченик (161)
3 года назад
хуйня не рабочая!
Lionidych
Искусственный Интеллект
(155796)
У меня работает.
Похожие вопросы
Autotune is a powerful tool in any modern producer’s arsenal. Luckily, there are several ways to achieve it within FL Studio. Native FL Studio plugins NewTone and Pitcher are a simple and effective way to accomplish that autotune sound in Fruity Loops Studio.
Autotune has become so commonplace that it is strange when we don’t hear it used, at least to some extent, on vocals in a track.
Over the years, it has become more accessible and easier to apply this effect to vocal tracks. There are ways to use it subtly to ensure that the vocal stays in key.
After this FL Studio tutorial, you can quickly apply an autotune effect to any vocal samples.
Does FL Studio Have Autotune?
When looking to autotune in FL Studio, one primary native VST plugin will be helpful to you, and that is NewTone.
Pitcher is the second FL Studio autotune plugin, which we will look at a little later.
NewTone is an excellent tool for visualizing and adjusting the pitch of a vocal sample and features some simple controls that allow you to dial in the sound of the autotune.
Using NewTone To Autotune
If you are looking to autotune vocals within FL Studio, one of your best options will be to use the native plugin called NewTone. Unfortunately, this plugin doesn’t work in real-time as you record vocals, meaning that it only works with pre-recorded audio and samples.
That said, NewTone allows for an excellent level of adjustment to vocal samples. It will enable users to fine-tune the sound of the autotune to their liking more than most other similar VST plugins.
Step 1 – Opening NewTone And Dragging In Audio
To start with, you will want to open up a new instance of NewTone on a mixer track. Open up the mixer view, select the desired mixer track, and click on an empty insert slot within the mixer track.
From the drop-down menu, navigate to the ‘Misc‘ section, where you will find NewTone, and click on it to open a new instance.
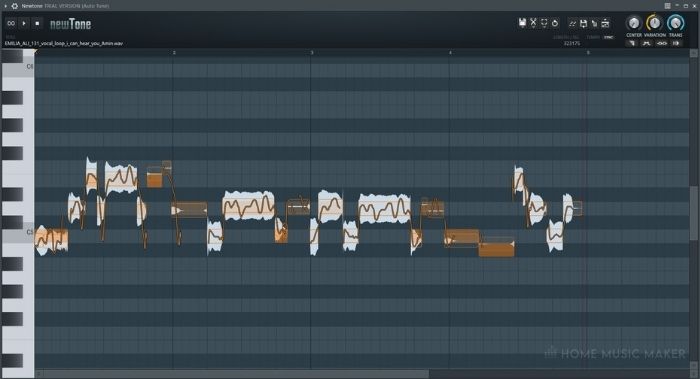
With NewTone open, you can drag the desired audio directly into the plugin window. Once you have done this, the audio gets sliced and placed upon correlating notes.
Step 2 – Adjusting The Vocal
Once you have the audio within NewTone, you can manipulate it in various ways. At the top right, you can see three knobs called ‘center,’ ‘variation,’ and ‘trans.’
Centre
Center determines how close to the note you want the vocal to be; a higher value results in a more autotuned sound.
Variation
Variation is similar. A higher value means less variation in pitch when a note is being hit, meaning the higher value results in a more robotic-sounding voice.
Trans
Trans is short for transient, and a higher value means more variation when a note transitions from one to another, which is a more natural quality.
Between these three dials, you can adjust the sound of the autotune to your liking.
Want to connect with other music producers for help and guidance?
Join our FREE forum today and become part of our community!
Click Here
Another great feature of NewTone is that you can click and drag individual parts of the sample to different notes. This means that if you want to apply pitch correction to only certain vocal elements, you can do that in NewTone.
Step 3 – Exporting The Audio
Now that you have applied the autotune effect using NewTone, you will want to export the audio for use in your project.
To this, you can use any of the four export options located on the right of the main hot bar within NewTone.
These options are:
- Copy The MIDI
- Save As
- Drag Selection
- Send To The Playlist
Use whichever of these options suits you, as they have their uses in specific contexts.
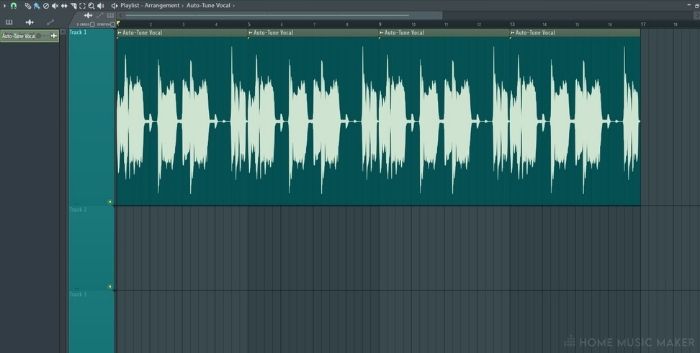
Using Pitcher To Autotune
Pitcher is another native plugin for FL Studio. Still, this one focuses more on real-time pitch correction than working with pre-recorded audio.
Step 1 – Opening Pitcher

As Pitcher is an effects plugin, you will want to ensure that you place it on the same mixer track as the vocal you wish to autotune.
Click the drop-down menu within the effects slots on the mixer channel and select Pitcher.
Step 2 – Using Pitcher
Now that you have Pitcher open, you should be able to immediately hear the effect when playing the vocals through that mixer channel.
Knowing which key your vocal is in or which key you want it to be can be helpful when using Pitcher. You can then individually select which notes the vocal will be confined to.
To select which notes the vocal is allowed to play, click on the corresponding note, so it does not light up.
You can also change the pitch speed using the dial on the left and adjust the fine pitch of the vocal with the dial on the right.
Why Is Autotune so Popular?
Autotune is so popular mainly because of its ability to make any vocal sound pitch-perfect, regardless of how they were recorded in the first place. Its prominence in all genres means it is now one of the most used effects in any music producer’s toolkit.
Should I Always Use Autotune on Vocals?
There are instances when autotune is unnecessary or may sound out of place if used. For example, suppose the original recording has the correct pitch. In that case, autotune may not be necessary unless used for stylistic purposes.
Specific genres are likely not to feature autotune as heavily, such as acoustic music. However, some cases exist where autotune can be used very subtly in these genres.
Do All DAWs Have a Native Autotune Plugin?
Some DAWs feature a fully-fledged native autotune VST, such as FL Studio and Logic Pro.
Ableton does not feature any native autotune plugin when writing this. However, there are some good free autotune VSTs that you could consider if you are using a DAW with no native autotune plugin.
What Are Some Good Third-Party Autotune Plugins?
Some of the best autotune plugins currently include: Antares autotune pro, Waves Tune Real-Time, and Celmony Melodyne 5.
There are plenty of other great options out there, so look around to find the best one for your needs and price range.
How Can I Change the Notes of The Autotune in NewTone?
To change the individual notes within NewTone, click and drag on the particular audio slice you want to change the note of. On the left side, you will see a midi keyboard going from the bottom to the top of the plugin, which allows you to see which notes you are using.
Are There Any Other Autotune-Based Plugins in FL Studio?
FL Studio also features a Pitcher plugin used for real-time pitch correction. Within Pitcher, you can select the key you are working on or even which individual notes you want a recording to stick to, making it great for live performance.
Unfortunately, Pitcher can have very mixed results when working with vocals, as the singer has to be often close to hitting the right notes to give a consistent autotune effect sound.
Do I Have to Know how To Autotune?
Knowing how to apply autotune is not entirely essential, depending on the style of music you are predominantly creating. That being said, there are many instances where you might find yourself wanting to apply this effect.
Final Words
After following those steps, you should know how to quickly apply an autotune effect within Fruity Loops Studio using the native NewTone and Pitcher plugins.
Knowing how to use this effect is a great asset as a music producer, as it is one of the most popular effects used in modern music production.
Содержание
- How To Autotune In FL Studio (Step-By-Step Guide)
- Autotune In FL Studio
- Using NewTone To Auto-Tune
- Step 1 – Opening NewTone And Dragging In Audio
- Step 2 – Adjusting The Vocal
- Step 3 – Exporting The Audio
- Using Pitcher To Autotune
- Step 1 – Opening Pitcher
- Step 2 – Using Pitcher
- Related Questions
- Why is autotune so popular?
- Should I always use autotune on vocals?
- Do all DAWs have a native autotune plugin?
- What are some good third-party autotune plugins?
- How can I change the notes of the autotune in NewTone?
- Are there any other autotune-based plugins in FL Studio?
- Do I have to know how to autotune?
- Final Words
- Автотюн скачать для FL Studio 12/20 v8.1.1
- Дополнительные материалы по «Автотюн»
- Что нового в версии 8?
- Автоматический режим
- Графический режим
- В заключении
- Видео-обзор AutoTune 8
- Скачать
- Используй Автотюн, почувствуй себя настоящим диджеем
- Установка
- Андроид
- Айфон
- Что это такое в музыке?
- Плагины
- KeroVee by g200kg
- GSnap by Graham Yeadon
- MAutoPitch by MeldaProduction (AAX/AU/VST3/VST)
- Graillon 2 by Auburn Sounds (AU/VST)
- Как настроить?
- Инструкция для
- Audacity
- Adobe audition
- В дискорде
- Fl studio 12
- Наложить эффекты на голос
- В реальном времени
- Примеры песен
- Выводы
How To Autotune In FL Studio (Step-By-Step Guide)
Posted on Last updated: 05/07/2022
Auto-Tune is a powerful tool in any modern producer’s arsenal. Luckily, there are a couple of ways to achieve it within FL Studio. Native FL Studio plugins NewTone and Pitcher are a simple and effective way to accomplish that autotune sound in Fruity Loops Studio.
Auto-Tune has become so commonplace that it is strange when we don’t hear it used, at least to some extent on vocals in a track.
Over the years, it has become more accessible and easier to apply this effect to vocal tracks. There are ways to use it subtly to ensure that the vocal stays in key.
After this FL Studio tutorial, you will be able to apply an autotune effect to any vocal samples quickly.
Autotune In FL Studio
When looking to autotune in FL Studio, one primary native VST plugin will be helpful to you. NewTone is an excellent tool for visualizing and adjusting the pitch of a vocal sample and features some simple controls that allow you to dial in the sound of the autotune.
Using NewTone To Auto-Tune
If you are looking to autotune vocals within FL Studio, one of your best options will be to use the native plugin called NewTone. Unfortunately, this plugin doesn’t work in real-time as you record vocals, meaning that it only works with pre-recorded audio and samples.
That said, NewTone allows for an excellent level of adjustment to vocal samples. It will enable users to fine-tune the sound of the autotune to their liking more than most other similar VST plugins.
Step 1 – Opening NewTone And Dragging In Audio
To start with, you will want to open up a new instance of NewTone on a mixer track. Open up the mixer view, select the desired mixer track, and click on an empty insert slot within the mixer track.
From the drop-down menu, navigate to the ‘Misc‘ section, where you will find NewTone, and click on it to open a new instance.
With NewTone open, you can drag the desired audio directly into the plugin window. Once you have done this, the audio gets sliced and placed upon correlating notes.
Step 2 – Adjusting The Vocal
Once you have the audio within NewTone, you can manipulate it in various ways. At the top right, you can see three knobs, called ‘center,’ ‘variation,’ and ‘trans.’
Centre
Center determines how close to the note you want the vocal to be, and a higher value results in a more autotuned sound.
Variation
Variation is similar. A higher value means less variation in pitch when a note is being hit, meaning the higher value results in a more robotic-sounding voice.
Trans
Trans is short for transient, and a higher value here means more variation when a note transitions from one to another, which is a more natural quality.
Between these three dials, you can adjust the sound of the auto tune to your liking.
Another great feature of NewTone is that you can click and drag individual parts of the sample to different notes. This means that if you want to apply pitch correction to only certain vocal elements, you can do that in NewTone.
Step 3 – Exporting The Audio
Now that you have applied the autotune effect using NewTone, you will want to export the audio for use in your project.
To this, you can use any of the four export options located on the right of the main hot bar within NewTone.
These options are:
- Copy The MIDI
- Save As
- Drag Selection
- Send To The Playlist
Use whichever of these options suits you, as they have their uses in specific contexts.
Using Pitcher To Autotune
Pitcher is another native plugin for FL Studio. Still, this one focuses more on real-time pitch correction than working with pre-recorded audio.
Step 1 – Opening Pitcher
As Pitcher is an effects plugin, you will want to make sure that you place it on the same mixer track as the vocal you wish to autotune.
Simply click on the drop-down menu within the effects slots on the mixer channel and select Pitcher.
Step 2 – Using Pitcher
Now that you have Pitcher open, you should be able to immediately hear the effect when playing the vocals through that mixer channel.
When using Pitcher, it can be helpful to know which key your vocal is in or which key you want it to be. You can then individually select which notes the vocal will be confined to.
To select which notes the vocal is allowed to play, click on the corresponding note so that it does not light up.
You can also change the speed of the pitch using the dial on the left and adjust the fine pitch of the vocal with the dial on the right.
Why is autotune so popular?
Auto-tune is so popular mainly because of its ability to make any vocal sound pitch-perfect, regardless of how they were recorded in the first place. Its prominence in all genres means that it is now one of the most used effects in any music producer’s toolkit.
Should I always use autotune on vocals?
There are instances when autotune is unnecessary or may sound out of place if used. For example, suppose the original recording has the correct pitch. In that case, autotune may not be necessary unless used for stylistic purposes.
Specific genres are likely not to feature autotune as heavily, such as acoustic music. However, some cases exist where autotune can be used very subtly in these genres.
Do all DAWs have a native autotune plugin?
Some DAWs feature a fully-fledged native autotune VST, such as FL Studio and Logic Pro.
Ableton does not feature any native autotune plugin when writing this. However, there are some good free autotune VSTs that you could consider if you are using a DAW with no native autotune plugin.
What are some good third-party autotune plugins?
Some of the best autotune plugins currently include: Antares autotune pro, Waves Tune Real-Time, and Celmony Melodyne 5.
There are plenty of other great options out there, so have a look around to find the best one for your needs and price range.
How can I change the notes of the autotune in NewTone?
To change the individual notes within NewTone, click and drag on the particular audio slice you want to change the note of. On the left side, you will see a midi keyboard going from the bottom to the top of the plugin, which allows you to see which notes you are using.
Are there any other autotune-based plugins in FL Studio?
FL Studio also features a Pitcher plugin used for real-time pitch correction. Within Pitcher, you can select the key in which you are working or even which individual notes you want a recording to stick to, making it great for live performance.
Unfortunately, Pitcher can have very mixed results when working with vocals, as the singer has to be often close to hitting the right notes to give a consistent autotune effect sound.
Do I have to know how to autotune?
Knowing how to apply autotune is not entirely essential, depending on the style of music you are predominantly creating. That being said, there are many instances where you might find yourself wanting to apply this effect.
Final Words
After following those steps, you should know how to quickly apply an autotune effect within Fruity Loops Studio using the native NewTone and Pitcher plugins.
Knowing how to use this effect is a great asset as a music producer, as it is one of the most popular effects used in modern music production.
If you are looking for another awesome effect in FL Studio, check out our guide to doing a tape stop effect here.
We hope you love the products we recommend. We may collect a small commission if you purchase through one of our links. This will not cost you anything extra. Thank you if you do, we really appreciate it. As an Amazon Associate, I earn from qualifying purchases. For our full disclaimer page please Click Here
Источник
Автотюн скачать для FL Studio 12/20 v8.1.1
Важно! Перед началом скачивания и установки необходимо ОТКЛЮЧИТЬ АНТИВИРУС, иначе кейген может быть удалён.
Дополнительные материалы по «Автотюн»
Автотюн скачать для FL Studio 12 бесплатно через торрент на пк
Автотюн скачать для FL Studio 20 бесплатно через торрент на пк
AutoTune v8.1.1 от Antares — программа для голоса
Год выпуска: 2016
ОС: Виндовс)
Версии ОС: Windows 7/8/8.1/10
Лекарство: не требуется, крякнутый
Язык интерфейса: Английский
Для работы плагина необходима DAW (FL Studio/Cakewalk Sonar/Steinberg Cubase/Ableton Live 9/Adobe Audition и тд)
Что нового в версии 8?
В последние годы использование коррекции высоты тона перешло от простого инструмента для «полировки» вокала к отдельному самодостаточному инструменту для создания музыки. Обязательно скачайте Автотюн для FL Studio 12 и Фл Студио 20. Auto-Tune стал именем нарицательным в мире записи музыки.
И так, давайте посмотрим какие опции есть в новом Auto-Tune 8 для FL Studio и какие улучшения смогут вас приятно удивить.
Интерфейс был «почищен» совсем немного и не сильно отличается от предыдущей версии. Все те же элементы управления перешли из Auto-Tune 7, а также и графический режим, который позволяет полностью контролировать каждую ноту и даже во время исполнения.
Некоторые улучшения, внесенные в автоматический режим, включают технологию коррекции высоты тона Flex-Tune и мониторинг с низкой задержкой. Графический режим имеет целый список дополнительных функций, которые мы рассмотрим через некоторое время. А теперь, давайте заглянем под капот и посмотрим, какие новые возможности приготовила нам версия 8.
Автоматический режим
Автоматический режим с низкой задержкой — это огромная помощь. Разрыв между тем, что поет певец и тем, что возвращается к ним в наушниках значительно сокращается, давая вам возможность использовать автонастройку во время живых сессий без каких-либо неприятностей.
Теперь вы можете разместить Auto-Tune 8 на треке, что позволит певцу, либо использовать Auto-Tune, чтобы немного исправить ноты, либо использовать его в качестве дополнительного инструмента при пении.
Так же улучшилось и само качество обработки, теперь ,после обработки в Автотюн, голос звучит более естественно, более натурально, нет ощущения какой-то «зализанности».
Графический режим
Разрешение временной шкалы таймлайн было обновлено до 16-х нот. Визуальные элементы так же были обновлены, появилась возможность скрыть или показать конверт и амплитудный конверт в окне редактирования.
В целом, это шаги в правильном направлении и безусловно они поспособствуют в рабочем процессе, что положительно скажется на качестве ваших треков.
В заключении
Так что мы думаем обо всем этом? Ну . Flex-Tune и низкая задержка стоят на вес золота. Одни эти 2 характеристики уже ставят AutoTunu8 на новый уровень . В предыдущих версиях Автотюн у меня было гораздо больше проблем с использованием автоматического режима, чтобы тонко исправить трек. В графическом режиме мне не хватало функций, к которым я привык в плагинах коррекции высоты тона от других компаний.
В целом инструмент Auto-Tune 8 по-прежнему является одним из самых разнообразных плагинов для коррекции высоты тона. Новичок может начать использовать его очень просто, с помощью автоматического режима из коробки и получить удивительные результаты, затем постепенно перейти в графический и в скором времени полностью освоить искусство обработки звука.
В целом Auto-Tune 8 стал гораздо лучше по сравнению с версией 7, всё работает чётко, ровно, без сбоев и других не приятных сюрпризов. Cкачивайте Автотюн для FL Studio 12 и FL Studio 20 и задавайте вопросы в комментариях, если таковые появятся.
Видео-обзор AutoTune 8
Скачать
Пишите — отвечу всем! Регистрация не требуется!
плагин говно автотюн сдох в 2001 всем спасибо всем пока
Источник
Используй Автотюн, почувствуй себя настоящим диджеем
Можно предположить, что для роботизированных звуковых эффектов требуется много финансовых вложений или хороший инженер, однако это можно получить благодаря автонастройкам звука. С помощью простого плагина это можно сделать за несколько шагов. Программа автотюн позволяет создать эффект для изменения голоса и инструментов, звучание которого также безупречно, как при профессиональной обработке.
Эффекты VST и FL Studio требуют для правильного выполнения Antares AutoTune VST или аналогичный VST autotuning, микрофон, который способен записывать в FL Studio. Помимо этого плагина, используются эффекты, упакованные с FL Studio, чтобы завершить формирование звука.
Установка
Скачать приложение можно через торрент или по прямой ссылке на программу в архиве. Главное – задать место сохранения так, чтобы для установки не нужно было ее искать. Так же можно скачать с официального сайта, есть бесплатный тестовый период.
- Распаковать архив.
- Запустить двойным кликом левой кнопки мыши или нажатием клавиши ввода на файл «Install». После этого запустится диалоговое окно с предложением согласиться с условиями использования продукта. Нажать «Далее».
- Если нужен исключительно плагин VST, в следующем шаге выбираем Custom.
- И выбираем нужные нам опции.
- После завершения процесса в окне появится сообщение об успешной установке, следует закрыть это окно нажатием на «Завершить».
- Запустить Adobe Audition 3.0, перейти в главном окне на пункт «Edit», на главном горизонтальном меню нажать вкладку «Effects», а в выпавшем меню найти пункт «Add/Remove VST Directory…», нажать на нее одним кликом левой клавиши мыши.
- В появившемся диалоговом окне должен быть прописан путь с корневой папки диска С:Program Files VSTPlugins. Если он не указан, его следует задать вручную: нажать на кнопку вверху этого окна «Add», найти по дереву папок расположение папки VSTPlugins. Закрываются все окна нажатием на «OK».
- В появившемся списке файлов найти «Auto Tune VST.dll», отметить его галочкой. Нажать на «OK» в текущем и в последующих появляющихся окнах.
- На вкладке «Effects» появится в списке пункт «VST».
Андроид
Для смартфонов под управлением ОС Android приложение лежит на «Google Play« и называется «Voloco Auto Tune Harmony». Скачивается, как обычные программы или игры:
- Найти по названию и нажать на «Скачать».
- После полной загрузки на телефон нажать «Установить».
Айфон
Для обладателей яблок существует версия программы под названием Auto-Tune Mobile. Скачать ее можно на iTunes Store. Для этого нужно:
- Зайти на ресурс Auto-Tune Mobile, нажать на кнопку «Установить», чтобы вас перенаправило на программу в iTunes.
- Нажать на кнопку «Загрузить» напротив Auto-Tune Mobile, дождаться завершения.
- Нажать на «Установить» и начать использование.
Важно! Данные действия подходят для приложений с бесплатной категории. Платные версии покупаются, что требует наличия денег на счету.
Что это такое в музыке?
Многим исполнителям кажется, что тюнинг голоса – это излишество или опция, делающая звучание неестественным. Однако часто ею пользуются даже знаменитые певцы и звезды. При правильном использовании приложение улучшает звучание и с помощью разнообразных эффектов создает нужные тона.
- При исполнении песен не всегда удается попадать в ноты идеально, поскольку аппаратура, способы ее подключения, особенности акустики в зале и другие факторы способны слегка искажать звучание. Тюн в этом случае применяется для сглаживания, как специальная техника или программная корректировка вокала. При записи с мастерингом и сведением неточности усиливаются, поэтому автотюн для исправления дефектов просто необходим.
- Чтобы сменить мелодичность песни, особенно в стиле рэп, хип-хоп и RnB, с помощью тюна подчеркиваются определенные звуковые ряды. Наиболее часто к этому прибегают непрофессиональные певцы или любители.
- В широком смысле под тюнингованием голоса подразумевают исправление по длительности звучания и по нотам. Бывает программное и ручное тюнингование, что отличается по качеству и стоимости. Программа часто является бесплатной или недорогой с несколько стесненными возможностями, однако для непрофессионального использования ее более, чем достаточно.
Плагины
Лицензионная версия Antares Auto-Tune оценивается в 400 долларов, что далеко не каждому по карману. Однако существуют бесплатные версии, которые обладают всеми нужными опциями. Вокал может в них корректироваться, как экстремально (T-Pain эффект), так и в режиме легкого непопадания в ноты.
KeroVee by g200kg

Не учитывая простой дизайн, программа отличается маленькой нагрузкой на ЦП компьютера, а также обладает необходимыми возможностями для обработки голоса.
GSnap by Graham Yeadon
Данное приложение не растеряло своей актуальности, хотя является первым бесплатным плагином, предназначенным для исправления погрешностей вокала. Дизайн незамысловатый и ограничивается наличием необходимых ручек, что свойственно всей линейке продуктов компании Graham Yeadon. Отличительная черта программы заключается в способности настройки на ноты обработанного сигнала на входе.
При отсутствии формантной функции переключения для алгоритма автокоррекции весьма неплохо справляется.
MAutoPitch by MeldaProduction (AAX/AU/VST3/VST)
В последнее время на рынке компания MeldaProduction достигла определенных высот, ведь приложение MAutoPitch, которое предлагается пользователям бесплатно, в нотном исправлении не уступает платным аналогам. Функционал плагина расширен лимитером, скоростью срабатывания, регулировкой ширины стерео и другими полезными опциями. Единственный минус заключается в необходимости наличия громоздкого инсталлятора. Приложение совместимо с современными хостами.
Graillon 2 by Auburn Sounds (AU/VST)

Совместим со станциями DAW цифрового формата, которые загружают на MAC и персональный компьютер AU и VST.
Для использования следует на канале с голосовой дорожкой разместить, как эффект, мягкое исправление получается за счет включения коррекции. Передняя панель плагина содержит все необходимые настройки.
Как настроить?
Настройка плагина зависит от композиции, поскольку корректно выбранная тональность голоса и соответствие музыкальному стилю – это гарантированный успех композиции. При калибровке приложения следует определить характеристики песни перед работой и записью, а потом выполнить следующие шаги:
- Писать голос нужно сразу в автотюн.
- Изначально определить тональность песни, например, до-минор.
- В окне трекинга следует выбрать тип звучания: relaxed (более мягкое) или choosy (более яркое или резкое).
- Выровнять параметр Retune Speed так, чтобы звучание соответствовало запланированному.
- Ручкой Humanize настраивается степень наложения эффекта с сохранением голосовых качеств или с автотюном.
- Накладывать или убирать вибрацию получается регуляцией параметра Natural Vibrato.
- Auto-tun EFX (mono) аналогичным образом позволяет выставлять тональность по нотам, а также силу нажима на используемые эффекты.
Инструкция для
Audacity
Даже, если звук записывался на дешевый петличный микрофон, его можно значительно улучшить с помощью программы Audacity. В окне с интерфейсом приложения необходимо в меню сверху выбрать файл и открыть его. Найти запись, которую нужно обработать, выбрать и нажать открыть или просто файл с записью перетащить в окно плагина. Чтобы не возникало проблем с чтением какой-то записи, следует использовать форматы MP3 или WAV.
Запись отдаляется или приближается используя кнопки «+» и «-» сверху, а перемещение по ней производится за счет ползунка снизу. Чтобы убедиться, что открыта нужная запись, справа сверху следует нажать на кнопку «Воспроизвести».
Усиление мощности входящего сигнала микрофона является ошибкой, а уровень входящего сигнала нужно выставить таким образом, чтобы не было перегруза принимающего устройства. Для этого, если записывается на компьютер, нужно снизить уровень входящего сигнала примерно до 85-90%. При обработке сделать тихий сигнал более громким гораздо проще, чем пытаться убрать хрипы.
Инструкция по обработке звуковой дорожки (устранение шумов, повышение громкости, устранение громких и других лишних звуков):
- Зайти в меню «Эффекты», выбрать пункт нормировка сигнала. В открывшемся окне ввести максимальный уровень громкость звукового канала -1 дБ, однако небольшой запас при планируемой повторной обработке до 5 дБ не помешает, нажать «OK». Это повысит громкость записи.
- Если имеются перепады без усиления сигнала, выполняется выравнивание его вручную, т.е. удаление всякого мусора, вызывающего сильные скачки громкости. Для этого нужно выделить участок с такими звуками и нажать клавишу «Delete» и сделать еще раз нормировку сигнала.
- Если всплеск громкости на нужном слове, то удаление не вариант. Выровнять громкость поможет фильтр Hard limiter, выбрав нужный участок и выбрав в меню эффекты фильтр Hard limiter, открывается окно с выбором параметров. Следует на глаз выставить максимальный уровень, который срежет только пиковые всплески, иначе в дорожке появятся хрипы. Эта операция доступна, как для всего трека, так и для его фрагмента.
- Применение компрессора позволяет подровнять перепады громкости, т.е. сделать уровень выходного сигнала более равномерным. Зайти в меню «Эффекты», выбрать пункт «Компрессор», в открывшемся диалоговом окне оставить параметры по умолчанию, нажать «OK».
- Сделать голос чуть более звонким поможет «Эквалайзер», который расположен в меню «Эффекты». Создание такого впечатления достигается поднятием на 7 дБ ползунков у 4-х высоких частот, нажать «OK».
- Для устранения шума нужно воспользоваться эффектом Noise reduction, выделив участок на котором нет ничего кроме шума. Нажать на меню «Эффекты», выбрать Noise reduction, в открывшемся окне нажать на кнопку «Создать модель шума». Действие можно повторить пару раз, чтобы очистить дорожку глубже.
- Последняя нормировка звука сигнала не под обработку, а под готовый результат заключается в установке уровня громкости на -1 дБ для финальной версии и – 2- – 3 для версии под монтаж видео, например.
- Сохранить файл при нажатии в главном меню на пункт «Экспорт аудио». В поле «Имя файла» внести название готового звука, далее выбрать его тип, например, оставить в MP3. Нажать на кнопку «Параметры», где выставить на максимуму и отметить «Joint Stereo», чтобы из обеих динамиков шел один и тот же звук, нажать «OK».
Adobe audition
Программная среда adobe audition является мощным средством для работы со звуковыми файлами. Простейшие эффекты тюна легко сделать, выполнив следующие манипуляции:
- Открыть нужный звуковой файл через главное меню.
- При плохом или слишком сильном сигнале необходимо прибавить или убавить звук в пункте «Амплитуда и сжатие» выбрав подпункт «Усиление».
- Выбирать «Коррекцию экстремумов»: для грубого голоса установить опцию «Старший», для высокого – «Младший».
- При наличии шумов устранение производится в пункте «Шумопонижение» и подпункте «Адаптивное шумопонижение».
- Для большего эффекта установить «Реверберацию».
- Проверить звучание и сохранить файл.
В дискорде
При наличии уже установленной программы, звуковые эффекты накладываются на запись с помощью плагина T-Pain. Для этого нужно:
- Установить виртуальный аудиокабель от имени администратора.
- Запустить T-Pain, зайти в главное мену пункт «Edit» подпункт «Preferences», для выводящих и принимающих звук устройств установить соответствующие им названия в оболочке, нажать «OK».
- Выбрать записывающую дорожку «Vocal 1» или «Vocal 2».
- Нажав в правой части окна программы на кнопку «FX», выбрать тональность, например, до-мажор и F#.
- Переместить слегка влево ползунок на шкале «Style» выбранной в п. 2 дорожке, чтобы получить эффекты средней интенсивности.
- Для устранения эхо в пункте «Effects» выключить «Reverb».
- Нажать на кнопку для записи «Record».
- Сохранить файл.
Fl studio 12
Качество звучания дорожки с эффектом автотюна зависит от уровня исполнения вокального произведения и места (устройства) его записи.
Чтобы улучшить песню, следует выполнить такие шаги:
- Запустить приложение fl studio 12, открыть в нем нужный файл.
- Провести эквализацию – обрезку частотного диапазона от слишком высоких и низких колебаний. Для этого выбрать плагин «Эквалайзер», в первом кружке из выпадающего меню вызвать «Order», установить «Step 8». Перетянуть кружок по диагонали вниз и вправо примерно до 100 Гц, что сделать и с последним кружком, отвечающим за высокие частоты.
- Выполнить реверберацию: на сент-канале с использованием «FabFiler» или обычного «Fruity Reverb». Выбрать канал и перенести его на сент-канал, а в появившихся ручках внизу сменить характеристики.
- С помощью компрессора выровнять вокал по динамическому диапазону чтобы поднять или смягчить на уровень слишком тихие и громкие звуки в «Fruity Parametpic». Установить параметры Trashold, Ratio, Attack, Release, Gain (для повышения громкости вокала).
- Сохранить файл.
Наложить эффекты на голос
Эффект изменения голоса можно наложить в момент произношения или на уже записанную заготовку. Это доступно во многих плагинах, в том числе и в MorphVOX Pro. В приложении предусмотрено изменение голоса на детский, женский или мужской, робота или демонического существа и т.п. Для этого нужно сделать следующее:
- Скачать программу, установить ее и запустить.
- В настройках плагина войти в настройки и нажать расположенную сверху слева кнопку «Preferences».
- Зайти в опцию «Мicrophone», выбрать в ней «Device settings» вкладку, установить микрофон, который будет использоваться в ОС, динамики указать в параметре «Playback». Нажать на «ОК» и сохранить настройки.
- При работе с голосом изменяется мощность тембра, сам тембр и тон звука.
- После обработки файл сохранить.
В реальном времени
Очень интересно, когда эффект автотюна на голос накладывается в режиме реального времени. Для этого следует зайти в программу VST Host и выполнить такие действия:
- От имени администратора установить виртуальный аудиокабель.
- В окне программы VST Host открыть вкладку «Devices» пункт «Wave», где в диалоговом окне нужно указать используемый микрофон, виртуальный аудиокабель выбрать для исходящего канала.
- На главном меню выбрать вкладку «File» и перейти в пункт «Set Plugin Paths», указать расположение плагинов.
- Запустить «Auto Tune» с меню вкладки «File», открыть окно самого плагина для настроек.
- Выкрутить ручку Retune Speed на максимальное значение, выбрать тип Alto/Tenor, установить скил в режиме «Minor».
- Для включения настроенного автотюна нужно зайти в «Звуки», вкладку «Запись», где установить для виртуального аудиокабеля параметр «Использовать устройство связи по умолчанию».
- Для прослушивания звука в реальном времени нужно зайти в свойства виртуального аудиокабеля и на вкладке «Прослушать» отметить «Прослушивать с данного устройства» галочкой.
- Нажать «Применить». Несмотря на небольшую задержку, голос в реальном времени получает эффекты.
Примеры песен
Несколько примеров песен, как звучат после обработки. Посмотреть можно тут: One More Time, Not Myself Tonight, Dance In The Dark.
Выводы
Если пару лет назад для того, чтобы выступать на сцене, необходимо было обладать выдающимися вокальными данными, то сегодня это доступно практически для каждого желающего. Бесплатные приложения для коррекции голоса, которые также называются автотюном, изменяют его в небольшой степени со сглаживанием тембра или попаданием в ноты. Однако есть и такие плагины, которые способны полностью заменить звук на детский голос или с акцентом мультяшного персонажа.
Источник
Просмотров 3.8к.
Данный плагин предназначен для обработки голоса, включая процесс в режиме реального времени. Так как приложение представляется в виде VST, его можно использовать в самых разных музыкальных редакторах.
Содержание
- Описание программы
- Как пользоваться
- Достоинства и недостатки
- Скачать
Описание программы
Программа выглядит довольно симпатично, хоть тут и отсутствует русский язык. Выполненный в тёмных тонах пользовательский интерфейс разбавлен цифровой клавиатурой, симпатичными регуляторами, большой центральной кнопкой, а также верхним меню, содержащим дополнительные инструменты.
Как пользоваться
Для того чтобы начать работать с дополнением достаточно скачать его, после чего произвести несложную инсталляцию. Рассмотрим процесс немного подробнее:
- Нажмите кнопку, находящуюся в разделе загрузки, подождите, пока архив с Auto-Tune будет скачан, затем произведите распаковку в любое понравившееся место.
- Установите плагин при помощи исполняемого файла, на первом этапе просто приняв лицензионное соглашение программы. Обратите внимание, что в процессе инсталляции дополнения основная программа должна быть закрыта.
- Откройте музыкальный редактор, с которым будете работать, а затем проверьте, был ли добавлен наш VST.
Для того чтобы никаких проблем в ходе установки не возникало, обязательно запускайте процесс от имени администратора.
Достоинства и недостатки
Теперь переходим к обзору сильных и слабых сторон Antares — Auto-Tune.
Плюсы:
- широкая популярность по всему миру;
- качество получаемого результата;
- внешний вид.
Минусы:
- сложность освоения;
- отсутствие русского языка.
Скачать
Новейшая версия программы доступна по прямой ссылке. Файл проверен и не содержит вредоносного кода.
| Лицензия: | RePack |
| Платформа: | Windows 7, 10, 11 |
| Язык: | Английский |