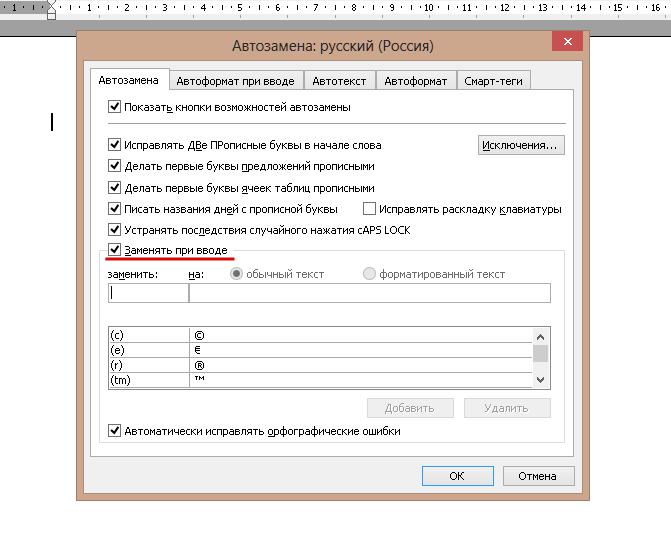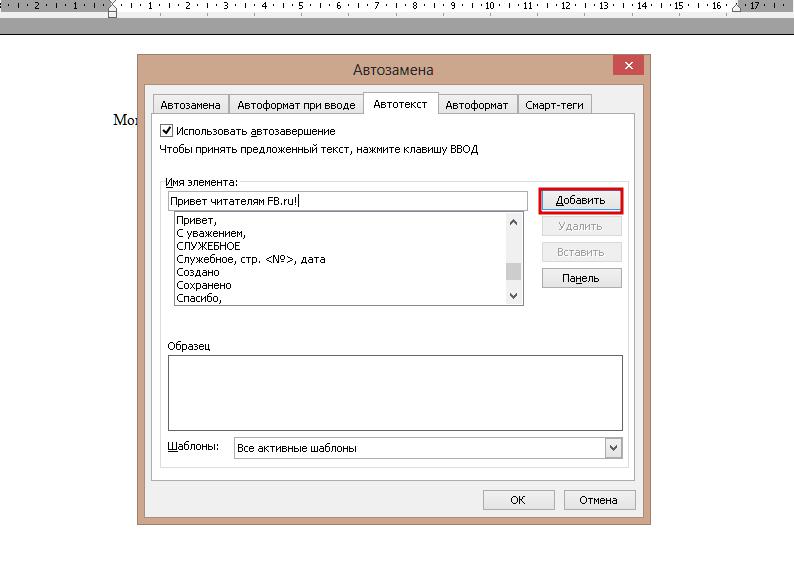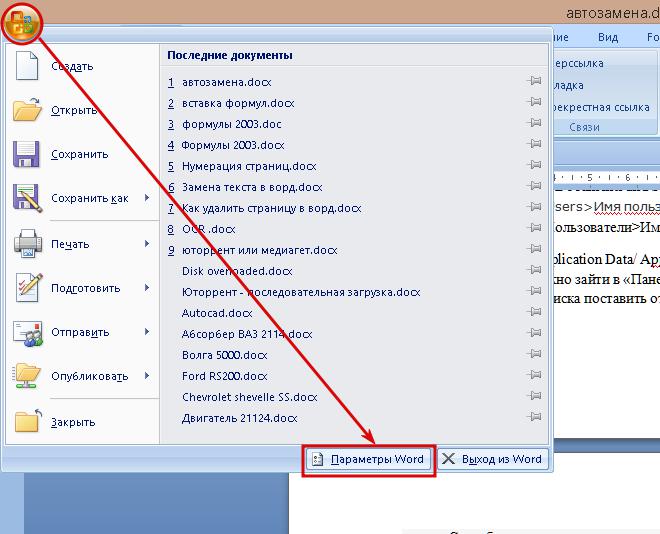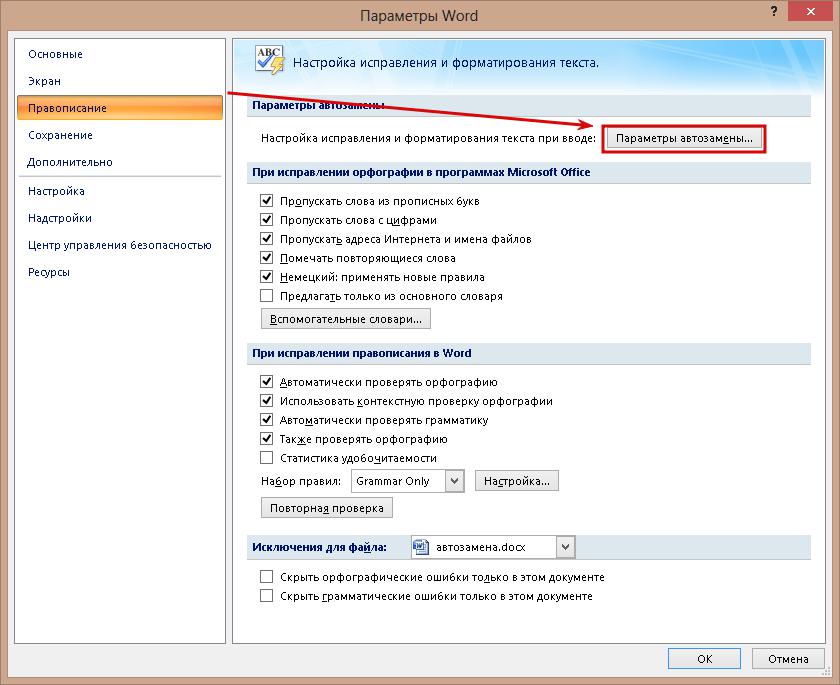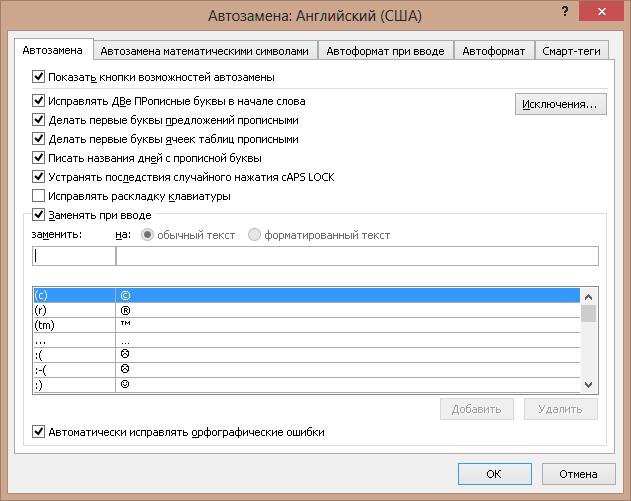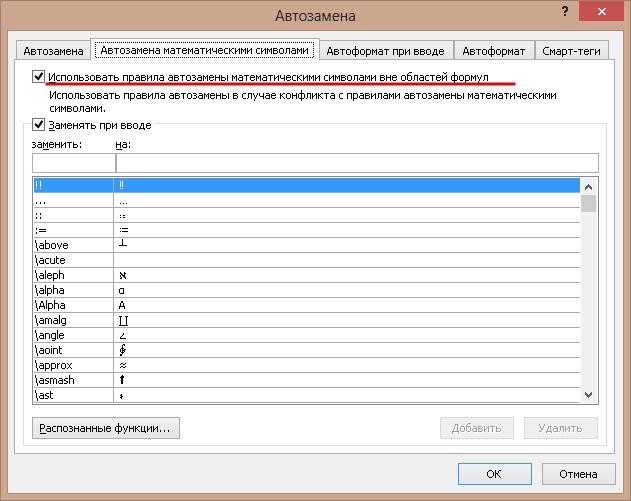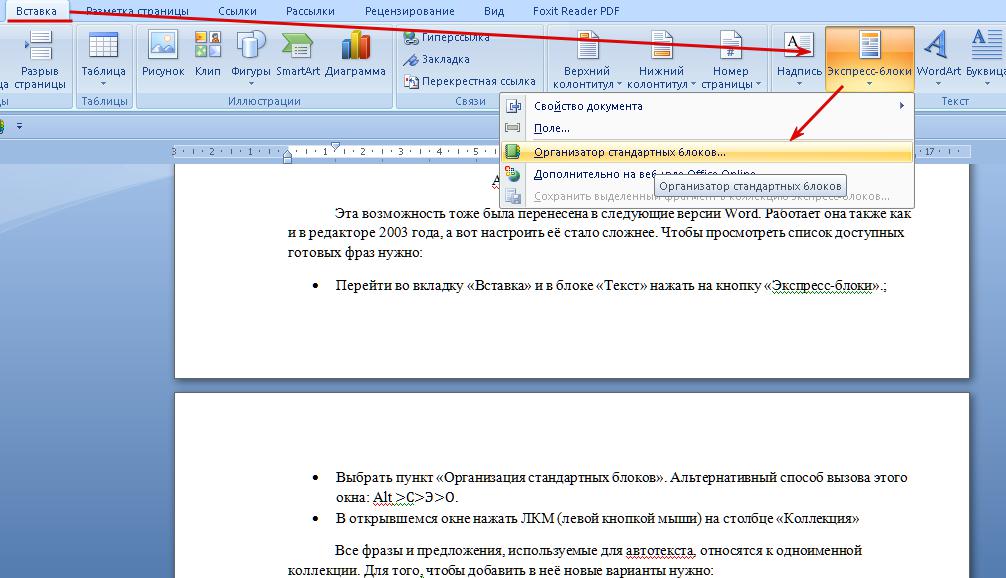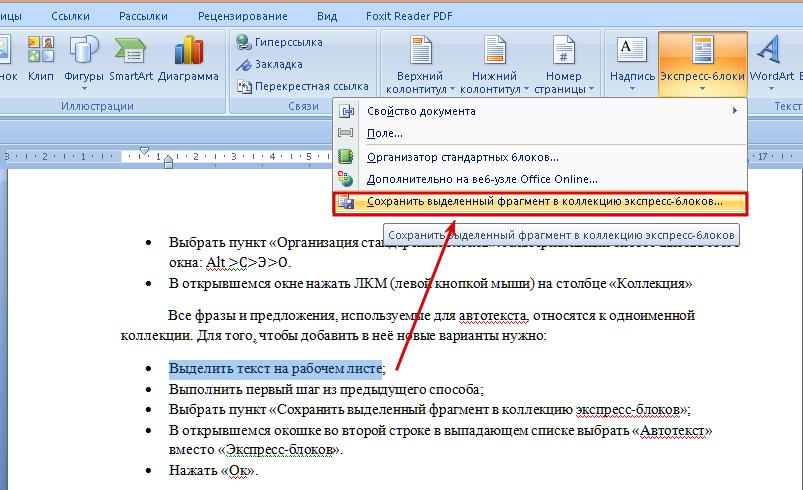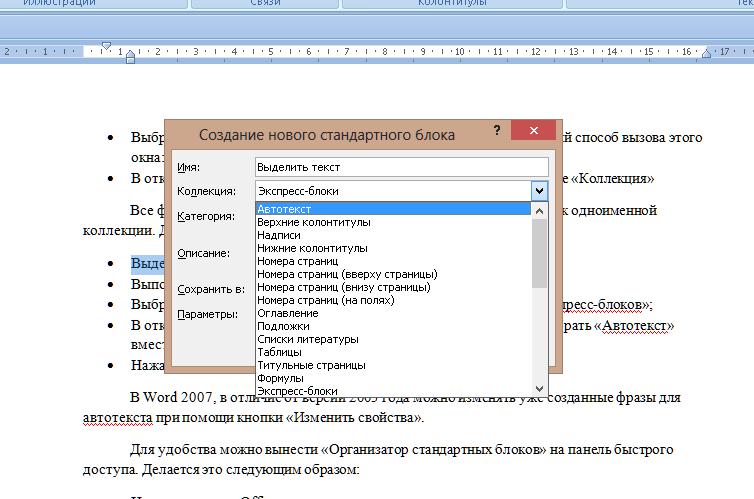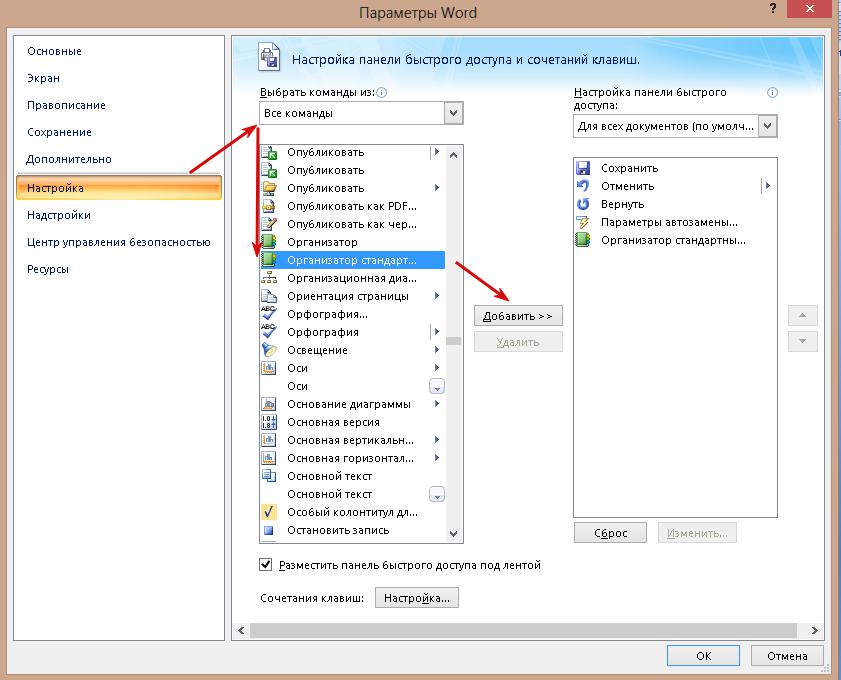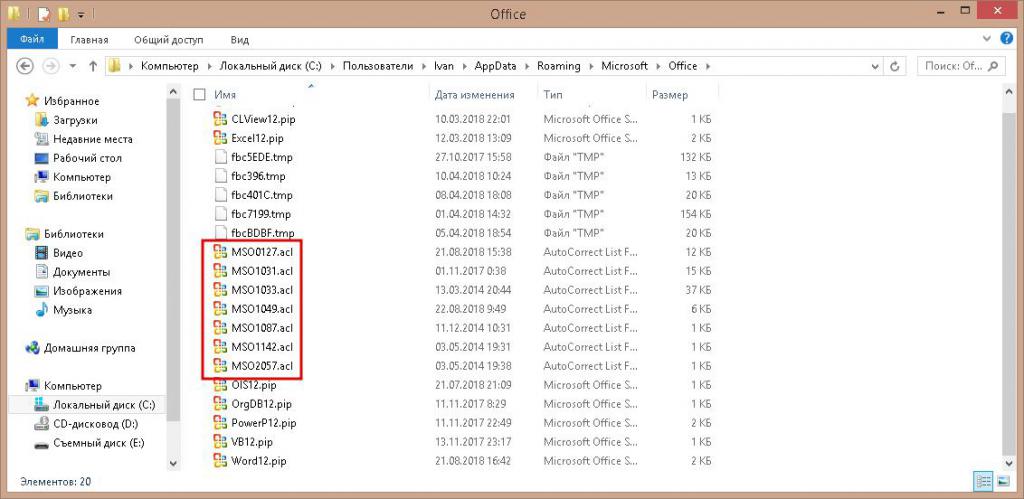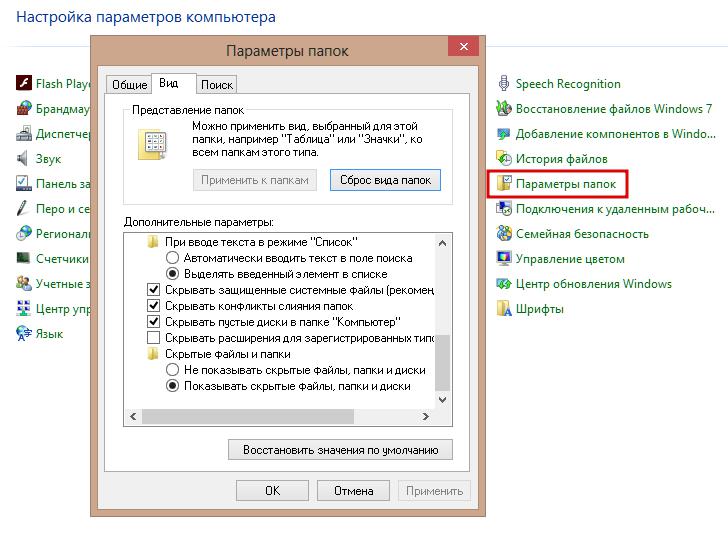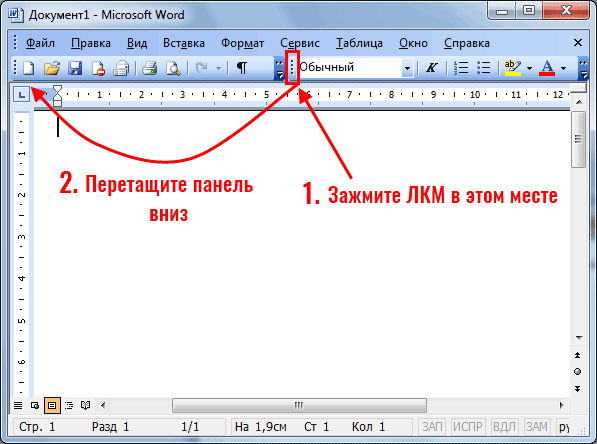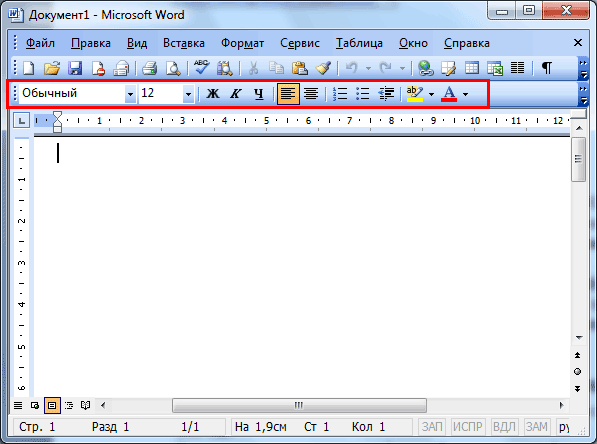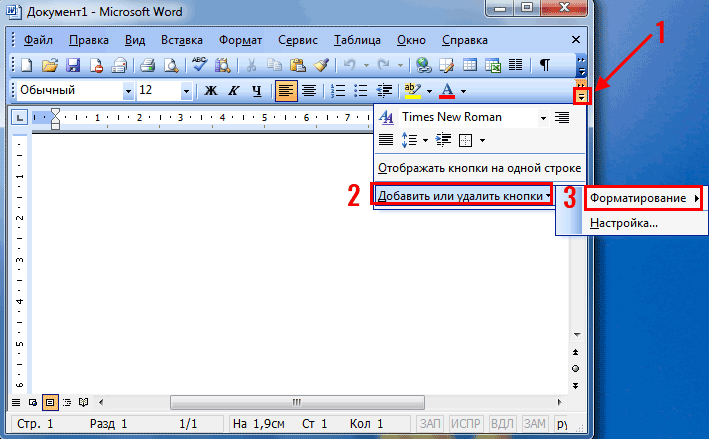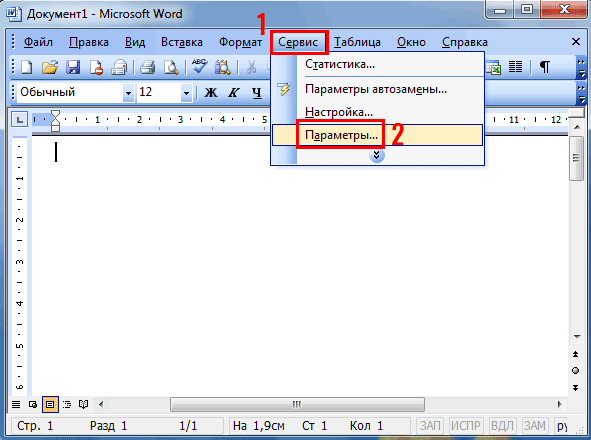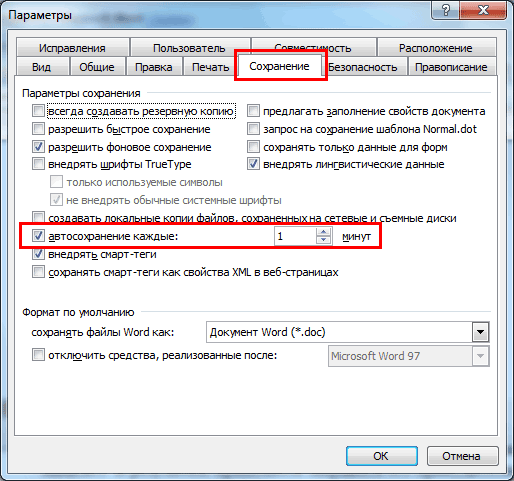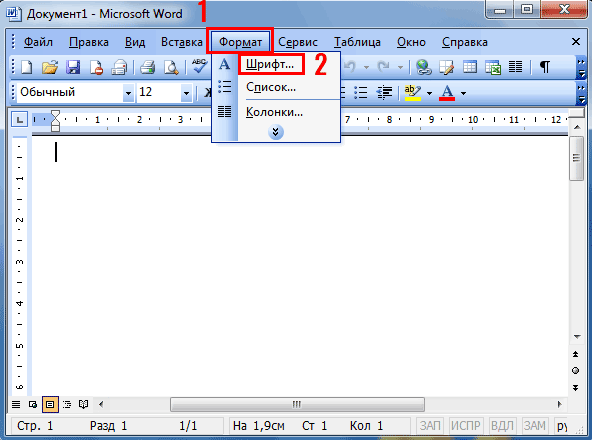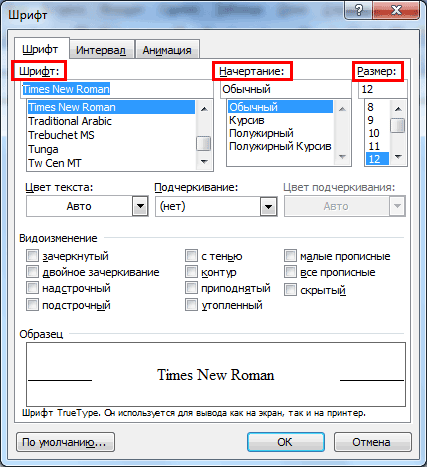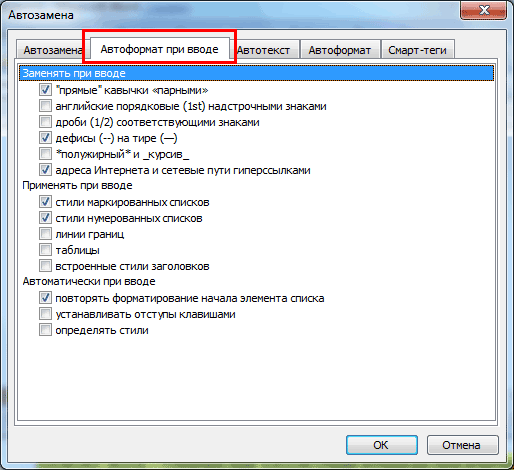Автозамена в «Ворде» – это великолепный помощник, исправляющий опечатки и грамматические ошибки пользователя при наборе текста. Эта опция присутствует в каждой версии текстового редактора. Для расширения ее возможностей требуется настройка.
Как сделать автозамену в “Ворде 2003”
Несмотря на то, что этому изданию редактора почти 15 лет (вышло в октябре 2003), оно по-прежнему активно используется на старых компьютерах. Автозамена в «Ворде» этой версии включена по умолчанию. Для того чтобы попасть в окно всех настроек этой функции, нужно в меню выбрать «Сервис» и перейти в подпункт «Настройки автозамены».
Чтобы выключить или включить этот компонент Word, нужно поставить галочку слева от строки «Заменять при вводе». Под последней находится пара небольших таблиц. Первая предназначена для добавления новых слов и управляющих сочетаний букв для автозамены в «Ворде». Вторая таблица содержит в себе все ранее добавленные слова и варианты их написания, при которых активируется автоматическая замена.
Для добавления новой пары активатор-слово нужно:
- Вписать в первую ячейку первой таблички подходящий по смыслу набор символов.
- Вторая ячейка заполняется текстом, который должен заменить введенные ранее символы.
- Нажать кнопку «Добавить» под правой половиной второй таблицы.
Размер каждой автозамены слов в «Ворде» ограничен только одним параметром – емкостью жесткого диска. Также, кроме кодирования слов и словосочетаний, можно этим способом вставлять специальные символы, не пользуясь окном «Символ», расположенном в меню «Вставка».
Для удаления добавленных слов для автозамены нужно:
- Во второй таблице выделить нужную пару.
- Нажать кнопку «Удалить».
Все добавленные пары активатор – слово доступны для использования и в других программах пакета MS Office.
Автоматический текст в MS Word 2003
Еще одной функцией, помимо автозамены букв в «Ворде», позволяющей ускорить набор текста, является автотекст. Его отличие от автоматической замены состоит в том, что достаточно ввести в документе 2-3 первые буквы из заготовленной фразы и нажать клавишу F3. После этого предложение завершит программа. Если же на кнопку не нажать, то ничего не произойдет.
Настройки этой функции редактора находятся в окне «Автозамена» во вкладке «Автотекст».
Для того, чтобы вставить в текст один из стандартных вариантов, достаточно выделить понравившийся и воспользоваться кнопкой «Вставить», располагающейся справа от списка. Для более быстрого использования этой опции можно вывести ее в виде панели быстрого использования. Для этого в окне настроек присутствует кнопка «Панель».
Для добавления собственных готовых предложений нужно ввести в строку «Имя элемента» весь требуемый текст и внести его в список вариантов автотекста при помощи кнопки «Добавить». Изменить уже имеющиеся шаблоны нельзя.
Чтобы удалить ненужный автотекст, его выделить в списке и нажать кнопку «Удалить».
Автоматическая замена в “Ворде 2007-2016”
Эта опция присутствует и в более поздних версиях редактора. Но то, где в “Ворде” автозамена находится, сильно отличается от ее расположения в Word 2003. Чтобы получить доступ к настройкам функции, нужно:
1. Нажать кнопку «Office» (круглая или прямоугольная кнопка в верхнем левом углу редактора).
2. Перейти в «Параметры Word» при помощи одноименной кнопки в правом нижнем углу меню.
3. В открывшемся окне перейти в раздел «Правописание», а затем нажать кнопку «Параметры автозамены» и вызвать одноименное окно.
Отличий в его использовании от версии “Word 2003” нет.
Автозамена математических символов в версиях 2007, 2010
В 2007 версии «Ворда» в автозамене появилась новая возможность – замена специальных математических символов текстовыми командами при составлении формул. Настройки этой функции редактора находятся во второй вкладке окна «Автозамена».
Отключается она аналогично обычной автозамене. Чтобы получить возможность пользоваться необычными символами при написании текста (например, ˚ или ÷), нужно поставить галочку возле строчки «Использовать правила автозамены вне математических формул».
Добавление новых и удаление ненужных символов делается так же, как и при изменении пар слов в текстовой автозамене
Автотекст в MS Word 2007, 2010
Эта возможность тоже была перенесена в следующие версии Word. Работает она так же, как и в редакторе 2003 года, а вот настроить ее стало сложнее. Для просмотра доступных готовых фраз надо следовать следующему порядку действий:
1. Нажать на кнопку «Экспресс-блоки», расположенную во вкладке «Вставка» блока «Текст».
2. Выбрать пункт «Организация стандартных блоков». Альтернативный способ вызова этого окна: Alt > С > Э > О.
3. В открывшемся окне кликнуть ЛКМ (левой кнопкой мыши) на столбце «Коллекция».
Все фразы и предложения, используемые для автотекста, относятся к одноименной коллекции. Для того, чтобы добавить в нее новые варианты, нужно:
1. Выделить текст на рабочем листе.
2. Активировать ЛКМ пункт меню «Сохранить выделенный фрагмент в коллекцию экспресс-блоков», находящийся в меню кнопки «Экспресс-блоки».
3. В новом окошке во второй строке в выпадающем списке изменить «Экспресс-блоки» на «Автотекст».
4. Нажать «Ок».
В Word 2007, в отличие от версии 2003 года, можно изменять уже созданные фразы для автотекста при помощи кнопки «Изменить свойства».
Для удобства можно вынести «Организатор стандартных блоков» на панель быстрого доступа. Делается это следующим образом:
- Нажать кнопку Office.
- Перейти в раздел «Настройки».
- В выпадающем списке слева выбрать строчку «Все команды».
- Найти среди команд «Организатор» и нажать кнопку «Добавить» справа от списка.
Этим же способом на панель быстрого доступа можно добавить кнопку «Сохранить выделенный текст в коллекцию “Автотекст”».
Перенос файла с настройками автозамены
При замене жесткого диска или переустановке операционной системы можно безвозвратно потерять коллекцию комбинаций того, как сделать автозамену в «Ворде». Для того, чтобы этого не случилось, рекомендуется периодически делать резервную копию файла настроек этой функции.
Хранится он в папке Office под названием MSxxxx.aci. хххх означает цифровой код языка:
- Русский: 1049.
- Украинский: 1058.
- Белорусский: 1059.
- Казахский: 1087.
- Английский: 1033, 3081 или 2058.
- Французский: 1036.
- Немецкий: 1031.
Расположение папки зависит от используемой операционной системы:
- Windows XP: C > Documents and Settings > «Имя пользователя» > Application Data > Microsoft.
- Windows 7: C > Users > «Имя пользователя» > Application Data > Microsoft.
- Windows 8: С > «Пользователи» > «Имя пользователя» > AppData > Roaming > Microsoft.
Примечание: Папка Application Data / AppData скрыта от пользователя по умолчанию. Чтобы сделать ее видимой, нужно зайти в «Панель управления» > «Параметры папок» > вкладка «Вид». В конце открывшегося списка поставить отметку у строчки «Показывать скрытые файлы и папки».
Способ того, как сделать автозамену в “Ворде”, вне зависимости от версии, всего один. Но его с лихвой хватает для выполнения повседневных задач при работе с этим текстовым редактором.
Оглавление
- Автоматическая замена в Ворде
- Редактирование «Автозамены»
- Удаление фразы из списка «Автозамены»
- Отключение функции «Автозамены»
В программе MS Word есть полезная функция, с помощью которой можно больше не тратить много времени на проверку текстового документа. После написания реферата или научной статьи приходится внимательно перечитывать текст от края до края в поиске опечатки или ошибки и вносить изменения. Теперь автозамена в Ворде это сделает за вас. Настроить данную функцию довольно просто. Кстати, настроить автоматическую замену можно не только для знаков препинания, но и для слов, в которых чаще всего происходит опечатка.
Автоматическая замена в Ворде
Данная настройка автозамены будет актуальна для версий 2007, 2010, 2013 и 2016. Выполните следующие шаги, чтобы открыть главное окно «Автозамены».
- Нажать на вкладку «Файл» или кнопку «MS Word» в левом верхнем углу для более старых версий Ворда;
- Выбрать раздел «Параметры»;
- В новом открывшемся окне «Параметры Word» в левой части нажать на «Правописание»;
- В разделе «Параметры автозамены» кликните по кнопке «Параметры автозамены»;
- В новом диалоговом окне нужно перейти в раздел «Автозамена»;
- Установить галочку напротив «Заменять при вводе»;
- В поле над словом «Заменить» напечатать слово или фразу в неправильном виде (т.е так как порой печатаете с опечаткой);
- А под строкой «На» стоит указать верное слово с нужным окончанием;
- Далее следует нажать «Добавить» потом на кнопку «ОК» и обязательно нажать на кнопку «ОК» в окне «Параметры Word», иначе ничего не сохранится.
Таким образом, можно добавлять новые слова, аббревиатуру и всевозможные символы. Не забывайте указать на какое слово или символ нужно заменять.
Примечание. Если необходимо включить автоматическую замену фраз в Ворде 2003, тогда воспользуйтесь следующими подсказками: откройте вкладку «Сервис» и перейдите в «Параметры автозамены».
В новом диалоговом окне в разделе «Автозамена» в соответствующих полях введите нужные символы или слова и добавьте с помощью кнопки «Добавить». Не забудьте сохранить изменения, нажмите на «Ок».
Редактирование «Автозамены»
Если в момент написания в поле «На» не заметили ошибку и добавили в автозамену – не трудно это исправить. Вот такие действия помогут в данной ситуации:
- Откройте «Автозамену» через «Файл» – выбираете «Параметры» – далее открываете «Правописание». Наконец «Параметры автозамены»;
- Теперь нужно найти то слово или фразу в списке всех заменяемых;
- Нашли и нажимаете по этому слову;
- Вводите недостающую букву или печатаете слово заново, нажимаете на «Заменить» и сохраняете, нажав по кнопке «ОК».
Удаление фразы из списка «Автозамены»
Чтобы удалить фразу или символ, который находится в списке автоматической замены нужно открыть «Файл» потом «Параметры». Далее «Правописание» и в списке всех разделов выбрать «Параметры автозамены». Найти символ или фразу нажать по ней и кликнуть по кнопке «Удалить». Сохранить внесенные изменения нажав по «Ок».
Отключение функции «Автозамены»
Иногда в момент написания статьи автоматическая замена мешает и не позволяет написать слово в определенном виде. Отключить автозамену слов можно следующим образом:
- В помощь приходит вкладка «Файл» и подраздел «Параметры»;
- Далее стоит выбрать «Правописание» и в новом окне «Параметры автозамены»
- Во вкладке «Автозамена» снять галочку возле «Заменять при вводе» и кликнуть по кнопке «ОК».
После выполненных действий Ворд не будет заменять неправильно написанные слова на правильные.
Благодаря данной статье теперь вы легко сможете включить автозамену в Ворде, добавить новые символы и внести изменения в уже существующие слова и при необходимости вовсе отключить такую полезную функцию.
Если вы недавно установили пакет Microsoft Office 2003, то при запуске текстового редактора Word увидите стандартное окно с настройками по умолчанию. Но они подходят не всем. Ведь наверняка каждый пользователь хочет настроить редактор Ворд 2003 под себя – так, как ему удобнее.
Что ж, как говорится, вижу цель – не вижу препятствий. Настроек в Ворде довольно много, но для начала достаточно выполнить хотя бы 5 простых шагов. Эту инструкцию можно назвать универсальной, поскольку описанные ниже этапы наверняка подойдут каждому пользователю.
Содержание
- Перетаскиваем панель форматирования
- Автосохранение документа
- Выбор любимого шрифта
- Настройка параметров автозамены
- Чтение формата docx
Перетаскиваем панель форматирования
По умолчанию при первом запуске Word 2003 верхняя панель (под меню) будет выглядеть вот так:
Как видите, она состоит из 2 частей – стандартной и панели форматирования. Но последняя помещается не полностью, поэтому многих кнопок попросту не видно. Чтобы это исправить – перетащите панель форматирования вниз. Для этого зажмите левой кнопкой мыши на ней и поместите под панелью форматирования.
Должно получиться вот так:
Как видите, на панели форматирования находятся все нужные кнопки, которые постоянно используются при наборе текста:
- выбор шрифта;
- выделение жирным, курсивом или подчеркивание;
- выравнивание по левому/правому краю или по центру;
- нумерованный и маркированный список;
- цвет шрифта.
При необходимости можете нажать на маленькую стрелочку в правом углу панели форматирования и добавить новые кнопки (или удалить ненужные).
Автосохранение документа
Второй шаг, который обязательно надо выполнить – настройка автосохранения документа Word. Дело в том, что очень часто случается так, что текстовый редактор вылетает. Или зависает. В результате приходится закрывать его принудительно – и набранный ранее текст может не сохраниться.
Иногда в доме выключают свет – так тоже случается. И если вы работали за ПК или за старым ноутбуком (без батареи), то документ Word может не сохраниться.
Впрочем, эту проблему легко решить. Достаточно настроить автосохранение документа – и вам уже будет все равно. Даже если вдруг Word зависнет (или в доме выключат свет), большая часть текста сохранится.
У меня документ обычно сохраняется вплоть до последней набранной буквы. Максимум, что теряется – 1-2 последних предложения. Думаю, это пустяк по сравнению с тем, если бы текст не сохранился вовсе.
- Выберите в меню пункты Сервис – Параметры.
- Перейдите на вкладку «Сохранение».
- В пункте «автосохранение каждые» установите, как часто должен сохраняться документ.
В моем случае стоит 1 минута. Рекомендую поставить именно цифру один. На производительность ПК это никак не влияет. Зато, если Ворд зависнет, то почти весь текст будет сохранен.
Выбор любимого шрифта
Третий шаг – выбор шрифта по умолчанию. Если стандартный Times New Roman вам не нравится, можете его поменять. Для этого щелкните в меню пункты Формат – Шрифт.
Откроется новое окошко, где вы можете выбрать другой шрифт, его начертание и размер. Чтобы сохранить изменения, щелкните «ОК».
Теперь при запуске Word 2003 этот шрифт будет установлен по умолчанию. И вам не придется каждый раз его менять.
Полезно знать – Ошибка при направлении команды приложению Word 2003: как исправить?
Настройка параметров автозамены
Следующий шаг – это настройка параметров автозамены. При оформлении курсовых, дипломных или публикации текстов в интернете необходимо придерживаться определенных правил. В частности, кавычки должны быть французские («елочка», как их называют), вместо дефиса – тире, а ссылки – в виде гиперссылок.
Все это в Ворде 2003 настраивается очень легко. Для этого просто выберите в меню пункты Сервис – Параметры автозамены.
Затем откройте вкладку «Автоформат при вводе» и поставьте галочки в следующих пунктах:
При необходимости можете выбрать и другие пункты – например, дроби или английские порядковые.
В этом же окне перейдите на вкладку «Автозамена» и обязательно поставьте галочку в пункте «Автоматически исправлять орфографические ошибки».
Это очень полезная опция. Если вы случайно опечатаетесь или неправильно напишете слово, Word может его исправить. При условии, что он знает это слово. Например, если написать «касир», то Ворд автоматически исправит его на «кассир». Можете сами проверить.
Чтение формата docx
Тем, кто работает в Ворде 2003 необходимо выполнить еще один пунктик – настроить, что он мог открывать файлы формата docx. Ведь большинство пользователей все же пользуются новыми версиями, а они сохраняют документы именно в таком формате. Подробно об этом расписывать не буду, поскольку на эту тему есть отдельная статья.
Содержание
- Как сделать автозамену в Word
- Где находится автозамена в ворде
- Параметры автозамены в ворде
- Как сделать автозамену в ворде
- Добавление и удаление записей автозамены в Word
- Удалить записи из списка автозамены
- Добавить запись в список автозамены
- Удалить запись из списка автозамены
- Добавить запись в список автозамены
- Автозамена в Ворде
- Автоматическая замена в Ворде
- Редактирование «Автозамены»
- Удаление фразы из списка «Автозамены»
- Отключение функции «Автозамены»
- Как сделать автозамену в тексте word?
- Что такое автозамена?
- Настройка автозамены
- Замена отдельных слов и символов
- Добавляем записи в список автозамены
- Изменяем записи в списке автозамены
- Переименовываем записи в списке автозамены
- Возможности функции автозамены
- Автоматический поиск и исправление ошибок и опечаток
- Быстрая вставка символов
- Быстрая вставка фраз
В этой статье мы обсудим, как использовать параметры автозамены в ворде для автоматического исправления орфографии при вводе слов в ваших документах. Функция автозамены в ворде автоматически исправляет распространенные орфографические ошибки. А также рассмотрим, как сделать автозамену в ворде, чтобы использовать сокращения для быстрой вставки. Начнем с вопроса, где в ворде автозамена.
Где находится автозамена в ворде
- Перейдите на вкладку « Файл », нажмите пункт « Параметры ».
Как сделать автозамену в Word – Параметры
- В диалоговом окне « Параметры Word » в левой колонке выберите пункт « Правописание ».
Как сделать автозамену в Word – Параметры Word
- Нажмите кнопку «Параметры автозамены» в правой области окна.
Как сделать автозамену в Word – Параметры автозамены
- Отобразится диалоговое окно «Автозамена»:
Как сделать автозамену в Word – Автозамена в ворде
Параметры автозамены в ворде
На вкладке «Автозамена» вы можете выбрать необходимые варианты в зависимости от ваших предпочтений.
Как сделать автозамену в Word – Варианты автозамены в ворде
Параметры автозамены в ворде и их описание
Показать кнопки возможностей автозамены
Этот параметр автозамены будет использоваться для отображения маленькой синей кнопки 
Исправлять ДВе прописные буквы в начале слова
Этот параметр автозамены в ворде изменяет вторую букву в паре прописных букв на нижний регистр.
Делать первые буквы предложений прописными
Этот параметр автозамены в ворде заменяет первую строчную букву на прописную в начале предложения
Делать первые буквы ячеек прописными
Этот параметр автозамены в ворде заменит первую букву в ячейке таблицы на заглавную.
Писать названия дней с прописной буквы
Этот параметр автозамены будет использоваться для замены заглавными буквами в названиях дней недели (актуально для английского языка).
Устранять последствия случайного нажатия cAPS LOCK
Этот параметр автозамены будет использоваться для исправления ошибок заглавных букв, которые возникают при вводе с нажатием клавиши CAPS LOCK
Исправлять раскладку клавиатуры
Этот параметр автозамены в ворде переключит раскладку клавиатуры при наборе текста с включенной неправильной раскладкой
Заменять при вводе
Этот параметр автозамены в ворде заменяет опечатки правильными словами, показанными в списке под этим параметром
Автоматически исправлять орфографические ошибки
Этот параметр автозамены в ворде заменит орфографические ошибки словами из словаря по мере ввода.
Далее мы изучим, как сделать автозамену в ворде, вручную добавив запись автозамены.
Теперь давайте на примере рассмотрим, как сделать автозамену в ворде. Ввод названия длинной организации или имени человека занимает много времени и часто вызывает ошибки ввода и несоответствия. Чтобы решить эту проблему, вы можете сделать автозамену букв в ворде, и вводить сокращения, а Word заменит их на текст. Итак, чтобы сделать автозамену букв или автозамену слов в ворде выполните следующие действия:
- В диалоговом окне «Автозамена» в разделе « Заменять при вводе » введите, например, в поле « заменить :» текст « СИА », а в поле « на :» текст « Сидоров Иван из компании Автотрейд ».
Как сделать автозамену в Word – Сделать автозамену аббревиатуры в ворде
- Длина записи автозамены в ворде ограничена только доступной памятью.
- Название записи автозамены в ворде должно быть уникальным.
- Для того чтобы сделать автозамену в ворде, не используйте общее слово для названия записи автозамены.
- Нажмите кнопку « Добавить ».
Как сделать автозамену в Word – Добавить запись автозамены в ворде в список
- После этого созданная в ворде автозамена будет добавлена в список. Нажмите « ОК », чтобы добавить запись автозамены в ворде и закрыть окно.
Как сделать автозамену в Word – Автозамена слова в ворде
Примечание . Список автозамены в ворде используется в других приложениях Office. Любые записи автозамены в ворде также будут работать в Excel или Outlook.
Вот, как сделать автозамену в ворде, чтобы использовать сокращения для быстрой и безошибочной вставки названия организаций или имен людей.
Источник
Добавление и удаление записей автозамены в Word
Удалить записи из списка автозамены
В поле Заменить введите слово для удаления из списка.
Выберите запись из списка.
Добавить запись в список автозамены
В поле Заменить введите слово или фразу, которые вы часто ошибаетесь.
В поле Вместе с введите правильное написание слова.
Для получения дополнительной информации на вкладке Автозамена см. Параметры автозамены.
Примечание: Вы можете добавить несколько записей, которые указывают на один и тот же текст «Вместе с». Просто добавьте отдельную запись для каждого изменения.
Список автозамены является общим для всех приложений Microsoft Office, поддерживающих эту функцию. Это означает, что добавление или удаление слова в списке одного приложения Office отражается и на всех остальных приложениях набора.
Удалить запись из списка автозамены
Нажмите или коснитесь в списке и введите первые несколько букв слова или фразы для удаления.
Прокрутите, чтобы найти и выбрать запись.
Добавить запись в список автозамены
Выберите знак + в левом нижнем углу диалогового окна и введите слово или фразу, которые вы часто пишете с ошибками, в столбце Заменить.
В столбце Вместе с введите правильное написание слова.
Нажмите клавишу ВВОД.
Примечание: Вы можете добавить несколько записей, которые указывают на один и тот же текст «Вместе с». Просто добавьте отдельную запись для каждого изменения.
Список автозамены является общим для всех приложений Microsoft Office, поддерживающих эту функцию. Это означает, что добавление или удаление слова в списке одного приложения Office отражается и на всех остальных приложениях набора.
Word для Интернета поддерживает автозамену, но вы не можете добавлять или удалять слова из списка автозамены. Если у вас есть классическая версия Word, выберите Редактирование > Открыть в классическом приложении и следуйте инструкциям на вкладках Windows или macOS.
Источник
Автозамена в Ворде
В программе MS Word есть полезная функция, с помощью которой можно больше не тратить много времени на проверку текстового документа. После написания реферата или научной статьи приходится внимательно перечитывать текст от края до края в поиске опечатки или ошибки и вносить изменения. Теперь автозамена в Ворде это сделает за вас. Настроить данную функцию довольно просто. Кстати, настроить автоматическую замену можно не только для знаков препинания, но и для слов, в которых чаще всего происходит опечатка.
Автоматическая замена в Ворде
Данная настройка автозамены будет актуальна для версий 2007, 2010, 2013 и 2016. Выполните следующие шаги, чтобы открыть главное окно «Автозамены».
- Нажать на вкладку «Файл» или кнопку «MS Word» в левом верхнем углу для более старых версий Ворда;
- Выбрать раздел «Параметры»;
- В новом открывшемся окне «Параметры Word» в левой части нажать на «Правописание»;
- В разделе «Параметры автозамены» кликните по кнопке «Параметры автозамены»;
- В новом диалоговом окне нужно перейти в раздел «Автозамена»;
- Установить галочку напротив «Заменять при вводе»;
- В поле над словом «Заменить» напечатать слово или фразу в неправильном виде (т.е так как порой печатаете с опечаткой);
- А под строкой «На» стоит указать верное слово с нужным окончанием;
- Далее следует нажать «Добавить» потом на кнопку «ОК» и обязательно нажать на кнопку «ОК» в окне «Параметры Word», иначе ничего не сохранится.
Таким образом, можно добавлять новые слова, аббревиатуру и всевозможные символы. Не забывайте указать на какое слово или символ нужно заменять.
Примечание. Если необходимо включить автоматическую замену фраз в Ворде 2003, тогда воспользуйтесь следующими подсказками: откройте вкладку «Сервис» и перейдите в «Параметры автозамены».
В новом диалоговом окне в разделе «Автозамена» в соответствующих полях введите нужные символы или слова и добавьте с помощью кнопки «Добавить». Не забудьте сохранить изменения, нажмите на «Ок».
Редактирование «Автозамены»
Если в момент написания в поле «На» не заметили ошибку и добавили в автозамену – не трудно это исправить. Вот такие действия помогут в данной ситуации:
- Откройте «Автозамену» через «Файл» — выбираете «Параметры» — далее открываете «Правописание». Наконец «Параметры автозамены»;
- Теперь нужно найти то слово или фразу в списке всех заменяемых;
- Нашли и нажимаете по этому слову;
- Вводите недостающую букву или печатаете слово заново, нажимаете на «Заменить» и сохраняете, нажав по кнопке «ОК».
Удаление фразы из списка «Автозамены»
Чтобы удалить фразу или символ, который находится в списке автоматической замены нужно открыть «Файл» потом «Параметры». Далее «Правописание» и в списке всех разделов выбрать «Параметры автозамены». Найти символ или фразу нажать по ней и кликнуть по кнопке «Удалить». Сохранить внесенные изменения нажав по «Ок».
Отключение функции «Автозамены»
Иногда в момент написания статьи автоматическая замена мешает и не позволяет написать слово в определенном виде. Отключить автозамену слов можно следующим образом:
- В помощь приходит вкладка «Файл» и подраздел «Параметры»;
- Далее стоит выбрать «Правописание» и в новом окне «Параметры автозамены»
- Во вкладке «Автозамена» снять галочку возле «Заменять при вводе» и кликнуть по кнопке «ОК».
После выполненных действий Ворд не будет заменять неправильно написанные слова на правильные.
Благодаря данной статье теперь вы легко сможете включить автозамену в Ворде, добавить новые символы и внести изменения в уже существующие слова и при необходимости вовсе отключить такую полезную функцию.
Источник
MS Word обладает большим набором различных функций, которые способны облегчить работу пользователя в нем. И автозамена входит в это число. Она позволяет пользователю исправлять слова, написанные с ошибками. Если Вы печатаете быстро, используя десятипальцевый набор текста, автозамена поможет исправить слова, в которых перепутаны буквы. Кроме того, настроить ее можно таким образом, чтобы после набора определенных комбинаций букв или цифр в текст вставлялись специальные знаки или символы.
Теперь давайте подробно рассмотрим, как сделать автозамену в MS Word. Кликните по кнопочке «Файл» или по эмблеме ворда в левом верхнем углу и выберите из открывшегося меню «Параметры».
Дальше перейдите на вкладку «Правописание» и в разделе «Параметры автозамены» кликните по одноименной кнопке.
Появится следующее диалоговое окно. В нем откройте вкладку «Автозамена». Теперь поставьте галочку в поле «Заменять при вводе». Ниже, в строке «заменить», напишите нужное слово, а в строке «на», правильное слово, которое будет в документе.
Нажимаем на кнопку «Добавить» и ставим галочку в поле «Автоматически исправлять орфографические ошибки». Для сохранения настроек нажмите «ОК».
Как видите, в окне уже присутствуют различные слова и знаки, для которых также будет выполняться автозамена. Обычно там такие слова, в которых пользователь может допустить ошибку или перепутать порядок букв. Вы можете пополнить данный список самостоятельно.
Если Вам не нужны некоторые из предложенных вариантов, выделяйте их мышкой по очереди и нажимайте «Удалить».
Если Вы много печатаете, и в тексте часто повторяются одинаковые фразы или длинные слова, то настройте автозамену и для них. Для этого в поле «заменить» лучше писать такие комбинации букв и цифр, которые в языке не используются.
Например, после того, как я напечатаю «трм» и нажму пробел, в тексте появится словосочетание «теперь рассмотрим».
Сделать автозамену в Ворде можно и для специальных знаков. Например, Вы часто используете знак «S» в тексте. Открываем знакомое нам окно, и заполняем поля «заменить» и «на». Знак суммы я просто скопировала из текста документа. Обратите внимание, что в строке «форматированный текст» должен стоять маркер.
Теперь, когда я наберу «*сум» и нажму пробел, в текст автоматически будет вставлен знак S (вместо S должен быть знак суммы).
Если Вы скопировали большой фрагмент текста, а там стоят короткие тире, или не те кавычки – можно сделать замену слов или символов в Ворде.
Рассмотрим на примере короткого фрагмента. Здесь обычные тире нужно заменить длинными, и фамилию Рибина поменять на Рыбина.
Нажимам комбинацию клавиш Ctrl+H. Откроется окно «Найти и заменить». Перейдите на вкладку «Заменить». В поле «Найти» вводим неправильную фамилию, в поле «Заменить» – правильную. Нажимаем «Заменить все».
Теперь выполним замену для тире. Вместо короткого тире в документе могут стоять дефисы, которые используются в обычных словах – так-то. Их ведь заменять не нужно. Но в таких словах, не ставятся пробелы до дефиса и после него.
Кликаем по кнопочке «Больше», откроется окно дополнительных параметров. В поле «Найти» ставим курсив и нажимаем на пробел. Теперь нажимаем на кнопку «Специальный» и выбираем из списка «Короткое тире», оно отобразится символами. Снова жмем пробел.
В поле «Заменить на» делаем тоже самое, только в списке выбираем «Длинное тире». Нажимаем «Заменить все».
Текст после замены выглядит следующим образом.
На этом все. Настраиваете параметры автозамены в Ворд, или пользуйтесь заменой в Ворде. Поначалу будет непривычно, но со временем Вы привыкните, и работать с документами будет намного легче.
Поделитесь статьёй с друзьями:
Приветствую вас в своем блоге.
Вы знаете, как сделать автозамену в Ворде? Может быть, вовсе не слышали об этой удобной функции, облегчающей ввод текста? Если ответ отрицательный, с удовольствием помогу вам оптимизировать работу в программе. Кстати, инструкции действуют на весь пакет Microsoft Office, несмотря на то, что будем выполнять настройку только в Word. Причем они подходят для разных версий программ.
Что такое автозамена?
В процессе ввода текста автоматическая замена выполняет такие действия:
- Самостоятельно обнаруживает и исправляет ошибки. К примеру, если вы запишете «малоко», то не успеете заметить, как прога вставит в первый слог букву «о»; либо при написании «которыйбу дет» после нажатия пробела словосочетание перестроится на «который будет».
- Меняет символы. Не все подряд, конечно, а только самые популярные или те, которые вы зададите в настройках. Допустим, вы можете написать «(е)», а Word исправит на знак «€».
- Быстро вставляет фразы. Например, вам часто приходится полностью писать «высшее учебное заведение». Чтобы ускорить процесс, можно вводить «вуз» и аббревиатура раскроется автоматически.
Думаю, вы убедились в полезности данной функции, поэтому переходим к её конфигурации.
Настройка автозамены
Я не буду писать о каждом параметре автозамены, чтобы не захламлять статью, ведь их очень много. Тем более, у каждого пользователя свои потребности в настройке. Так что я расскажу о ней лишь в общих чертах, а вы сами выберите, что вам стоит включать.
Чтобы приступить, вам необходимо в открытом документе перейти по разделам «Файл — Параметры — Правописание», а потом нажать сверху соответствующую кнопку.
Открылось диалоговое окно? Давайте разберемся, что к чему в нем:
- Вы увидите несколько чекбоксов с возможностями этой функции. Поставьте галочки в тех, которые считаете полезными для себя. И если у вас вовсе была отключена автозамена, обязательно отметьте самый последний пункт.
- Также внизу вы можете просмотреть список подлежащих замене слов и символов, которые программа уже знает. Если вам что-то из списка не требуется, щелкните по строке один раз мышкой и нажмите ниже кнопку «Удалить».
- Вы можете добавить свои комбинации. Для их записи предназначена строка посередине. В первом поле вы вводите «неправильный» вариант, а во втором — на который его следует заменить. Чтобы внести их в словарь, под списком нажмите кнопку «Добавить».
Можно прописать, например, замену дефиса на тире или другие, менее распространенные сочетания — лишь бы вам было удобно. Допустим, чтобы «грй» менялось на «городской» и т. д. Еще один нюанс: если вы отметили над строкой чек-бокс «форматированный текст», то в первом поле перед комбинацией следует ставить знак «*». - Вверху есть кнопка «Иключения». Нажмите на неё, чтобы посмотреть слова и знаки, которые не меняются даже при якобы неправильном написании. К таким относятся, например, «гг.» в значение «годы», после чего не обязательно должна идти замена строчных букв на заглавные.
- Пройдитесь по другим вкладкам. С их помощью вы можете настроить автозамену формул и других математических операторов, включить различные возможности форматирования и др.
Замена отдельных слов и символов
Если вы не сами составляли документ и нашли в нем постоянно повторяющуюся ошибку, не стоит тратить время на её исправление вручную. Программа сделает это за вас.
- Зажмите на клавиатуре комбинацию Ctrl + H — выскочит диалоговое окно.
- Если вы хотите для начала просто отыскать какую-то ошибку, откройте вкладку «Найти» и введите её в предназначенное поле. Кстати, ниже вы можете указать, где искать: во всём тексте или в выделенном фрагменте. Также рядом есть кнопка «Больше» позволяющая установить дополнительные фильтры поиска.
- Для исправления переключитесь на вкладку «Заменить». В верхней строке напишите слово или знак с ошибкой, а в нижней — правильный вариант. Здесь тот же принцип: если должна быть выполнена замена одного слова на другое по всему тексту, щелкните кнопку «заменить все», а если только один раз — «заменить».
Основные моменты относительно автозамены я описал. Думаю, у вас не должно возникнуть проблем с её настройкой.
Посему прощаюсь с вами до новых радостных встреч на других страницах этого блога.
Функция автозамены в Microsoft Word — это то, благодаря чему можно легко и удобно исправлять опечатки в тексте, ошибки в словах, добавлять и вставлять символы и другие элементы.
Для своей работы функция автозамены использует специальный список, в котором содержатся типичные ошибки и символы. При необходимости, этот список всегда можно изменить.
Примечание: Автозамена позволяет исправлять ошибки написания, содержащиеся в основном словаре проверки правописания.
Текст, представленный в виде гиперссылки, не подлежит автозамене.
Добавляем записи в список автозамены
1. В текстовом документе Ворд перейдите в меню “Файл” или нажмите кнопку “MS Word”, если используете более старую версию программы.
2. Откройте раздел “Параметры”.


3. В появившемся окне найдите пункт “Правописание” и выберите его.
4. Нажмите на кнопку “Параметры автозамены”.
5. Во вкладке “Автозамена” установите галочку напротив пункта “Заменять при вводе”, расположенного внизу списка.
6. Введите в поле “Заменить” слово или фразу, в написании которого вы часто ошибаетесь. К примеру, это может быть слово “чуства”.
7. В поле “На” введите это же слово, но уже правильно. В случае с нашим примером это будет слово “чувства”.
8. Нажмите “Добавить”.
9. Нажмите “ОК”.
Изменяем записи в списке автозамены
1. Откройте раздел “Параметры”, расположенный в меню “Файл”.
2. Откройте пункт “Правописание” и нажмите в нем кнопку “Параметры автозамены”.
3. Во вкладке “Автозамена” установите галочку напротив “Заменять при вводе”.
4. Кликните по записи в списке, чтобы она отобразилась в поле “Заменить”.
5. В поле “На” введите слово, символ или фразу, на которую вы хотите заменять запись при вводе.
6. Нажмите “Заменить”.
Переименовываем записи в списке автозамены
1. Выполните действия 1 — 4, описанные в предыдущем разделе статьи.
2. Нажмите на кнопку “Удалить”.
3. В поле “Заменить” введите новое имя.
4. Нажмите на кнопку “Добавить”.
Возможности функции автозамены
Выше мы рассказали о том, как сделать автозамену в Ворде 2007 — 2016, но и для более ранних версий программы эта инструкция тоже применима. Однако, возможности функции автозамены куда более широкие, поэтому давайте рассмотрим их детально.
Автоматический поиск и исправление ошибок и опечаток
К примеру, если вы введете слово “коотрый” и поставите после него пробел, это слово автоматически будет заменено на правильное — “который”. Если же вы случайно напишите “которыйб удет” после чего поставите пробел, ошибочная фраза будет заменена на правильную — “который будет”.
Быстрая вставка символов
Функция автозамены очень полезна в случае, когда в текст необходимо добавить символ, которого нет на клавиатуре. Вместо того, чтобы долго искать его во встроенном разделе “Символы”, можно ввести необходимое обозначение с клавиатуры.
Например, если вам нужно вставить в тексте символ ©, в английской раскладке введите (c) и нажмите пробел. Бывает и так, что необходимые символы отсутствуют в списке автозамены, но их всегда можно ввести вручную. о том, как это сделать, написано выше.
Быстрая вставка фраз
Данная функция наверняка заинтересует тех, кому часто приходится вводить в тексте одинаковые фразы. Чтобы сэкономить время, эту самую фразу всегда можно копировать и вставлять, но есть куда более эффективный метод.
Достаточно просто ввести необходимое сокращение в окне настроек автозамены (пункт “Заменить”), а в пункте “На” указать его полное значение.
Так, к примеру, вместо того, чтобы постоянно вводить полную фразу “налог на добавленную стоимость” можно установить автозамену на нее с сокращения “ндс”. О том, как это сделать, мы уже написали выше.
Совет: Чтобы убрать автоматическую замену букв, слов и фраз в Ворде, просто нажмите BackSpace — это отменит программное действие. Чтобы полностью отключить функцию автозамены, уберите галочку с “Заменять при вводе” в “Параметрах правописания” — “Параметры автозамены”.
Все описанные выше варианты автозамены базируются на использовании двух списков слов (фраз). Содержимое первой колонки — это слово или сокращение, которое вводит с клавиатуры пользователь, второе — это слово или фраза, на которую программа автоматически заменяет то, что ввел пользователь.
На этом все, теперь вы знаете намного больше о том, что представляет собой автозамена в Word 2010 — 2016, как и в более ранних версиях этой программы. Отдельно стоит отметить, что для всех программ, входящих в пакет Microsoft Office, список автозамены является общим. Желаем вам продуктивной работы с текстовыми документами, а благодаря функции автозамены она станет еще более качественной и оперативной.
Мы рады, что смогли помочь Вам в решении проблемы.
Задайте свой вопрос в комментариях, подробно расписав суть проблемы. Наши специалисты постараются ответить максимально быстро.
Источник

При работе с текстовыми документами часто приходится исправлять какие-то ошибки. При этом не редко такие ошибки повторяются по всему тексту и их исправление занимает достаточно много времени.
К счастью, в текстовом редакторе Word есть функции, которые позволяют значительно упростить такие рутинные задачи. Сейчас мы расскажем о том, как заменить слово в Word по всему тексту документа. Материал будет полезен как для современных версий Word (например, Word 2007, 2010, 2013 и 2016), так и для Word 2003.
Для того чтобы заменить слово в документе Word по всему тексту необходимо использовать специальную функцию, которая называется «Найти и заменить». Вызвать данную функцию можно разными способами. Самый простой вариант, это нажать комбинацию клавиш CTRL-H на клавиатуре. Данная комбинация клавиш универсальна и работает во всех версиях текстового редактора Word, включая Word 2003, 2007, 2010, 2013 и 2016.
Также вы можете вызвать функцию «Найти и заменить» с помощью мышки. В новых версиях редактора Word, например, таких как Word 2007, 2010, 2013 и 2016, для этого необходимо перейти на вкладку «Главная» и нажать на кнопку «Заменить», которая находится ближе к правому верхнему углу окна.

В Word 2003 функцию для замены слов можно вызвать с помощью меню «Правка – Заменить».

Пользоваться функцией «Найти и заменить» очень просто. В окне «Найти и заменить» вы увидите два текстовых поля. Первое называется «Найти» и в него необходимо вводить слово, которое вы хотите найти и заменить в документе. Второе текстовое поле называется «Заменить на», сюда необходимо вводить слово, которое будет использоваться для замены первого слова.
Дальше есть два варианта: заменять слова по одному либо все сразу. Для того чтобы заменять слова по одному просто нажимайте на кнопку «Заменить». По первому клику слово будет выделятся в тексте, а по второму заменятся на новое.

Для того чтобы заменить сразу все слова по всему тексту документа нажмите на кнопку «Заменить все».

В этом случае Word сразу заменит все найденные в тексте документа слова и покажет окно с числом выполненных замен.

необходимо отметить, что при замене слов по одному, функция «Найти и заменить» начинает работать от текущей позиции курсора и после достижения конца документа переходит на его начало. А при замене сразу всех слов в документе слова заменяются по всему документу начиная с первой страницы. Изменить поведение функции «Найти и заменить» можно с помощью дополнительных настроек, которые можно открыть, кликнув по кнопке «Больше».

Здесь доступны настройки, которые позволяют учитывать регистр при замене, заменять слова только целиком, менять направление замены слов и т.д. Одной из самых полезных опций, которые здесь доступны, является возможность замены специальных символов с помощью кнопки «Специальный».

Таким образом можно, например, заменить все знаки табуляции на пробелы.