Материнская плата — центр управления компьютером. Она состоит из множества взаимосвязанных элементов. Как показывает практика, большинство пользователей знакомы лишь с базовыми элементами, установленными на материнку: южный и северный мост, гнездо процессора, слот под видеокарту. Продвинутые же пользователи смогу найти и другие, не менее значимые элементы системы: цепи питания, различные коннекторы, транзисторы и так далее. И лишь немногие юзеры знают, что в материнских платах находится специальная батарейка. В сегодняшней статье мы расскажем, что это за батарейка, для чего она нужна и как ее заменить.
Как выглядит батарейка на материнской плате
Для того, чтобы проверить, какая батарейка стоит в материнской плате компьютера, потребуется заглянуть внутрь системного блока.

Батарейка находится в соответствующем разъеме, который, обычно, расположен в правом нижнем углу материнки. Ориентиром послужит 20-pin или 24-pin коннектор для питания самой материнской платы. Зачастую именно под ним и находится батарейка. Очень часто длинные современные видеокарты закрывают доступ к батарейке, поэтому сначала рекомендуется снять графический ускоритель.
Бывают случаи, когда замена батарейки не предусматривается производителем. В основном такое встречается на очень старых материнских платах. Также может быть, что батарейка несъемная. В таких случаях рекомендуется прибегнуть к помощи специалистов сервисных центров.
Как вставить батарейку в материнскую плату
Сначала потребуется извлечь старую батарейку.
- Сначала нужно ослабить соответствующие зажимы по бокам от разъема. Если батарейка сидит очень плотно, то воспользуйтесь отверткой.
- Чтобы установить новую батарейку в гнездо, достаточно положить ее сверху и слегка надавить до характерного щелчка боковых фиксаторов. Затем проверьте плотность посадки батарейки. Правильное расположение — маркировкой вверх.
Учтите, что при извлечении старой батарейки, все настройки БИОСа сбрасываются до стандартных, поэтому предварительно подготовьте профиль с вашими настройками. А после замены батарейки — просто загрузите его.
В ноутбуках же процедура может быть значительно сложнее. В целом, порядок действий такой же, как и при любых других простых операциях. Отсоединяете аккумулятор и откручиваете нижнюю крышку для быстрого доступа к оперативной памяти и жесткому диску. Если такую крышку производитель не предусмотрел, то придется разбирать весь корпус, чтобы получить доступ ко всей поверхности материнской платы. И только затем вы сможете поменять батарейку. Если у вас нет опыта в таком деле, то лучше отдайте ноутбук квалифицированному мастеру. В противном случае вы рискуете получить нерабочий девайс из-за случайно задетых компонентов в процессе сборки.
Какая батарейка нужна для материнской платы
 Существует несколько основных типов батареек, которые различаются, как размерами, так и техническими характеристиками, поэтому важно при покупке выбрать именно подходящую для вашей материнки.
Существует несколько основных типов батареек, которые различаются, как размерами, так и техническими характеристиками, поэтому важно при покупке выбрать именно подходящую для вашей материнки.
Несмотря на производителя, маркировка на всех аккумуляторах одинаковая. Первые две буквы, встречающиеся в обозначении, определяют состав элемента питания. Насчитывается 4 основных типа:
- CR — литий
- SR — серебряно-цинковый элемент
- LR — щелочной элемент
- PR — воздушно-цинковый элемент
За буквами следует 4 цифры. Первые из них обозначают диаметр. Самый распространенный вариант — 20 мм. Независимо от диаметра, все батарейки имеют форму круга. Вторые две цифры обозначают толщину элемента, измеряемую в миллиметрах. Например, аббревиатура «CR2032», означает, что в основе устройства применяются литиевые элементы, диаметр устройства 20 мм, а толщина — 3,2 мм. Для стационарных компьютеров используются батарейки с CR элементами. Существуют и другие виды механизмов, в которых можно встретить такие батарейки. Например, в весах, автомобильных брелках и наручных часах.

Кстати толщина батарейки отображает ее емкость, а соответственно влияет на время выработки. Самые большие элементы питания (3,2 мм) в среднем служат около 5 лет. Соответственно, в случае если вы не смогли найти батарейку нужного вам формата, вы можете приобрести уменьшенную версию. Главное условие — то же самое напряжение.
Основные типы батареек:
- CR2032 имеет диаметр — 20 мм, толщину — 3,2 мм, емкость — 210–230 мАч;
- CR2025 имеет диаметр — 20 мм, толщину — 2,5 мм, емкость — 150 мАч;
- CR2016 имеет диаметр — 20 мм, толщину — 1,6 мм, емкость — 75–90 мАч.
Как проверить батарейку на материнской плате
Для этого вам потребуется мультиметр. Просто приложите щупы прибора следующим образом: красный к корпусу батарейки, а черный к корпусу материнской платы. Нижний рекомендуемый порог напряжения составляет 2,7 В. При значениях ниже — требуется замена батарейки. Также существует несколько признаков того, что батарейка села:
- Не сохраняются настройки БИОСа и при каждой загрузке операционной системы сбрасываются на стандартные.
- Настройки времени и даты не соответствуют реальным и так же скидываются после каждой перезагрузки ПК.
- Антивирусная программа жалуется на устаревшие базы данных, несмотря на то, что установлены свежие обновления.
- При загрузке системы, а так же в самой Windows появляются ошибки связанные с работой CMOS.
- В редких случаях система даже отказывается загружаться.
Читайте также:
- Как вытащить и заменить батарею ноутбука?
- Новая тепловая батарейка хранит в 6 раз больше энергии, а стоит на 80% дешевле
Единственное, зачем нужна батарейка компьютера или сервера – питать микросхему памяти CMOS, в которой находятся системные настройки BIOS (базовые настройки конфигурации компьютера). Кроме того, благодаря независимому питанию работают встроенные часы при отключении системного блока от сети.
Менять необходимо батарейку в случаях, когда часы на компьютере постоянно сбиваются, при включении компьютера BIOS выдает ошибку, компьютер просто “висит” без признаков жизни после нажатия кнопки питания или просто пришло время ее замены (напряжение исправного элемента питания должно составлять 3.1-3.3 Вольт).
Для замены элемента питания необходимо выполнить следующие действия:
- Приобрести в ближайшем магазине батарейку, используемую на материнских платах компьютеров или серверов. Как правило, это CR2032;
- Отключить системный блок от внешнего питания. Отсоединить все кабели от системного блока. Запомнить или записать (сфотографировать) расположение каждого кабеля, если вы не знаете, куда они подключаются. Нажать кнопку питания на передней панели компьютера, чтобы убедится, что Вы обесточили компьютер;
- Найти на материнской плате пластиковую ячейку с элементом питания. На разных моделях материнских плат она располагается в разных местах;
- Для того, чтобы извлечь батарейку, необходимо каким-нибудь твердым предметом отодвинуть металлический зажим, который удерживает ее в ячейке. Для этой цели отлично подойдет небольшая отвертка с плоским жалом;
- На место старой извлеченной батарейки нужно просто вставить новую;
- Установить боковую панель системного блока на место, сопоставив выступы боковой панели с отверстиями вкладок на корпусе. Для этого необходимо вставить боковую панель в направляющие и сдвинуть ее вперед;
- Закрепить крепежные винты боковой панели на задней панели корпуса системного блока;
- Подключить все кабели и включить компьютер, зайти в BIOS для настройки актуальной даты и времени, восстановления прочих параметров тонкой настройки компьютера или сервера в BIOS, которые были сброшены, когда ещё стояла старая батарейка. Обычно войти в настройки BIOS можно нажатием клавиши Delete или F2 сразу после включения компьютера или сервера.
Достать батарейку – самое сложное во всей этой процедуре, особенно если она расположена в труднодоступном месте. Нужно делать всё аккуратно, чтобы ничего не оторвать или не повредить.
Внутренние края металлических панелей корпуса системного блока могут повредить кожу. Будьте осторожны! Если открыть корпус и получить доступ к батарее затруднительно, обратитесь к руководству по обслуживанию вашего компьютера или сервера из комплекта поставки. Руководства можно также загрузить из раздела “Руководства пользователя” на странице поддержки вашего компьютера или сервера.
Если вам понравился материал, оцените его в комментариях или поставьте лайк. Еще больше интересного о компьютерном железе, сервисе и поддержке вы сможете узнать, подписавшись на канал и посетив наш сайт.
Доброго времени суток, дорогие читатели и посетители блога cho-cho.ru. Недавно мы рассматривали статью Как зайти в БИОС на Windows. А сегодня рассмотрим тему Как определить, что батарейка BIOS села. Начнем.
Это сложно представить, но истощение одной небольшой батарейки может серьезно нарушить работу компьютера. Когда батарейка БИОС садится, компьютер начинает сбоить и глючить, а затем и вовсе перестает включаться. Чтобы этого не допустить, необходимо вовремя замечать все симптомы севшей батарейки и оперативно производить замену.

Содержание
- 1 Признаки севшей батарейки BIOS
- 2 Где находится батарейка и как она выглядит
- 3 Где приобрести батарейку БИОС
- 4 Как заменить батарейку
- Самый верный признак того, что батарейку необходимо сменить – постоянный сбой времени и даты в вашей операционной системе. Это происходит потому, что за время и дату на ПК отвечает именно БИОС. А если у него истощается необходимая подпитка в виде батарейки, он перестает правильно считать время и дату и при очередном включении сбрасывает их до первоначальных параметров.
- Установки БИОС стали сбиваться на стандартные. Даже если вы никогда не заходили в настройки BIOS, вы можете легко это заметить — при загрузке компьютера на экране начнет появляться надпись, содержащая в себе фразу «CMOS checksum error», и предложение заново настроить ваш БИОС.
- Компьютер начинает серьезно тормозить, самопроизвольно перезапускаться или даже выключаться без причины, перестает загружать какие-либо приложения, драйвера.
- В некоторых компьютерах на материнской плате предусмотрен датчик батареи. Если она начинает садиться, датчик при включении ПК писком предупреждает об этом пользователя.
- Компьютер вовсе перестает включаться, то есть никак не реагирует на нажатие кнопки включения.
Запомните, что отдельно третий и пятый признаки могут и не относиться к севшей батарейке BIOS. Однако проверку лучше начать именно с нее.
Полезный совет: если у вас есть мультиметр или вольтметр, вы можете проверить напряжение на вашей батарейке. Для этого достаньте ее из материнской платы, предварительно отключив ПК от питания, и измерьте напряжение. Если оно намного меньше 3 В, значит батарейку пора менять.
Где находится батарейка и как она выглядит
Батарейка БИОС находится на материнской плате, в специальном разъеме. Она круглая, почти плоская, диаметром несколько сантиметров. Обычно ее несложно подцепить чем-нибудь острым и вытащить.

Где приобрести батарейку БИОС
Подобные батарейки повсеместно продаются в отделах с батарейками и аккумуляторами, а также в любом компьютерном салоне. Вы можете спросить батарейку CR2032 или, особо не заморачиваясь, батарейку БИОС. Вас точно поймут.
Цена за одну батарейку – от 20 до 60 рублей.
Как заменить батарейку
Сделать это несложно. Даже человеку, который особо с компьютерами не знаком. Вам понадобится стандартная крестовая отвертка и новая батарейка CR2032.
- Для начала полностью отсоедините ваш компьютер от сети;
- Затем снимите боковую панель системного блока с помощью отвертки;
- Найдите батарейку на материнской плате, аккуратно подцепите ее и вытащите;
- Как можно быстрее (чтобы не сбить настройки BIOS) вставьте новую батарейку;
- Поставьте назад боковую панель, подключите ПК к сети;
- Если настройки БИОС все-таки сбились, перенастройте БИОС.
Не так и сложно, правда? Это небольшое и очень полезное знание позволит сэкономить вам деньги на компьютерного мастера. Замена батарейки производится за 5 минут. И это легкое действие может значительно улучшить работу вашего ПК.
Не пренебрегайте заменой батарейки. Как только заметите первые симптомы, сразу же меняйте. Ведь если батарейка окончательно сядет, ваш компьютер просто перестанет включаться.
Стоит отметить, что такая же ситуация может произойти и с ноутбуком. Однако замена батарейки БИОС на ноутбуке – более трудоемкое и сложное занятие, которое лучше оставить компьютерному мастеру.
Поделитесь со своими друзьями:

Мало кто знает, но в сборке любого персонального компьютера присутствует самая обычная батарейка. И, как любая часть сложной системы, она иногда выходит из строя, вызывая перепады напряжения и прочие проблемы, связанные в работоспособностью компьютера.
Бывают случаи, когда полная диагностика не дает результата о поломке, в то время как замена батарейки исправляет ситуацию.
Ее стоимость редко заходит за 50 рублей, а замена не требует специальных навыков. Потребуется только отвертка и ваше желание!
Батарейка обязана запитывать микросхему памяти CMOS, которая содержит в себе настройки BIOS (основные конфигурации вашего ПК).
Также в ее функции входит поддержание работоспособности часов на ПК, именно поэтому они не отстают при отключении компьютера от сети.
Рекомендую к прочтению: Почему постоянно сбивается время и дата на компьютере
4 признака севшей батарейки на материнской плате
Думаем, что не удивим вас, сказав, что батарейка рано или поздно садится. Тогда проявляются признаки, которые мы опишем ниже. Если вы замечаете их за работой ПК, то обязательно приступайте к замене батарейки!
Итак, 4 признака, свидетельствующие о севшей батарейке на материнской плате:
- Постоянно сбивающиеся встроенные часы на персональном компьютере. Они могут отставать от обычных часов или же замирать на моменте выключения ПК;
- Браузер на различных сайтах может выдавать уведомление об устаревших сертификатах безопасности;
- Антивирус (если у вас куплена платная версия), может сообщить об устаревшей лицензии, ведь время на компьютере не соответствует его сроку действия;
- Некоторые программы не будут корректно работать.
Также существует следующий признак севшей батарейки — сразу же после тестирования BIOS вы увидите характерное сообщение, а дальнейшая загрузка системы происходить не будет.
Надпись будет выглядеть следующим образом: «Press F1 to CMOS Setup». Возникает это из-за того, что конфигурация BIOS каждый раз возвращается к изначальной, ведь выключение ПК приводит к сбросу настроек.
Надписи могут быть и другими. Однако все они говорят о разряде батареи. Можно самостоятельно проверить напряжение, оно окажется значительно ниже положенного.
Где находится батарейка на материнской плате в компьютере?
Найти батарейку от BIOS очень и очень просто! Откройте системный блок, окиньте взглядом материнскую плату компьютера.
Белый круглый хромированный элемент сразу же бросится вам в глаза. Находится батарейка в зажиме, который может находится в любом положении. Вариантов конструкции материнской платы множество, поэтому универсального правила не существует.

Многие ошибочно предполагают, что это аккумулятор, который подпитывается во время работы ПК. Однако это не так.
Батарейка — марганцево-диоксидная литиевая. Диаметр составляет 20 мм, напряжение около 3 Вольт. Вы наверняка часто видели подобные в настенных часах или другой технике.
Самая распространенная маркировка батареек — CR2032. Скорее всего, именно она находится в вашем системном блоке. Средний срок службы батарейки составляет от 3 до 6 лет.
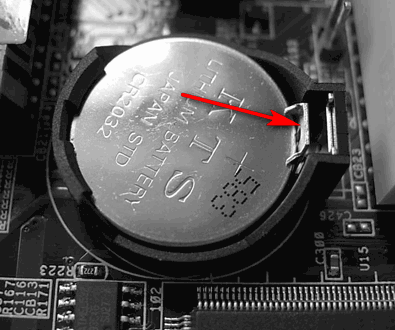
Далее наблюдается лишь падение напряжения и недостаток питания для нормального функционирования компьютера. Иного выхода, как ее замены, не наблюдается, поэтому тянуть с этом не стоит.
Где можно купить подобные батарейки и сколько они стоят?
Приобрести батарейку BIOS можно практически в любом магазине электроники, ведь они используются в устройстве многих электрических приборов, а также детских игрушек.
Также их можно найти в хозяйственном отделе. Будьте уверены, с поиском батареек у вас проблем не будет! Стоят они в районе 50 рублей.
Как правильно заменить батарейку в компьютере
Чтобы заменить батарейку персонального компьютера не обязательно быть техническим мастером. С данной процедурой справится даже рядовой пользователь ПК. Сама замена состоит из следующих действий:
- Отключите компьютер от сети. Не забудьте и о выключателе, находящемся сзади системного блока;
- Подождите некоторое время. Это позволит оставшемуся электричеству полностью покинуть системный блок;
- Снимайте крышку блока. Чаще всего она находится слева;
- Аккуратно переверните компьютер на бок, найдите батарейку;
- Пинцетом (или отверткой) отодвиньте защелку. После этого вытягивайте батарейку из крепления;
- Вставляйте новую батарейку, она обязательно должна защелкнуться и надежно зафиксироваться;
- Возвращайте крышку на место. Включайте компьютер и проверяйте результат. Все должно функционировать нормально.

Достать батарейку в вертикальном положении сложно, но если вы не можете перевернуть системный блок, то делать это нужно максимально аккуратно. Именно поэтому рекомендуется использовать небольшую отвертку или пинцет.
Сразу же после замены зайдите в BIOS, настройте дату и время, верните свои прежние настройки. Ваши старые конфигурации были сброшены, поэтому отнеситесь к подобному моменту со всей серьезностью. Вот и все, вы справились с заменой батарейки на материнской плате персонального компьютера!
Теперь вы владеете мастерством замены батарейки BIOS. Главное помните, что персональный компьютер во многом подобен живому организму, ведь ему требуется нежность и аккуратность. Одно неловкое движение может привести к разрушению всей системы. Помните об этом!
( 6 оценок, среднее 4.67 из 5 )
Приветствую всех, уважаемые читатели блога Pc-information-guide.ru! Открою секрет тем, кто еще не знает — абсолютно в любом компьютере есть небольшая батарейка, которая играет роль автономного источника питания для BIOS (биоса) после отключения ПК. Без этой батареи дата и время сбиваются, слетают все настройки bios, а в исключительных случаях компьютер просто отказывается запускаться из-за ошибки инициализации этого биоса.
Батарейку для материнской платы компьютера проще всего найти в компьютерных магазинах, магазинах радиодеталей и там, где торгуют батарейками. Однако, все вышеперечисленное далеко не полностью отвечает на вопрос — для чего нужна батарейка на материнских платах. «Не уж-то нельзя было обойтись без нее?» — справедливо скажет читатель. Действительно, кому охота следить за этими батарейками, периодически их менять, ведь они все же стоят денег.

Но, обойтись без нее нельзя. Даже в самых современных системных платах она требуется для функционирования часов. К счастью, стоимость такой батарейки совсем не существенна, всего за 200–300 рублей можно приобрести даже не одну, а сразу несколько таких батареек. А средний срок работы составляет порядка 3–4 лет. Даже внутри ноутбуков, несмотря на скудные размеры их системных плат, стоит такой элемент. Его еще иногда называют CMOS. Единственное «но», на ноутбуках обычно применяются батарейки меньших размеров, другого типа.
Содержание
- 1 Типы (виды) батареек для материнских плат
- 2 Где на материнской плате находится батарейка
- 3 Когда стоит менять батарейку
- 4 Замена
- 4.1 На ноутбуке
Типы (виды) батареек для материнских плат
Чтобы понять, какая батарейка стоит в материнских платах компьютеров (ПК), а какая в ноутбуках — нужно научиться расшифровывать обозначения, которые присутствуют на самом элементе питания. Так, например, для использования в материнских платах стационарных ПК применяются батарейки с индексом cr2032. Этот вид (тип) батарейки имеет толщину 3,1 мм, напряжение 3В и емкость аж 230 миллиампер-час, это самая «толстая» батарейка из всех, поэтому именно ее ставят в материнские платы стандартных размеров.

Число 20 в названии обозначает диаметр, поскольку любая батарейка для материнских плат, независимо от размера, имеет форму круга. Вторые две цифры (32) обозначают как раз толщину элемента. И тут есть небольшое разногласие, касаемо «cr2032». Ее толщина должна составлять 3,2 мм, однако в большинстве источников указывается значение 3,1 мм. Сам я не замерял, по причине отсутствия под рукой штангенциркуля, так что поверим на слово. В любом случае, разница не велика.
Идем дальше, первые две буквы в обозначении определяют состав самого элемента питания, вот самые часто встречающиеся из них:
- CR – литий – 3 В
- SR – серебряно-цинковый элемент – 1,55 В
- LR – Щелочной элемент – 1,5 В
- PR – Воздушно-цинковый элемент – 1,4 B
Так уж сложилось, что в компьютерах применяются CR элементы. Но, как ни странно, эти батарейки используются для питания наручных часов, напольных весов и другой техники. Например их можно встретить в некоторых автомобильных брелках. Итак, можно выделить следующие разновидности CR элементов питания:
- CR2032
- CR2025
- CR2016
И да, если уж так случилось, что вы не можете найти для своего компьютера нужную батарейку, можно поставить меньшую по высоте (напряжение должно быть одинаковым), но для этого придется слегка подогнуть пластину, которая прижимает ее. Минус такого «лайфхака» очевиден — более частая замена батарейки, по причине ее меньшей емкости. Следует отметить, что это именно батарейка, то есть она не перезаряжаемая! Тем не менее, многие до сих пор путают ее с аккумулятором, срок службы у которого намного больше.
Я сам тут недавно менял батарейку в стареньком ноутбуке — Acer Extensa 2010 года выпуска. Каково же было мое удивление, когда я обнаружил там никому не известную ML1220, которая к тому же еще и аккумулятор. То есть эта батарейка имеет очень маленькие размеры, а значит и емкость, но при всем при этом она перезаряжаемая. Естественно, что такой элемент питания требует замены гораздо реже. И в подтверждение этому могу сказать, что поменял я ее в первый раз за 8 лет.
ML1220 — очень редкий элемент питания, так просто найти его в свободной продаже у меня не получилось. Пришлось заказывать на всем известном «алике» (aliexpress).
А еще, как оказалось, марка батарейки для материнской платы играет важную роль. Так называемые «no name» элементы хоть и стоят дешевле, но работают намного меньше положенного срока, их приходится менять чаще — то есть никакой реальной экономии. На качественных батарейках можно прочитать название фирмы производителя, а также место производства. Так что обращайте внимание на цену, 8 штук качественных cr2032 не могут стоить 300 рублей, ну никак.
Вот список производителей более-менее качественных батареек:
- Maxell.
- Pkcel.
- Panasonic.
- Varta.
- Ergolux.
Где на материнской плате находится батарейка
Тут все просто — для того, чтобы узнать, какая батарейка установлена в вашем компьютере, необходимо ее вытащить и посмотреть обозначения. Вот только не каждый сможет так сразу определить, где конкретно в системном блоке компьютера эта батарейка прячется. Тем более, если человек с этим ни разу не сталкивался. Поэтому, для начала снимем крышку системного блока, чтобы добраться до комплектующих.

Сам элемент питания находится в нижней части материнской платы, внутри специального гнезда. Если вы делаете эту процедуру не первый раз, тогда мне не нужно напоминать вам о том, что перед тем, как снять батарейки с материнских плат, лучше всего вооружиться отверткой. Без подобного инструмента извлечь ее из гнезда не получится, уж слишком плотно она там сидит.
Но, есть и другой способ, как вытащить батарейки из материнских плат. Иногда прямо возле разъема можно встретить специальный рычажок, надавив на который батарея легко высвобождается из гнезда. Но, если его будет закрывать видеокарта, воспользоваться отверткой будет удобнее. Лучше даже подготовить не отвертку, а пинцет. Будет не очень хорошо, если отвертка вдруг соскочит и попадет в расположенные рядом конденсаторы, например.
Когда стоит менять батарейку
Батарейку биоса в компьютере нужно менять в тех случаях, когда становится очевидным наличие следующих признаков:
- Время на компьютере перестает соответствовать реальному. При каждой перезагрузке ПК настройки времени будут сбиваться. Такая же ситуация может наблюдаться и с датой.
- Настройки самого BIOS могут сбрасываться на параметры по умолчанию.
- В браузерах всплывает предупреждение о просроченных сертификатах.
- Система начинает показывать ошибки с упоминанием «CMOS».
- В исключительных случаях операционная система, установленная на вашем ПК, может просто не стартовать.
Одним из не самых очевидных признаков севшей батарейки на материнской плате является пониженное напряжение, выдаваемое элементом питания. Кстати, если на вид батарейка выглядит вздутой, либо на ней наблюдается какой-то налет, необходимо заменить такой элемент. Для проверки напряжения понадобится прибор — мультиметр.

Переключите прибор на режим измерения напряжения постоянного тока. Приложите щупы прибора так, как показано на картинке — красный к корпусу батарейки, а черный (минус) на корпус материнской платы, либо на корпус разъема. Если прибор покажет значение ниже 2,7 В, тогда лучше заменить такой источник энергии.
Замена
Если срок службы батарейки в материнской плате вашего ПК подошел к концу и вы решили сделать замену, то перед этим лучше всего будет записать где-нибудь на листочке все настройки биоса, которые отличаются от стандартных. Особенно это касается настроек очередности загрузки жестких дисков и других устройств. Если лень записывать вручную, можно сфотографировать эти настройки.
Далее, последовательность действий такова:
- Нужно отключить ПК от источника питания, отсоединив все подходящие к нему провода и кабели.
- На этом шаге нужно открутить боковую крышку корпуса, которая обычно держится на двух винтах.
- Положите компьютер на один из боков так, чтобы у вас был свободный доступ к материнской плате.
- Теперь, вооружившись отверткой или пинцетом, извлеките старый элемент питания из гнезда, предварительно нажав на фиксатор сбоку.
- Вставьте в гнездо новую батарейку стороной «+» кверху. Затем, слегка надавите на нее так, чтобы она максимально глубоко вошла в разъем для надежной фиксации.
Также, рекомендую посмотреть данное видео, где человек очень хорошо объясняет:
На ноутбуке
А вот тут могут возникнуть некоторые сложности. Все дело в том, что на ноутбуках перед тем, как поменять батарейку, иной раз необходимо разобрать добрую половину этого самого ноутбука, чтобы добраться до его материнской платы. К счастью, многие производители ноутбуков весьма предусмотрительны, поэтому на таких ноутбуках для доступа к батарейке нужно всего лишь снять несколько пластиковых крышек. Тут уж — как повезет.
Через подобные технологические «люки» можно подобраться к ОЗУ, жесткому диску и даже видеокарте ноутбука. Если не повезло, и через люк до батарейки не добраться, спешу вас огорчить — придется разбирать весь ноутбук. Сразу скажу, если вы делаете это без опыта (впервые), тогда хотя бы найдите видеоролик, где показана подробная процедура разборки от опытного мастера.

Я сам совсем недавно имел подобный опыт, разбирая старенький Acer для замены термопасты на процессоре, и вот что я вам скажу — это совсем не так просто, как может показаться на первый взгляд. Риск поломать какую-нибудь деталь корпуса, шлейф, оторвать проводок — крайне велик. И тут дело даже не в кривых руках, а в понимании — что с чем и как соединяется.
Причем, до некоторых узлов было совершенно не понятно как добраться, пока я не посмотрел видео, в котором человек разбирал конкретно этот ноутбук. И даже при всем при этом я умудрился оставить пару отметин на корпусе, когда пытался снять клавиатуру. Если никогда не имели подобного опыта и желаете сохранить внешний вид ноутбука и его работоспособность — лучше доверить разборку специалисту.
В противном случае наберитесь терпения и, вооружившись необходимыми инструментами, делайте все сами, получая тот самый опыт. Второй раз разбирать будет гораздо проще. Удачи вам! До скорых встреч на страницах блога pc-information-guide.ru
