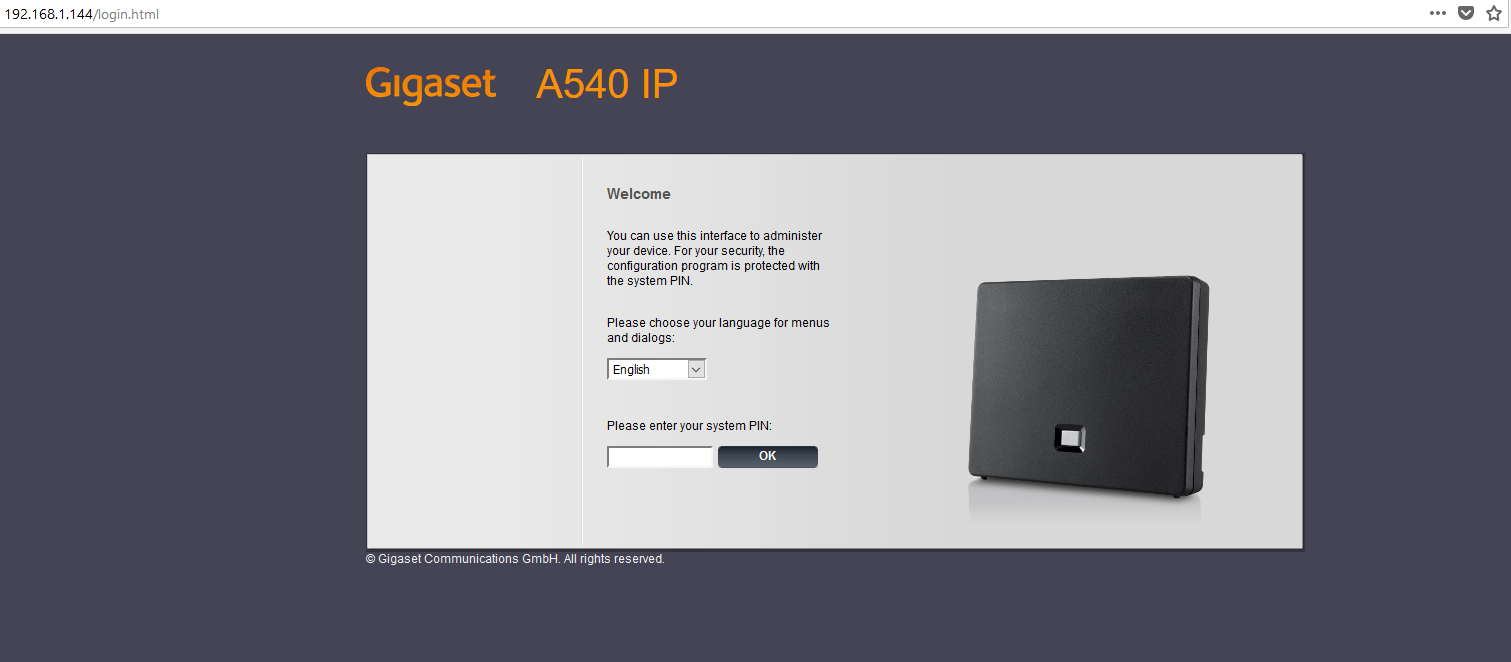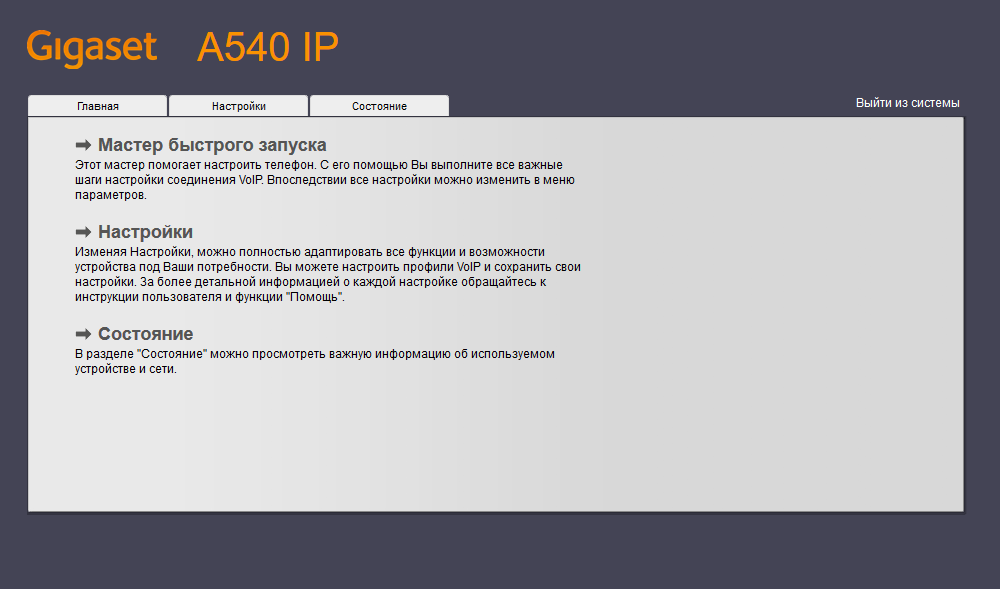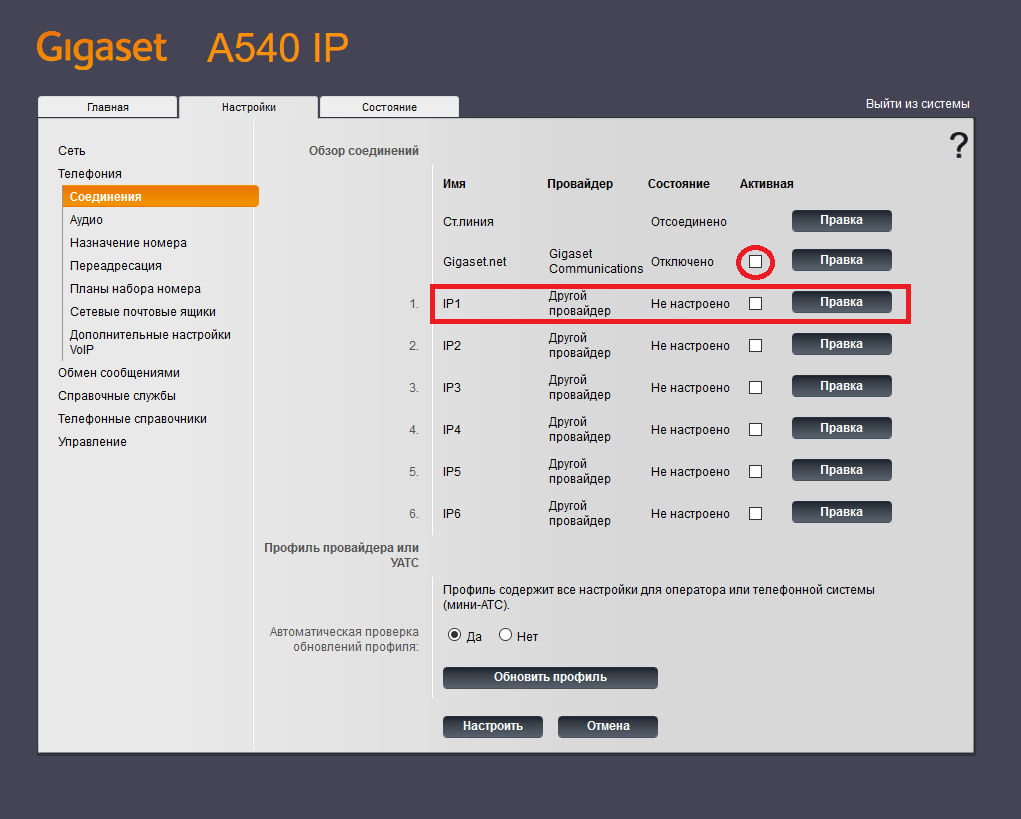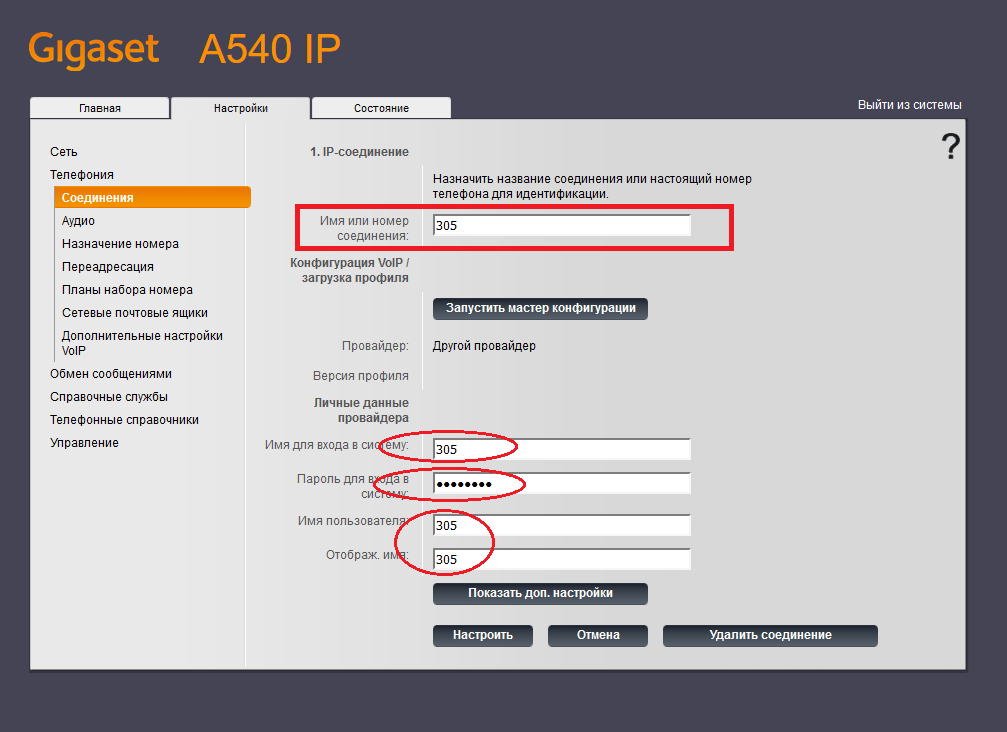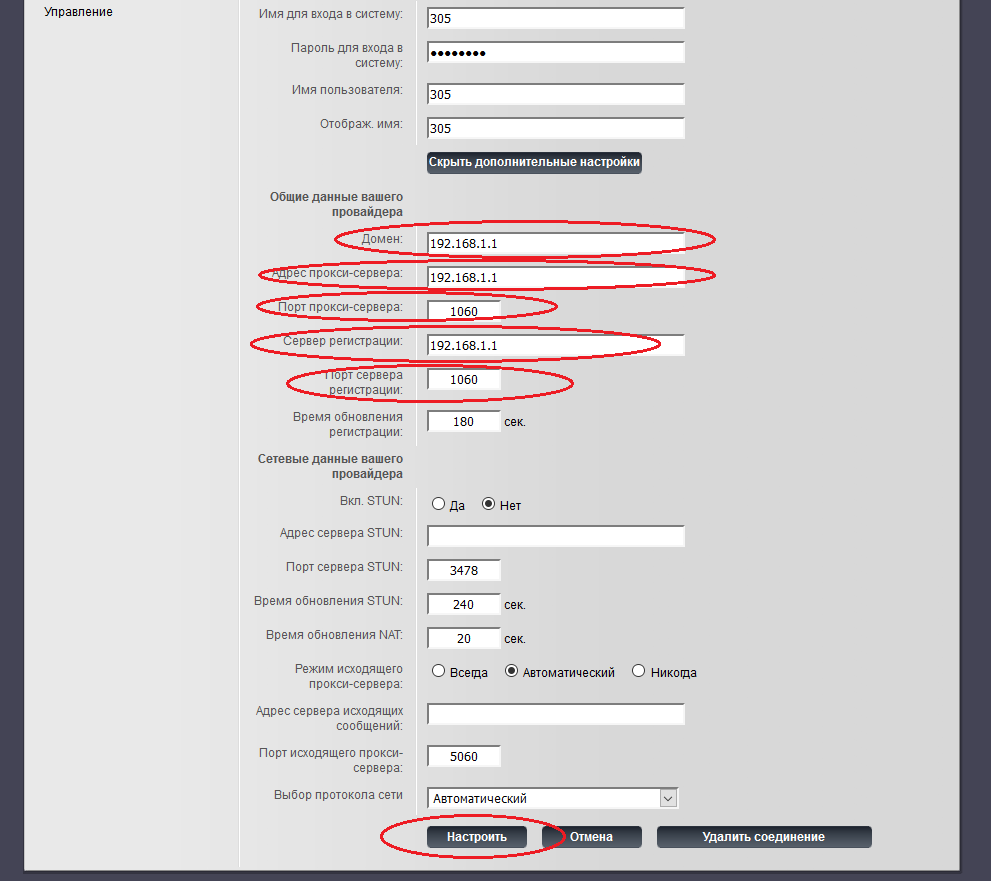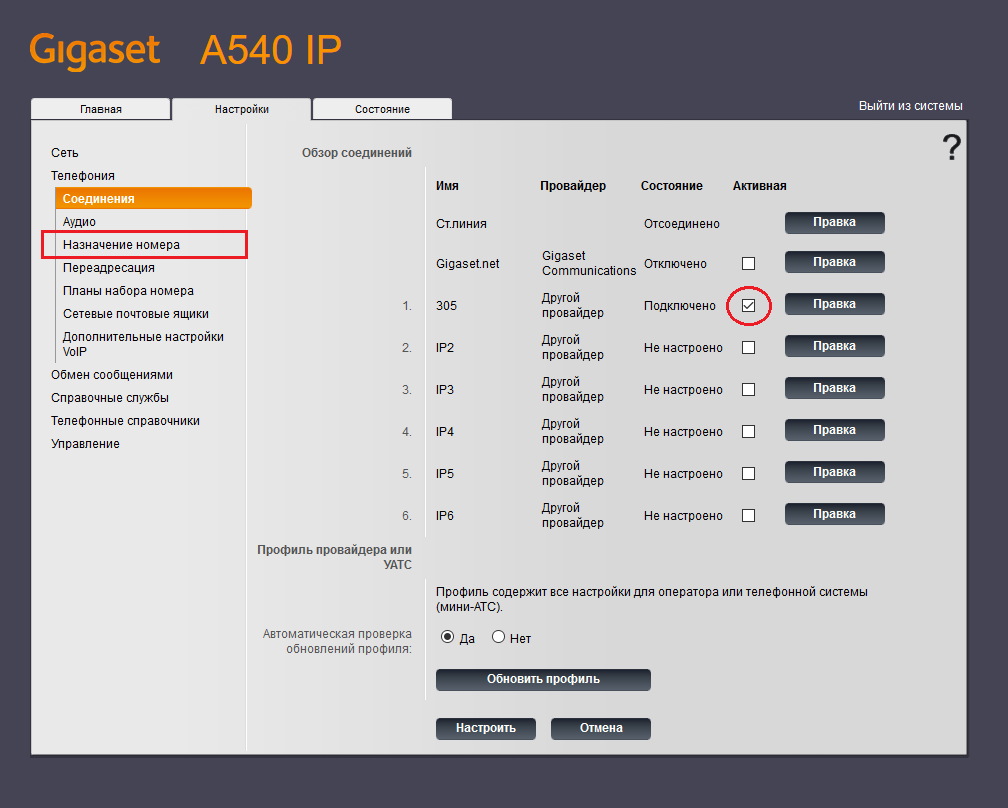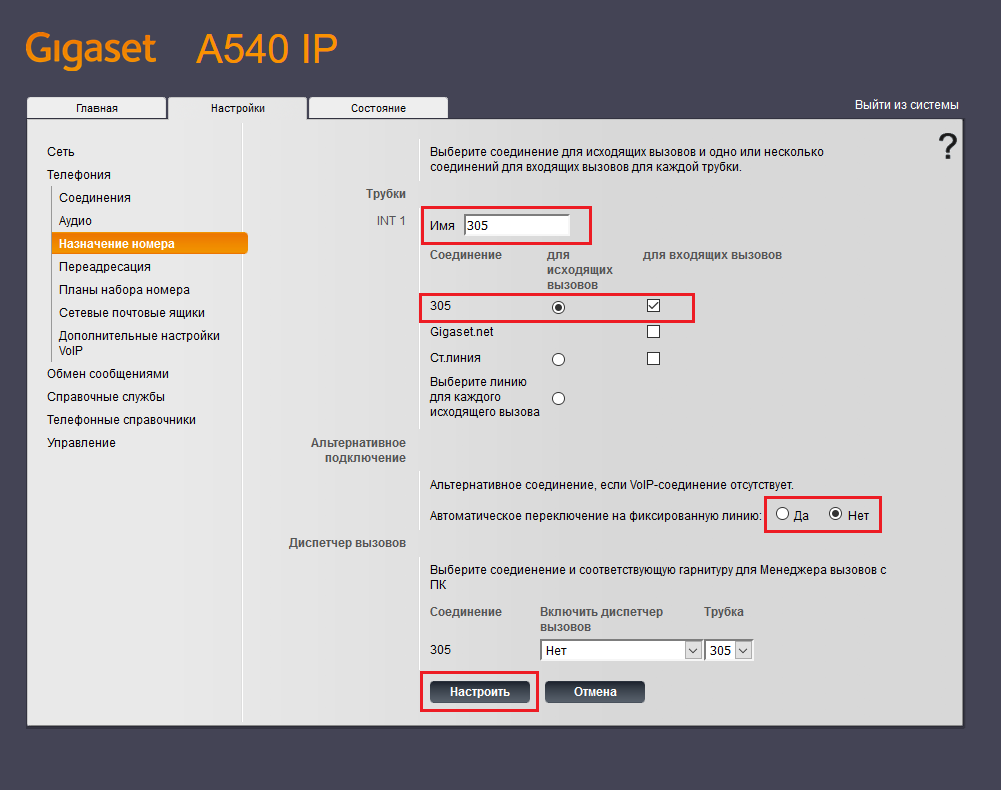В данной статье произведём настройку DECT-базы Gigaset A 540 IP. Вход в web-интерфейс Перед тем, как зайти на web-интерфейс базы, нужно узнать её IP-адрес. Перейдём в бразуер и в поисковой строке пропишем IP-адрес базы. Появится вкладка с формой авторизации на web-интерфейсе. Здесь предлагается ввести PIN-код. Сброс настроек Сброс настроек с помощью трубки На трубке переходим […]


В данной статье
произведём настройку DECT-базы
Gigaset A
540 IP.
Вход в web-интерфейс
Перед тем, как зайти на web-интерфейс базы, нужно узнать её IP-адрес.
Для того, чтобы узнать IP-адрес, необходимо нажать и отпустить на базе кнопку регистрации. При этом на трубку будет произведён звонок, а на дисплее трубки отобразится IP-адрес.
Перейдём в бразуер и в поисковой строке пропишем IP-адрес базы. Появится
вкладка с формой авторизации на web-интерфейсе.

Здесь предлагается ввести PIN-код.
По умолчанию PIN-код составляет 0000. В дальнейшем его можно будет сменить в настройках DECT-базы.
Сброс настроек
Сброс настроек с помощью
трубки
Сохранится изменённый PIN-код (если был изменён) и регистрация трубок на сервере. Остальные настройки будут сброшены.
- На трубке переходим в Настройки -> Система -> Сброс базового блока;
- Вводим PIN-код системы;
- Подтверждаем сброс.
Сброс настроек с помощью базы
Все настройки базы сбрасываются. PIN-код становится стандартным. Трубки утрачивают регистрацию.
- Отсоединяем от базы все кабели, ведущие к маршрутизатору и сетевой розетке;
- Отключаем от базы блок питания;
- Нажимаем кнопку регистрации на базе;
- Подключаем к базе блок питания;
- Продолжаем удерживать кнопку регистрации не менее 20 секунд.
Сброс настроек с помощью web-интерфейса
- В web-интерфейсе переходим на вкладку Reboot & Reset (Settings –> Management –> Reboot & Reset);
- Для сброса настроек нажимаем кнопку «Ок» напротив Start factory reset.

Обновление прошивки
Для обновления прошивки переходим на вкладку Firmware Update (Settings –> Management –> Firmware Update).
Здесь напротив Data Server прописываем
адрес сервера, с которого будут браться прошивки при обновлении.
По умолчанию прошивки берутся с официального источника Gigaset.
Для того, чтобы обновить прошивку базы, нажимаем кнопку Update Firmware. После этого
автоматически будет загружена и установлена новая прошивка. Затем база
перезагрузится.

Смена
PIN-кода
В целях безопасности рекомендуется сменить PIN-код на свой.
Смена PIN-кода производится на
вкладке Miscellaneous (Settings -> Management -> Miscellaneous).
Здесь необходимо прописать новый PIN-код базы напротив поля New PIN

Сохранение бэкапа базы
и восстановление из него
Переходим на вкладку Save and Restore (Settings –> Management –> Save and Restore).
Для создания бэкапа базы нажимаем кнопку «Save» напротив Save Settings. При этом на
компьютер будет сохранён файл settings.cfg.
Для восстановления настроек базы выбираем файл бэкапа (Settings file -> Browse)
и нажимаем кнопку «Restore».

Смена даты и времени
Дату и время можно задать как вручную, так и автоматически.
Для этого переходим на вкладку Date and Time (Settings –> Management –> Date and Time). Здесь необходимо
заполнить:
Automatic adjustment
of system time with time server – yes, если задаём время и дату автоматически. No – если вручную.
Далее, если задаём
дату и время вручную, прописываем в соответствующих полях дату и время. Если
задаём автоматически:
- Time Server – адрес сервера, с которым происходит синхронизация даты и времени базы. Например, сервер Asterisk;
- Time Zone – часовой пояс;
- Automatically adjust clock for daylight saving changes – yes, если автоматически будет производиться переход на летнее время.

Вкладка Status
Эта вкладка носит в себе информацию о базе и регистрациях
трубок на ней.
ВкладкаDevice (Status -> Device) – на ней
можно узнать IP-адрес, MAC-адрес, версию ПО, имя
базы в сети, дату и время.

ВкладкаConnections (Status ->Connections) – содержит
информацию о регистрациях на базе.

Сетевые настройки базы
Вкладка IP Configuration (Settings -> Network -> IP Configuration) – здесь
производятся настройки сети базы.
IP address type – выбираем obtained automatically или static (в зависимости от того, получаем IP-адрес автоматически или нет).
Также, если настройки сети прописываем вручную, заполняются
следующие поля:
- IP address – IP-адрес базы;
- Subnet mask – маску подсети;
- Standard gateway – IP-адрес основного шлюза;
- Preferred DNS server – основной адрес DNS;
- Alternate DNS server – дополнительный адрес DNS.

Настройка трубки
Для того чтобы номер на сервере Asterisk стал
активным, заходим на вкладку Connections (Settings -> Telephony -> Connections), выбираем трубку, к которой будет подключен
номер (к примеру, IP1)
и нажимаем кнопку «Edit». В открывшейся странице заполним следующие
поля:
- Connection name or number – внутренний номер аккаунта;
- Authentication name – имя учётной записи SIP;
- Authentication password – пароль от учётной записи SIP;
- Username – имя аккаунта;
- Display name – отображаемое имя.
Далее нажимаем кнопку «Show advanced settings». В открывшемся списке заполним следующее:
- Domain – IP-адрес сервера Asterisk;
- Proxy server address – IP-адрес сервера Asterisk;
- Proxy server port – порт прокси-сервера;
- Registration server — IP-адрес сервера Asterisk;
- Registration server port – порт сервера регистрации;
- Registration refresh time – время обновления регистрации в секундах.

Далее снова возвращаемся на вкладку Connections и выставляем галочку
напротив регистрируемого номера в столбце Active. После этого номер будет активен и привязан к трубке.
Проверить активность номера
на сервере Asterisk можно с помощью команды:
asterisk -rx ‘sip show peers’ | grep <номер>
Настройка кодеков
Для настройки кодеков перейдём на вкладку Audio (Settings
-> Telephony -> Audio) и нажмём кнопку «Show
advanced settings». Здесь можно выставить приоритет кодеков,
убрать неиспользуемые или выбрать кодеки из доступных.
Настройка кодеков производится отдельно для каждой трубки.
Подробнее о кодеках можно прочитать в статье.
Так же, список кодеков можно
посмотреть в консоли, введя команду:
asterisk -rx ‘sip show settings’ | grep Codecs 
Настройка вызовов
Перейдём на
вкладку Number
Assignment (Settings -> Telephony
-> Number Assignment). Здесь определяется, через
какой аккаунт трубки принимают входящие вызовы и совершают исходящие. Произведём
настройку для трубки, чтобы исходящие и входящие вызовы совершались через её
номер. Для этого выберем её в for outgoing calls и for incoming calls.

Расширенные настройки
Для
изменения настроек необходимо перейти на вкладку Advances VoIP Settings (Settings -> Telephony -> Advances VoIP Settings). Здесь
можно настроить режим передачи DTMF,
передачу вызова, SIP- и
RTP-порты.

На этом обзор и настройка DECT-базы Gigaset A
540 IP завершены.
54
Использование нескольких трубок
Gigaset C300-C300A / RUS / A31008-M2203-S301-2-5619 / registr_sett.fm / 11.05.2011
Версия 4,
16.09.20
05
Поиск трубки (пейджинг)
Можно найти свою трубку при помощи
базового блока.
¤ Нажмите и сразу отпустите кнопку
регистрации/поиска трубок на
базовом блоке (
¢ стр. 5).
¤ Одновременно зазвонят все трубки
(пейджинг), даже если звонки
отключены.
Окончание пейджинга
¤ Кратко нажмите на базовом блоке
кнопку регистрации/поиска трубок
или кнопку соединения
c на трубке.
Выбор базового блока
Если трубка зарегистрирована на
нескольких базовых блоках, можно
настроить ее на определенный базовый
блок или на блок с наилучшим приемом
(Лучший блок).
§Меню§
¤ Настройки ¤ Регистрация
¤ Bыбор баз. блока
s
Выберите один из базовых
блоков или Лучший блок и
нажмите
§OK§
.
Совершение внутренних
вызовов
Внутренние вызовы – это бесплатные
соединения трубок, зарегистрированных
в одном и том же базовом блоке.
Вызов определенной трубки
u
Начните внутренний вызов.
~
Введите номер трубки.
Или:
u
Начните внутренний вызов.
s Выберите
трубку.
c
Нажмите кнопку соединения.
Вызов всех трубок (групповой
вызов)
u Нажмите
и
удерживайте
Или:
u Начните
внутренний
вызов.
*
Нажмите кнопку “звездочка”
(*)
Или:
u
Начните внутренний вызов.
Общий вызов Выберите
c
Нажмите кнопку соединения.
Вызываются все трубки.
Окончание соединения
a
Нажмите кнопку отбоя.
Форум OlegON > Компьютеры и Программное обеспечение > Железо
21.05.2023 2:40
Имя
Пароль
| Контакты | Поиск |
█ 04.06.2015 09:14
OlegON
Для этого просто нажмите на базе кнопку поиска трубки (она там единственная) и на трубке высветится IP-адрес базы. Либо достаточно перейти на , при условии, что и база и компьютер подключены к Интернету.
Часовой пояс GMT +3, время: 02:40.
Форум на базе vBulletin®
Copyright © Jelsoft Enterprises Ltd.
В случае заимствования информации гипертекстовая индексируемая ссылка на Форум обязательна.
На сегодняшнем обзоре DECT IP-телефон Gigaset A540IP. Данный телефон является обновленной моделью устаревшего аппарата Gigaset A510IP.
Gigaset A540IP представляет из себя комплект база+радио-трубка, является младшей моделью в линейке DECT-телефонов от Gigaset, но полностью рабочей и полноценной моделью для ведения телефонных разговоров как в связке с IP-АТС (офисной или виртуальной), так и при настройке непосредственно на провайдера SIP-телефонии.
Краткий обзор DECT-телефона Gigaset A540IP
Сама коробка телефона имеет небольшие габаритные размеры и весит меньше 1 килограмма.
В комплект поставки входит:
- IP DECT радио-трубка;
- базовая станция с блоком питания;
- зарядное устройство для трубки с блоком питания;
- 2 аккумулятора размера AAA;
- патчкорд.
Данная модель телефона чаще всего приобретается для использования в офисах, а также для дома. Удобство модели заключается в отсутствии привязанности к одному месту в кабинете, а радиус действия трубки составляет 50 метров от станции.
Инструкция по подключению и настройке Gigaset A540IP
Как отмечалось выше, данный телефон можно использовать с настройками на IP-АТС и непосредственно на провайдера IP-телефонии.
Перед началом настройки необходимо подключить базовую станцию в электрическую сеть и к локальной сети через патчкорд:
На фотографии вы видите ethernet-порт, который находится сбоку базовой станции. Другой конец UTP-патчкорда необходимо подключить в коммутатор или непосредственно в интернет-маршрутизатор. Базовую станцию лучше устанавливать в непосредственной близости от предполагаемого наибольшего использования радио-трубки с целью уменьшения вероятности плохой связи станция-трубка.
Далее необходимо собрать радио-трубку: в комплекте поставки есть 2 аккумулятора AAA; необходимо их вставить в специальный отсек и закрыть крышкой:
После необходмо включить трубку, удерживая клавишу “отбой вызова/включение-выключение”. Она имеет красный цвет.
Для того, чтобы приступить к непосредственной настройке телефонного аппарата, необходмо выяснить IP-адрес, который получила базовая станция по DHCP. Для этого возьмите трубку:
и нажмите клавишу под надписью “Меню” и выберите пункт “Настройки”, подтвердив нажатием “ОК“
Далее листаем список меню до пункта “Система” и выбираем его, нажав “ОК“
В этом пукте необходимо пролистать список до пункта “Местная сеть” и выбрать его, нажав ОК.
Наберитесь терпения, осталось совсем чуть-чуть: пройдя в данный, нажмите клавишу “вниз” и вы увидите актуальный IP-адрес:
Теперь мы узнали IP-адрес базовой станции и можем приступить к её настройке через веб-интерфейс, используя любой интернет-браузер установленный на вашем персональном компьютере или ноутбуке, которые подключены к той же локальной сети, что и базовая станция.
Запускайте браузер и в адресной строке набирайте адрес, который был указан на трубке (в нашем случае 192.168.1.144) и нажимайте Enter. Загрузится стартовая страница:
Тут вы можете выбрать язык “Русский” и дождаться пока языковой пакет скачается и установится на станцию. После завершения процесса, интерфейс будет отображаться на русском языке.
Стандартный PIN-код Gigaset A540IP — 0000 (4 нуля). Нажимаем ОК и входим в настройки аппарата:
В данном окне нам необходимо пройти в раздел “Настройки”, откроется следующее окно: в нем необходимо выбрать пункт “Телефония”:
Окно откроется с автоматическим выбором подпункта “Соединения”. Первым делом необходимо убрать галочку с пункта “Gigaset.net” (как показано на фото), нажать на кнопку “Настроить” и потом уже выбрать кнопку “Правка” напротив пункта “IP1”
Пункт “Имя или номер соединения” вы можете заполнить на своё усмотрение. Мы указываем номер, который будет присвоен трубке внутри нашей офисной IP-АТС — 305.
В пункте “Имя для входа в систему” указываем уже точное значение – user/login, который выдается либо вашей офисной АТС, либо провайдером SIP-телефонии. Данное значение долно полностью совпадать с имеющимся значение вплоть до регистра букв.
Далее заполняем поле “Пароль для входа в систему”. Поле “Имя пользователя” заполняется также как и поле “Имя для входа в систему”.
Поле “Отображаемое имя” вы можете заполнить на своё усмотрение. Данная информация будет отображаться на мониторе телефонной трубки. Мы указываем также номер, который будет присвоен трубке внутри офисной АТС – 305.
После этого необходимо нажать “Настроить” и далее нажать “Показать доп. настройки”
Это настройки, которые позволяют внести данные, по которым будет работать ваша трубка.
В поля “Домен” и “Адрес прокси-сервера” необходимо внести IP-адрес вашей IP-АТС или адрес сервера вашего SIP-провайдера.
В поле “Порт сервера регистрации” значение, которое также должно соответствовать выданным данным от провайдера или соответствующее значение вашей АТС. По умолчанию стоит порт 5060.
После ввода данных необходимо обязательно нажать на кнопку “Настроить” и система переведет вас на страницу настройки телефонии:
Убедитесь, что напротив настроенного соединения установлена галочка (как на фото). В случае, если галочка отсутствует, её нужно установить и нажать “Настроить”.
Если все настройки соединения были внесены правильно, то состояние соединения должно иметь статус “Подключено”.
Далее необходимо выбрать пункт “Назначение номера” (слева экрана). Отктроется окно, где необходимо настроить маршруты по входящим и исходящим звонкам радиотрубки:
Заполните поле “INT 1” (в нашем случае — 305). Далее установите галочку “для исходящих звонков” и “для входящих вызовов”. Устновите “Нет” напротив настройки “Автоматическое переключение на фиксированную линию” и нажмите “Настроить”.
Всё, настройка аппарата завершена. Теперь вы сможете принимать звонки и совершать исходящие телефонные соединения с помощью вашей радио трубки Gigaset A540IP. Приятного пользования.
Если на экране Gigaset A540IP отображается крестик
В случае, если вы произвели настройки устройства корректно, то никаких проблем с его работой не будет.
В случае, если на трубке отображается крестик, то причиной этому могут быть следующие моменты:
- Телефон не имеет подключения к интернету или имеются проблемы с интернет-подключением;
- Имеются какие-то проблемы на вашей IP АТС или на оборудование провайдера, который предоставляет вам услуги IP-телефонии;
- Настройки телефона были произведены некорректно и имеются где-то проблемы.
P.S.
Хотелось бы отметить, что данная инструкция вполне подойдёт и для настройки других моделей DECT-телефонов от Gigaset:
Gigaset S850A GO;
Gigaset C530A IP;
Gigaset SL450A GO.
Описание:
Gigaset – это современный и практичный IP телефон модели C530A гармонично сочетает в себе как комфорт современной технологии IP-телефонии, так и качество и надежность традиционной связи.
Прибор обеспечит отличную передачу звука, существенно снижая при этом затраты на переговоры. IP телефон GIGASET модели C530A IP – это многофункциональный и очень современный прибор,
оснащенный огромным количеством функций для продуктивной и эффективной работы вашего офиса. Это и автоответчик, и определитель номера, и конференц-связь на 3 абонентов, и прочие
опции для удобства пользователя. Мобильная трубка, работающая совершенно автономно, позволяет сотруднику свободно перемещаться по
территории предприятия для одновременного разговора и решения параллельных вопросов.
1. Параметры:
- Два Ethernet порта 10/100 Мбит/с
- Поддержка 1 SIP-аккаунта
- Поддержка проводной гарнитуры
- Возможность крепления на стену
- Простота установки и настройки
2. Подключение:
Для начала необходимо подключить нам Базу (коробочку). Для этого нужно вставить патч-корд (кабель) от роутера (коммутатора) в разъём LAN и включаем блок питания в розетку (рис 1.):

Рис 1. Интерфейс настроек программы.
3. Настройка:
Сначала нам необходимо узнать его IP адрес для настройки телефона через Web-Интерфейс на компьютере. Для этого нажимаем «меню» (центральная кнопка) – «настройки» –
«система» – «локальная сеть». Запоминаем «IP адрес», отображаемый на телефоне.
Вводим его в браузере на компьютере и попадаем на страницу авторизации. Выбираем нужный язык и вводим Pin-код. умолчанию PIN-код – 0000 (рис. 2):

Рис 2. Страница авторизации.
На этом этапе может вылезти предупреждение по безопасности. Игнорируем данное предупреждение (рис. 3):

Рис 3. Предупреждение по безопасности.
Далее открываем вкладку «Настройки» и слева выбираем пункт «Телефония» – «Соединения» (рис. 4):

Рис 4. Вкладка телефония –соединения.
Нажимаем кнопку Правка напротив Gigaset.net. В настройках отключаем STUN применяем изменения кнопкой Настроить (рис. 5):

Рис 5. Отключение STUN.
Далее открываем нужную линию для настройки телефона. Наприме IP1 и настраиваем:
- Имя или номер соединения – внутренний номер
- Имя для входа в систему – логин от Sip-Аккаунта вида 100****
- Пароль для входа в систему – пароль от Sip-аккаунта
- Имя пользователя – ваш логин
- Отображаемое имя – ваш логин
Нажимаем кнопку Показать доп. настройки и продолжаем настраивать:
- Домен – pbx1.new-tel.pro
- Сервер регистрации – pbx1.new-tel.pro
- Порт сервера регистрации – 5060
- Время обновления регистрации – 50
- Адрес сервера исход. сообщений – pbx1.new-tel.pro
Заполнение полей с личного кабинета в телефон показан на (рис. 6):

Рис 6. Заполнение данных.
Нажимаете кнопку Настроить.
После обновления страницы web-интерфейса телефона статус линии будет подключен.
Также нужно настроить прием вход. вызовов и имя трубки на дисплее телефона. Для этого:
Открываем пункт «Назначение номера» и настраиваем:
- Имя– Внутренний номер
- Отключаем флажки Gigaset и Ст. линию и включаем для исход. и вход. звонков нашу линию
Нажимаем кнопку Настроить. Пример настройки (рис. 7):

Рис 7. Настройка назначения номера
Обратите внимание, что если к базе будут подключены еще радио-трубки, то кол-во устройств в этом пункте будет равно кол-ву подключенных к базе радио-трубок.
В нашем личном кабинете внутренний номер отображается синим цветом. Это значит, что данный SIP-Аккаунт успешно подключился к нашей системе (рис. 8):

Рис 8. Данные об Sip-Аккаунтах в л.к. 10-ый Аккаунт активен.
На этом процесс настроек и создания Sip-Аккаунта завершен и вы можете совершать исходящие звонки. Правильно настроенный телефон
отображает индикатор подключенной линии и имя трубки (рис 9. и рис. 10)

Рис. 9 и 10. Подключенная база и трубка.
Для подключения дополнительных трубок нужно каждую трубку зарегистрировать к базе через дисплей телефона:
«меню» – «настройки» – «регистрация трубки». После зажать на несколько секунд кнопку на базе и ждать пока трубка будет подключена.
Примечания:
- Если Вы введете несколько раз неправильно пароль, то дальнейшая регистрация Sip-Аккаунта будет прекращена, так как Ваш IP-адрес попадет к нам в черный список.
Для этого Вам надо будет обращаться в техническую поддержку нашей компании. - Обратите внимание: Пароль чувствителен к регистру. Это значит, что пароли вида «qwerty» и «Qwerty» абсолютно разные пароли!
- Если теряется регистрация Sip-Аккаунта или регистрация не доступна, то попробуйте изменить Ваш текущий транспорт телефонии. Для этого зайдите в Web-интерфейсе в «настройки» –
«Телефония» – «ваша линия» и внизу настроек в пункте «Выбор протокола сети» вместо Автоматический выбираем нужный транспорт (только UDP или только TCP). Это видно на рис. 11:

Рис. 11. Выбор протокола сети.