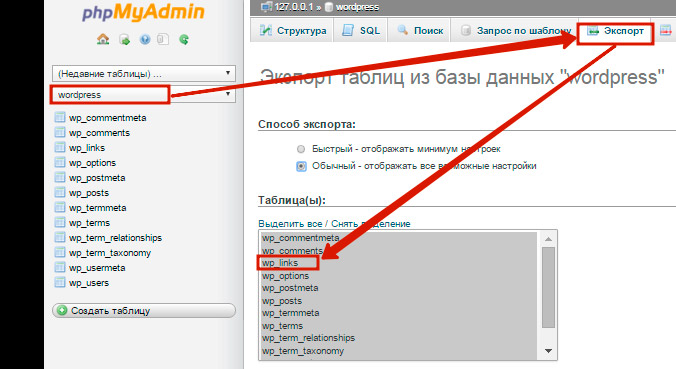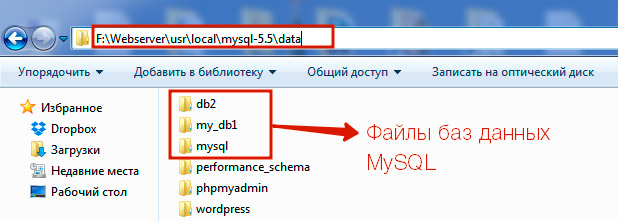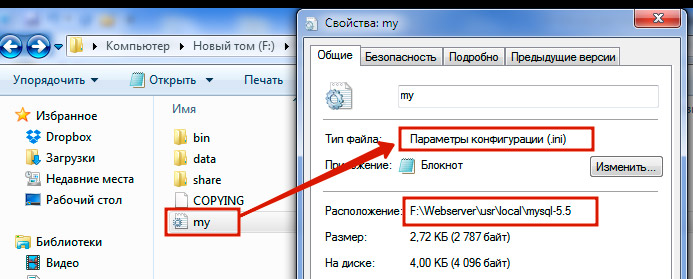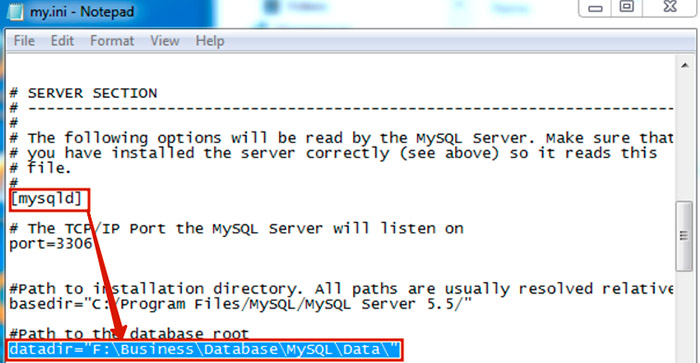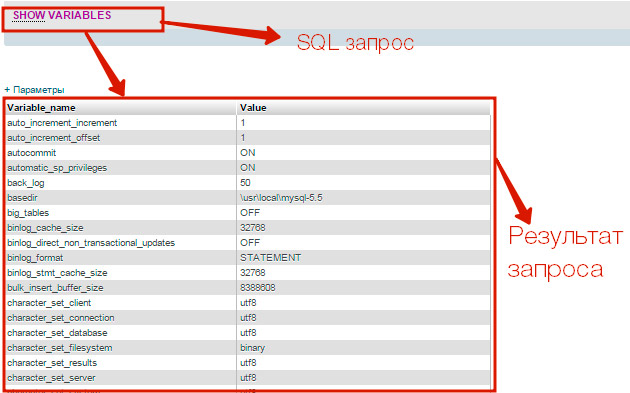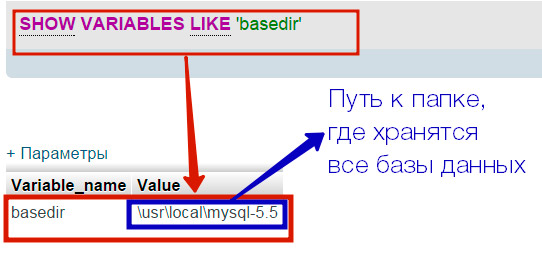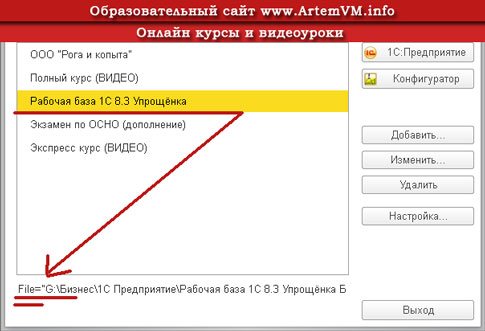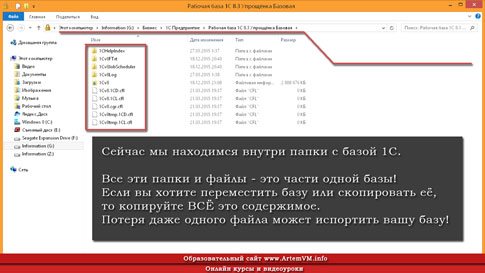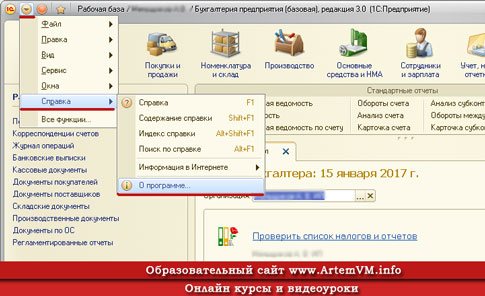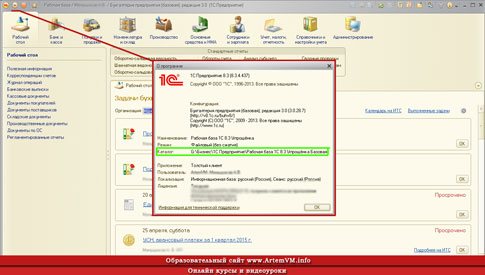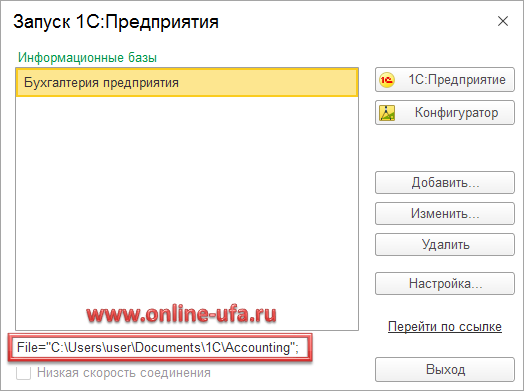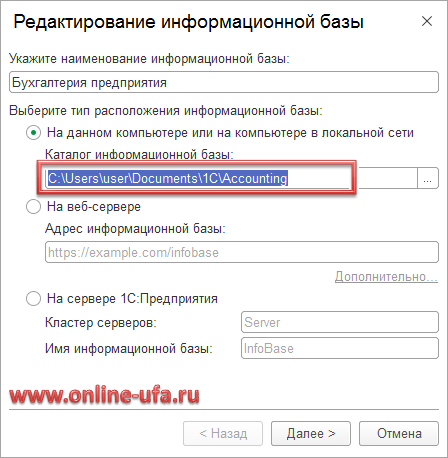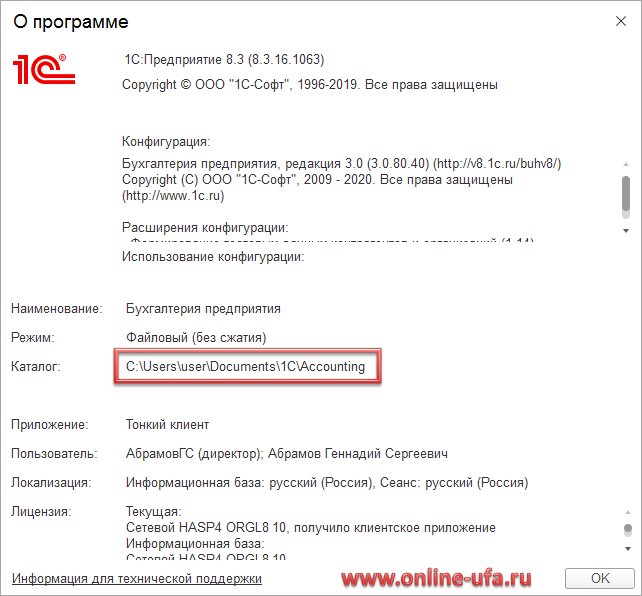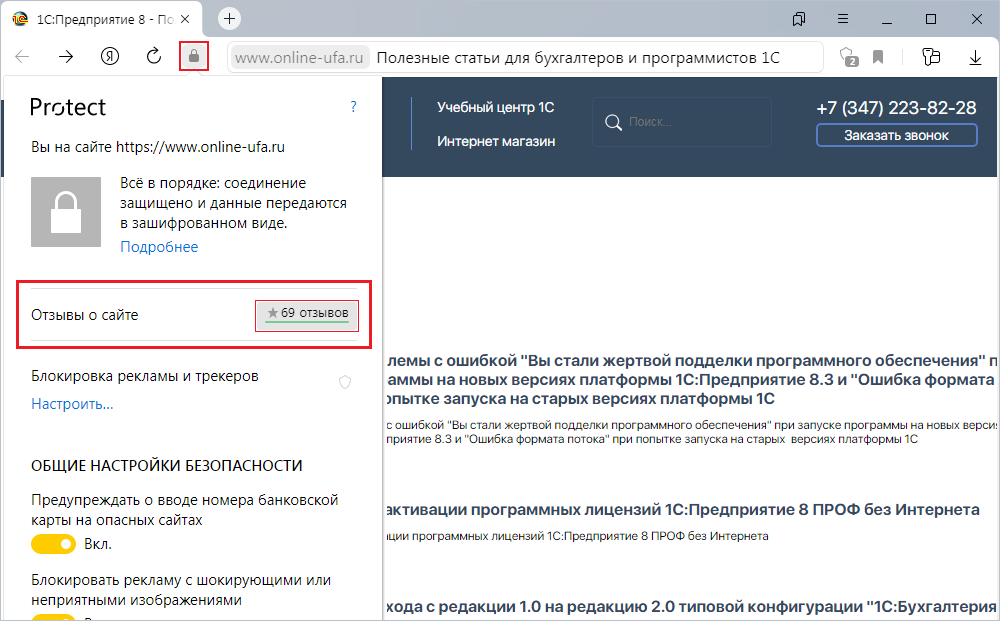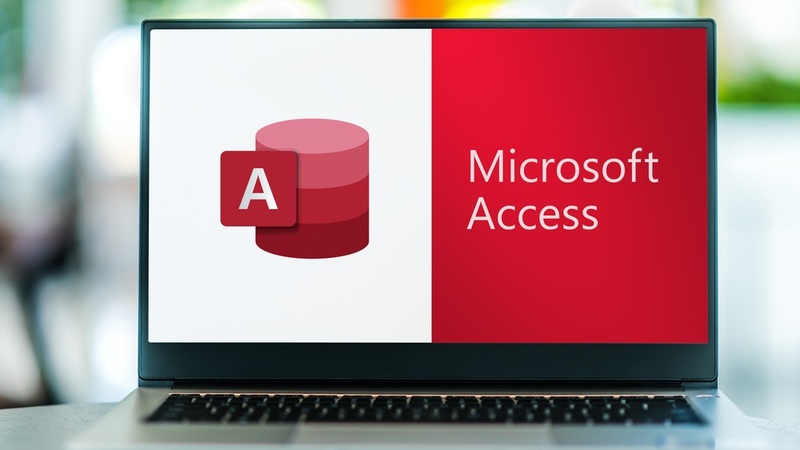От автора: а что это вы под ногами ищете? Базу данных? Поверьте, скорее все, она никуда не делась, и лежит «целехонькая» на вашем ПК или сервере! Там уже смотрели? Наверное, вы просто не знаете, где хранятся данные MySQL. Об этом мы вам сегодня и расскажем.
Импорт-экспорт данных в MySQL
Чаще всего найти утерянные базы данных нужно для импорта или копирования. К счастью, для этого не обязательно знать место их «дислокации» на дисковом пространстве. Программные интерфейсы для работы с СУБД MySQL имеют встроенные средства переноса и создания копий БД и таблиц.
В наших «широтах» самой востребованной остается оболочка phpMyAdmin, предназначенная для администрирования системы управления БД MySQL. На примере этого веб-приложения мы и рассмотрим встроенные средства, которые позволят нам остаться в неведении, где находится MySQL.
В phpMyAdmin создание копий баз данных происходит через вкладку «Экспорт». Для дублирования БД или таблицы слева в списке выберете нужный для копирования элемент. После этого перейдите в раздел «Экспорт». В окне параметров в подразделе «Способ экспорта» должно быть установлено значение «Обычный». Затем в списке выделите базу данных (таблицу). После чего нажимаете в самом низу окна «Ок».
В результате программа создаст копию и сохранит ее на клиентской стороне. Вся работа с веб-приложением происходит через браузер, поэтому созданный дубликат БД нужно искать в папке загрузок.
Место хранения оригиналов баз
Знание встроенного функционала phpMyAdmin поможет быстро создать копии нужных данных. Но если на компьютере не установлена ни одна из программных оболочек для администрирования СУБД. А вам нужно перенести БД на другой сервер. Или изменить хранящуюся в таблицах информацию. При этом выполнять запросы придется через консоль, где обязательно прописывается путь к БД. Как видите знать, где хранится база данных MySQL, важно и нужно.
Вот еще один пример «из жизни начинающего админа». Предположим, первоначально вы пользовались Denwer. Но в один «непогожий» день вы нечаянно удалили часть файлов локального сервера. В результате чего он больше не запускается, и вы начинаете «рыть» оставшиеся папки в надежде спасти хотя бы базы данных. Но в этом случает также «удобнее» знать, где копать. Вот пример пути, где в веб-сервере хранятся БД: F:Webserverusrlocalmysql-5.5data, где F – это диск, на котором был установлен Denwer.
Для открытия файлов скопированных БД потребуется phpMyAdmin. Если вы установили сервер СУБД без оболочки, тогда по умолчанию место, где хранятся базы данных MySQL, находится здесь: C:Documents and SettingsAll UsersApplication DataMySQLMySQL Server 5.1data
Файл my.ini
Все описанные методы связаны с осуществлением поиска (в зависимости от варианта использования СУБД) той или иной папки, в которой программы (или сервер) сохраняют созданные базы. Но неужели пользователь никак не может повлиять на это, и самостоятельно указать место на дисковом пространстве MySQL, где хранятся все БД.
Такой вариант настройки был предусмотрен создателями этой системы управления. Все основные параметры задаются в файле my.ini. Он расположен в той же директории, куда установлена и система СУБД.
Данный тип файлов относится к конфигурационным, и открывается с помощью обычного «Блокнота». Чтобы задать «свое» место для всех созданным БД, откройте файл my.ini. Затем найдите в нем раздел [mysqld], и в параметре datadir пропишите путь к нужной папке. После сохранения внесенных изменений (Файл> Сохранить) все существующие базы будут перенесены в указанное вами место файловой системы компьютера или сервера.
Средства SQL
Все описанные выше варианты узнать в MySQL, где лежит БД, являются второстепенными. Потому что СУБД не понимает человеческой речи и письменности. Для общения с ней существует специальный язык SQL. Аббревиатура переводится как язык структурированных запросов (structured query language). То есть с помощью операторов и команд этого языка можно влиять на структуру содержащейся в источнике информации: делать выборки, обновлять данные, вставлять или удалять.
Но не будем слишком забираться в «дремучий лес» профессиональных знаний, нас интересует единственная команда SHOW. Точнее, один из ее вариантов SHOW VARIABLES. Эта команда SQL используется в администрировании для получения служебной информации о конкретном сервере или базе.
SHOW VARIABLES выводит список переменных и их значений из INFORMATION_SCHEMA, которая представляет собой «служебную» БД, в которой содержится информация обо всех базах, подключенных к серверу. Пример запроса: SHOW VARIABLES;
Но из всего этого списка нас интересует лишь одна переменная, с помощью которой можно «узнать» у сервера MySQL, где хранится база. Это переменная basedir, в значение которой записан путь к основной директории. Пример запроса: SHOW VARIABLES LIKE ‘basedir’;
А сейчас прекращайте понапрасну «рыться» в файловой системе своего ПК. Теперь вы точно знаете, как правильно «спросить» у СУБД MySQL, где хранятся базы. Надеемся, нам удалось научить вас этому!
Смотрите видео после статьи
видео может дополнять статью или содержать её полностью
Где на компьютере искать базу 1С
Во-первых, есть два основных способа хранения данных базы: в папке на компьютере и на сервере. Если у вас небольшая фирма, то скорее всего база находится в папке. В таком случае найти и скопировать базу 1С очень просто. Если же у вас база хранится на сервере баз 1С, то здесь всё существенно сложнее и рекомендуется ничего не трогать самостоятельно, а обратиться к системному администратору или вашему 1С программисту.
Сейчас я покажу вам несколько способов поиска базы, начиная с самого простого. Однако, быстро прочитав самый лёгкий вариант поиска информационной базы, рекомендую всё же прочитать и остальные — это будет вам весьма полезно на будущее.
Итак, способ поиска базы 1С номер 1. Внимательно посмотрите на рисунок ниже. Там в списке выбрана одна из баз списка в загрузочном окне 1С:предприятие. Если в окошке выделена база, то в самом низу окна показывается путь к этой базе.
[нажмите на картинку для увеличения]
Справка: как сохранять фото с сайтов
В данном случае видно, что ваша база, во-первых, хранится в папке, а, во-вторых, находится прямо на текущем компьютере. Далее можно воспользоваться любым файловым менеджером, например, Проводником Windows, чтобы открыть место расположения вашей базы и сделать с ней то, что нужно. Например, можно просто скопировать эту папку и перенести базу 1С на другой компьютер. Подробнее про это читайте в отдельной статье.
Давайте зайдём по найденному пути с помощью Проводника и посмотрим, что есть в папке с базой. Это нужно знать обязательно, чтобы ничего не испортить! Посмотрите на рисунок ниже, там всё очень хорошо показано.
[нажмите на картинку для увеличения]
Справка: как сохранять фото с сайтов
Как вы можете видеть, база состоит из нескольких файлов и подпапок. Всё это — части одной информационной базы и ничего ЛИШНЕГО там нет! Поэтому не удаляйте никакие файлы или папки: если вам, к примеру, нужно всё это скопировать, то переносите как есть. Только так вы сможете избежать потери данных, что случается у неопытных пользователей достаточно часто.
А теперь посмотрим, как ещё можно узнать где именно лежит ваша база 1С.
Технические особенности работы в 1С:Бухгалтерии 8.3 рассматриваются наряду с ведением учёта в нашем специальном видеокурсе по данной конфигурации. Курс включает в себя 240 уроков продолжительностью 42 часа и предназначен для освоения программы с самых основ. Посмотрите примеры уроков и учебный план!
Другой способ найти базу 1С на компьютере
Можно определить расположение информационной базы 1С на компьютере ещё одним способом. Если вы УЖЕ зашли в нужную вам базу, то нужно открыть меню “О программе”. Там указывается не только путь к папке с текущей открытой базой, но и другая полезная информация. Посмотрите на скриншоты ниже.
[нажмите на картинку для увеличения]
Справка: как сохранять фото с сайтов
[нажмите на картинку для увеличения]
Справка: как сохранять фото с сайтов
Как вы можете видеть, здесь указан тот же самый путь к базе на компьютере. Также здесь можно посмотреть версию платформы и конфигурации 1С:Предприятие, имя текущего пользователя, под которым вы зашли в базу, а также сведения о лицензии 1С.
Более подробно все эти и другие вопросы, связанные с местоположением базы 1С, вы можете изучить на специальных индивидуальных курсах 1С Бухгалтерия 8, с учебной программой которого можно ознакомиться прямо сейчас по указанной ссылке.
Также рекомендую посмотреть короткий видеоролик, в котором наглядно показано то, что описывалось в статье выше.
Подведём итоги
Как видите, если база 1С находится на ВАШЕМ компьютере В ПАПКЕ, то найти её очень просто. Серверный вариант расположения базы я тут не рассматриваю намеренно, поскольку обычному пользователю это просто никогда не пригодиться.
Рекомендую добавить данную статью в закладки браузера, а также сохранить к себе на компьютер картинки в качестве шпаргалок на всякий случай, чтобы потом не искать заново в интернете.
Уникальная метка публикации: 8FB0AD23-4E2F-8FD6-E547-5F8515B331FD
Источник: //artemvm.info/information/uchebnye-stati/1s-predpriyatie/gde-nahoditsya-baza-1s-na-kompyutere/
Содержание
- Не удается найти приложения Outlook, Access и Publisher на новом компьютере с предустановленным пакетом Office
- Этап 1. Активация Office
- Этап 2. Обновление Office
- Поиск приложений Office в Windows 10, 8 и 7
- Открытие существующей базы данных
- В этой статье
- Открытие базы данных Access из проводника Windows
- Открытие базы данных из Access
- Если не удается найти базу данных, которую нужно открыть
- Советы
- Одновременное открытие нескольких баз данных
- Создание ярлыка на рабочем столе для открытия объекта базы данных
- Развертывание приложения Access
- В этой статье
- План развертывания
- Следует ли разделять данные и логику?
- Как будет выглядеть сетевая среда?
- Будет ли пользователям доступен Access?
- Развертывание приложения Access
- Подготовка базы данных в качестве решения для приложений
- Перед развертыванием
- Какой формат использовать?
- Установка и обновление передней базы данных Access
- Понимание и скачивание Access Runtime
- Какие возможности недоступны в режиме среды выполнения?
- Как имитировать режим времени запуска?
- Режим среды выполнения повышает уровень безопасности базы данных?
- Скачивание Access Runtime
- Создание пакета установки
- Использование общего пакета установки (Access 2013 или более поздней).
- Упаковка и подписание базы Access (Access 2007 и 2010)
- Создание подписанного пакета
- Извлечение и использование подписанного пакета
Не удается найти приложения Outlook, Access и Publisher на новом компьютере с предустановленным пакетом Office
При покупке нового компьютера, где уже установлен Office, вы можете заметить отсутствие Outlook, Access и Publisher. Для начала попробуйте выполнить действия, описанные в статье Поиск приложений Office в Windows 10, Windows 8 и Windows 7, чтобы убедиться, что эти приложения действительно отсутствуют.
Если вам по-прежнему не удается найти Outlook, Access и Publisher, выполните указанные ниже действия.
Этап 1. Активация Office
Для начала необходимо активировать Office, если вы еще не сделали этого. При первом запуске любого приложения Office, например Word или Excel, появляется диалоговое окно, позволяющее попробовать, купить или активировать Office.
Если вы еще не выбрали ни один из этих вариантов и хотите узнать больше, чтобы понять, какой из них подходит вам лучше всего, см. статью Пробное использование, приобретение или активация копии Office, предустановленной на новом компьютере.
Этап 2. Обновление Office
После активации пакета Office необходимо обновить его. Office может обновиться автоматически в фоновом режиме. Вы также можете обновить Office вручную.
Примечание: Если оставить приложение Office открытым в течение 5 дней, не устанавливая обновление, это приложение будет отображаться как нелицензированный продукт, а большинство его функций будут недоступны до установки обновления. В этом случае просто нажмите кнопку Обновить, чтобы применить обновление.
Вариант 1. Скачивание приложений Office в фоновом режиме
После активации Office скачивание недостающих приложений может сразу запуститься в фоновом режиме. Если открыто приложение Office, в нижнем углу экрана появится уведомление о доступном обновлении. Выберите команду Щелкните здесь, чтобы установить обновления для Office. Это уведомление отображается только в том случае, если открыто приложение.

Вариант 2. Обновление Office вручную
Откройте приложение Office, например Word или Excel, и выберите команду Создать, чтобы создать новый документ.
Выберите вкладку Файл в левом верхнем углу, а затем выберите пункт Учетная запись в списке слева.
В разделе Сведения о продукте нажмите кнопку Параметры обновления.
Если не отображается примечание Обновления для этого продукта доступны для скачивания, нажмите кнопку Обновить, чтобы вручную проверить наличие обновлений Office и установить их.
Если откроется диалоговое окно с предложением сохранить данные, чтобы программа установки могла закрыть все запущенные приложения Office, сохраните нужные вам данные в открытых приложениях и нажмите кнопку Продолжить.
После того как Office завершит поиск и установку обновлений, закройте окно с сообщением » У вас все в порядке«.
По завершении обновления Office в меню «Пуск» Windows 10 появятся ярлыки Outlook, Access и Publisher. Если после обновления Office ярлыки Outlook, Access и Publisher не появились, см. статью Поиск приложений Office в Windows 10, Windows 8 и Windows 7.
Примечание: При быстром сбросе параметров компьютера происходит возврат к заводским настройкам, и эти действия необходимо выполнить повторно, чтобы восстановить и обновить остальные приложения.
Источник
Поиск приложений Office в Windows 10, 8 и 7
Вот как можно найти и открыть приложения Office на начальном экране и панели задач в Windows 10, Windows 8.1, Windows 8 или Windows 7.
У вас компьютер с Mac OS? Сведения о том, как добавить приложения Office для Mac на панель Dock, см. в статье Добавление значка приложения Office для Mac на панель Dock.
Если в Windows 10 установлено больше 512 приложений, они могут не отображаться в разделе Все приложения, в меню Пуск или при поиске.
Эта ошибка была исправлена в ноябрьском обновлении Windows 10, которое скачивается и устанавливается автоматически. Если вы еще не получили это обновление, можете проверить его наличие вручную, как описано на странице Вопросы и ответы.
Если не удается установить ноябрьское обновление Windows 10, вы можете найти нужное приложение следующим образом (этот способ также можно использовать во время установки обновления): Приложения Office отсутствуют в разделе «Все приложения» в Windows 10.
Посмотрите этот видеоролик или выполните указанные ниже действия, чтобы узнать, как найти приложения Office в Windows 10.
Нажмите кнопку Пуск и начните вводить имя приложения, например Word или Excel. По мере ввода автоматически будет выполняться поиск. В результатах поиска щелкните приложение, чтобы запустить его.
Для Microsoft 365, Office 2022, Office 2019 или Office 2016 выберите Пуск и прокрутите экран до нужного приложения Office, например Excel.
Для выпуска Office 2013 выберите Пуск и прокрутите экран до группы приложений Microsoft Office 2013.
Совет: Чтобы открывать приложения Office быстрее, закрепите их на начальном экране или на панели задач на рабочем столе. Для этого щелкните имя приложения правой кнопкой мыши и выберите команду Закрепить на начальном экране или Закрепить на панели задач.
Если вы по-прежнему не можете найти ярлыки приложений Office, выполните восстановление Office по сети. В этом случае см. статью Восстановление приложения Office.
Посмотрите этот видеоролик или выполните указанные ниже действия, чтобы узнать, как найти приложения Office в Windows 8.
На начальном экране начните вводить имя приложения, например Word или Excel. По мере ввода автоматически будет выполняться поиск. В результатах поиска щелкните приложение, чтобы запустить его.
Важно: Найти приложения Office по слову «Office» невозможно, поэтому нужно ввести имя конкретного приложения.
Проведите пальцем вверх или щелкните стрелку (или коснитесь ее) в нижней части начального экрана, чтобы просмотреть список приложений.
Чтобы увидеть группу Microsoft Office, вам, возможно, потребуется прокрутить экран влево или вправо.
Чтобы открывать приложения Office быстрее, закрепите их на начальном экране или на панели задач на рабочем столе. Для этого щелкните имя приложения правой кнопкой мыши и выберите команду Закрепить на начальном экране или Закрепить на панели задач.
Чтобы быстро закрепить приложения Office на панели задач, вы также можете воспользоваться этим средством. Просто перейдите по предоставленной ссылке, нажмите кнопку Открыть и следуйте инструкциям средства.
Если вы по-прежнему не можете найти ярлыки приложений Office, выполните восстановление Office по сети, как описано в статье Восстановление приложения Office.
Если вам не удается найти набор Office после восстановления Windows 8 или Windows 8.1, возможно, он удален.
Выберите версию Office, которую вы хотите переустановить, и выполните указанные ниже действия.
Нажмите кнопку Пуск, введите имя приложения, например, Word или Excel, в поле Найти программы и файлы. В результатах поиска щелкните приложение, чтобы запустить его.
Выберите команды Пуск > Все программы, чтобы просмотреть список всех приложений.
Чтобы увидеть группу Microsoft Office, вам, возможно, потребуется прокрутить список вниз.
Совет: Чтобы открывать приложения Office быстрее, закрепите их в меню «Пуск» или на панели задач на рабочем столе. Для этого щелкните имя приложения правой кнопкой мыши и выберите команду Закрепить в меню «Пуск» или Закрепить на панели задач.

Если вы по-прежнему не можете найти ярлыки приложений Office, выполните восстановление Office по сети, как описано в статье Восстановление приложения Office.
Источник
Открытие существующей базы данных
В этой статье описаны различные методы, которые можно использовать для открытия существующих Access баз данных. Базы данных можно открывать из проводника или из самого Access. Вы можете открыть сразу несколько баз данных, а также создать ярлыки на рабочем столе, которые открывают объекты базы данных напрямую.
В этой статье
Открытие базы данных Access из проводника Windows
В проводнике перейдите к диску или папке с файлом базы данных Access, который вы хотите открыть, и дважды щелкните базу данных.
Откроется Access, и база данных откроется.
Открытие базы данных из Access
Если access уже запущен, для открытия базы данных используйте следующую процедуру: Обратите внимание, что действия немного различаются в зависимости от версии Access.
На странице «Начало работы» нажмите кнопку «Открыть другие файлы».
В области «Открыть» представления Backstage нажмите кнопку «Обзор».
Щелкните ярлык в диалоговом окне «Открыть» или в поле «Искать в», выберите диск или папку с нужной базой данных.
В списке папок перейдите к папке с базой данных.
Найдите базу данных и сделайте следующее:
Чтобы открыть базу данных в режиме по умолчанию, дважды щелкните ее (режим по умолчанию может быть указан в диалоговом окне Параметры Access или установлен административной политикой).
Нажмите кнопку Открыть, чтобы открыть базу данных для общего доступа в многопользовательской среде и предоставить другим пользователям возможность выполнять чтение и запись в базу данных.
Щелкните стрелку рядом с кнопкой Открыть и выберите вариант Открыть для чтения, чтобы открыть базу данных только для чтения, то есть для просмотра без возможности внесения изменений. При этом другие пользователи смогут выполнять запись в базу данных.
Щелкните стрелку рядом с кнопкой Открыть и выберите вариант Монопольно, чтобы открыть базу данных в монопольном режиме. Если ее затем попытается открыть другой пользователь, он получит сообщение «Файл уже используется».
Щелкните стрелку рядом с кнопкой Открыть и выберите вариант Монопольно для чтения, чтобы открыть базу данных только для чтения. Другие пользователи при этом смогут открывать базу данных только для чтения.
Если не удается найти базу данных, которую нужно открыть
В диалоговом окне «Открытие» слева щелкните ярлык «Этот компьютер» или «Мой компьютер» (или в поле «Искать в» выберите «Мой компьютер»).
В списке дисков щелкните правой кнопкой мыши диск, который, по вашему мнению, может содержать базу данных, и выберите «Поиск».
Введите условия поиска и нажмите ввод, чтобы найти базу данных.
Если база данных найдена, дважды щелкните ее в диалоговом окне поиска, чтобы открыть.
Поскольку поиск был начаты в диалоговом окне «Открыть», для открытия базы данных необходимо нажать кнопку «Отмена» в этом диалоговом окне.
Примечание: Файл базы данных можно открывать непосредственно в внешнем формате, например dBASE, Paradox, Microsoft Exchange или Microsoft Excel. Кроме того, можно открыть напрямую любой источник данных ODBC, например Microsoft SQL Server. Access автоматически создает базу данных Access в той же папке, что и файл данных, и добавляет связи к каждой таблице внешней базы данных.
Советы
Чтобы открыть одну из последних баз данных, которые вы открывали, щелкните имя файла в списке «Последние» на странице «Начало работы». Access откроет базу данных с тем же параметром, что и при последнем ее открытие. Если список последних использованных файлов не отображается:
Выберите Файл > Параметры.
В диалоговом окне «Параметры Access» выберите «Параметры клиента» или «Дополнительные параметры».
В поле«Отобразить» введите число в поле «Число последних баз данных».
Одновременное открытие нескольких баз данных
В одном экземпляре Access одновременно можно открыть только одну базу данных. Другими словами, невозможно запустить Access, открыть одну базу данных, а затем открыть другую, не закрыв первую. Однако вы можете запускать несколько экземпляров Access одновременно, каждый из которых содержит открытую базу данных. Каждый раз при запуске Access открывается его новый экземпляр. Например, чтобы одновременно открыть две базы данных Access, запустите Access и откройте первую, а затем запустите новый экземпляр Access и откройте вторую базу данных.
Примечание: Количество экземпляров Access, которые можно запускать одновременно, ограничено объемом доступной памяти. Объем доступной памяти зависит от того, какой объем ОЗУ используется на компьютере и какой объем памяти используется в других программах, работающих в это время.
Каждый экземпляр Access запускается в отдельном окне. Если у вас запущено несколько экземпляров Access и вы хотите просматривать их одновременно, вы можете плитки окон.
Создание ярлыка на рабочем столе для открытия объекта базы данных
Вы можете создать ярлык на рабочем столе, чтобы открыть объект базы данных Access (например, форму или отчет). База данных может храниться локально на компьютере, удаленно на сетевом файловом сервере или в общем каталоге.
Откройте базу данных, содержащую объект, для которого вы хотите создать ярлык.
Из этого окна можно свернуть все открытые окна, чтобы рабочий стол был за окном Access.
В области навигации найдите объект, для которого вы хотите создать ярлык.
Перетащите объект из области навигации на рабочий стол. Когда вы отпустите кнопку мыши, ярлык будет создан на рабочем столе.
Если вы хотите, чтобы ярлык был расположен не на рабочем столе, используйте проводник, чтобы переместить ярлык в нужное место.
Если дважды щелкнуть ярлык, Access откроет базу данных, в которой хранится объект, и отобразит объект. Если Access уже запущен, а объект, связанный с ярлыком, находится в базе данных, которая не является открытой в данный момент, будет запущен новый экземпляр Access. Чтобы открыть объект в определенном представлении Access, щелкните ярлык правой кнопкой мыши и выберите нужное представление.
Если после создания ярлыка вы переместили базу данных, удалите ярлык и создайте новое.
Чтобы удалить ярлык, щелкните его и нажмите клавишу DELETE. При удалении ярлыка не удаляется объект, который открывается ярлыком.
Источник
Развертывание приложения Access
Access представляет собой платформу с широким набором возможностей для разработки приложений баз данных. Приложение баз данных — это компьютерная программа, в которой можно хранить данные и управлять ими, с пользовательским интерфейсом, соответствующим логике бизнес-задач (логике приложения). В этой статье рассмотрены базовое планирование развертывания, упаковка и подписание, развертывание приложений баз данных и среда Access Runtime.
В этой статье
План развертывания
Прежде всего нужно задать себе указанные ниже вопросы, чтобы определить способ развертывания приложения.
Следует ли разделять данные и логику?
Вы можете создать приложение Access, где управление данными и логика приложения будут совмещены в одном файле. В Access такая структура приложения используется по умолчанию. Объединение управления данными и логики приложения в одном файле обеспечивает простейший способ развертывания, но он лучше всего работает только в том случае, если несколько человек используют приложение одновременно и связаны с некоторым риском. Например, если пользователь случайно удалит или повредит файл приложения, данные будут потеряны. В большинстве случаев следует разделять управление данными и логику приложения. Это повышает производительность и надежность.
Одним из способов разделения данных и логики является использование команды База данных Access (на вкладке Работа с базами данных в группе Перемещение данных). Эта команда разделяет приложение базы данных на два файла Access: один для логики (переднего) и для данных (для задней части). Например, база данных MySolution.accdb разделена на два файла, которые называются MySolution_fe.accdb и MySolution_be.accdb. Ее можно поместить в общую папку, например в сетевую папку. Вы распространяете на свои компьютеры интерфейсный файл (по одной копии для каждого пользователя). Вы даже можете распространять различные файлы переднего уровня среди разных пользователей. Дополнительные сведения см. в раздел «Разделение базы данных Access».
Еще одним способом разделения управления данными и логики приложения является использование программы сервера базы данных (например, Microsoft SQL Server) для управления данными и приложения Access для логики приложения. Дополнительные сведения см. в SQL Server.
Дополнительные причины для разделения данных и логики:
Целостность и безопасность данных. Если объединить данные и логику в одном файле, данные подвергаются тому же риску, что и логика приложения. Приложение Access с отдельной логикой и файлами данных помогает обеспечить целостность и безопасность данных с помощью функций безопасности NTFS в сетевых папках.
Access пользователям должны быть разрешения на чтение, запись, создание и удаление папки, в которой находится этот файл. Однако вы можете назначить другим разрешениям для самого переднего файла. Например, может потребоваться назначить разрешения только на чтение и разрешение на чтение и чтение для других пользователей.
Вашему приложению могут потребоваться дополнительные параметры безопасности, например возможность контроля доступа пользователей к определенным данным. В этом случае вы можете использовать SQL Server или SharePoint для хранения данных приложений и управления ими, а также Access для логики приложения.
Масштабируемость. Размер файла Access не может превышать 2 гигабайт (ГБ). Несмотря на то, что для текстовых данных 2 ГБ — это значительный объем, его может быть недостаточно для некоторых приложений, особенно тех, которые хранят вложения в записях базы данных. Если разделить данные и логику, приложение сможет хранить больший объем данных. Если вы прогнозируете, что пользователи будут хранить большие объемы данных, следует рассмотреть вариант использования нескольких файлов данных Access.
Вам также следует изучить другие сведения о масштабируемости в спецификации программы Access Дополнительные информацию о спецификациях Access см. в статье «Спецификации Access».
Пропускная способность сети. Если одновременно нескольким пользователям потребуется использовать приложение по сети, вероятность повреждения данных увеличивается, когда данные и логика совмещены в одном файле. Более того, если вы совместили данные и логику в одном файле Access, то не сможете оптимизировать сетевой трафик, генерируемый приложением Access. Если одновременно несколько пользователей будут использовать ваше приложение по сети, следует разделить данные и логику, используя два или более файла Access или сервер базы данных для управления данными и Access для логики приложения.
Как будет выглядеть сетевая среда?
Выбор правильного решения базы данных Access для вашей сетевой среды является важным этапом его успешной работы. Следуйте следующим рекомендациям, чтобы выбрать наилучший вариант.
Если вам нужно поделиться базой данных Access с несколькими пользователями, вы можете использовать одну базу данных, которую каждый пользователь открывает и использует в домашней сети. Дополнительные сведения см. в разделе «Общий доступ к файлам по сети в Windows 10».
Локальной сетью является внутренняя сеть с отличной производительностью, которая ограничена небольшой географической областью, такой как одно помещение, здание или группа зданий. Если к базе данных в локальной сети имеется несколько пользователей, лучше всего разделить базу данных, сохранить ее в сетевой папке и развернуть копию интерфейсной базы данных для каждого пользователя.
Wide Area Network (WAN)
Существует множество возможных конфигураций для WAN, которая охватывает обширный географический регион. В городе может быть несколько офисов, подключенных к общедоступным сетям, линия в аренду или даже спутниковые службы. Часто виртуальная частная сеть (VPN) используется для безопасного удаленного доступа из дома или в дороге. Чтобы понять, что для WAN используется только подключение к локальной сети, она используется, если она находится за пределами локальной сети.
Предупреждение Избегайте использования разделенной базы данных Access в WAN, так как производительность может быть медленной и базы данных могут быть повреждены.
Существует три поддерживаемых способа использования Access в WAN:
База данных Access со связанными таблицами со списками SharePoint.
Подключение к передней базе данных Access к базе SQL Server или службе Azure SQL.
Службы удаленных рабочих стола (RDS) (ранее — сервер терминалов), которые создают виртуальную среду рабочего стола Windows на клиентских компьютерах пользователей. У RDS есть несколько преимуществ:
Установка Access или базы данных Access не требуется, так как пользователи запускают клиент удаленного рабочего стола (RD), который доступен на многих устройствах.
Передача данных между клиентом и сервером свернута, так как RD — это тонкий клиент, который эффективно передает потоковую передачу только пользовательского интерфейса.
Пользователи по-прежнему могут копировать и вкопировать данные и печатать отчеты на локальном компьютере.
RemoteApp может запускать только одну программу, например приложение «Поворот» для поставщиков или сотрудников, работающих на переднем телефоне.
Дополнительные сведения см. в службе «Добро пожаловать в службы удаленных рабочих стола».
Будет ли пользователям доступен Access?
Если у всех ваших пользователей на компьютере будет установлен Access, они смогут открывать и использовать приложение, как любой другой файл базы данных Access.
Если некоторые или все пользователи не Access на своих компьютерах, вы также можете развернуть для них программное обеспечение Access Runtime. Дополнительные сведения см. в теме «Понимание и скачивание access Runtime».
Развертывание приложения Access
Чтобы развернуть Access, необходимо сделать следующее:
Подготовка базы данных в качестве решения для приложений
Чтобы заблокировать решение, управлять навигацией и запуском, а также настроить другие важные параметры, сделайте следующее:
Определите, как пользователи перемещаются по пользовательскому интерфейсу: используйте форму по умолчанию, создайте кнопку, форму навигации или используйте гиперссылки и кнопки.
Настройка ленты и меню команд Office
Применение согласованной темы и фона Office
Управление запуском базы данных
Настройка важных свойств и параметров
Изменение региональных параметров
Совет. В диалоговом окне параметров Access (параметры > файлов)выберите «Справка» для каждой вкладки. Возможно, вам будут нужны дополнительные параметры для управления решением приложения.
Перед развертыванием
Перед развертыванием передней базы данных рассмотрите указанные здесь методики.
Стремитесь к тому, чтобы добиться наилучшей производительности решения. Дополнительные сведения см. в справке по быстрому запуску Access и советах по производительности Microsoft Access для ускорения работы баз данных Access.
Сжатие и восстановление базы данных. Дополнительные сведения см. в теме «Сжатие и восстановление базы данных».
Чтобы получить исходную и безопасную копию исходной базы данных, необходимо сделать ее резервную копию. Дополнительные сведения см. в теме «Защита данных с помощью резервного копирования и восстановления».
Используйте documenter для печати характеристик объектов базы данных. Дополнительные сведения см. в документе и печати конструктора базы данных.
Определите, как вы хотите защитить файл. Существует несколько подходов к решению этой темы.
Добавьте сертификат безопасности в базу данных. Дополнительные сведения см. в документе «Доверие» (добавление цифровой подписи) и «Вопрос о доверии базе данных». В этом случае решите, как вы хотите управлять панели сообщений в базе данных. Дополнительные сведения см. в сведениях о включке и отключке оповещений системы безопасности на панели сообщений.
Используйте надежное расположение для хранения передней базы данных, чтобы она не проверялась центром управления или не открывалась в защищенном представлении. дополнительные сведения см. в сведениях о добавлении, удалите или измените надежное расположение.
Зашифровать файл базы данных. Дополнительные сведения см. в теме «Шифрование базы данных с помощью пароля базы данных».
Чтобы убедиться, что пользователи не могут изменять оформление форм, отчетов или кода VBA, можно использовать компилировать двоичный файл (ACCDE).
Какой формат использовать?
Есть четыре формата файлов Access, можно использовать при развертывании приложения:
ACCDB Это формат файлов по умолчанию для Access. При развертывании приложения в этом формате пользователи обладают максимальными возможностями индивидуальной настройки приложения и навигации в нем. Если вы хотите запретить пользователям менять структуру приложения, вам следует выбрать формат файла ACCDE. Кроме того, у пользователя нет простого способа понять, был ли изменен файл ACCDB после добавления в пакет. Чтобы решить эту проблему, используйте формат файла ACCDC.
ACCDC Файл в таком формате также называют файлом развертывания Access. Файл развертывания Access состоит из файла приложения и цифровой подписи, связанной с файлом. Этот формат файла обеспечивает отсутствие изменений файла приложения после добавления в пакет. Вы можете применить этот формат к файлу Access в формате по умолчанию (ACCDB) или к компилированному двоичному файлу Access (ACCDE). Дополнительные сведения см. в документе «Доверие» путем добавления цифровой подписи.
В файл развертывания Access можно добавить только один файл приложения. Если у приложения отдельные файлы данных и логики, можно создать для них отдельные пакеты.
ACCDE Файл в таком формате также называют компилированным двоичным файлом. В Access компилированный двоичный файл — это файл приложения базы данных, сохраненный после компиляции кода VBA. В компилированном двоичном файле Access отсутствует исходный код VBA. ACCDE-файл предотвращает изменение дизайна и кода, уменьшает размер базы данных и повышает производительность. Дополнительные сведения см. в теме «Скрытие кода VBA от пользователей».
Чтобы открыть компилированный двоичный файл Access, можно использовать Access Runtime. Если файл Runtime не распознает расширение ACCDE, откройте двоичный файл, создав ярлык, который указывает на runtime, и включите путь к компилировать двоичному файлу, который вы хотите открыть.
Важно Пользователи не смогут открыть компилировать двоичный файл с помощью более ранней версии Access, чем версия, в которой он был скомпилироваться, если более рантельная версия не поддерживает функцию, добавленную в более поздней версии. Чтобы устранить эту проблему, компилировать двоичный файл в установленной версии Access.
ACCDR Этот формат позволяет развернуть приложение, открывающееся в режиме среды выполнения. Развертывание приложения для среды выполнения помогает контролировать способ использования приложения, но не обеспечивает его безопасность. Дополнительные сведения о режиме среды выполнения см. в разделе Общие сведения об Access Runtime.
Установка и обновление передней базы данных Access
После принятия разделенной базы данных ее нужно распространить на каждого пользователя. Чтобы все прошло гладко, следуйте следующим методикам:
Убедитесь, что у каждого пользователя есть правильная версия Access и что интерфейсная база данных открывается в правильной версии. Кроме того, в Access есть 32- и 64-битные версии. Неправильное «толщина» может повлиять на вызовы API Windows, ссылки на библиотеку DLL и ActiveX управления. Дополнительные сведения см. в теме «Выбор между 64- или 32-битной версией Office».
Создайте пакет установки для других файлов, которые могут потребоваться, включая драйверы баз данных, пакетные файлы для настройки и настройки, а также файлы, связанные с приложениями. Дополнительные сведения см. в теме «Создание пакета установки».
Предо в качестве ярлыка на рабочем столе Windows, чтобы пользователь быстро запускал решение Access. Включив в ярлык расположение папки, содержательное имя, описание и значок. Дополнительные сведения см. в ярлыке «Создание ярлыка на рабочем столе» дляприложения или файла Office.
Определите эффективный способ переустановки и замены передней базы данных, когда требуется обновление, и сохраните версии файлов для отслеживания изменений. Например, можно добавить код VBA для проверки новых версий и автоматического обновления еще до того, как пользователи начнут работу с приложением.
При создании подключения ODBC с помощью файла DSN, содержашего строку подключения, этот файл DSN также необходимо установить на каждом клиентском компьютере. Кроме того, можно создать подключение без DSN в коде VBA, чтобы исключить необходимость в файле DSN. Дополнительные сведения см. в DSN-Less connections.
Понимание и скачивание Access Runtime
Чтобы развернуть Access, которые могут запускаться без установки Access на компьютере пользователя, их можно распространить вместе с Access Runtime, которая доступна бесплатно в Центре загрузки Майкрософт. В Access Runtime база данных Access открывается в режиме среды выполнения.
Режим среды выполнения — это режим работы Access, в котором по умолчанию недоступны определенные возможности Access. Однако к некоторым из таких возможностей можно получить доступ в режиме среды выполнения.
Какие возможности недоступны в режиме среды выполнения?
В режиме среды выполнения недоступны следующие возможности Access.
Специальные клавиши Чтобы обойти параметры запуска в базе данных, нажатие клавиш CTRL+BREAK, CTRL+G и SHIFT.
Область навигации. Область навигации недоступна в режиме среды выполнения. Это помогает предотвратить доступ пользователей к произвольным объектам в приложении базы данных. В режиме времени запуска можно открывать только те объекты, доступ к которые вы предоставляете пользователям, например с помощью формы навигации. Область навигации нельзя сделать доступной в режиме среды выполнения.
Лента. По умолчанию лента недоступна в режиме среды выполнения. Это помогает предотвратить создание или изменение объектов базы данных и выполнение потенциально опасных действий, например подключение к новым источникам данных или экспорт данных непредусмотренным способом. В режиме среды выполнения нельзя предоставить доступ к вкладкам ленты по умолчанию. Однако вы можете создать пользовательскую ленту, а затем связать ее с формой или отчетом. Дополнительные сведения см. в теме «Создание настраиваемой ленты в Access».
Режим конструктора и режим макета. Режим конструктора и режим макета недоступны для объектов базы данных в режиме среды выполнения. Это помогает предотвратить изменение структуры объектов в приложении базы данных. Режим конструктора и режим макета нельзя включить в режиме среды выполнения.
Справка. По умолчанию встроенная справка недоступна в режиме среды выполнения. Поскольку вы управляете функциями, доступными в приложении в режиме среды выполнения, некоторые разделы стандартной встроенной справки Access могут быть неактуальными для пользователей и только помешают им. Вы можете создать собственный файл справки в дополнение к приложению в режиме времени работы.
Как имитировать режим времени запуска?
На компьютере, где установлена полная версия Access, вы можете запустить в режиме среды выполнения любую базу данных Access. Чтобы запустить базу данных Access в режиме среды выполнения, выполните одно из указанных ниже действий.
Измените расширение файл базы данных с ACCDB на ACCDR.
Создайте ярлык для базы данных с помощью переключателя командной строки /Runtime.
На рабочем столе Windows щелкните правой кнопкой мыши и выберите «> клавиши».
Введите расположение MSAccess.exe, расположение базы данных и квалификатор команд /runtime. Например:
Дополнительные сведения см. в ярлыке «Создание ярлыка на рабочем столе» дляприложения или файла Office.
Режим среды выполнения повышает уровень безопасности базы данных?
Хотя режим среды выполнения ограничивает возможности навигации и изменения структуры, его не следует использовать в качестве основного средства для обеспечения безопасности приложения базы данных. На компьютере, где установлена полная версия Access, пользователь может открыть приложение базы данных для режима среды выполнения как стандартное приложение базы данных (то есть получить доступ ко всем возможностям) и изменить структуру или выполнить другие нежелательные действия.
Даже если вы развернули приложение базы данных только на компьютерах, где не установлена полная версия Access, пользователь может перенести приложение на компьютер, где установлена полная версия Access, и открыть приложение базы данных для режима среды выполнения как стандартное приложение базы данных.
Скачивание Access Runtime
Примечание: В Access 2019 корпоративный не скачиийте и не устанавливайте время запуска— в этом результате полная версия Access будет заменяться только временем запуска. Вместо этого с помощью средства развертывания Office укажите, что установлен продукт AccessRuntimeRetail.
Чтобы скачать Access Runtime из Центра загрузки Майкрософт, щелкните соответствующую ссылку для вашей версии.
Примечание. Это время запуска Access также относится к лицензиям На Office 2019 для потребителей.
Вы можете бесплатно скачать, использовать и распространять Access Runtime. Кроме того, отсутствуют ограничения на количество пользователей, которым можно предоставлять это программного обеспечения.
Создание пакета установки
Существует несколько способов в зависимости от версии Access.
Использование общего пакета установки (Access 2013 или более поздней).
Для Access 2013 и более поздних версий можно использовать установщик Windows или найти стороннее приложение, которое создает пакеты установки.
Упаковка и подписание базы Access (Access 2007 и 2010)
В Access 2007 или Access 2010 подписывать и распространять базу данных стало проще и быстрее. После создания ACCDB- или ACCDE-файла вы можете упаковать его, добавить к пакету цифровую подпись, а затем распространить подписанный пакет среди других пользователей. Функция упаковки и подписания помещает базу данных в файл развертывания Access (ACCDC), подписывает пакет, а затем сохраняет подписанный пакет в указанном вами месте на компьютере пользователя. После этого пользователи могут извлекать базу данных из пакета и работать непосредственно в ней (а не в файле пакета). Дополнительные сведения см. в обзоре мастера упаковки решений.
Примечание: описанная в этом разделе функция упаковывает файл Access и применяет к пакету цифровую подпись, что позволяет пользователям убедиться в надежности файла.
Помните об указанных ниже фактах, прежде чем приступить к созданию и подписанию пакета.
Упаковка базы данных и подписание пакета помогают показать ее надежность. Если вы или ваши пользователи получили пакет, подпись подтверждает отсутствие несанкционированных изменений базы данных. Если вы доверяете автору, то можете смело использовать содержимое.
Функция упаковки и подписания действует только в отношении баз данных в формате ACCDB.
В пакет можно добавить только один файл базы данных.
При упаковке и подписании базы данных в файле базы данных подписывается код всех объектов, а не только макросы и модули кода. В ходе упаковки и подписания файл пакета также сжимается для ускорения его скачивания.
После извлечения базы данных из подписанного пакета она утрачивает связь с ним.
Если использовать самозаверяющий сертификат для подписания пакета базы данных, а затем нажать кнопку Доверять всему от издателя при его открытии, то все пакеты, подписанные самозаверяющими сертификатами, будут считаться доверенными.
Если извлечь базу данных в надежное расположение, ее содержимое будет автоматически включаться при ее открытии. Если выбранное расположение не является доверенным, некоторое содержимое базы данных может быть по умолчанию отключено.
В следующих разделах описано, как создать подписанный файл пакета и как использовать базу данных из файла подписанного пакета. чтобы выполнить эти действия, у вас должен быть по крайней мере один сертификат безопасности. Если на вашем компьютере нет сертификата, вы можете создать его с помощью средства SelfCert или получить коммерческий сертификат. Сведения о сертификатах безопасности см. в документе «Показывать доверие, добавив цифровую подпись».
Создание подписанного пакета
Откройте базу данных, которую вы хотите упаковать и подписать.
На вкладке Файл выберите пункт Сохранить как.
В разделе Типы файлов баз данных щелкните вариант Упаковать и подписать, затем нажмите кнопку Сохранить как.
В диалоговом окне Выбрать сертификат выберите цифровой сертификат и нажмите кнопку ОК.
Откроется диалоговое окно Создать подписанный пакет Microsoft Office Access.
В списке Сохранить в выберите расположение для подписанного пакета базы данных.
В поле Имя файла введите имя для подписанного пакета, а затем нажмите кнопку Создать.
Access создаст ACCDC-файл и поместит его в папку, которую вы выбрали.
Извлечение и использование подписанного пакета
На вкладке Файл нажмите кнопку Открыть.
В диалоговом окне Открытие выберите тип файла Подписанные пакеты Microsoft Office Access (*.accdc).
В списке Поиск в перейдите к папке, в которой содержится ACCDC-файл, выберите его и нажмите кнопку Открыть.
Выполните одно из указанных ниже действий.
Если вы ранее выразили доверие цифровому сертификату, который использовался для пакета развертывания, откроется диалоговое окно Извлечь базу данных в. Перейдите к шагу 5.
Если вы еще не указали, следует ли доверять цифровому сертификату, появится предупреждение.
Если вы доверяете базе данных, нажмите кнопку Открыть. Если вы доверяете всем сертификатам данного поставщика, нажмите кнопку Доверять всему от издателя. Появится диалоговое окно Извлечь базу данных в.
В списке Сохранить в выберите местоположение для извлеченной базы данных, а затем в поле Имя файла введите другое имя для извлеченной базы данных.
Источник
Содержание
- Где хранится база 1С на компьютере? Узнаем место хранения файла базы 1С
- Способ 1: Форма «Запуск 1С: Предприятия»
- Способ 2: Форма «О программе»
- Способ 3: Поиск средствами Windows
- Где хранится список баз на сервере 1С 8.2 и как его редактировать.
- Расположение каталога базы данных 1С:Предприятие на компьютерах с ОС Windows (файловый вариант).
- Где на компьютерах с операционной системой Windows находится каталог информационной базы 1С:Предприятие
- Файл базы данных 1Cv8.1CD
- Каталог информационной базы «по умолчанию»
- Каталог информационной базы
- Как определить путь к Информационной Базе?
- Путь к Информационной Базе
- Что такое Каталог?
- Зачем знать путь к Базе данных 1С?
- Как узнать, где находится база данных 1С?
- Шаг 1. Запустите 1С:Предприятие
- Шаг 2: Выберите Информационную базу
- Шаг 3: Прочтите адрес каталога Информационной базы
- Как зайти в каталог Информационной базы 1С?
- Как узнать каталог с информационной базой 1С?
- Что нельзя делать в каталоге информационной базы 1С?
- Как умные администраторы защищают информационную базу 1С?
- Резюме
Где хранится база 1С на компьютере? Узнаем место хранения файла базы 1С
Часто бывает необходимым узнать расположение базы 1С на компьютере. Например, вы купили новый компьютер и переносите на него данные, настраиваете автоматическое архивирования данных и прочее.
Как узнать, где хранится база 1С:
Важно знать, что база 1С — это обычный файл, который называется 1Cv8.1CD. В нем хранятся все справочники, документы, отчеты и т.д. Такой формат базы называется файловым. Есть и другие форматы хранения базы данных(для хранения используются СУБД и такие базы обычно называют серверными), но на них мы останавливаться не будем.
Способ 1: Форма «Запуск 1С: Предприятия»
Нажимаем на кнопку запуска программы 1С (обычно находится или на рабочем столе, или в меню быстрого запуска), открывается форма «Запуск 1С:Предприятия» на рис. ниже

В этой форме расположен список баз, которые были подключены к 1С. Если ваша база не была подключена к этому списку, сразу переходим к 3 способу. Если нужная база данных 1С присутствует, выбираем ее и ниже(выделено красным) видим ее расположение.
Строку «File=»С:WORKБазыУПП 1.3 — Демо»;» можно представить в виде записи «КЛЮЧ=ЗНАЧЕНИЕ». В нашем примере КЛЮЧ = это слово «File», а ЗНАЧЕНИЕ — это «С:WORKБазыУПП 1.3 — Демо»;».
КЛЮЧ «File» нам говорит, что база хранится в каталоге (в нашем примере этим каталогом является «С:WORKБазыУПП 1.3 — Демо» ) и все данные базы лежат в этом каталоге в файле 1Cv8.1CD.
Нужно понять, что файл с базой данных может лежать не только на вашем компьютере, но и на компьютере вашего соседа, а вы к этой базе подключаетесь через локальную сеть. Если у вас есть возможность подключиться, значит есть возможность и скопировать этот файл, например, к себе на компьютер.
КЛЮЧ «File» — это один из возможных вариантов. Вот список всех возможных ключей:
Способ 2: Форма «О программе»
Способ 3: Поиск средствами Windows
Если файлы не были найдены, возможно, ваша база находится в архиве(обычно это файл с расширением zip или rar). Для поиска архива вы должны знать хотя бы часть его названия.
Пример: имя файла: ***база***.zip ( символы «***» означают ту часть имени, которую вы не знаете). Для поиска используем следующее выражение: *база*.zip
Подробнее о поиске файлов в Windows вы можете прочитать в этой здесь.
В этой статье мы научились узнавать расположение каталога хранения базы данных 1С.
Источник
Где хранится список баз на сервере 1С 8.2 и как его редактировать.
Пример основан на связке Cервер 1С:Предприятия 8.2 (64-bit) для Windows и MS SQL.
Сервер 1С хранит сведения о списке баз в файле C:Program Files1cv82srvinforeg_15411CV8Reg.lst
Содержимое данного файла примерно таково:
Цифра 2, в третьей строке, означает количество баз, зарегистрированных на сервере.
Каждые последующие две строки (до >,) описывают базу.
Способы редактирования списка баз.
Наиболее предпочтителен. В обычном случае очевиден. Требуют комментария только ситуации если база прежде была удалена средствами SQL сервера или забыт пароль администратора.
Если база была удалена на SQL сервере то при удалении ее на сервере 1С нужно выбрать кнопку «Оставить без изменений».
Если забыт пароль админа 1С, в начале удаляем ее на SQL сервере, а затем удаляем ее с сервера 1С кнопкой «Оставить без изменений».
Способ редактирования списка баз.
Перед редактированием желательно сохранить копию файла 1CV8Reg.lst и обязательно остановить службу Агент сервера 1С.
Еще, как заметил yukon, «У 1С есть мнение, что непосредственное редактирование служебных файлов не описанных в документации нарушает лиц.соглашение».
А редактирование крайне просто.
В третьей строке (см. листинг) меняем количество баз на то, каким оно станет после удаления, и удаляем строки, соответствующие не нужной базе (базам).
Источник
Расположение каталога базы данных 1С:Предприятие на компьютерах с ОС Windows (файловый вариант).
Где на компьютерах с операционной системой Windows находится каталог информационной базы 1С:Предприятие
Все описанное в настоящей статье относиться к файловым базам данных программных продуктов 1С:Предприятие 8, установленных на компьютерах с операционной системой Wndows без их публикации на веб-сервере. Расположение и наименование каталогов с базами данных 1С для ПК с ОС Linux и MacOS есть в документации к программному продукту.
Файл базы данных 1Cv8.1CD
Каталог информационной базы «по умолчанию»
| Наименование конфигурации | Разработчик/Каталог разработчика | Каталог конфигурации |
|---|---|---|
| Бухгалтерия предприятия (версия ПРОФ) | 1С/1С | Accounting |
| Бухгалтерия предприятия (базовая) | 1С/1С | AccountingBase |
| Бухгалтерия предприятия КОРП | 1С/1С | AccountingCorp |
| Бухгалтерия предприятия (базовая для 1) | 1С/1С | AccountingOneBase |
| Зарплата и управление персоналом (версия ПРОФ) | 1С/1С | HRM |
| Зарплата и управление персоналом (базовая) | 1С/1С | HRMBase |
| Зарплата и управление персоналом КОРП | 1С/1С | HRMCorp |
| Розница | 1С/1С | Retail |
| Розница (базовая) | 1С/1С | RetailBase |
| Управление нашей фирмы | 1С/1С | SmallBusiness |
| Управление нашей фирмы (базовая) | 1С/1С | SmallBusinessBase |
| Управление торговлей | 1С/1С | Trade |
| Управление торговлей (базовая) | 1С/1С | TradeBase |
| Комплексная автоматизация | 1С/1С | ARAutomation |
| Управляющий (базовая) | 1С/1С | Boss_Base |
| Управляющий ПРОФ | 1С/1С | Boss_PROF |
| Договоры (базовая) | 1С/1С | ContractsBase |
| Договоры | 1С/1С | ContractsProf |
| Документооборот ПРОФ | 1С/1С | DocMng |
| Документооборот КОРП | 1С/1С | DocMngCorp |
| Документооборот государственного учреждения | 1С/1С | BudgetDocMng |
| Бухгалтерия некоммерческой организации | 1С/1С | AccountingNPO |
| Бухгалтерия некоммерческой организации КОРП | 1С/1С | AccountingNPOCorp |
| Бухгалтерия государственного учреждения | 1С/1С | StateAccounting |
| Бухгалтерия государственного учреждения (базовая) | 1С/1С | StateAccountingBase |
| Зарплата и кадры государственного учреждения | 1С/1С | StateHRM |
| Зарплата и кадры государственного учреждения КОРП | 1C/1C | StateHRMCorp |
| Зарплата и кадры государственного учреждения (базовая) | 1С/1С | StateHRMBase |
| Бюджетная отчетность | BudgetReports | |
| Деньги | 1С/1С | Money |
| Платежные документы | 1С/1С | PayDocs |
| Клиент ЭДО (базовая) | 1С/1С | ClientEDOBase |
| Налогоплательщик | 1С/1С | Taxes |
| Бухгалтерия крестьянско-фермерского хозяйства. Базовая версия | KFHBase | |
| Психодиагностика | Информационные системы в образовании/ISO | PDtest |
| Психодиагностика образовательного учреждения | Информационные системы в образовании/ISO | PSY |
| Колледж | Онлайн/Online | College |
| Колледж ПРОФ | Онлайн/Online | CollegeProf |
| Управление учебным центром | Онлайн/Online | UUC |
| 1С-КАМИН: Зарплата. Версия 5.0 | 1С-Камин/Kamin | ZPL50 |
| Фитнесс КОРП | Хеликс/Helix | Fitness_CORP |
| CRM Базовая | 1С-Рарус/Rarus | CRMBase |
| CRM ПРОФ | 1С-Рарус/Rarus | CRMProf |
| Управление сервисным центром | 1С-Рарус/Rarus | SCenter |
| Бухгалтерия строительной организации | BSO | |
| Подрядчик строительства. Управление строительным производством | USP | |
| Библиотека | Омега/Omega | Biblioteka |
| Школьное питание | Капитан/Captain | FoodSch |
| Каталог информационной базы, которая была создана без конфигурации для разработки или загрузки | — | InfoBase |
Таким образом, при создании информационной базы из шаблона типовой конфигурации «Бухгалтерия предприятия (базовая)» с настройками «по умолчанию» каталог информационной базы будет создан по адресу:
Каталог конфигурации «Колледж ПРОФ» будет создан по адресу:
Каталог информационной базы
Если у вас есть уже есть действующая подписка ИТС ПРОФ, то вы можете получить бесплатный доступ к облаку 1С:Фреш до 5-ти пользователей и до 10-ти информационных баз на весь срок действия подписки ИТС ПРОФ. Если есть действующая подписка ИТС Техно, то ее можно перевести в счет оплаты за доступ к облачному сервису 1С:Фреш по базовому тарифу (До 2-ух пользователей и до 2-ух баз данных) с первого числа следующего месяца на оставшийся период подписки.
Если данная статья была для Вас полезной, то Вы можете поддержать авторов нашего сайта, оставив свой отзыв. Если у Вас установлен Яндекс.Браузер, то в правом верхнем углу браузера нажмите на кнопку отзывов.
Где находится файл 1Cv8.1CD, В какой папке операционной системы Windows хранится информационная база программы 1С:Предприятие 8.3, Как на компьютере найти базу 1С, В какой папке диска компьютера хранится информационная база программы 1С:Предприятие 8.3, Как найти файл базы данных 1Cv8.1CD, В каком каталоге диска компьютера находится информационная база программы 1С 8.3, Где на компьютере найти базу 1С, В какой папке HDD-диска можно найти базу 1С, Файл базы данных программы 1Cv8.1CD, В каком каталоге HDD-диска можно найти базу данных 1С, Как найти каталог с базой 1С, В каком каталоге диска храниться информационная база данных программы 1С:Предприятие, Файл информационной базы 1С:Предприятие 1Cv8.1CD, В каком каталоге находится файл базы данных 1Cv8.1CD, Где найти каталог с базой 1С, В какой папке находится файл базы данных 1Cv8.1CD, Где находится файл информационной базы 1Cv8.1CD, Как найти папку с базой 1С, Где находится файл базы данных 1Cv8.1CD, Как найти каталог с информационной базой 1С:Предприятие, Где найти файл информационной базы 1Cv8.1CD программы 1С:Предприятие, Как найти файл базы данных 1Cv8.1CD программы 1С, Где найти папку с информационной базой программы 1С, Как на компьютере найти каталог с базой данных программы 1С, Где найти файл базы 1Cv8.1CD программы 1С, Где на компьютере находится каталог с информационной базой 1С, Как найти файл информационной базы 1Cv8.1CD программы 1С 8.3, Где на компьютере можно найти каталог с базой 1С, Как найти файл базы 1Cv8.1CD программы 1С, Где на компьютере файл информационной базы 1Cv8.1CD программы 1С, Как на компьютере найти место расположения папки с базой программы 1С:Предприятие, Где в Windows находится файл базы данных 1Cv8.1CD, Место нахождения каталога с базой 1С, Как в Windows найти файл информационной базы 1Cv8.1CD, Где на компьютере сохраняется база 1С, Как найти каталог информационной базы 1С:Предприятие, В каком каталоге по умолчанию создается база программы 1С, Файл базы данных 1Cv8.1CD программы 1С:Предприятие в Windows, В какой папке создается информационная база программы 1С 8.3, Файл информационной базы 1Cv8.1CD в Windows, В каком каталоге на ПК искать базу 1С, Файл базы данных 1Cv8.1CD в Windows, В каком каталоге на компьютере находится информационная база 1С, Как найти каталог информационной базы 1С:Предприятие в Windows, В какой папке находится база данных программы 1С, Где в Windows находится каталог информационной базы программы 1С с файлом 1Cv8.1CD, В каком каталоге можно найти информационную базу программы 1С 8.3, Где в Windows находится файл базы данных 1Cv8.1CD, Как найти папку с информационной базой 1С на своем компьютере, Где в Windows найти файл 1Cv8.1CD, В каком каталоге хранится база данных программы 1С:Предприятие 8.3, Как в Windows найти файл с информационной базой 1Cv8.1CD программы 1С, В какой папке содержится база 1С, Где в Windows найти файл базы данных 1Cv8.1CD, В каком каталоге искать базу 1С, Как в Windows найти файл базы данных программы 1С:Бухгалтерия 1Cv8.1CD, В какой папке искать информационную базу программы 1С, Как в Windows найти файл информационной базы 1Cv8.1CD, В каком каталоге операционной системы Windows хранится информационная база программы 1С, Где в Windows на компьютере файл базы данных 1Cv8.1CD, В какой папке на HDD можно найти каталог информационной базы программы 1С, Файл ИБ программы 1С:Предприятия 1Cv8.1CD, Где на диске находится каталог с базой программы 1С, Расположение файлов информационной базы 1С:Предприятие 1Cv8.1CD по умолчанию, Как на диске компьютера найти папку с базой 1С, Расположение каталога информационной базы системы 1С:Предприятие файловой версии,
Источник
Как определить путь к Информационной Базе?
Путь к Информационной Базе
Мне приходится общаться с бухгалтерами, которые работают не в соседней комнате, а в соседней области. Бухгалтера часто слабо разбираются в нюансах работы с файловой системой, поэтому вопрос о том, в каком каталоге находится база данных 1С, ставит бухгалтеров в тупик.
Что такое Каталог?
Зачем знать путь к Базе данных 1С?
Если Ваш «программист 1С», как Вы его, должно быть, называете, сидит в двух шагах от Вас, или если Ваша информационная база 1С уже давным-давно настроена и работает исправно, то Вам вряд ли придётся иметь дело с каталогом базы данных 1С. Но жизнь богата на непредвиденные ситуации, и иногда бабушке, которая впервые в жизни садится за компьютер, приходится выполнять удаление индексных файлов из каталога базы данных для того, чтобы базу данных переиндексировать. Поверьте мне, что такое бывает.
Поэтому, если вдруг и не дай Бог молодой человек на другом конце телефонного провода попросит Вас зайти в каталог базы данных 1С, то Вы легко сможете это сделать, прочитав мою статью.
Как узнать, где находится база данных 1С?
Для того, чтобы узнать, в каком каталоге находится Ваша база данных 1С, я рекомендую проделать следующие 3 шага.
Шаг 1. Запустите 1С:Предприятие
Запустите 1С:Предприятие так, как Вы обычно это делаете. Как правило, у Вас на экране появится окошко «Запуск 1С:Предприятия» со списком информационных баз, которые Вы можете запустить.
В предыдущем абзаце я написал «как правило», потому что в большинстве случаев ребята, которые Вам устанавливают 1С, не утруждают себя заботой о Вашем удобстве. Я говорю о том, что в программе 1С предусмотрена возможность запускать 1С без необходимости что либо делать в окошке «Запуск 1С:Предприятие». Если в строке запуска 1С дописать несколько «золотых» слов, то после нажатия на ярлычке сразу запустится Ваша база. А если очень «постараться», то Вам даже не придётся выбирать пользователя и вводить пароль.
Для чего я Вам это рассказываю? Если всё же Вам повезло, и Ваш «программист» о Вас позаботился, дописав в нужное место нужные слова, то Вы не увидите окошка «Запуск 1С:Предприятия», и у Вас не будет возможности узнать расположение каталога базы данных 1С тем способом, о котором я Вам рассказываю. Но даже в этом случае у Вас есть надежда.
Дело в том, что при установке программы 1С:Предприятие в Главном меню системы Windows создаётся папка с ярлычками для запуска различных программ, имеющих отношение к программе 1С. Среди ярлычков данной папки есть и ярлычки, которыми запускается сама программа 1С:Предприятие. Абсолютно точно известно, что в ярлычках те «золотые» слова, о которых я упоминал выше, не прописаны. Поэтому, если Вы запустите программу 1С:Предприятие через ярлычок из Главного меню, то перед Вами обязательно возникнет окошко «Запуск 1С:Предприятия», и у Вас будет возможность узнать расположение каталога Информационной базы 1С.
Чтобы запустить программу 1С:Предприятие из Главного меню, нужно нажать кнопку «Пуск» в левом нижнем углу экрана. Затем в открывшемся списке выбрать пункт «Программы» и в следующем списке выбрать группу «1С:Предприятие 7.7». В группе «1С:Предприятие 7.7» Вы увидите ярлычок с надписью «1С:Предприятие», который Вам и нужно нажать для запуска программы 1С. После того, как программа 1С будет запущена, у Вас на экране появится окошко «Запуск 1С:Предприятия», о котором я Вам стараюсь рассказать.
Шаг 2: Выберите Информационную базу
В окошке «Запуск 1С:Предприятия» Вы видите список информационных баз, которые Вы можете открыть или запустить. Найдите среди всех строк этого списка именно ту информационную базу, расположение которой Вы хотите определить, и установите курсор мыши на эту строку.
Шаг 3: Прочтите адрес каталога Информационной базы
После того, как Вы выберите в списке информационных баз нужную Вам строку, в нижней части окошка под списком информационных баз Вы увидите текст. Этот текст обозначает адрес каталога, в котором находится Информационная база 1С.
Как зайти в каталог Информационной базы 1С?
После того, как Вы узнали расположение Вашей Информационной базы 1С, Вы можете зайти в каталог, в котором Информационная база находится. Чтобы это сделать, нужно открыть менеджер файлов. Скажу с полной уверенностью, что на Вашем компьютере есть встроенный файловый менеджер, который называется «Проводник Windows» или просто «Проводник». Но почему-то иногда люди не понимают меня, когда я говорю «Откройте Проводник» или «Зайдите в Проводник».
Если Вы также не понимаете, что такое «Проводник», тогда есть другой способ зайти в файловую систему Вашего компьютера. Вы можете открыть «Мой компьютер», дважды щёлкнув на одноимённом ярлычке на Рабочем столе. Запустится программа «Проводник Windows», только Вы об этом и не узнаете, поскольку в заголовке открывшегося окна будет написано «Мой компьютер».
После того, как Вы открыли программу «Проводник», Вам нужно пройти по адресу, который мы с Вами нашли в окошке «Запуск 1С:Предприятия». Возьмём для примера, что Ваша информационная база 1С находится по адресу «E:1cv71sbukr». В переводе на человеческий язык это означает, что информационная база 1С находится на локальном диске «Е» в папке «1cv7» и затем в папке «1sbukr».
Если адрес к Вашей информационной базе 1С начинается с двух косых чёрточек (например, вот так » \ Server1cv71sbukr»), значит Ваша база 1С находится на сервере, и Вам её искать нужно в разделе «Сетевое окружение».
Как узнать каталог с информационной базой 1С?
Нередко бывают случаи, когда путь к информационной базе 1С достаточно длинный и содержит в себе много косых чёрточек. Это означает, что папка с базой данных 1С находится внутри большого количества вышестоящих папочек. И когда идёшь по пути к базе данных 1С, входя в каждую следующую папочку, бывает сложно распознать ту самую папку, в которой находится база данных 1С. Тогда нужно знать, когда необходимо остановиться.
Чтобы распознать каталог, в котором находится база данных 1С, нужно увидеть в ней такие папки:
Как правило, эти папки программа 1С создаёт в своём каталоге самостоятельно, и именно по ним можно определить каталог, в котором находится информационная база данных 1С. В большинстве случаев в каталоге базы данных 1С можно обнаружить все четыре указанные папки, но иногда Вы увидите лишь некоторые из них.
Что нельзя делать в каталоге информационной базы 1С?
Поскольку в каталоге базы данных 1С содержится вся информация о деятельности Вашего предприятия, нужно с предельной осторожностью выполнять различные операции с файлами в каталоге базы данных. И чтобы ценная информация не была утеряна или уничтожена, Вы должны придерживаться таких правил:
Как умные администраторы защищают информационную базу 1С?
Поскольку в большинстве случаев информационная база 1С легко доступна, и только ленивый не сможет найти её местонахождение, то умные администраторы с целью защиты информации вверенной им базы данных используют такие методы:
С администраторами, обслуживающими информационные базы данных 1С, я могу поделиться секретом о том, как программным методом можно защитить базу данных от неавторизированного входа недобропорядочных пользователей. Раскрытие этого секрета Вы найдёте в статье «Защита от неавторизированного входа в 1С».
Резюме
В статье, посвящённой бухгалтерам, рассказывается о том, как быстро и легко определить расположение информационной базы данных 1С. Для тех, кто с трудом воспринимает текстовую информацию, даны визуальные образы выполняемых действий. Администраторам баз данных 1С, дочитавшим статью до конца, дано несколько рекомендаций о том, как защитить базу данных от несанкционированных действий злых пользователей.
Источник
В статье рассказывается:
- Принцип работы базы данных и СУБД
- 10 популярных программ для создания и обработки базы данных
-
Пройди тест и узнай, какая сфера тебе подходит:
айти, дизайн или маркетинг.Бесплатно от Geekbrains
Существуют различные программы для создания баз данных. Как правило, в таком ПО реализованы функции управления, редактирования, обработки информации. В зависимости от объема, типа данных, предпочтений компании, выбирается тот или иной софт.
Самое распространенное и знакомое всем решение, правда, не самое удобное для работы с большими массивами – это Excel. Если говорить о продуктах Microsoft, то непосредственно для работы с БД было создано приложение Access. Кроме нее есть не менее удобные варианты. В нашем материале вы найдете подборку наиболее популярных программ для работы с данными.
Принцип работы базы данных и СУБД
База данных представляет собранное множество записей различных сведений. Они необходимы, чтобы у пользователей была возможность сразу получить доступ к большому объему данных для выполнения разного рода операций.
В базе данных содержится абсолютно разная информация: это может быть семейная книга рецептов на все случаи жизни, книга доходов и расходов вашего отца, где видно передвижение денег в семье, или страница в социальных сетях, где можно изучить всех подписчиков владельца. Таким образом, можно сделать вывод, что вся информация в базе данных относится к какому-то конкретному типу.
С появлением баз данных пользователи получили доступ к множеству наборов информации. Как видно из вышеприведенных примеров, база данных может содержать записи с информацией похожего типа. Но, это понятие не устойчиво, так как с появлением NoSQL определение поменялось. Дело в том, что размеры веб-сайтов стали больше. Увеличилась их интерактивность, стало больше информации не только о пользователях, но и потенциальных клиентах, заявках, заказах и т.д.
Таким образом, базы данных превратились из простого источника информации в серьезный актив компаний, которые нуждаются различных базах данных с возможностью их масштабирования и в инженерах, которые умеют управлять этими базами.
Мы выяснили, что базы данных — это неотъемлемая часть современного мира. Теперь необходимо рассказать о программах для создания и обработки базы данных. Нужно понять, каким образом обрабатываются базы данных в компьютерных системах. Вот сейчас самое время рассказать о системе управления базами данных. СУБД — программное обеспечение, с помощью которого выполняют различные манипуляции с базами данных на компьютере.
Это может быть редактирование, создание, выполнение различных операций вроде вставки данных и т. д. Чтобы все эти операции были выполнимы, СУБД предоставляет необходимые API. Практически ни одна программа не обходится без использования СУБД при работе с данными, хранящимися на диске. Более того, СУБД отвечает за резервное копирование, проверяет, в каком состоянии находятся базы данных, осуществляют проверку доступов и т. д.
Скачать
файл
Именно по этой причине для работы с различными базами данных рекомендовано пользоваться СУБД.
Многие организации используют базы данных для стандартного учета информации. Для работы с такими системами разработаны специальные программы. Мы привели вашему вниманию несколько самых известных и качественных программ для создания и использования баз данных в целях пользователей.
- Microsoft Access
Одна из самых распространенных СУБД — Microsoft Access. Функционал и интуитивно понятный интерфейс делают инструмент доступным даже для начинающих пользователей. Microsoft Access подходит как для обучения, так и для решения конкретных задач. Инструмент содержит в себе функцию переключения между двумя режимами — таблицы и конструктора.
Примечательно и то, что внутри СУБД имеется много шаблонов самых разных баз, что дает возможность сэкономить время на выборе макета, а вместо этого подобрать нужный вариант из предложенных: «Контакты», «Отслеживание активов», «Пользовательское веб-приложение», «Управление проектами» и др.
Пользователь устанавливает тип данных для каждой из ячеек базы. Так, это может быть текстовая информация, число, время и дата, гиперссылка, логическое значение и т. д. Есть встроенный многофункциональный модуль с большим количеством изменяемых параметров. Он используется для составления отчетов, заполнения запросов и форм.
Чтобы разобраться в особенностях работы, пользователи могут изучить подробное руководство, где все процессы подробно описаны. Поддерживается интерфейс на русском языке. Программа для создания базы данных Access платная. Ее распространение возможно лишь в рамках офисного пакета Microsoft.

Читайте также
- LibreOffice
LibreOffice — аналог Microsoft Office и приложения Access в частности. Он может быть применен при работе с текстовыми документами, таблицами, презентациями, базами данных, графическими изображениями и даже математическими записями. Для работы необходимо установить на компьютере полный пакет и выбрать нужный модуль для запуска. Для БД необходим формат ODB.
LibreOffice содержит практически весь функционал Access. Кроме того, разработчики позаботились об удобном и понятном для пользователя интерфейсе, без загромождения разного рода кнопками и категориями. Главное окно содержит только основные возможности. Но есть нюанс — здесь нет мастера создания баз данных со встроенными шаблонами. Зато поддерживается интерфейс на русском языке, и есть открытый исходный код. Это одна из бесплатных программ для создания баз данных.
- Database.NET
Еще один продукт с открытым исходным кодом, который можно скачать бесплатно. В Database.NET пользователь может выполнять разные виды деятельности: редактировать и удалять базы данных, импортировать и экспортировать. Экспорт возможен в форматы CSV, XML и TXT, есть распечатка таблиц. Имеется консоль с подсветкой синтаксиса, что удобно для работы с SQL.
Топ-30 самых востребованных и высокооплачиваемых профессий 2023
Поможет разобраться в актуальной ситуации на рынке труда
Подборка 50+ ресурсов об IT-сфере
Только лучшие телеграм-каналы, каналы Youtube, подкасты, форумы и многое другое для того, чтобы узнавать новое про IT
ТОП 50+ сервисов и приложений от Geekbrains
Безопасные и надежные программы для работы в наши дни
Уже скачали 20885
Database.NET функционирует с любыми форматами баз данных и таблиц. Это и Access, Excel, Firebird, MySQL, SQL Server, SQL Azure, SQLCE, SQLite, PostgreSQL, Oracle, DB2, OLEDB, ODBC и OData. Интересно, что устанавливать это решение нет необходимости. Официальную версию можно просто записать на флешку и без проблем запустить на любое устройство. Есть бесплатная версия, есть расширенная — платная. Локализация на русском языке имеется.
- MySQL Workbench
Инструмент предназначен для работы с базами на основе технологии MySQL. Продукт разработан специалистами Workbench и содержит все инструменты для создания и администрирования баз данных, необходимых на практике. Интерфейс очень простой и удобный, справится даже начинающий пользователь. Отдельно стоит выделить возможность установки шаблона, предназначенного для автоматического индексирования ячеек, обработки запросов и смены сценариев SQL.
MySQL Workbench содержит модуль для визуального проектирования. Для формирования таблиц и установки связей между ними предусмотрены ER-диаграммы. Подсвечивается синтаксис SQL, в том числе все возможные ошибки как при наборе простого теста, так и кода. Интерфейс удобен и интуитивно понятен, но не поддерживает русского языка. Это, наверно, самый большой минус для русскоговорящих пользователей.
- Navicat
Navicat —полноценное хранилище программ, предназначенных для работы с СУБД. Сайт разработчика предлагает на выбор множество версий для установки: MySQL, PostgreSQL, MongoDB, MariaDB, SQL Server, Oracle, SQLite. Кроме того, инструмент полноценно функционирует и с облачными сервисами вроде AmazonAWS, Google Cloud и т. д. Чтобы подключиться, нужен логин, пароль, туннели SSL, SSH или HTTP.
Интерфейс Navicat состоит из 3 частей. Слева — список всех имеющихся БД пользователя. В центре — место, предназначенное для обработки таблиц, справа — информация по выделенным объектам. Для возможности проектирования имеются удобные ER-диаграммы. Интерфейс на русском языке отсутствует. Есть бесплатная ознакомительная версия. При необходимости можно приобрести подписку на базовую версию, стандартную и коммерческую.
- DataExpress
DataExpress — одна из популярных программ для создания и обработки баз данных клиентов. Это своеобразный конструктор, содержаний большое количество разнообразных приложений. У пользователя есть полноценная возможность создать персонализированную программу учета. Инструмент содержит все модули привычных СУБД: мастер ввода данных, опции фильтрации и поиска, шаблоны, автоматическая генерация значений и т. д.
Только до 22.05
Скачай подборку тестов, чтобы определить свои самые конкурентные скиллы
Список документов:



Чтобы получить файл, укажите e-mail:
Подтвердите, что вы не робот,
указав номер телефона:
Уже скачали 7503
При создании системы за основу была взята технология RemObject Pascal Script, что сделало возможным реализацию любых логических алгоритмов. DataExpress отличается простым лаконичным интерфейсом. Это удобно для рядовых пользователей и дает им возможность создавать свои СУБД, не обладая навыками программирования. Для возможности работы в интернете есть движок Firebird. Кроме того, можно расширить функционал ПО, просто добавив ряд собственных расширений.
- dbForge Studio
Интерфейс этого решения удобный и приятный пользователю, подходит для осуществления запросов разного характера, а также для разработки и отладки объектов БД. dbForge Studio работает с системами MySQL и MariaDB, а проектирование происходит только на SQL. Встроенный редактор умеет подсвечивать синтаксис, допущенные ошибки, и может отладить хранимые процедуры. Имеется и визуальный редактор, что удобно для начинающих пользователей.
dbFogrge Studio содержит все необходимые инструменты для полноценного администрирования баз данных. Есть возможность открыть доступ для работы нескольких пользователей в рассматриваемой СУБД.
Пользователь может настроить автоматическое резервное копирование, осуществлять импорт и экспорт, копировать БД и т. д. Можно анализировать информацию в таблицах и составлять отчеты с помощью специального мастера с содержанием множества параметров. Продукт поддерживает русский язык. Бесплатной версии нет.
- Paradox Data Editor
Paradox Data Editor работает с таблицами баз данных на BDE. Считается, что интерфейс этой программы для создания локальных баз данных, морально устарел. Но пользователи отмечают его удобство и простоту взаимодействия. Имеет смысл отметить средство просмотра технологии BLOB. Можно устанавливать разные фильтры и инструменты поиска, вывести статистические данные по каждой колонке в таблице. И это далеко не весь список удобных возможностей, которые есть у данного решения.
На базу данных можно установить пароль. Также можно экспортировать данные в форматы HTML, CSV, Excel, RTF, SYLK, запускать печать на принтере. Интерфейс на русском языке не поддерживается, но зато Paradox Data Editor можно установить бесплатно.
- Reportizer
Это приложение создавалось не для администрирования баз данных, а для создания отчетности. После формирования отчета программа экспортирует их в специальный файл или выводит на печать. Reportizer свободно работает Oracle, Interbase, Access, Excel, SQL Server и HTML. При тестировании приложения на этих системах результаты были превосходными. Однако инструмент может работать и с другими форматами, однако нет гарантии стабильного результата.
Редактировать отчеты можно с помощью возможностей конструктора, расположенного на панели инструментов. Формировать отчеты можно в форматах: TXT, DB, DBF, CSV, ASC, XLS и HTML. Конструктор работает в двух режимах: визуальном и текстовом. С визуальным справятся даже неопытные пользователи, а вот текстовый предназначен лишь для тех, кто знаком с Delphi. Оценить возможности программы можно в течение ознакомительного 24-дневного периода. Русский интерфейс не поддерживается, но есть украинский.
- HeidiSQL
HeidiSQL — бесплатный инструмент для работы с базами данных, имеющий открытый исходный код. Работает с технологией SQL, а именно MySQL, Microsoft SQL и PostgreSQL. Содержит все инструменты, необходимые для проектирования, создания, редактирования баз данных. Содержит как графический интерфейс, так и командную строку.
Интерфейс довольно прост и понятен, но русский язык не поддерживает. Подключается к серверу по туннелям. Имеет возможность импортировать текстовые файлы. Программа не только мониторит, но и при необходимости ограничивает процессы клиента. Есть возможность добавления двоичных файлов и поиск сразу во всех таблицах базы данных.
Мы рассмотрели часть основных программ, предназначенных для создания и администрирования баз данных документов. Они поддерживают лишь часть форматов систем и подойдут только для решения определенных задач. Однако, вариантов много, поэтому каждый пользователь сможет подобрать для себя подходящий вариант.