Вы можете подключаться к сетям Wi-Fi, а также добавлять, настраивать и удалять их.
Когда работает Wi-Fi, телефон автоматически подключается к ближайшим сетям, которые вы использовали раньше. Кроме того, можно настроить устройство так, чтобы рядом с сохраненными сетями функция Wi-Fi включалась автоматически.
Важно!
- Некоторые действия, описанные в этой статье, можно выполнить только на устройствах с Android 12 или более поздней версии. Подробнее о том, как узнать версию Android…
- Чтобы выполнить некоторые действия, описанные в этой статье, потребуется коснуться экрана.
Включение Wi-Fi и подключение к сети
Примечание. После установки соединения сеть сохраняется на телефоне. Когда вы снова окажетесь в зоне ее действия, телефон подключится к этой сети автоматически (если работает Wi-Fi).
Подключение с помощью уведомления
Если вы включите Wi-Fi, вам будут приходить уведомления об общедоступных сетях с хорошим качеством сигнала. Открыв уведомление о сети, вы можете:
- подключиться к ней, нажав Подключиться;
- изменить настройки Wi-Fi, нажав Все сети;
- отключить уведомления для сети, удалив это уведомление. Подробнее…
Как подключиться к сети через панель
- Проведите по экрану сверху вниз.
- Нажмите Интернет.
- На открывшейся панели выберите сеть.
Примечание. С помощью этой панели можно быстро переключаться между сетями. Используйте ее, чтобы найти лучшее соединение. Выбор сохранится временно.
Как узнать уровень сигнала
Как сбросить подключение к интернету
Важно! Если вы сбросите соединение во время звонка, он завершится.
- Проведите по экрану сверху вниз.
- Нажмите и удерживайте Интернет.
- В верхней части экрана выберите “Сбросить”
.
Как отключить устройство от сети Wi-Fi
Добавление, настройка и удаление сохраненных сетей Wi-Fi, а также предоставление доступа к ним
Эта информация оказалась полезной?
Как можно улучшить эту статью?
На чтение 8 мин Просмотров 30.7к.

Сергей Сакадынский
Работал в сфере IT-консалтинга, занимался созданием и администрированием интернет-ресурсов. 10 лет опыта работы по проектированию и обслуживанию компьютерных сетей.
Задать вопрос
Сейчас любой самый бюджетный смартфон оснащён Wi-Fi модулем и может подключаться к интернету. Собственно, без этой функции вообще теряется смысл его использования. Ведь большинство программ требуют подключения к интернету. Подсоединиться к беспроводной сети с мобильника не сложно. Но у начинающих пользователей иногда возникают трудности. В этой статье мы расскажем, как подключить вайфай на телефоне. Рассмотрим самые распространённые примеры: Android-смартфон, iPhone и Windows phone.
Содержание
- Что нужно для подключения
- Включение Wi-Fi и подключение
- Android
- iOS
- Windows phone
- Подключение к скрытой сети
- На роутере отключен DHCP
- Раздача интернета
- Проблемы и решения
Что нужно для подключения
Чтобы подключиться к Wi-Fi, нужны две вещи: находиться в зоне действия сигнала сети, а также знать её название и пароль. Когда вы подключаете мобильный телефон к домашнему интернету, всю необходимую информацию можно посмотреть на роутере. Чтобы подключиться к сети в кафе, пароль нужно узнать у администратора. Для беспарольного подключения WPS необходим доступ к роутеру. В некоторых случаях потребуется дополнительная информация: IP-адрес или адрес прокси-сервера, чтобы настроить Wi-Fi на телефоне вручную.
В разных операционных системах интерфейс отличается, однако алгоритм один и тот же: необходимо включить Wi-Fi на телефоне, найти нужную вайфай-сеть и ввести пароль. Разберём эти действия в пошаговой инструкции.
Android
Чтобы подключить вайфай на смартфоне Андроид через роутер, сначала проверяем, включен ли Wi-Fi. Открываем панель в верхней части экрана. Просто потяните её пальцем вниз. Там вы увидите значок Wi-Fi. Если он не активен, нажмите на него.

Иконка подсветится.
Если в панели у вас нет такого значка, Wi-Fi придётся включить через настройки смартфона. Обычно это изображение шестерёнки в меню или на главном экране.

В настройках вам нужно найти раздел «Сеть и интернет» и там активировать беспроводное подключение, переместив переключатель Wi-Fi в положение «Вкл».

Теперь переходим непосредственно к подключению к сети.
В разделе «Сеть и интернет» нажмите пальцем на Wi-Fi. Появится список доступных сетей. Выберите ту, к которой собираетесь подсоединиться. В следующем окне потребуется ввести пароль и нажать «Подключить».

Когда соединение будет установлено, вверху экрана появится значок Wi-Fi.
Если на роутере, к которому вы подключаетесь, активна функция WPS, вы можете войти в сеть без пароля. Для этого в разделе Wi-Fi на телефоне выберите «Дополнительные функции» и нажмите пункт «Кнопка WPS».


После того, как проделаете это, нажмите кнопку WPS на роутере. Она обычно расположена на корпусе сбоку.
Это удобный и быстрый способ подключиться к Wi-Fi. Однако такая опция есть не на всех телефонах. Если вы её не нашли, значит, придётся вводить пароль.
iOS
Здесь всё работает так же просто. Открываем «Настройки» и находим раздел “Wi-Fi”. Перемещаем флажок в положение «Включено».

Поиск доступных сетей Wi-Fi запустится автоматически. Выбираем нужную и жмём на неё. В следующем окне вводим пароль.

Про WPS разработчики iOS почему-то забыли, поэтому такой способ подключения недоступен.
Windows phone
Настроить вайфай с телефона под управлением Windows вы сможете по этой схеме. Откройте список программ и найдите там пункт «Настройки». Перейдите в раздел Wi-Fi. Здесь, так же, как и в двух предыдущих случаях, нужно перевести переключатель в положение «Включено». Телефон после этого отобразит беспроводные сети поблизости. Выберите нужную, нажмите на неё и введите ключ доступа.

Подключение к скрытой сети
Некоторые сети могут быть не видны, поскольку администратор отключил на роутере трансляцию SSID (имени сети) в целях безопасности. Подключиться к такой сети тоже можно, но для этого необходимо, помимо пароля, знать её название.
Алгоритм подключения такой. На Android в разделе Wi-Fi жмём кнопку «Добавить сеть».

Появится окошко, в котором нужно вписать SSID сети, указать тип шифрования (обычно WPA/WPA2—PSK) и ввести пароль.

Процедуру эту нужно проделать один раз. В дальнейшем смартфон будет подключаться к скрытой сети автоматически.
На iPhone выполняются точно такие же действия. В настройках Wi-Fi нажимаем «Другая сеть», вводим её имя, указываем тип защиты и пароль.

Если iOS не хочет подключаться к сети, может быть, вам нужно настроить подключение вручную.
На роутере отключен DHCP
Обычно роутер автоматически раздаёт всем устройствам, которые подключаются к нему, IP-адреса. За это отвечает встроенный DHCP-сервер. По умолчанию он всегда включен. Но в некоторых сетях администраторы отключают эту опцию. Тогда для подключения нужно указать IP-адрес вручную.
Открываем настройки Wi-Fi в Android, выбираем нужную нам сеть. Жмём на неё и вводим пароль. Ниже нажимаем ссылку «Расширенные настройки». И попадаем в окно, где вручную необходимо указать параметры для подключения.

Шлюз – это IP-адрес роутера, к которому вы подключаетесь. Его нужно уточнить у администратора. Ваш IP – это первые три цифры адреса роутера и последняя произвольная от 2 до 254. Её тоже должен сообщить администратор. Но можно вписать любую. Если вдруг такой IP-адрес уже есть в сети, телефон не подключится. Нужно будет попробовать другой. Сервера DNS также могут указываться администратором. Но здесь можно смело вписать DNS Google 8.8.8.8 и 8.8.4.4.
Аналогично статический IP-адрес настраивается в любой операционной системе.
Раздача интернета
Ваш сотовый не только может подключаться к интернету, но и раздавать его на другие устройства, работая в качестве точки доступа. Например, вы можете подключиться к 4G сети и включить раздачу по Wi-Fi. Тогда находящиеся рядом с вами люди смогут пользоваться вашим интернетом.
В Android входим в настройки и открываем «Сеть и интернет». Здесь есть раздел «Точка доступа и модем».

Жмём на него. В этом разделе доступно несколько опций. Например, можно разрешить доступ к интернету на телефоне с других устройств по Bluetooth или по USB-кабелю раздать интернет на компьютер. Но нас интересует пункт «Точка доступа Wi-Fi».
По умолчанию точка доступа отключена. Заходим в этот пункт, задаём имя беспроводной сети и пароль. Переключатель в верхней части окна передвигаем в положение «Включено».

Теперь ваш телефон превратился в мобильный роутер и может раздавать интернет на другие смартфоны.
Чтобы проделать то же самое на iPhone, войдите в настройки телефона и перейдите в раздел «Сотовая связь» или «Мобильные данные». Здесь есть пункт «Режим модема».

Активируйте его. После этого задайте пароль для подключения по Wi-Fi.

На Windows phone в настройках найдите раздел «Общий интернет». Активируйте эту опцию, а затем нажмите кнопку «Установка» внизу.

Задайте SSID беспроводной сети вашего телефона (Широковещательное имя) и пароль. Сообщите эти данные друзьям, и они смогут пользоваться вашим вай фаем в радиусе действия сети.
Проблемы и решения
Когда телефон не подключается к интернету через Wi-Fi, причина может заключаться в сбоях на смартфоне или роутере. А бывает, что пользователь неправильно вводит пароль или случайно отключил Wi-Fi на мобильном. Самый неприятный вариант – у вас не работает вайфай на телефоне и требуется ремонт.
Не удаётся подключиться к сети Wi—Fi
- Проверьте, верно ли вы вводите пароль. Включите опцию «Отображать пароль» при вводе.
- Уточните, к той ли сети вы подключаетесь. Бывает, что рядом есть несколько роутеров с похожими названиями.
- Если вы подключаетесь к Wi-Fi в кафе или другом общественном месте, обратитесь к администратору. Вам помогут настроить подключение.
- Если вы подключаете Wi-Fi роутер к телефону дома, убедитесь, что правильно настроили маршрутизатор.
Wi—Fi подключен, но интернет не работает
- Попробуйте отключиться и подключиться снова.
- Удалите сеть и подсоединитесь к ней заново.
- Выясните, работает ли интернет на других устройствах. Возможно, произошёл сбой на роутере.
Телефон не подключается к Wi—Fi, хотя раньше всё работало
- Проверьте, включен ли Wi-Fi на телефоне. Возможно, вы активировали режим полёта. В этом случае все беспроводные функции отключаются.
- Посмотрите список доступных Wi-Fi сетей. Может быть, вы находитесь вне зоны действия вашего роутера.
- Выключите и снова включите телефон. Если есть доступ к роутеру, перезагрузите его.
- Попробуйте подключиться к другой сети. Если соединение не устанавливается, возможно, причина проблемы сбой на вашем смартфоне.
Телефон не подключается или не видит сеть
Если ваш смартфон не может подключиться ни к одной доступной сети или вообще не видит беспроводные сети, это указывает на программную или аппаратную проблему.
- Сбросьте смартфон до заводских настроек или обновите прошивку.
- Если ничего не помогло, обратитесь в сервисный центр. Скорее всего, у вас вышел из строя модуль Wi-Fi.
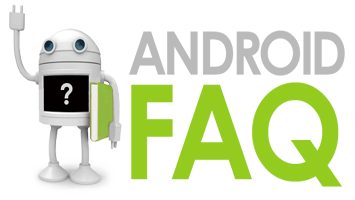
В меню беспроводные сети можно настроить всё, что касается беспроводных подключений устройства. А их в современных коммуникаторах может быть немало: сотовые сети (3G/LTE), Wi-Fi, Bluetooth и NFC уже стали своеобразным “джентльменским набором” топового смартфона.

Wi-Fi
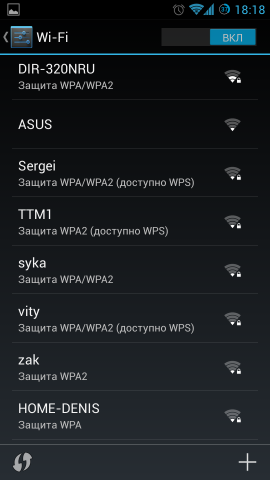
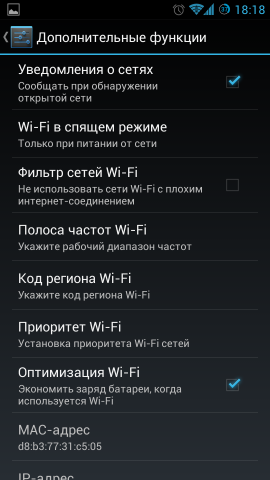
В меню беспроводные сети можно настроить всё, что касается беспроводных подключений Андроид устройства. А их в современных коммуникаторах может быть немало: сотовые сети (3G/LTE), Wi-Fi, Bluetooth и NFC уже стали своеобразным “джентльменским набором” топового смартфона. Мы сознательно не включили в этот список A-GPS/ГЛОНАСС, потому что в Android OS эти соединения отнесены к пункту “Данные о местоположении”.
Bluetooth
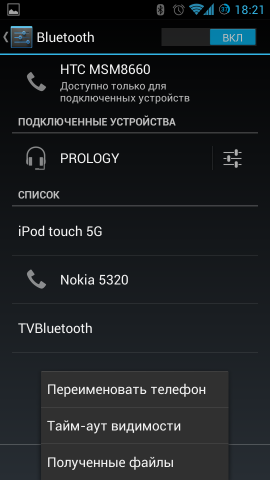
Подобным образом всё устроено и в меню Bluetooth. При выборе этого пункта мы сразу попадаем в список всех видимых и подключённых с помощью этого интерфейса устройств, а в первой строке отображается название нашего смартфона. По клику на него переключаются режимы видимости между “Отображать для ближайших устройств Bluetooth” и “Отображать только для подключённых устройств”. Ну а после нажатия на кнопку “меню” можно изменить имя телефона, установить тайм-аут видимости (в том числе вообще отключить его) или открыть полученные файлы – Android OS не ограничивает пользователей в возможности передачи файлов по этому протоколу.
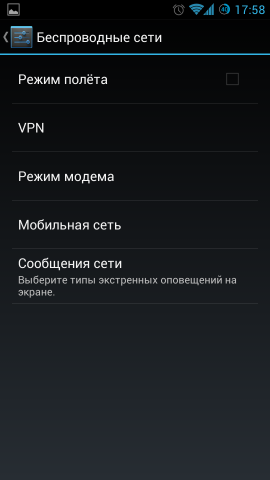
К пункту “Передача данных” мы перейдём чуть позже, а пока нажмём на строку “Ещё”. Здесь находится переключатель режима “полёта”, при котором отключаются все беспроводные соединения, в том числе и радиомодуль (обычно его просят включать в самолетах). Несмотря на немедленный обрыв всех соединений при выборе этого режима, остаётся возможность заново подключиться к Wi-Fi сети или Bluetooth-устройству при отключённой сотовой связи.
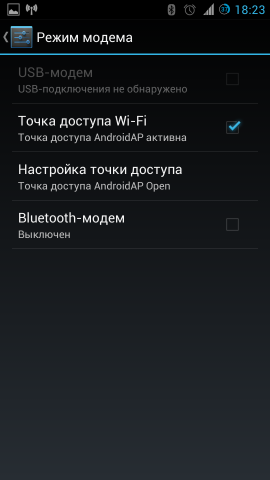
Но больше всего нам будет полезен пункт “Режим модема”, благодаря которому почти любой смартфон под управлением Android OS может раздавать интернет на ближайшие устройства с помощью Wi-Fi или Bluetooth. В первом случае коммуникатор выступает в роли точки доступа, которая ничем не отличается от других видимых Wi-Fi сетей. Пользователю необходимо задать для неё имя и пароль и сообщить их тому, кто захочет подключить свой девайс к сети Интернет с помощью вашего смартфона, работающего в режиме точки доступа. Плюсами этого режима являются быстрая скорость передачи данных и широкий диапазон действия, а основным минусом – высокий уровень потребления энергии (аккумулятор смартфона быстро разряжается).
Другой способ – сделать то же самое по протоколу Bluetooth. При этом даже не потребуется никакой настройки: после включения этой функции достаточно подключиться к устройству-модему с другого аппарата. Данный режим гораздо более энергоэффективен, но, в то же время, передаёт данные медленнее (впрочем, этот недостаток нивелируется при использовании на обоих устройствах Bluetooth версии 4.0) и обладает более ограниченным радиусом действия.
Ограничение трафика

Теперь настало время вернуться к пункту меню “Передача данных”, который мы в прошлый раз пропустили, ведь когда все беспроводные подключения уже настроены, самое время задуматься об ограничении трафика, а Android, как мы помним – “интернетолюбивая” ОС. В этом пункте настроек можно сделать следующее: включить или отключить передачу данных по сотовым сетям, установить предупреждения и лимиты по использованию трафика EDGE/3G/LTE и Wi-Fi, а также узнать какие из программ самые “прожорливые”.
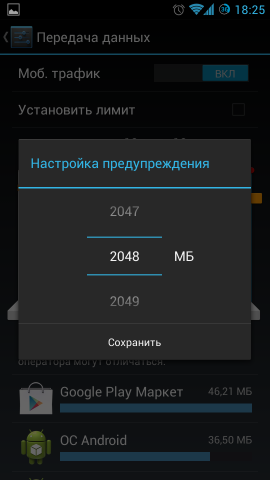
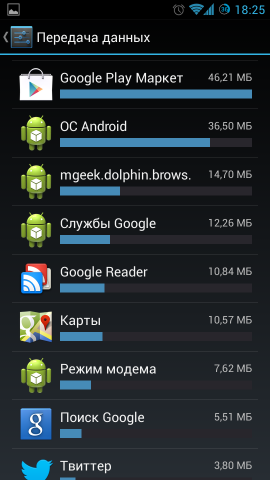
Конечно, для Android существует множество специальных приложений, которые позволяют следить за сетевой активностью, но если вы просто хотите быть уверены, что не потратите больше трафика, чем может позволить ваш тариф, то для этого отлично подойдут и стандартные средства. Центральное место на экране “Передача данных” занимает диаграмма с отображением потреблённого трафика по дням и двумя “ползунками” для установки ограничений. Первый, жёлтого цвета – предупреждение, показывает пользователю соответствующее напоминание в панели уведомлений при достижении заданного уровня. Второй, красный – лимит, полностью блокирует сетевую активность коммуникатора при заходе за указанное значение. Его требуется включать предварительно, отметив пункт “Установить лимит”. Управление ползунками происходит двумя способами: передвижением пальцами или нажатием на количество разрешённого трафика и ручной установкой значения. К слову, мы не рекомендуем устанавливать точные ограничительные значения, а оставлять “в запасе” хотя бы пару десятков мегабайт, так как трафик, измеренный оператором и устройством могут отличаться.
Статьи по теме: Android FAQ
- Преимущества и недостатки Андроид
- Первое включение Андроид
- Работа с интерфейсом в Андроид
- Многозадачность Андроид
- Настройка интернет на Андроид
- Перенос контактов на Android
- Беспроводные сети Андроид
- Настройки андроид устройства
- Использование оперативной памяти в Android
- Личные данные в Андроид
- Безопасность на Андроид
- Энергосбережение на Андроид
- Контакты, звонки и SMS в Андроид
- Камера в Андроид
- Google Play на Андроид
- Работа с файлами на Андроид
- Установка приложений из сторонних источников на Андроид
- Сервисы Google в Андроид
Источник: 4pda.ru
Подключение вай-фай на телефонах и смартфонах
Как подключить Wi-Fi на Iphone
ВАЖНО! Перед тем, как настроить телефон, сначала проверьте, находитесь ли в зоне действия того или иного беспроводного Вай-фай соединения. Можно воспользоваться домашним Вай-фай, а можно подключить Iphone к бесплатным сетям, например, в кафе или торговых центрах.
Итак, начинаем:
- Заходим на домашний экран и переходим в меню «Настройки».
- Ищем строку «Wi-Fi» и включаем опцию.
- Затем автоматически будет запущен поиск доступных Вай-фай.
- Выбираем название и подключаемся.
Данный способ подойдет для подключения к незащищенным роутерам, например, в общественных местах.
Если вы подключаетесь к защищенному Вай-фай, то последовательность будет несколько другая:
- Открываем меню «Настройки».
- Ищем строку «Wi-Fi» и включаем опцию.
- После автоматического поиска Вай-фай выбираем нужную точку доступа.
- Вводим пароль и жмем «Подключить».
Если таким образом не удается подключить телефон к Вай-фай, значит, вы вводите неверный пароль. Для того, чтобы узнать верный, обратитесь к администратору Вай фай.
НЕ ЗАБУДЬТЕ! Чтобы подключить телефон к защищенному Вай-фай необходимо знать пароль, рядом с такими соединениями отображается значок «замок».
Также бывают ситуации, когда нужно подключить телефон к скрытой точке доступа, которая не отображается в общем списке. Чтобы подключить смартфон, нужно знать точное название Wi-Fi:
- Открываем меню «Настройки».
- Ищем строку «Wi-Fi» и включаем опцию.
- Нажимаем «Другая» и вводим точное название.
- Жмем «Безопасность».
- После этого нужно выбрать тип защиты, как это показано на иллюстрации ниже.

- Возвращаемся в пункт «Другая сеть» и вводим пароль.
- Нажимаем «Подключить».
Самые распространенные проблемы, при попытке подключить телефон на IOS к Wi-Fi
Очень часто бывает так, что вроде бы сделали правильно и следовали инструкции, но тем не мене не получается подключить телефона с операционной системой IOS к Wi-Fi. Не стоит отчаиваться, и думать, что поговорка «Техника в руках обезьяны- кусок железо» про вас. Скорее всего, дело не в каком-то техническом сбое.
Если не удается подключить телефон к Вай-фай, сделайте следующее:
- Проверьте подключение маршрутизатора. А также убедитесь, что вы в зоне действия.
- Проверьте, что на вашем смартфоне включена опция Вай-Фай. Зайдите в «Настройки», далее в «Wi-Fi». Если напротив желаемого имени стоит синяя галочка, это значит, что подключение в телефоне выполнено и неполадки наблюдаются в роутере.
- Если вы хотите подключить телефон к Wi-Fi дома, то проверьте, правильно ли подсоеденены кабели и корректно ли настроен роутер.
- Перезагрузите телефон, работающий на IOS, и заново настройте его.
- Перезагрузите роутер и также заново настройте его.
Если ничего не помогает, попробуйте сделать следующее:
- Если вы пытаетесь подключить смартфон в общественном месте, обратитесь к работнику заведения и попросите его настроить Вай-Фай.
- Проверьте подключение на других устройствах, например, на ноутбуке, или спросите у остальных, работает ли интернет у них. Если на других устройствах также нет подключения, значит проблемы с интернет-провайдером. Обратитесь в компанию, поставщику интернета.
- Попробуйте выполнить подключение в другом месте или к другому Вай-Фай. Если попытки безуспешны, обратить в сервисный центр для проверки вашего Iphone.
- Обновите версию прошивки роутера и проверьте, чтобы ваш смартфон был в перечне поддерживаемых устройств.
Как подключить Android к Вай Фай
Многие считают, что настроить Iphone действительно занятие не из простых. С данным утверждением мало кто будет спорить. Но вот насчет Android многие считают, что это легкие в использовании смартфоны, с которыми разберется даже ребенок. Однако по факту при попытке настроить Wi-Fi здесь могут возникнуть некоторые сложности.
Вообще, популярность Android растет с каждым днем. Наверное, уже нет человека, которой бы не имел в арсенале домашней техники смартфона или планшета с операционной системой Android. Даже самые маленькие детки сегодня активно используют эти гаджеты вместо привычных игрушек, кукол, машинок и т.д. Но при этом мало кто знает, как правильно настроить Wi-Fi.
Стоит один раз подключить смартфон и в дальнейшем смартфон будет самостоятельно осуществляет подключение к Wi-Fi. Но не редко можно наблюдать ситуации, когда необходимо настроить Android вручную.
Для наглядной иллюстрации будем использовать смартфон LG G4 с версией операционной системы Android 5.1. Однако модель не имеет значения, смартфоны андроид практически одинаковые .
Перед тем как начать настраивать Android нужно установить Wi-Fi, включив адаптер. Включение адаптера производится двумя способами:
- Через панель инструментов.
- Через параметры устройства.
Первый метод отличается большим удобством: проводим пальцем по экрану ( сверху вниз) и видим панель инструментов, как на рисунке:

Ищем кнопку Wi-Fi с соответствующим значком. Нажимаем на нее и, таким образом активируем модель Вай- Фай.
После этого запускается поиск системой доступных беспроводных сетей и на экране появляется вот такой список:

Выбираем нужную и подключаемся. Если она защищена паролем, вводим комбинацию знаков и нажимаем «Подключить». Весь процесс автоматизирован и не займет много времени.
Другой вопрос, если в параметрах роутера скрыто подключение или функция DHCP отключена. Тогда нужно настроить Android вручную.
Как настроить Вай Фай на Android вручную, если скрыто подключение к роутеру
Как и в первом методе, сначала нам нужно включить адаптер. Но перечисленные выше методы для этого нам не подходят. Меняем стратегию: сначала заходим в «Настройки». А вот затем уже действуем в зависимости от версии телефона. Находим пункт «Wi- Fi» и открываем его меню. Включаем адаптер. Если у вас более ранняя модель, то найдите пункт «Беспроводные сети» и выберите «Настройка Вай-Фай». Переводим адаптер во включенное положение.
Далее переходим к ручному поиску доступных подключений: вам будет предложен перечень точек доступа, которые были найдены автоматически. Если осуществляется подключение к скрытой сети, нажмите «Добавить Wi-Fi»:

Вводим точное наименование скрытой точки доступа (SSID) и переходим к безопасности, как на иллюстрации ниже:

После этого сохраняем изменения.
ВАЖНО! Введенное название должно совпадать с названием, которое указано в маршрутизаторе.
Как настроить Wi- Fi на Android вручную , если функция DHCP отключена
Для того, чтобы добавить новое подключение роутера, у которого отключена функция DHCP, в строке «Подключить дополнительные параметры» ставим галочку. Далее появится возможность самостоятельно ввести IP-адрес, прокси –сервер и прочие сведения. Чтобы ввести IP-адрес и другие данные, выберите значение «Статический» в пункте «Параметры IP». Заполняем появившиеся строчки данными о роутере и начать «Сохранить» или «Ок».
Как вы видите, особых профессиональных знаний и навыков не требуется, процесс прост и понятен. Если следовать представленной инструкции и делать все правильно, вам удастся настроить Android или Iphone в считанные минуты. Надеемся, данная статья помогла вам.
Видео: Как подключить вай фай к телефону и что делать если он не подключается
Интернет через Wi-Fi — невероятно удобный способ получения доступа к сети, которым мы пользуемся как на компьютере, так и на смартфоне. Однако при попытке подключения нередко возникают проблемы. Условно их можно разделить на три категории: телефон не видит роутер, ошибка при подключении к интернету, Wi-Fi включен, но интернет не работает. Вы сможете решить любую проблему, если внимательно прочитаете сегодняшний материал, в котором проанализированы самые распространенные виды неполадок.

Не кипятитесь, проблему подключения к Wi-Fi можно решить даже без мастера
Содержание
- 1 Как подключить Wi-Fi к телефону
- 2 Телефон не видит роутер
- 3 Ошибка аутентификации при подключении к Wi-Fi
- 4 Получение IP-адреса Wi-Fi, но не подключается
- 5 Wi-Fi без доступа к интернету
Как подключить Wi-Fi к телефону
Прежде чем начать разговор о проблемах, необходимо отдельно проговорить, как подключить Wi-Fi на Андроиде. Возможно, если вы повторите это нехитрое действие, ошибка исчезнет сама по себе:
- Откройте настройки смартфона.
- Перейдите в раздел «Wi-Fi» (иногда скрывается во вкладке «Подключения»).
- Активируйте одноименную опцию. Если она уже активна, включите и выключите Wi-Fi.
- Смартфон начнет обнаружение сетей. Выберите свою.
- Введите пароль и нажмите кнопку «Подключить».

Для подключения к Wi-Fi нужно знать пароль
После первого сопряжения устройство должно запомнить сеть и всегда подключаться к ней при нахождении в непосредственной близости от роутера. Но может возникнуть ситуация, когда телефон не видит Wi-Fi. Именно такой сценарий мы сейчас разберем.
⚡ Подпишись на Androidinsider в Дзене, где мы публикуем эксклюзивные материалы
Телефон не видит роутер
Сначала мы должны понять, кто является виновником: смартфон или роутер. Проверьте обнаружение сети Wi-Fi на другом устройстве (Android, Smart TV или компьютер). Если проблемы возникают только на вашем телефоне, то попробуйте включить и выключить Wi-Fi или вовсе перезагрузить устройство.

Также не лишним будет проверить работоспособность роутера
Сеть не видна ни на одном из устройств? Тогда обратите внимание на роутер. На нем должны гореть лампочки «Power», «Link», «Auth», «Internet» и «WLAN». Если чего-то не хватает — перезагрузите роутер отключением от электросети или нажатием кнопки сброса («Reset»), расположенной на задней части корпуса. Также проверьте целостность проводов.
🔥 Загляни в телеграм-канал Сундук Али-Бабы, где мы собрали лучшие товары с АлиЭкспресс
Ошибка аутентификации при подключении к Wi-Fi
Бывает, что смартфон обнаруживает сеть, вы вводите пароль, но вместо привычной надписи «Подключено» в зависимости от производителя устройства видите сообщение «Ошибка аутентификации при подключении» или «Не удалось проверить подключение». Все эти проблемы возникают по одной и той же причине — неправильный пароль Wi-Fi.

На вашем смартфоне эта ошибка может называться немного иначе
Проверяйте каждый символ при вводе, а также его регистр (заглавные и строчные буквы). Если вы чувствуете, что допустили ошибку и не можете вспомнить точную последовательность, прочитайте наш текст о том, как узнать пароль Wi-Fi.
❗ Поделись своим мнением или задай вопрос в нашем телеграм-чате
Также ошибки интернета появляются из-за особенностей настройки MAC-фильтра вашего маршрутизатора. Вот, что я предлагаю сделать в таком случае:
- Перейдите в раздел настроек телефона «Wi-Fi».
- Откройте параметры проблемной сети.
- Во вкладке «Конфиденциальность» выберите «MAC-адрес устройства».

Переподключитесь к сети, если ошибка не исчезнет
После этого интернет на телефоне должен заработать. Если вам удастся решить проблему, напишите об этом в комментариях, чтобы мы вместе могли оценить актуальность тех или иных способов устранения неполадок.
Получение IP-адреса Wi-Fi, но не подключается
Еще одна распространенная проблема — бесконечное получение IP-адреса Wi-Fi. Как и предыдущая ошибка, она выражается в появлении специфического сообщения рядом с названием сети. Проблемы схожи, так как помимо неправильного ввода пароля причиной их возникновения являются настройки Wi-Fi:
- Откройте параметры своей сети Wi-Fi в настройках телефона.
- Перейдите во вкладку «Настройки IP-протокола».
- Выберите значение «Статический IP-адрес» вместо «DHCP» или наоборот.

Изменение настроек помогает решить большинство проблем, связанных с Wi-Fi
Если это не поможет, попробуйте переподключиться к интернету после изменения настроек. Также, меняя параметры Wi-Fi, не забывайте сохранять новые значения нажатием на галочку или кнопку «Сохранить».
⚡ Подпишись на Androidinsider в Пульс Mail.ru, чтобы получать новости из мира Андроид первым
Wi-Fi без доступа к интернету
Эта ошибка может появиться не сразу. Допустим, интернет у вас работал, а потом сайты перестали открываться, рядом со значком Wi-Fi появился восклицательный знак, а в настройках сети — сообщение «Без доступа к интернету». С подобной ошибкой я неоднократно сталкивался лично и пришел к выводу, что главная причина ее возникновения — технические работы вашего провайдера. Позвоните на горячую линию и уточните информацию у сотрудника колл-центра.
Вторая по частоте причина возникновения ошибки «Без доступа к интернету» — отрицательный баланс. Зайдите в личный кабинет или приложение провайдера и проверьте, не пора ли пополнить счет. Если технических работ нет, а баланс положительный, то прочитайте тематический материал про сеть без доступа к интернету. Там рассматриваются дополнительные варианты устранения неполадок, которые встречаются реже, но тоже могут помочь.
