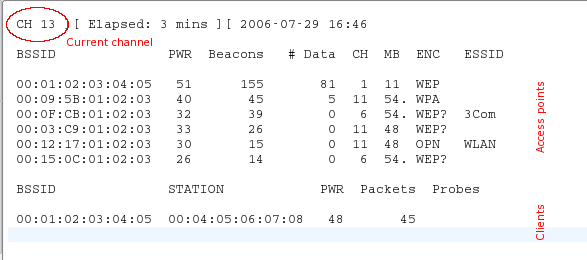Загрузить PDF
Загрузить PDF
В этой статье предоставлено пошаговое руководство настройки домашней беспроводной сети (IEEE 802.11 также известной как Wi-Fi) на Linux.
Шаги
Большинство беспроводных адаптеров не предназначены для работы на ОС Linux, нет разработанных драйверов и прошивки, что неизбежно приводит к проблемам. Благодаря значительным усилиям со стороны сообщества Linux и некоторых производителей, было решено исправить эту ситуацию и недавно производители Linux выпустили дистрибутивы, которые поддерживают значительное количество беспроводных карт.
Ubuntu Wi-Fi Документация является хорошим, и часто обновляемым руководством, где указана информация о том, какие карты поддерживаются в последних версиях Ubuntu (последние версии других дистрибутивов должны иметь аналогичные уровни поддержки). Там также перечислены карты, которые имеют бесплатное программное обеспечение для пользователей, которые имеют философское (или другое) возражение против драйверов с закрытым исходным кодом.
-
1
Подключите маршрутизатор к интернету, если вы хотите поделиться своим интернетом.
-
2
Подключите маршрутизатор к компьютеру, используя сетевой кабель.
-
3
Запустите браузер и введите адрес “192.168.0.1” или адрес вашего сервера маршрутизатора.
-
4
Введите имя пользователя и пароль от вашего маршрутизатора (часто “админ” и !администратор!), затем укажите своего провайдера.
-
5
Включите опцию беспроводной сети, установите шифрование WEP (или WPA) и введите пароль доступа к сети.
Реклама
-
1
Ваш беспроводной адаптер должен быть определен автоматически и быть доступным в конфигурации инструментов вашей распределительной сети (NetworkManager). В том случае, если карта “НЕ” обнаружена, выполните следующие действия:
-
2
Введите iwconfig в терминале, чтобы увидеть, что беспроводная сеть была обнаружена.
-
3
Введите sudo lshw (или lspci или lsusb) в список оборудования и получите подробную информацию о чипсете и о том, что ваша карта используется. Попробуйте поискать в интернете или отправить сообщения на форумы поддержки, чтобы выяснить, поддерживает ли чипсет вашу карту.
-
4
Если вы используете Linux Mint, попробуйте MintWifi.
-
5
Возможно, вам придется использовать NdisWrapper и драйвера Windows. Поищите руководство Ndiswrapper или обратитесь за помощью на форумы.
Реклама
-
1
Если ваш дистрибутив использует NetworkManager, то рядом с часами должен быть значок, на который вы можете нажать.
-
2
Выберите “Encryption” (WEP или WPA) и введите код доступа.
-
3
Если ваш дистрибутив не использует NetworkManager, то вам нужно искать свою документацию или обратиться за помощью, посетив форумы.
Реклама
Источники
Об этой статье
Эту страницу просматривали 12 416 раз.
Была ли эта статья полезной?
Download Article
Download Article
Do you need to connect to a wireless network on Linux? In order to do so, you need to have a network adapter that is compatible with Linux. Then you can easily configure your wireless card using the graphical user interface, or using the Terminal. This wikiHow teaches you how to set up your wireless network in Linux.
-
1
Connect your modem to the internet. To do so, connect the internet cable to the “Internet” or “WAN” port on the back of your modem. Then plug in your modem. The internet cable is the cable that carries the internet into your home. It may be an ethernet cable or a coaxial cable. It may be a cable that comes in from the outside, or there may be a wall outlet that you use to connect to the internet.
-
2
Connect your wireless router to your modem if needed. Many wireless routers come with a modem already built-in. If you do not have a 2-in-1 modem and router, use an ethernet cable to connect your wireless router to one of the “LAN” ports on the back of your modem. Then connect the other end of the ethernet cable to the “WAN” or “Internet” port on the back of your router.
Advertisement
-
3
Plug your router into your PC. To do so, connect an ethernet cable to one of the LAN ports on the back of the router. Then connect it to an ethernet port on your PC.
- If your PC does not have an ethernet port, you can purchase an ethernet-to-USB adapter.
-
4
Go to your router’s IP address in a web browser. You can use any web browser.
-
5
Enter the IP address for your router into the address bar at the top. This opens your router’s user interface. The IP address you use to open your router’s interface is different from one manufacturer to another. Consult the user’s manual or manufacturer’s web page to find out the IP address for your router’s make and model.
- Common router IP addresses include “192.168.1.1,” “192.168.0.1,” and “10.0.0.1”. You may be able to find the IP address on a sticker on the back or bottom of your router.[1]
- Common router IP addresses include “192.168.1.1,” “192.168.0.1,” and “10.0.0.1”. You may be able to find the IP address on a sticker on the back or bottom of your router.[1]
-
6
Enter the username and password for your router. If you have not set an admin username and password for your router, you can use the default username and password. Consult the user’s manual or for your router to find the default username and password. There may also be a sticker on the back or bottom of your router with the default username and password.
-
7
Enable wireless networking. The user interface is different from one router model to the next. Locate the wireless settings in the user interface and make sure wireless networking is enabled.
-
8
Select WPA encryption. When you enable wireless networking, you need to select an encryption method. The most common wireless encryption type is WPA, WPA2, or WPA3.
- Do not use WEP encryption. WEP is an outdated encryption method that is [easy to break]. For the best security, make sure you use WPA encryptions.
Advertisement
-
1
Click the Wi-Fi icon
. Most Linux distributions have their own built-in Wi-Fi interface called NetworkManager that you can use to connect to Wi-Fi. Click the Wi-Fi icon, which typically resembles a fan with arching lines in the middle. If you are not connected to Wi-Fi, it will most likely resemble an empty fan with no arching lines. The Wi-Fi icon is usually in the upper-right corner or lower-right corner, depending on which Linux distribution you are using.
-
2
Ensure Wi-Fi is enabled. Look for an option in the drop-down menu that says “Enable Wi-Fi” or something similar. Ensure there is a checkmark next to the icon that says “Enable Wi-Fi.” It should start scanning for nearby wireless networks.
-
3
Click your wireless network. Once your wireless network is found, it should be listed below “Wi-Fi Networks.” Click your wireless network to display the “Network Authentication Required” window.
- If you do not see your wireless network, click More Networks to display additional wireless networks.
- If you want to connect to a hidden network, click Connect to Hidden Wi-Fi Network instead. Then enter the name of your wireless network and password.
-
4
Enter your wireless password and click Connect. This is the password that is set up in the router’s user interface. Enter the password and click Connect. Once it is connected, you are ready to surf the internet without a wire connected to your router or modem.[2]
Advertisement
-
1
Press Ctrl+Alt+T to open the Terminal
. The Terminal typically has an icon that resembles a black screen with a white cursor. Click the Terminal icon in your Applications menu or press Ctrl + Alt + T to open the Terminal.
-
2
Type nmtui and press ↵ Enter. This opens the NetworkManager TUI window.
-
3
Select Activate a Connection and press ↵ Enter. It’s the second option in the NetworkManager TUI window. Use the arrow keys on your keyboard to navigate the menu options. Press Enter to select an option.
-
4
Select your wireless network and press ↵ Enter. All wireless networks should be listed below “Wi-Fi.” Highlight the wireless network you want to use and press Enter to select it.
-
5
Enter your wireless password and press ↵ Enter. If your password is correct, you should be connected to your wireless network. You can now use your wireless network to connect to the internet.
Advertisement
-
1
Press Ctrl+Alt+T to open the Terminal
. The Terminal typically has an icon that resembles a black screen with a white cursor. Click the Terminal icon in your Applications menu or press Ctrl + Alt + T to open the Terminal.
-
2
Type iwconfig and press ↵ Enter. This displays a list of network adapters connected to your computer. Network adapters that say “no wireless extension” are not usable. Look for a wireless adapter that says “Mode: Managed” and “Access Point: Not-Associated” in the second line below network adapter name.
-
3
Type iwlist [network adapter name] scan and press ↵ Enter. Replace “[network adapter name]” with the name of the network adapter you retrieved using the “iwconfig” command. This uses the network adapter to scan for nearby wireless networks and displays a list of all available wireless networks.
-
4
Type nmcli d wifi connect. This is the start of the command used to connect to a wireless network. Do not press “Enter” just yet. You still need to enter the wireless network name and password.
-
5
Enter the wireless network name. Enter the name of the wireless network you want to connect to after “connect” in the command. Make sure the spelling matches the network name as displayed in the list of wireless networks from the previous command.
-
6
Type password [password] and press ↵ Enter. Replace “[password]” with your wireless password. Then press Enter. If your network name and password are correct, you should see a message informing you that your network adapter device was successfully activated. You can now use your network adapter to connect to the internet.[3]
Advertisement
-
1
Restart your modem and/or router. If you are having problems connecting to the internet, the first thing you should try is restarting your modem and/or router. To do so, unplug your modem and router for about 20 seconds. Then plug your modem back in and wait a minute for it to fully boot up. Then plug your router back in and wait a minute for it to fully boot up.
-
2
Check if any other devices are able to connect to the internet. If you are not able to connect to the internet using any device, chances are the issue is with your internet service. Contact your internet service provider for assistance. If your Linux computer is the only device that isn’t able to connect to the internet, chances are the problem is with your computer software or hardware.
-
3
Update your Linux system. Keeping your Linux system up to date is a good way to ensure all bugs and security problems are patched. If you are unable to connect to the internet, make sure you are running the latest version of Linux. Connect your computer to your modem or router using an ethernet cable and use one of the following Terminal commands to update your system:[4]
- Debian/Ubuntu: sudo apt-get update.
- Fedora: sudo dnf upgrade
- Red Hat/CentOS: sudo yum update
- Arch Linux: sudo pacman -Syyu
-
4
Check if your network adapter is supported by Linux. Not all network adapters are supported by Linux. You can use Google to see if your network adapter model is supported by Linux. Also, most Linux distributions keep a list of supported hardware. You can check to see what network adapters are supported for Ubuntu, Arch Linux, Fedora, and OpenSUSE.
- Alternatively, you can use the Terminal command lshw -C network to see if Linux recognizes your network adapter.[5]
- Alternatively, you can use the Terminal command lshw -C network to see if Linux recognizes your network adapter.[5]
-
5
Make sure your network adapter’s drivers are installed. Most network adapters that Linux supports use free and open-source drivers. However, not all manufacturers use free and open-source drivers. You can check the web page for your network adapter’s manufacturer to see if they have a Linux driver you can download and install. Some network adapters do not have a Linux driver.
- If your network adapter does not have a Linux driver, you can try installing NDISWrapper on your Linux computer. NDISWrapper allows you to use the Windows driver for some network adapter models.[6]
- If your network adapter does not have a Linux driver, you can try installing NDISWrapper on your Linux computer. NDISWrapper allows you to use the Windows driver for some network adapter models.[6]
-
6
Check to see if your network adapter needs additional configuration. Some network adapters may work with Linux, but not right out of the box. Some network adapters need additional configuration. If your network adapter does not work with Linux, you can use Google to check and see if anybody has figured out how to get it to work with Linux. You may find a solution on a Linux web forum or your Linux distributions official website.
-
7
Purchase an external network adapter. If you cannot get your computer’s built-in network adapter to connect to a wireless network, you may get an external network adapter. You can purchase an external network adapter that connects to your PC through a USB connection. Before you buy, check to make sure the network adapter is on your Linux distribution’s list of supported devices. You can also check the network adapter’s box to see if it has the Linux penguin logo indicating it supports Linux
-
8
Ensure NetworkManager is installed. NetworkManager comes pre-installed on most Linux distributions. However, some Linux distributions do not have Network Manager installed, or use a different network interface. If NetworkManager is not installed on your version of Linux, connect your computer directly to your modem using an ethernet cable and use one of the following Terminal commands to install NetworkManager:[7]
[8]
[9]
[10]
- Debian/Ubuntu: sudo apt-get install network-manager
- Fedora: sudo dnf install NetworkManager
- Red Hat/CentOS: sudo yum install NetworkManager
- Arch Linux: sudo pacman -S wpa_supplicant wireless_tools networkmanager
-
9
Ensure NetworkManager is running and enabled. If you just installed NetworkManager, you’ll need to enter the Terminal command to start a new session. If you want Network Manager to start up every time you boot up your PC, you will need to enable it. Use the following Terminal commands to start and enable NetworkManager:
- Start NetworkManager: systemctl start NetworkManager
- Enable NetworkManager: systemctl enable NetworkManager
-
10
Restart NetworkManager. If NetworkManager is already installed, you may need to restart it if it’s not working properly. You can use the following Terminal command to restart NetworkManager: sudo service NetworkManager restart
-
11
Repair your Linux installation. If your network interface is installed and working properly, and you are sure your network adapter is supported by Linux, your Linux installation may be corrupted and need to be repaired. The way you repair your Linux system is different from one distribution to the next. Check the web page for your Linux distribution to learn how to do a system repair on your Linux distribution.
-
12
Reinstall Linux. If you have tried everything and you still can’t get your Linux computer to connect to a wireless network, the last resort is to do a [{Install-Linux|clean installation]]. This will wipe all the data on your computer, so back up everything you want to keep before you begin. Then you will need to make an installation CD or USB drive. Boot from the USB drive and follow the instructions to perform a clean installation of your Linux operating system.
Advertisement
Add New Question
-
Question
Is there any software for Linux to use in a laptop as a WiFi signal-booster/repeater?
There is most likely no such software, as you wouldn’t regularly find booster/repeater hardware inside of a device which uses Linux.
-
Question
How can I update my Android App?
Updating applications is done from Play Store, where app initially downloaded from. If app wasn’t downloaded from play store but from Unknown Source or unofficial store user can check the available versions from that source.Note: Avoid downloading from “Unknown Source” or external store. File you download may be modified and can gain access to critical/personal data on the device.
Ask a Question
200 characters left
Include your email address to get a message when this question is answered.
Submit
Advertisement
Thanks for submitting a tip for review!
About This Article
Thanks to all authors for creating a page that has been read 426,590 times.
Is this article up to date?
Время на прочтение
10 мин
Количество просмотров 77K
Всем привет. В преддверии старта курса «Практикум по Kali Linux» подготовили для вас перевод интересной статьи.
Сегодняшнее руководство познакомит вас с основами для начала работы с пакетом aircrack-ng. Конечно, невозможно предоставить всю необходимую информацию и охватить каждый сценарий. Так что будьте готовы делать домашние задания и проводить исследования самостоятельно. На форуме и в Wiki есть множество дополнительных туториалов и другой полезной информации.
Несмотря на то, что оно не покрывает все шаги от начала до конца, руководство Simple WEP Crack подробнее раскрывает работу с aircrack-ng.
Настройка оборудования, установка Aircrack-ng
Первым шагом в обеспечении правильной работы aircrack-ng в вашей системе Linux является патчинг и установка соответствующего драйвера для вашей сетевой карты. Многие карты работают с несколькими драйверами, некоторые из них предоставляют необходимый функционал для использования aircrack-ng, другие нет.
Думаю, излишне говорить о том, что вам нужна сетевая карта, совместимая с пакетом aircrack-ng. То есть то аппаратное обеспечение, которое полностью совместимо и может внедрять инъекции пакетов. С помощью совместимой сетевой карты можно взломать беспроводную точку доступа менее, чем за час.
Чтобы определить к какой категории относится ваша карта, ознакомьтесь со страницей совместимости оборудования. Прочитайте Tutorial: Is My Wireless Card Compatible?, если не знаете, как обращаться с таблицей. Тем не менее, это не помешает вам при чтении руководства, которое поможет вам узнать что-то новое и убедиться в тех или иных свойствах вашей карты.
Для начала, вам нужно знать, какой чипсет используется в вашей сетевой карте и какой драйвер вам для него понадобится. Вам нужно определить это с помощью информации из абзаца выше. В разделе drivers вы узнаете, какие драйверы вам нужны.
Установка aircrack-ng
Последнюю версию aircrack-ng можно получить, скачав с главной страницы, или же вы можете воспользоваться дистрибутивом для проведения тестирования на проникновение, таким как Kali Linux или Pentoo, где стоит последняя версия aircrack-ng.
Чтобы установить aircrack-ng обратитесь к документации на странице установки.
Основы IEEE 802.11
Хорошо, теперь, когда все готово, пора сделать остановку прежде, чем мы начнем действовать, и узнать кое-что о том, как работают беспроводные сети.
Следующую часть важно понять, чтобы смочь разобраться в случае, если что-то будет работать не так, как ожидается. Понимание того, как все это работает, поможет вам найти проблему или, по крайней мере, правильно ее описать, чтобы кто-то другой смог вам помочь. Здесь все немного заумно, и, возможно вам захочется пропустить эту часть. Однако для взлома беспроводных сетей нужно немного знаний, и потому взлом – это чуть больше, чем просто набрать одну команду и позволить aircrack сделать все за вас.
Как найти беспроводную сеть
Эта часть – краткое введение в управляемые сети, которые работают с точками доступа (Access Point, AP). Каждая точка доступа посылает около 10 так называемых Бикон-фреймов (beacon frame) в секунду. Эти пакеты содержат следующую информацию:
- Имя сети (ESSID);
- Используется ли шифрование (и какое шифрование используется, но обратите внимание на то, что эта информация может не являться правдивой, только потому что точка доступа сообщает ее);
- Какие скорости передачи данных поддерживаются (в MBit);
- На каком канале находится сеть.
Именно эта информация отображается в инструменте, который подключается конкретно к этой сети. Она отображается, когда вы разрешаете карте сканировать сети с помощью iwlist <interface> scan
Каждая точка доступа обладает уникальным MAC-адресом (48 бит, 6 пар шестнадцатеричных чисел). Выглядит он примерно так: 00:01:23:4A:BC:DE. У каждого сетевого устройства есть такой адрес, и сетевые устройства взаимодействуют друг с другом с их помощью. Так что это что-то вроде уникального имени. MAC-адреса уникальны и нет двух устройств с одинаковыми MAC-адресами.
Подключение к сети
Есть несколько вариантов подключения к беспроводной сети. В большинстве случаев используется Open System Authentication. (По желанию: если вы хотите узнать больше об аутентификации, прочтите это.)
Open System Authentication:
- Запрашивает аутентификацию точки доступа;
- Точка доступа отвечает: OK, вы аутентифицированы.
- Запрашивает ассоциацию точки доступа;
- Точка доступа отвечает: ОК, вы подключены.
Это самый простой случай, но проблемы возникают, когда вы не имеете прав доступа, поскольку:
- Используется WPA/WPA2, и вам нужна аутентификация APOL. Точка доступа ответит отказом на втором шаге.
- У точки доступа есть список разрешенных клиентов (MAC-адресов) и она не позволит подключиться никому другому. Это называется фильтрация по MAC.
- Точка доступа использует Shared Key Authentication, то есть вам нужно предоставить правильный WEP-ключ, чтобы подключиться. (См. раздел «Как сделать поддельную аутентификацию с общим ключом?» чтобы узнать больше об этом)
Простой сниффинг и взлом
Обнаружение сетей
Первое, что нужно сделать – это найти потенциальную цель. В пакете aircrack-ng для этого есть airodump-ng, но можно использовать и другие программы как, например, Kismet.
Прежде чем искать сети, вы должны перевести свою карту так называемый «режим мониторинга». Режим мониторинга – это специальный режим, который позволяет вашему компьютеру прослушивать сетевые пакеты. Этот режим также позволяет внедрять инъекции. Об инъекциях мы поговорим в следующий раз.
Чтобы перевести сетевую карту в режим мониторинга, используйте airmon-ng:
airmon-ng start wlan0Так вы создадите еще один интерфейс и добавите к нему «mon». Итак, wlan0 станет wlan0mon. Чтобы проверить, действительно ли сетевая карта находится в режиме мониторинга, выполните iwconfig и убедитесь в этом сами.
Затем, запустите airodump-ng для поиска сетей:
airodump-ng wlan0monЕсли airodump-ng не сможет подключиться к WLAN-устройству, вы увидите что-то подобное:
airodump-ng перескакивает с канала на канал и показывает все точки доступа, от которых он получает биконы. Каналы с 1 по 14 используются для стандартов 802.11 b и g (в США разрешено использовать только с 1 по 11; в Европе с 1 по 13 за некоторым исключением; в Японии с 1 по 14). 802.11a работает в диапазоне 5 ГГц, и его доступность варьируется в разных странах больше, чем в диапазоне 2,4 ГГц. В целом, известные каналы начинаются с 36 (32 в некоторых странах) по 64 (68 в некоторых странах) и с 96 по 165. В Википедии вы можете найти более подробную информацию о доступности каналов. В Linux о разрешении/запрете передачи по определенным каналам для вашей страны заботится Central Regulatory Domain Agent; однако он должен быть настроен соответствующим образом.
Текущий канал показан в левом верхнем углу.
Через некоторое время появятся точки доступа и (надеюсь) некоторые связанные с ними клиенты.
Верхний блок показывает обнаруженные точки доступа:
Нижний блок показывает обнаруженные клиенты:
Теперь вам нужно следить за целевой сетью. К ней должен быть подключен хотя бы один клиент, поскольку взлом сетей без клиентов – это более сложная тема (см. раздел Как взломать WEP без клиентов). Она должна использовать WEP-шифрование и иметь хороший сигнал. Возможно, вы можете поменять положение антенны, чтобы улучшить прием сигнала. Иногда для силы сигнала несколько сантиметров могут оказаться решающими.
В примере выше есть сеть 00:01:02:03:04:05. Она оказалась единственной возможной целью, поскольку только к ней подключен клиент. А еще у нее хороший сигнал, поэтому она является подходящей целью для практики.
Сниффинг Векторов Инициализации
Из-за перескоков между каналами вы не будете перехватывать все пакеты из целевой сети. Поэтому мы хотим слушать только на одном канале и дополнительно записывать все данные на диск, чтобы в последствии иметь возможность использовать их для взлома:
airodump-ng -c 11 --bssid 00:01:02:03:04:05 -w dump wlan0mon С помощью параметра -с вы выбираете канал, а параметр после -w является префиксом сетевых дампов, записанных на диск. Флаг –bssid вместе с MAC-адресом точки доступа ограничивает получение пакетов до одной точки доступа. Флаг –bssid доступен только в новых версиях airodump-ng.
Перед взломом WEP, вам понадобится от 40 000 до 85 000 различных векторов инициализации (Initialization Vector, IV). Каждый пакет данных содержит вектор инициализации. Их можно переиспользовать, поэтому количество векторов обычно немного меньше, чем количество перехваченных пакетов.
Таким образом, вам придется подождать, чтобы перехватить от 40к до 85к пакетов данных (с IV). Если сеть не занята, это займет очень много времени. Вы можете ускорить этот процесс используя активную атаку (или атаку повторного воспроизведения). О них мы поговорим в следующей части.
Взлом
Есть у вас уже есть достаточно перехваченных векторов инициализации, которые хранятся в одном или нескольких файлах, вы можете попробовать взломать WEP-ключ:
aircrack-ng -b 00:01:02:03:04:05 dump-01.cap MAC-адрес после флага -b – это BSSID цели, а dump-01.cap – это файл, содержащий перехваченные пакеты. Вы можете использовать несколько файлов, для этого просто добавьте в команду все имена или воспользуйтесь символом подстановки, например dump*.cap.
Больше информации о параметрах aircrack-ng, выводе и использовании вы можете получить из руководства.
Количество векторов инициализации, необходимых для взлома ключа, не ограничено. Так происходит потому, что некоторые вектора слабее и теряют больше информации о ключе, чем другие. Обычно эти вектора инициализации смешиваются с более сильными. Так что, если вам повезет, вы сможете взломать ключ всего с 20 000 векторами инициализации. Однако часто и этого бывает недостаточно, aircrack-ng может работать долго (неделю или больше в случае высокой погрешности), а затем сказать вам, что ключ не может быть взломан. Чем больше у вас векторов инициализации, тем быстрее может произойти взлом и обычно это делает за несколько минут или даже секунд. Опыт показывает, что для взлома достаточно 40 000 – 85 000 векторов.
Существуют более продвинутые точки доступа, которые используют специальные алгоритмы, чтобы отфильтровывать слабые вектора инициализации. В результате вы не сможете получить больше, чем N векторов от точки доступа, либо вам понадобятся миллионы векторов (например, 5-7 миллионов), чтобы взломать ключ. Вы можете почитать на форуме, что делать в таких случаях.
Активные атаки
Большинство устройств не поддерживают инъекции, по крайней мере без пропатченных драйверов. Некоторые поддерживают только определенные атаки. Обратитесь к странице совместимости и посмотрите в столбец aireplay. Иногда эта таблица не дает актуальной информации, поэтому если вы увидите слово “NO” напротив вашего драйвера, не расстраивайтесь, а лучше посмотрите на домашнюю страницу драйвера, в список рассылок драйверов на нашем форуме. Если вам удалось успешно провести повторное воспроизведение с помощью драйвера, который не был включен в список поддерживаемых, не стесняйтесь предлагать изменения на странице таблицы совместимости и добавлять ссылку на краткое руководство. (Для этого нужно запросить учетную запись wiki на IRC.)
Для начала нужно убедиться, что инъекция пакетов действительно работает с вашей сетевой картой и драйвером. Самый простой способ проверить — это провести тестовую инъекционную атаку. Перед тем, как продолжать работу, убедитесь, что вы прошли этот тест. Ваша карта должна иметь возможность внедрять инъекции, чтобы вы могли выполнить следующие шаги.
Вам понадобится BSSID (MAC-адрес точки доступа) и ESSID (сетевое имя) точки доступа, которая не выполняет фильтрацию по MAC-адресам (например, ваша собственная), и находится в доступном диапазоне.
Попробуйте подключиться к точке доступа с помощью aireplay-ng:
aireplay-ng --fakeauth 0 -e "your network ESSID" -a 00:01:02:03:04:05 wlan0mon Значением после -а будет BSSID вашей точки доступа.
Инъекция сработала, если вы увидите что-то вроде этого:
12:14:06 Sending Authentication Request
12:14:06 Authentication successful
12:14:06 Sending Association Request
12:14:07 Association successful :-)Если нет:
- Перепроверьте корректность ESSID и BSSID;
- Удостоверьтесь, что на вашей точке доступа отключена фильтрация по MAC-адресам;
- Попробуйте это же на другой точке доступа;
- Удостоверьтесь, что ваш драйвер правильно настроен и поддерживается;
- Вместо «0» попробуйте «6000 -o 1 -q 10».
ARP replay
Теперь, когда мы знаем, что инъекция пакетов работает, мы можем сделать что-нибудь, что сильно ускорит перехват векторов инициализации: атака инъекций ARP-запросов.
Основная идея
Если говорить простым языком, то ARP работает, передавая широковещательный запрос на IP-адрес, а устройство с этим IP-адресом отправляет обратно ответ. Поскольку WEP не защищает от повторного воспроизведения, вы можете сниффить пакет и отправлять его снова и снова, пока он валидный. Таким образом, вам нужно просто перехватить и воспроизвести ARP-запрос, отправленный точке доступа, чтобы создать траффик (и получить вектора инициализации).
Ленивый способ
Сначала откройте окно с airodump-ng, который сниффит трафик (см. выше). Aireplay-ng и airodump-ng могут работать одновременно. Дождитесь появления клиента в целевой сети и начинайте атаку:
aireplay-ng --arpreplay -b 00:01:02:03:04:05 -h 00:04:05:06:07:08 wlan0mon-b указывает на целевой BSSID, -h на MAC-адрес подключенного клиента.
Теперь вам нужно дождаться получения ARP-пакета. Обычно нужно ждать несколько минут (или прочитать статью дальше).
Если вам повезло, вы увидите что-то подобное:
Saving ARP requests in replay_arp-0627-121526.cap
You must also start airodump to capture replies.
Read 2493 packets (got 1 ARP requests), sent 1305 packets...Если вам нужно прекратить воспроизведение, то не нужно ждать появления следующего ARP-пакета, вы можете просто использовать ранее перехваченные пакеты с помощью параметра -r <filename>
При использовании ARP-инъекций, вы можете использовать метод PTW для взлома WEP-ключа. Он значительно сокращает количество необходимых пакетов, а с ними и время на взлом. Вам нужно перехватить полный пакет с помощью airodump-ng, то есть не использовать опцию “--ivs” при выполнении команды. Для aircrack-ng используйте “aircrack -z <file name>”
Если количество пакетов данных получаемых airodump-ng перестает увеличиваться, вам, возможно, придется уменьшить скорость воспроизведения. Сделайте это с помощью параметра -x <packets per second>
Агрессивный способ
Большинство операционных систем очищают кэш ARP при отключении. Если нужно отправить следующий пакет после повторного подключения (или просто использовать DHCP), они отправляют ARP-запрос. В качестве побочного эффекта вы можете сниффить ESSID и, возможно, keystream во время переподключения. Это удобно, если ESSID вашей цели скрыт или она использует shared-key authentication.
Пускай airodump-ng и aireplay-ng работают. Откройте еще одно окно и запустите атаку деаутентификации:
Здесь -a – это BSSID точки доступа, -с МАС-адрес выбранного клиента.
Подождите несколько секунд и ARP replay заработает.
Большинство клиентов пытаются восстановить соединение автоматически. Но риск того, что кто-то распознает эту атаку, или, по крайней мере, проявит внимание к тому, что происходит на WLAN, выше, чем при других атаках.
Больше инструментов и информации о них, вы найдете здесь.
Узнать подробнее о курсе
This section explains how to establish a WiFi connection. It covers creating and modifying connections as well as directly connecting.
Establish a Wireless Connection
This section will show how to establish a wifi connection to the wireless network. Note that directly connecting will implicitly create a connection (that can be seen with “nmcli c”). The naming of such will follow “SSID N” pattern, where N is a number.
First, determine the name of the WiFi interface:
$ nmcli d
DEVICE TYPE STATE CONNECTION
...
wlan0 wifi disconnected --
Make sure the WiFi radio is on (which is its default state):
$ nmcli r wifi on
Then, list the available WiFi networks:
$ nmcli d wifi list
* SSID MODE CHAN RATE SIGNAL BARS SECURITY
...
my_wifi Infra 5 54 Mbit/s 89 ▂▄▆█ WPA2
As an example, to connect to the access point ‘my_wifi’, you would use the following command:
$ nmcli d wifi connect my_wifi password <password>
is the password for the connection which needs to have 8-63 characters or 64 hexadecimal characters to specify a full 256-bit key.
Connect to a Hidden Network
A hidden network is a normal wireless network that simply does not broadcast it’s SSID unless solicited. This means that its name cannot be searched and must be known from some other source.
Issue the following command to create a connection associated with a hidden network :
$ nmcli c add type wifi con-name <name> ifname wlan0 ssid <ssid>
$ nmcli c modify <name> wifi-sec.key-mgmt wpa-psk wifi-sec.psk <password>
Now you can establish a connection by typing:
$ nmcli c up <name>
is an arbitrary name given to the connection and is the password to the network. It needs to have between 8-63 characters or 64 hexadecimal characters in order to specify a full 256-bit key.
Further Information
You will find further information and more detailed examples on following pages:
- https://developer.gnome.org/NetworkManager/unstable/nmcli.html
Приветствую тебя мой дорогой читатель! Сегодня мы поговорим о проблемах Ubuntu WiFi. Самым верным способом подключения компьютера с любой операционной системой является провод. Но не всегда возможно прокинуть кабель, поэтому ещё более простой способ коннекта — это Wi-Fi.
Вот тут у пользователей ОС Linux могут возникнуть проблемы, так как не во всех дистрибутивах «Убунты», есть вшитые драйвера вай -фай модуля. Оно и понятно, производители системы специально стараются её не загружать всяким хламом. Раз ты читаешь эти строки, то скорее всего у тебя возникли сложности с настройкой WiFi. Но ничего страшного нет и сейчас мы решим эту злосчастную и противную проблему.
Содержание
- Как установить драйвера
- Как подключить WiFi в Ubuntu
- Задать вопрос автору статьи
Как установить драйвера
И так в первую очередь нужно узнать – какая модель передатчика стоит внутри. Помимо этого, было бы хорошо узнать наименования компании, которая выпустила передатчик. Для этого открываем консоль и внимательно прописываем команду:
$ sudo lspci | grep Network
Теперь мы знаем название модели аппаратного передатчика. Осталось скачать драйвер для Linux. Заходим на страницу.
Теперь очень внимательно смотрите во второй столбец – это производитель. Тут может быть несколько вариантов как у меня. Поэтому после этого находим последний столбец – там будет указан тип подключения. Так как я использую внутренний модуль, который подключен к PCI, то выбираю именно этот вариант. Так можно взглянуть на типы поддерживаемых стандартов – «a/b/g/n», чтобы удостовериться, что вы скачиваете, именно то что нужно.
Открываем драйвер, который вы считаете наиболее приемлемым вариантом. Теперь находим в таблице название модели вашего модуля. И так для пущей уверенности, давайте проверим, PCI-ID — это первый столбец. Узнать PCI-ID можно с помощью команды:
$ lspci -nn -d 14e4:
Теперь внимательно посмотрите во второй столбец – если драйвер есть, то вы увидите надпись «Yes», если его нет, то «No». Если вы видите, что дров такого типа нет, то возвращаемся на страницу назад и смотрим другой пакет.
Как только находим нужный драйвер нужно его скачать. Нажимаем по ссылке в самом начале после надписи «For example». Возможно потребуется установка драйвера, но он как уже и было сказано вшит в саму систему.
Но нужно будет установить прошивочку. Поэтому поводу нужно просмотреть в раздел «Firmware installation». Там может быть ссылка на файл и прошивку, которую нужно будет скопировать и скачать. Для каждого драйвера может быть какие-то отдельные нюансы, поэтому просто внимательно прочтите этот момент.
В моём случае, мне нужно скачать пакет и скопировать его в отдельную папочку. Далее нужно будет выгрузить модули по порядку:
$ sudo modprobe -r wl
$ sudo modprobe -r b43
$ sudo modprobe -r b43-legaxy
Также добавляем модули в ЧС, чтобы система их не подгружала.
$ vi /etc/modprobe.d/blacklist-bcm.conf
blacklist b43
blacklist b43-legacy
blacklist wl
Теперь модуль нужно запустить, для этого есть простая команда в консоли:
$ sudo modprobe brcmsmac
Все теперь радиоволны вай-фай должны витать вокруг вас. Сразу скажу, что я привел пример на своем аппарате, установка драйверов идёт по тому же принципу, но могут быть не которые различия. Особенно это касается прошивочки – о ней нужно смотреть отдельную инструкцию по своей модели.
Как подключить WiFi в Ubuntu
Подключение теперь примерно такое же как в Windows или других ОС. В самом верху вы должны увидеть небольшой значок, который чем-то напоминает треугольник. Просто нажимаем на него, выбираем нужную сеть и вводим пароль. Теперь интернет на компе должен быть.
Бывает такие случаи, когда такой значок просто не появляется или нужно сделать это через командную строку. Чтобы произвести подключение к WiFi откройте консольку. И так всё действия нужно будет сделать ручками, так что приступим.
- Сканируем всё ближайшее воздушное пространство:
$ sudo iwlist scan
- В строке ESSID будет наименование, которое мы будем использовать для подключения. Далее прописываем:
$ wpa_passphrase ИМЯ_СЕТИ_ESSID > wpa.conf
- Надеюсь, вы уже поняли, что вместо второго слово нужно ввести наименование вашей сети. Далее вписываем ключ подключения.
- Теперь для подключения нужно ввести команду как на картинке выше. После «-D» нужно ввести название драйвера. После «-i» название интерфейса, который используется вашим оборудованием. Последнее «-с» — это наименование файла, который мы создали ранее.
- К маршрутизатору то мы подключились, но теперь нужно получить сетевой адрес и DNS прописать. Открываем новое окно, но не закрывая старое и прописываем:
$ sudo dhclient -r
$ sudo dhclient -i wlp3s0b1
- Теперь подождём пока машина получит адрес и проверяем это командой:
$ sudo ifconfig wlp3s0b1
Теперь вы знаете, как быстро настроить WiFi и запустить его, подключение уже должно работать. Можете попробовать пропинговать какой-нибудь сайт, для надёжности. На Линукс все куда сложнее, но после всех шагов, описанных в статье всё должно работать стабильно.