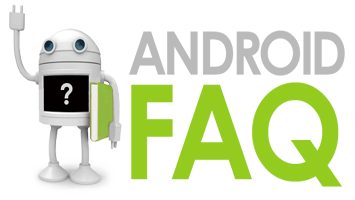
В меню беспроводные сети можно настроить всё, что касается беспроводных подключений устройства. А их в современных коммуникаторах может быть немало: сотовые сети (3G/LTE), Wi-Fi, Bluetooth и NFC уже стали своеобразным “джентльменским набором” топового смартфона.

Wi-Fi
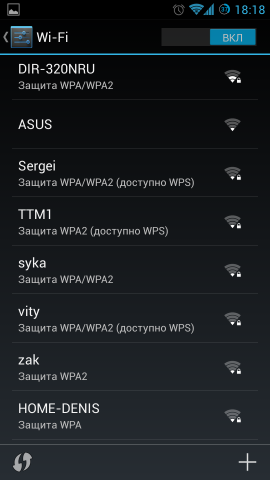
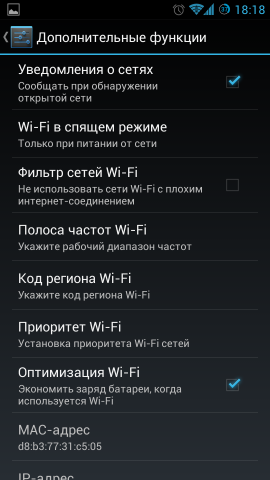
В меню беспроводные сети можно настроить всё, что касается беспроводных подключений Андроид устройства. А их в современных коммуникаторах может быть немало: сотовые сети (3G/LTE), Wi-Fi, Bluetooth и NFC уже стали своеобразным “джентльменским набором” топового смартфона. Мы сознательно не включили в этот список A-GPS/ГЛОНАСС, потому что в Android OS эти соединения отнесены к пункту “Данные о местоположении”.
Bluetooth
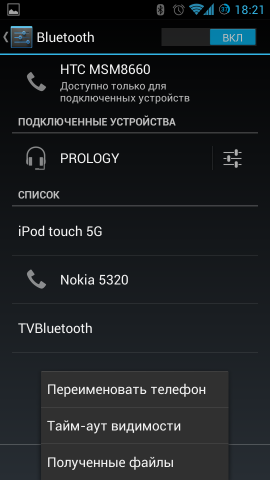
Подобным образом всё устроено и в меню Bluetooth. При выборе этого пункта мы сразу попадаем в список всех видимых и подключённых с помощью этого интерфейса устройств, а в первой строке отображается название нашего смартфона. По клику на него переключаются режимы видимости между “Отображать для ближайших устройств Bluetooth” и “Отображать только для подключённых устройств”. Ну а после нажатия на кнопку “меню” можно изменить имя телефона, установить тайм-аут видимости (в том числе вообще отключить его) или открыть полученные файлы – Android OS не ограничивает пользователей в возможности передачи файлов по этому протоколу.
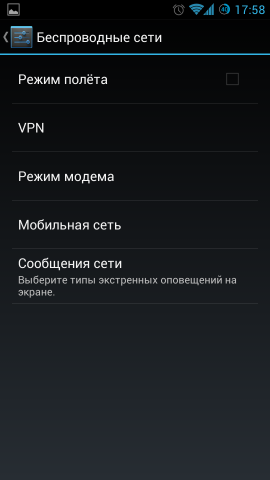
К пункту “Передача данных” мы перейдём чуть позже, а пока нажмём на строку “Ещё”. Здесь находится переключатель режима “полёта”, при котором отключаются все беспроводные соединения, в том числе и радиомодуль (обычно его просят включать в самолетах). Несмотря на немедленный обрыв всех соединений при выборе этого режима, остаётся возможность заново подключиться к Wi-Fi сети или Bluetooth-устройству при отключённой сотовой связи.
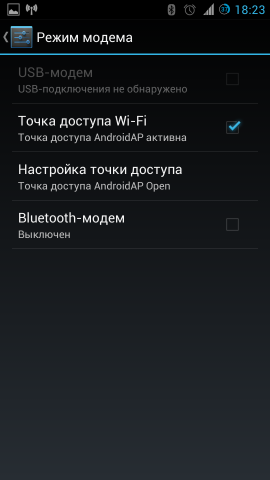
Но больше всего нам будет полезен пункт “Режим модема”, благодаря которому почти любой смартфон под управлением Android OS может раздавать интернет на ближайшие устройства с помощью Wi-Fi или Bluetooth. В первом случае коммуникатор выступает в роли точки доступа, которая ничем не отличается от других видимых Wi-Fi сетей. Пользователю необходимо задать для неё имя и пароль и сообщить их тому, кто захочет подключить свой девайс к сети Интернет с помощью вашего смартфона, работающего в режиме точки доступа. Плюсами этого режима являются быстрая скорость передачи данных и широкий диапазон действия, а основным минусом – высокий уровень потребления энергии (аккумулятор смартфона быстро разряжается).
Другой способ – сделать то же самое по протоколу Bluetooth. При этом даже не потребуется никакой настройки: после включения этой функции достаточно подключиться к устройству-модему с другого аппарата. Данный режим гораздо более энергоэффективен, но, в то же время, передаёт данные медленнее (впрочем, этот недостаток нивелируется при использовании на обоих устройствах Bluetooth версии 4.0) и обладает более ограниченным радиусом действия.
Ограничение трафика

Теперь настало время вернуться к пункту меню “Передача данных”, который мы в прошлый раз пропустили, ведь когда все беспроводные подключения уже настроены, самое время задуматься об ограничении трафика, а Android, как мы помним – “интернетолюбивая” ОС. В этом пункте настроек можно сделать следующее: включить или отключить передачу данных по сотовым сетям, установить предупреждения и лимиты по использованию трафика EDGE/3G/LTE и Wi-Fi, а также узнать какие из программ самые “прожорливые”.
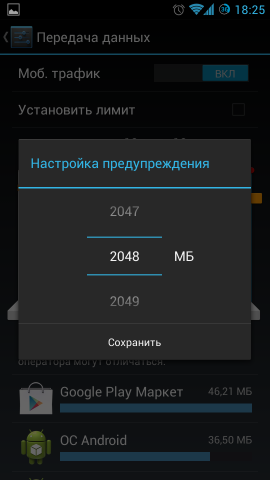
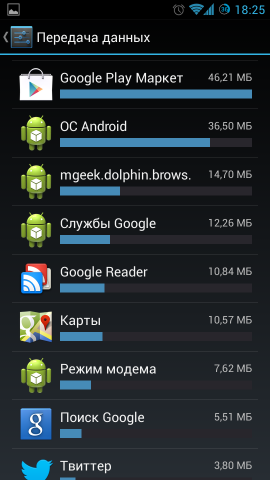
Конечно, для Android существует множество специальных приложений, которые позволяют следить за сетевой активностью, но если вы просто хотите быть уверены, что не потратите больше трафика, чем может позволить ваш тариф, то для этого отлично подойдут и стандартные средства. Центральное место на экране “Передача данных” занимает диаграмма с отображением потреблённого трафика по дням и двумя “ползунками” для установки ограничений. Первый, жёлтого цвета – предупреждение, показывает пользователю соответствующее напоминание в панели уведомлений при достижении заданного уровня. Второй, красный – лимит, полностью блокирует сетевую активность коммуникатора при заходе за указанное значение. Его требуется включать предварительно, отметив пункт “Установить лимит”. Управление ползунками происходит двумя способами: передвижением пальцами или нажатием на количество разрешённого трафика и ручной установкой значения. К слову, мы не рекомендуем устанавливать точные ограничительные значения, а оставлять “в запасе” хотя бы пару десятков мегабайт, так как трафик, измеренный оператором и устройством могут отличаться.
Статьи по теме: Android FAQ
- Преимущества и недостатки Андроид
- Первое включение Андроид
- Работа с интерфейсом в Андроид
- Многозадачность Андроид
- Настройка интернет на Андроид
- Перенос контактов на Android
- Беспроводные сети Андроид
- Настройки андроид устройства
- Использование оперативной памяти в Android
- Личные данные в Андроид
- Безопасность на Андроид
- Энергосбережение на Андроид
- Контакты, звонки и SMS в Андроид
- Камера в Андроид
- Google Play на Андроид
- Работа с файлами на Андроид
- Установка приложений из сторонних источников на Андроид
- Сервисы Google в Андроид
Источник: 4pda.ru
Вы можете подключаться к сетям Wi-Fi, а также добавлять, настраивать и удалять их.
Когда работает Wi-Fi, телефон автоматически подключается к ближайшим сетям, которые вы использовали раньше. Кроме того, можно настроить устройство так, чтобы рядом с сохраненными сетями функция Wi-Fi включалась автоматически.
Важно!
- Некоторые действия, описанные в этой статье, можно выполнить только на устройствах с Android 12 или более поздней версии. Подробнее о том, как узнать версию Android…
- Чтобы выполнить некоторые действия, описанные в этой статье, потребуется коснуться экрана.
Включение Wi-Fi и подключение к сети
Примечание. После установки соединения сеть сохраняется на телефоне. Когда вы снова окажетесь в зоне ее действия, телефон подключится к этой сети автоматически (если работает Wi-Fi).
Подключение с помощью уведомления
Если вы включите Wi-Fi, вам будут приходить уведомления об общедоступных сетях с хорошим качеством сигнала. Открыв уведомление о сети, вы можете:
- подключиться к ней, нажав Подключиться;
- изменить настройки Wi-Fi, нажав Все сети;
- отключить уведомления для сети, удалив это уведомление. Подробнее…
Как подключиться к сети через панель
- Проведите по экрану сверху вниз.
- Нажмите Интернет.
- На открывшейся панели выберите сеть.
Примечание. С помощью этой панели можно быстро переключаться между сетями. Используйте ее, чтобы найти лучшее соединение. Выбор сохранится временно.
Как узнать уровень сигнала
Как сбросить подключение к интернету
Важно! Если вы сбросите соединение во время звонка, он завершится.
- Проведите по экрану сверху вниз.
- Нажмите и удерживайте Интернет.
- В верхней части экрана выберите “Сбросить”
.
Как отключить устройство от сети Wi-Fi
Добавление, настройка и удаление сохраненных сетей Wi-Fi, а также предоставление доступа к ним
Эта информация оказалась полезной?
Как можно улучшить эту статью?
На чтение 8 мин Просмотров 31.4к.

Сергей Сакадынский
Работал в сфере IT-консалтинга, занимался созданием и администрированием интернет-ресурсов. 10 лет опыта работы по проектированию и обслуживанию компьютерных сетей.
Задать вопрос
Сейчас любой самый бюджетный смартфон оснащён Wi-Fi модулем и может подключаться к интернету. Собственно, без этой функции вообще теряется смысл его использования. Ведь большинство программ требуют подключения к интернету. Подсоединиться к беспроводной сети с мобильника не сложно. Но у начинающих пользователей иногда возникают трудности. В этой статье мы расскажем, как подключить вайфай на телефоне. Рассмотрим самые распространённые примеры: Android-смартфон, iPhone и Windows phone.
Содержание
- Что нужно для подключения
- Включение Wi-Fi и подключение
- Android
- iOS
- Windows phone
- Подключение к скрытой сети
- На роутере отключен DHCP
- Раздача интернета
- Проблемы и решения
Что нужно для подключения
Чтобы подключиться к Wi-Fi, нужны две вещи: находиться в зоне действия сигнала сети, а также знать её название и пароль. Когда вы подключаете мобильный телефон к домашнему интернету, всю необходимую информацию можно посмотреть на роутере. Чтобы подключиться к сети в кафе, пароль нужно узнать у администратора. Для беспарольного подключения WPS необходим доступ к роутеру. В некоторых случаях потребуется дополнительная информация: IP-адрес или адрес прокси-сервера, чтобы настроить Wi-Fi на телефоне вручную.
В разных операционных системах интерфейс отличается, однако алгоритм один и тот же: необходимо включить Wi-Fi на телефоне, найти нужную вайфай-сеть и ввести пароль. Разберём эти действия в пошаговой инструкции.
Android
Чтобы подключить вайфай на смартфоне Андроид через роутер, сначала проверяем, включен ли Wi-Fi. Открываем панель в верхней части экрана. Просто потяните её пальцем вниз. Там вы увидите значок Wi-Fi. Если он не активен, нажмите на него.

Иконка подсветится.
Если в панели у вас нет такого значка, Wi-Fi придётся включить через настройки смартфона. Обычно это изображение шестерёнки в меню или на главном экране.

В настройках вам нужно найти раздел «Сеть и интернет» и там активировать беспроводное подключение, переместив переключатель Wi-Fi в положение «Вкл».

Теперь переходим непосредственно к подключению к сети.
В разделе «Сеть и интернет» нажмите пальцем на Wi-Fi. Появится список доступных сетей. Выберите ту, к которой собираетесь подсоединиться. В следующем окне потребуется ввести пароль и нажать «Подключить».

Когда соединение будет установлено, вверху экрана появится значок Wi-Fi.
Если на роутере, к которому вы подключаетесь, активна функция WPS, вы можете войти в сеть без пароля. Для этого в разделе Wi-Fi на телефоне выберите «Дополнительные функции» и нажмите пункт «Кнопка WPS».


После того, как проделаете это, нажмите кнопку WPS на роутере. Она обычно расположена на корпусе сбоку.
Это удобный и быстрый способ подключиться к Wi-Fi. Однако такая опция есть не на всех телефонах. Если вы её не нашли, значит, придётся вводить пароль.
iOS
Здесь всё работает так же просто. Открываем «Настройки» и находим раздел “Wi-Fi”. Перемещаем флажок в положение «Включено».

Поиск доступных сетей Wi-Fi запустится автоматически. Выбираем нужную и жмём на неё. В следующем окне вводим пароль.

Про WPS разработчики iOS почему-то забыли, поэтому такой способ подключения недоступен.
Windows phone
Настроить вайфай с телефона под управлением Windows вы сможете по этой схеме. Откройте список программ и найдите там пункт «Настройки». Перейдите в раздел Wi-Fi. Здесь, так же, как и в двух предыдущих случаях, нужно перевести переключатель в положение «Включено». Телефон после этого отобразит беспроводные сети поблизости. Выберите нужную, нажмите на неё и введите ключ доступа.

Подключение к скрытой сети
Некоторые сети могут быть не видны, поскольку администратор отключил на роутере трансляцию SSID (имени сети) в целях безопасности. Подключиться к такой сети тоже можно, но для этого необходимо, помимо пароля, знать её название.
Алгоритм подключения такой. На Android в разделе Wi-Fi жмём кнопку «Добавить сеть».

Появится окошко, в котором нужно вписать SSID сети, указать тип шифрования (обычно WPA/WPA2—PSK) и ввести пароль.

Процедуру эту нужно проделать один раз. В дальнейшем смартфон будет подключаться к скрытой сети автоматически.
На iPhone выполняются точно такие же действия. В настройках Wi-Fi нажимаем «Другая сеть», вводим её имя, указываем тип защиты и пароль.

Если iOS не хочет подключаться к сети, может быть, вам нужно настроить подключение вручную.
На роутере отключен DHCP
Обычно роутер автоматически раздаёт всем устройствам, которые подключаются к нему, IP-адреса. За это отвечает встроенный DHCP-сервер. По умолчанию он всегда включен. Но в некоторых сетях администраторы отключают эту опцию. Тогда для подключения нужно указать IP-адрес вручную.
Открываем настройки Wi-Fi в Android, выбираем нужную нам сеть. Жмём на неё и вводим пароль. Ниже нажимаем ссылку «Расширенные настройки». И попадаем в окно, где вручную необходимо указать параметры для подключения.

Шлюз – это IP-адрес роутера, к которому вы подключаетесь. Его нужно уточнить у администратора. Ваш IP – это первые три цифры адреса роутера и последняя произвольная от 2 до 254. Её тоже должен сообщить администратор. Но можно вписать любую. Если вдруг такой IP-адрес уже есть в сети, телефон не подключится. Нужно будет попробовать другой. Сервера DNS также могут указываться администратором. Но здесь можно смело вписать DNS Google 8.8.8.8 и 8.8.4.4.
Аналогично статический IP-адрес настраивается в любой операционной системе.
Раздача интернета
Ваш сотовый не только может подключаться к интернету, но и раздавать его на другие устройства, работая в качестве точки доступа. Например, вы можете подключиться к 4G сети и включить раздачу по Wi-Fi. Тогда находящиеся рядом с вами люди смогут пользоваться вашим интернетом.
В Android входим в настройки и открываем «Сеть и интернет». Здесь есть раздел «Точка доступа и модем».

Жмём на него. В этом разделе доступно несколько опций. Например, можно разрешить доступ к интернету на телефоне с других устройств по Bluetooth или по USB-кабелю раздать интернет на компьютер. Но нас интересует пункт «Точка доступа Wi-Fi».
По умолчанию точка доступа отключена. Заходим в этот пункт, задаём имя беспроводной сети и пароль. Переключатель в верхней части окна передвигаем в положение «Включено».

Теперь ваш телефон превратился в мобильный роутер и может раздавать интернет на другие смартфоны.
Чтобы проделать то же самое на iPhone, войдите в настройки телефона и перейдите в раздел «Сотовая связь» или «Мобильные данные». Здесь есть пункт «Режим модема».

Активируйте его. После этого задайте пароль для подключения по Wi-Fi.

На Windows phone в настройках найдите раздел «Общий интернет». Активируйте эту опцию, а затем нажмите кнопку «Установка» внизу.

Задайте SSID беспроводной сети вашего телефона (Широковещательное имя) и пароль. Сообщите эти данные друзьям, и они смогут пользоваться вашим вай фаем в радиусе действия сети.
Проблемы и решения
Когда телефон не подключается к интернету через Wi-Fi, причина может заключаться в сбоях на смартфоне или роутере. А бывает, что пользователь неправильно вводит пароль или случайно отключил Wi-Fi на мобильном. Самый неприятный вариант – у вас не работает вайфай на телефоне и требуется ремонт.
Не удаётся подключиться к сети Wi—Fi
- Проверьте, верно ли вы вводите пароль. Включите опцию «Отображать пароль» при вводе.
- Уточните, к той ли сети вы подключаетесь. Бывает, что рядом есть несколько роутеров с похожими названиями.
- Если вы подключаетесь к Wi-Fi в кафе или другом общественном месте, обратитесь к администратору. Вам помогут настроить подключение.
- Если вы подключаете Wi-Fi роутер к телефону дома, убедитесь, что правильно настроили маршрутизатор.
Wi—Fi подключен, но интернет не работает
- Попробуйте отключиться и подключиться снова.
- Удалите сеть и подсоединитесь к ней заново.
- Выясните, работает ли интернет на других устройствах. Возможно, произошёл сбой на роутере.
Телефон не подключается к Wi—Fi, хотя раньше всё работало
- Проверьте, включен ли Wi-Fi на телефоне. Возможно, вы активировали режим полёта. В этом случае все беспроводные функции отключаются.
- Посмотрите список доступных Wi-Fi сетей. Может быть, вы находитесь вне зоны действия вашего роутера.
- Выключите и снова включите телефон. Если есть доступ к роутеру, перезагрузите его.
- Попробуйте подключиться к другой сети. Если соединение не устанавливается, возможно, причина проблемы сбой на вашем смартфоне.
Телефон не подключается или не видит сеть
Если ваш смартфон не может подключиться ни к одной доступной сети или вообще не видит беспроводные сети, это указывает на программную или аппаратную проблему.
- Сбросьте смартфон до заводских настроек или обновите прошивку.
- Если ничего не помогло, обратитесь в сервисный центр. Скорее всего, у вас вышел из строя модуль Wi-Fi.
Привет всем! Сегодня мы поговорим – как правильно подключить и настроить вай-фай на смартфоне. Иногда бывает такое, что при подключении к беспроводной локалке появляются ошибки, или мобильник вообще отказывается подключаться. О решении этих проблем мы поговорим чуть позже, а сейчас давайте попробуем просто «приконектиться» к домашней или другой беспроводной сети.
Настройка на Андроиде или iOS выполняется с введением вручную IP адреса устройства, шлюза и DNS адресов. Данные настройки частенько помогают при проблемах с подключением к интернету или к маршрутизатору. Основная настройка интернета и WiFi сети делается на роутере. Для этого на нашем портале есть все подробные инструкции в зависимости от модели и фирмы, которая выпустила ваш интернет-центр. Далее я расскажу, как детально настроить вай-фай на смартфоне с ОС Android.
После этого какие-то проблемы с подключением должны быть решены. Если и после этого вы не можете подключиться, то проверьте в первую очередь правильность ввода пароля. Если вы его забыли, то стоит зайти в настройки маршрутизатора – посмотреть или поменять ключ на новый.
Устройства с Android стремительно набирают популярность. В наше время практически у каждого есть смартфон или планшет на Android. Однако, несмотря на такую популярность и распространение многие пользователи не знаю, как настроить WiFi на Андроиде.
Конечно, подключение к таким сетям происходит автоматически, и в подавляющем большинстве случаев ничего настраивать не требуется. Однако хоть и редко, но все же встречаются ситуации, когда для подключения к роутеру требуется ручного введения определенных параметров соединения.
Прежде чем переходить к изменению конфигурации подключения следует разобрать, как установить вай-фай на Андроиде. Для этого вам нужно просто включить адаптер. Сделать это можно двумя способами:
После этого система автоматически начнет поиск доступных подключений и выдаст вам список. Ваша задача заключается в том, чтобы выбрать требуемую сеть по названию и подключиться к ней. Если она защищена паролем, то введите его и нажмите «Подключить». Это и есть процедура установка WiFi связи на Андроиде. Все происходит автоматически. Однако иногда встречаются случаи, когда необходимо ввести ручные настройки сети. К примеру, если подключение скрыто в параметрах роутера или отключена функция DHCP.
Итак, как вручную настроить вай-фай на телефоне с Андроид? Для того сначала следует включить модуль беспроводной связи. Однако способ, указанный выше, нам не подойдет. Поэтому необходимо войти в меню и найти ярлык «Настройки», который имеет вид шестеренки.
Беспроводные сети позволяют нам мгновенно подключаться к интернету и пользоваться различными сервисами, социальными сетями, просматривать ролики в сети, отправлять контент друзьям и совершать еще тысячи разных действий. Но, как правило, у начинающих пользователей андроида нередко возникают проблемы при подключении к Wi-Fi, особенно если ранее они не были подключены к этой точке доступа. Именно поэтому в рамках этого материала мы рассмотрели все способы настройки вай фай на Android, а также описали все возможные проблемы и способы их решений.
Wi-Fi – это беспроводной стандарт связи, который позволяет подключаться к любым устройствам до 300 метров, в зависимости от типа сети, девайсов, которые используются в цепочке. На данный момент это один из самых популярных типов связи для передачи данных в интернете. Понятное дело, что 3G и 4G будут на первом месте, так как точка доступа для них не требуется.
Чтобы подключаться к вай фай, требуется точка доступа (приемник), который и предоставляет доступ в интернет. Вы подключаетесь к точке доступа, которая и будет связующим звеном между вами и глобальной сетью.
Настройка Wi-Fi на Андроиде
Принцип настройки вай фай в операционной системе Android практически идентичен для большинства версий, поэтому данная инструкция будет универсальна для всех пользователей. Выделяют два типа настройки: автоматическую и ручную.
Автоматическая настройка вай фай
Все что нужно пользователю в данном случае – это обнаружить точку доступа и подключиться к ней. Если требуется, то ввести пароль для подключения и начать пользоваться интернетом. Сделать это можно несколькими способами:
Через «Настройки»
- На своем устройстве зайдите в «Настройки» и перейдите в раздел «Беспроводные сети». В некоторых версиях Android есть сразу пункт Wi-Fi, например, как в нашем случае, так как мы рассматриваем на примере смартфона Xiaomi Mi 8 Lite;
- У пункта «Включить Wi-Fi» поставьте ползунок в состояние «Вкл», чтобы он был включен;
- Дождитесь, пока устройство определит все доступные точки доступа в определенном радиусе;
- Примерно через 30 секунд поиск будет окончен и в поле «Доступные сети» вам будут отображены все точки доступа, к которым можно подключиться;
- Выбираете необходимый вариант и нажимаете на него. Если система потребует ввод пароля, необходимо будет указать его. Данную информацию можете уточнить у владельца роутера;
- Как только пароль будет указан, система подключится к этому вай фай, и вы сможете осуществлять выход в интернет и пользоваться любыми сервисами и социальными сетями.
Внимание! Ввод пароля требуется не всегда. Все зависит от владельца Wi-Fi. Если в настройках роутера он указал, что подключение без пароля невозможно, то вводить его нужно будет всем. Но во многих общественных местах точки доступа предоставляются бесплатно и указывать пароль не нужно. Единственный момент – это возможный показ рекламы, но, как правило, она появляется всего лишь несколько раз при подключении.
Через «Панель управления»
Не обязательно сразу же переходить в настройки смартфона и в пунктах искать Wi-Fi. В операционной системе Андроид есть «Панель управления», откуда можно быстро управлять наиболее частыми действиями, в том числе и беспроводными сетями:
- Сделайте свайп вниз на своем устройстве, чтобы вызвать «Панель управления»;
- Перед вами появится список с различными иконками. Вам необходимо найти значок Wi-Fi и активировать его;
- Как только беспроводная сеть будет включена, устройство автоматически начнет обнаруживать все доступные точки вай фай в доступном радиусе. Если есть Wi-Fi, к которому вы ранее уже подключались и указывали пароль, то система автоматически подключится к ним повторно;
- Если же беспроводная сеть активна, но подключения не происходит, нужно просмотреть список доступных точек. Для этого нажмите и удерживайте несколько секунд значок Wi-Fi, после чего вы будете переадресованы в меню с полным списком сетей;
- Также, как и в предыдущем пункте, выбираете необходимую Wi-Fi точку, указываете пароль, если требуется, и подключаетесь к ней, после чего можете использовать любое приложение для выхода в интернет.
Через «Уведомления»
Если у вас ранее уже был подключен Wi-Fi и сохранена определенная точка доступа, то можно просто активировать беспроводное соединение и система автоматически подключится к данной сети повторно при условии, что вы находитесь в зоне действия. В операционной системе Андроид сохраняются все соединения, поэтому и подключение будет происходить автоматически, но, если владелец поменял пароль, то появится уведомление, где вам предложат ввести его повторно.
Вы также можете через «Панель управления» или настройки зайти в раздел с беспроводными сетями и просмотреть, какие из них подключены, а какие нет. Если при активации Wi-Fi у вас появится значок соединения, значит, вай фай на данный момент подключен к какой-то сети. Это уведомление позволит вам всегда видеть на экране своего смартфона текущее подключение.
Подключение через WPS
WPS – это отдельная технология в Wi-Fi, которая позволяет подключаться к роутеру без ввода пароля. Большинство современных смартфонов на данный момент поддерживают эту функцию, вот только данный метод не считается надежным с точки зрения безопасности. В основном он используется для быстрого соединения между двумя устройствами, когда необходимо быстро подключиться к точке доступа и выйти в интернет. В любом случае, вам это тоже будет полезно, поэтому мы для Андроид описали пошаговую инструкцию:
Внимание! На большинстве роутеров есть специальная кнопка, по нажатию на которую происходит соединение по WPS. Внимательно прочитайте инструкцию от своего сетевого оборудования, чтобы понимать, как именно использовать данную опцию.
Ручная настройка вай фай
Иногда автоматическое соединение между вашим устройством и Wi-Fi не происходит, поэтому приходится прибегать к ручной настройке, где от пользователя требуется ввод определенных данных. Если вы точно уверены, что точка доступа работает, настроена правильно, но при этом автоматического подключения не происходит, попробуйте в ручном режиме.
- Также переходите в «Настройки» своего смартфона и кликаете по пункту «Беспроводные сети», после чего переходите в Wi-Fi;
- Пролистываете список с доступными сетями вниз, пока не найдете вкладку «Добавить новую сеть» (в разных версиях Android данный пункт может немного отличаться);
- Здесь вам нужно указать SSID точки доступа, а также выбрать, какой тип защиты у нее присутствует. Если пароль для подключения не требуется, то оставляете пункт «Без защиты». Если же он все же есть, то нужно выбрать тип;
- SSID вы можете посмотреть в настройках роутера. У большинства моделей он пишется на задней части устройства. Кто не в курсе, SSID – это по сути название точки доступа, поэтому, если знаете ее наименование, можете указать по памяти, но должно быть все в точности, как и в настройках роутера;
- Если все данные введены верно, то вы будете подключены к этой сети сразу же после сохранения информации.
Внимание! В настройках Android также есть пункт «Расширенных настроек» для каждой Wi-Fi сети, где можно указывать IP-адрес, прокси-сервер и многое другое. В большинстве случаев это не требуется обычному пользователю, который желает просто подключиться к вай фай, однако вы должны знать, что в некоторых случаях все же требуется ввод дополнительной информации.
Чтобы получить доступ к этой вкладке, просто выбираете любую точку доступа, которая вам нужна, нажимаете по ней и удерживаете, после чего переходите в расширенные настройки.
Проблемы и способы их решения
При подключении и настройке Wi-Fi могут возникать разные проблемы, большая часть из которых решается несколькими действиями. Мы описали наиболее частые из них:
- Слабый сигнал. Если у вас показывает система, что сигнал слабый (нет полосок или всего одна), значит, вы находитесь далеко от приемника. Советуем вам подойти ближе к роутеру. Еще на сигнал влияют разные препятствия, например, стены в многоквартирных домах;
- Проблемы с вводом пароля. Подключение невозможно без ввода пароля, если таковой установлен для данной точки доступа. Вводить нужно с учетом регистра (маленькие и большие буквы, спецсимволы). Также не забывайте, что вы могли перепутать раскладку клавиатуры;
- Тип шифрования выбран неправильно. Если вы подключаетесь к Wi-Fi в ручном режиме, и уверены, что все данные ввели правильно, то проверьте, правильно ли указали тип шифрования;
- Идентификация в общественном месте. При подключении к открытым сетям в общественных местах, требуется идентификация пользователя, например, по электронной почте или номеру мобильного. Иногда сообщение не приходит сразу, поэтому требуется повторять попытки до тех пор, пока не получится. Без идентификации подключение, как правило, в большинстве случаев невозможно.
Как видите, вариантов настройки и работы с вай фай на смартфонах с андроидом очень много, причем для этого есть и специализированные утилиты, которые позволяют настраивать любые соединения в несколько кликов, сканировать сети, получать информацию о зашифрованных точках, но это уже отдельная история.
Владельцы современных телефонов часто интересуются, как установить соединение и настроить WiFi-сеть на Андроиде. У пользователей есть возможность подключаться к беспроводным сетям, добавлять и удалять источники сигнала, изменять параметры своего устройства для сохраненных соединений. Гаджет может запоминать сети, с которыми соединялся ранее, и автоматически подключаться к ним, оказавшись в нужном диапазоне.
Базовые настройки
- Открыть на устройстве приложение «Настройки».
- На кнопке Вай-Фая переместить рычажок в положение «Включено».
- В списке доступных беспроводных соединений выбрать любое подключение. Если сеть защищена и для доступа нужен пароль, то появится соответствующий запрос при подключении.
- После успешного соединения появится статус «Подключение установлено». После этого сеть сохранится и девайс будет автоматически находить ее, оказавшись в зоне доступа.
Большинство подключений попадает в список автоматически. Можно добавить соединение, которое не указано в нем, не отображает свое название (SSID) или находится за пределами зоны доступа. Если нужная сеть отсутствует в списке, но находится поблизости, требуется открыть «Дополнительно» -> «Обновить». Чтобы добавить новое подключение, надо:
- Открыть приложение «Настройки».
- Активировать кнопку Вай-Фая.
- Убедиться, что “воздушная” связь включена.
- В нижней части списка выбрать «Добавить». На Android 6.0 и более старых операционных системах сначала требуется нажать «Дополнительно» и «Добавить сеть».
- Ввести SSID и другие данные безопасности, если это необходимо.
- Кликнуть на «Сохранить».
Если нет желания, чтобы девайс автоматически подключался к сохраненной зоне, можно ее удалить. Для этого:
- Открыть на гаджете приложение «Настройки».
- Выполнить активацию беспроводного соединения. Убедиться, что оно включено.
- Выбрать сохраненную сеть. На Андроиде 6.0 и более старых операционных системах сначала нажать на «Дополнительно» и «Сохраненные».
- Затем тапнуть по «Удалить».
Чтобы просмотреть сохраненную информацию о WiFi на телефоне или изменить ее параметры, нужно:
- Открыть приложение «Настройки».
- Перевести в активный режим Вай-Фай.
- Теперь пора подключаться к определенной сети. Чтобы просмотреть информацию о ней, надо тапнуть по ее имени. Здесь можно увидеть состояние соединения, качество сигнала, скорость связи, частоту и сведения о безопасности.
- Чтобы изменить параметры, необходимо нажать на название подключения и удерживать палец некоторое время. Здесь можно будет изменить его или удалить.
Читайте также: Как узнать сохранённый пароль Wi-Fi Android
Расширенные настройки
Если нужно подключить WiFi на планшете или смартфоне через прокси-сервер, стоит воспользоваться такой инструкцией:
- Зайти в приложение «Настройки».
- Активировать Вай-Фай.
- Кликнуть на имя сети и удерживать палец некоторое время.
- Тапнуть по «Изменить».
- Рядом с дополнительными параметрами кликнуть на стрелку вниз.
- Рядом с «Прокси» снова выбрать стрелку вниз. Затем — «Настроить вручную» и «Автоопределение прокси-сервера».
- Настроить прокси в случае необходимости.
- Выбрать «Сохранить». Эти данные должны вводиться отдельно для каждого случая.
- Войти в приложение «Настройки».
- Активировать Вай-Фай.
- Кликнуть на «Дополнительно» и «Расширенные настройки». Список доступных опций может отличаться в зависимости от модели аппарата и версии операционной системы.
- С помощью установки цифровых сертификатов можно идентифицировать свое устройство для доступа к VPN, Вай-Фай и другим функциям.
- Установка Wi-Fi Direct позволяет подключаться напрямую к другим устройствам, которые тоже используют эту функцию.
- Кнопка WPS включает защищенную регулировку беспроводной связи.
- Опция WPS Pin Entry позволяет ввести личный идентификационный номер для защиты Вай-Фай.
- Функция «Уведомления сети» дает возможность получать оповещения, когда аппарат обнаруживает доступные варианты связи по воздуху.
- Кнопка Wi-Fi On Sleep позволяет настраивать обработку сигнала для смартфона, находящегося в спящем режиме.
- Опция «Диапазон сигналов» позволяет расширять рабочие частоты.
Надо иметь в виду, что операционная система может отличаться на разных моделях. Вышеприведенная инструкция предназначена для гаджетов под управлением Android 7.0 и выше. На других версиях процесс настройки может немного отличаться, но в большинстве случаев разница незначительная.
Некоторые думают, что Wi-Fi — это бесплатный интернет, но это не совсем так. Он, конечно, является бесплатным, но для этого необходима точка доступа.
Обычно такую услугу предоставляют кафе, супермаркеты, а также Вы можете установить роутер дома или через компьютер, если он оснащен Wi-Fi модулем.
Навигация
Опция Wi-Fi представляется на многих моделях телефонов. Подробно рассмотрим особенности подключения и использования на некоторых из них.
Как подключить беспроводную сеть Wi-Fi на телефоне, работающем на операционной системе Андроид
Прежде, чем подключиться к беспроводной сети, удостоверьтесь, что модуль Wi-Fi подключен.Проделайте следующие действия:
- зайдите в настройки телефона
- выберите модуль Wi-Fi в разделе «быстрая настройка», нажав на него
- передвиньте ползунок в положении вправо
Через несколько секунд в этом разделе ниже появится список беспроводных сетей, к которым Вы можете подключиться. Если рядом со значком беспроводной сети Вы видите схематическое изображение замка, это значит, что она защищена паролем.
На этом этапе определитесь к какой сети Вы хотите подключить свой телефон:
- нажимаете на нее
- после этого на дисплее смартфона появится небольшое диалоговое окно с названием выбранной Вами сети, информацией об уровне сигнала, типе защиты и кодовым паролем, если она защищена
- если Вам известен пароль, то введите его в специальное поле с мигающим курсором
- для того, чтобы не ошибиться при вводе пароля, поставьте галочку в специальном поле ниже «Показать пароль»
Таким образом, Вы можете видеть какие именно символы вводите.
После ввода пароля жмите клавишу «Подключить». Телефон сообщит, что Вы успешно подключились к выбранной сети.
На телефоне не подключается Wi-Fi
Первое, что необходимо сделать, это убедитесь, что на вашем устройстве стоит актуальная дата и время. Если это смартфон и Вы вытаскивали из него батарею, то при включении может отображаться неправильная дата. Из-за этого к Wi-Fi подключиться будет не возможно.
Для того, чтобы решить эту проблему установите правильную дату:
- открываете пункт меню «Настройки»
- находите пункт «Система» раздел «Дата и время»
- устанавливаете актуальную дату, время и сохраняете настройки
- подключаетесь к Wi-Fi

Если после этих манипуляций проблема не решилась, то проверьте пароль Wi-Fi:
- Находите в настройках точку доступа, к которой Вы не можете подключиться
- Удерживаете нажатым палец, пока не появится окно, в котором будут пункты «удалить» и «изменить»
- выбираете «изменить сеть»
- в строке «пароль» вводите пароль от Wi-Fi, соблюдая все правила больших и меленьких букв (если они там есть)
- нажимаете «сохранить»
- подключаетесь и проверяете решилась ли Ваша проблема
Если Вы ввели пароль правильно, но подключения нет, используйте специальную программу Wifi Fixer. Её совершенно бесплатно можно скачать в Google Play. Устанавливаете приложение и перезапускаете смартфон.
Включаете эту программу и подключаетесь к сети. В разделе «KNOWN» приложение будет показывать те точки доступа, которые готовы к подключению. Программа Wifi Fixer работает в автоматическом режиме, т.е. устраняет все неполадки, которые возникли.
Если программа не справилась с задачей, просканируйте свой телефон на наличие вирусов. Для этого запускаете антивирусное приложение, которое установлено на Вашем смартфоне (или устанавливаете его из Play Market).
Проблемы подключения Wi-Fi на китайских смартфонах
Часто бывает, что при вводе неправильного пароля и попытке подключения к Wi-Fi телефон вместо сообщения о подключении выдаст Вам сообщение: «Сохранено, тип сети». Затем последует несколько попыток аутентификации и ошибка при подключении. Для устранения неполадок проделайте следующие действия:
- вызовите диалоговое окно, нажав на выбранную сеть
- в данном окне выберите пункт «удалить»
Не переживайте! Сеть никуда не пропадет. Она снова появится в этом списке. После чего Вы сможете повторить проделанные операции, введя пароль.
Если Вы ввели правильный пароль, но телефон выдает ошибку аутентификации:
- выключите модуль Wi-Fi, а затем включите
- попробуйте перезагрузить телефон
- подключайтесь к Wi-Fi

Проблема может быть в самом роутере, который раздает беспроводную сеть. Попробуйте подключиться к другому роутеру.
Не получается подключится, тогда сбросьте смартфон до заводских настроек, предварительно сделав резервную копию настроек.
ВАЖНО! Если Вы планируете пользоваться Wi-Fi, то в настройках телефона выведите точку доступа «с запросом».
Некорректная работа Wi-Fi, DNS-сервера
Существуют случаи, когда некорректная работа беспроводной сети Wi-Fi зависит от DNS-сервера. Например, если Вы заходите в Play Market и не загружаются картинки, не скачиваются игры и приложения.
Обычно модемы настроены таким образом, что получают автоматические DNS-сервера от провайдеров компании. Случается, что сервера работают не совсем корректно или неправильно настроены. Универсальный способ — это ввести публичный DNS-сервер из Google:
- заходите в настройки телефона
- Wi-Fi сети
- удерживаете свое подключение
- в окне выбираете пункт «изменить» или «Статистический IP» (для разных моделей телефонов)
- вводите DNS: 1 8.8.8.8
- вводите DNS2: 8.8.4.4
Сохраняете и проверяете загрузку приложений.
Как только вы подключились к беспроводной сети Wi-Fi, проверяйте доступ в Интернет. Открывайте браузер и пользуйтесь!
Видео: Точка доступа
Владельцы современных телефонов часто интересуются, как установить соединение и настроить WiFi-сеть на Андроиде. У пользователей есть возможность подключаться к беспроводным сетям, добавлять и удалять источники сигнала, изменять параметры своего устройства для сохраненных соединений. Гаджет может запоминать сети, с которыми соединялся ранее, и автоматически подключаться к ним, оказавшись в нужном диапазоне.
Базовые настройки
- Открыть на устройстве приложение «Настройки».
- На кнопке Вай-Фая переместить рычажок в положение «Включено».
- В списке доступных беспроводных соединений выбрать любое подключение. Если сеть защищена и для доступа нужен пароль, то появится соответствующий запрос при подключении.
- После успешного соединения появится статус «Подключение установлено». После этого сеть сохранится и девайс будет автоматически находить ее, оказавшись в зоне доступа.
Большинство подключений попадает в список автоматически. Можно добавить соединение, которое не указано в нем, не отображает свое название (SSID) или находится за пределами зоны доступа. Если нужная сеть отсутствует в списке, но находится поблизости, требуется открыть «Дополнительно» -> «Обновить». Чтобы добавить новое подключение, надо:
- Активировать кнопку Вай-Фая.
- Убедиться, что «воздушная» связь включена.
- В нижней части списка выбрать «Добавить». На Android 6.0 и более старых операционных системах сначала требуется нажать «Дополнительно» и «Добавить сеть».
- Ввести SSID и другие данные безопасности, если это необходимо.
- Кликнуть на «Сохранить».
 Если нет желания, чтобы девайс автоматически подключался к сохраненной зоне, можно ее удалить. Для этого:
Если нет желания, чтобы девайс автоматически подключался к сохраненной зоне, можно ее удалить. Для этого:
- Открыть на гаджете приложение «Настройки».
- Выполнить активацию беспроводного соединения. Убедиться, что оно включено.
- Выбрать сохраненную сеть. На Андроиде 6.0 и более старых операционных системах сначала нажать на «Дополнительно» и «Сохраненные».
- Затем тапнуть по «Удалить».
Чтобы просмотреть сохраненную информацию о WiFi на телефоне или изменить ее параметры, нужно:
- Открыть приложение «Настройки».
- Перевести в активный режим Вай-Фай.
- Теперь пора подключаться к определенной сети. Чтобы просмотреть информацию о ней, надо тапнуть по ее имени. Здесь можно увидеть состояние соединения, качество сигнала, скорость связи, частоту и сведения о безопасности.
- Чтобы изменить параметры, необходимо нажать на название подключения и удерживать палец некоторое время. Здесь можно будет изменить его или удалить.
Расширенные настройки
Если нужно подключить WiFi на планшете или смартфоне через прокси-сервер, стоит воспользоваться такой инструкцией:
- Зайти в приложение «Настройки».
- Активировать Вай-Фай.
- Кликнуть на имя сети и удерживать палец некоторое время.
- Тапнуть по «Изменить».
- Рядом с дополнительными параметрами кликнуть на стрелку вниз.
- Рядом с «Прокси» снова выбрать стрелку вниз. Затем — «Настроить вручную» и «Автоопределение прокси-сервера».
- Настроить прокси в случае необходимости.
- Выбрать «Сохранить». Эти данные должны вводиться отдельно для каждого случая.
- Войти в приложение «Настройки».
- Активировать Вай-Фай.
- Кликнуть на «Дополнительно» и «Расширенные настройки». Список доступных опций может отличаться в зависимости от модели аппарата и версии операционной системы.
- С помощью установки цифровых сертификатов можно идентифицировать свое устройство для доступа к VPN, Вай-Фай и другим функциям.
- Установка Wi-Fi Direct позволяет подключаться напрямую к другим устройствам, которые тоже используют эту функцию.
- Кнопка WPS включает защищенную регулировку беспроводной связи.
- Опция WPS Pin Entry позволяет ввести личный идентификационный номер для защиты Вай-Фай.
- Функция «Уведомления сети» дает возможность получать оповещения, когда аппарат обнаруживает доступные варианты связи по воздуху.
- Кнопка Wi-Fi On Sleep позволяет настраивать обработку сигнала для смартфона, находящегося в спящем режиме.
- Опция «Диапазон сигналов» позволяет расширять рабочие частоты.
Надо иметь в виду, что операционная система может отличаться на разных моделях. Вышеприведенная инструкция предназначена для гаджетов под управлением Android 7.0 и выше. На других версиях процесс настройки может немного отличаться, но в большинстве случаев разница незначительная.
Благодаря технологии передачи данных по Wi-Fi, люди могут воспользоваться ее возможностями в любой точке (где есть Wi-Fi сети). Разумеется, что просто установить Wi-Fi недостаточно. Для его полноценной работы на мобильных устройствах его необходимо еще и настроить.
Wi-Fi на iOS
Настройка Wi-Fi может разительно отличаться на каждой операционной системе. Больше всего интернета требуется устройствам на базе iOS. Естественно, что владелец подобного устройства может осуществлять простейшие действия (звонить, отправлять СМС и т.п.), но для всего остального таким устройствам требуется интернет-подключение.
Для того чтобы настроить устройство на базе iOS, необходимо иметь в пределах досягаемости точку доступа Wi-Fi, к которой и нужно подключаться. Для того чтобы настроить Wi-Fi сеть на своем устройстве, нужно зайти в настройки мобильного устройства и выбрать пункт «Сети Wi-Fi». После того как вы нажмете на кнопку включения Wi-Fi, автоматически откроется список всех доступных подключений. В этом списке нужно найти то, к которому собираетесь подключиться, нажать на него и ввести SSID-ключ. После первого успешного входа, система мобильного устройства автоматически запомнит данные для входа.
Wi-Fi на Windows Phone
Для того чтобы воспользоваться Wi-Fi сетью на мобильном устройстве, которое обладает операционной системойWindows Phone, нужно в списке приложений выбрать пункт «Настройки», а затем найти Wi-Fi. В строке «Сеть Wi-Fi», нужно включить соединение, после чего телефон автоматически выполнит поиск всех доступных сетей. Нужно найти то соединение, к которому собираетесь подключиться и выбрать его. Далее необходимо ввести логин и пароль и только после этого, телефон сможет подключиться к сети.
Wi-Fi на Android
На мобильных устройствах, на базе Android все примерно так же. Сперва нужно зайти в «Настройки» и выбрать «Беспроводные сети». Здесь необходимо поставить флажок напротив пункта Wi-Fi. Телефон автоматически выполнит поиск всех доступных сетей и в том случае, если найдет не заблокированные, то подключится к ним. Если вы хотите подключиться к собственной сети, тогда нужно зайти в пункт «Настройки Wi-Fi», где можно увидеть список всех доступных подключений. В списке нужно найти подходящее вам соединение и выбрать его, ввести пароль и в случае успешного входа, вы сможете пользоваться сетью Wi-Fi.
После покупки смартфона у пользователей возникает резонное желание выйти с мобильного устройства в интернет, используя подключение по беспроводной сети. Однако не всегда получается с первого раза реализовать это стремление. Чтобы не столкнуться с проблемами при подключении к интернету, нужно знать, как настроить Wi-Fi на телефоне.
Все описанные ниже действия одинаково подходят для телефонов и планшетов, работающих на базе ОС Андроид.
Прежде чем приступить к настройка Wi-Fi на телефоне, необходимо включить адаптер. Сделать это можно с помощью вынесенного на экран виджета или в штатном системном меню телефона (планшета). На виджете для включения адаптера достаточно нажать на соответствующий значок:

Если виджета на экране нет, воспользуйтесь меню своего мобильного устройства:

Адаптер включен – на устройство автоматически запустится поиск доступных точек Wi-Fi.
Обратите внимание: при постоянно включенном Wi-Fi батарея разряжается быстрее, чем при выключенном адаптере.
Кроме того, если вы не выключите Wi-Fi, то при передвижении по городу ваш телефон будет «ловить» все доступные беспроводные сети и выдавать уведомления о возможности подключения к ним.
Настройка подключения
Сразу после включения адаптера в вашем телефоне должен появиться перечень всех доступных точек. Вам нужно выбрать свою сеть и при необходимости ввести пароль (если вы установили его при настройке роутера). Обычно ничего больше делать не требуется, чтобы настроить интернет на Андроиде. Но бывает, что осуществить соединение в автоматическом режиме не удается – в таком случае необходимо произвести настройку подключения.

В первую очередь необходимо обратить внимание на второй раздел. Если на маршрутизаторе, раздающем WI-Fi, не активирована функция автоматического определения параметров сети (DHCP), то вам нужно выбрать в разделе «Настройки IP» значение «Пользовательские» и указать вручную все нужные данные (IP-адрес, шлюз, DNS).
Узнать нужные параметры можно у администратора сети или у своего провайдера, если вы пытаетесь подключиться к личной точке доступа. После сохранения конфигурации попробуйте снова подключить планшет к интернету.
 Убедитесь, что значок Wi-Fi в статус-баре горит синим цветом, а не синим. Чем больше пунктов окрашено в синий цвет, тем сильнее сигнал и стабильнее соединение с интернетом.
Убедитесь, что значок Wi-Fi в статус-баре горит синим цветом, а не синим. Чем больше пунктов окрашено в синий цвет, тем сильнее сигнал и стабильнее соединение с интернетом.
Используемые источники:
- https://wifigid.ru/android/kak-podklyuchit-wi-fi-na-smartfone
- http://bezprovodoff.com/wi-fi/nastrojka-wi-fi/kak-nastroit-wifi-na-telefone-android.html
- https://tehnotech.com/kak-nastroit-vaj-faj-na-android/
- http://androidkak.ru/internet/nastrojjka-podklyucheniya-wi-fi.html
- https://droidd.ru/instructions-for-connecting-a-wifi-phone-setting-up-a-wifi-connection-on-android.html
Привет всем! Сегодня мы поговорим – как правильно подключить и настроить вай-фай на смартфоне. Иногда бывает такое, что при подключении к беспроводной локалке появляются ошибки, или мобильник вообще отказывается подключаться. О решении этих проблем мы поговорим чуть позже, а сейчас давайте попробуем просто «приконектиться» к домашней или другой беспроводной сети.
ПОМОЩЬ! Если возникнут трудности, ошибки или непредвиденные ситуации – пишите об этом всём в комментариях, и я постараюсь вам помочь.
Содержание
- Как подключить и включить ВайФай
- Настройка
- Задать вопрос автору статьи
Как подключить и включить ВайФай

- Для подключения смахните верхнее меню и нажмите на значок Wi-Fi. Если вы находитесь в месте, где есть беспроводная сетка, к которой вы уже подключались, то вы должны к ней автоматически присоединиться, так как телефон хранит пароли всех уже подключенных Wi-Fi.

- Если контакта не произошло, то вайфай нужно выбрать вручную, также вы должны знать пароль от этой сети. Заходим в настройки – нажимаем на значок шестеренки.

- Переходим в раздел «Сеть и интернет».

- Теперь если подключение будет установлено, то вы увидите имя вай-фай и надпись «Подключено». Если вы присоединяетесь к неизвестной сети, то нажмите на бегунок Wi-Fi, если он ещё выключен, а после нажмите на надпись беспроводного соединения.

- Теперь вы увидите список всех ближайших Wi-Fi. Выберите нужную и нажмите на неё.

- Теперь вписываем пароль и нажимаем «Подключить». Если вы сомневаетесь в ключе, то можете нажать галочку «Показать пароль», чтобы вы его видели.
ПРИМЕЧАНИЕ! Если устройство не хочет подключаться и пишет, что ключ не подходит, то скорее всего вы вводите неверный пароль. Если вы забыли его, то советую прочесть эту статью.

- Теперь вы должны увидеть надпись подключено.
Настройка
Настройка на Андроиде или iOS выполняется с введением вручную IP адреса устройства, шлюза и DNS адресов. Данные настройки частенько помогают при проблемах с подключением к интернету или к маршрутизатору. Основная настройка интернета и WiFi сети делается на роутере. Для этого на нашем портале есть все подробные инструкции в зависимости от модели и фирмы, которая выпустила ваш интернет-центр. Далее я расскажу, как детально настроить вай-фай на смартфоне с ОС Android.

- Если вы уже подключились к сети, то нажмите по подключению и далее «Удалить». Таким образом вы отключитесь от неё.

- Аналогично введите пароль при подключении, но пока не нажимайте на кнопку «Подключить». Чуть ниже нажмите «Расширенные настройки». В разделе «Настройки IP» выберите «Пользовательские». Теперь откроется меню, где вы должны будете ввести IP-адрес вашего телефона вручную. Для этого надо узнать IP вашего маршрутизатора. Адрес обычно находится под корпусом на этикетке. Если его там не будет, то зайдите с ноутбука или компьютера, который уже подключен к этому интернет-центру. Откройте командную строку и введите команду «ipconfig». В строке основной шлюз и будет нужная нам информация. Чаще всего это или 192.168.1.1 или 192.168.0.1.
- Теперь в строку IP-адрес нужно ввести первые три цифры как у вашего шлюза, а последнюю можете выбрать любую из диапазона 10 – 254. Я выбрал 128. В строке шлюза как раз и вписываем то самое значение, которое мы нашли на компе.

- Теперь пролистываем в самый низ. Нужно вписать DNS адреса. Впишите значения как на картинке выше и нажмите «Подключить». Если кнопка не доступна для нажатия, то скорее всего вы не ввели пароль, пролистайте вверх и проверьте.
После этого какие-то проблемы с подключением должны быть решены. Если и после этого вы не можете подключиться, то проверьте в первую очередь правильность ввода пароля. Если вы его забыли, то стоит зайти в настройки маршрутизатора – посмотреть или поменять ключ на новый.
