В стандартной библиотеке ARCHICAD много качественных параметрических объектов, но их не всегда достаточно. Поэтому часто приходится загружать дополнительные библиотечные элементы.
Ресурсов, на которых можно бесплатно скачать параметрические модели для ARCHICAD, не так много. Мы разберём основные из них.
Также для использования в ARCHICAD хорошо подходят модели из SketchUp. Но давайте сначала узнаем, как загружать объекты в библиотеку. Если вы ещё не разбирались с библиотекой в ARCHICAD, рекомендуем прочитать статью «Библиотека ARCHICAD».
Как загрузить объект в ARCHICAD
Допустим, вы уже скачали какой-то объект для ARCHICAD. Он может иметь один из двух форматов: .*gsm или .*lcf. В библиотеку они загружаются по-разному.
Стандартный формат объекта в библиотеке – это gsm.
Любые объекты лучше всего загружать через «Менеджер Библиотек».
Перейдем в меню «Файл» → «Библиотеки Объекты» → «Менеджер Библиотек».
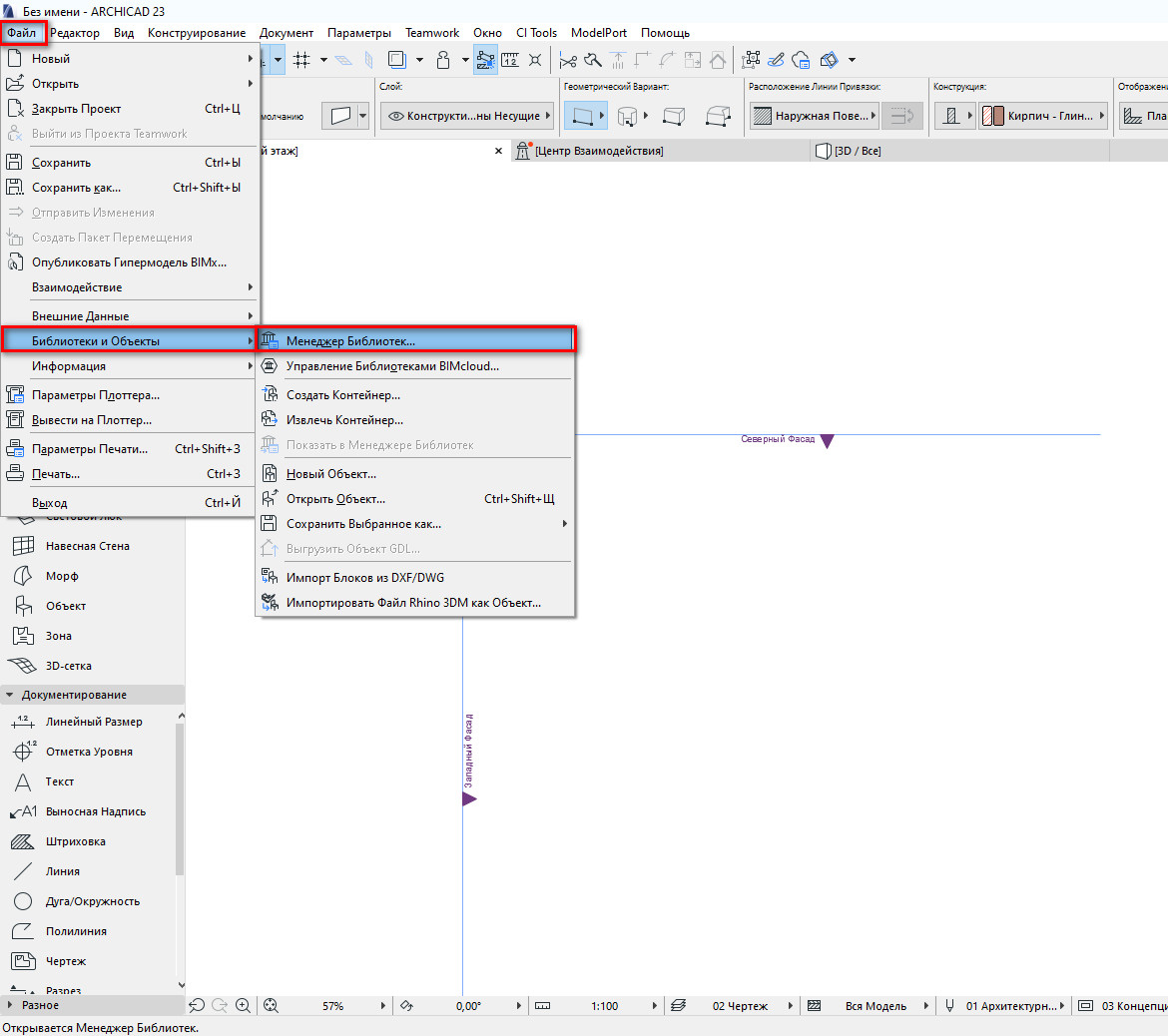
В открывшемся меню увидим две папки: «Вложенная Библиотека» и «Библиотека ARCHICAD 23».
Так как все загружаемые объекты помещаются в папку «Вложенная Библиотека», кликаем по ней два раза, чтобы перейти в нее.
Чтобы загрузить объект, нужно кликнуть на иконку стула со стрелочкой. Откроется файловый менеджер. Через него находим нужный объект на своем ПК и кликаем по нему два раза.
Теперь объект загружен в библиотеку. В окне менеджера библиотек жмем «ОК», чтобы сохранить изменения и выйти.
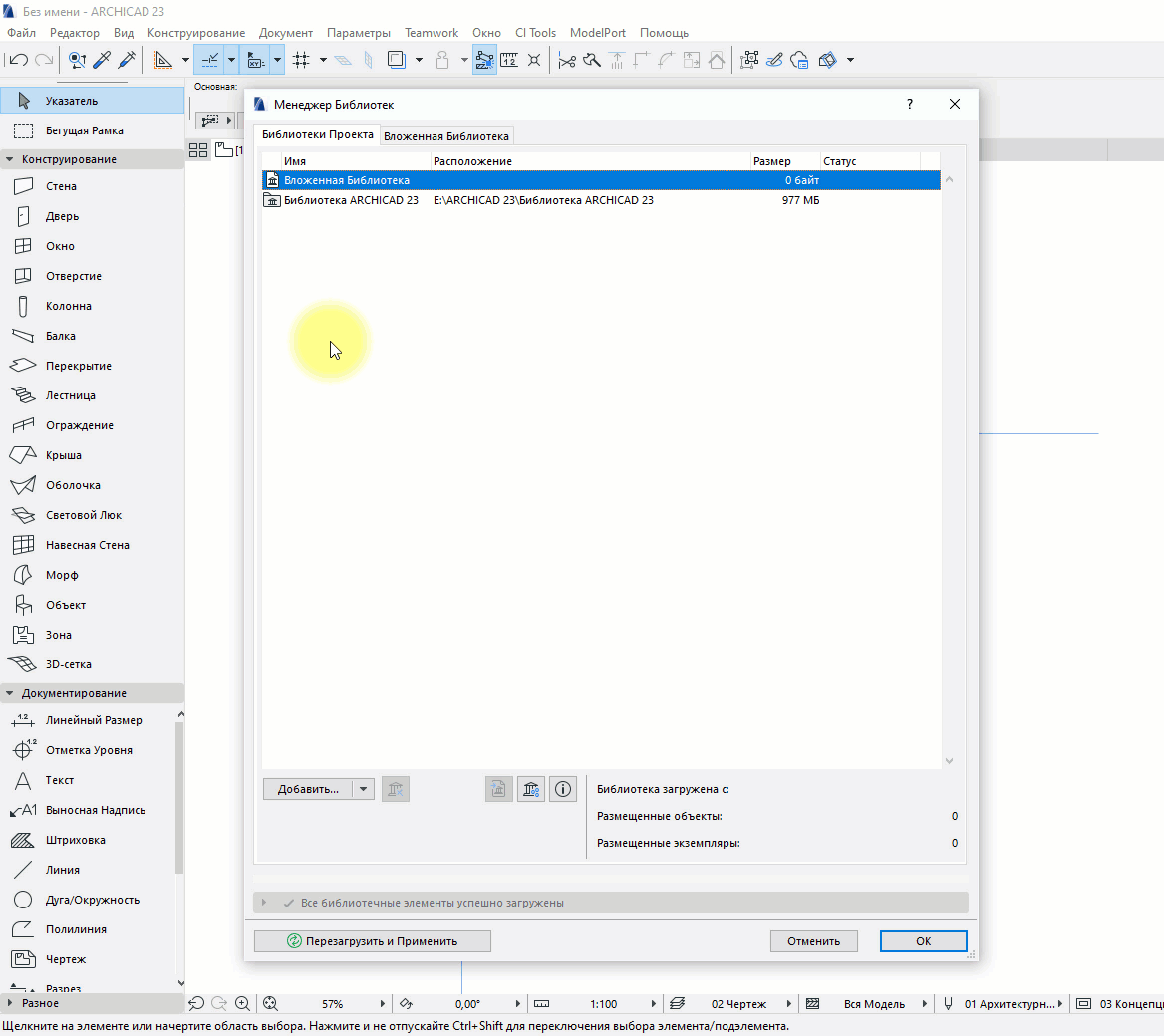
Библиотечный элемент в моем примере доступен через команду «Объект». Его можно найти в папке «Вложенная Библиотека».
Загруженный библиотечный элемент не всегда будет доступен для команды «Объект». Это зависит от типа загружаемого элемента. Например, это может быть «Окно», «Дверь» или «Источник Света». Он будет доступен через соответствующую команду, но не через «Объект».
С форматом lcf все немного сложнее. Дело в том, что это контейнер для объектов. В нем может содержаться множество различных объектов в формате gsm, файлы глобальных настроек, а также различные текстуры или изображения для интерфейса библиотечного элемента.
Чтобы загрузить .*lcf в библиотеку, нужно перейти в меню «Менеджер Библиотек» на вкладку «Библиотеки Проекта». Затем кликнуть на кнопку «Добавить…», она находится справа внизу. В открывшемся окне найти необходимый файл и кликнуть по нему два раза.
В окне менеджера библиотек нажать «ОК», чтобы сохранить изменения.
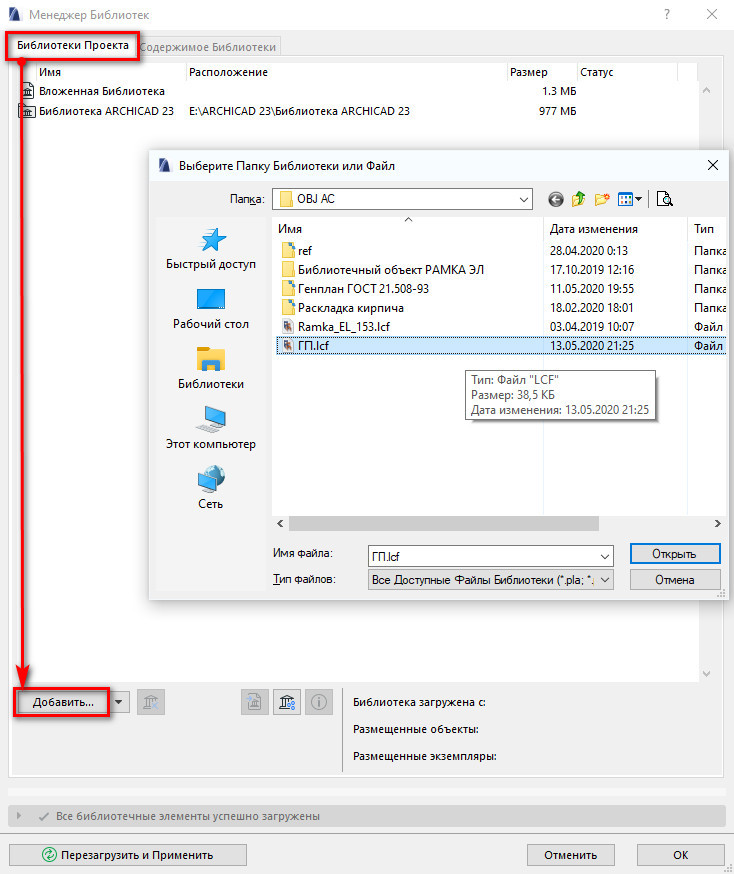
Но есть один важный момент. Таким способом lcf лучше не загружать. Потому что могут возникать дубликаты в библиотеке текстур и элементов.
Лучше всего сначала извлечь контейнер .*lcf. Перейдите в меню «Файл» → «Библиотеки Объекты» → «Извлечь Контейнер». В открывшемся окне выбираем нужный файл контейнера, кликаем по нему два раза. Откроется следующее окно, где указываем папку для сохранения файлов контейнера. Жмем «ОК».
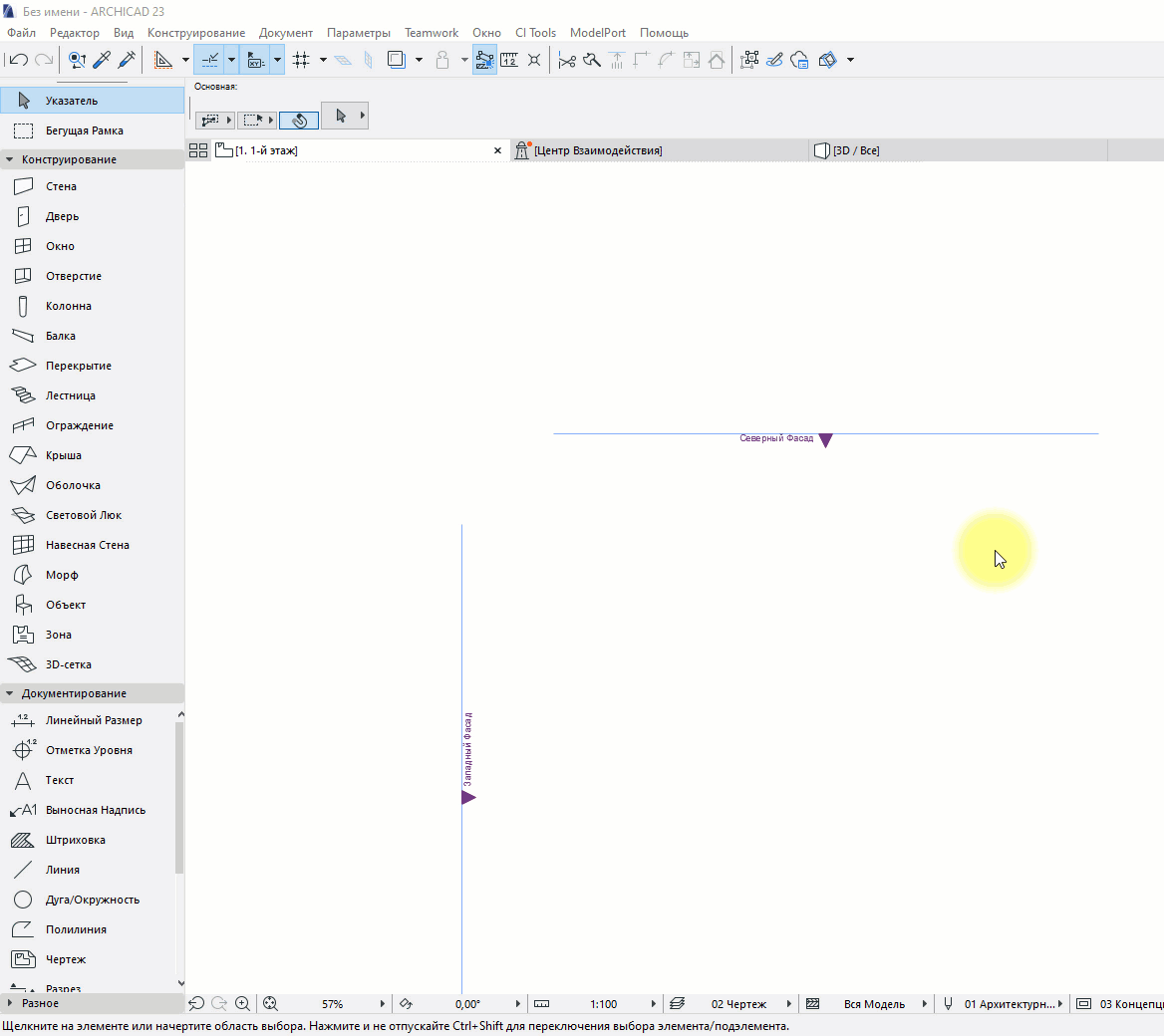
Тогда этот файл просто превратится в обычную папку с подэлементами. После этого загружаем эту папку в библиотеку, также как и обычный контейнер .*lcf, а можно просто найти объект .*gsm и загрузить только его.
Вы можете не загружать сам объект в библиотеку. Можно просто положить его в папку. А потом загрузить ее в библиотеку через «Менеджер Библиотек». Кликнув на кнопку «Добавить…».
Тогда объекты будут храниться не в библиотеке проекта ARCHICAD, а на вашем ПК. Если открыть этот проект на другом компьютере эти библиотечные элементы не загрузятся.
Этого можно избежать, просто сохраните файл как архивный. Перейдите в меню «Файл» → «Сохранить как…» → «Архивный проект PLA».
Теперь вы знаете, как загружать объекты в ARCHICAD.
Давайте посмотрим, где можно их скачать.
BIM Components
Преимущество этого ресурса в том, что объекты из него загружаются прямо в ARCHICAD.
Перейдите в окно параметров нужного инструмента и введите в строке поиска название объекта.
Объекты с ресурса BIM Components будут отображаться в окне предпросмотра с соответствующей иконкой в правом нижнем углу. Его можно загрузить в библиотеку, нажав на кнопку «Загрузить и Вложить».
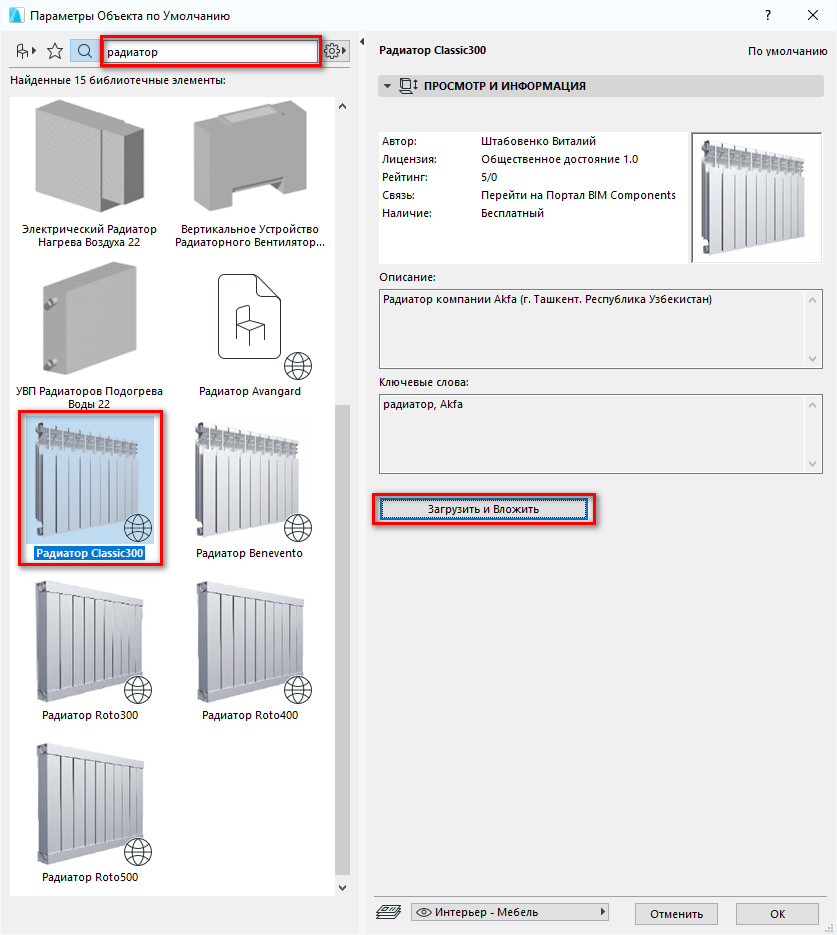
Чтобы загружать объекты с BIM Components, нужно подключение к интернету.
Загружать объекты таким способом не всегда удобно. Вы можете перейти на сайт https://bimcomponents.com/, найти необходимый объект и просто перенести его в окно ARCHICAD.
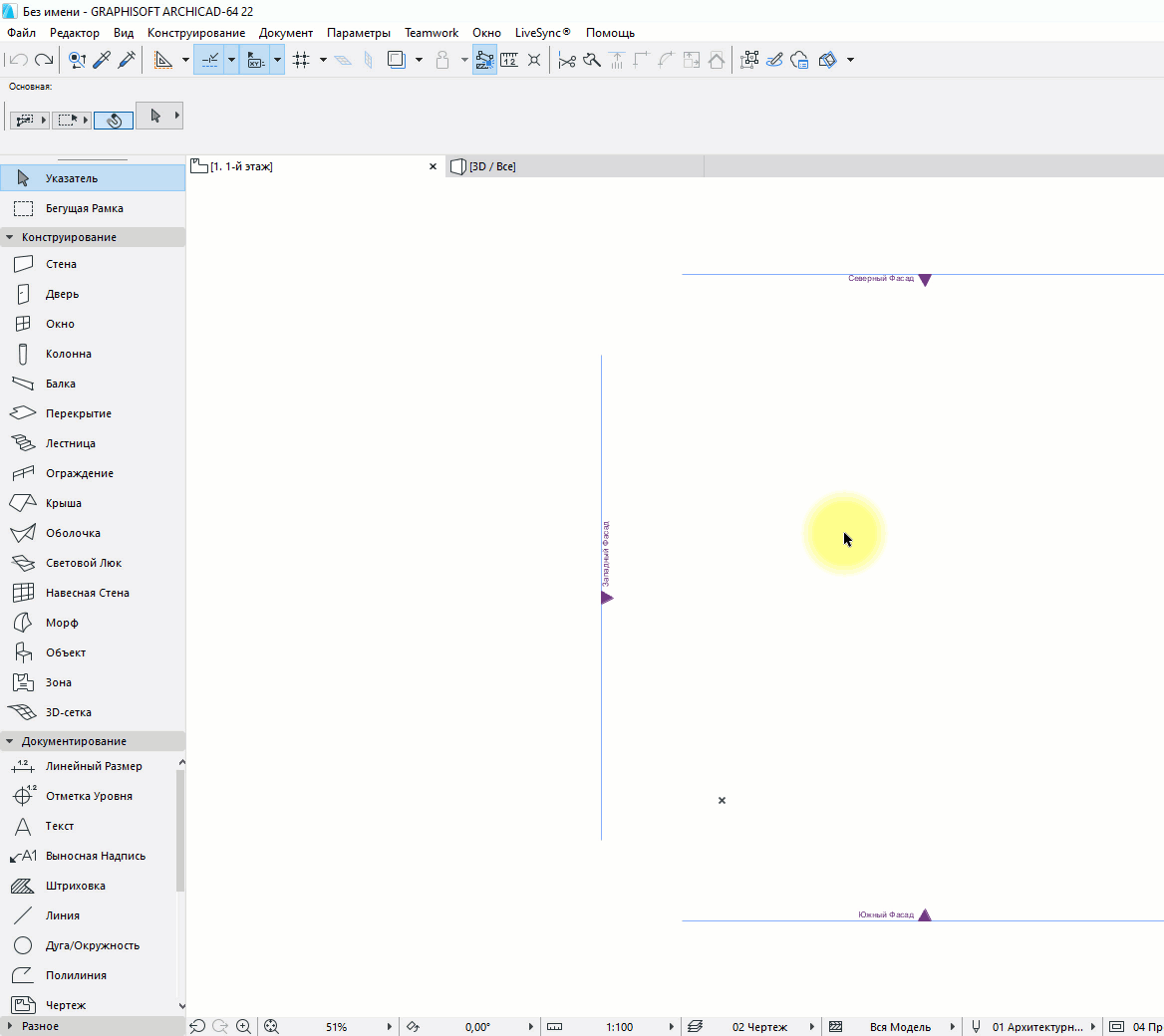
Как видите я загрузил объект окна, поэтому он доступен через инструмент «Окно».
Чтобы загружать некоторые объекты с сайта BIM Components, нужно зарегистрироваться и войти в учетную запись.
BIMobject Cloud
На сайте https://www.bimobject.com/ есть около 50 тыс. различных параметрических объектов для ARCHICAD. В основном это объекты от производителей.
Чтобы загружать объекты с этого ресурса, нужно обязательно зарегистрироваться и войти в свой аккаунт. Затем скачиваем необходимый объект и загружаем его.
Применяем способ загрузки в зависимости от формата объекта .*gsm или .*lcf. Выше говорили о том, как загружать объекты в ARCHICAD.
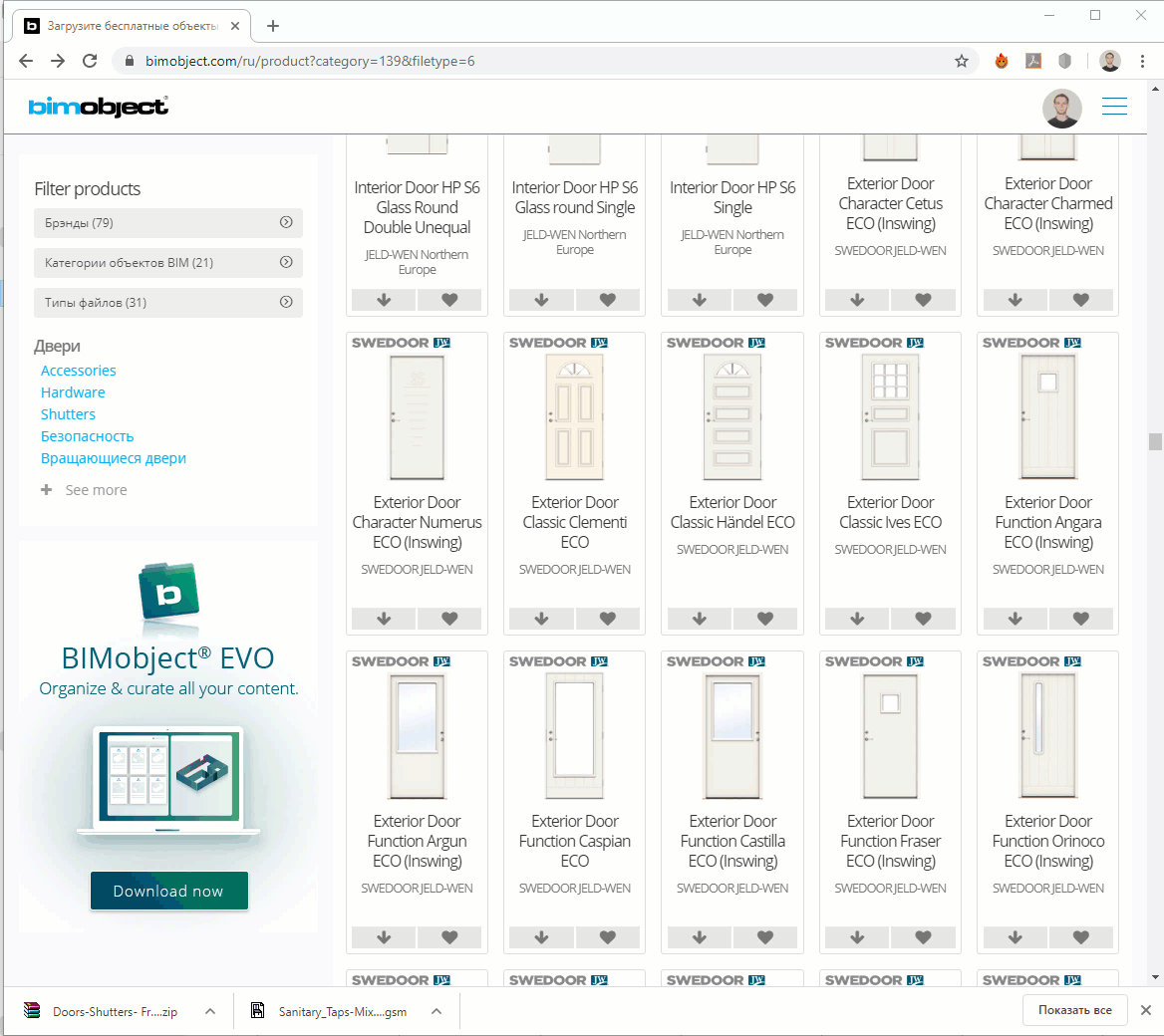
3D Warehouse – модели SketchUp
Ещё один хороший ресурс с моделями, которые подходят для ARCHICAD – 3D Warehouse. Можно загружать модели SketchUp сразу в ARCHICAD в формате .*skp.
Для этого понадобится зарегистрироваться на сайте – https://3dwarehouse.sketchup.com/
Затем скачиваем подходящую модель в формате «SketchUp 2017 Model». Чтобы загрузить модель в ARCHICAD, открываем план этажа и просто перетаскиваем файл модели в 2D окно.

Любая модель, загруженная таким способом, будет доступна через инструмент «Объект». Конечно, она не будет параметрической. Но для нужд дизайн-проекта это не всегда нужно.
Если вы заметили, у модели, которую я загрузил, много лишних линий как в 2D так и в 3D. Их можно убрать, оптимизировав модель.
Как это сделать показано в нашем бесплатном марафоне «Создание дизайн-проекта квартиры в ARCHICAD». Там есть целый раздел, посвященный работе с объектами и моделями. Поэтому регистрируйтесь и проходите уроки бесплатно!
Теперь вы умеете загружать модели в ARCHICAD. А также знаете, где их брать. Если вам этого не достаточно, вы можете ознакомиться со списком сайтов с объектами для ARCHICAD.

С архикадовскими библиотечными объектами у начинающих дизайнеров обычно возникают три стандартных вопроса: где взять (бесплатно!), куда сохранить и как использовать. В этой небольшой шпаргалке постараюсь коротенько ответить на все три. Уточню, что под библиотеками в этой статье будут пониматься один, несколько или целая коллекция файлов объектов ArchiCAD (расширение файла .gsm, они же объекты GDL).
Где бесплатно скачать библиотеки для ArchiCAD
Слово «скачать» не зря вынес в заголовок: библиотеки можно купить на дисках, скопировать у знакомых, но в наше время тотального интернета лучший выбор — просто скачать на торрентах или тематических сайтах.
Официальный депозитарий объектов от Graphisoft можно найти форуме пользователей Archicad-Talk Object Depository, полный список рекомендуемых сайтов с библиотеками здесь — GDL Object Downloads for ArchiCAD. Бесплатные помечены как «free», платные «pay», вредное слово «registration» даже читать не хочется. В первых рядах этого списка есть сайт с русскими корнями, хотя весь вдоль и поперек на английском — archibaseplanet.com, вот на него и обратим внимание.
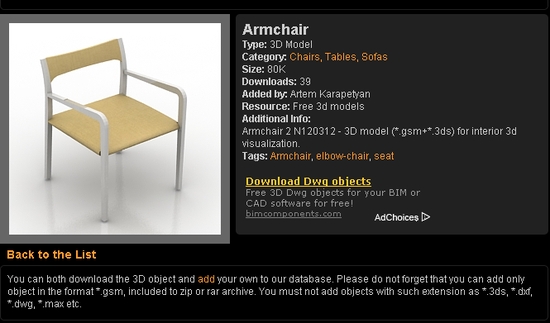
Archibaseplanet хорош большой коллекцией 3d моделей в форматах *.GSM и *.3DS, которые можно спокойно скачивать без всякой занудной регистрации, плох — тем, что нет поиска объектов по нескольким параметрам: искать нужный стол в разделе «Chairs, Tables, Sofas» можно часами. Когда нужный объект все-таки будет найден, достаточно щелкнуть указателем мыши на картинке модели (не надо щелкать по надписи «Download…» — это просто реклама!) и в появившемся окне сохранения файла выбрать папку, куда сохранить архив. Уже имеющееся имя архива вроде «21e3f3b51b1c4bff795053db91841917.zip» никуда не годится, поэтому, чтобы проще было потом найти, дайте понятное имя вручную, например «Кресло классическое красное.zip».
На других сайтах готовые объекты скачиваются примерно также, только на многих требуется еще и регистрация. Как скачивать на торрентах, смотрите в предыдущей статье посвященной текстурам.
Где хранить библиотеки объектов
На жестком диске вашего компьютера выделите одну папку с понятным названием «Библиотека» или что-то вроде того, в которой будете хранить модели, текстуры и прочие полезные вещи — этакую кладовочку с вещами на все случаи жизни. Не поленюсь в сотый раз написать, что хранить файлы надо на диске D (буквы могут отличаться, но обычно система Windows устанавливается на диск System C:, а пользовательские файлы хранят на диске Data D:), а не на рабочем столе, Моих документах и прочих папках, которые зачищаются при переустановке системы!

В папке «Библиотека» создайте папки «Объекты ArchiCAD», «Модели для 3ds Max», «Текстуры», внутри них создайте другие папки, чтобы можно было найти нужное по теме: «Столы», «Стулья», «Светильники» и проч..
Когда понадобится использовать объект или текстуру в конкретном проекте, скопируйте файл(ы) в папку проекта. Например, когда вы работаете над проектом конуры для Бобика, создайте папку «Бобик», в ней папки «Объекты» или «GSM» (называйте папки так, чтобы вы даже через год понимали, что там!), «Текстуры», «Чертежи», «Визуализация», «Исходные материалы». Все объекты, которые понадобятся для проектирования конуры Бобика, скопируйте в папку «Объекты» в папке «Бобик». В проекте Архикада мы укажем, что эту папку нужно подгружать целиком, а если понадобится передать проект смежной организации или другому архитектору, открыть на другом компьютере, вы скопируете папку «Бобик» со всеми потрохами, и не будет проблем с недостающими файлами.
Как подгружать в проект ArchiCAD
Подгружать в проект новые объекты можно прямо из окна библиотеки Архикада через диалог открытия файла, но удобней, чтобы все нужные объекты сами загружались уже при открытии проекта и сразу были готовы к работе. Для этого их и нужно было копировать в папку «Объекты» проекта.
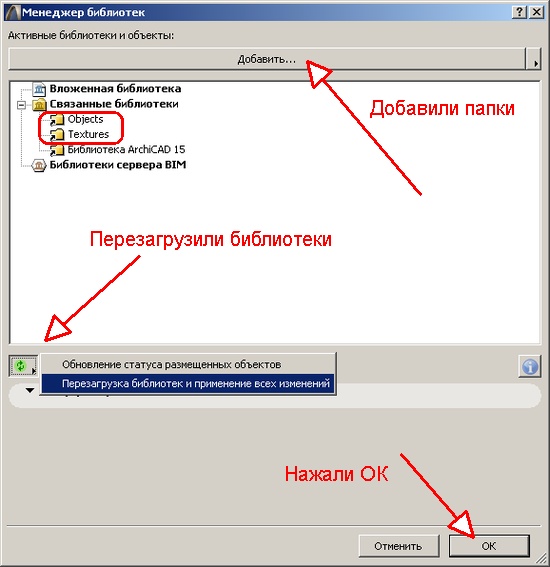
Чтобы указать какие папки должны подгружаться в проект «Бобик», откройте меню Файл — Библиотеки и объекты — Менеджер библиотек, в появившемся окне нажмите кнопку «Добавить». Откроется диалог открытия файлов, в котором нужно найти папку «Объекты» папки «Бобик», выделить папку указателем и нажать кнопку «Выбрать» — папка добавится в список связанных библиотек и будет загружаться со всем содержимым при открытии файла проекта.
Если уже в процессе работы с открытым проектом вы добавили в папку «Объекты» новые модели, библиотеки придется перезагрузить. Для этого достаточно щелкнуть по кнопке «Обновление/перезагрузка параметров» менеджера библиотек и выбрать пункт «Перезагрузка библиотек и применение всех изменений», и новые объекты станут доступны в окне библиотеки среди прочих.
Открываем проект в новой версии ArchiCAD
Обычная ситуация, когда при открытии старого проекта в новом Архикаде мы видим веселые наборы точек вместо библиотечных объектов. К счастью, лечится это довольно просто: после открытия старого проекта откройте менеджер библиотек, посмотрите в левый нижний угол менеджера — там увидите желтый треугольный значок консолидации. Обычно в новых библиотеках остаются все те же самые объекты, только под другими названиями: была «Дверь 1 польная 14», стала «Дверь 1 польная 15». Команда консолидации легко меняет старые объекты на аналогичные из новой библиотеки, а для тех, которые не «выжили» в новой версии, сама подгружает библиотеки миграции, которые обязательно есть в папке программы.
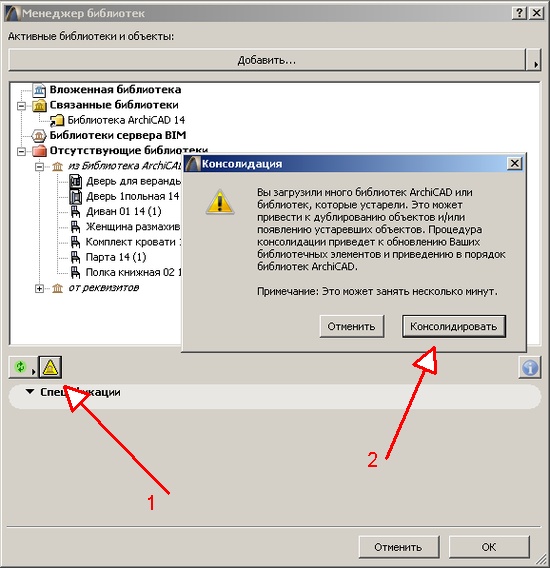
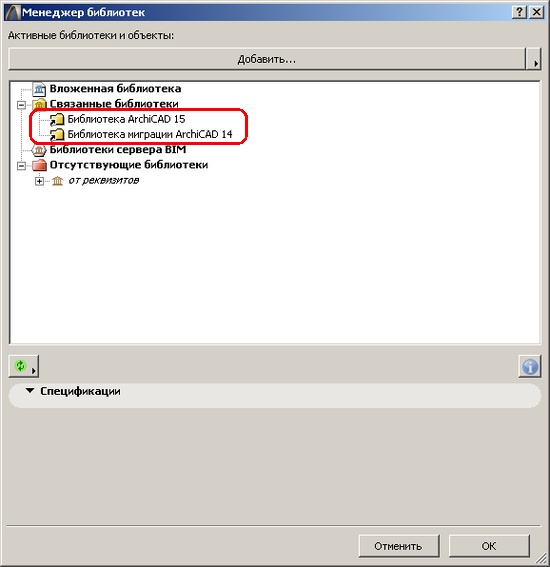
Используйте диспетчер библиотек для просмотра и управления библиотеками проекта. Диспетчер библиотек (Файл > Библиотеки и объекты > Диспетчер библиотек) также предоставляет информацию об отсутствующих или устаревших библиотеках или частях библиотек и способах решения этих проблем.
Что такое встроенная библиотека в ARCHICAD?
Справка Archicad 25. > Конфигурация > Библиотеки > Встроенная библиотека. Встроенная библиотека. Встроенная библиотека хранит пользовательские, специфичные для проекта объекты в самом проекте (а не в вашей файловой системе или в BIMcloud), чтобы они всегда были доступны и редактировались.
Как связать библиотеку Archicad?
Чтобы добавить связанную библиотеку в ваш индивидуальный проект ARCHICAD:
- Откройте диспетчер библиотек.
- На странице вкладки «Библиотеки в проекте» нажмите «Добавить» или нажмите «Добавить связанную библиотеку» во всплывающем списке кнопки «Добавить». Также перечислены недавние библиотеки: нажмите, чтобы добавить.
- Найдите нужную папку, выберите ее и нажмите «Выбрать».
Где находится библиотека объектов в архикаде?
Если вы перейдете в папку Library вашей установки ARCHICAD (например, C:Program FilesGraphisoftARCHICAD 16 INTARCHICAD Library 16), вы увидите файл LCF, содержащий всю библиотеку объектов (этот файл называется Библиотека ARCHICAD 16.
Как вы управляете библиотекой?
10 советов по управлению библиотекой для создания отличной библиотеки
- Знайте, что значит управлять библиотекой. …
- Определите цели вашей библиотеки. …
- Поймите авторитет библиотеки. …
- Знать об инструментах и системах для библиотечных операций и услуг. …
- Предусмотреть содержание библиотеки. …
- Выделите бюджет для работы библиотеки.
Как найти недостающие части библиотеки в Archicad?
Для проверки и управления библиотеками проекта используйте Диспетчер библиотек. Если связанная библиотека недоступна для Archicad, элементы библиотеки имеют состояние «отсутствует» и отображаются со сплошной точкой-заполнителем вместо исходной точки исходного элемента на виде в плане этажа.
Как открыть файл LCF в Archicad?
Откройте диспетчер библиотек, нажмите кнопку «ДОБАВИТЬ», затем найдите файл LCF и нажмите «ОК». Это должно быть так, и ваши объекты, двери или окна будут готовы к использованию.
Как добавить загруженные элементы в библиотеку ArchiCAD?
Чтобы добавить любой объектный файл во встроенную библиотеку, перейдите в Диспетчер библиотек и выполните одно из следующих действий: Нажмите «Добавить». Найдите нужный объектный файл, выберите его и нажмите «Выбрать». (Чтобы просмотреть и выбрать элементы в папке при просмотре диалогового окна каталога в Windows, необходимо дважды щелкнуть папку.)
Как обновить библиотеку Archicad?
Обновления для АРХИКАД. Откройте Центр уведомлений («Файл» > «Информация» > «Центр уведомлений») и выберите элемент «Обновления», чтобы просмотреть уведомления о любых обновлениях, доступных для загрузки. Для автоматической проверки: установите параметры «Проверка обновлений» в «Параметры» > «Рабочая среда» > «Сеть и обновление».
Просмотр и управление библиотеками проекта осуществляется при помощи Менеджера Библиотек.
В Менеджере Библиотек (Файл > Библиотеки и Объекты > Менеджер Библиотек) также приводится список отсутствующих или устаревших Библиотек и Библиотечных Элементов и информация о способах устранения этих проблем.

Открытие Менеджера Библиотек
Список Библиотек Проекта
Просмотр содержимого выбранной Библиотеки
Доступ и управление содержимым Библиотек
Открытие Менеджера Библиотек
Выполните одно из следующих действий:
•Активируйте команду Файл > Библиотеки и Объекты > Менеджер Библиотек
•Сделайте щелчок правой кнопкой мыши на любом Библиотечном Элементе в диалоге Параметров Объекта и активируйте команду Показать в Менеджере Библиотек
•В Центре Взаимодействия (Файл > Информация > Центр Взаимодействия) откройте вкладку Библиотек, чтобы ознакомиться с возможными проблемами. Затем нажмите кнопку Менеджер Библиотек

•Откройте Менеджер Библиотек при помощи выпадающего меню, находящегося в Информационном Табло любого Библиотечного Элемента

•Воспользуйтесь значком Менеджера Библиотек, находящимся в диалоге Параметров любого Объекта
![]()
•Выбрав библиотечный элемент, активируйте команду меню Файл > Библиотеки и Объекты > Показать в Менеджере Библиотек
Список Библиотек Проекта
На вкладке Библиотеки Проекта отображаются все библиотеки с указанием их мест расположения, размеров и статуса состояния на сервере (по возможности).
Библиотеки разных типов (Связанные, Вложенная и Библиотеки BIMcloud) помечаются разными пиктограммами.
Примечание для пользователей Teamwork: Резервирование Списка Библиотек на вкладке Библиотеки Проекта позволяет добавлять или удалять библиотеки из списка. При этом вы не можете редактировать содержимое библиотек. Чтобы сделать это, перейдите на вкладку содержимого выбранной библиотеки, зарезервируйте присутствующие здесь элементы и отредактируйте их.
Выбрав библиотеку, можно нажать кнопку Информации, чтобы получить доступ к информации о библиотеке.


Просмотр содержимого выбранной Библиотеки
Чтобы увидеть содержимое библиотеки:
1.На вкладке Библиотеки Проекта выберите из списка нужную библиотеку.

2.Сделайте на ней двойной щелчок (или сделайте щелчок на названии правой вкладки), чтобы увидеть содержимое библиотеки:

Примечание: Имена файлов, состоящие только из расширений (таких как “.gsm” или “.DS_STORE), не отображаются в Менеджере Библиотек

Кнопка Информации позволяет увидеть крупное изображение предварительного просмотра выбранного библиотечного элемента.

Доступ и управление содержимым Библиотек
Папки Связанных Библиотек нельзя редактировать на вкладке Содержимого. При выборе элементов Связанной Библиотеки все команды управления становятся недоступны. Исключение составляют только кнопки Дублирования, Экспорта и Информации. Для редактирования содержимого Связанных Библиотек следует использовать файловый менеджер операционной системы.
Однако вы можете Дублировать или Экспортировать копию Библиотечного Элемента (например, покрытия) в любую папку, чтобы затем отредактировать его во внешнем приложении (например, в Photoshop). Затем отредактированный элемент можно Добавить в библиотеку.

Примечание для пользователей Teamwork: Чтобы отредактировать какой-либо элемент библиотеки, выберите его на вкладке Содержимого и добавьте в свое рабочее пространство.

•Зарезервированные вами Библиотечные Элементы помечаются зелеными точками. Вновь создаваемые папки и Библиотечные Элементы, пока не отправленные на сервер, также помечаются зеленой точкой.

См. также Открытие и Редактирование Библиотечных Элементов.
Для получения детальной информации о каждом типе элементов Менеджера Библиотек ознакомьтесь со следующими разделами:
Вложенная Библиотека
Связанные Библиотеки
Библиотеки BIMcloud
Удаление Библиотеки из Проекта
Рекомендации по Использованию Библиотек
Устранение Проблем, связанных с Библиотеками
Файл Контейнера Библиотеки
- Эта информация была полезна ?
- ДаНет
Связанные темы
В некоторых случаях полные библиотеки значительно удобнее хранить на жестком диске в виде LCF-файлов, а не в виде иерархических наборов исходных папок.
Новая версия ARCHICAD работает корректно со старыми …

Библиотечные объекты в ArchiCAD, как правило, вызывают у новичков следующие вопросы: где, куда и как. Где можно быстро и бесплатно скачать, куда лучше всего сохранить и как их использовать. В этой статье содержатся развернутые ответы на все три вопроса.
Сразу разберемся с терминологией: говоря “библиотека” я имею в виду один, или несколько или даже целая подборка файлов, содержащих объекты АрхиКАД (иначе GDL) с расширениями gsm.
Где: поиск бесплатных ресурсов для скачивания
Собственно, сразу стоит сказать, что все библиотеки продаются, и можно просто купить диск или скопировать его у тех, кто уже купил. Однако учитывая, что интернет сейчас есть практически повсеместно, проще покопаться в торрентах или на сайтах с соответствующей тематикой.
Сборник с объектами от Graphisoft можно посмотреть на пользовательском форуме http://archicad-talk.graphisoft.com/object_depository.php, а тут вы можете увидеть целый список с сайтами, библиотеки которые можно использовать. Значок “free” означает “бесплатно”, “pay” – предполагают оплату. На некоторых обязательно регистрироваться, другие позволяют скачивать библиотеки без регистрации. Посмотрев список, практически в начале вы увидите сайт archibaseplanet.com – на нем задержимся.

Это образец страницы с моделью стула с archibaseplanet.com
На archibaseplanet.com вы найдете коллекцию моделей в 3d форматов *gsm и *3ds. Его плюс – скачивать модели можно без регистрации, минус – неудобный поиск, приходится часами листать раздел Chairs, Tables, Sofas в поисках стола, который вам нужен.
Когда вы все-таки отыщете тот объект, который вам понравится, кликаем мышкой на картинку (внимание! по надписи download щелкать не надо, это рекламный блок). Появится окошко сохранения файла, выберите пусть сохранения на своем компьютере, и нажимайте “ок”. При сохранении измените имя архива, обычно оно зубодробительное вроде “35gldht3qqa98700.zip”, такое потом очень трудно найти, назовите его так, чтобы потом удобно было искать, примерно так: “стул столовый белое дерево”.
Скачивание с других сайтов происходит примерно так же, только в большинстве случаев от вас потребуется пройти регистрацию. Как скачать библиотеки в торрентах, было рассказано в предыдущих статьях, посвященных текстурам.
Куда: место хранения библиотек объектов
На своем жестком диске нужно отвести под библиотеки объектов отдельную папку, назовите ее так .чтобы вам было понятно, что в ней: “Библиотека”, “Объекты” или по-другому – как вам удобнее. Еще не забудьте, хранить информацию следует на диске D, по умолчанию же все пытается записаться на С. Не записывайте ничего в Рабочий стол, Мои документы и т.п. Все эти папки в случае переустановки Windows на вашем компьютере будут очищены, и, соответственно, вся информация канет в Лету.

Как найти диск D, на всякий случай
В созданной общей папке (по умолчанию примем имя “Библиотека”) создайте еще три папки для объектов АрхиКАД, моделей в 3dmax и текстур. В каждой из созданных папок сделайте отдельные папки для разных объектов, там столов, стульев, шкафов и прочего. Все это поможет вам с удобством работать в дальнейшем.
Во время работы над конкретным проектом, папку с нужной текстурой или объектом можно будет просто скопировать в папку с самим проектом. К примеру, при работе с проектом викторианского кресла, создайте папку “Викторианское кресло” и в ней папку объектов, текстур, чертежей, визуализации и исходных материалов. Давайте папкам удобные и понятные названия, которые вам будет легко вспомнить и через длительное время. Все нужны объекты скопируйте в папку “Кресло” и в самом проекте ArchiCAD укажите, что папка “Викторианское кресло” должна подгружаться целиком. Это очень поможет в случае, если вам будет нужно показать проект в другом месте – скопировав папку “Кресло”, вы получите все необходимые данные, без пробелов.
Как: подгружаем проект в ArchiCAD
Подгружать в ваш проект в АрхиКАДе новые объекты можно и в самой программе, через диалоговое окно открытия файла. Но проще и удобнее скопировать нужные данные в папку “Объекты” вашего проекта. Тогда они загрузятся сами при открытии проекта и будут готовы к работе.

После добавления нужных файлов может потребоваться перезапустить в программу.
Открывайте меню, Файл – Библиотеки – Менеджер библиотек и нажимайте “добавить”. В открывшихся окнах нужно найти ваше “Викторианское кресло” и выделить ее. После этого жмем кнопку “выбрать” и “Кресло” добавится в связанные библиотеки и будет загружаться каждый раз, когда вы откроете файл проекта.
Если вы добавили новые объекты в папку, когда проект уже был загружен, вам придется перезагрузить ArchiCAD, чтобы начать работать с новыми данными. Для этого просто кликните на “перезагрузить параметры” в менеджере библиотек и в меню выбрать “перезагрузку всех библиотек и применение всех изменений”. После этого все новые файлы станут отображаться в общем списке и будут доступны для работы.
Новая версия ArchiCAD: открываем старые проекты
Не секрет, что открывая свой старый проект в новой версии АрхиКАДа, вы зачастую рискуете увидеть абракадабру из точек вместо объектов библиотеки. Не пугайтесь, это лечится! Поступать следует так: открывайте проект, после этого идите в менеджер библиотек, в левом нижнем углу замените желтый треугольник, значок консолидации. В новых библиотеках старые объекты сохранятся, только добавится новые названия. Скажем, изменится порядковый номер или другой числовой показатель. Консолидация поможет заменить старые объекты соответствующими им объектами новой библиотеки. Для тех объектов, которых в новой версии просто уже нет, консолидация подгрузит библиотеку миграции, которая всегда в папке программы присутствует.

Пример: список отсутствующих объектов и варианты замены

Автоматическая загрузка двух новых библиотек
