Пошаговая инструкция: как установить библиотеку в kontakt в fl studio
Контакт — это программа-сэмплер для создания музыки, а также управления и обработки аудио-сэмплов и виртуальных инструментов. Библиотеки для Kontakt содержат наборы звуков, патчи и пресеты для использования в ваших композициях.
Вот пошаговая инструкция, как установить библиотеку в Kontakt в FL Studio:
- Загрузите и установите программу Kontakt на ваш компьютер, если ее еще нет.
- Скачайте нужную вам библиотеку и распакуйте архив на вашем компьютере.
- Откройте FL Studio и создайте новый проект.
- Добавьте инструмент Kontakt в канал микшера в FL Studio, щелкнув правой кнопкой мыши по пустому месту на канале и выбрав «Add > More».
- В появившемся окне выберите «Kontakt» и нажмите «Add».
- Нажмите кнопку «Browse» в окне инструмента Kontakt, чтобы открыть окно браузера файлов.
- Перейдите к месту распаковки библиотеки и выберите файл с расширением «.nki» (если это патч) или «.nkx» (если это коллекция патчей).
- Если библиотека требует дополнительных файлов, которые не включены в архив, перенесите их в соответствующую папку внутри папки библиотеки.
- Закройте окно браузера файлов и начните использовать библиотеку в Kontakt, выбрав патч или пресет из списка внутри интерфейса Kontakt.
Некоторые полезные советы для установки и использования библиотек в Kontakt в FL Studio:
- Убедитесь, что вы используете последнюю версию программы Kontakt и обновляйте ее регулярно, чтобы избежать проблем совместимости.
- Для быстрого доступа к вашим любимым библиотекам вы можете создать собственную коллекцию и добавлять в нее новые библиотеки.
- Проверьте, есть ли у производителя библиотеки инструкции по установке и использованию, которые могут быть полезны для определенных библиотек.
- Если у вас возникают проблемы с установкой или использованием библиотек, обратитесь к документации или к сообществу пользователей программы Kontakt для помощи.
- Главная страница
-
Digital
Добавление сторонней библиотеки сэмплов в приложение Kontakt – не такая уж простая задача: иногда не происходит ничего, иногда программа не видит файлы. Без манипуляций с реестром в этом деле не обойтись.

Добавляем библиотеку в Kontakt 5
- Сначала открываем реестр, ищем ветку HKEY_LOCAL_MACHINESOFTWARENative InstrumentsContent.
- Щелкаем на ней правой кнопкой и создаем строковый параметр k2lib**** (вместо звездочек любое число менее 5000).
- Дважды щелкаем мышью на этом параметре, вводим произвольное название библиотеки.
- Теперь движемся в ветку HKEY_LOCAL_MACHINESOFTWARENative Instruments. Создаем раздел с тем же именем, что и у библиотеки, заходим в него.
- Создаем там строковый параметр с названием «ContentDir», в строке значение пишем адрес папки с библиотекой.
- Там же создаем параметр DWORD, называем его «Visibility», значение присваиваем 3.
- Осталось добавить картинку – берем любую подходящую по размеру, называем Wallpaper.png, копируем в папку с библиотекой.
Теперь все должно работать.

Как добавить библиотеку в виде изображения?
Некоторых пользователей интересует вопрос по добавлению библиотеки в приложение так, чтобы она отображалась в виде картинки. Попробуем объяснить особенности этого процесса как можно проще.
Сначала вам потребуется картинка размером 217×100 пикселей, можете выбрать и другие габариты, это зависит от ваших запросов. Изображение может быть любым, но лучше подыскать то, которое подходит выбранной библиотеке. Желательно открыть ее в Photoshop и нанести какой-нибудь текст, позволяющий в дальнейшем понять, что там содержится.

При необходимости обрезаем картинку, затем сохраняем с именем «Wallpaper», расширение должно быть .PNG. Копируем ее в папку библиотеки.
Теперь обращаем внимание на файл с расширением .nicnt. Можно переименовать его, сделав название максимально информативным. Открываем его программой Notepad ++, стандартными средствами Windows в этом случае не обойтись, ищем в нем строку. Между тегами будет определенное значение, можете поменять его на свою версию, которая подойдет. Далее ищем строку с тегами. Между ними должно быть название, но мы должны задать свое. Оно должно идеально совпадать с именем файла. Когда вы проделаете эти манипуляцию, закройте, не забыв сохранить.

Когда будете добавлять новые библиотеки, каждый раз используйте новый код между тегами. Буквы не добавляйте, лучше применять только числа. Потом откройте меню «Контакт», там выберите добавление библиотеки и найдите папку с ней. Теперь в приложении она будет отображаться в виде картинки, если же нет, надо поменять код.
Надеемся, что вы сможете выполнить эти процедуры без проблем.
Kontakt 5 популярный программный продукт среди музыкантов, которые используют для написания музыки виртуальные студии, что в наше время благодаря прогрессу может позволить каждый. Сегодня мы разбираемся что такое библиотека для Kontakt 5, как загружать звуковые наборы и как можно их использовать для создания музыки.
Что представляет собой библиотека для Kontakt 5?
Для начала немного теоретических сведений, которые в дальнейшем пригодятся в понимании некоторых действий, предполагающих загрузку и использование нужных наборов в самом сэмплере. То, что Kontakt является не только плеером, но и сэмплером, по всей видимости, говорить не нужно. Плеер, равно как и ромплер с неизменяемым набором саундов, секвенций или эффектов, ведь только проигрывает (воспроизводит) звуки без возможности редактирования, а сэмплер позволяет их изменять по собственному желанию. Но что же собой представляет библиотека для Kontakt 5?
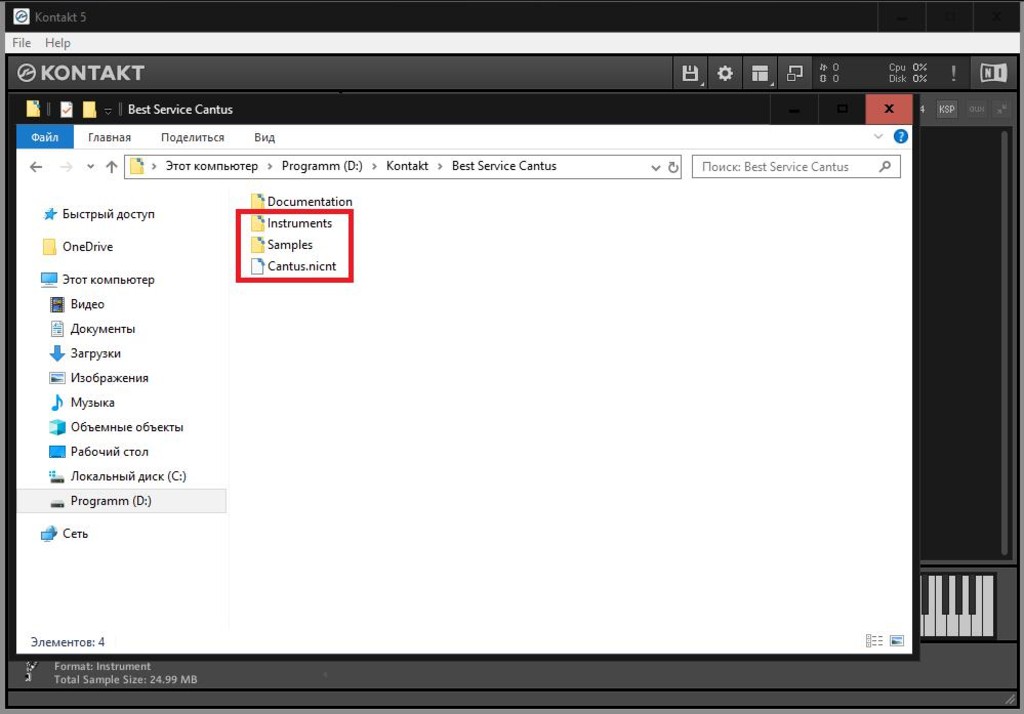
Обычно это набор файлов, состоящий из сэмплов для самого «Контакта» в виде инструментов и наборов в форматах NKI, NKC, NKX с иногда присутствующим файлом самой библиотеки с расширением .nicht, предназначенным для добавления ее в список, а также с дополнительными папками засэмплированных звуков в формате WAV, которые соответствуют определенным нотам и содержат дополнительные параметры для управления посредством MIDI.
Лучшие библиотеки для Kontakt 5
Увы, невозможно даже приблизительно сказать однозначно, какие из ныне предлагаемых звуковых наборов, рассчитанных на воспроизведение и использование в этом сэмплере, считаются лучшими. На выбор могут влиять и предпочтения самих музыкантов в плане стиля или музыкального направления трека и то, какие именно звуки или эффекты будут использоваться при создании композиции (несуществующие в природе или футуристичные наборы, полные копии звучания живых инструментов, аналоги саунд-наборов «железных» синтезаторов) и т. д.
Тем не менее, среди разработчиков библиотек для Kontakt 5 особо можно отметить таких грандов, как Zero-G, Big Fish Audio, Samplephonics, SamplOddity, Best Service, Sonokinetic, 80Dio, Prominy, Vir2, Heavyocity, Orange Tree Samples, Sample Logic, Soundiron, MonsterShop и даже самого создателя плеера – Native Instruments.
Как загрузить инструменты или добавить библиотеки в сэмплер?
Что касается загрузки инструментов, изначально определенную библиотеку для Kontakt 5 в список можно не добавлять вообще.
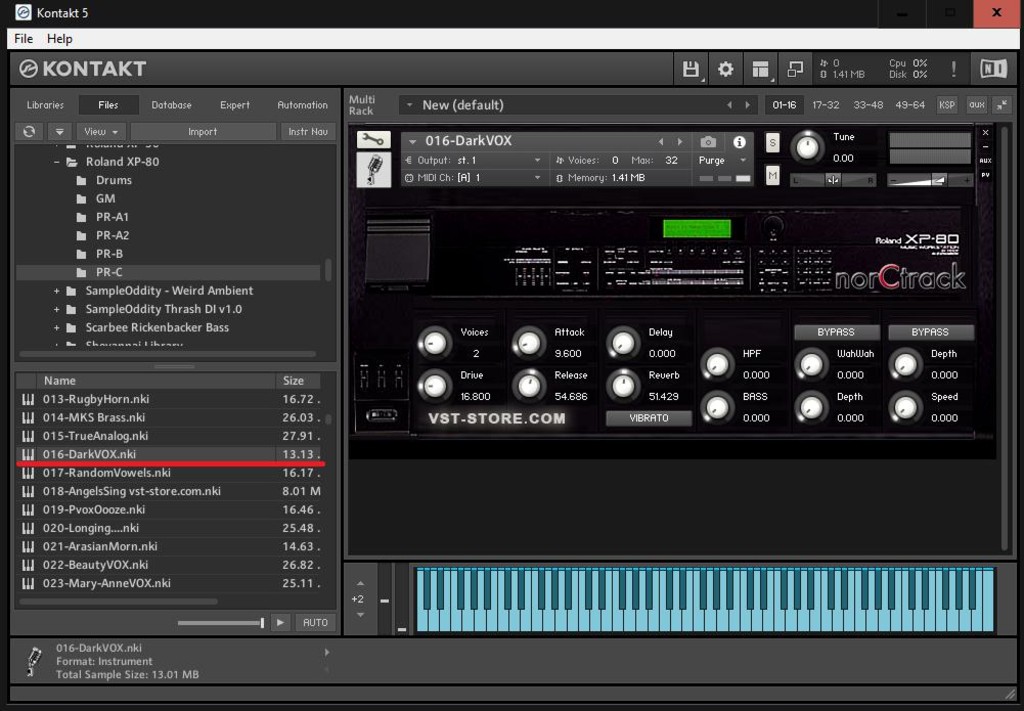
Достаточно просто выбрать нужный инструмент в виде одиночного файла в собственном браузере программы.
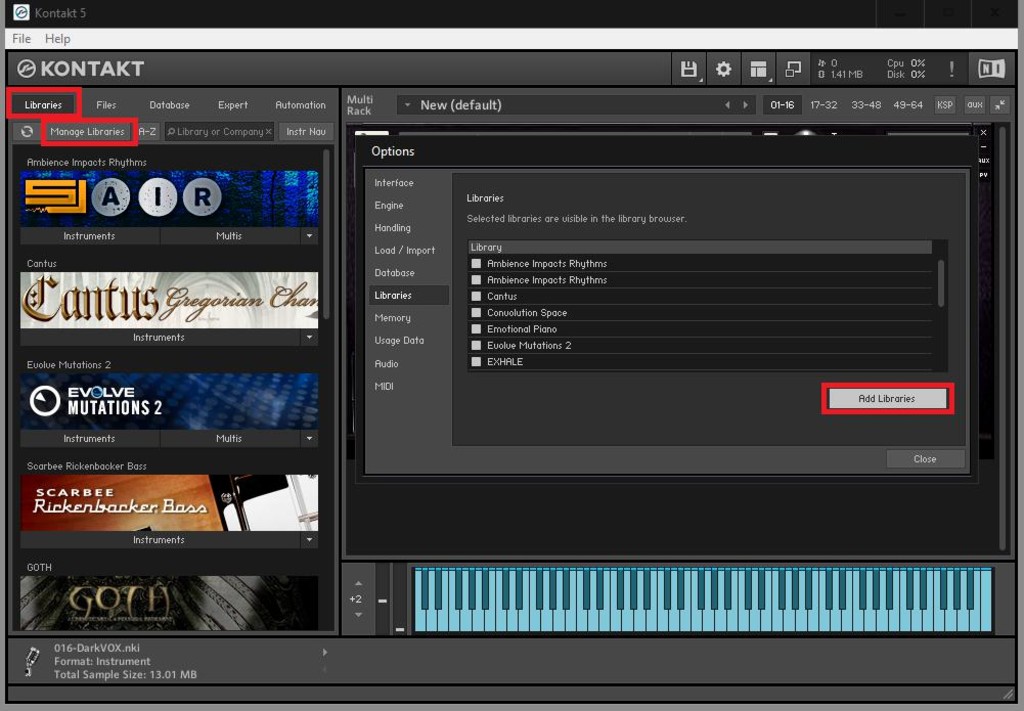
А вот именно добавление полных наборов можно произвести из меню библиотек (Libraries), в котором нужно нажать кнопку управления библиотеками (Manage Libraries), а затем просто выбрать директорию, содержащую файл .nicht) через нажатие кнопки добавления (Add Library). По окончании сканирования набор будет добавлен в основной список на левой панели. Но делается это исключительно ради удобства использования. В принципе, можно добавить любой набор, даже если файла библиотеки для него нет, но для этого придется выполнить достаточно много сложных действий с созданием специальных объектов в виде файлов и ключей реестра.
Вопросы обновления сэмплера Kontakt
Наконец, при загрузке некоторых наборов следует обратить внимание на версию плеера, с которой они могут работать.
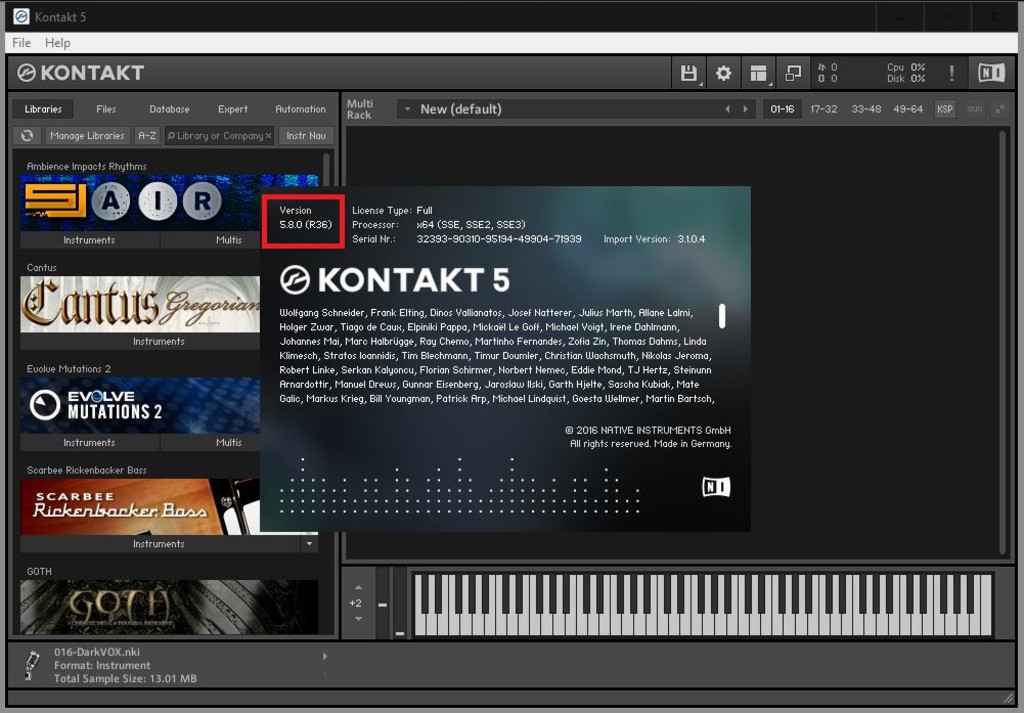
В случае, если требуется одно из последних обновлений, его следует установить в обязательном порядке, поскольку инструмент в устаревшей модификации не только не будет воспроизводиться, но и не загрузится вообще. Сам же сэмплер может использоваться и в виде стационарной версии (Standalone), и в виде плагина VST или другого формата, к тому же, является платным, не говоря уже и о самих звуковых наборах. Однако найти взломанные версии этого ПО в русскоязычной части Интернета можно совершенно запросто, причем и с ключами активации, и с кей-генераторами, и с инсталляторами в виде SimLink Installer, хотя их использование является, мягко говоря, противозаконным.
Источники: fb.ru
Естественно чтобы пользоваться контактом нужно как-то ее туда добавить и это очень легко. Процедура добавления очень проста.
1)Качаем библиотеку;
2)Заходим в Kontakt;
3)Нажимаем “add library” либо ищем у себя на компе файл add library.exe и указываем путь к библиотеке;
4)Готово.
Похожие программы
В первую очередь, я хотел бы обратить Ваше внимание на определение «Неофициальное руководство». Переведенный мной мануал – это не 100%-я локализация оригинального руководства, означая, что некоторые детали я по своему усмотрению мог пропустить или несущественно изменить.
Весь материал, который касается непосредственного управления я, конечно же, постараюсь осветить в полной мере, минимально отходя от оригинального контекста.
Во-вторых, как переводчик, я имею свое представление о некоторых общепринятых терминах, и я волен переводить их по своему усмотрению. Для некоторых терминов я на всякий случай в скобках буду давать английские обозначения. Этот же принцип касается оформления мануала.
Содержание
- Введение
- Режимы функционирования Kontakt и конфигурация параметров
- Структура и основные элементы управления Kontakt
- Главное Окно Kontakt
- Диалоговое окно “Options”
- Стойка в режиме мультиинструмента
- Загрузка инструментов
- Создание и загрузка инструментальных банков
- Виртуальная клавиатура Kontakt и панель “Master Editor”
- Браузер Kontakt
- Quick-Load каталог
- Секция “Outputs”
- Форматы поддерживаемых файлов в Kontakt
 Введение
Введение
В 2002 году, когда увидела свет первая версия KONTAKT, сэмплирование уже стало неотъемлемой частью современной музыки, благодаря господству аппаратных сэмплеров, цены на которые кусались даже для большинства профессиональных музыкантов. Компания Native Instruments разработала куда более экономичное решение, и завоевала рынок с самой первой версией KONTAKT – гибкого программного сэмплера, превосходящего аппаратные аналоги, как в плане опций, так и в плане цены.VST KONTAKT обеспечивает множество уникальных функций, например, продвинутый движок скриптов для реализации реалистичных инструментальных артикуляций и возможность создания пользовательских интерфейсов инструментов. На сегодняшний день, VST плагин KONTAKT – это стандарт в программном сэмплировании с 43 гигабайтной библиотекой, включающей более 1 000 сэмплированных инструментов на все случаи жизни. Непревзойденный потенциал управления сэмплами, студийные эффекты и фильтры, а также уникальные опции редактирования обеспечивают полный арсенал профессионального саунд-дизайна. На сегодняшний день на платформе KONTAKT доступны тысячи сторонних сэмпловых паков и почти 30 библиотек от Native Instruments.
Подробнее о компании Native Instruments: http://ru.wikipedia.org/wiki/Native_Instruments
Скачать последнюю версию Kontakt 6 вы можете с нашего сайта.
2. Режимы функционирования Kontakt и конфигурация параметров
2.1 Поддерживаемые интерфейсы
- Stand-alone
- VST
- Audio Units
- RTAS (Pro Tools 9 or higher)
- ASIO
- Core Audio
- WASAPI
Перед первым запуском KONTAKT, необходимо обсудить два существенно различающихся режима его функционирования. KONTAKT можно запустить в так называемом “автономном режиме” (Standalone mode) т.е. в качестве самостоятельного приложения или использовать в режиме плагина (Plug-in mode) в качестве VST инструмента (VSTi) в хосте. Наиболее важное различие между этими режимами касается способа управления MIDI и аудио потоками. В автономном режиме KONTAKT передает MIDI и аудио сигнал напрямую на Вашу аудио карту (при этом необходимо настроить драйвер и параметры аудио карты), а в режиме плагина MIDI и аудио потоками управляет хост.
2.2 Автономный режим использования Kontakt (Standalone mode)
В автономном режиме KONTAKT получает MIDI данные с одного или нескольких портов MIDI интерфейса (например, с MIDI клавиатуры) и отправляет аудио сигналы напрямую в аудио интерфейс (например, на аудио карту). Это может быть полезно в том случае, если Вы используете KONTAKT в качестве инструмента для живого выступления или в качестве модуля для сэмплирования Ваших собственных инструментов на автономном компьютере. Кроме того, когда Вы самостоятельно создаете или редактируете комплексные библиотеки сэмплов, использование автономной версии удобнее, чем пользование KONTAKT в режиме плагина. При первоначальном запуске KONTAKT в автономном режиме, аудио и MIDI параметры будут не сконфигурированы, предоставляя выбор за Вами. Конфигурация аудио и MIDI параметров KONTAKT осуществляется посредством диалогового окна Options, которое открывается автоматически при первом запуске.
Это окно также можно открыть в любое время нажатием одноименной кнопки на панели управления KONTAKT. В этой главе мы рассмотрим только вкладки Audio и MIDI. Остальные вкладки будут рассмотрены по ходу руководства.

![]()
2.2.1 Диалоговое окно “Low Memory Warning”
Если конфигурация Вашего компьютера недостаточно производительна, иногда при одновременном запуске нескольких экземпляров KONTAKT появляется предупреждающее сообщение о нехватке памяти (Low Memory Warning). Это диалоговое окно появляется тогда, когда KONTAKT запускается без прав администратора или когда запускается второй экземпляр KONTAKT, запрашивая объем памяти, который уже зарезервирован первым запущенным экземпляром.
Внимание! Запуск нескольких экземпляров KONTAKT одновременно на слабых компьютерах в автономном режиме не рекомендуется.
2.3 Использование Kontakt в режиме плагина (Plug-in mode)
Режим плагина позволяет использовать KONTAKT в качестве виртуального инструмента (VSTi) в хосте. Используя этот режим, можно запускать несколько экземпляров KONTAKT наряду с другими виртуальными инструментами и эффекторными плагинами в виде данных MIDI треков, а затем выходной аудио сигнал с этих треков направить в виртуальный микшер хоста. Способ интеграции виртуальных инструментов зависит от Вашего секвенсора. Для более детальной информации, обратитесь к соответствующей документации Вашего хоста. В зависимости от Вашей операционной системы и вариантов установки, KONTAKT поддерживает следующие форматы плагинов:
- VST http://ru.wikipedia.org/wiki/Virtual_Studio_Technology
- Audio Units (AU) http://ru.wikipedia.org/wiki/Audio_Units
- RTAS http://ru.wikipedia.org/wiki/Real_Time_AudioSuite
2.4 Конфигурация аудио параметров (вкладка “Audio” меню «Options»)
В автономном режиме вкладка Audio диалогового окна Options включает опции назначения аудиоустройства, которое KONTAKT будет использовать для воспроизведения, а также некоторые глобальные параметры воспроизведения. Давайте рассмотрим каждую опцию более подробно.
В меню «Driver» необходимо выбрать драйвер Вашего аудио интерфейса. Большинство профессиональных аудио интерфейсов поддерживают драйверы ASIO, CoreAudio(Mac) или WASAPI (Windows).

Совет: Чтобы минимизировать время задержки и получить максимальную производительность, настоятельно рекомендуется использовать ASIO совместимые аудио карты и в меню Driver выбирать соответствующий ASIO драйвер.
![]() В меню «Device» будут перечислены все аудио интерфейсы, соответствующие выбранному драйверу в меню Driver. Выберите аудио интерфейс, который будет использоваться для воспроизведения.
В меню «Device» будут перечислены все аудио интерфейсы, соответствующие выбранному драйверу в меню Driver. Выберите аудио интерфейс, который будет использоваться для воспроизведения.
![]() Область «Status» отображает состояние драйвера аудио карты и принимает два значения – Running (драйвер аудио карты работает)
Область «Status» отображает состояние драйвера аудио карты и принимает два значения – Running (драйвер аудио карты работает)
и Stopped (драйвер аудио карты в настоящий момент отключен)
 В меню «Sample rate» Вы можете установить глобальную частоту сэмплирования при воспроизведении KONTAKT.
В меню «Sample rate» Вы можете установить глобальную частоту сэмплирования при воспроизведении KONTAKT.
Примите во внимание: Этот параметр не имеет никакого отношения к частоте дискретизации записанных сэмплов. Если скорость воспроизведения не будет соответствовать скорости записи сэмпла,KONTAKT незаметно для Вас выполнит все необходимые шаги конвертирования в фоновом режиме.
![]() В области «Latency» отображается размер буфера аудио карты в сэмплах. Чем меньше значение параметра Latency, тем меньше
В области «Latency» отображается размер буфера аудио карты в сэмплах. Чем меньше значение параметра Latency, тем меньше
задержка между нажатием на клавишу и слышимым звуком, но если используется одновременно большое количество голосов, это может вызвать искажения при воспроизведении. И наоборот, более высокие значения сохраняют непрерывность воспроизведения за счет увеличения времени задержки.
2.4.1 Оптимизация параметра “Latency”
В виду того, что параметр Latency вызывает много вопросов и напрямую влияет на быстродействие и качество воспроизведения Kontakt в автономном режиме, давайте остановимся на нем чуточку подробнее. Для начала немного теории. Нагрузка на процессор, генерируемая при вычислении цифровых аудио данных часто не постоянна и не предсказуема. Изменения определенного параметра, добавленные голоса или другие процессы могут вызвать мгновенные пики, которые в свою очередь могут привести к выпадению сигнала или другим искажениям аудио сигнала. Именно поэтому программа не отправляет генерируемые аудио сигналы напрямую в аудио интерфейс, а помещает их в небольшой буфер памяти, а затем аудио сигналы из буфера отсылаются непосредственно в аудио интерфейс. Эта концепция позволяет программе преодолеть короткие перепады в вычислении потока и более эффективно подходить к обработке пиков. Однако подобная “страховка” имеет и обратную сторону – буферизация неотъемлемо вызывает задержку (Latency) между нажатием на клавишу и фактическим звуком и с увеличением размера буфера увеличивается и задержка.
Следовательно, очень важно установить размер буфера так, чтобы найти приемлемый компромисс между непрерывностью воспроизведения и задержкой. А теперь к практике. Оптимальное значение зависит от различных факторов: мощность процессора, объем доступной виртуальной памяти, время доступа к жесткому диску, драйвер Вашего аудио интерфейса, и Ваша операционная система. Чтобы установить оптимальный размер буфера для Вашей системы, рекомендуется начать с установки параметра Latency в среднее значение между 384 и 512 сэмплами, а затем постепенно уменьшать значение во время работы с KONTAKT. Как только Вы начнете замечать выпадение сигнала в виде заикания или потрескивания, немного увеличьте значение буфера до исчезновения искажений. Если Вы используете ASIO драйвер, в области Device Driver Configuration появляется кнопка ASIO Config ![]() , нажатием на которую открывается интерфейс Вашей аудио карты, где Вы можете настроить параметр Latency.
, нажатием на которую открывается интерфейс Вашей аудио карты, где Вы можете настроить параметр Latency.
2.5 Конфигурация midi параметров (вкладка “MIDI” меню «Options»)

В автономном режиме вкладка MIDI диалогового окна Options включает список всех входных (Inputs) и выходных (Outputs) MIDI портов, доступных на Вашей системе. Это порты аппаратных MIDI интерфейсов (например, MIDl клавиатуры), подсоединенных к Вашему компьютеру, а также любые виртуальные MIDI порты, которые устанавливаются драйверами приложений.

Чтобы KONTAKT распознал входящие MIDI-данные с аппаратного MIDl устройства, необходимо активировать один или более портов в списке Inputs. Нажмите одноименную кнопку, и в списке ниже выберите устройство и порт, который Вы намереваетесь использовать в качестве входного MIDI порта.
 Если область Status на правой стороне списка отображает значение «Off», щелкните по этому значению и в выпадающем меню выберите один из четырех идентификаторов MIDI порта (A-D).
Если область Status на правой стороне списка отображает значение «Off», щелкните по этому значению и в выпадающем меню выберите один из четырех идентификаторов MIDI порта (A-D).
3. Структура и основные элементы управления Kontakt
KONTAKT – чрезвычайно мощный, всесторонний инструмент. Перед тем как познакомиться с его специфическими особенностями, давайте попробуем описать KONTAKT в общих чертах. Структура большинства сэмплеров, аппаратных или программных, схожа со структурой синтезаторов: звуковой генератор выводит необработанный сигнал в виде MIDI нот, а затем эти сигналы обрабатываются, суммируются и направляются на выходной порт. Различие синтезатора от сэмплера заключается в том, что звуковой генератор типичного синтезатора создает свои исходные сигналограммы электрически или математически, часто ограничивая при этом диапазон четко определенными сигналограммами (помните: пилообразный сигнал, прямоугольный сигнал и т.д.). Тогда как сэмплер может использовать любой тип ранее записанных аудиоданных – сэмплированных акустических музыкальных инструментов, звуковых эффектов, вокальных треков, и (конечно) любой тип классической сигналограммы. Общая структура KONTAKT в этом отношении нисколько не отличается, хотя она куда более сложна, чем структура стандартных сэмплеров. Например, KONTAKT не навязывает Вашим Инструментам определенную структуру сигнала – вместо этого для обработки звука и модуляции параметров можно использовать различные модули в любом порядке. Возможно все, от воспроизведения простых one-shot сэмплов до построения комплексных виртуальных инструментов, которые будут точно воспроизводить все аспекты их акустических дубликатов и корректно отвечать на Ваше исполнение. Тем не менее, в то время как Вы сразу же можете загрузить и воспроизвести Ваши первые Инструменты в KONTAKT, потребуется некоторая практика для овладения техникой создания Ваших собственных Инструментов.
3.1 Основные элементы структуры Kontakt
Весь функционал среды сэмплирования KONTAKT разделен на сегменты (модули), которые позволяют сконцентрироваться на определенной задаче, не отвлекаясь на другие детали. Это разделение отражается на интерфейсе – большинство элементов, принадлежащих определенному типу задач, сконцентрированы в отдельных панелях, вкладках, или диалоговых окнах. В данной главе мы обсудим два основных типа элементов структуры Kontakt: базовые элементы, которые организованы иерархически и составляют цепочку превращения MIDI данных в звук, и вспомогательные инструменты, позволяющие выполнять широкий диапазон периферийного управления, конфигурации, и задач мониторинга.
3.1.1 Корневая иерархия структуры Kontakt
Давайте попробуем отследить путь превращения простых аудио файлов в готовый функциональный инструмент, начиная с наименьшего элемента корневой иерархии:
- Сэмпл (Sample) – простой аудио файл, хранящийся на жестком диске. Иногда сэмплы содержат дополнительные метаданные, но в идеале, они ничего не несут, кроме записанного аудио сигнала. Примером сэмпла может служить цифровая запись отдельной фортепианной ноты. Сэмплы бывают разных форматов – WAV, AIFF, или REX. Зона (Zone) – оболочка, привязанная непосредственно к определенному сэмплу, которая содержит информацию, с помощью которой MIDI данные будут воспроизводить этот сэмпл, например, его высоту тона и другие детали. Примером зоны может служить вышеупомянутый сэмпл фортепиано, с приложенной информацией о том, что этот сэмпл должен воспроизводиться без транспозиции всякий раз тогда, когда KONTAKT получает сообщение о взятии ноты F3 со значением velocity между 64 и 95. Поскольку зоны включают небольшое количество дополнительных данных, они существуют только в контексте и не могут быть сохранены и загружены по отдельности.
- Группа (Group) – контейнер, объединяющий несколько зон. Поскольку каждая зона принадлежит группе (и только ей), каждый инструмент будет включать, по крайней мере, одну группу. Обычно, для объединения зон приходится добавлять еще несколько групп посредством различных аспектов – каких, решать Вам, но есть некоторые общие принципы. Все зоны, принадлежащие определенной группе, совместно используют несколько общих параметров и модулей потока сигнала. Например, их сэмплы будут воспроизводиться одним звуковым исходным модулем (Source Module). Следовательно, если Вы захотите изменить параметры некоторых зон, воспроизводимых модулем источника, сначала необходимо будет разделить их на их собственную группу. В данном руководстве пользователя модули, принадлежащие группе, упоминаются как Групповые Модули (Group-level modules). Типичным примером группы могут служить все зоны инструмента, которые должны исполняться штрихом mezzoforte. Группы можно сохранить и загрузить в отдельные файлы с расширением .nkg. Инструмент (Instrument) – объект, с которым Вы будете встречаться наиболее часто при работе с готовыми библиотеками KONTAKT. Инструмент Kontakt – это виртуальный эквивалент акустического музыкального инструмента, который воспроизводит определенный диапазон звуков, с различными тембрами, в разной динамике, и с разными артикуляциями. С технической точки зрения, инструмент KONTAKT – это оболочка для нескольких групп, выходные сигналы которых смешиваются и передаются в общую цепочку сигнала. Модули в этой цепочке, будут располагаться на уровне инструмента. Инструменты можно сохранять и загружать отдельно. Собственные файлы инструментов KONTAKT имеют расширение .nki.
- Мультиинструмент (Multi) – является наивысшей ступенью корневой иерархии KONTAKT и позволяет свободно комбинировать до 64 Инструментов. Каждый инструмент в мультиинструменте отвечает на определенный MIDI канал и отправляет свой выходной сигнал на специфический выходной порт, где сигналы всех инструментов смешиваются и направляются на физический выходной порт Вашего аудио интерфейса или в хост. Типичным примером мультиинструмента может служить “джазовое трио” (Jazz Trio). Мультиинструмент также можно сохранять и загружать отдельно. Файлы мультиинструментов имеют расширение .nkm. Инструментальный Банк (Instrument Bank) – Инструментальный банк позволяет объединить до 128 инструментов в некий контейнер, который представлен в Стойке слотом. Одновременно активным может быть только один инструмент банка, а переключаться между ними можно посредством MIDI-сообщений о смене тембра (MIDI program change messages) в хосте. Все инструменты в Банке разделяют один входной MIDI-канал, один выходной аудио канал, одно значение максимального количества голосов, одно значение громкости и панорамы, и одно значение уровня посыла Aux каналов. С помощью инструментального банка можно создавать GM-совместимые звуковые банки, или объединять в одном слоте инструменты одного типа акустического музыкального инструмента с различными артикуляциями. Типичным примером инструментального банка может служить несколько инструментов скрипки с различными артикуляциями, которые можно переключать посредством посыла MIDI сообщения смены тембров (Program Change) в хосте. Инструментальный банк также можно сохранять и загружать отдельно. Файлы инструментальных банков имеют расширение .nkb. Создание и работа с инструментальными банками будет подробно рассмотрена в соответствующей главе.
3.2 Вспомогательные инструменты управления (кратко)
В дополнение к своей корневой архитектуре KONTAKT включает вспомогательные периферийные инструменты. Давайте кратко рассмотрим предназначение каждого из них.
- Браузер (Browser): расположен на левой стороне окна KONTAKT и может быть скрыт нажатием одноименной кнопки на панели управления, освобождая место на дисплее. Браузер обеспечивает удобный способ организации и доступа ко всем файлам KONTAKT на Вашей системе. Панель Браузера включает множество дополнительных служебных функций, которые будут подробно описаны в соответствующих главах.

- База данных (Database): Движок базы данных сканирует и отслеживает все файлы на Вашей системе, которые могут использоваться KONTAKT, и обеспечивает быстрый и удобный доступ и просмотр этих файлов. Функции базы данных подробно объясняются ниже в статье.

- Секция «Outputs»: среда, выполненная в стиле микшера, в которой можно скорректировать уровни выходного сигнала, назначить выходные каналы на физические выходные порты, и использовать модули обработки сигналов (эффекты) для каждого инструмента в мультиинструменте.

- Виртуальная клавиатура, Панель «Master Editor», и Диалоговое окно «Options»: обеспечивают различные служебные функции и будут также подробно объяснены в соответствующих главах.
- Стойка (Rack): занимает самое большое пространство окна KONTAKT и функционирует в двух различных режимах. По умолчанию, инструмент или мультиинструмент загружаются в режиме Мультиинструмента (Multi Instrument mode). В этом представлении стойка обеспечивает краткий обзор всех инструментов текущего мультиинструмента с некоторыми общими параметрами.

Щелчок на кнопке с изображением гаечного ключа на левой стороне заголовка инструмента ![]() переключает стойку в Режим Редактирования Инструмента (Instrument Edit mode), который обеспечивает гибкое и комбинируемое представление панелей модулей, редакторов, и таблиц модуляции выбранного инструмента.
переключает стойку в Режим Редактирования Инструмента (Instrument Edit mode), который обеспечивает гибкое и комбинируемое представление панелей модулей, редакторов, и таблиц модуляции выбранного инструмента.
3.3 Управление пресетами в Kontakt

Среда редактирования KONTAKT удобно разделена на модули. Если Вы изменили параметры в любом из модулей KONTAKT, можно сохранить эти изменения, используя меню пресетов, которое доступно для большинства модулей. Загрузка пресета в конкретный модуль не затрагивает другие модули Вашего инструмента. Такой модульный подход позволяет свободно комбинировать различные пресеты в Ваших собственных инструментах. Пресеты сохраняются в подпапках с расширением .nkp, в папке Presets корневой директории. KONTAKT включает два типа папок с пресетами: папку с фабричными пресетами, которая расположена в директории, не доступной простым пользователям, и папку в корневой директории, которая будет использоваться для хранения Ваших собственных пресетов и обычно носит название User.
- На Windows XP папки с фабричными и пользовательскими пресетами выглядят одинаково и расположены по следующему адресу:
- C:Program FilesCommon FilesNative InstrumentsKontakt 5presets
- C:Documents and Settings[username]My DocumentsNative InstrumentsKontakt 5presets
- В Windows Vista и Windows 7, папка с пользовательскими пресетами будет расположена по следующему адресу:
- C:Users[username]DocumentsNative InstrumentsKontakt 5presets.
- На платформе Mac папки с фабричными и пользовательскими пресетами создаются по следующим адресам:
- Macintosh HD/Library/Application Support/Native Instruments/Kontakt 5/presets
- Macintosh HD/Users/[username]/Documents/Native Instruments/Kontakt 5/presets
KONTAKT поставляется с огромным количеством готовых пресетов для большинства его модулей. Эти фабричные пресеты можно использовать в качестве отправных точек для создания Ваших собственных установок. Как упоминалось выше, управление пресетами в KONTAKT осуществляется в пределах выпадающих меню каждого модуля, которые маркированы Pre или Preset и расположены на левой стороне каждого модуля.
Меню содержат все файлы пресетов, найденные в соответствующих папках пресетов на Вашем жестком диске, с дополнительными подпапками (если таковые были созданы), которые отображаются в качестве подменю. Опция Save Preset (сохранить пресет) внизу меню открывает стандартное системное диалоговое окно, в котором необходимо дать название сохраняемому пресету. Введите название и щелкните «Сохранить». После этого пресет с Вашими настройками будет доступен в подменю User в выпадающем меню пресетов.
Внимание: Если Вы изменили путь в диалоговом окне сохранения, Ваш пресет отображаться в подменю User не будет. Поэтому рекомендуется всегда сохранять Ваши пресеты в папку по умолчанию.
3.4 Элементы управления и контроллеры Kontakt
Во время работы с KONTAKT Вы обнаружите, что в самых разных частях интерфейса встречаются одни и те же контроллеры. Способы управления этими элементами всегда одинаковы, меняется только контекст их применения. В данной главе мы обсудим эти контроллеры и подробно рассмотрим выполняемые ими функции.
3.4.2 Регуляторы (Knobs)
Регуляторы (Knobs) – наиболее часто встречающийся элемент интерфейса, который используется для редактирования числовых параметров. Внешний вид регуляторов напоминает реальные ротационные контроллеры, которые можно встретить на аппаратных устройствах.

Чтобы изменить значение регулятора, щелкните по нему и, не отпуская кнопку, переместите мышь вверх (движение регулятора по часовой стрелке) или вниз (движение регулятора против часовой стрелки). Значения некоторых регуляторов можно изменять в более точных приращениях, удерживая клавишу [Shift] при их редактировании. Чтобы сбросить регулятор в его значение по умолчанию, щелкните по нему, удерживая клавишу [Ctrl] (Windows), или клавишу [cmd] (Mac).
В режиме плагина, большинство временных параметров в KONTAKT можно синхронизировать с темпом хоста. Рядом с такими регуляторами присутствует текстовая область с пиктограммой ноты или обозначением временных параметров.

![]()
Щелчок на таком обозначении (например, в данном случае, на обозначении ms) в этой области открывает список длительностей нот, выбор одной из которых будет служить значением синхронизации данного параметра с текущим темпом хоста. Если Вы хотите, чтобы данный параметр не синхронизировался с хостом, выберите опцию Default наверху списка.
 В автономном режиме щелчком правой кнопкой мыши на регуляторе или слайдере можно установить эти контроллеры в так называемый режим MIDI Learn. Это стандартная функция для всех MIDI-совместимых программ и устройств, которая позволяет мгновенно назначить любой доступный так называемый
В автономном режиме щелчком правой кнопкой мыши на регуляторе или слайдере можно установить эти контроллеры в так называемый режим MIDI Learn. Это стандартная функция для всех MIDI-совместимых программ и устройств, которая позволяет мгновенно назначить любой доступный так называемый
непрерывный MIDI контроллер (MIDl CC), например, слайдер или регулятор на подсоединенной к компьютеру MIDI клавиатуре на выбранный регулятор или слайдер в Kontakt. Давайте рассмотрим принцип работы этой функции более подробно. Чтобы назначать аппаратный MIDI контроллер на любой слайдер или регулятор в KONTAKT:
- Щелкните правой кнопкой мыши на соответствующем контроллере и выберите опцию Learn MIDI CC# Automation.
- После этого, поверните регулятор или переместите слайдер на Вашем аппаратном MIDI контроллере.
В KONTAKT, на один и тот же регулятор можно добавить несколько аппаратных MIDI контроллеров, а также назначить один аппаратный MIDI контроллер на несколько регуляторов или слайдеров KONTAKT.
Примите во внимание: Вышеописанный способ назначения не единственный. Доступен и
альтернативный метод назначения, которой уместнее было бы обсудить в главе, посвященной функции автоматизации.

Чтобы удалить MIDI назначение, щелкните правой кнопкой мыши на регуляторе или слайдере в Kontakt и выберите опцию Remove Learn MIDI Automation.
![]()
![]()
Текущее состояние параметра обозначается цветом кнопки – если параметр активирован, его кнопка подсвечивается, и наоборот.
3.4.4 Выпадающие меню (Drop-Down Menus)
Выпадающие меню представляют собой список доступных значений соответствующего контроллера. По виду, они схожи с кнопками, но на их правой стороне присутствует маленький
значок со стрелкой, направленной вниз.
Щелчок на этой стрелке разворачивает меню, которое остается открытым до тех пор, пока Вы не выберите значение из списка или не щелкните в любом другом месте интерфейса. Некоторые меню содержат дополнительные подменю, которые обозначены маленькой стрелкой, направленной вправо рядом с их названием. Перемещение полоски выбора на один из этих элементов разворачивает соответствующее подменю.
3.4.5 Полосы прокрутки (Scroll Bars)
Полосы прокрутки расположены внизу или на правой стороне панелей, содержимое которых в данном контексте занимает слишком много места для их полного отображения. Чтобы просмотреть недоступную в настоящий момент область панели, щелкните на слайдере полосы прокрутки и переместите его в соответствующем направлении. Щелчок на пустом месте полосы прокрутки переместит содержимое панели в соответствующую позицию щелчка.
![]()
На некоторых панелях, кроме полос прокрутки, присутствуют кнопки масштабирования, обозначенные символами “+” (увеличение масштаба) и “-“ (уменьшение масштаба).
Некоторые области интерфейса KONTAKT, например, в редакторе клавиатурных схем (Mapping Editor) или редакторе сэмплов (Wave Editor) поддерживают альтернативный способ масштабирования, так называемую «резиновую нить» (rubber-band zooming), который может показаться Вам более удобным. Этот способ будет подробнее рассматриваться в главах, посвященных соответствующим редакторам.
3.4.6 Области ввода числовых значений (Value Fields)
Некоторые области позволяют отредактировать значения вручную. Эти области присутствуют там, где для контроллеров не нашлось достаточного свободного места, например, строки таблиц. Для редактирования значений подобных областей доступно несколько способов:
3.5 Информационная панель (Info Pane)
Если Вы не уверены в определении выполняемой функции определенного элемента и хорошо знаете английский язык, в KONTAKT предусмотрена универсальная подсказка в виде информационной панели (Info Pane), которая располагается внизу интерфейса.
![]()
Если информационная панель не отображает информацию, нажмите кнопку Info на панели управления.
После этого, куда бы Вы ни навели курсор мыши, на панели отобразится короткий справочный текст о контроллере (с названием и выполняемой функцией), на который в настоящий момент наведен курсор мыши.
![]()
![]()
![]()


Давайте взглянем на главное окно KONTAKT при типичной сессии и рассмотрим его основные элементы интерфейса:

Наверху расположена Панель Управления (Main Control Panel) (1) с кнопками активирования дополнительных секций интерфейса, например, браузера или виртуальной клавиатуры. Панель также включает выпадающее меню Files (2), контроллеры доступа к глобальным функциям и опциям – меню Options (3), а так же индикаторы состояния (4). Браузер на левой стороне окна (5) обеспечивает функции управления Вашей файловой коллекцией KONTAKT. Стойка (Rack) (6), которая занимает самое большое пространство окна, в данный момент находится в Режиме мультиинструмента (Multi Rack). Ниже Заголовка Стойки (7) расположены несколько заголовков, которые представляют загруженные инструменты данного мультиинструмента. Заголовки инструментов DrumKit и Bass (8) отображены в нормальном размере, включая название и различные параметры инструмента. Заголовок инструмента Guitar (9) минимизирован, обеспечивая дополнительное свободное место в стойке. Секция Микшера (Outputs) (10) по умолчанию отображает модуль канала каждого сконфигурированного выходного канала, плюс четыре дополнительных Aux каналов. Ниже браузера Информационная Панель Браузера (11) отображает справочную информацию о текущем инструменте, а Общая Информационная Панель ниже Стойки (12) отображает справочную информацию об элементе, на который в настоящий момент наведен курсор мыши. Каждая из этих секций будет подробно обсуждаться в соответствующих главах этого руководства.
4. Главное Окно Kontakt
4.1 Панель управления Kontakt

Панель управления расположена наверху окна KONTAKT и включает кнопки (первые шесть) (1) для отображения/скрытия основных секций главного окна, обеспечивает доступ к различным глобальным меню управления файлами (2), кнопку Options (3) для активирования диалогового окна настройки глобальных параметров Kontakt, а также опции мониторинга и статистики использования общих ресурсов KONTAKT (4). Давайте для начала кратко рассмотрим предназначение первых шести кнопок.
Кнопка «Browse» : отображает/скрывает панель браузера на левой стороне окна. Это единственный дополнительный элемент, который в скрытом состоянии уменьшает фактический размер главного окна.
![]()
![]()
![]()
Кнопка «Master»: отображает/скрывает панель с несколькими общими параметрами и служебными функциями.
Кнопка «Info»: активирует/скрывает информационные панели внизу браузера и общую информационную панель внизу стойки, которые отображают информацию о текущем файле (если окно Браузера открыто), и описывает элемент интерфейса, на который в настоящий момент указывает курсор мыши.
Кнопка «Output»: отображает/скрывает секцию Микшера.
![]()
![]()
Кнопка «Keyb»: отображает/скрывает Виртуальную клавиатуру, которая позволяет воспроизводить инструменты и события контроллеров, и указывает размещение клавиш переключения текущего инструмента.
![]() Кнопка «Quick»: отображает/скрывает специальную панель, так называемый Quick-Load каталог, который конфигурируется пользователем, и является дополнительным браузером быстрого доступа к определенным файлам KONTAKT.
Кнопка «Quick»: отображает/скрывает специальную панель, так называемый Quick-Load каталог, который конфигурируется пользователем, и является дополнительным браузером быстрого доступа к определенным файлам KONTAKT.
Подробнее о вышеперечисленных функциях мы поговорим в соответствующих главах этого руководства.
4.2 Меню “Files” на панели управления

Одноименная кнопка, вызывающая меню Files на панели управления маркирована пиктограммой дискеты ![]() . Давайте рассмотрим опции этого меню более подробно:
. Давайте рассмотрим опции этого меню более подробно:
- Опция «New instrument»: Добавляет новый пустой инструмент в мультиинструмент. Всякий раз, при добавлении нового инструмента или при перетаскивании сэмплов для создания нового инструмента, KONTAKT по умолчанию в качестве шаблона будет использовать пустой файл инструмента. Замена этого файла Вашей собственной версией позволит определить Ваш собственный шаблон по умолчанию. Например, можно сделать так, чтобы новые пустые инструменты включали модуль Send Levels в начале своей цепочки последовательных эффектов инструмента. Для этого создайте новый инструмент, вставьте модуль Send Levels в его цепочку, и выберите команду Save as default instrument из меню Save. Для нас, простых пользователей библиотек Kontakt эта опция не представляет полезного практического значения.
- Опция «New instrument bank»: Добавляет пустой инструментальный банк в мультиинструмент. Создание и загрузка инструментальных банков будет подробно обсуждаться в соответствующей главе.
- Опция «Load»: Открывает системное диалоговое окно, позволяя вручную определить местоположение файла и загрузить любой объект, доступный для использования в KONTAKT.
- Опция «Load recent»: Это подменю содержит обновляемый список из 20 файлов, которые Вы недавно открывали в KONTAKT.
- Опция «New instrument from list»: Это подменю отображает содержимое Вашего Quick-Load каталога инструментов в иерархической структуре меню. Работа с Quick-Load каталогом будет подробно обсуждаться в соответствующей главе.
- Опция «New instrument bank from list»: Это подменю отображает содержимое Вашего Quick-Load каталога инструментальных банков.
- Опция «Reset multi»: Сбрасывает мультиинструмент в его шаблонные установки по умолчанию, удаляя все инструменты из этого мультиинструмента.
Опции Save, Batch re-save и Collect samples/Batch compress заслуживают отдельного, более детального описания, поэтому давайте остановимся на них более подробно.
4.2.1 Функции сохранения (Save) в Kontakt
![]()
Опция Save As позволяет сохранить любой инструмент в отдельный файл с расширением .nki для последующего использования. Если инструмент входит в состав мультиинструмента, разворачивается подменю со списком всех инструментов текущего мультиинструмента. При выборе одного из этих инструментов открывается специальное диалоговое окно сохранения как со стандартными (например, выбор имени файла и папки для сохранения), так и специальными опциями, о которых мы поговорим чуть ниже.
Примите во внимание: имя файла (без расширения .nki), которое Вы определяете в этом диалоговом окне, будет использоваться в качестве названия инструмента в его заголовке.
Для удобства, давайте рассмотрим сохранение отдельного инструмента. Возьмем для примера ситуацию, когда мы имеем фабричную библиотеку Kontakt и предположим, что с этой библиотеки нам необходим только один инструмент рояля, который мы хотим сохранить для последующего использования и удалить остальные гигабайты ненужного (по нашему мнению), хлама. Для этого, загружаем искомый инструмент Grand Piano в стойку и в меню Files выбираем опцию Save As, которая отображается единственным в списке загруженным инструментом. Для начала отредактируем стандартные опции сохранения, т.е. дадим файлу имя и определим папку для сохранения. После вышеперечисленных манипуляций, давайте перейдем к более интересным опциям, расположенным в секции Save Mode.
4.2.1.1 Секция “Save mode”
Секция Save Mode расположена ниже стандартного окна и включает опции управления сэмплами, на которые ссылается инструмент при загрузке и сохранении. В нашем распоряжении, в общей сложности 5 способов сохранения инструмента. Давайте рассмотрим каждый из них более подробно.
![]() Если выбрана радиокнопка Patch Only, при сохранении инструмента, его сэмплы останутся в своих оригинальных исходных папках, а в новую, выбранную нами папку будет сохранен только
Если выбрана радиокнопка Patch Only, при сохранении инструмента, его сэмплы останутся в своих оригинальных исходных папках, а в новую, выбранную нами папку будет сохранен только
сам файл инструмента с расширением .nki. Однако при таком раскладе целостность инструмента с его сэмплами при определенных обстоятельствах может нарушиться (например, если Вы переместите сэмплы в другую папку или удалите их). При этом, загружая соответствующий инструмент, KONTAKT потеряет его сэмплы и выдаст диалоговое окно “Samples Missing”, где Вам необходимо будет вручную определить местоположение перемещенных сэмплов. Подробно диалоговое окно “Sample Missing” и его опции будут рассмотрены в соответствующей главе.
Внимание! Если инструмент в настоящий момент загружен в KONTAKT, никогда не перемещайте его соответствующие сэмплы в другое местоположение вручную. Нет никакой гарантии, что KONTAKT сохранит соответствующие пути к сэмплам в памяти и попытка сохранить впоследствии этот инструмент может привести к повреждению сэмпловых данных.
![]() Если отмечен чебокс Absolute Sample Paths, ниже радиокнопки Patch Only, инструмент будет ссылаться на файлы сэмплов, используя абсолютные пути. В этом есть определенное преимущество, так как при перемещении инструмента в другое местоположение, KONTAKT все
Если отмечен чебокс Absolute Sample Paths, ниже радиокнопки Patch Only, инструмент будет ссылаться на файлы сэмплов, используя абсолютные пути. В этом есть определенное преимущество, так как при перемещении инструмента в другое местоположение, KONTAKT все
еще сможет найти эти сэмплы. Однако если Вы знаете, что сэмплы расположены в папке, которая всегда будет перемещаться и резервироваться вместе с инструментом, опцию Absolute Sample Paths можно отключить. При всем при этом, вышеописанный способ сохранения нам не подойдет, раз мы в качестве примера после сохранения инструмента хотим удалять остальную библиотеку. Для наших целей подойдет второй способ.
![]() Если выбрана радиокнопка Patch + Samples, файл инструмента будет сохранен в новую папку вместе со своими сэмплами с новыми ссылками на эти сэмплы.
Если выбрана радиокнопка Patch + Samples, файл инструмента будет сохранен в новую папку вместе со своими сэмплами с новыми ссылками на эти сэмплы.
![]() Если Вы оставите опцию Sample Sub-Directory в значении Use Default, KONTAKT будет сохранять сэмплы в папку “Samples” в папке-адресате с инструментом.
Если Вы оставите опцию Sample Sub-Directory в значении Use Default, KONTAKT будет сохранять сэмплы в папку “Samples” в папке-адресате с инструментом.
Если этой папки не существует, она будет создана автоматически. Это удобно для отслеживания связи инструмента и его сэмплов при резервировании или перемещении их общей папки. Тем не менее, Вы можете определить свою папку для сохранения сэмплов.
![]() Если выбрана радиокнопка Monolith, инструмент и его сэмплы будут объединены в отдельный, большой монолитный файл. Это самая безопасная опция с точки зрения сохранения целостности ссылок инструмента на его сэмплы, поскольку в этом случае сэмплы не могут случайно отделиться от инструмента.
Если выбрана радиокнопка Monolith, инструмент и его сэмплы будут объединены в отдельный, большой монолитный файл. Это самая безопасная опция с точки зрения сохранения целостности ссылок инструмента на его сэмплы, поскольку в этом случае сэмплы не могут случайно отделиться от инструмента.
![]() Если для сохранения инструмента выбираются опции Patch + Samples или Monolith, становится доступной дополнительная опция архивирования, активировать которую
Если для сохранения инструмента выбираются опции Patch + Samples или Monolith, становится доступной дополнительная опция архивирования, активировать которую
необходимо отметив чебокс Compress Samples ниже области Sub-folder. В этом случае, при сохранении сэмплов, KONTAKT будет использовать собственный аудиокодек сжатия без потерь со степенью сжатия до 50 %. Это не только улучшит быстродействие при загрузке инструмента с жесткого диска, но и уменьшит объем потребляемой памяти, поскольку KONTAKT будет распаковывать сэмплы из буфера памяти на лету при небольшой загрузке процессора. Обратная сторона использования сжатых сэмплов заключается в невозможности использования внешних редакторов для редактирования сжатых сэмплов. В режиме плагина, при сохранении сессии все данные инструментов и мультиинструментов будут включены в файл сессии. При этом ссылки на сэмплы будут сохраняться по абсолютным путям, поэтому если Вы переместите файлы сэмплов, при последующем открытии сессии может отобразиться диалоговое окно “Samples Missing”. Если сэмплы будут помещены уровнем ниже в пути к библиотеке KONTAKT (который можно определить вручную на вкладке Load/Import диалогового окна Options), ссылки будут сохранены относительно этой папки. Поэтому рекомендуется всегда сохранять Ваши библиотеки в дочерней папке в директории, которую Вы определили как основную директорию с библиотеками. А теперь вернемся в меню Files и рассмотрим остальные опции сохранения.
- Опция Save multi as сохраняет текущий мультиинструмент в .nkm файл на жесткий диск. Этот файл будет включать все данные инструментов со ссылками на их сэмплы. Поэтому диалоговое окно сохранения будет включать те же самые опции управления сэмплами, описанные выше. При сохранении мультиинструмента сохраняются также и настройки роутинга в Микшере.
- Упомянутая выше опция Save as default instrument сохраняет новый пустой добавленный инструмент в качестве шаблона по умолчанию. При создании нового инструмента посредством опции New Instrument в меню Files или при перетаскивании сэмплов из браузера в стойку, KONTAKT будет использовать этот инструмент в качестве шаблона.
- Опция Save as default multi сохраняет текущий мультиинструмент в качестве шаблона мультиинструмента по умолчанию, который будет загружаться при запуске Kontakt или при выборе команды Reset Multi.
4.2.2 Функция «Batch Re-Save»
Использование инструментов KONTAKT может вызвать проблемы в том случае, если файлы сэмплов или сам файл инструмента будут изменены, перемещены или удалены. При таком сценарии отобразится диалоговое окно “Samples Missing”, в котором необходимо будет указать местоположение перемещенных файлов. В то время как определение местоположения перемещенных сэмплов одного или двух инструментов через это диалоговое окно не составит особого труда и времени, намного сложнее применить эту операцию ко всей библиотеке или нескольким библиотекам. Функция Batch Re-save поможет Вам автоматизировать этот процесс. При выборе этой опции в меню Files, отображается системное диалоговое окно, в котором необходимо выбрать папку с библиотекой. После чего все инструменты, мультиинструменты, и банки в этой папке и ее подпапках будут автоматически отсканированы на предмет битых ссылок на сэмплы. Если определенные сэмплы не будет найдены, отобразится диалоговое окно “Samples Missing”, позволяя определить местоположение потерянных сэмплов.
Совет от переводчика: Помимо возможности сверить соответствие инструмента и его сэмплов, применение опции Batch Re-save позволяет загружать инструменты заметно быстрее. Я рекомендую взять за правило применять эту опцию к любой добавленной в Вашу коллекцию библиотеке.
4.2.3 Функции «Collect samples/Batch compress»
Если Вы работаете с библиотекой, в которой .nki инструменты ссылаются на сэмплы, расположенные в нескольких папках, или если Вы хотите сжать (или распаковать) сэмплы библиотеки, эти функции позволяют скомпилировать сэмплы, инструменты, банки и мультиинструменты в отдельную папку.

При выборе этой опции в меню Files отображается одноименное диалоговое окно, в котором необходимо выбрать папку источник, т.е. местоположение, где находятся в настоящий момент Ваши nki, nkb и nkm файлы в меню Source folder, и папку адресат, куда будут скопированы и скомпилированы эти файлы – меню Destination folder.
Примите во внимание: папка адресат не должна включать кириллицу. В противном случае, название папки будет отображаться знаками вопроса.
Доступно два различных способа компиляции папки адресата, которые определяются активированием соответствующих кнопок:
- Если выбрана радиокнопка Mirror source folder structure in the destination location, при создании структуры папки адресата будет сохранена структура исходной папки. При этом в папке адресате не создается никаких дополнительных подпапок. Одно исключение: при пакетном сжатии папки источника, если инструмент в этой папке ссылается на сэмплы с внешнего источника/папки (и его подпапки), подпапка “Collected Samples” будет создана в папке адресате и эти внешние сэмплы будут сохранены в этой папке.
- Если выбрана радиокнопка Collect Samples and create new destination folder structure, структура папки адресата будет отличаться от структуры папки источника: файлы инструмента будут сохранены в подпапке “Instruments“, а все сэмплы будут сохранены в подпапке “Collected Samples“. Это предотвращает
необходимость многократного сохранения одних и тех де сэмплов (если, например, на них ссылается несколько инструментов в исходной папке). Какой бы способ Вы не выбрали, инструменты и сэмплы исходной папки удаляться и обновляться не будут. Сэмплы импульсных характеристик и графические файлы исходных инструментов будут также пересохранены в созданные для них папки, но без компрессии. Две опции в секции Destination Sample Format позволяют определить, каким образом сэмплы с папки источника будут конвертироваться в папку адресат.
- Чтобы сконвертировать несжатые сэмплы в сжатые .ncw файлы без потерь, выберите опцию Lossless compressed NCW.
- Чтобы сконвертировать сжатые .ncw файлы назад в несжатый формат, выберите опцию Uncompressed WAV/AIF. По окончании всех необходимых настроек, нажмите кнопку Convert.
Примите во внимание: функция Batch Compress не работает с защищенными от копирования библиотеками.
![]() Щелчок на одноименной кнопке с изображением шестеренки на панели управления открывает диалоговое окно Options, где Вы можете сконфигурировать глобальные параметры KONTAKT. В других программах подобное диалоговое окно называется Preferences. Все глобальные параметры разделены на категории, доступ к которым можно получить щелчком на соответствующей вкладке, на левой стороне окна. В данной главе мы рассмотрим все вкладки диалогового окна Options, кроме вкладок Audio и MIDI, которые были подробно освещены в главе 2 «Режимы функционирования Kontakt и конфигурация параметров».
Щелчок на одноименной кнопке с изображением шестеренки на панели управления открывает диалоговое окно Options, где Вы можете сконфигурировать глобальные параметры KONTAKT. В других программах подобное диалоговое окно называется Preferences. Все глобальные параметры разделены на категории, доступ к которым можно получить щелчком на соответствующей вкладке, на левой стороне окна. В данной главе мы рассмотрим все вкладки диалогового окна Options, кроме вкладок Audio и MIDI, которые были подробно освещены в главе 2 «Режимы функционирования Kontakt и конфигурация параметров».
5. Диалоговое окно “Options”
5.1 Вкладка “Interface”
Вкладка Interface включает некоторые параметры отображения и поведения интерфейса KONTAKT.

- Самая верхняя строка вкладки Interface отображает текст-подсказку, где говорится, что для изменения размера главного окна Kontakt достаточно потянуть нижний правый угол окна в любом направлении.
- Если окно KONTAKT занимает слишком много места, и невозможно получить доступ к хэндлу изменения размера, щелчок на кнопке Reset Size сбросит окно в его размер по умолчанию.
- Если отмечен чебокс Show Mapping and Keyswitches on Keyboard, на виртуальной клавиатуре KONTAKT внизу окна клавиши воспроизведения или клавиши переключения текущего инструмента будут подсвечиваться разными цветами. По умолчанию, клавиши воспроизведения синего цвета, а клавиши переключения красного цвета. Однако в некоторых библиотеках клавиши могут иметь свою окраску в зависимости от выполняемых ими дополнительных функций.
- Если чебокс Auto-refresh Browser отмечен, браузер будет периодически сканировать Вашу файловую систему в автоматическом режиме и вносить изменения, без необходимости его обновления вручную через кнопку Refresh.
- Выпадающее меню Font Size включает два значения размера отображения шрифта интерфейса KONTAKT. При изменении значения необходимо перезапустить KONTAKT.

- В меню Info Pane Language можно выбрать язык, текст которого будет отображаться на информационных панелях внизу окна. Доступны английский, немецкий, французский, испанский и японский языки. Если выбрана опция Automatic, KONTAKT будет использовать языковую установку Вашей операционной системы. Естественно, к русской локализации системы это не относится.

- Об этой опции в официальном мануале ничего не сказано. Если чебокс Suppress drawing of unselected Groups in mapping editor отмечен, в редакторе клавиатурных схем (Mapping Editor), невыделенные (невыбранные) группы прорисовываться не будут.
5.2 Вкладка “Engine”
Опции вкладки Engine относятся к настройке параметров функционирования движка Kontakt.

Одна из выбранных кнопок опции Default Volume for New Instruments and Volume Reset будет использоваться в качестве значения громкости по умолчанию для импортируемых, новых создаваемых и загружаемых инструментов. Кроме того, при щелчке на контроллере громкости с нажатой клавишей [ctrl/cmd], он будет сбрасываться в выбранное здесь значение.
 Большое количество голосов может привести к тому, что аудио движок может перегрузить процессор. В этом случае движок может застопориться и перестать отвечать до тех пор, пока не будет нажата кнопка Restart Engine
Большое количество голосов может привести к тому, что аудио движок может перегрузить процессор. В этом случае движок может застопориться и перестать отвечать до тех пор, пока не будет нажата кнопка Restart Engine ![]() на панели управления. Этого сценария можно избежать, используя механизм защиты от перегрузки, встроенный в KONTAKT,
на панели управления. Этого сценария можно избежать, используя механизм защиты от перегрузки, встроенный в KONTAKT,
который позволяет отключать голоса в том случае, если нагрузка на процессор становится критической. Опции меню CPU Overload Protection определяют поведение отключения голосов.
Опция Relaxed не будет сокращать голоса до тех пор, пока процессор вплотную не приблизится к критическому уровню перегрузки, обеспечивая тем самым некоторую защиту от перегрузки. Если нагрузка на процессор будет оставаться слишком высокой, попробуйте применить другие опции меню.

KONTAKT поддерживает мультипроцессорную или мультиядерную систему. В меню Multiprocessor Support Вы можете выбрать количество ядер, которое Вы хотите использовать в работе с Kontakt. Установки этой опции сохраняются независимо как для автономного режима, так и для режима плагина. При использовании KONTAKT в режиме плагина, мультипроцессорная поддержка может иногда вызывать искажения. Будет ли это происходить, зависит от Ваших настроек программных и аппаратных параметров. Поэтому, единственным решением в выборе оптимального значения при использовании Kontakt в режиме плагина является тестирование
каждой опции в процессе работы с конкретным материалом. Разработчики некоторых секвенсоров, например, Studio One от компании Presonus рекомендуют заведомо отключать мультиядерную поддержку Kontakt.
Примите во внимание: в режиме плагина мультипроцессорная поддержка по умолчанию отключена. Для автономного режима мультипроцессорную поддержку рекомендуем активировать.
 В меню Send MIDI to Outside World Вы можете выбрать, какие типы MIDI событий будут отсылаться на выходные MIDI порты KONTAKT. Элементы меню активируются щелчком и обозначаются маленьким ромбовидным значком:
В меню Send MIDI to Outside World Вы можете выбрать, какие типы MIDI событий будут отсылаться на выходные MIDI порты KONTAKT. Элементы меню активируются щелчком и обозначаются маленьким ромбовидным значком:
- GUI Keyboard: MIDI события, создаваемые при нажатии клавиш Виртуальной клавиатуры KONTAKT.
- Script Generated CCs: События MIDI контроллеров, создаваемых запущенными скриптами.
- Script Generated Notes: MIDI события нажатия клавиши (Note-on) и отпускания клавиши (Note-off), создаваемые запущенными скриптами.
- Incoming CCs: При выборе этой опции создается контур обратной связи, отражающий входящие события MIDI контроллеров на MIDI-выходе.
- Incoming Notes: При выборе этой опции создается контур обратной связи, отражающий входящие события MIDI нот на MIDI-выходе.
Опции меню Offline Interpolation Quality позволяют определить качество интерполяции (HQI), которое будет использоваться при рендеринге в режимах offline bouncing и freezing. Установленное здесь значение будет отличаться от значения интерполяции в модулях источника Ваших инструментов.
Например, во время работы над аранжировкой можно установить опцию HQI модулей источников в значение standard для экономии ресурсов процессора, и переключиться на значение Perfect в режиме offline bouncing, чтобы получить наилучшее качество рендеринга. Значение по умолчанию опции Like Realtime, которое будет использовать качество интерполяции каждого модуля источника в режиме offline.
5.3 Вкладка “Handling”
Опции вкладки Handling относятся к настройке параметров ввода, управления некоторыми общими функциями браузера и некоторыми дополнительными опциями встроенных и внешних редакторов.

- Если чекбокс Use Computer Keyboard for MIDI Playback отмечен, для ввода MIDI нот текущего загруженного инструмента можно использовать компьютерную клавиатуру. Буквенная строка QWERTZ/QWERTY соответствует диапазону нот средней октавы.
- В области Keyboard Velocity Вы можете определить значение силы давления на клавишу, которое будет использоваться при воспроизведении через компьютерную клавиатуру.
- Параметр Solo Mode определяет поведение KONTAKT при активировании кнопки Solo на нескольких инструментах в мультиинструменете. Опция In Place обеспечивает солирование только одного инструмента одновременно, любой другой инструмент будет мьютирован. Опция Latch позволяет активировать режим солирования нескольких инструментов одновременно.
- Если чекбокс Browser: Double-click Loads Instrument отмечен, инструменты из браузера в стойку можно добавлять двойным щелчком на их названиях. В противном случае, инструменты из браузера добавляются только способом перетаскивания (drag’n’drop).
- Параметр Browser: Show Files Before Folders определяет порядок, в котором файлы и папки будут отображаться во второй (средней) панели браузера. Если чебокс отмечен, файлы инструментов будут отображаться выше остальных папок (т.е. наверху дерева элементов меню).
- При создании зон из сэмплов, которые не содержат никакой вложенной информации о корневой ноте, с которой они были сэмплированы, зоны будут создаваться с корневой нотой, которая определяется в области Default Root Key for New Zones.
 Выпадающее меню MIDI Channel Assignment for Loaded Patches позволяет переключаться между двумя различными режимами назначения MIDI-каналов для новых создаваемых инструментов:
Выпадающее меню MIDI Channel Assignment for Loaded Patches позволяет переключаться между двумя различными режимами назначения MIDI-каналов для новых создаваемых инструментов:
- Assign 1st Free – режим по умолчанию. Назначается первый свободный неиспользованный MIDI порт (при его наличии).
- Assign to Omni был стандартным режимом назначения в KONTAKT версии #1. В этом режиме загруженные инструменты будут назначаться на Omni канал (отвечая на все входные порты). Дополнительная опция Keep Channels from K1.x Patches позволяет определять, должен ли KONTAKT использовать MIDI-канал патчей версии #1, т.к. в более поздних версиях MIDI назначения сохранялись не в файлах инструментов, а в файлах мультиинструментов.
- Если чебокс Enable Undo отмечен, в режиме редактирования инструмента, который вызывается нажатием кнопки с пиктограммой гаечного ключа
 в левом верхнем углу заголовка загруженного в стойку инструмента, становятся доступными кнопки Undo и Redo, с помощью которых можно откатить или возобновить определенную выполненную операцию редактирования инструмента.
в левом верхнем углу заголовка загруженного в стойку инструмента, становятся доступными кнопки Undo и Redo, с помощью которых можно откатить или возобновить определенную выполненную операцию редактирования инструмента. - Опция External Wave Editor позволяет выбрать исполняемый файл внешней, т.е. не встроенной в Kontakt программы для редактирования сэмплов. При этом щелчок на кнопке Ext. Editor в редакторе сигналограмм (Wave Editor) откроет выбранный внешний редактор с загруженным текущим сэмплом, а изменения будут сохраняться Kontakt автоматически при сохранении сэмпла в этом редакторе.
5.4 Вкладка “Load/Import”
Опции вкладки Load/Import относятся к настройке параметров импортирования и загрузки сэмплов, инструментов и мультиинструментов.

- Если чекбокс Show Replace Multi Dialog отмечен, при попытке загрузить новый мультиинструмент поверх предыдущего всплывет диалоговое окно подтверждения. Если этот чебокс снят, новый мультиинструмент будет заменять текущий без предупреждения.
- Если чекбокс Load samples in background отмечен, KONTAKT, начиная с версии 4.1, будет загружать инструменты, в фоновом режиме. Эта функция полезна при загрузке инструментов с большим количеством сэмплов, а также инструментов, которые загружаются очень долго. В фоновом режиме, KONTAKT отобразит интерфейс инструмента, который можно воспроизвести, хотя некоторые клавиши, возможно, будут звучать не сразу, если их соответствующие сэмплы будут еще в процессе загрузки.
- Если чекбокс Convert 3rd Party Samples to WAV when Saving отмечен, KONTAKT будет всегда сохранять сэмплы инструментов сторонних форматов, например, REX, в формат WAV. В противном случае, сэмплы будут сохраняться в их собственных форматах.
- Если чекбокс Unwind Automation IDs for Additionally Loaded Patches отмечен, KONTAKT будет переназначать идентификатор автоматизации (automation ID) добавленных инструментов, если инструмент в мультиинструменте уже использует такой же идентификатор. Например, предположим, необходимо добавить в мультиинструмент один и тот же инструмент, который использует идентификатор автоматизации от 0 до 9. Если чебокс будет отмечен, KONTAKT при загрузке второго экземпляра инструмента изменит назначенные идентификаторы от 10 до 19, при условии, что эти идентификаторы еще не использовались другими инструментами в этом мультиинструменте.
- Если чекбокс Force-Load Pre-2 0 Patches in DFD Mode отмечен, инструменты KONTAKT версий 2.x по умолчанию будут загружаться с модулями источника в режиме DFD. Таким образом, объемные библиотеки смогут загружаться с минимальным объемом памяти, установленной на Вашем компьютере.
Примите во внимание: режим DFD не поддерживает все функции режима Sampler. Если Ваши инструменты KONTAKT версий 1.x используют какую-либо из этих функций, активирование этой опции может изменить их поведение.
- Если чекбокс Limit File Names to 31 Characters отмечен, при импортировании KONTAKT будет ограничивать все названия файлов 31 символом. Это может быть полезно при определенных межплатформенных операциях, поскольку некоторые более старые файловые системы поддерживают названия файлов только с этим количеством символов.
- Если чекбокс Import Keyswitched Sources into Separate Instruments отмечен, и если KONTAKT при импортировании сторонних форматов встречается с любыми клавишами переключения, он разделит загружаемый патч на несколько инструментов, каждый из которых будет содержать группы, назначенные на отдельную клавишу в исходном патче.
- Если чекбокс Write Absolute Paths Instead of Relative Paths отмечен, KONTAKT при импортировании через кнопку Import в браузере файлов будет использовать абсолютные ссылки на сэмплы инструментов, гарантируя, что эти ссылки всегда будут оставаться в целостности при перемещении файла инструмента в другое местоположение.
Примите во внимание: эта опция активируется только при использовании кнопки Import в браузере файлов. Когда Вы вручную сохраняете инструменты или мультиинструменты, последует запрос на выбор способа сохранения пути – абсолютный или относительный.
- Кнопки Browser Import: Destination File Format: С помощью этих кнопок Вы можете определить формат, в котором будут сохраняться сэмплы при конвертировании посредством кнопки Import в браузере файлов. Если чекбокс Map Bulk-Converted Single Samples отмечен, при конвертировании нескольких сэмплов, они будут объединены в один инструмент и будут распределены по клавиатуре. В противном случае, для каждого сэмпла будет создан отдельный инструмент.
5.5 Вкладка “Database”
Опции вкладки Database определяют порядок добавления контента в базу данных KONTAKT.

- Если чебокс Automatically Add Loaded / Saved Files to Database отмечен, KONTAKT будет автоматически добавлять в базу данных любые файлы, к которым Вы получаете доступ, если они еще не были включены. Это поможет обновлять Вашу базу данных без необходимости ее ручного перестроения.
- Если чебокс Include Samples in Database Scan отмечен, KONTAKT при сканировании Вашей файловой системы будет включать в базу данных информацию об отдельных сэмплах (т.е. об аудио файлах). Это может быть полезно в том случае, если Вы часто создаете и редактируете свои собственные инструменты. В противном случае, эту опцию активировать не желательно, поскольку это может значительно увеличить объем Вашей базы данных.
- В список Database Location List можно добавить папки, которые должны быть охвачены базой данных, например, директории или раздел жесткого диска, который содержит библиотеки сэмплов. Для этого, нажмите кнопку Add и в стандартном системном диалоговом окне выберите директорию или раздел. Чтобы удалить папку из списка, выделите ее и нажмите кнопку Remove. Щелчок на кнопке Update заносит любые изменения, сохраняя все Ваши настройки, сделанные в базе данных, увеличивая при этом дисковое пространство, в то время как щелчок на кнопке Reset and Scan стирает всю базу данных и восстанавливает ее с нуля. В этом случае все пользовательские настройки будут потеряны. Другими словами, если Вы хотите обновить базу данных, нажмите Update, если Вы хотите построить базу данных с нуля, нажмите Reset and Scan.
5.6 Вкладка “Memory”
Вкладка Memory включает опции оптимизации памяти KONTAKT под конфигурацию Вашего компьютера.

Любой инструмент Kontakt загружается со своим значением буфера, который можно посмотреть в опциях инструмента, во вкладке DFD. Если чебокс Override Instrument’s Preload Size отмечен, KONTAKT, начиная с версии #2, будет игнорировать размер буфера в файлах инструмента, а вместо этого будет использовать указанный здесь размер. Рекомендуется оставить этот параметр по умолчанию. Улучшить функциональность памяти можно перемещением слайдера в минимальное значение.
5.7 Функция «KONTAKT Memory Server» (только для платформ Mac OS X)
Система Mac OS X 10.5 (Leopard) и все предыдущие версии Mac OS X не могут адресовать для приложения больше 4 Гб памяти. Если Вы запускаете KONTAKT на 32-разрядной системе Mac, Вы можете использовать больше 4 Гб с помощью функции KONTAKT Memory Server (KMS). Рекомендуется использовать KMS только при работе с очень большим количеством сэмплов, требующих объема физической памяти больше, чем способен использовать один экземпляр KONTAKT. Если нет необходимости, не активируйте функцию KMS!
Для использования функции KMS, необходимо чтобы на Вашем компьютере была установлена система Mac OS X 10.5 (Leopard) или более поздняя версия, а также должно быть доступно, по крайней мере, 4 Гб физической памяти. Для использования KMS необходимы права администратора, поэтому убедитесь, что Вы зарегистрированы как администратор. KONTAKT автоматически детектирует версию Mac OS X и доступный объем памяти на Вашем компьютере и отображает опцию для активирования доступа к дополнительной памяти. После активирования KMS необходимо перезапустить KONTAKT.

KONTAKT устанавливает объем доступной памяти автоматически, который можно посмотреть в диалоговом окне Options функции KMS. Функция KONTAKT Memory Server – это отдельное приложение, которое запускается в фоновом режиме. Пока активирована функция KMS, KONTAKT не будет загружать сэмплы самостоятельно. Любой запуск KONTAKT будет проходить через функцию KONTAKT Memory Server, которая будет активироваться автоматически при запуске KONTAKT. Утилита KMS отображается в системной панели Mac OS X, и Вы всегда можете контролировать объем памяти, используемый процессом сервера. Требования к процессору и памяти для утилиты KMS минимальны.
- Автоматический режим (Automatic Mode): В Автоматическом режиме функция KMS хранит в памяти все сэмплы, которые в настоящий момент используются KONTAKT. Если инструмент удаляется из стойки, сэмплы, которые больше не нужны будут также удалены из пула сэмплов Memory Server. Когда все экземпляры KONTAKT будут закрыты, KMS автоматически завершит работу.
- Ручной режим: В ручном режиме при удалении инструмента из стойки или когда закрываются все экземпляры KONTAKT, функция KMS сэмплы с сервера не удаляет. Вместо этого все сэмплы остаются в памяти до их запуска. Это может быть полезно, например, при повторном открытии проекта в хосте, где KONTAKT используется в качестве плагина и при работе с различными шаблонами нескольких инструментов. Время загрузки при этом значительно укорачивается, так как сэмплы остались в памяти, и в их повторной загрузке нет необходимости.
5.7.2 Управление функцией «KONTAKT Memory Server»
Доступ к функции KMS осуществляется через утилиту KMS, которая позволяет вручную выгружать неиспользованные сэмплы в том случае, если Вы хотите освободить память. Если при загрузке дополнительных инструментов, память будет исчерпана, сервер автоматически начнет выгружать сэмплы, на которые не ссылается ни один из загруженных инструментов.
5.8 Опции прореживания сэмплов (меню “Purge”)
Функция Purge в KONTAKT отслеживает все сэмплы, запущенные с инструментом, начиная с его загрузки, и обеспечивает опции выгрузки незадействованных сэмплов из инструмента. Таким образом, можно существенно сократить сэмплы до количества, которое Вы фактически используете в своей аранжировке. Рассмотрим пример: предположим, Вы работаете над оркестровой партией и только что закончили партию виолончели. Инструмент виолончели (cello) в мультиинструменте охватывает определенный диапазон нот в хроматических шагах, с определенным количеством слоев velocity. Другими словами, занимает приличный объем памяти. Ваша же партия виолончели, состоит всего лишь из чередования четвертных нот. Ясно, что тратится большой объем памяти впустую. Используя функцию Purge, достаточно воспроизвести Вашу партию виолончели один раз – это позволит KONTAKT собрать информацию о том, какие сэмплы используются фактически – а затем выгрузить все неиспользованные сэмплы из памяти. После этого, Ваш инструмент будет работать также как и прежде, но не использованные в партии ноты или уровни velocity, информация о которых не была собрана KONTAKT в ходе анализа, воспроизводиться не будут. Если Вы передумали, можно восстановить из памяти все сэмплы одним щелчком мыши.
Функция Purge обеспечивает четыре опции, которые доступны как на глобальном, так и на локальном уровне.
Глобальные опции прореживания затрагивают все инструменты в мультиинструменте. Доступ к этим опциям можно получить через одноименную кнопку, которая расположена направо от кнопки Options на панели управления.


Те же самые опции доступны на локальном уровне для каждого инструмента, позволяя использовать функцию прореживания для конкретных инструментов, написание партий которых уже завершено. Доступ к локальным опциям можно получить в одноименном меню, которое расположено в заголовке инструмента на правой стороне, ниже названия инструмента.
Давайте более подробно рассмотрим каждую из этих опций:
- Опция Reset Markers: Всякий раз, когда KONTAKT воспроизводит зоны инструмента, он помечает соответствующий сэмпл, как используемый. Применение опции Reset Markers позволяет удалить эти маркеры, выгружая все данные об использовании этого сэмпла, собранные KONTAKT. После того, как Вы закончили написание партии, выберите эту опцию, а затем воспроизведите партию. После чего будут маркированы только те ноты, которые фактически использовались в заключительной партии.
- Опция Update Sample Pool удаляет все сэмплы из памяти, которые в настоящий момент не отмечены как используемые, и перезагружает любые удаленные сэмплы, которые были запущены, начиная с последней операции прореживания. Другими словами, эта опция оптимизирует пул сэмплов в соответствии с маркерами фактически используемых сэмплов, которые были проанализированы во время последней операции прореживания. Опция Purge All Samples выгружает все сэмплы из памяти. Применив эту опцию, можно исполнить партию в режиме “пустого пула”, а затем использовать опцию Update Sample Pool. При этом будут загружены только те сэмплы, которые были воспроизведены Вами фактически.
- Опция Reload All Samples перезагружает все сэмплы, отменяя любые предыдущие опции прореживания.
Примите во внимание: использование функции Purge может вызвать проблемы с инструментами, которые запускают сэмплы в произвольном порядке, т.е. способом Random, или используют режимциклирования сэмплов способом round robin. Поэтому перед использованием функции прореживания проверьте спецификацию текущей библиотеки.
5.9 Системные индикаторы быстродействия и кнопка View
В верхнем правом углу панели управления расположена секция системных индикаторов, непрерывно обновляемых в процессе работы с Kontakt. Значение, рядом со значком ноты указывает на общее количество голосов, исполняемых в
![]()
![]()
![]()
настоящий момент. Ниже, отображается общий объем выделенной памяти для сэмплов. Индикаторы справа отображают текущую загрузку процессора (CPU) и загрузку с диска (Disk), обеспечивая визуальный мониторинг быстродействия Вашего компьютера. Щелчок на кнопке Minimize View ![]() (самая правая кнопка на панели управления) оптимизирует окно KONTAKT до заголовка текущего инструмента и, если это предусмотрено скриптом инструмента, его собственной панели контроллеров (Performance View). Применение этой кнопки – удобный способ освободить место на дисплее, например, в тех случаях, когда KONTAKT используется только в его представление по умолчанию в качестве плеера сэмплов.
(самая правая кнопка на панели управления) оптимизирует окно KONTAKT до заголовка текущего инструмента и, если это предусмотрено скриптом инструмента, его собственной панели контроллеров (Performance View). Применение этой кнопки – удобный способ освободить место на дисплее, например, в тех случаях, когда KONTAKT используется только в его представление по умолчанию в качестве плеера сэмплов. ![]() Та же кнопка, которое приняла значение Maximize View, возвращает окно Kontakt.
Та же кнопка, которое приняла значение Maximize View, возвращает окно Kontakt.
6. Стойка в режиме мультиинструмента
Инструментальная стойка (Rack) функционирует в двух режимах:
- В «режиме мультиинструмента» (Multi Instrument Mode), где можно рассматривать и редактировать мультиинструмент, а также общие параметры единственного загруженного инструмента
- В «режиме редактирования инструмента» (Instrument Edit Mode), в котором отдельный инструмент редактируется на молекулярном уровне.
В данной главе мы рассмотрим основной режим представления инструментальной стойки – режим мультиинструмента. При запуске KONTAKT, стойка всегда находится в режиме мультиинструмента. В этом режиме любой инструмент мультиинструмента отображается в виде заголовка, который включает название инструмента и некоторые его общие параметры. Мультиинструмент может включать до 64 инструментов, которые распределяются на 4 специальные страницы по 16 инструментов на каждую страницу.
6.1 Заголовок мультиинструмента

В режиме мультиинструмента наверху стойки располагается заголовок, который является самостоятельной панелью и включает область названия и несколько функциональных кнопок. Заголовок видим до тех пор, пока стойка находится в режиме мультиинструмента. На левой стороне, кроме собственно, названия режима (1), текстовая область отображает название загруженного в настоящий момент мультиинструмента (2). При запуске KONTAKT, эта область маркирована “New (default)”, поскольку по умолчанию загружается шаблон пустого мультиинструмента. Чтобы изменить название, как пустого, так и любого загруженного мультиинструмента, щелкните на области и введите свое название. Кнопки со стрелками (3) рядом с названием позволяют переходить на предыдущий и следующий мультиинструмент в той же самой директории, если таковые присутствуют. Правее от кнопок выбора мультиинструментов расположены кнопки переключения страниц инструментов (4). Эти страницы можно использовать для хранения Ваших инструментов по отдельным категориям в том случае, если мультиинструмент становится слишком большим, или можно просто переключиться на следующую страницу с инструментами, если на предыдущей странице заняты все 16 инструментальных слотов. Кнопка KSP (5) рядом со страничными кнопками открывает глобальную панель редактора скриптов (Script Editor), где Вы можете создавать, редактировать и управлять скриптами мультиинструмента, которые работают схожим образом со скриптами инструмента, но на более высоком уровне. Кнопка, маркированная Aux (6), открывает панель параметров посылов дополнительных aux портов, позволяя управлять уровнем сигнала каждого инструмента, направленного на аux каналы в микшере. Самая правая кнопка в заголовке мультиинструмента (7) переключает все заголовки инструментов в этом мультиинструменте в их уменьшенное представление и обратно. В нормальном представлении, заголовок инструментов вмещает больше информации, но и занимает больше места на экране. Если Вы не планируете редактировать инструменты на молекулярном уровне и Вам необходимо отобразить как можно больше инструментов на странице, с помощью этой кнопки можно переключить все заголовки инструментов в их уменьшенное представление.
6.2 Заголовок инструмента в расширенном представлении
При создании нового инструмента, загрузке отдельного, или добавлении инструмента к текущему мультиинструменту, он отображается в стойке заголовком, который можно оставить в расширенном представлении или минимизировать. В расширенном режиме заголовок включает параметры функционирования инструмента в контексте текущего мультиинструмента, а также общие контроллеры, например, громкости, панорамирования и т.д. Давайте вкратце рассмотрим каждый из этих контроллеров:

- Щелчок на кнопке, маркированной символом гаечного ключа (1) переключает стойку в режим редактирования инструмента (Instrument Edit Mode), где Вы можете отредактировать инструмент на его молекулярном уровне. Для заблокированных инструментов символ гаечного ключа заменяется символом шестеренки. Повторный щелчок на этой же кнопке в режиме редактирования инструмента возвращает стойку в режим мультиинструмента.
- Пиктограмма (2), ниже кнопки Edit представляет тип инструмента. Создатели инструментов
KONTAKT могут выбрать значок, который будет указывать на общую категорию, к которой принадлежит данный инструмент. Некоторые библиотеки используют свои собственные значки.
- Значок со стрелкой вниз, слева от названия инструмента (3) обеспечивает доступ к Quickload браузеру, подробнее о котором мы поговорим в соответствующей главе.
- Область названия (4) отображает собственно имя самого инструмента, которое можно изменить в любое время, щелкнув на области
- Кнопки Previous/Next (5), расположенные направо от названия инструмента, служат для переключения инструментов на предыдущий или следующий в той же самой директории, если таковые существуют. Новый выбранный инструмент будет заменять предыдущий.
- Область Output Channel (6) отображает текущий выходной канал инструмента. Щелчок на значке меню в этой области открывает список со всеми активными в настоящий момент выходными каналами, позволяя переназначить инструмент на другой выходной канал.
- Область MIDI Channel (7) отображает назначенный входной MIDI канал, на который отвечает текущий инструмент. Щелчок на значке меню в этой области открывает список со всеми активными в настоящий момент MIDI-каналами, позволяя переназначить инструмент на другой входной MIDI канал. При выборе опции Omni инструмент будет отвечать на MIDI-данные с любого канала. Доступные порты Вашего MIDI интерфейса отображаются в качестве подменю с 16 каналами соответствующих портов.
Примите во внимание: максимальное количество MIDI-каналов – 64 в автономном режиме, и 16 в режиме плагина.
- В области Voices (8) отображается количество голосов, которое используется в настоящий момент загруженным инструментом.
- В области Max Voices (9) отображается максимальное количество голосов, которое может использовать данный инструмент. Это значение можно изменить, щелкнув на области и не отпуская кнопку, переместить мышь вверх или вниз. Если при исполнении количество используемых в настоящий момент голосов достигает максимального значения, и Вы слышите, что некоторые голоса начинают отключаться, увеличьте это значение. Опции меню Purge (10) мы подробно рассмотрели в соответствующей главе.
- В области Memory (11) отображается объем системной памяти, занимаемый в настоящий момент сэмплами загруженного инструмента.
- Щелчок на кнопке Solo (12) позволяет солировать текущий инструмент, мьютируя все остальные инструменты в мультиинструменте. Режимы солирования объяснялись в главе, посвященной меню Options, вкладке Handling.
- Щелчок на кнопке Mute (13) позволяет приглушить (мьютировать) текущий инструмент.
- Регулятор Tune (14) изменяет тональную позицию (высоту тона) текущего инструмента. Диапазон значений изменяется в полутонах и охватывает +/-3 октавы. Если при повороте регулятора удерживать клавишу [Shift], изменение тональной позиции будет происходить в более точных приращениях. Чтобы сбросить регулятор Tune в его значение по умолчанию, щелкните на нем с нажатой клавишей [Ctrl].
- Слайдер панорамирования (15) устанавливает стерео позицию выходного сигнала инструмента. Чтобы сбросить слайдер в его значение по умолчанию, щелкните на нем с нажатой клавишей [Ctrl].
- Индикаторы уровня (16) отображают суммированный уровень всех выходных каналов инструмента. Слайдер громкости (17) регулирует уровень выходного сигнала инструмента. Для этого регулятора в диалоговом окне Options, во вкладке Engine можно выбрать значение по умолчанию “-6 dB” или “0 dB“. Чтобы сбросить регулятор громкости в его значение по умолчанию, щелкните на нем с нажатой клавишей [Ctrl]. Щелчок на кнопке с символом “X” (18) в правом верхнем углу заголовка инструмента удаляет соответствующий инструмент из мультиинструмента.
- Щелчок на кнопке Minimize View (19) минимизирует заголовок инструмента в его уменьшенное представление.
- Щелчок на кнопке Aux (20) отображает/скрывает панель контроллеров aux каналов ниже заголовка инструмента.
- Щелчок на кнопке PV (21) отображает/скрывает собственную панель контроллеров (Performance View) инструмента, если это поддерживается скриптом инструмента. Несколько слов о функции Performance View.
6.2.1 Собственная панель контроллеров инструмента (Performance View)
Собственные панели контроллеров (Performance View) основаны на использовании встроенного языка скриптов KONTAKT. Преимущество этой функции заключается в удобном расположении и наглядном отображении специфических контроллеров данного инструмента, без необходимости переключения в режим редактирования инструмента. Собственные панели контроллеров отображаются ниже заголовка инструмента в стойке. Все инструменты фабричной библиотеки KONTAKT 5 поддерживают функцию Performance View. Эту функцию можно использовать для создания Ваших собственных настраиваемых интерфейсов.
Примите во внимание: Панель собственных контроллеров отображается ниже заголовков инструментов только в нормальном (максимизированном) представлении инструментальной стойки.
6.3 Уменьшенный заголовок инструмента


Если возникла необходимость освободить место на экране, можно переключить все или отдельные заголовки инструментов в их сокращенное представление. Уменьшенный заголовок инструмента включает только самые важные параметры и контроллеры, а именно (слева направо):
![]()
- Кнопку Edit
- Кнопку доступа к Вашему Quickload браузеру
- Область названия инструмента с кнопками выбора следующего/предыдущего инструмента Кнопки Solo и Mute
- Слайдеры громкости и панорамирования
- Индикаторы уровня
- Кнопки удаления инструмента из мультиинструмента
- Кнопку переключения заголовка в его расширенное представление.
7. Загрузка инструментов
Чтобы добавить инструмент к мультиинструменту, либо в формате KONTAKT (.nki), любо в одном из поддерживаемых сторонних форматов, сначала необходимо найти этот инструмент в браузере либо через вкладку Files, либо, если позволяет структура библиотеки, через вкладку Libraries. Затем инструмент можно либо перетащить на пустое место стойки, добавляя его к мультиинструменту, либо на заголовок текущего загруженного инструмента, заменяя его. Альтернативно, можно использовать команду Load из меню Files и в системном диалоговом окне выбрать местоположение файла инструмента, мультиинструмента, или инструментального банка. Если в диалоговом окне Options, во вкладке Handling Вы активировали опцию Browser: Double click loads instrument, инструмент можно также загрузить двойным щелчком на его названии в браузере. После загрузки инструмента, он будет представлен в стойке заголовком, где при необходимости, можно изменить его выходной канал и входной MIDI канал. Если Вы все сделали правильно, инструмент можно воспроизвести через Вашу MIDI клавиатуру или виртуальную клавиатуру KONTAKT.
7.1 Диалоговое окно “Samples Missing”
Как упоминалось в главе “Меню “Files” на панели управления“, KONTAKT использует различные способы ссылок инструмента на его сэмплы. При сохранении инструмента в формате monolith, сэмплы встраиваются непосредственно в сам monolith файл, и поэтому не могут быть случайно отделены. Тем не менее, в большинстве случаев, Вы будите встречаться с инструментами, которые ссылаются на сэмплы через соответствующие пути. Всякий раз, когда Вы попытаетесь изменить, переместить или удалить соответствующие сэмплы, KONTAKT не сможет их найти в папке с соответствующим инструментом. Другими словами, разорвется связь между инструментом и его сэмплами. При попытке загрузить инструмент, сэмплы которого не найдены в их ожидаемой папке, появляется диалоговое окно “Samples Missing”, которое включает различные опции поиска недостающих файлов на Вашей системе.

В верхней части диалогового окна “Samples Missing” отображается список всех потерянных сэмплов, которые не были найдены в их соответствующих папках. Эти папки отображаются в правом столбце Assumed At. Если Вы не уверены в том, что могло заставить появиться диалоговое окно “Samples Missing”, внимательно просмотрите папки, отображенные в этом столбце. Возможно, Вы найдете там папку, которую Вы переместили в другое местоположение. В нижней части диалогового окна “Samples Missing” Вы найдете несколько опций в виде кнопок для поиска недостающих файлов в автоматическом режиме (на левой стороне), и поиска папок вручную (на правой стороне). Если Вы не уверены в том, где находятся недостающие сэмплы, выберите для начала одну из опций автоматического поиска на левой стороне окна. Давайте рассмотрим эти опции более подробно:
 Кнопка Search Filesystem: Поиск недостающих сэмплов будет осуществляться на всех жестких дисках. В зависимости от размера и скорости доступа к дискам, этот процесс может занять довольно длительное время, но зато, если сэмплы не были переименованы или удалены, они, в конечном счете, будут найдены.
Кнопка Search Filesystem: Поиск недостающих сэмплов будет осуществляться на всех жестких дисках. В зависимости от размера и скорости доступа к дискам, этот процесс может занять довольно длительное время, но зато, если сэмплы не были переименованы или удалены, они, в конечном счете, будут найдены.
Кнопка Search Database: Поиск недостающих сэмплов будет осуществляться в пределах базы данных KONTAKT, а затем будут использоваться любые найденные
записи для определения местоположения сэмплов на жестких дисках. Суть использования этой опции заключается в том, что сэмплы, возможно, были приняты базой данных в процессе ее перепостроения уже после их перемещения. Если это так, их фактические папки в Вашей файловой системе можно найти в базе данных KONTAKT. Однако эта опция требует корректно построенной базы данных, которая сконфигурирована на включение в нее сэмплов (диалоговое окно Options->вкладка Database-> опция Include Samples in Database Scan)
Примите во внимание: по умолчанию, все опции поиска недостающих сэмплов работают только исходя из поиска по названию файлов.
В некоторых случаях, два или более различных сэмплов на жестком диске могут иметь общее название. В связи с этим, KONTAKT может загрузить «неправильный» сэмпл. Если Вы заметили это в случае с Вашим инструментом, не пересохраняйте инструмент, а вместо этого удалите инструмент из мультиинструмента, загрузите его снова, и повторите процесс поиска, предварительно отметив чебокс Check for Duplicates внизу окна. После этого KONTAKT будет сканировать файлы с соответствующим названием более тщательно, сортируя дубликаты. Однако этот процесс может занять гораздо больше времени. Если Вы точно знаете, где находятся пропущенные сэмплы, нет никакой необходимости в применении опций автоматического поиска. Вместо этого выберите одну из опций ручного поиска на правой стороне окна. Рассмотрим эти опции более подробно:
Прежде, чем мы рассмотрим опции ручного поиска, примите во внимание, что Kontakt начнет искать пропущенные сэмплы сначала в папке с библиотекой, откуда был загружен инструмент с пропущенными сэмплами.
 Щелчок на кнопке Browse for Folder открывает диалоговое окно выбора папок. После того, как Вы указали носитель и выбрали папку, KONTAKT будет искать недостающие сэмплы в этой папке и во всех ее подпапках.
Щелчок на кнопке Browse for Folder открывает диалоговое окно выбора папок. После того, как Вы указали носитель и выбрали папку, KONTAKT будет искать недостающие сэмплы в этой папке и во всех ее подпапках.
Щелчок на кнопке Browse for Files открывает диалоговое окно выбора для каждого недостающего файла вручную, по одному. В процессе, название текущего недостающего файла будет отображено в заголовке диалогового окна выбора. Если отмечен чебокс Resolve All Possible, KONTAKT будет искать все недостающие сэмплы в каждой папке, которую Вы определили через опцию Browse for Folder
или Browse for Files. Если этот чебокс снят, необходимо выбрать папку для каждого недостающего файла отдельно. После выбора соответствующей опции поиска, KONTAKT начнет процесс сканирования файлов. В процессе, список недостающих сэмплов будет уменьшаться по мере успешного нахождения сэмплов. Как только все сэмплы будут найдены, диалоговое окно “Samples Missing” закроется автоматически, а инструмент будет загружен в стойку. После этого необходимо удостовериться, что инструмент функционирует правильно, а затем пересохранить этот инструмент в его оригинальную папку с помощью опции Save в меню Files. Если Вы переместили всю библиотеку, и диалоговое окно Samples Missing появляется каждый раз, когда Вы пытаетесь загрузить инструмент из этой библиотеки, нет необходимости в постоянном использовании опций диалогового окна Samples Missing и повторном пересохранении инструментов. Вместо этого можно воспользоваться командой Batch Re-Save в меню Files, определив местоположение соответствующих сэмплов всех инструментов и повторно сохранить все инструменты автоматически. Если после сканирования диалоговое окно “Samples Missing” появляется вновь, отображая все еще недостающие сэмплы, и Вы перепробовали все опции поиска, значит сэмплов либо уже не существует, либо они были переименованы. В этом случае можно прервать загрузку инструмента, нажав кнопку Abort Loading внизу диалогового окна, либо загрузить инструмент без этих недостающих сэмплов, нажав кнопку Skip Missing.
Чебокс Allow Alternate File Types: Эта опция позволяет проигнорировать текущее расширение аудио файлов и использовать недостающие сэмплы с альтернативными типами файлов, но с тем же самым названием. Например, если у Вас был инструмент, который ссылался на оригинальные WAV файлы, но в определенный момент Вы сжали файлы в формат NCW, можно сослаться на NCW файлы, вместо ссылки на WAV файлы. Если чебокс Keep Search Mode and selected folders for the current session отмечен, выбранные для поиска папки и отмеченные опции поиска недостающих сэмплов будут передаваться любому последующему диалоговому окну “Samples Missing“. Это особенно полезно, если мультиинструменты KONTAKT или проект в хосте были перемещены в другую папку, что обычно приводит к появлению диалогового окна “Samples Missing“. При этом необходимо просто определить папку для поиска, а все последующие диалоговые окна “Samples Missing” будут автоматически искать сэмплы в этой же самой папке. Если в данном местоположении сэмпл не будет найден, конечно, отобразится новое диалоговое окно Samples Missing. Основное преимущество этой опции заключается в том, что можно использовать несколько треков KONTAKT в хосте, которые были перемещены в другую папку. При последующей загрузке проекта хоста и активирования этой опции на первом треке KONTAKT для поиска пропущенных сэмплов, этот выбор передается всем остальным трекам. Эта опция также полезна в автономном режиме KONTAKT, при загрузке мультиинструмента, который включает несколько инструментов с пропущенными сэмплами.
8. Создание и загрузка инструментальных банков
Инструментальный Банк (Instrument Bank) позволяет объединить до 128 инструментов KONTAKT в один слот
Вашей стойки. Одновременно активным может быть только один из инструментов банка, а переключаться между ними можно посредством MIDI-сообщений о смене тембра (MIDI program change) в хосте – этим и объясняется максимальное количество доступных инструментов в банке – MIDI сообщение program change может принимать значение не больше 128. Параметры настраиваются в заголовке банка, который по структуре напоминает заголовок инструмента. Все инструменты в банке разделяют один входной MIDI-канал, один выходной аудио канал, одно значение максимального количества голосов, одно значение громкости и панорамы, и одно значение уровня посыла aux-каналов. Рассмотрим пример: типичная оркестровая библиотека включает множество артикуляций для каждого инструмента, которые разделены на несколько отдельных инструментов. Например, папка “Solo Flute” может включать четыре файла – “Flute sustain.nki”, “Flute staccato.nki”, “Flute halftone trill.nki” и “Flute flutter tongue.nki”. Конечно, Вы можете просто добавить эти инструменты в стойку и назначить каждый из них на разные MIDI-каналы. Однако это не эффективно, по крайней мере, в том случае, если Вы не планируете в своей аранжировке использовать только один инструмент Solo Flute, так как впустую занимаются три MIDI-канала и три из 64 доступных инструментальных слотов. Вместо этого можно создать банк, скажем с названием “Flute” и вставить все необходимые артикуляции в слоты этого банка, а потом переключаться между этими артикуляциями с помощью MIDI-сообщения о смене тембра. Некоторые программы-нотаторы (например, Sibelius) позволяют определить, каким образом различные артикуляции, экспрессия, динамика, и обозначения приемов исполнения будут сконвертированы в партитуре при воспроизведении этой партитуры через MIDI. Назначение этих элементов на сообщения о смене тембров, которые соответствуют инструментам Вашего банка позволяет создавать комплексные реалистичные аудио партитуры без дополнительной MIDI оптимизации.
 Чтобы добавить новый, пустой инструментальный банк к текущему мультиинструменту, выберите опцию New Instrument Bank из меню Files. Новый заголовок банка появится в стойке с контроллерами, схожими с контроллерами заголовка инструмента, но с той лишь разницей, что они будут применяться сразу ко всем инструментам этого банка.
Чтобы добавить новый, пустой инструментальный банк к текущему мультиинструменту, выберите опцию New Instrument Bank из меню Files. Новый заголовок банка появится в стойке с контроллерами, схожими с контроллерами заголовка инструмента, но с той лишь разницей, что они будут применяться сразу ко всем инструментам этого банка.

В области названия заголовка банка отображается название активного в настоящий момент инструмента. Чтобы добавить инструмент в банк, щелкните на кнопке с изображением гаечного ключа на левой стороне заголовка банка. Перетащите инструмент (.nki) из браузера в пустой слот инструментального банка.

Число в области слота слева указывает на номер тембра для этого инструмента. Чтобы отредактировать инструмент в банке, дважды щелкните по соответствующему слоту. При этом стойка переключится в режим редактирования инструмента. По завершению редактирования, возвратитесь в режим мультиинструмента, нажав кнопку с изображением гаечного ключа в левом верхнем углу стойки. Щелчок на кнопке “X” в правом верхнем углу заголовка удалит весь банк из Вашего мультиинструмента.
Примите во внимание: отредактированный таким образом инструмент можно сохранить только в пределах банка. Нельзя сохранить этот инструмент в отдельный файл.
Инструментальные банки и их содержимое загружаются и сохраняются вместе с мультиинструментом, но банки можно загрузить и сохранить и в отдельный файл с расширением .nkb. Чтобы загрузить инструментальный банк, либо дважды щелкните по его названию, либо перетащите его из браузера в пустое место стойки, либо используйте команду Load в меню Files.
9. Виртуальная клавиатура Kontakt и панель “Master Editor”
Если у Вас нет MIDl клавиатуры, в KONTAKT предусмотрена виртуальная клавиатура, с помощью которой можно воспроизводить звуки щелчком мыши по виртуальным клавишам.
![]() Чтобы отобразить/скрыть виртуальную клавиатуру, которая будет отображаться внизу стойки, щелкните по значку с изображением фортепианной клавиатуры и маркированному “Keyb“на панели управления.
Чтобы отобразить/скрыть виртуальную клавиатуру, которая будет отображаться внизу стойки, щелкните по значку с изображением фортепианной клавиатуры и маркированному “Keyb“на панели управления.

При щелчке на клавише, клавиатура генерирует соответствующее нотное событие, которое будет получено текущим инструментом. Диапазон velocity градируется в зависимости от места щелчка на клавише. Чем ниже щелчок на клавише, тем больше значение velocity. Перемещение колеса изменения тональной позиции (1) и колеса модуляции (2) на левой стороне клавиатуры генерирует соответствующее сообщение. Ниже колес расположены контроллеры визуального перемещения клавиатурного диапазона (3). Клавиши активного диапазона воспроизведения текущего инструмента отображаются обычно синим цветом (4), тогда как клавиши переключения отображаются обычно красным цветом (5). Однако в некоторых библиотеках клавиши могут иметь свою окраску в зависимости от выполняемых ими дополнительных функций (6). Клавиши белого цвета (как правило) не несут никакой полезной информации.
9.2 Панель “Master Editor”
![]() Панель Master Editor открывается нажатием кнопки Master на панели управления, отображается наверху стойки и включает несколько глобальных контроллеров, которые затрагивают поведение всех инструментов в мультиинструменте, а так же некоторые стандартные служебные функции.
Панель Master Editor открывается нажатием кнопки Master на панели управления, отображается наверху стойки и включает несколько глобальных контроллеров, которые затрагивают поведение всех инструментов в мультиинструменте, а так же некоторые стандартные служебные функции.

Рассмотрим вкратце каждый контроллер панели (слева направо):
Регулятором Master Volume (1) настраивается суммированная громкость всех выходных каналов и Aux каналов. Значение по умолчанию 0.0 dB, при котором уровни выходного сигнала не затрагиваются.
В области Master Tempo (2) отображается текущий глобальный темп в значении ударов в минуту (b.p.m). Здесь же расположены контроллеры синхронизации и управления временных параметров песни.
Значение темпа (3) (ниже лейбла BPM) затрагивает скорость воспроизведения нарезанных на слайсы лупов и все временные параметры, которые могут синхронизироваться с темпом, например, параметр Speed в модуле LFO. В автономном режиме KONTAKT, глобальный темп можно изменить щелчком на этом значении и ввести новый. Альтернативно, можно отбить новый темп, используя кнопку Tap, которая будет описана ниже. В режиме плагина в хосте, KONTAKT по умолчанию будет использовать темп песни и следовать за этим темпом.
Это поведение можно изменить, отключив кнопку Ext (4) рядом с областью значения темпа, позволяя определить темп вручную. В автономном режиме кнопка Ext позволяет синхронизировать KONTAKT с внешним источником синхроимпульсов. Кнопки Play (5) и Re-wind (6) управляют внутренними временными параметрами песни KONTAKT, и применяются при использовании некоторых инструментов (например, драм машин), которые требуют информации о временных параметрах песни.
Кнопка Tap (7) используется для альтернативного определения темпа вручную. Щелкайте ритмично по этой кнопке четвертными нотами в такт вашей песни, а KONTAKT измерит время между щелчками и скорректирует значение темпа соответственно. Если Вы используете KONTAKT в режиме плагина в хосте, эта кнопка будет функционировать только в том случае, если Вы отключите кнопку Ext.
Панель Metronome (8) включает контроллеры простого метронома и может пригодиться в некоторых ситуациях например, при репетициях, в студии или при живом исполнении. Метроном включается/отключается нажатием кнопки “On” (9). Регулятор рядом с кнопкой (10) позволяет настроить громкость щелчка метронома. Поскольку темп будет отображаться и на индикаторе (11), поворот регулятора Volume против часовой стрелки до конца обеспечивает простой визуальный метроном без звука.
Регулятор Master Tune (12) позволяет изменить основной подстроечный тон (ссылочный тон), значение по умолчанию которого A3 = 440 Гц. Это может понадобиться в ситуациях, когда KONTAKT используется с оркестром или ансамблем, основной подстроечный тон которых зачастую различается.
Область Reference Tone (13) включает контроллеры изменения высоты подстроечного тона. Если нажать кнопку On (14), KONTAKT сгенерирует синусоидную волну с высотой тона ноты, которая назначается в текстовой области направо (15). Громкость этого тона можно настроить с помощью регулятора (16) на левой стороне области.
10. Браузер Kontakt

![]() Браузер (Browser) обеспечивает быструю и эффективную организацию и навигацию любого количества файлов, которые могут использоваться в KONTAKT. Помимо прочего, браузер можно использовать в следующих целях:
Браузер (Browser) обеспечивает быструю и эффективную организацию и навигацию любого количества файлов, которые могут использоваться в KONTAKT. Помимо прочего, браузер можно использовать в следующих целях:
- для навигации Вашей файловой системы в целях определения местоположения и загрузки объектов KONTAKT
- для импортирования инструментов различных сторонних форматов
- для управления и просмотра содержимого Базы данных KONTAKT для удобного отображения различных аспектов редактируемого в настоящий момент инструмента,
- для обзора и выбора модулей из библиотеки доступных эффектов, фильтров, и модуляторов, назначения источников хост и MIDIавтоматизации на параметры инструмента.
Везде, где это имеет смысл, Вы можете перетащить любые элементы из браузера в стойку, без необходимости перехода на рабочий стол или в проводник системы.
Панель браузера отображается/скрывается нажатием самой крайней левой кнопки, маркированной Browse на панели управления.
Наверху панели браузера расположены 6 вкладок, обеспечивающие доступ к определенным функциональным страницам – Files, Libraries, Database, Monitor, Modules, и Auto. Давайте более подробно остановимся на каждой из этих вкладок и рассмотрим выполняемые ими функции.
10.1 Вкладка “Files” (Браузер файлов)
Вкладка Files имеет древовидную структуру, которая по виду схожа со структурой проводника операционной системы и состоит из двух основных панелей и панели мониторинга внизу вкладки.
![]() Дополнительную, третью панель навигатора можно активировать щелчком на крайней правой кнопке, расположенной ниже вкладок. Панель навигатора также доступна во вкладках Database и Monitor и будет подробно обсуждаться ниже. Чтобы изменить высоту панелей, захватите горизонтальные разделители между панелями и переместите их вверх или вниз. Это принцип также работает и в других вкладках браузера.
Дополнительную, третью панель навигатора можно активировать щелчком на крайней правой кнопке, расположенной ниже вкладок. Панель навигатора также доступна во вкладках Database и Monitor и будет подробно обсуждаться ниже. Чтобы изменить высоту панелей, захватите горизонтальные разделители между панелями и переместите их вверх или вниз. Это принцип также работает и в других вкладках браузера.
10.1.1 Верхняя панель вкладки “Files” (Панель контейнеров)
Эта панель отображает все «контейнерные» объекты на Вашем компьютере в древовидной структуре. В данном контексте, термин “контейнер” означает объект, который включает другие объекты, например, носители (жесткие или сетевые диски и dvd-приводы), папки и монолитные файлы, которые используются в качестве “виртуальных папок”. Значок “+” рядом с объектом указывает на то, что этот элемент содержит другие объекты, которые в настоящий момент скрыты. Чтобы отобразить скрытые объекты, щелкните на значке “+”. И наоборот, щелчок на значке “-“ рядом с объектом скрывает все отображенные дополнительные объекты его древовидной структуры.
10.1.2 Средняя панель вкладки “Files” (Панель объектов)
При выборе контейнера в верхней панели вкладки Files, его элементы будут отображаться в средней панели, которая называется «панель объектов». В отличие от древовидной структуры панели контейнеров, этот список всегда “плоский” и не содержит скрытых дополнительных элементов. В дополнение к файлам, в этом списке также могут отображаться и папки (если таковые присутствуют), которые можно открыть двойным щелчком. Информация об отображаемых элементах разделена на 4 столбца. В дополнение к столбцам Name (Название файла), Size (Размер) и Date (Дата создания) доступен столбец Tempo, который отображает оригинальный темп лупов. Чтобы изменить ширину столбцов, захватите и переместите разделители между ними. Щелчок по названию столбца инвертирует порядок сортировки элементов списка. А теперь давайте рассмотрим способы загрузки инструментов и мультиинструментов с браузера файлов Kontakt:


- Чтобы загрузить мультиинструмент, дважды щелкните на его названии с расширением .nkm или перетащите его в стойку. При этом, если в меню Options, во вкладке Load/Import отмечен чебокс Show “Replace Multi” dialog, последует запрос. Если Вы нажмете “Да“, выбранный мультиинструмент заменит текущий. Если Вы нажмете “Нет“, выбранный мультиинструмент будет объединен с текущим мультиинструментом. Если Вы нажмете отмена, загрузка мультиинструмента прекратится.
- Чтобы добавить инструмент к текущему мультиинструменту, дважды щелкните на его названии с расширением .nki или перетащите его из браузера на свободное место стойки. При этом KONTAKT назначит MIDI-канал согласно установке параметра MIDI Channel Assignment for Loaded Patches в диалоговом окне Options, во вкладке Handling. Этот принцип назначения MIDI каналов применяется и к группе добавляемых инструментов.
- Чтобы заменить текущий инструмент другим инструментом, перетащите файл инструмента на заголовок текущего инструмента в стойке. При этом KONTAKT оставит MIDI-канал предыдущего инструмента.
10.1.3 Нижняя панель вкладки “Files” (Навигатор инструментов)
Дополнительная панель навигатора активируется щелчком на самой правой кнопке панели инструментов браузера файлов, маркированной Instr Nav, отображается внизу браузера и представляет собой постоянно обновляемый список всех инструментов, загруженных в стойке, которые в свою очередь представлены названием и кнопками Mute и Solo. Преимущество навигатора заключается в том, что он хранит общий сокращенный список инструментов, в то время как стойка может занимать все свободное место одним инструментом в режиме его редактирования. Если Ваш мультиинструмент содержит более 16 инструментов, чтобы переключиться на следующую инструментальную страницу, можно использовать либо страничные кнопки в заголовке стойки (если она находится в режиме мультиинструмента), либо страничные кнопки наверху панели навигатора. Точно так же можно выбрать инструмент, щелкнув либо по его заголовку в стойке, или по его заголовку в списке навигатора. При выборе инструмента в стойке, список навигатора будет автоматически прокручен в позицию заголовка этого инструмента. Двойной щелчок на инструменте в навигаторе откроет его в режиме редактирования в стойке. Оставаясь в режиме редактирования, можно переключаться на другие инструменты, щелчком на их названии в навигаторе. Это удобный способ сравнить редактируемые параметры между несколькими инструментами, поскольку KONTAKT привязывает редакторы выбираемых инструментов к одной и той же позиции редактирования.
загруженных в стойке, которые в свою очередь представлены названием и кнопками Mute и Solo. Преимущество навигатора заключается в том, что он хранит общий сокращенный список инструментов, в то время как стойка может занимать все свободное место одним инструментом в режиме его редактирования. Если Ваш мультиинструмент содержит более 16 инструментов, чтобы переключиться на следующую инструментальную страницу, можно использовать либо страничные кнопки в заголовке стойки (если она находится в режиме мультиинструмента), либо страничные кнопки наверху панели навигатора. Точно так же можно выбрать инструмент, щелкнув либо по его заголовку в стойке, или по его заголовку в списке навигатора. При выборе инструмента в стойке, список навигатора будет автоматически прокручен в позицию заголовка этого инструмента. Двойной щелчок на инструменте в навигаторе откроет его в режиме редактирования в стойке. Оставаясь в режиме редактирования, можно переключаться на другие инструменты, щелчком на их названии в навигаторе. Это удобный способ сравнить редактируемые параметры между несколькими инструментами, поскольку KONTAKT привязывает редакторы выбираемых инструментов к одной и той же позиции редактирования.
10.1.4 Панель аудио мониторинга
Панель аудио мониторинга расположена внизу браузера файлов и позволяет прослушать аудио файлы до их загрузки![]()
в стойку. Панель работает с аудио файлами, т.е. сэмплами и лупами, которые выбираются в средней панели браузера.
Примите во внимание: при прослушивании лупов, они будут воспроизводиться не в их собственном темпе (который отображается в списке браузера), а в текущем темпе хоста или, если KONTAKT запущенв автономном режиме, в темпе, установленном на панели Master Editor.
Панель аудио мониторинга включает три контроллера:
- Слайдер Volume регулирует громкость воспроизведения.
- Если кнопка Auto нажата, одиночный щелчок на сэмпле будет автоматически проигрывать этот сэмпл. Кнопка Speaker (с пиктограммой динамика) функционирует в качестве кнопки воспроизведения и проигрывает текущий выбранный сэмпл или, если сэмпл в настоящий момент проигрывается, останавливает его воспроизведение.
10.1.5 Кнопки “Refresh” и “Eject”
Ниже вкладок расположена панель с несколькими контроллерами, которые являются специфическими для открытой в настоящий момент вкладки.

Во вкладке Files, эта панель начинается с кнопки Refresh на левой стороне, изображенной круговой стрелкой. Щелчок на этой кнопке обновляет содержимое браузера. Если в меню Options во вкладке Interface отмечен чебокс Auto-refresh, браузер будет периодически сканировать Вашу файловую систему в автоматическом режиме и вносить изменения, без необходимости его обновления вручную через кнопку Refresh. Кнопка со стрелкой вниз (Eject) позволяет извлечь диск из DVD привода Вашего компьютера. Выберите привод в верхней панели, а затем щелкните по этой кнопке.
10.1.5 Меню “View”
Первые три элемента меню View – это подключаемые опции. Щелчок на этих элементах активирует (обозначая маленьким ромбовидным значком рядом с лейблом) определенную опцию и также отключает ее. С помощью этих опций можно определить, должен ли браузер файлов в своих списках отображать сетевые диски (Show Network Drives), съемные диски (Show Removable Drives), и форматы сторонних файлов (Show Foreign Formats). Ниже этих элементов располагается список так называемых Quick-jump слотов, пронумерованных от 1 до 10. Quick-jumps слоты – это ячейки памяти, которые можно использовать для быстрого и удобного доступа к десяти часто посещаемым элементам файловой системы без необходимости каждый раз использовать для этого панель контейнеров. Другими словами, это аналог списка фаворитов. Любая папка, к которой Вы переходите в браузере файлов, сохраняется ссылкой в список фаворитов. При выборе другого слота, ранее выбранный слот

![]()
запоминает последнюю посещаемую позицию. Если Вы хотите зарезервировать память слота под определенную папку, активируете опцию Lock Current Quick-jump внизу меню View. Повторным щелчком на этой же опции на отмеченном слоте снимает его привязку к папке. Для быстрого вызова элементов Quick-jump списка можно использовать клавиатурные комбинации [Ctrl+F1] – [Ctrl-F10] (PC) или [Alt-F1] – [Alt-F10] (Mac).
10.1.6 Меню “Import” на вкладке “Files” (Импортирование сторонних форматов в Kontakt)
В дополнение к собственным форматам, KONTAKT позволяет загружать множество сторонних форматов без необходимости подключения внешних конвертеров и выполнения лишних процедур импортирования.
В большинстве случаев, использование стороннего контента осуществляется типичным перетаскиванием файлов на пустое место стойки. При этом KONTAKT осуществляет все необходимые процессы конвертирования в фоновом режиме, незаметно для пользователя. При необходимости можно импортировать всю библиотеку и сохранить ее на жесткий диск в собственных форматах KONTAKT. Эта функциональность обеспечивается мощным встроенным пакетным конвертором. Пакетное конвертирование выполняется через опцию Import во вкладке Files. Полный список сторонних форматов, которые можно использовать в KONTAKT, Вы найдете в последней главе этого руководства.
10.1.6.1 Прямой доступ к сторонним форматам
KONTAKT позволяет импортировать один или несколько инструментов сторонней библиотеки в мультиинструмент, без необходимости дополнительных шагов конвертирования. Тем не менее, необходимо учитывать некоторые особенности файловой структуры других сэмплеров. Некоторые сэмплеры (например, EXS-24), хранят патчи инструментов в отдельных файлах, которые ссылаются на сэмплы определенной папке, в то время как другие (например, GigaStudio), комбинируют инструменты и сэмплы в большие монолитные файлы, которые точно так же как и собственные монолитные файлы KONTAKT, можно открыть в браузере KONTAKT как обычные папки. В обоих случаях, можно перетащить патчи в стойку. Вышеупомянутые форматы, наряду с некоторыми другими форматами, отображаются в виде типичных файлов, которыми можно управлять через операционную систему. Есть и другие форматы (например, AKAI S-1000/S-3000 или E-mu EOS), которые основаны на собственных файловых системах и обычно размещаются на съемные носители. KONTAKT включает средства считывания сторонних CD форматов, даже если Ваша операционная система этого не умеет. Чтобы помочь Вам понять, как различные сторонние форматы могут использоваться в KONTAKT, ниже приведены пошаговые инструкции, которые охватывают некоторые общие сценарии. Давайте начнем с необходимых шагов загрузки отдельного патча формата EXS24. Схожие шаги применяются к формату HALion и большинству других форматов:
- На верхней панели браузера файлов, найдите папку с файлами EXS24.
- Определите местоположение файла EXS24 в средней панели браузера и перетащите его на пустое место стойки.
- При конвертировании KONTAKT попытается найти все соответствующие сэмплы в папках, на которые ссылается патч инструмента EXS24.
Если один или более сэмплов не будут найдены, откроется диалоговое окно “Samples Missing”, где Вам необходимо будет воспользоваться опциями поиска пропущенных сэмплов. Как упоминалось выше, монолитные файлы можно открыть и просмотреть в браузере файлов, как и любые другие папки. Несмотря на то, что инструмент, импортированный из monolith файла можно тут же воспроизвести, нет никакого способа ссылки на сэмплы в этом monolith файле на постоянной основе. Это означает, что при сохранении Вашего мультиинструмента или проекта в хосте и при последующей загрузке этого мультиинструмента, отобразится диалоговое окно Samples Missing. Чтобы обойти это, мы рекомендуем сохранить Ваш инструмент в .nki файл сразу после импортирования. При этом KONTAKT сохранит сэмплы вместе с инструментом.
Продолжим с рассмотрения инструкций загрузки файлов GigaStudio. Подобные шаги применяются к форматам Kurzweil K2x00, SountFont2, Unity, REX I/II, и некоторым REAKTOR map форматам:
- На верхней панели браузера файлов, определите местоположение monolith файла GigaStudio (.gig), который содержит патчи. Рядом с monolith файлом отображается значок “+”, указывая на то, что это контейнер. Щелчком на этом файле, в средней панели браузера отобразятся соответствующие патчи и сэмплы.
- В средней панели, выберите патч, который Вы хотите загрузить и перетащите его на пустое место стойки.
И закончим с рассмотрения инструкций импортирования отдельного патча со съемного носителя форматов AKAI S-1000/S-3000, имеющий свою собственную файловую систему, и который можно прочитать только через браузер файлов KONTAKT. Подобные инструкции применяются к форматам E-mu EOS/EIV/ESI, Ensoniq ASR-10/EPS, и Roland S50/S550/S770:
- После запуска KONTAKT, вставьте диск AKAI в привод Вашего компьютера. В зависимости от Вашей операционной системы может отобразиться всплывающее диалоговое окно, сообщающее, что данный диск не может быть прочитан – в этом случае, выберите опцию Ignore.
- После небольшой паузы, новый том, маркированный Akai CD, отобразится в верхней панели браузера файлов. Вам, вероятно, придется прокрутить список до конца вниз, чтобы его увидеть. Щелчок на значке “+” рядом с томом отобразит включенные в него разделы.
- Опять же, щелкните на значке “+” рядом с разделом, который содержит патчи. Ниже названия раздела отобразится список монолитных файлов AKAI.
- Щелкните на monolith файле, к которому Вы хотите получить доступ. После этого на средней панели отобразится список патчей и сэмплов, включенных в этот monolith файл.
- Выберите патч и перетащите его в стойку.
По завершению процесса конвертирования, инструмент появится в стойке и может воспроизводиться и редактироваться обычным способом. Если Вы хотите использовать этот патч позже, без необходимости выполнения повторного конвертирования, сохраните его в формате KONTAKT.
10.1.6.2 Функция пакетного импортирования
Если Вы планируете сохранить всю стороннюю библиотеку сэмплов в свою коллекцию KONTAKT на постоянной основе, имеет смысл сконвертировать эту библиотеку в формат KONTAKT, избавив себя от необходимости дополнительных шагов конвертирования. При конвертировании форматов, которые хранят свои сэмплы в отдельной папке, они дублироваться не будут. Вместо этого, результирующие инструменты будут ссылаться на оригинальные сэмплы на жестком диске. В этом случае опция Sample Destination Folder будет проигнорирована. Чтобы облегчить управление файлами, рекомендуется выбрать папку адресат в той папке, которая находится рядом с оригинальными сэмплами. Однако импортирование и сохранение каждого инструмента библиотеки вручную довольно утомительно. С помощью мощной функции пакетного импортирования KONTAKT можно сконвертировать целые библиотеки, папки, монолиты, или тома и сохранить их на жесткий диск в формате KONTAKT.
- В верхней панели браузера файлов, определите местоположение и выберите контейнерный объект, который содержит патчи. Это может быть папка, monolith файл (как например, файл GigaStudio с расширением .gig), или том (как например, диск AKAI S-1000/S-3000).
- Нажмите кнопку Import наверху браузера файлов. В диалоговом окне определите папку адресат с инструментами и сэмплами, которую Вы хотите сконвертировать.
- Определите подходящие папки-адресаты, щелкая по кнопкам Choose и выбирая местоположение через селектор файлов.
- Щелкните Convert. В зависимости от размера импортируемой библиотеки это может занять некоторое время. 5. По завершении процесса, окно состояния исчезнет. Теперь Вы можете перейти к папке, которую Вы определили в браузере файлов и получить доступ к Вашей библиотеке в формате KONTAKT.
10.1.6.3 Особые заметки о некоторых форматах
При работе с определенными форматами следует учитывать некоторые особенности. Список ниже обеспечивает краткий обзор этих особенностей.
- EXS24: Поддерживаются все версии.
- Apple, ACID, BeatCreator и лупы REX: Лупы этих типов можно перетащить напрямую в стойку или в редактор клавиатурных схем (Mapping Editor). Если импортировать одновременно несколько лупов, они будут объединены в один инструмент, где каждый луп будет назначен на отдельную группу.
- Reason NN-XT: патчи Refill зашифрованы и поэтому их нельзя импортировать напрямую. Откройте NN-XT патчи в модуле NN-XT в Reason и сохраните их в формат SXT, а затем импортируйте в KONTAKT.
- GigaStudio: Нельзя отделить сэмплы от инструмента в монолитных файлах GigaStudio на постоянной основе, но при сохранении патча в Kontakt, можно сохранить сэмплы заново. При импортировании сэмплов можно выбрать формат – WAV или AIFF – во вкладке Load/Import диалогового окна Options. Важно отметить, что .gvi файлы для GigaPlayer зашифрованы и не могут быть загружены.
- HALion: Поддерживаются все файлы до версии 2. Патчи версии 3 зашифрованы и поэтому не могут быть импортированы.
- Yamaha A-3000, A-4000, A-5000: Носители должны быть отформатированы в DOS.
- VSampler: поддерживаются все файлы до версии 2.5.
- Battery: файлы Cell Battery 3 можно импортировать только через опцию Import Group в меню Edit в редакторе групп (Group Editor).
- Bitheadz DS-1 Unity: Закодированные библиотеки Unity не поддерживаются.
- Akai MPC: Поддерживаются версии MPC – MPC 60, MPC 3000, MPC 2000, и MPC-2000XL. Вложенные папки не поддерживаются, а загружено может быть только содержимое корневого каталога.
- Kurzweil K2500, K2600: могут импортироваться только те патчи, которые не используют сэмплы оригинальной встроенной ROM памяти.
- Roland S700, S770: Доступ к патчам в этих форматах можно получить только через файлы образы.
10.2 Вкладка “Libraries” (Доступ к вкладкам библиотек)

Вкладка Libraries обеспечивает прямой удобный и наглядный доступ ко всем KONTAKT совместимым библиотекам, установленным на Вашем компьютере, конечно в том случае, если эта функциональность поддерживается библиотекой. Чтобы загрузить инструмент или мультиинструмент библиотеки, щелкните по кнопке Instruments или Multis соответственно и выберите элемент в структуре библиотеки. Две кнопки – Info и Function обеспечивают доступ к важным ресурсам библиотек.
 Меню Function включает опцию открытия папки с библиотекой и опцию удаления библиотеки с вкладки Libraries.
Меню Function включает опцию открытия папки с библиотекой и опцию удаления библиотеки с вкладки Libraries.
 Щелчком на кнопке Info можно получить доступ к печатным документам библиотеки. В то время как меню Function присутствует всегда, меню Info отображается только в том случае, если доступен какой-либо из вышеупомянутых файлов.
Щелчком на кнопке Info можно получить доступ к печатным документам библиотеки. В то время как меню Function присутствует всегда, меню Info отображается только в том случае, если доступен какой-либо из вышеупомянутых файлов.
![]() Чтобы добавить KONTAKT-совместимую библиотеку во вкладке Libraries, которая не обнаружилась автоматически, например, библиотека на подключенном к компьютеру внешнем жестком диске,
Чтобы добавить KONTAKT-совместимую библиотеку во вкладке Libraries, которая не обнаружилась автоматически, например, библиотека на подключенном к компьютеру внешнем жестком диске,
нажмите кнопку Add Library наверху вкладки Libraries и в диалоговом окне выберите папку с библиотекой.
Внимание: Добавление библиотеки возможно только с правами администратора.
10.3 Страница “Engine” на вкладке “Monitor”

Эта страница отображает краткую статистику использования различных системных ресурсов, таких как использование памяти и загрузки процессора.
- Кнопка Restart Engine является дубликатом одноименной кнопки на панели управления
 и позволяет перезапустить движок KONTAKT в случае перегрузки процессора.
и позволяет перезапустить движок KONTAKT в случае перегрузки процессора. - При использовании KONTAKT в режиме плагина становится доступной кнопка Offline (Bounce Mode), которая предназначена для использования в хостах, неправильно интерпретирующих режим рендеринга в аудио файлы (bouncing или freezing) MIDI треков. Проверить, правильно ли ведет себя хост в этом отношении, можно наблюдая состояние кнопки при рендеринге. Если кнопка освещается оранжевым цветом, KONTAKT правильно получает сигнал с хоста. Если KONTAKT не получает сигнал и при этом слышны искажения, активируйте эту кнопку вручную перед процессом рендеринга.
- Кнопка CPU Profiling Mode используется для мониторинга интенсивности загрузки процессора инструментами и модулями обработки. Если кнопка активирована, значение в процентах будет отображаться рядом с названием инструмента в его заголовке в стойке.
10.4 Вкладка “Modules”
Вкладка Modules отображает удобный список для быстрого доступа к коллекции эффектов, фильтров и источников модуляции KONTAKT. Эту вкладку можно использовать для быстрого определения местоположения соответствующего модуля, а также просмотреть подробное описание выбранного модуля, и перетащить его напрямую в цепочку эффектов инструмента в режиме его редактирования. Наверху вкладки Modules расположена панель с кнопками переключения соответствующих страниц. Первые три кнопки слева используются для выбора категории модулей:

- Страница Effects содержит список всех эффектов KONTAKT.
- Страница Filters содержит список всех фильтров KONTAKT. Фильтры, в свою очередь разделяется на категории, которые выбираются с помощью кнопок на панели ниже.
- Страница Modulators содержит список всех внутренних и внешних источников модуляции, доступных в KONTAKT. Модуляторы также как и фильтры разделяется на категории, которые выбираются с помощью кнопок на панели ниже.
- Страница Info, вызываемая самой правой кнопкой во вкладке Modules отображает информацию о выбранном модуле внизу вкладки. При щелчке на любом модуле библиотеки, в информационной области отображается подробное описание функций выбранного модуля, его потенциального использования, его параметров и советы по применению.
10.5 Вкладка “Automation”
Вкладка Automation позволяет назначить любой контроллер на любой параметр инструмента KONTAKT, используя систему автоматизации Вашего хоста или данные внешнего MIDI-контроллера. Наверху вкладки расположены две кнопки, открывающие списки источников автоматизации. Назначение источника на параметр KONTAKT работает одинаково в обоих режимах – автономном и режиме плагина. Выберите источник из списка и перетащите его на контроллер, параметр которого Вы хотите автоматизировать. Если Вы хотите назначить контроллер с аппаратного модуля, но не уверены в правильности назначаемого номера этого контроллера, просто затроньте аппаратный контроллер в режиме отображения списка MIDI автоматизации. Когда элемент в списке получит данные с этого контроллера, рядом с этим элементом мигнет красный символ
“молнии” ![]() , позволяя визуально определить и назначить соответствующий контроллер. Один источник автоматизации можно назначить на несколько параметров KONTAKT, позволяя управлять сразу несколькими аспектами инструмента одним лишь контроллером. Если внешний контроллер назначен на один или более параметров KONTAKT, эти параметры отобразятся в списке ниже. Для каждого автоматизированного контроллера доступны параметры назначения диапазона его действия, которые расположены в самом низу страницы. Значения параметра From % / To % по умолчанию охватывает весь доступный диапазон действия назначаемого контроллера (от 0% до 100%). Изменив эти значения, можно ограничить диапазон действия данного контроллера. Кнопка Soft Takeover: Эта функция помогает избежать внезапных переходов параметра, которые могут произойти, если получаемые данные автоматизации будут отличаться от текущего значения назначаемого параметра. Если Вы активируете эту кнопку, назначаемый параметр не будет изменяться до тех пор, пока не будет получено значение автоматизации, которое соответствует текущему значению этого параметра. Типичным примером может послужить назначение внешнего фейдера на параметр cutoff фильтра.
, позволяя визуально определить и назначить соответствующий контроллер. Один источник автоматизации можно назначить на несколько параметров KONTAKT, позволяя управлять сразу несколькими аспектами инструмента одним лишь контроллером. Если внешний контроллер назначен на один или более параметров KONTAKT, эти параметры отобразятся в списке ниже. Для каждого автоматизированного контроллера доступны параметры назначения диапазона его действия, которые расположены в самом низу страницы. Значения параметра From % / To % по умолчанию охватывает весь доступный диапазон действия назначаемого контроллера (от 0% до 100%). Изменив эти значения, можно ограничить диапазон действия данного контроллера. Кнопка Soft Takeover: Эта функция помогает избежать внезапных переходов параметра, которые могут произойти, если получаемые данные автоматизации будут отличаться от текущего значения назначаемого параметра. Если Вы активируете эту кнопку, назначаемый параметр не будет изменяться до тех пор, пока не будет получено значение автоматизации, которое соответствует текущему значению этого параметра. Типичным примером может послужить назначение внешнего фейдера на параметр cutoff фильтра.

Если срез фильтр в настоящий момент установлен в значение 50%, и Вы медленно будете поворачивать фейдер вверх, KONTAKT примет изменения только тогда, когда фейдер достигнет середины своего диапазона.
Кнопка Remove: Эта кнопка удаляет выбранное в списках выше назначение автоматизации.
10.5.1 Альтернативный способ автоматизации параметров Kontakt в автономном режиме В автономном режиме щелчком правой кнопкой мыши на регуляторе или слайдере можно установить эти контроллеры в так называемый режим MIDI СС Learn. Это стандартная функция для всех MIDI-совместимых программ и устройств, которая позволяет мгновенно назначить любой доступный так называемый непрерывный MIDI контроллер (MIDl CC), например, слайдер или регулятор на подсоединенной к компьютеру MIDI клавиатуре на выбранный регулятор или слайдер в KONTAKT. Давайте рассмотрим принцип работы этой функции более подробно. Чтобы назначать аппаратный MIDI контроллер на любой слайдер или регулятор в KONTAKT:
10.5.1 Альтернативный способ автоматизации параметров Kontakt в автономном режиме
- Щелкните правой кнопкой мыши на соответствующем контроллере и выберите опцию Learn MIDI CC# Automation.
- После этого, поверните регулятор или переместите слайдер на Вашем аппаратном MIDI контроллере.
Чтобы удалить MIDI назначение, щелкните правой кнопкой мыши на регуляторе или слайдере в KONTAKT и выберите опцию Remove Learn MIDI Automation.
11. Quick-Load каталог
 Quick-Load каталог, о котором я неоднократно упоминал в предыдущих главах, несколько схож с браузером файлов в способах доступа к иерархической структуре директорий и объектов, но в отличие от браузера, здесь Вы можете свободно создавать свою структуру, не обращая внимания на фактические пути к файлам, библиотекам, или форматам. Другими словами, Вы можете создать свою “виртуальную файловую систему”, которая будет существовать параллельно с фактической файловой системой на жестких дисках, и использовать ее для свободной организации и индексирования Ваших файлов без необходимости физического копирования или физического перемещения самих файлов. Основой управления и доступа к Вашему Quick-Load каталогу, является его браузер, который активируется щелчком правой кнопкой мыши на пустом месте стойки и отображается внизу стойки. Размер браузера можно изменить перемещением разделителя наверху панели, который отделяет ее от стойки. Повторный щелчок правой кнопкой мыши на пустой области стойки, скрывает браузер каталога.
Quick-Load каталог, о котором я неоднократно упоминал в предыдущих главах, несколько схож с браузером файлов в способах доступа к иерархической структуре директорий и объектов, но в отличие от браузера, здесь Вы можете свободно создавать свою структуру, не обращая внимания на фактические пути к файлам, библиотекам, или форматам. Другими словами, Вы можете создать свою “виртуальную файловую систему”, которая будет существовать параллельно с фактической файловой системой на жестких дисках, и использовать ее для свободной организации и индексирования Ваших файлов без необходимости физического копирования или физического перемещения самих файлов. Основой управления и доступа к Вашему Quick-Load каталогу, является его браузер, который активируется щелчком правой кнопкой мыши на пустом месте стойки и отображается внизу стойки. Размер браузера можно изменить перемещением разделителя наверху панели, который отделяет ее от стойки. Повторный щелчок правой кнопкой мыши на пустой области стойки, скрывает браузер каталога.
Примите во внимание: Открытый браузер Quick-Load каталога скрывает виртуальную клавиатуру.
По внешнему виду и управлению, браузер каталога схож с многоколоночной структурой браузера папок Вашей операционной системы. Он имеет многоуровневое древовидное строение директорий в горизонтальном расположении столбцов. Щелчок на директории в одном столбце, отобразит ее содержимое в столбце направо, с добавлением дополнительного столбца, который открывает следующий подуровень древовидной структуры директорий и так далее. Таким образом, можно перемещаться по директориям слева направо до нужного элемента. Кнопки наверху браузера используются для переключения между соответствующими типами элементов каталога. Содержимое директорий, выбираемых этими кнопками, никоим образом не связано друг с другом, поэтому Вы можете создавать независимые структуры директорий для каждого из трех типов. При первом запуске, список браузера Quick-Load каталога пуст, поскольку Вы не определили его структуру. Чтобы заполнить его контентом, Вы можете создать папки и подпапки, а затем перетащить файлы из браузера или проводника операционной системы в соответствующие столбцы.
11.1 Построение Quick-Load каталога
Для организации Вашей файловой системы следует начать с разработки структуры директорий, которая соответствует Вашему подходу к локализации инструментов, банков и мультиинструментов. Критерии, выбираемые для этого, полностью зависят от Вас. Например, Вы можете категорировать Ваши объекты по типу инструментов, музыкальному жанру или по библиотекам. Вы можете также объединить объекты и отсортировать Вашу коллекцию по приблизительным категориям на начальном (корневом) уровне, а затем по соответствующим библиотекам на уровнях ниже. Конечно, можно смешать категории на одном уровне – так как при этом никакие фактические файлы не будут затронуты – можно легко поместить один и тот же объект в несколько директорий. Щелкните правой кнопкой мыши на пустом списке в крайнем левом столбце и выберите команду Add New Folder. В каталоге появится новый элемент (папка). Дайте директории название и повторите вышеописанные шаги для каждой создаваемой папки. Чтобы расширить структуру директорий другими уровнями, щелкните правой кнопкой мыши напротив созданной директории в соседнем столбце и создайте папку вышеописанным способом. Таким образом, можно шаг за шагом выстраивать иерархическую структуру Ваших директорий. Чтобы переименовать элемент каталога, дважды щелкните по нему или щелкните правой кнопкой мыши и выберите опцию Rename Folder из контекстного меню. Если Вы хотите удалить директорию и все ее содержимое из Вашего каталога, щелкните правой кнопкой мыши и выберите опцию Delete from Quick Load из меню. Конечно же, никакие фактические файлы с жесткого диска при этом не удаляются. Чтобы заполнить Ваши директории контентом, просто перетащите один или более файлов из браузера в столбец корневых директорий, в нужную папку. Не имеет значения, откуда Вы будите перетаскивать файлы – из вкладок Files, Libraries или базы данных. Можно даже перетащить файлы напрямую с проводника операционной системы. Если объект является инструментом или инструментальным банком, его можно добавить к текущему мультиинструменту двойным щелчком, либо перетащить на пустое место стойки, либо щелкнуть правой кнопкой мыши и выбрать опцию Load из контекстного меню. Чтобы заменить текущий объект в мультиинструменте, перетащите его на соответствующий заголовок в стойке или выберите опцию Load Into Slot в контекстном меню. Загрузка мультиинструмента выполняется таким же образом, но в этом случае, Вы можете выбрать только между заменой или объединением текущего мультиинструмента с добавляемым. Чтобы удалить объект из директории каталога, щелкните правой кнопкой мыши на его элементе и выберите опцию Delete from Quick Load из контекстного меню.
11.2 Альтернативный способ загрузки объектов из каталога
Дополнительный способ доступа к Вашему каталогу осуществляется посредством нескольких Quick-Load меню, которые можно найти в различных местоположениях интерфейса, в зависимости от того, требуется ли добавить новый объект к мультиинструменту или заменить текущий элемент. Щелкните на кнопке Files на панели управления, и откройте подменю New Instrument from List или New Instrument Bank from List. Эти подменю включают всю структуру соответствующего каталога в виде списка директорий, по которым можно перемещаться обычным способом.

Те же самые меню появляются при щелчке на маленьких стрелках, направленных вниз в области названия в заголовках инструментов, банков, и стойки. В этом случае, соответствующий объект будет заменен объектом, который Вы выбираете из меню.

12. Секция “Outputs”
Секция Outputs – это внутренний микшер Kontakt. Выходные сигналы всех инструментов в стойке сначала прибывают в эту секцию, а после этого направляются на физические выходные каналы Вашей аудио карты или в хост.
![]() На левой стороне секции Outputs расположены канальные модули выходных каналов (output) и четыре канальных модуля aux каналов. Выходные и aux каналы имеют идентичные контроллеры. Давайте рассмотрим их более подробно:
На левой стороне секции Outputs расположены канальные модули выходных каналов (output) и четыре канальных модуля aux каналов. Выходные и aux каналы имеют идентичные контроллеры. Давайте рассмотрим их более подробно:
Чтобы отобразить/скрыть секцию Outputs, нажмите одноименную кнопку наверху панели управления.
 Название канала (Channel Name) (1), которое можно изменить щелчком на области будет использоваться при любом обращении к этому каналу.
Название канала (Channel Name) (1), которое можно изменить щелчком на области будет использоваться при любом обращении к этому каналу.
Эффекторные слоты канального модуля (Channel Insert Slots) (2) отображаются только в том случае, если кнопка Show Inserts активирована.
Фейдер громкости канала (Channel Fader) (3) управляет уровнем выходного сигнала канального модуля, отображая значение выходного уровня в области ниже (4). Индикатор уровня (Level Meter) (5) обеспечивает визуальную обратную связь изменения уровня сигнала.
Кнопка Channel Configuration (6) открывает диалоговое окно, в котором можно переименовать канал, назначить определенное количество аудио каналов, и установить физический роутинг выходного сигнала.
В дополнение к канальным модулям, секция Outputs включает панель инструментов наверху со следующими опциями:

Меню Presets/Batch Configuration (1) включает параметры конфигурации, сохранения, сброса канальных модулей микшера.
Кнопка Add Channel (2) открывает диалоговое окно создания и конфигурации новых выходных каналов.
Кнопка Delete Channel (3) удаляет текущий канал из микшера.
Кнопка Show Inserts (4) активирует/скрывает эффекторные слоты.
Кнопка Edit Effect (5) открывает собственный интерфейс выбранных эффектов.
12.2 Работа с Output каналами
В KONTAKT выходной сигнал каждого инструмента в мультиинструменте можно направить на любой канал в секции Outputs. Каждый из этих выходных каналов можно сконфигурировать так, чтобы он включал до 16 аудио каналов. При создании канального модуля, рекомендуется дать ему описательное название, щелкнув в верхней текстовой области. Всякий раз, при взятии ноты, выходной сигнал соответствующего инструмента направляется в назначенный здесь выходной канал, а затем, проходя через слоты эффектов, и фейдер громкости, выводится на физический аудио канал, назначенный в диалоговом окне конфигурации. Индикатор, рядом с фейдером, дает Вам общее визуальное представление об уровне сигнала выходного канала.
Примите во внимание: контроллер Master Volume, расположенный в редакторе Master Editor, затрагивает уровни всех выходных и аux каналов в секции Outputs.
Ваша конфигурация выходных каналов в микшере Kontakt всегда должна включать, по крайней мере, один канальный модуль. Поэтому, если канальный модуль в микшере единственный, его удалить нельзя. Новые инструменты по умолчанию всегда назначаются на крайний левый канальный модуль микшера. Чтобы изменить количество аудио каналов, которые несет в себе выходной канал микшера Kontakt, щелкните на кнопке внизу канального модуля. Появившееся диалоговое окно Channel Configuration включает следующие параметры:
 Область название канала (Channel Name) (1) позволяет переименовать канал и является дубликатом области названия наверху канального модуля.
Область название канала (Channel Name) (1) позволяет переименовать канал и является дубликатом области названия наверху канального модуля.
В меню Audio Channels (2) можно выбрать количество аудио каналов (до 16), которые несет данный выходной канал микшера. Чтобы изменить число, щелкните на области и, не отпуская кнопку мыши, переместите мышь вверх или вниз.
Список Output Map (3) отображает все аудио каналы данного канального модуля наряду с их физическим роутингом. Это могут быть либо физические выходные разъемы Вашей аудио карты, либо “виртуальные” подключения в хосте, в зависимости от режима функционирования KONTAKT.
 Чтобы изменить физический роутинг канального модуля, щелкните на его названии и выберите выходной канал из выпадающего меню.
Чтобы изменить физический роутинг канального модуля, щелкните на его названии и выберите выходной канал из выпадающего меню.
Кнопки Previous/Next (4) служат для перехода к параметрам предыдущего или следующего канального модуля микшера соответственно.
12.3 Работа с аux каналами
Четыре аux канала в KONTAKT в основном идентичны выходным каналам, но получают сигнал с других местоположений. В то время как каждый инструмент направляет свой выходной сигнал на один из канальных модулей микшера, можно дополнительно направить этот сигнал на один или несколько aux каналов. Aux каналы можно использовать в качестве адресатов маршрутизации для посылов (Send Effects) в ваших инструментах. Это позволяет “перехватить” обработанные эффектом сигналы и обработать их независимо от “необработанных” сигналов. У каждого аux канала есть его собственный канальный модуль в микшере KONTAKT, который может включать до четырех посылов, и каждый аux канал может быть направлен на определенный физический выходной канал. Кроме того, уровни всех aux каналов сразу можно отрегулировать с помощью контроллера Master Volume в редакторе Master Editor.
12.4 Выходные каналы в режиме плагина
В автономном режиме, назначение физических выходных каналов осуществляется непосредственно в диалоговом окне Channel Configuration. Меню Audio Channels включает все выходные каналы (до 32), которые поддерживаются Вашим аудио интерфейсом, драйвер которой Вы выбрали во вкладке Audio диалогового окна Options. В режиме плагина роутинг усложняется, поскольку каждый хост управляет плагинами с несколькими выходными каналами, по-разному. Максимальное количество (моно) аудио каналов, которые можно назначить в режиме хоста, ограничивается 32 для версии VST KONTAKT, и 16 для версии AU KONTAKT и версии RTAS KONTAKT. VST плагин в этом отношении является особенным – он поставляется с двумя различными конфигурациями – с 8, 16 выходными каналами. В плагинах AU и RTAS, хост будет определять фактическое количество выходных каналов.
Примите во внимание: В режиме плагина необходимо сразу загружать правильную версию KONTAKT с определенным количеством выходных каналов. Это означает, что впоследствии изменить на летуконфигурацию каналов во время работы будет невозможно.
Если в процессе работы Вы попытаетесь изменить конфигурацию, откроется окно с запросом на сохранение и перезагрузку Вашей песни. Прежде, чем Вы это сделаете, перейдите в меню Presets/Batch Configuration и выберите соответствующую опцию из подменю Save current output section state as default for. Другое предостережение касается того факта, что конфигурация выходных каналов каждого экземпляра KONTAKT будет сохраняться вместе с Вашей песней. Это может привести к зависанию при загрузке нескольких экземпляров KONTAKT с различными конфигурациями выходных каналов.
13. Форматы поддерживаемых файлов в Kontakt






