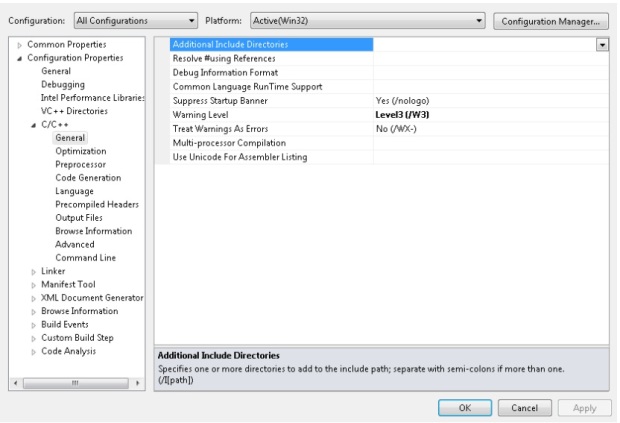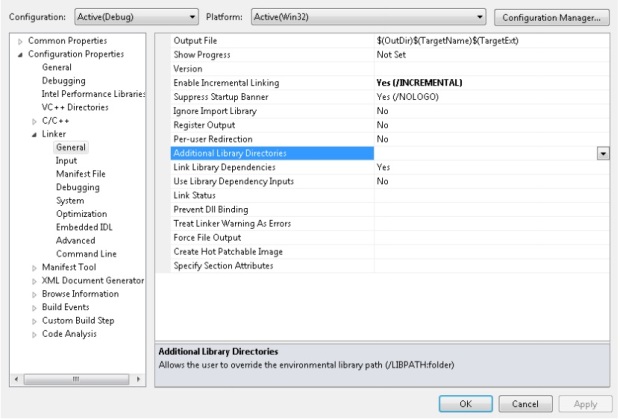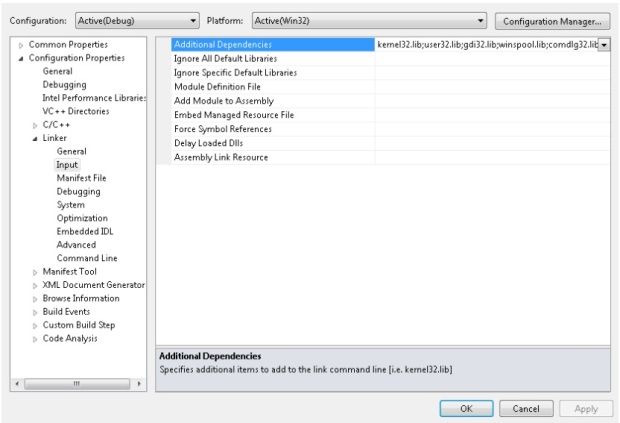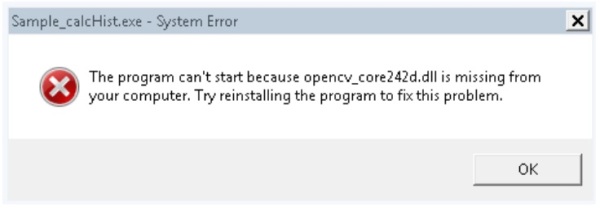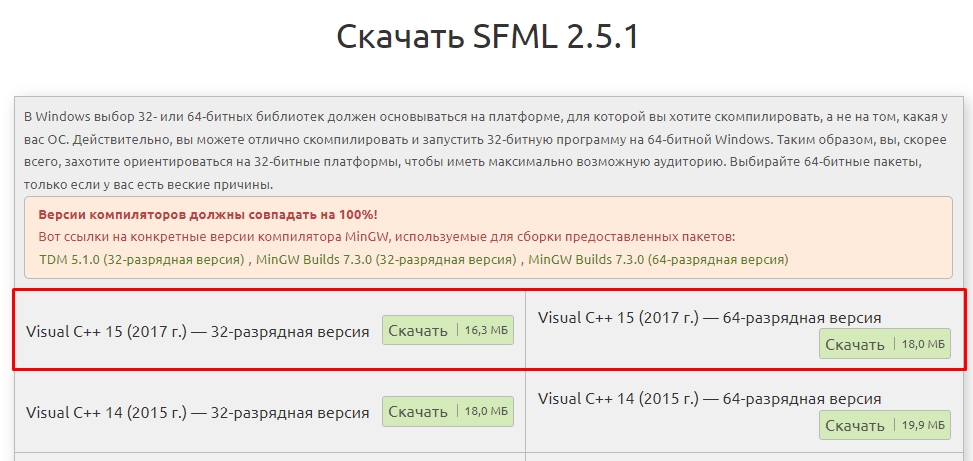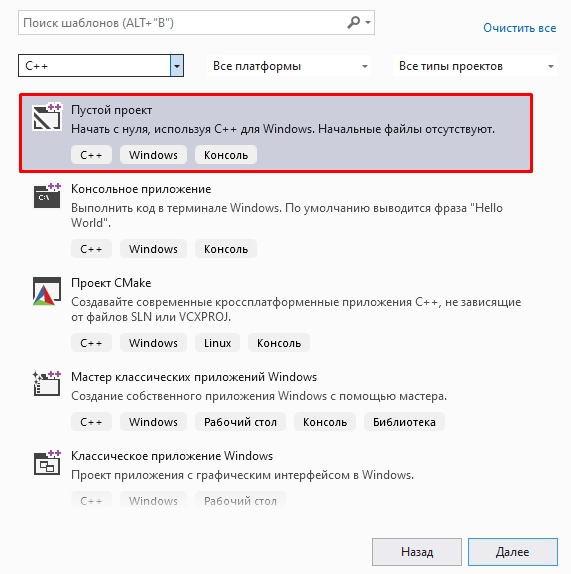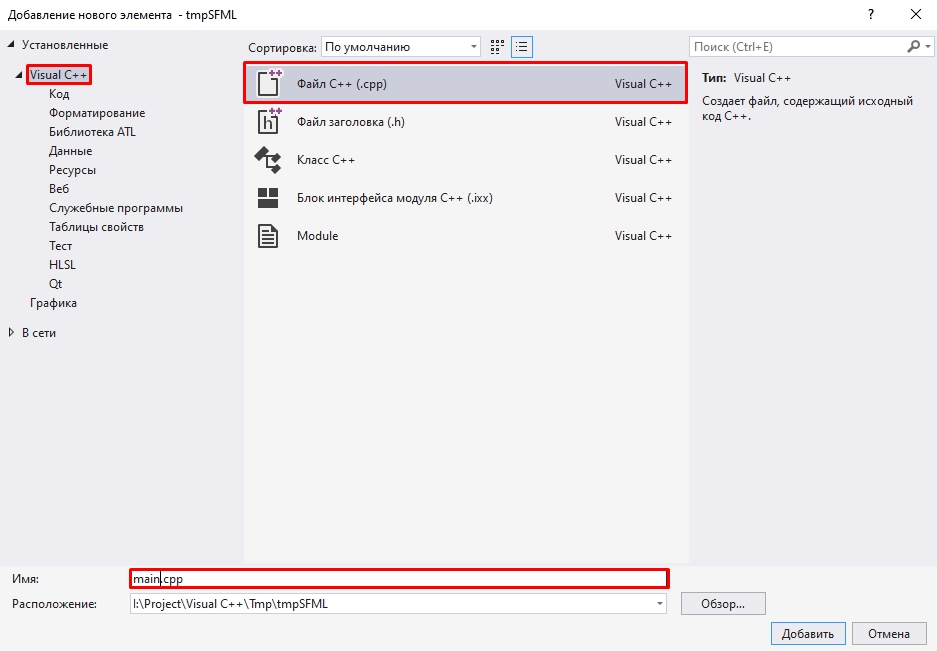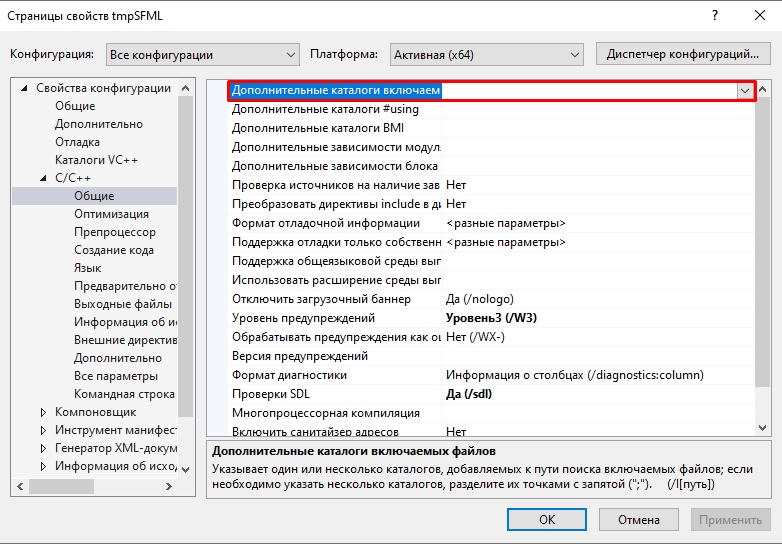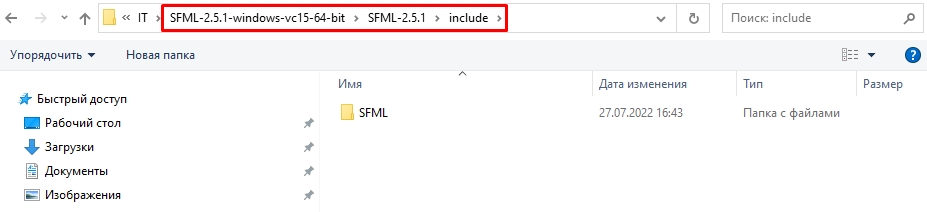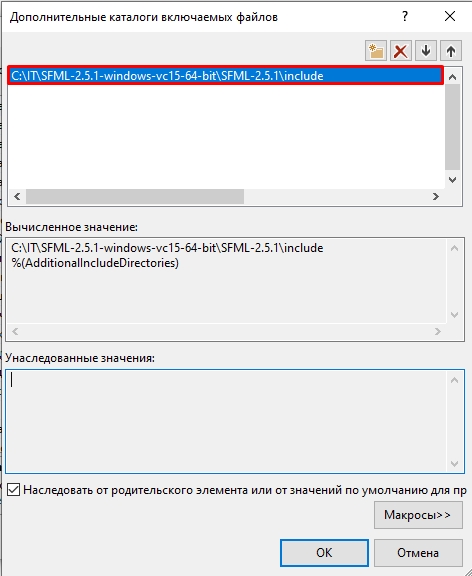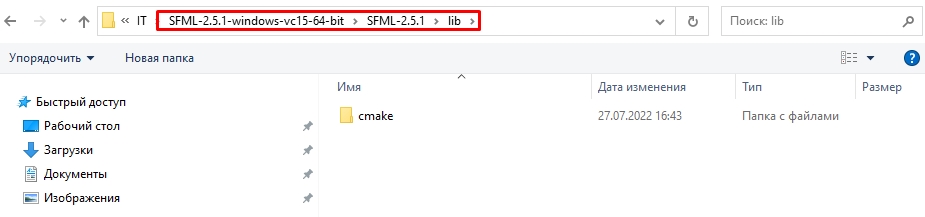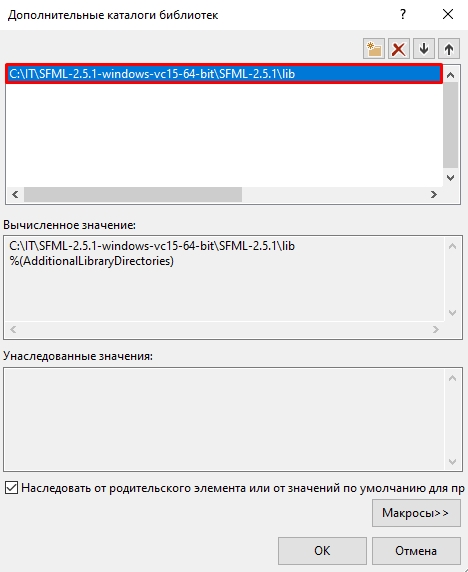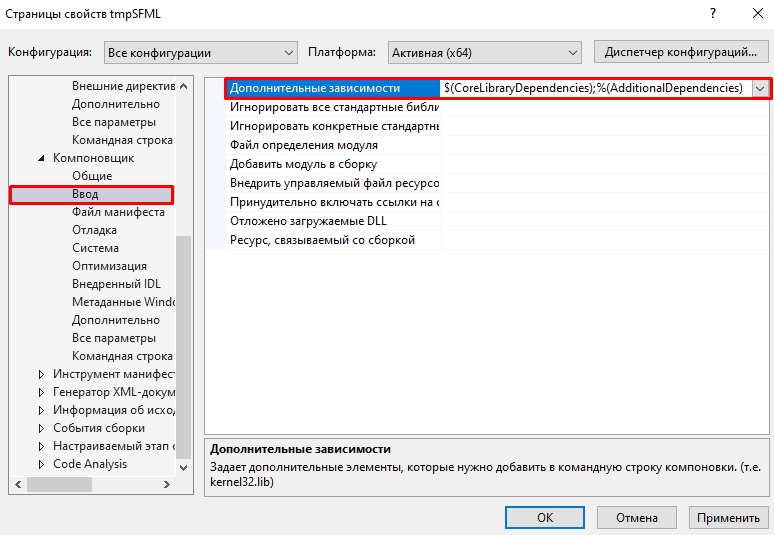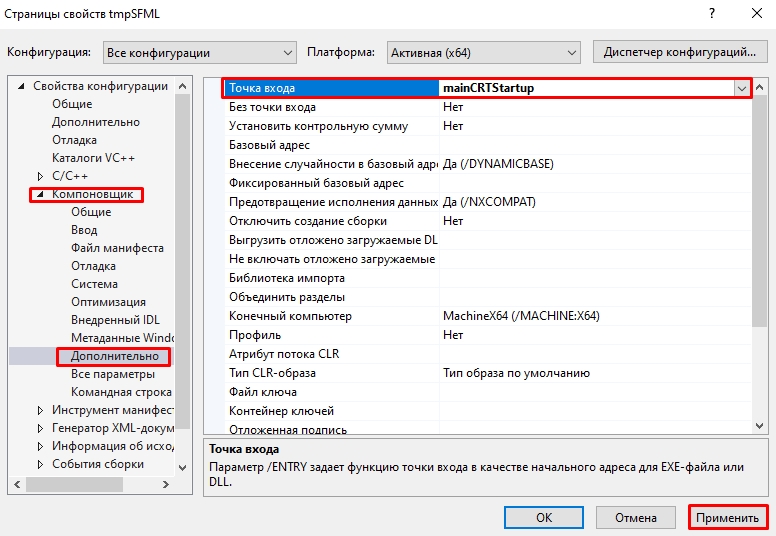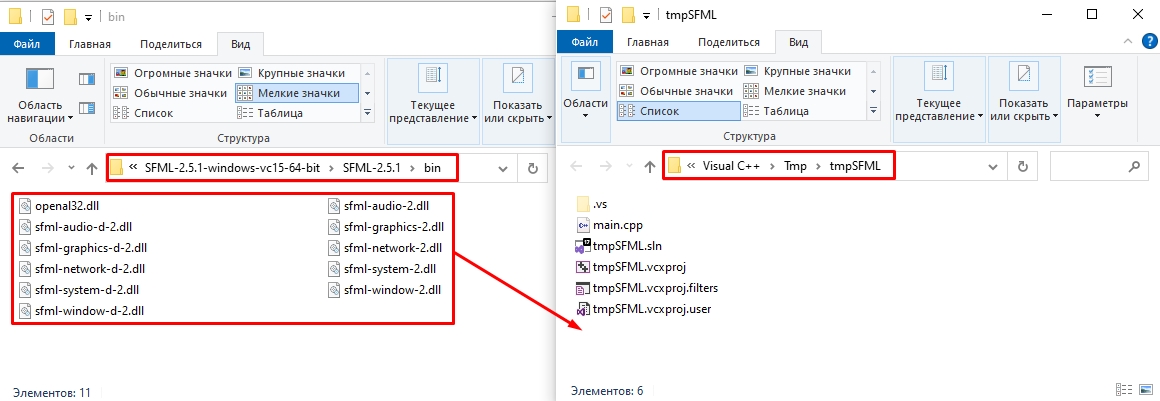For Visual Studio you’ll want to right click on your project in the solution explorer and then click on Properties.
Next open Configuration Properties and then Linker.
Now you want to add the folder you have the Allegro libraries in to Additional Library Directories,
Linker -> Input you’ll add the actual library files under Additional Dependencies.
For the Header Files you’ll also want to include their directories under C/C++ -> Additional Include Directories.
If there is a dll have a copy of it in your main project folder, and done.
I would recommend putting the Allegro files in the your project folder and then using local references in for the library and header directories.
Doing this will allow you to run the application on other computers without having to install Allergo on the other computer.
This was written for Visual Studio 2008. For 2010 it should be roughly the same.
I am trying to build a project with another project. There are a lot of libs in there and I am not sure where the required unreferenced symbols are present.
Is there a way I can include all the .lib files while compiling?
I have given the lib directory as an additional input to the linker, yet it asks for individual .lib files to be included. Is there an option to say include all .libs in this folder?
Dr1Ku
2,8653 gold badges46 silver badges56 bronze badges
asked Nov 12, 2011 at 9:51
bigD’s answer is right.
The place you would actually do this, in VS 2012 at least, is by right-clicking on the project, then going:
Properties > Configuration Properties > Linker > Command Line > Additional Options
In that box, you would just type:
"[libFolder]*.lib"
You can have multiple locations by separating locations with a space, like so:
"[libFolder1]*.lib" "[libFolder2]*.lib"
answered Sep 10, 2014 at 22:35
2
You should just be able to write “someFolder/*.lib” where you have to specify the libraries to link against
answered Jul 10, 2014 at 8:15
ds-bos-mskds-bos-msk
7809 silver badges12 bronze badges
AFAIK there is no way to do that: your options are to
-
include each lib in the linker->Input->Additional Dependencies
-
include libs via pragma directive in the source file i.e. add
pragma comment(lib, “some_lib.lib” )
- if the projects are part of the solution, you can select them as “Project Dependencies”
The easiest way to do it is to use the pragma since you only have to do it once for both debug and release. For example, you could do a directory listing of your lib directory and then copy and past the remainder of the directive into your source file(s).
Further, to get a symbol listing of a static library, you can run the dumpbin tool on the lib files (AFAIR with the /ALL option).
answered Nov 12, 2011 at 14:34
RalfRalf
9,3572 gold badges27 silver badges46 bronze badges
2
This will output a file will all .lib files listed. You can copy and paste this or modify it according to your needs.
Save as a batch.
for %%f in (*.lib) DO echo|set /p=%%~f >> alllibs.txt
answered Feb 14, 2014 at 18:16
Though you are in Visual Studio, if you go with command line, you can put all the libs in a linker response file and reference it as a standalone option with a @ during link phase.
Unfortunately, according the above link,
This linker option is not available from the Visual Studio development
environment.
answered Aug 30, 2019 at 2:59
smwikipediasmwikipedia
61.1k91 gold badges303 silver badges476 bronze badges
Использование библиотек и компонентов
В проектах C++ часто требуется вызывать функции или обращаться к данным в двоичных файлах, таких как статические библиотеки (LIB-файлы), библиотеки DLL, компоненты среды выполнения Windows, компоненты COM или сборки .NET. В этих случаях необходимо настроить проект таким образом, чтобы он мог находить нужные двоичные файлы во время сборки. Конкретный способ сделать это зависит от типа вашего проекта, типа двоичного файла, а также от того, был ли этот двоичный файл собран в том же решении, что и ваш проект.
Использование скачанных библиотек с помощью vcpkg
Если вы хотите использовать скачанную библиотеку с помощью диспетчера пакетов vcpkg, то приведенные ниже инструкции можно пропустить. дополнительные сведения см. в разделе vcpkg. io.
Использование статических библиотек
Если проект статической библиотеки был создан в том же решении:
- #include файлы заголовков для статической библиотеки, используя кавычки. В типовом решении путь начинается с ../<library project name> . При поиске вы можете использовать предложения технологии IntelliSense.
- Добавьте ссылку на проект статической библиотеки. Щелкните правой кнопкой мыши элемент Ссылки в узле проекта приложения в обозревателе решений и выберите Добавить ссылку.
Если статическая библиотека не входит в состав решения:
- Щелкните правой кнопкой мыши узел проекта приложения в обозревателе решений и выберите Свойства.
- На странице свойств Каталоги VC++ добавьте в раздел Пути библиотек путь к каталогу, который содержит LIB-файл. Затем добавьте в раздел Включаемые каталоги путь к файлам заголовков библиотеки.
- На странице входное свойство компоновщика > добавьте имя файла lib в Дополнительные зависимости.
Библиотеки динамической компоновки
Если библиотека DLL была собрана в рамках того же решения, что и приложение, выполните те же действия, что и для статической библиотеки.
Если библиотека DLL не входит в состав решения приложения, вам потребуются DLL-файл, заголовки с прототипами для экспортируемых функций и классов, а также LIB-файл, содержащий необходимую для компоновки информацию.
- Скопируйте DLL-файл в папку выходных данных проекта или другую папку, которая задана в качестве стандартной для поиска библиотек DLL в Windows. Дополнительные сведения см. в статье Порядок поиска библиотек динамической компоновки.
- Выполните шаги с 1 по 3 для статических библиотек, чтобы задать пути к заголовкам и LIB-файлу.
COM-объекты
Если в собственном приложении C++ требуется использовать COM-объект и этот объект зарегистрирован, вам достаточно вызвать функцию CoCreateInstance и передать в нее CLSID объекта. Система выполнит поиск объекта в реестре Windows и загрузит его. В проекте C++/CLI COM-объект можно использовать таким же образом. Кроме того, он может использовать его, добавив ссылку на него из списка Добавить ссылки > com и используя его в вызываемой оболочке времени выполнения.
Сборки .NET с компонентами среды выполнения Windows
В проектах универсальной платформы Windows (UWP) или C++/CLI для использования сборок .NET или компонентов среды выполнения Windows можно добавить ссылку на сборку или компонент. В узле Ссылки проекта универсальной платформы Windows (UWP) или C++/CLI представлены ссылки на часто используемые компоненты. Щелкните правой кнопкой мыши узел Ссылки в Обозревателе решений, чтобы открыть диспетчер ссылок и просмотреть доступные в системе компоненты. Нажмите кнопку Обзор, чтобы перейти к папке, в которой находится нужный вам пользовательский компонент. Поскольку сборки .NET и компоненты среды выполнения Windows содержат встроенные сведения о типах, для просмотра их методов и классов можно щелкнуть правой кнопкой мыши и выбрать команду Просмотреть в обозревателе объектов.
Свойства ссылки
Каждый тип ссылки имеет свойства. Свойства можно просмотреть, выбрав ссылку в обозревателе решений и нажав клавиши Alt + ВВОД. Также можно щелкнуть ссылку правой кнопкой мыши и выбрать пункт Свойства. Одни свойства доступны только для чтения, другие можно изменять. Тем не менее обычно эти свойства не требуется изменять вручную.
Свойства ссылки ActiveX
Свойства ссылки ActiveX доступны только для компонентов COM. Данные свойства отображаются только тогда, когда в панели Ссылки выбран компонент COM. Эти свойства нельзя изменить.
Управление полным путем
Отображает путь к каталогу элемента управления, на который указывает ссылка.
GUID элемента управления
Отображает GUID для элемента управления ActiveX.
Версия элемента управления
Отображает версию элемента управления ActiveX, на который указывает ссылка.
Имя библиотеки типов
Отображает имя библиотеки типов, на которую указывает ссылка.
Средство программы-оболочки
Отображает средство, которое используется для создания сборки взаимодействия из указанной библиотеки COM или элемента управления ActiveX.
Свойства ссылки на сборку (C++/CLI)
Свойства ссылки на сборку доступны только для ссылок на сборки .NET Framework в проектах C++/CLI. Данные свойства отображаются только тогда, когда в панели Ссылки выбрана сборка .NET Framework. Эти свойства нельзя изменить.
Относительный путь
Отображает относительный путь от каталога проекта к сборке, на которую указывает ссылка.
Свойства сборки
Следующие свойства доступны для различных типов ссылок. Они позволяют задавать способ построения со ссылками.
Копировать локальные
Указывает, следует ли автоматически копировать сборку, на которую указывает ссылка, в целевое расположение во время сборки.
Копировать локальные вспомогательные сборки (C++/CLI)
Указывает, следует ли автоматически копировать вспомогательные сборки ссылочной сборки в целевое расположение во время сборки. Используется, только если для параметра Копировать локальные задано значение true .
Выходные данные ссылочной сборки
Указывает, что эта сборка используется в процессе сборки. true означает, что эта сборка используется в командной строке компилятора во время выполнения сборки.
Свойства ссылок проектов на проекты
Следующие свойства определяют ссылку проекта на проект из проекта, выбранного в панели Ссылки, на другой проект в том же решении. Дополнительные сведения см. в статье Управление ссылками в проекте.
Компоновать зависимости библиотек
Если это свойство имеет значение True, система проектов установит в зависимом проекте связь с LIB-файлами, создаваемыми независимым проектом. Обычно устанавливается значение True.
Идентификатор проекта
Уникальный идентификатор независимого проекта. Значение свойства — это GUID внутренней системы, который невозможно изменить.
Использовать входные данные зависимостей библиотек
Если это свойство имеет значение False, система проектов не установит в зависимом проекте связь с OBJ-файлами для библиотеки, созданной независимым проектом. Таким образом, это значение отключает инкрементную компоновку. Обычно указывается значение False, так как при наличии множества независимых проектов сборка приложения может занять длительное время.
Свойства ссылки только для чтения (COM & .NET)
Следующие свойства существуют в ссылках на компоненты COM и сборки .NET, и их нельзя изменить.
Имя сборки
Отображает имя сборки для сборки, на которую указывает ссылка.
Язык и региональные параметры
Отображает язык и региональные параметры выбранной ссылки.
Описание
Отображает описание выбранной ссылки.
Полный путь
Отображает путь к каталогу сборки, на которую указывает ссылка.
Удостоверение
Для сборок .NET Framework отображает полный путь. Для компонентов COM отображает GUID.
Label
Отображает метку ссылки.
Name
Отображает имя ссылки.
Токен открытого ключа
Отображает токен открытого ключа для идентификации сборки, на которую указывает ссылка.
Строгое имя
true , если сборка, на которую указывает ссылка, имеет строгое имя. Сборка со строгим именем имеет уникальную версию.
Как подключить библиотеку в Microsoft Visual Studio ??
Загрузите архив с файлами требуемой библиотеки, чтобы произвести их подключение. Желательно скачивать нужные для написания программного кода файлы с официальных сайтов разработчиков. Так, чтобы подключить OpenGL, вы можете перейти в раздел GLUT (пакет The Open GL Utility Toolkit, позволяющий вести разработку приложений с помощью данной графической технологии) и скачать последнюю версию проекта с ресурса создателей. Извлеките полученный архив в отдельную папку. Перед установкой желательно прочитать инструкцию по использованию библиотеки, которая также может находиться в архиве или быть размещена на официальном сайте.
Установка
Скопируйте файлы DLL в директорию «Пуск» — «Мой компьютер» — «Локальный диск C:» — Windows – System32. Так, в архиве библиотеки OpenGL представлено два документа glut.dll и glut32.dll, которые и необходимо переместить в данный каталог.
Переместите документы, которые имеют расширение .h, в папку, где у вас установлена Visual Studio. Чаще всего программа располагается в директории «Локальный диск C:» — Program Files – Microsoft Visual Studio – VC – Include (или Lib, в зависимости от версии Visual Studio). После этого откройте окно вашего проекта и кликните правой клавишей мыши в центральной части приложения, после чего выберите Properties. Переключите настройку Configuration в положение All Configurations, сменив параметр Active(Debug).
Перейдите в раздел Linker – Input и воспользуйтесь параметром Additional Dependencies. Впишите названия файлов, которые были скопированы в директорию с расширением LIB (например, opengl32.lib) и нажмите «Ок» для применения настроек, а затем Apply в предыдущем окне параметров. Подключение библиотеки к Microsoft Visual Studio завершено и она может быть использована для написания кода.
Некоторые библиотеки предлагаются в виде готовых самораспаковывающихся решений, которые позволяют значительно ускорить процесс написания кода. Если библиотека предлагается в таком формате, установка будет проходить значительно легче. Вам достаточно будет разархивировать пакет программного решения и запустить сценарий с расширением SLN в Visual Studio 2010 или 2012. После этого перейдите во вкладку Source.c и начните написание собственного кода. Для компилирования и запуска текущего нового проекта нажмите на кнопку F5, как и в случае с самостоятельно создаваемыми проектами.
Как подключить библиотеку в visual studio c 2019
Сборка и установка библиотеки OpenCV. Использование библиотеки в среде Microsoft Visual Studio
- Запустите приложение Microsoft Visual Studio 2010.
- В меню File выполните команду New
Project….
- Как показано на рис. 6.11, в диалоговом окне New Project в типах проекта выберите Win32, в шаблонах Win32 Console Application, в поле Name введите название проекта (для каждого приложения будет использовано свое название), в поле Solution Name – название решения 01_OpenCV, в поле Location укажите путь к папке с лабораторными работами. Нажмите OK.
- Установка путей до заголовочных файлов библиотеки OpenCV. Выполните команду контекстного меню Properties, чтобы получить доступ к настройкам проекта. Откройте вкладку Configuration Properties alt=»rightarrow» />C/C++ alt=»rightarrow» />General (рис. 6.12). Сверху в окне свойств в выпадающем списке Configuration выберите значение All Configurations, чтобы установить свойство для всех режимов компиляции (Debug и Release). В поле Additional Include Directories укажите пути до заголовочных файлов библиотеки OpenCV. В предыдущих разделах при описании процедур установки отдельно были отмечены директории, содержащие заголовочные файлы библиотеки OpenCV. Они различаются в зависимости от типа установки. Нажмите кнопку Apply, чтобы применить указанное свойство.
- Ошибка открытия заголовочного файла. Примерный текст ошибки приведен ниже. Суть проблемы состоит в том, что указаны неправильные пути до подключаемых заголовочных файлов библиотеки. Решение – проверить в настройках проекта корректность путей до заголовочных файлов (см. указания раздела 3.2).
- Задать в переменной окружения PATH пути до dll-файлов библиотеки OpenCV. В зависимости от способа установки библиотеки пути необходимо указать тот или иной путь (см. разделы 2.2 или 2.3).
- Скопировать указанный dll-файл к исполняемым файлам программы. Очевидно, что такой dll-файл будет не единственный, поэтому требуется последовательно копировать запрашиваемые файлы. Заметим, что если библиотека OpenCV собрана с поддержкой параллелизма, то также потребуется скопировать dll-файлы библиотеки Intel Threading Building Blocks ( tbb_debug.dll, tbbmalloc_debug.dll или tbb.dll, tbbmalloc.dll ), при условии, что TBB не установлена на рабочей машине, либо переменная окружения PATH не содержит путь до dll-файлов, входящих в ее состав.
4.4 Инициализация OpenGL в C#. Тестирование визуализации 3D сферы.
Инициализация OpenGL в C#. Подключение библиотеки Tao и визуализация графики с ее помощью
- Создание проекта и подключение библиотеки Tao OpenGL в С#
- Инициализация OpenGL в C# .NET
Создание проекта и подключение библиотеки Tao OpenGL в С#
Дождитесь пока MS Visual Studio закончит генерацию кода шаблона. Теперь перейдите к окну Solution Explorer (Обозреватель решений). Здесь нас интересует узел Links, который отображает связи с библиотеками, необходимыми для работы нашего приложения (рис. 1). 
Назовите главное окно «Тестирование инициализации OpenGL в С# .NET». (Свойства окна -> параметр Text).
Щелкните по этому узлу правой клавишей мыши, после чего в открывшемся контекстном меню выберите «Добавить ссылку» (“Add Link”), как показано на рисунке 2. 
В открывшемся окне «Добавить ссылку» перейдите к закладке «Обзор». После этого перейдите к директории, в которую была установлена библиотека Tao Framework. (По умолчанию – «C:Program FilesTao Framework»).
- Tao.OpenGL.dll — отвечает за реализация библиотеки OpenGL.
- Tao.FreeGlut.dll — отвечает за реализацию функций библиотеки Glut. Мы будем ее использовать для инициализации рендера , а так же для различных других целей.
- Tao.Platform.Windows.dll — отвечает за поддержку элементов непосредственно для визуализации на платформе Windows.
Теперь вернитесь к конструктору диалогового окна и перейдите к окну Toolbox (Панель элементов). Щелкните правой кнопкой на вкладке «Общие», и в раскрывшемся контекстном меню выберите пункт «Выбрать элементы» (Select elements), как показано на рисунке 5. 
В открывшемся окне найдите элемент SimpleOpenGLControl и установите возле него галочку, как показано на рисунке 6. Затем нажмите ОК. 
Теперь данный элемент станет доступным для размещения на форме приложения. Перетащите элемент на форму и разместите так, как показано на рисунке 7. Справа от размещенного элемента установите 2 кнопки – «Визуализировать» и «Выйти». 
Теперь выделите элемент simpleOpenGlControl1, расположенный на форме, и перейдите к его свойствам. Измените параметр name на значение «AnT«. Далее во всех главах элементы simpleOpenGlControl мы будем называть AnT (рис. 8). 
Инициализация OpenGL в C# .NET
Результат работы приложения показан на рисунке 9. Если вы правильно набрали все исходные коды и выполнили все описанные действия, то вы увидите аналогичную визуализацию сферы после нажатия на кнопке «Визуализировать». 
Вот и все. Мы протестировали работоспособность библиотеки Tao, инициализировав библиотеку OpenGL в C# .NET.
1. Нажимаем правой кнопкой по вкладке «Общие» в Панели Элементов и выбираем «Выбор Элементов» (за тавтологию нижайше извиняюсь). 
2. В открывшемся окне обнаруживаем отсутствие SimpleOpenGLControl.
5. Наслаждаемся результатом.» 
June 30, 2007, 10:01 am
February 6, 2023
To recap the process needed to use a library:
Once per library:
- Acquire the library. Download it from the website or via a package manager.
- Install the library. Unzip it to a directory or install it via a package manager.
Once per project:
- Tell the compiler where to look for the header file(s) for the library.
- Tell the linker where to look for the library file(s) for the library.
- Tell the linker which static or import library files to link.
- #include the library’s header file(s) in your program.
- Make sure the program know where to find any dynamic libraries being used.
Steps 1 and 2 — Acquire and install library
Download and install the library to your hard disk. See the tutorial on static and dynamic libraries for more information about this step.
Steps 3 and 4 — Tell the compiler where to find headers and library files
A) Go to the Project menu and pick Project -> Properties (it should be at the bottom)
B) Under the “Configuration” dropdown, make sure that “All configurations” is selected.
C) In the left window pane, select “Configuration Properties” -> “VC++ Directories”.
D) On the “Include Directories” line, add the path to the .h files for the library (make sure this is separated from previous entries by a semicolon).
E) On the “Library Directories”, add the path to the .lib files for the library.
F) Click “OK”.
Step 5 — Tell the linker which libraries your program is using
For step 5, we need to add .lib files from the library to our project. We do this on an individual project basis.
A) Go to the Project menu and pick Project -> Properties (it should be at the bottom)
B) Under the “Configuration” dropdown, make sure that “All configurations” is selected.
C) In the left window pane, select “Configuration Properties” -> “Linker” -> “Input”.
D) Add the name of your .lib file to the list of “Additional Dependencies” (separated from previous entries by a semicolon)
E) Click “OK”.
Steps 6 and 7 — #include header files and make sure project can find DLLs
Simply #include the header file(s) from the library in your project as per usual.
See the tutorial A1 — Static and dynamic libraries for more information on step 7.
В этой статье объясняется, как настроить ваши проекты SFML, если Вы используете интегрированную среду разработки программного обеспечения Visual Studio (компилятор Visual Studio С++).
Скачайте SFML SDK со страницы загрузки . Выбираем самую последнюю версию софта, на сегодня это версия SFML 2.5.1. Есть варианты выбора для 32-х разрядных систем и 64-х разрядных (рис. № 1). Я скачиваю 64-х разрядную библиотеку.
Рисунок №1
Скачанный архив Вы можете распаковать в любую папку. Я распаковываю на диск С: в папку IT (C:IT).
Создание и настройка проекта SFML
Создаём пустой проект в Visual Studio (рис. № 2):
Рисунок №2
В обозреватели решений выбираем наш проект (рис. № 3):
Рисунок №3
В меню проекта выбираем добавить новый элемент (рис. № 4):
Рисунок №4
Добавляем файл main.cpp (рис. № 5):
Рисунок №5
Указываем компилятору, где найти заголовочные файлы SFML (файлы .hpp).
Меню -> проект -> свойства проекта -> С/С++ ->общие ->Дополнительные каталоги включаемых файлов.
Обращаем внимание на платформу решения, она должна совпадать с разрядностью скачанной библиотеки SFML. В нашем случае мы настраиваем 64-х разрядную библиотеку (рис. № 6). Если Вы настраиваете 32-х разрядную систему тогда указывайте x86.

В обозреватели решений выбираем наш проект (рис. № 3).
Выбираем меню проект и меню свойства (рис. № 7):
Рисунок №7
В свойствах проекта добавляем путь к заголовочным файлам SFML (рис. №№ 8-11).
С/С++ ->общие ->Дополнительные каталоги включаемых файлов (включаем каталог include).
Рисунок №8
Рисунок №9
Рисунок №10
Рисунок №11
Указываем компоновщику, где найти библиотеки SFML (файлы .lib рис.№№ 12-14).
Компоновщик -> общие -> дополнительные каталоги библиотек(включаем каталог lib):
Рисунок №12
Рисунок №13
Рисунок №14
Связываем наше приложение с библиотеками SFML файлами *.lib (рис. №№ 15-16):
sfml-graphics-d.lib
sfml-window-d.lib
sfml-audio-d.lib
sfml-system-d.libКомпоновщик -> ввод -> дополнительные зависимости:
Рисунок №15
Рисунок №16
Копируем название библиотек в поле окна дополнительные зависимости (рис. № 16).
Устанавливаем отображения графического окна без консоли (рис. № 17).
Компоновщик -> система -> подсистема (subsystem:windows):
Рисунок №17
Создаём точку входа: mainCRTStartup (рис. № 18).
Компоновщик -> дополнительно -> точка входа:
Рисунок №18
Незабываем в конце нажать кнопку применить.
Копируем все файлы из папки bin библиотеки SFML и вставляем в наш проект (рис. № 19).
Рисунок №19
Копируем шаблон кода библиотека SFML в файл main.cpp (рис. № 20).
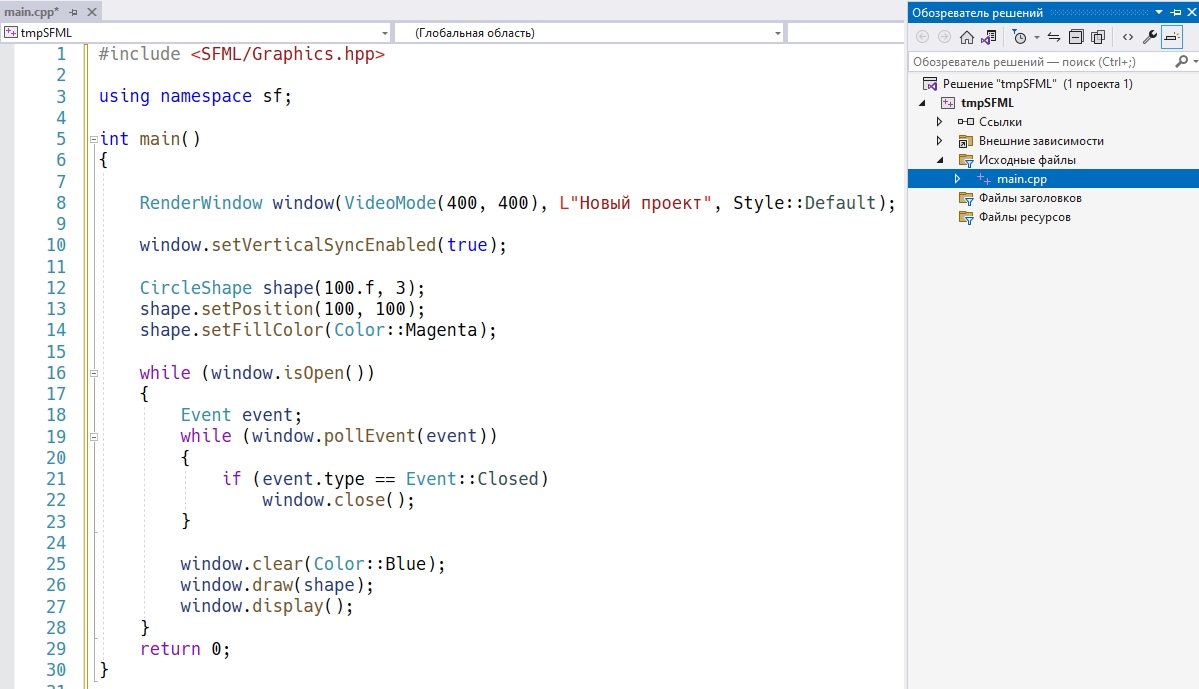
Шаблон кода библиотеки SFML
#include
using namespace sf;
int main()
{
RenderWindow window(VideoMode(400, 400), L"Новый проект", Style::Default);
window.setVerticalSyncEnabled(true);
CircleShape shape(100.f,3);
shape.setPosition(100, 100);
shape.setFillColor(Color::Magenta);
while (window.isOpen())
{
Event event;
while (window.pollEvent(event))
{
if (event.type == Event::Closed)
window.close();
}
window.clear(Color::Blue);
window.draw(shape);
window.display();
}
return 0;
}Выполним код программы (рис. № 21)
Рисунок №21
Если у Вас появился треугольник, значит Вы сделали всё правильно, создав свой первый проект SFML C++.
Если что-то у Вас не вышло, то более подробную инструкцию подключения библиотеки SFML к Visual Studio 2022, а также создание шаблона библиотеки SFML в Visual Studio, вы можете узнать посмотрев видео «Подключение библиотеки SFML C++».

 Project….
Project….