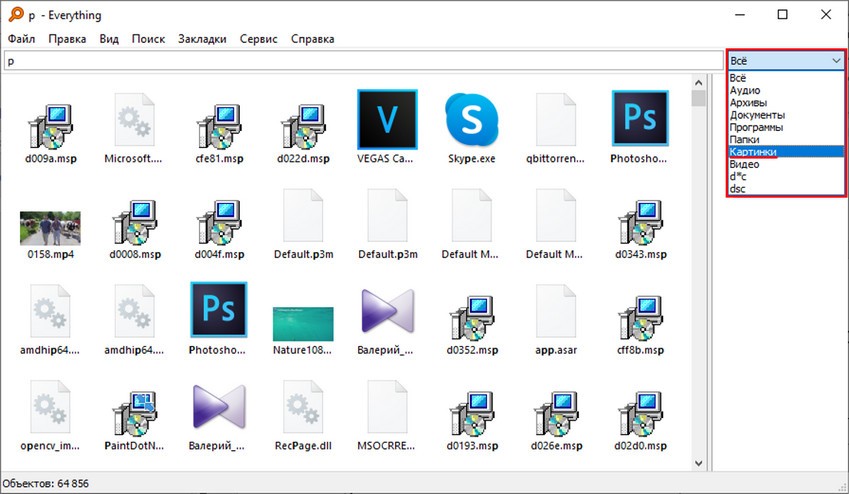Содержание
- Как открыть библиотеку изображений в Windows 10
- Шаг 1: Откройте меню «Пуск»
- Шаг 2: Найдите иконку «Фото»
- Шаг 3: Откройте библиотеку изображений
- Шаг 4: Проводник Windows
- Шаг 5: Добавление изображений
- Как открыть библиотеку изображений Windows 10
- Шаг 1: Откройте проводник Windows
- Шаг 2: Выберите папку
- Шаг 3: Просмотр библиотеки изображений
- Шаг 4: Управление библиотекой изображений
- Заключение
- Как открыть библиотеку изображений Windows 10: руководство для начинающих
- Как найти библиотеку изображений Windows 10
- Способы открытия библиотеки изображений Windows 10
- Выводы
Как открыть библиотеку изображений в Windows 10
В Windows 10 библиотека изображений – это удобное средство хранения и организации фотографий и других изображений. В этой статье вы узнаете, как открыть библиотеку изображений в Windows 10.
Шаг 1: Откройте меню «Пуск»
Нажмите кнопку «Пуск» в левом нижнем углу экрана или нажмите клавишу «Win» на клавиатуре, чтобы открыть меню «Пуск».
Шаг 2: Найдите иконку «Фото»
В меню «Пуск» найдите иконку «Фото» и щелкните на ней. Иконка может быть расположена на главной странице или в разделе «Все приложения».
Шаг 3: Откройте библиотеку изображений
Когда вы откроете приложение «Фото», вы увидите библиотеку изображений, которая автоматически сканирует все изображения на вашем компьютере. В библиотеке вы можете просмотреть, отредактировать и организовать свои фотографии. Вы также можете выбрать одно изображение и щелкнуть на нем, чтобы открыть его в окне редактирования.
Шаг 4: Проводник Windows
Если вы хотите открыть библиотеку изображений в проводнике Windows, вы можете щелкнуть правой кнопкой мыши на иконке «Фото» в меню «Пуск» и выбрать «Открыть в проводнике». Это откроет библиотеку изображений в проводнике Windows, где вы можете создавать новые папки, перемещать изображения и использовать другие удобные функции.
Шаг 5: Добавление изображений
Если вы хотите добавить новые изображения в библиотеку, вы можете щелкнуть на кнопке «Импорт» в верхнем правом углу приложения «Фото». Затем выберите местоположение, откуда вы хотите импортировать изображения, и выберите нужные изображения. Когда изображения будут импортированы, они автоматически добавятся в библиотеку изображений на вашем компьютере.
В Windows 10 библиотека изображений является мощным средством хранения и организации фотографий и других изображений. Следуя приведенным выше шагам, вы можете легко открыть библиотеку изображений и наслаждаться удобным доступом к вашим фотографиям.
Как открыть библиотеку изображений Windows 10
В Windows 10 библиотека изображений доступна по умолчанию. В ней можно легко находить и управлять своими фотографиями. В этой статье мы расскажем, как открыть библиотеку изображений Windows 10 и как управлять ею.
Шаг 1: Откройте проводник Windows
Перед тем как открыть библиотеку изображений Windows 10, нужно открыть проводник. Для этого нажмите на значок папки на панели задач либо нажмите клавишу Win+E на клавиатуре.
Шаг 2: Выберите папку
Перейдите в нужную папку, в которой находятся изображения для использования в библиотеке изображений. Если вы не знаете, где они находятся, используйте поиск Windows, чтобы найти их. Щелкните правой кнопкой мыши на папке, выберите пункт «Добавить в коллекцию», а затем «Библиотека изображений».
Шаг 3: Просмотр библиотеки изображений
После того, как вы добавили папку в библиотеку изображений, откройте проводник Windows и в левой части найдите библиотеку изображений. Щелкните на ней, чтобы открыть панель управления библиотекой.
Шаг 4: Управление библиотекой изображений
В панели управления библиотекой изображений вы можете редактировать метаданные, просматривать изображения и создавать альбомы. Вы можете перетаскивать изображения из одного альбома в другой, чтобы организовать их лучше. Вы можете использовать функцию поиска, чтобы быстро найти нужные изображения. И при желании, вы можете создать новую библиотеку изображений.
Заключение
Открытие библиотеки изображений Windows 10 — это достаточно простая операция, которую можно выполнить всего за несколько кликов мыши. Как только вы добавите папку с изображениями в библиотеку, вы легко управляете своими фотографиями. Используйте шаги из этой статьи, чтобы узнать, как добавлять и управлять своими изображениями в библиотеке Windows 10.
Как открыть библиотеку изображений Windows 10: руководство для начинающих
Как открыть библиотеку изображений Windows 10? Если вы новичок и только начали пользоваться этой операционной системой, то вам, наверняка, знаком данный вопрос. В этой статье мы постараемся подробно рассказать, как это сделать, чтобы вы без труда могли найти нужные вам изображения.
Как найти библиотеку изображений Windows 10
Первым шагом для открытия библиотеки изображений Windows 10 является ее нахождение. Если вы не знаете, где она находится, следуйте инструкциям:
- Щелкните мышью на «Пуск».
- Выберите папку «Windows Accessories».
- Найдите и выберите папку «Фотографии» или «Библиотека изображений».
Теперь вы знаете, как найти библиотеку изображений Windows 10, но как ее открыть? Для этого есть несколько доступных способов.
Способы открытия библиотеки изображений Windows 10
Вот несколько методов, которые можно использовать, чтобы открыть библиотеку изображений Windows 10:
- 1. Используйте папку «Фотографии». Эта папка является простым и легким способом открыть библиотеку изображений Windows 10. Если вы не знаете, где находится данная папка, следуйте инструкциям, которые мы описали выше.
- 2. Используйте браузер. Для открытия библиотеки изображений Windows 10 не обязательно заходить в операционную систему. Вы можете воспользоваться браузером для открытия данного элемента. Для этого в адресную строку браузера введите «C:Users%Имя пользователя%Pictures» и замените %Имя пользователя% на свое имя пользователя в системе Windows.
- 3. Используйте проводник. Другим способом открыть библиотеку изображений Windows 10 является использование проводника. Для этого выберите папку «Этот компьютер», затем найдите папку «Pictures» и выберите «Библиотека изображений».
Выводы
Открытие библиотеки изображений Windows 10 не является сложной задачей, если вы знаете, где искать. Вы можете воспользоваться папкой «Фотографии», браузером или проводником для ее открытия.
Теперь вы знаете, как открыть библиотеку изображений Windows 10. Надеемся, что данное руководство поможет вам справиться с этой задачей быстро и легко.
Быстрый поиск фотографий и подключение папок к библиотеке изображений
Обновлено: 2023-03-03
Использование библиотеки изображений Windows – это удобный способ поиска и просмотра изображений, хранящихся на компьютере.
По умолчанию библиотека изображений отображает все изображения, хранящиеся в папке «Мои рисунки», но в библиотеку изображений можно добавить и другие папки.
Дополнительные сведения см. Добавление папок в библиотеку.
| Чтобы | Выполните |
|---|---|
| Предварительный просмотр эскиза изображения в увеличенном виде | На панели инструментов нажмите кнопку Область предварительного просмотра(или Alt + P) и щелкните изображение. |
| Просмотр в увеличенном виде | Выберите изображение, щелкните стрелку вниз рядом с кнопкой Просмотр на панели инструментов и выберите средство просмотра фотографий Windows. |
Упорядочение файлов в библиотеке изображений
| Чтобы | Выполните следующие действия |
|---|---|
| Упорядочить изображения по папкам, месяцам, дням, оценкам, тегам или другим свойствам | В области библиотеки (над списком файлов) выберите элемент списка Упорядочить по… |
| Восстановить упорядочение файлов по умолчанию при изменении представления в меню Вид | В списке Упорядочить по… выберите Очистить изменения. |
Поиск в архиве изображений
| Чтобы | Выполните следующие действия |
|---|---|
| Поиск изображения по имени файла или тегам | В поле поиска введите имя файла или тега. Можно ввести полное имя или только несколько первых букв. Дополнительные сведения о добавлении тегов к изображениям см. Добавление тегов для облегчения поиска изображений. |
| Поиск изображения по тегам | В области переходов под заголовком Библиотеки выберите Изображение, щелкните в поле поиска, щелкните фильтр Теги и выберите тег для просмотра изображений, обозначенных этим тегом. |
| Вернуться в библиотеку изображений после поиска | После завершения поиска изображений нажмите кнопку Назад, чтобы вернуться в библиотеку изображений. |
| Поиск изображения по нескольким тегам | В поле поиска щелкните фильтр Теги выберите тег, введите AND и введите другой тег для просмотра изображения обозначено двумя тегами. Например, если нужно найти изображение, обозначенное тегами «цветок» и «гора», введите в поле поиска «Теги»: цветок AND гора. Чтобы найти изображения, отмеченные тем или иным тегом, используйте оператор OR. Например, если нужно найти изображение, обозначенное тегами «цветок» или «гора», введите в поле поиска «Теги»: цветок OR гора. |
| Поиск изображения по расширению файла | В поле поиска щелкните фильтр Тип и выберите тип файла изображения для поиска файлов этого типа. |
| Поиск изображения по году, месяцу, периоду времени или дате создания | В поле поиска щелкните фильтр Дата съемки и выберите один из перечисленных в поле критериев. Например, если нужно найти все фотографии, которые были сделаны в течение этого года, выберите критерий Ранее в этом году. Чтобы найти фотографии, сделанные в определенном месяце, выберите месяц в календаре. |
| Найти изображения, созданные в разное время | В поле поиска щелкните фильтр Дата съемки введите первую дату, затем OR и вторую дату. Например, если нужно найти изображения, созданные 18 мая 2008 или 20 мая 2008 года, введите в поле поиска: Дата съемки: 18.05.2008 OR 20.05.2008. |
| Поиск изображения по оценке | В поле поиска введите Оценки: и выберите соответствующую оценку для отображения всех изображений, имеющих указанную оценку. |
Подключение папки к библиотеке изображений
Можно изменять элементы, которые отображаются в библиотеке изображений OS Windows, путем добавления папок. Это удобно, если некоторые изображения хранятся в других местах, отличных от папок «Мои изображения» или «Общие изображения».
- Откройте библиотеку изображений.
- В области библиотеки (над списком файлов) рядом с Содержит щелкните размещения.
- В диалоговом окне «Расположение библиотеки изображения» нажмите кнопку Добавить.
- Выделите папки или диск, содержащие изображения, выберите пункт Добавить папку и нажмите кнопку ОК.
В Windows 10 есть специальная папка с изображениями, в которой должны храниться все ваши фотографии. Но, к сожалению, очень сложно хранить все фотографии в одном месте. Например, фотографии, которые вы загрузили из Интернета, могут застрять в «Загрузках». В других случаях они оказываются вложенными в ряд папок. Итак, есть ли способ найти все фотографии, сохраненные на вашем устройстве с Windows 10?
Вы испытаете облегчение, узнав, что выход действительно есть. В этой статье мы покажем вам, как найти все изображения на вашем устройстве с Windows 10 всего за несколько простых кликов.
Windows 10 обладает рядом функций, которые действительно отличают ее от более старых операционных систем серии Windows. Но, несмотря на все его плюсы, похоже, что разработчики Microsoft не совсем придумали способ гарантировать, что все ваши изображения будут сохранены в одном месте. Windows 10 хранит ваши фотографии в разных местах в зависимости от того, откуда они были получены.
Но это не совсем вина Windows. Некоторые сторонние приложения и службы частично ответственны за проблему. Некоторые стараются держать вещи в порядке, но другие, такие как Dropbox, OneDrive и некоторые приложения для редактирования фотографий, могут хранить фотографии в своих папках. В конце концов, у вас есть фотографии, разбросанные по разным отсекам на вашем жестком диске, и найти их может быть непростой задачей.
Но это еще не все гибель и мрак. На самом деле вы можете найти все свои фотографии вручную или даже использовать приложение для фотографий Windows 10. Единственное предостережение в том, что процесс может занять некоторое время, особенно если у вас есть сотни или тысячи фотографий.
Как найти все свои изображения на устройстве с Windows 10
Приложение Windows 10 Photos может быть не идеальным, но это, безусловно, приложение для управления фотографиями высшего уровня. Например, в программе «Фотографии» есть алгоритм анализа лица, который позволяет группировать фотографии одного человека. Они называют это функцией «Люди». Функция пригодится, когда вам нужно найти все фотографии определенного человека. Подумайте, например, о попытке вручную найти все свадебные фотографии с изображением жениха.
Так могут ли Фото действительно хранить все ваши фотографии в одном месте? Это маловероятно, но это, безусловно, лучший инструмент для поиска фотографий в Windows 10. Вот как вы можете использовать его для поиска фотографий, хранящихся в нескольких местах:





Чтобы прокручивать свои фотографии еще быстрее, вы можете уменьшить размер миниатюр фотографий, нажав на самый разделенный прямоугольный значок в правом верхнем углу.
Как найти все фотографии, хранящиеся на ПК с Windows 10
Если приложение «Фотографии» у вас не работает, не беспокойтесь. Есть еще один трюк, который вы можете использовать, чтобы найти все фотографии, хранящиеся на вашем устройстве:





Возможно, самое лучшее в этом подходе — это то, что он ищет изображения, сохраненные во всех форматах. Сюда входят JPEG, PNG, PDF, GIF, BMP и другие. В результатах поиска вы можете узнать местоположение файла, просто щелкнув по нему правой кнопкой мыши, а затем нажав «Открыть местоположение файла».
Как найти все свои фотографии вручную
Вместо того, чтобы пытаться изобретать велосипед в поиске, вы можете делать что-то вручную:




Дополнительные часто задаваемые вопросы
Как найти скрытые изображения на моем компьютере?
Приложение Windows 10 Photos — невероятно мощный инструмент, когда вам нужно найти скрытые изображения на вашем компьютере. Его алгоритмы отображают изображения из разных мест в одной коллекции.
1. Чтобы использовать «Фотографии», щелкните значок Windows в левом нижнем углу, а затем выберите «Фотографии» в меню «Пуск».
2. Все фотографии на вашем компьютере будут доступны через приложение.
Как я могу организовать свои фотографии в Windows 10?
• Всегда помечайте импортированные фотографии
При импорте фотографий с камеры или другого устройства хранения Windows всегда будет просить вас пометить файлы. Вы всегда должны воспользоваться возможностью и набрать несколько слов, которые помогут вам вспомнить, о чем была эта партия фотографий.
• Вручную разделяйте файлы из разных фотосессий.
Не сбрасывайте все фотографии в одну папку. Вместо этого создайте новую папку для каждой фотосессии и дайте ей уникальное имя.
• Всегда переименовывайте свои фотографии
Вместо того, чтобы сохранять фотографии под автоматически сгенерированными именами камер, такими как DG121, DG123, DG124 и т. д., попробуйте придумать запоминающиеся, осмысленные имена. Например, если вы отдыхали на Багамах, вы можете переименовать свои фотографии как Багамы1, Багамы2, Багамы, 3 и т. д.
Простой поиск
Windows 10 может не предлагать идеальное решение, но, тем не менее, она оснащена функциями, которые при совместном использовании могут помочь вам получить каждое изображение, которое вы когда-либо сохраняли на своем устройстве с Windows 10. Использование приложения «Фотографии» работает для большинства людей, но даже если оно не работает для вас, теперь вы знаете о нескольких альтернативных инструментах — и все благодаря этой статье. И ничто не мешает вам сразу приступить к поиску.
Какой метод вы используете для поиска скрытых или потерянных изображений на вашем компьютере? Поделитесь своими мыслями в разделе комментариев ниже.
Содержание
- Импорт изображений в Windows 7
- Чтобы импортировать фотографии и видео с цифровой камеры
- Что делать, если диалоговое окно автозапуска не появляется?
- Почему я не могу выбрать, какие фотографии или видео импортировать?
- Куда делись мои импортированные фотографии?
- Где я могу найти свои импортированные изображения?
- Куда отправляются импортированные фотографии в Windows 10?
- Куда идут импортированные фотографии с Iphone?
- Куда импортируются изображения и видео в Windows 10?
- Где хранятся фотографии iTunes?
- Где хранятся фотографии Apple?
- Почему мои фотографии не импортируются с iPhone на ПК?
- Как мне импортировать фотографии?
- Почему мои изображения не импортируются на мой компьютер?
- Как импортировать фотографии с iPhone на фотографии?
- Как импортировать фотографии с iPhone?
- Сколько фотографий можно за раз AirDrop?
- Где находятся фотографии из Windows 10 App Store?
- Что такое импорт изображений и видео?
- Что нужно сделать для импорта?
- Где хранятся импортированные фотографии?
- Куда делись мои импортированные фотографии?
- Где я могу найти импортированные фотографии на Mac?
- Как мне узнать, где хранятся мои фотографии?
- Где Windows 10 сохраняет импортированные фотографии?
- Куда деваются мои фотографии, когда я делаю резервную копию своего iPhone?
- Почему мой Mac показывает только импортированные фотографии?
- Как мне найти все мои фотографии на жестком диске?
- Почему я не вижу фотографии в Finder на Mac?
- Почему мои фотографии исчезают из моей галереи?
- Почему мои фотографии не отображаются в моей галерее?
- Где мои резервные фотографии Google?
- Как мне импортировать фотографии?
- Почему мои фотографии не импортируются в Windows?
- Почему мои фотографии не импортируются с iPhone на ПК?
- Импорт фотографий и видеозаписей в Windows 8.1
- Установка обновлений от производителя
- Установка драйверов компьютера по умолчанию
- Поиск ответов в сообществе Майкрософт
- Куда сохраняются импортированные изображения?
- Как найти все фотографии на компьютере?
- Как найти все фотографии на диске?
- Где находится папка изображения?
- Где хранятся импортированные фото на Mac?
- Как найти все фотографии на компьютере Windows 7?
- Как узнать есть ли скрытые фото на компьютере?
- Как найти фотографию по дате на компьютере?
- Как найти избранные фотографии на компьютере Windows 10?
- Как найти фотографии?
- Где папка галерея на Андроиде?
- Где находятся фотографии в айфоне?
- Как посмотреть фотографии в iTunes?
- Где лежат фотографии на Mac?
- Где хранить файлы с фото на Маке?
- Где хранятся файлы на Mac?
Импорт изображений в Windows 7
Поддержка Windows 7 закончилась 14 января 2020 г.
Чтобы продолжить получать обновления системы безопасности от Майкрософт, мы рекомендуем перейти на Windows 10.
Чтобы импортировать фотографии и видео с цифровой камеры
Подключите камеру к компьютеру с помощью USB-кабеля камеры.
В диалоговом окне Автозапуск выберите Импортировать изображения и видео, используя Windows.
(Необязательно) Чтобы пометить изображения, введите имя тега в поле Пометить эти изображения (необязательно).
По умолчанию имя папки содержит дату импорта изображений и видео, а также имя тега.
Откроется новое окно и отобразятся импортированные изображения и видео.
Во время импорта можно добавлять к изображениям описательные теги, вводя их в поле Пометить эти изображения (необязательно). Добавлять теги или дополнительные теги можно и после импорта изображений на компьютер.
Можно изменить параметры, используемые при импорте изображений и видеозаписей, чтобы именование и упорядочение этих изображений и видеозаписей выполнялось так, как вам удобно.
Некоторые устройства совместимы с Device Stage. Когда совместимое устройство подключается к компьютеру и включается, вместо автозапуска открывается окно Device Stage. Чтобы импортировать изображения или видео с этих устройств, нажмите на ссылку Импорт в Стадии устройства.
Что делать, если диалоговое окно автозапуска не появляется?
В области переходов в левой части окна в разделе Компьютер щелкните правой кнопкой мыши цифровую камеру, а затем выберите пункт Импорт изображений и видео.
(Необязательно) Чтобы пометить изображения, введите имя тега в поле Пометить эти изображения (необязательно).
По умолчанию имя папки содержит дату импорта изображений и видео, а также имя тега.
Откроется новое окно и отобразятся импортированные изображения и видео.
Что насчет карт флэш-памяти?
Если в камере используется съемная карта флэш-памяти, например карта памяти Secure Digital (SD) или CompactFlash, рекомендуем подключить к компьютеру устройство чтения карт памяти. При вставке карты памяти в устройство чтения можно копировать изображения с карты памяти на компьютер, не расходуя заряд батареи камеры, не используя соединительные кабели и не устанавливая дополнительное программное обеспечение. Некоторые компьютеры и ноутбуки оснащены встроенным устройством чтения карт памяти. Чтобы определить, оснащен ли компьютер таким устройством, обратитесь к документации, поставляемой с компьютером.
Почему я не могу выбрать, какие фотографии или видео импортировать?
Windows определяет самые новые изображения и видеозаписи и не импортирует повторно старые версии, которые уже были скопированы на компьютер, поэтому импорт изображений и видеозаписей можно выполнить в одно действие. После этого изображения можно просмотреть и упорядочить в библиотеке «Изображения».
Вы также можете просмотреть импортированные изображения в средстве просмотра фотографий Windows, где большой формат предварительного просмотра упрощает выбор новых импортируемых изображений, которые необходимо удалить с вашего компьютера.
Источник
Куда делись мои импортированные фотографии?
Местоположение по умолчанию для импорта фотографий Windows — это папка «Изображения» в вашей учетной записи пользователя, но ее можно изменить (и вы можете увидеть, где она установлена) в настройках импорта, выбрав «Дополнительные параметры» в нижнем левом углу окна импорта.
Где я могу найти свои импортированные изображения?
Импортированные изображения и видео можно найти, нажав кнопку «Пуск», затем «Все программы», а затем щелкнув Фотоальбом Windows Live.
Куда отправляются импортированные фотографии в Windows 10?
Когда они импортируются, они фактически помещаются и находятся в папке User Pictures в C: Users, поэтому проверьте ее, возможно, под датой импорта. См. Также это руководство по импорту изображений в Windows 10: https: //answers.microsoft.com/en-us/windows/for … Надеюсь, это поможет.
Куда идут импортированные фотографии с Iphone?
Чтобы получить доступ к этой папке, перейдите в меню «Пуск» и щелкните «Изображения» в правом меню. По умолчанию фотографии, загруженные с вашего телефона, помещаются в папку с датой импорта. Если вы также добавили тег для фотографий, он появится после даты импорта.
Куда импортируются изображения и видео в Windows 10?
Если вы привыкли импортировать фотографии с помощью мастера импорта изображений и видео, вы все равно можете сделать это в Windows 10. Нажмите «Пуск»> «Проводник»> «Этот компьютер». Вы должны увидеть камеру в разделе «Устройства». Щелкните его правой кнопкой мыши, затем выберите Импортировать изображения и видео.
Где хранятся фотографии iTunes?
Фотографии не хранятся в iTunes, поэтому вы не можете просматривать их там. Они могут храниться во всем, что вы используете для управления своими фотографиями, например, в Apple iPhoto или аналогичном. Или они могут просто храниться где-нибудь на вашем компьютере. iTunes не хранит фотографии.
Где хранятся фотографии Apple?
По умолчанию системная библиотека фотографий находится в папке «Изображения» на вашем Mac. Вы также можете создавать дополнительные библиотеки фотографий на вашем Mac и других устройствах хранения. Для доступа к фотографиям в библиотеке фотографий всегда следует использовать приложение «Фотографии».
Почему мои фотографии не импортируются с iPhone на ПК?
По словам пользователей, если вы не можете импортировать фотографии с iPhone в Windows 10, вы можете решить проблему, просто сбросив настройки своего местоположения и конфиденциальности. … Теперь подключите ваш iPhone к ПК. Выберите опцию Trust на вашем телефоне. Откройте iTunes и обязательно отметьте опцию Trust.
Как мне импортировать фотографии?
Сначала подключите телефон к ПК с помощью USB-кабеля, по которому можно передавать файлы.
Почему мои изображения не импортируются на мой компьютер?
Если у вас возникают проблемы с импортом фотографий на ваш компьютер, возможно, проблема в настройках вашей камеры. Если вы пытаетесь импортировать изображения с камеры, обязательно проверьте настройки камеры. … Чтобы решить эту проблему, откройте настройки камеры и обязательно выберите режим MTP или PTP, прежде чем пытаться импортировать фотографии.
Как импортировать фотографии с iPhone на фотографии?
Сначала подключите iPhone к ПК с помощью USB-кабеля, по которому можно передавать файлы.
Как импортировать фотографии с iPhone?
Откройте «Фото» на вашем iPhone, затем нажмите «Импорт». Выберите фотографии и видео, которые вы хотите импортировать, затем выберите место назначения для импорта. Импортировать все элементы: нажмите «Импортировать все». Импортируйте только некоторые элементы: нажмите элементы, которые хотите импортировать (для каждого отображается галочка), нажмите «Импорт», затем нажмите «Импортировать выбранное».
Сколько фотографий можно за раз AirDrop?
Могу ли я AirDrop 1000 фотографий? Теоретически нет ограничений на количество фотографий, которые вы можете отправить с помощью AirDrop.
Где находятся фотографии из Windows 10 App Store?
По умолчанию приложение Windows Photos хранит изображения и видео в папке Photos. Однако есть возможность сохранить контент в любом месте, если папка «Фотографии» не подходит, особенно когда вы редактируете видео.
Что такое импорт изображений и видео?
Окно «Импорт изображений и видео» предлагает скопировать файлы камеры на компьютер. Просмотр, упорядочивание и группирование элементов для импорта: этот параметр, разработанный для камер, хранящих фотографии из нескольких сеансов, позволяет сортировать фотографии по группам, копируя каждую группу в другую папку.
Что нужно сделать для импорта?
Ниже мы описываем этапы импорта товаров.
Источник
Где хранятся импортированные фотографии?
Местоположение по умолчанию для импорта фотографий Windows — это папка «Изображения» в вашей учетной записи пользователя, но ее можно изменить (и вы можете увидеть, где она установлена) в настройках импорта, выбрав «Дополнительные параметры» в нижнем левом углу окна импорта.
Куда делись мои импортированные фотографии?
Все фотографии, которые вы сохраняете на свой компьютер, появятся в папке «Изображения» на вашем компьютере. Чтобы получить доступ к этой папке, перейдите в меню «Пуск» и щелкните «Изображения» в правом меню. По умолчанию фотографии, загруженные с вашего телефона, помещаются в папку с датой импорта.
Где я могу найти импортированные фотографии на Mac?
По умолчанию системная библиотека фотографий находится в папке «Изображения» на вашем Mac. Вы также можете создавать дополнительные библиотеки фотографий на вашем Mac и других устройствах хранения. Для доступа к фотографиям в библиотеке фотографий всегда следует использовать приложение «Фотографии».
Как мне узнать, где хранятся мои фотографии?
Он может быть в папках вашего устройства.
Где Windows 10 сохраняет импортированные фотографии?
Местоположение по умолчанию для импорта фотографий Windows — это папка «Изображения» в вашей учетной записи пользователя, но ее можно изменить (и вы можете увидеть, где она установлена) в настройках импорта, выбрав «Дополнительные параметры» в нижнем левом углу окна импорта.
Куда деваются мои фотографии, когда я делаю резервную копию своего iPhone?
Резервная копия iPhone хранится в формате базы данных SQLite. Фотографии / видео из Camera Roll на iPhone можно импортировать на компьютер, как и на любую другую цифровую камеру. После того, как фотографии будут импортированы на ваш компьютер, их можно будет перенести на новый iPhone с помощью процесса синхронизации / передачи iTunes.
Почему мой Mac показывает только импортированные фотографии?
Вы смотрите только альбом «Импорт»? Боковая панель со всеми остальными альбомами отсутствует? Если вы находитесь в полноэкранном режиме, включите опцию в меню «Вид» «Вид> Всегда показывать панель инструментов и боковую панель в полноэкранном режиме». Если вы не находитесь в полноэкранном режиме, ваше окно может быть слишком маленьким.
Как мне найти все мои фотографии на жестком диске?
Как найти фотографии на жестком диске Windows
Почему я не вижу фотографии в Finder на Mac?
Если вы не видите папку «Изображения» на боковой панели (левая панель окна открытой папки в Finder), скорее всего, она не была включена в настройках, но вы можете изменить ее. … Затем перейдите в меню Finder в верхнем левом углу экрана и выберите в меню «Настройки».
Почему мои фотографии исчезают из моей галереи?
Подробные шаги, чтобы исправить это: Перейдите в файловый менеджер и найдите папку, содержащую. nomedia file> Найдя файл, переименуйте его в любое имя, которое вам нравится> Затем перезагрузите устройство, и здесь вы снова должны найти отсутствующие изображения в галерее Android.
Почему мои фотографии не отображаются в моей галерее?
Включите Показать скрытые системные файлы.
Вам может потребоваться открыть папку Samsung, чтобы найти Мои файлы. Нажмите «Дополнительные параметры» (три вертикальные точки), а затем нажмите «Настройки». Коснитесь переключателя рядом с «Показать скрытые системные файлы», а затем коснитесь «Назад», чтобы вернуться к списку файлов. Теперь появятся скрытые файлы.
Где мои резервные фотографии Google?
Проверьте, есть ли резервные копии ваших фотографий
Как мне импортировать фотографии?
Сначала подключите телефон к ПК с помощью USB-кабеля, по которому можно передавать файлы.
Почему мои фотографии не импортируются в Windows?
Если у вас возникают проблемы с импортом фотографий на ваш компьютер, возможно, проблема в настройках вашей камеры. Если вы пытаетесь импортировать изображения с камеры, обязательно проверьте настройки камеры. … Чтобы решить эту проблему, откройте настройки камеры и обязательно выберите режим MTP или PTP, прежде чем пытаться импортировать фотографии.
Почему мои фотографии не импортируются с iPhone на ПК?
По словам пользователей, если вы не можете импортировать фотографии с iPhone в Windows 10, вы можете решить проблему, просто сбросив настройки своего местоположения и конфиденциальности. … Теперь подключите ваш iPhone к ПК. Выберите опцию Trust на вашем телефоне. Откройте iTunes и обязательно отметьте опцию Trust.
Источник
Импорт фотографий и видеозаписей в Windows 8.1
Существуют разные способы импорта фотографий и видео с телефона, камеры, диска или других устройств.
Подключите телефон, камеру, карту памяти из камеры или внешний диск к компьютеру.
Откройте приложение «Фотографии».
Выполните прокрутку от нижнего края экрана к центру, чтобы открыть команды приложения.
(Если вы используете мышь, щелкните правой кнопкой мыши внутри приложения.)
Примечание: Функция импорта недоступна, если вы просматриваете одно изображение в полноэкранном режиме.
Выберите устройство, с которого хотите произвести импорт.
Приложение автоматически найдет все фотографии и видеозаписи, которые не были импортированы ранее, и выберет их. Можно также провести пальцем сверху вниз или выбрать каждую фотографию и видеозапись, которые нужно импортировать, либо выбрать пункт Выбрать все.
Фотографии и видео сохраняются в папке «Изображения» и вложенной папке, названной по текущей дате (например, «10-09-2013»).
Вставьте диск в дисковод.
Выполните прокрутку от правого края экрана и нажмите кнопку Поиск.
(Если вы используете мышь, наведите курсор на правый верхний угол экрана, переместите указатель мыши вниз, а затем нажмите Поиск.)
Введите в поле поиска проводник, а затем выберите пункт Проводник.
На левой панели нажмите Локальный компьютер, чтобы раскрыть список папок и устройств.
Выберите диск с фотографиями и видео.
Найдите нужные фотографии, выберите их и скопируйте в новую папку. Если вы хотите, чтобы фотографии отображались в приложении «Фотографии», скопируйте их в OneDrive или в папку «Изображения» на компьютере.
Вы можете использовать автозапуск, чтобы определить, что происходит при подключении устройства к компьютеру. Например, можно настроить компьютер таким образом, чтобы при подключении карты памяти запускалось приложение «Фотографии» и можно было выбрать фотографии и видео для импорта. Чтобы функция автозапуска смогла обнаружить устройство, на нем, возможно, понадобится включить управление передачей мультимедиа.
Для настройки основных параметров откройте Параметры ПК, выберите пункт Компьютер и устройства, а затем — Автозапуск.
Чтобы настроить дополнительные параметры, откройте Панель управления, выберите оборудование и звук, а затем выберите Автозапуск.
Большинство устройств с беспроводным подключением автоматически загружают фотографии и видеозаписи. Далее приведены указания по настройке автоматической отправки. Больше информации можно найти на веб-сайте производителя устройства.
Windows Phone, iPhone или Android: Установите приложение OneDriveи настройте его для отправки в OneDrive.
Беспроводная карта памяти: Посетите веб-сайт производителя для получения инструкций.
Планшеты с Windows 8 и Windows RT: Откройте Параметры компьютера, выберите OneDrive, а затем выберите пункт файлы. Выберите, что нужно отправить: фотографии, видеозаписи или и то, и другое.
Существует множество возможных причин, по которым компьютер не может видеть устройство. Если выводится такое сообщение, попробуйте сделать вот что:
Попробуйте подключить устройство повторно. Для начала попробуйте отключить и снова подключить устройство. Если это телефон или камера, убедитесь, что устройство включено и разблокировано.
Используйте другой метод. Если приложение «Фотографии» не может обнаружить устройство, откройте проводник и проверьте, есть ли устройство в списке Этот компьютер. Если устройство отображается, попробуйте скопировать или перенести файлы с него в новую папку.
Обновите драйверы и просмотрите форумы. Так как оборудование постоянно меняется, возможно, требуется обновление драйверов, либо существует какая-то известная проблема. Вы можете установить обновления драйверов, предоставляемые производителем устройства, или использовать стандартные драйверы компьютера. Чтобы узнать больше о конкретной проблеме, вы также можете посетить форум Windows или веб-сайт изготовителя.
Установка обновлений от производителя
Выполните прокрутку от правого края экрана и нажмите кнопку Поиск.
(Если вы используете мышь, наведите указатель мыши на правый нижний угол экрана, переместите курсор вверх и нажмите кнопку Поиск.)
В поле поиска введите Диспетчер устройств, выберите пункт Параметры, а затем пункт Диспетчер устройств в результатах поиска.
Разверните вкладку Устройства обработки изображений.
Щелкните правой кнопкой мыши камеру, в которой возникли проблемы, и выберите команду Обновить драйвер.
Нажмите Автоматический поиск обновленных драйверов и следуйте инструкциям на экране. Возможно, потребуется перезагрузка компьютера.
Установка драйверов компьютера по умолчанию
Выполните прокрутку от правого края экрана и нажмите кнопку Поиск.
(Если вы используете мышь, наведите указатель мыши на правый нижний угол экрана, переместите курсор вверх и нажмите кнопку Поиск.)
Разверните вкладку Устройства обработки изображений.
Щелкните правой кнопкой мыши камеру, в которой возникли проблемы, и выберите команду Обновить драйвер.
Нажмите кнопку Обзор компьютера, чтобы найти драйвер программного обеспечения.
Выберите параметр позволить мне выбирать из списка драйверов устройств на компьютере.
Выберите USB-видеоустройство, нажмите Далее и следуйте инструкциям на экране. Возможно, потребуется перезагрузка компьютера.
Поиск ответов в сообществе Майкрософт
Если предлагаемые варианты не помогли устранить проблему, ознакомьтесь со страницей «Музыка», «фотографии» и «сообщество видео» на форуме Windows о решениях, обнаруженных другими пользователями для устранения определенных проблем. Это может оказаться особенно удобным, если ваши проблемы связаны с оборудованием или сообщениями об ошибках.
Источник
Куда сохраняются импортированные изображения?
Импортированные изображения можно сохранять в папке «Мои рисунки» (по умолчанию), в другой папке на компьютере или на внешнем жестком диске (если он подключен к компьютеру).
Как найти все фотографии на компьютере?
Вы можете искать, как в определенной папке, так всем компьютере или, выбрав запись «Этот компьютер» в навигационной панели «Проводник». Затем нажмите окно поиска в правом верхнем углу окна. При этом отобразится скрытая вкладка «Поиск» вверху. Нажмите кнопку «Тип», а затем в выпадающем меню выберите «Изображения».
Как найти все фотографии на диске?
Windows Search найдёт все ваши фотографии
Вы можете выполнить поиск на всех рабочих дисках ПК, выбрав запись «Этот компьютер» в навигационной панели «Проводник». Вы также можете выполнить поиск на конкретном жестком диске или в папке. Затем нажмите поле поиска в правом верхнем углу окна проводника.
Где находится папка изображения?
Где хранятся изображения на Андроид
Расположение фотографий всегда неизменно – папка DCIMCamera. Полный путь выглядит так: /storage/emmc/DCIM – если в памяти телефона /storage/sdcard0/DCIM – если на карте памяти
Где хранятся импортированные фото на Mac?
Как и где приложение Фото на Mac хранит фотографии и видео
По умолчанию, библиотека хранится в папке Изображения, расположенной в вашей учётной записи macOS и называется она Медиатека Фото. photoslibrary (Photos Library. photoslibrary).
Как найти все фотографии на компьютере Windows 7?
Если у вас Windows 7, то найти все фотки, что есть на компьютере будет несложно. Нажимаете на quot;Пускquot;, а потом вводите в строке поиска не название картинки, а формат, например PNG или JPG. Далее переходите в другие результаты поиска и нажимаете искать в quot;Мой компьютерquot;.
Как узнать есть ли скрытые фото на компьютере?
Нажмите кнопку «Пуск» и выберите пункты Панель управления > Оформление и персонализация. Выберите Параметры папок, а затем откройте вкладку Вид. В разделе Дополнительные параметры выберите Показывать скрытые файлы, папки и диски, а затем нажмите кнопку ОК.
Как найти фотографию по дате на компьютере?
Чтобы воспользоваться таким поиском следуйте инструкциям ниже:
Как найти избранные фотографии на компьютере Windows 10?
Попасть в нее можно различными способами, но лучше всего вывести ярлык пользователя на рабочий стол, тогда получите быстрый доступ. Если брать по существу то в windows 10 эта папка находится по такому пути: Раздел «C» => Пользователи (иногда Users) => «имя пользователя» => Избранное (Favorites).
Как найти фотографии?
Чтобы найти недавно добавленные фотографии и видео:
Где папка галерея на Андроиде?
Расположение фотографий всегда неизменно – папка DCIMCamera. Полный путь выглядит так: /storage/emmc/DCIM — если в памяти телефона /storage/sdcard0/DCIM — если на карте памяти
Где находятся фотографии в айфоне?
Исходные фотографии и видеозаписи хранятся в iCloud, а на устройстве хранятся их уменьшенные копии для экономии места.
…
На устройстве iPhone, iPad или iPod touch
Как посмотреть фотографии в iTunes?
В приложении iTunes на ПК нажмите кнопку устройства в левой верхней части окна iTunes. Нажмите «Фото». Установите флажок напротив синхронизации фото, затем выберите альбом или папку во всплывающем меню.
Где лежат фотографии на Mac?
Файлы фотографий хранятся в этом месте на Mac:
/ Pictures / Photos Library.
Где хранить файлы с фото на Маке?
По умолчанию Системная медиатека Mac находится в папке «Изображения» на Mac. Можно также создавать дополнительные медиатеки фотографий на компьютере Mac и на устройствах хранения. Для доступа к фотографиям в медиатеке приложения «Фото» необходимо всегда использовать приложение «Фото».
Где хранятся файлы на Mac?
В панели Dock на рабочем столе Mac содержатся функции и программы, которые могут понадобится вам для ежедневного использования. В частности, данный инструмент позволяет просматривать папку «Загрузки». Нажав на значок Dock, вы сможете увидеть все недавно загруженные файлы.
Источник
При сохранении изображений и снимков на персональное устройство пользователи часто создают разноименные папки и отдельные блоки для хранения, которые со временем могут теряться (можно не вспомнить распорядок или наименование файла). Как в такой ситуации найти все фото на компьютере с операционкой Windows 10 – необходимо использовать определенные инструкции.
Поиск вручную
Существуют разные варианты сохранения картинок и изображений на ПК – посредством стандартной загрузки в папку «Изображения», на носителях облачного типа (iCloud, DropBox и другие), дополнительных накопителях и в папках, отдельно созданных юзером.
Внимание! Операционная система персонального компьютера сохраняет фотографии в зависимости от источника. Например, скачанные из браузера файлы попадают в раздел «Загрузки» при сохранении в автоматическом режиме.
При ручном поиске картинок юзеру необходимо проверить указанные ниже разделы последовательно:
- раздел, указанный ранее, – «Загрузки»;
- встроенный в операционку блок «Изображения»;
- последние обрабатываемые папки (можно увидеть через «Быстрый доступ», который находится в левой части окна «Проводник»).
В некоторых случаях пользователю подходит вариант поиска с помощью отдельной поисковой строки, которая располагается в меню «Пуск» или рядом. Инструмент обозначается изображением лупы.
Windows Search для нахождения всех фотографий
В операционку Виндовс разработчики поместили разные инструменты работы с данными. Например, Windows Search – элемент располагается в окне «Проводника», на виду, но пользователи часто забывают об указанном способе. Чтобы осуществить поиск изображений с помощью данного компонента операционки, необходимо выполнить следующие шаги:
- открыть папку проводника «File Explorer»;
- в левой стороне Рабочего окна следует выделить место, где ОС должна будет осуществить поиск. Внимание! Если раздел неизвестен, можно распространить операцию на все элементы персонального устройства. Для этого пользователь должен выбрать обобщающий блок – «Мой компьютер»;
- кликнуть по полю «Поиск» (справа, вверху);
- нажать клавишу «Вид», выбрать пункт «Картинки» в выпадающем списке.
Блоки необходимого формата будут найдены после нажатия клавиши «Enter». Если изменить принцип отображения найденных файлов – таблица, список, иное – можно будет посмотреть место расположения нужного элемента.
Находим стандартные картинки с помощью программ
Некоторые бесплатные программы помогают посмотреть, какие изображения хранятся на устройстве. Часто используют следующие варианты:
- Everything – быстроработающий инструмент, используемый для поиска необходимых данных (работает даже на устройствах со слабым процессором и небольшим объемом оперативной памяти). Для использования требуется скачать установочный пакет файлов, активировать, справа выбрать раздел «Картинки», подождать. Внимание! При первой активации программы поиск информации занимает достаточное количество времени – приложению необходимо синхронизироваться с операционкой персонального компьютера;
- Total Commander – запускается через меню «Инструменты», в поле «Места поиска» указывается название диска, в строке выше прописывается формат необходимых компонентов (можно больше двух единовременно).
Если на персональном компьютере сохранено большое количество изображений и картинок, поиск по папкам может быть затруднен. Чтобы найти нужный элемент, используют установленные техники – вручную, через встроенное приложение или сторонние программы.
Вам помогло? Поделитесь с друзьями – помогите и нам!