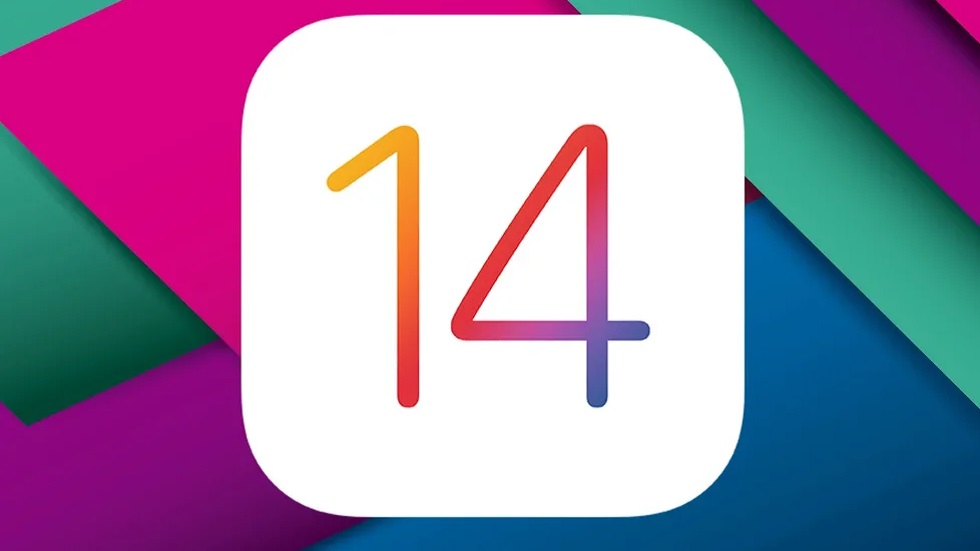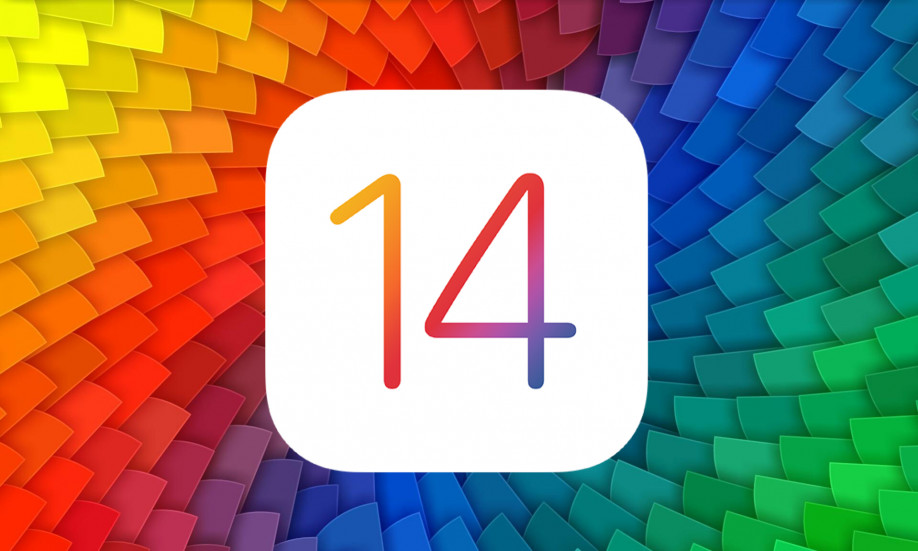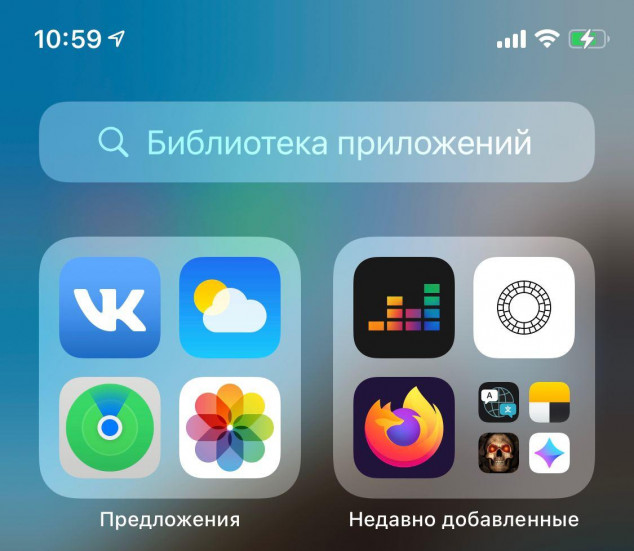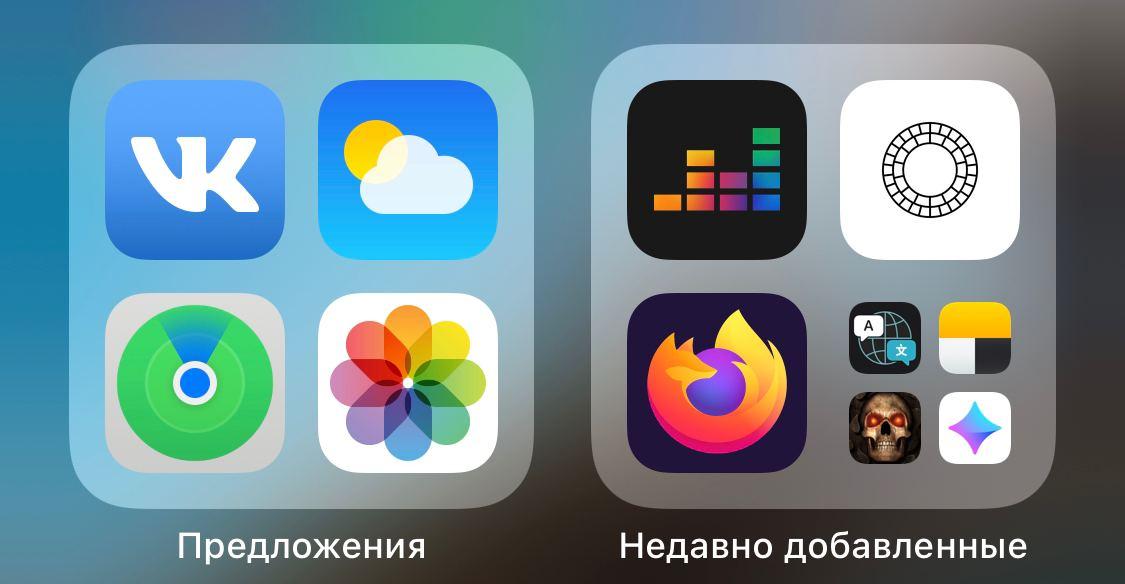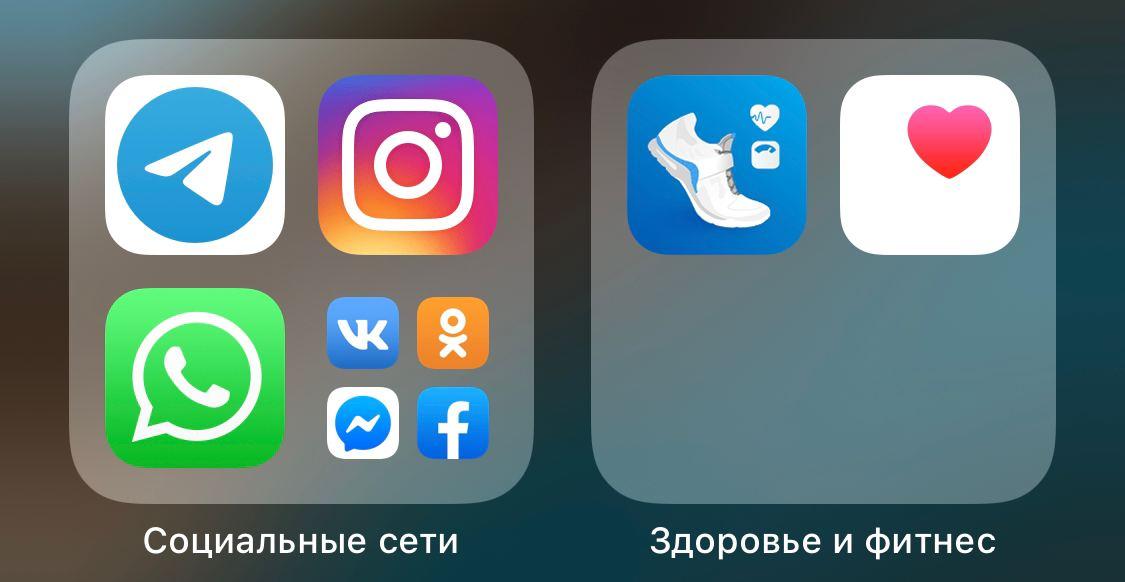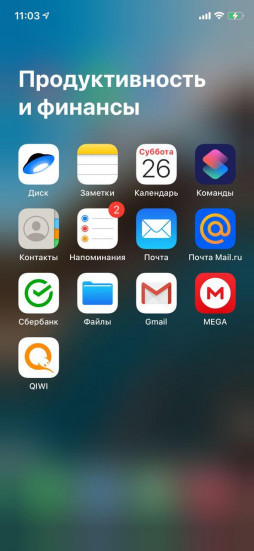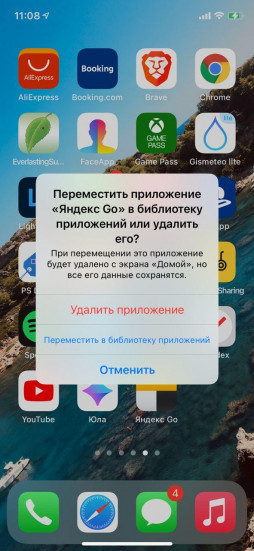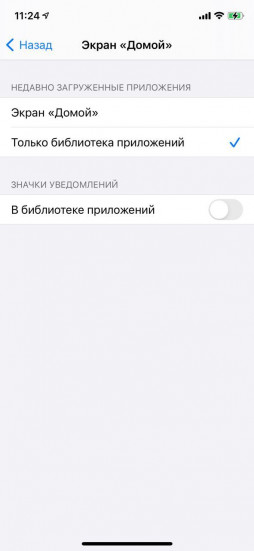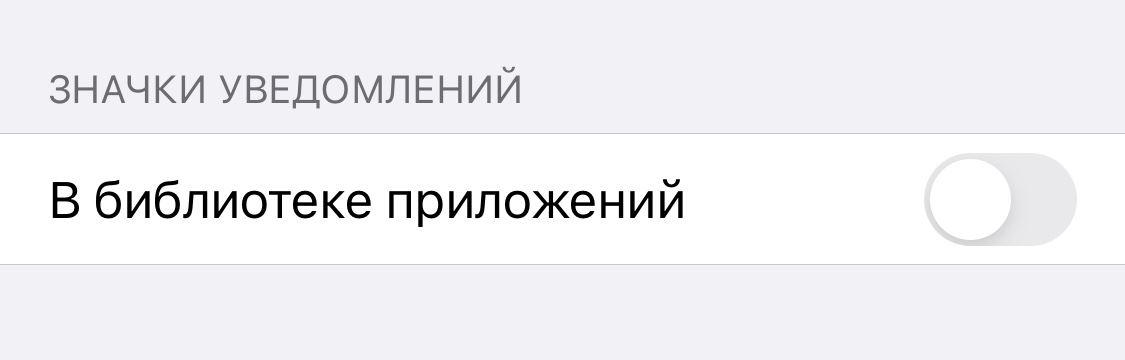Еще одна крутая фишка новой ОС от Apple.
В операционной системе iOS 14 много новых полезных функций. И так называемая библиотека приложений — одна из самых-самых. Рассказываем, что она из себя представляет и как ей пользоваться.
Библиотека приложений — своего рода структурированный список с программами. Она расположена в самом конце домашнего экрана айфона. С ее помощью вы можете избавиться от бесконечных ненужных экранов с неиспользуемым ПО.
Приятный бонус — абсолютно все программы группируются по алфавиту и категориям (игры, социальные сети, здоровье и фитнес и так далее).
Кроме того, сверху находится поисковая строка. В ней легко и быстро пользователь найдет нужное.
Мы также видим сверху экрана «библиотеки» 2 папки — «предложения» и «недавно добавленные». В первую папку попадает то ПО, которым вы пользуетесь чаще всего, а во вторую — те программы, которые вы скачали недавно.
В каждой категории иконки часто используемых приложений имеют большие размеры, чем те, которыми вы не пользуетесь.
Кликните на ту или иную папку — откроются иконки сразу всех приложений из этой категории. Вот так:
Менять положение блоков в библиотеке, к сожалению, нельзя. Вы также не можете избавиться от самой библиотеки. Это перманентная фишка по умолчанию. Возможно, что это изменится в будущих обновлениях iOS 14 (или уже в новой iOS 15 в 2021 году).
Где находится библиотека приложений на вашем айфоне
Просто пролистайте экран с помощью свайпа справа налево до самого конца. Вот она:
Скрываем иконки программ с рабочего стола, добавляя их в библиотеку
Скрыть иконку с рабочего стола в библиотеку приложений очень легко. Достаточно зажать палец на программе, а затем нажать «удалить приложение». Появится опция «переместить в библиотеку приложений». Как раз это нам и требуется.
Как устанавливать ПО в библиотеку по умолчанию
Вы можете сами решить, где будут находиться новые программы из App Store.
Простой зайдите в «Настройки», выберете «Экран домой» и поставьте галочку.
Как отключить значки уведомлений в библиотеке
Снова проходим по пути «Настройки» и «Экран Домой», ставим галочку здесь:
Теперь вас не будут раздражать счетчики сообщений в библиотеке.
Пользуюсь библиотекой еще с момента установки бета-версии iOS 14. Она и правда помогает справиться с хаосом и мусором на главном экране айфона. Кроме того, смартфон прекрасно справляется с задачей самостоятельно группировать приложения тематически по папкам.
Другие наши полезные инструкции и материалы, посвященные операционной системе iOS 14:
- Полный обзор iOS 14
- 5 самых интересных фишек iOS 14
- 10 классных фишек iOS 14
- 5 крутых фишек iOS 14
- 5 потрясающих фишек iOS 14, о которых вы не знали
- 5 скрытых функций iOS 14
- «Погода» в iOS 14 получила продвинутые функции
- Как пользоваться переводчиком в iOS 14
- Как пользоваться задней крышкой на айфоне с iOS 14
- Как использовать компактную звонилку в iOS 14
- Как настроить виджеты в iOS 14
- Как делать зеркальные селфи в iOS 14
- Как пользоваться режимом «картинка в картинке» на iPhone с iOS 14
- Как снимать видео в режиме «Фото» на iPhone XR, XS и XS Max с iOS 14
- iOS 14 прокачала «Фото»
- iOS 14 меняет принцип зарядки iPhone с водой в разъеме Lightning
- iOS 14 разбирается с SMS-спамом. Как включить фильтрацию
- 4 фишки, которые не появились в iOS 14. А ведь все хотели
✅ Подписывайтесь на нас в Telegram, ВКонтакте, и Яндекс.Дзен.
Библиотека приложений – это новая страница на главном экране вашего iPhone, которая содержит все приложения на вашем устройстве. Это отличный способ автоматически поддерживать порядок в ваших приложениях, и он даже позволяет удалять с главного экрана приложения, которые вы нечасто используете.
Вот все, что вам нужно знать о том, как использовать библиотеку приложений на вашем iPhone.
Как использовать библиотеку приложений?
Продолжайте проводить справа налево после последнего главного экрана, чтобы открыть библиотеку приложений. Ваш iPhone автоматически группирует приложения в разные папки в зависимости от их категории. Эти категории включают социальные сети, развлечения, коммунальные услуги, производительность и другие.
В верхней части библиотеки приложений вы также увидите папку предложений . Это приложения, которые, по мнению вашего iPhone, вы могли бы использовать, исходя из ваших типичных действий в настоящее время.
Рядом с папкой « Предложения » есть папка « Недавно добавленные », в которой показаны приложения, которые вы недавно установили на свой iPhone.
Коснитесь панели поиска в верхней части библиотеки приложений, чтобы найти приложение по имени или просмотреть все приложения на вашем iPhone в алфавитном списке.
Наконец, коснитесь значка приложения в библиотеке приложений, чтобы запустить его, или коснитесь небольших значков приложения, чтобы открыть папку.
Как найти приложения в библиотеке приложений?
Чтобы найти приложение в библиотеке приложений, проведите пальцем влево за последний главный экран, чтобы открыть библиотеку приложений, затем прокрутите вниз, чтобы просмотреть все различные папки. Найдите папку, к которой, по вашему мнению, должно принадлежать это приложение: Социальные сети, Развлечения, Здоровье и фитнес и т. Д.
Каждая папка показывает набор приложений внутри нее. Вы должны увидеть три больших значка приложения с четырьмя меньшими значками в последнем месте. Это означает, что вы можете просмотреть до семи приложений в каждой папке, но их может быть и больше.
Коснитесь небольших значков приложений в папке, чтобы развернуть ее, показывая все содержимое этой папки.
Галерея изображений (3 изображения)
Когда вы нажимаете один из более крупных значков приложения, ваш iPhone автоматически открывает это приложение вместо открытия папки. Это ускоряет запуск наиболее часто используемых приложений.
Если вы по-прежнему не можете найти приложение, которое ищете, коснитесь строки поиска в верхней части библиотеки приложений, чтобы найти его.
Вы также можете искать приложения с помощью Spotlight, перетаскивая вниз с главного экрана, что позволяет вообще избежать использования библиотеки приложений. На самом деле это самый быстрый способ открывать приложения на вашем iPhone.
Как изменить папки библиотеки приложений?
Ваш iPhone автоматически выбирает, где разместить приложения в библиотеке приложений; к сожалению, изменить их невозможно. Это может расстраивать, если вы не согласны с папкой, которую ваш iPhone использует для определенных приложений, что довольно часто!
Например, мой iPhone помещает IMDb в папку «Развлечения», но мне кажется, что он находится в папке «Информация и чтение».
Вы не можете изменить или переименовать папки в библиотеке приложений. Все, что вы можете сделать, это узнать, где ваш iPhone выбирает для сохранения приложений. Понятно, что многие пользователи находят это больше хлопот, чем того стоит. Если вы чувствуете то же самое, мы предлагаем создать свой собственный набор папок на запасном главном экране, который вы можете настроить по своему усмотрению.
Как отправлять приложения в библиотеку приложений?
Основная причина, по которой Apple представила библиотеку приложений, заключается в том, что вам больше не нужно иметь каждое приложение на одном из ваших домашних экранов. Вы можете удалить приложения с главного экрана и по-прежнему находить их в библиотеке приложений, когда они вам понадобятся.
Это лишь один из способов, которыми Apple позволяет настроить домашний экран iOS .
Чтобы удалить приложение с главного экрана, нажмите и удерживайте приложение, пока не появится всплывающее меню. Выберите « Удалить приложение» , затем выберите « Удалить с главного экрана» .
Это не удаляет приложение с вашего iPhone – оно все еще доступно в библиотеке приложений – но удаляет его с главного экрана, чтобы освободить визуальное пространство.
Фактически, вы даже можете удалить целые домашние экраны, которые могут вам не понадобиться теперь, когда у вас есть библиотека приложений. Для этого нажмите и удерживайте пустое место на главном экране, чтобы войти в режим покачивания. Затем коснитесь трех точек в нижней части экрана, чтобы просмотреть все главные экраны и отключить все, что вам не нужно.
Как удалить приложения из библиотеки приложений
Далее мы объясним, как переместить приложения из библиотеки приложений обратно на главный экран, и как полностью удалить приложения из библиотеки приложений и остальной части вашего iPhone.
После перестановки домашних экранов вы можете решить, что хотите переместить приложение из библиотеки приложений и вернуться на главный экран. Для этого нажмите и удерживайте соответствующее приложение в библиотеке приложений, пока не появится всплывающее меню, затем выберите « Добавить на главный экран» .
По какой-то причине не каждое приложение предлагает эту опцию во всплывающем меню. Если это произойдет, нажмите и удерживайте его, а затем перетащите в левую часть экрана, чтобы перейти на главный экран. Оттуда вы можете бросить его где угодно.
Чтобы полностью удалить приложение из библиотеки приложений и вашего iPhone, нажмите и удерживайте его в библиотеке приложений и выберите « Удалить приложение» во всплывающем меню.
Разгрузка приложений для экономии места
Конечно, если вы беспокоитесь об экономии места на вашем iPhone, вы всегда можете выбрать выгрузку приложений вместо их удаления. Чтобы разгрузить приложения, перейдите в « Настройки»> «Магазин приложений»> «Выгрузить неиспользуемые приложения» . Когда вы выгружаете приложение, ваш iPhone автоматически удаляет неиспользуемые приложения, сохраняя при этом ваши документы и данные для этого приложения.
Таким образом, в следующий раз, когда вам понадобится приложение, ваш iPhone автоматически загрузит его снова из App Store.
Теперь, когда вы можете скрыть неиспользуемые приложения в библиотеке приложений, есть еще больше причин для разгрузки приложений, которые вы не используете для экономии памяти iPhone.
Значительная часть обновлений в iOS 14 сосредоточена в домашнем экране: на рабочем столе появились виджеты и библиотека приложений, а бесконечные страницы с неиспользуемыми приложениями наконец-то можно скрыть.
Разбираемся, что такое библиотека приложений, зачем она нужна и как ее использовать на iPhone с iOS 14.
- Какие устройства поддерживают iOS 14
- Как установить iOS 14 на iPhone [ссылки IPSW]
- Скачать IPSW-файлы iOS и iPad 14 + профили iOS, iPadOS, tvOS, macOS, watchOS
- Что нового в iOS 14. Лучшие функции в одной статье
- Что такое библиотека приложений в iOS 14
- Как открыть библиотеку приложений на iPhone
- Как скрыть иконки приложений с рабочего экрана (не удаляя их)
- Зачем нужна библиотека приложений
- Как найти приложение в библиотеке
- Как устанавливать приложение в библиотеку
- Как удалить приложение из библиотеки
- Как убрать значки уведомлений в библиотеке
Что такое библиотека приложений в iOS 14
Библиотека приложений — это каталог со всеми приложениями, установленными на устройстве. Находится на последней странице домашнего экрана iPhone и появляется после установки iOS 14. Все приложения автоматически сгруппированы по категориям: например, развлечения, эффективность, соцсети.
В верхней части библиотеки расположена строка для поиска нужного приложения, а сами приложения упорядочены в список по алфавиту. Также вверху каталога выделены две папки приложений: слева — предложения (последние и наиболее часто используемые программы), справа — недавно добавленные.
Предложения формируются на основе интеллектуального алгоритма: система автоматически обновляет приложения в зависимости от времени дня, местоположения и действий пользователя. Если утром вы заходите в Instagram, то, скорее всего, в это время дня приложение будет в списке рекомендованных.
Остальные приложения рассортированы по категориям — на основе того, к какой тематике они относятся в App Store. Порядок категорий в библиотеке меняется в зависимости от того, как вы используете приложения. В каждой группе иконки часто используемых приложений крупнее остальных для более удобного к ним доступа. При нажатии на папку открываются иконки всех лежащих в ней приложений (в миниатюре видны не все).
Блоки с приложениями в библиотеке нельзя переименовать или менять местами.
Библиотеку нельзя скрыть с рабочего стола или удалить.
Как открыть библиотеку приложений на iPhone
Пролистайте рабочий стол до последней страницы, затем свайпните влево еще раз. Если доступ к библиотеке затруднен из-за огромного количества страниц с приложениями, их можно скрыть с рабочего стола — не удаляя приложения. Это еще одно обновление домашнего экрана в iOS 14.
Как скрыть иконки приложений с рабочего экрана (не удаляя их)
Как уже сказано выше, главная фишка библиотеки — возможность скрыть целые страницы с приложениями рабочего экрана, не удаляя их. Как это сделать, мы описали в отдельной инструкции:
Как скрыть страницы с приложениями с главного экрана iPhone или iPad в iOS 14
Если на вашем рабочем столе порядок — все приложения сгруппированы в удобные и понятные вам папки — достаточно скрыть страницы только с редко используемыми приложениями, оставив нужные на виду.
5 способов навести порядок на рабочем экране iPhone или iPad
Если на вашем устройстве установлено не так много приложений, можно скрыть конкретные иконки программ, а не страницы. Чтобы убрать приложение с рабочего экрана в библиотеку, не удаляя его, зажмите иконку приложения и выберите Удалить приложение, затем отметьте Удалить с экрана «Домой». Приложение будет удалено с главного экрана, но останется на устройстве и в библиотеке.
Чтобы полностью удалить программу с устройства, выберите Удалить.


Зачем нужна библиотека приложений
Основная цель библиотеки — системно решить вопрос с хаосом на домашнем экране. Эту же цель выполняет и дополняющая библиотеку возможность скрывать страницы с рабочего экрана. В идеале пользователю больше не нужно самостоятельно классифицировать и разносить приложения по папкам, система делает это автоматически. Конечно, пока возможности библиотеки ограничены: приложения нельзя переносить, менять местами в блоках и переименовывать группы, поэтому использовать библиотеку не совсем удобно. Скорей всего, все эти опции будут добавлены в iOS 15.
Как найти приложение в библиотеке
Категории приложений в библиотеке сформированы автоматически, поэтому не все программы сгруппированы логично и так, как вы бы отсортировали их по папкам сами. Чтобы не тратить время на поиск нужной программы, вверху библиотеки есть строка поиска по названию. Там же, в окне поиска, все приложения упорядочены по алфавиту — до нужного приложения можно прокрутить вниз или нажать на соответствующую букву алфавита и перейти к программе.
Как устанавливать приложение в библиотеку
В iOS 14 можно выбрать, куда будут добавляться новые приложения: на страницу домашнего экрана или в библиотеку приложений.
Зайдите в Настройки > Экран «Домой» > поставьте галочку на варианте Только библиотека приложений.
После активации этого параметра все новые приложения будут сразу уходить в библиотеку, не захламляя страницы домашнего экрана.
25 скрытых функций iOS 14
Как удалить приложение из библиотеки
Чтобы удалить приложение из библиотеки, а значит и с устройства, нажмите и удерживайте иконку приложения в библиотеке, затем выберите Удалить приложение.
Как убрать значки уведомлений в библиотеке
Как и на страницах домашнего экрана, в библиотеке тоже можно скрыть красные бейджи со счетчиком непрочитанных уведомлений.
Зайдите в Настройки > Экран «Домой» > снимите тумблер с В библиотеке приложений в пункте «Значки уведомлений».
iOS 14
What to Know
- Access the iPhone App Library by swiping right to left from the home screen until you see it.
- Apps are organized into categories like games and productivity.
- Go to Settings > Home Screen > App Library Only to set new apps to only appear there and not on your home screen.
This article explains all of the ways to use the iPhone App Library to organize apps and clean up your home screen on an iPhone or iPod touch running iOS 14 or higher.
What Is the iPhone App Library in iOS 14?
The iPhone App Library is a new way to organize apps, introduced in iOS 14. It displays the apps on your iPhone in groups that are based on each app’s category in the App Store. All games are grouped together, all productivity apps together, etc.
The App Library is designed to let you clean up your home screen, by putting only your key apps there and leaving the rest in the App Library. The App Library can be browsed or searched and you can delete apps from it. You can even choose to only download apps to it and hide them from your home screen.
How to Find the iPhone App Library
The App Library is located after the last home screen on your iPhone. To find the iPhone App Library, all you have to do is swipe right to left until you see it.
How to Use the iPhone App Library
Using the iPhone App Library is easy. Just tap an app to launch it. If there are a lot of apps in the folder, tap the grid of four apps at the bottom right of the folder to see all of the apps in it.
Using the App Library List View
You don’t have to just view the App Library as folders. You can also view all of the apps in it in an alphabetical list. To do that, tap the App Library search bar at the top of the screen. You can then browse your apps or jump using the letters on the right side.
Searching the iPhone App Library
Search for apps by name in the App Library by tapping the search bar and then typing the name of the app you’re looking for. Tap an app to launch it.
Only Add New Apps to the App Library
Any new app you install is automatically added to your App Library. But you can also set your phone to only add new apps to the library and never add them to the home screen. This is a great way to keep your phone neat and organized.
To change this setting, go to Settings > Home Screen > App Library Only. When the checkmark is next to that option, new apps will only be added to the library.
Finding App Clips in the App Library
App Clips only appear in the App Library—they never show up on your home screen. App Clips are categorized into folders the same way other apps are. You’ll know something is an App Clip because of the dotted outline around its icon.
Controlling Notification Badges in the App Library
You can choose to have notification badges appear on app in the Library. To turn this setting on, go to Settings > Home Screen > move the Show in App Library slider to on/green.
Delete Apps from the iPhone App Library
You can delete apps from the App Library in the same way that you would from the home screen. Tap and hold an app until the menu pops out of it. Then tap Delete App, followed by Delete in the pop-up window.
Reorganizing Apps in the App Library
You may want to reorganize the apps in your App Library into folders that make sense for how you work. Unfortunately, that’s not possible. The iPhone App Library folders are based on categories from the App Store, so they can’t be changed by users.
How to Disable the iPhone App Library
Hate the App Library and don’t want to have it on your iPhone? You may be interested in disabling it. We have bad news for you: As of this writing, it’s not possible to disable or hide the App Library.
For now, at least, the App Library is on every iPhone. Luckily, if you don’t like it, you can just ignore it and pretend that it’s not there. It won’t get in your way unless you go to it.
If Apple makes it possible to disable or hide the App Library, we’ll be sure to update this article with the instructions.
Thanks for letting us know!
Get the Latest Tech News Delivered Every Day
Subscribe

Библиотека приложений позволяет упорядочить ваши приложения на iPhone, даже если вы забыли об этом. Вы даже можете полностью удалить приложения с главного экрана и получить к ним доступ только через библиотеку приложений. Siri также расставит приоритеты для ваших наиболее часто используемых приложений, чтобы они всегда были готовы и ждут.
Как получить доступ к библиотеке приложений
Вы можете найти библиотеку приложений на самом последнем главном экране вашего iPhone. Чтобы добраться до него, разблокируйте свой iPhone и проводите пальцем влево, пока не увидите панель поиска и аккуратно организованные стопки приложений.
В левом верхнем углу вы увидите «Предложения» Siri. Siri анализирует ваше поведение и предлагает приложения, актуальные для этого времени суток. Например, если вы часто проверяете новости по утрам, Siri поместит сюда ваши любимые новостные приложения в это время. Это те же самые предложения Siri, которые вы видите, когда проводите пальцем вниз, чтобы получить доступ к обычной панели поиска iOS с главного экрана.
Вы также увидите категорию справа от этой, которая содержит «Недавно добавленные» приложения, чтобы вы могли быстро найти любые новые приложения, которые вы установили. Просто коснитесь любого приложения, чтобы немедленно его запустить.
Вы также можете нажать на группу небольших приложений, чтобы увидеть все приложения в этой категории. Однако самостоятельно переименовать или изменить категорию этих приложений невозможно; Siri использует информацию из App Store, чтобы сгруппировать приложения.
Как искать приложения
Если вы коснетесь поля поиска в верхней части библиотеки приложений, вы увидите список всех приложений, установленных на вашем iPhone. Чтобы найти конкретное приложение, начните вводить его имя, категорию (например, «игры») или разработчика (например, «Microsoft») в поле поиска, чтобы увидеть соответствующие результаты.
Вы также можете просмотреть весь список приложений или использовать панель быстрого выбора справа, чтобы перейти к определенной букве. Когда вы найдете нужное приложение, просто коснитесь его, чтобы запустить, или коснитесь и удерживайте, чтобы увидеть контекстные параметры.
Вы также можете удалить приложения таким же образом. Просто найдите приложение, которое хотите удалить, нажмите и удерживайте его, а затем нажмите «Удалить приложение». Это решает проблему до iOS 14, связанную с потерей приложения в созданной вами папке и невозможностью найти его снова, когда вы захотите его удалить.
Однако вам не обязательно использовать библиотеку приложений для поиска приложения. Вы также можете провести пальцем вниз, чтобы открыть окно поиска Spotlight и предложения Siri на главном экране iPhone. Это самый быстрый способ запустить приложение на вашем iPhone, если оно не находится в Dock или на главном главном экране.
Используйте библиотеку приложений, чтобы привести в порядок свой домашний экран
Поскольку все ваши приложения аккуратно организованы Apple, вы можете удалить с главного экрана все, что вам не нужно, чтобы освободить место для более крупных виджетов. Чтобы скрыть приложение на главном экране, просто нажмите и удерживайте его, чтобы открыть контекстное меню, а затем нажмите «Удалить приложение».
Вас спросят, хотите ли вы просто удалить приложение с главного экрана или полностью удалить его со своего iPhone. Любые приложения, которые вы удаляете с главного экрана, вы можете добавить позже. Для этого просто нажмите и удерживайте их в библиотеке приложений, а затем нажмите «Добавить на главный экран» в контекстном меню.
Заметка: Если у вас нет места на последнем главном экране, новые загруженные приложения добавляются в библиотеку приложений.
Если вы не хотите перебирать все свои приложения, вы можете скрыть все главные экраны, которые вам не нужны. Для этого нажмите и удерживайте приложение, а затем нажмите «Редактировать главный экран». Коснитесь серой полосы внизу, чтобы открыть «Редактировать страницы», а затем снимите флажки с любых домашних экранов, которые вы хотите скрыть.
Вы также можете повторно добавить свои собственные макеты главного экрана в меню «Редактировать страницы». Просто нажмите и удерживайте приложение и выберите в меню «Редактировать главный экран». Затем коснитесь серой полосы внизу и выберите любые страницы, которые хотите включить.
Так же, как ящик приложений Android
Сопротивление Apple созданию полноценного ящика приложений в стиле Android длилось годами, но мы рады, что компания наконец сдалась. Мало того, что виджеты более полезны, чем бесконечные экраны значков, но люди также могут теперь полностью перейти на минимализм и создать единый главный экран.
Где находится библиотека приложений на iPad?
IPhone получил библиотеку приложений с iOS 14, но, начиная с iPadOS 14, у iPad вообще нет библиотеки приложений. Он также не получил новую функцию виджетов на главном экране.
Мы не уверены, почему это так, но, возможно, библиотека приложений дебютирует на iPad с iPadOS 15 в 2021 году. Следите за обновлениями!
Есть приложение, которое вы не хотели бы видеть в предложениях Siri? Вы можете скрыть его и другой контент в Siri и поиске.