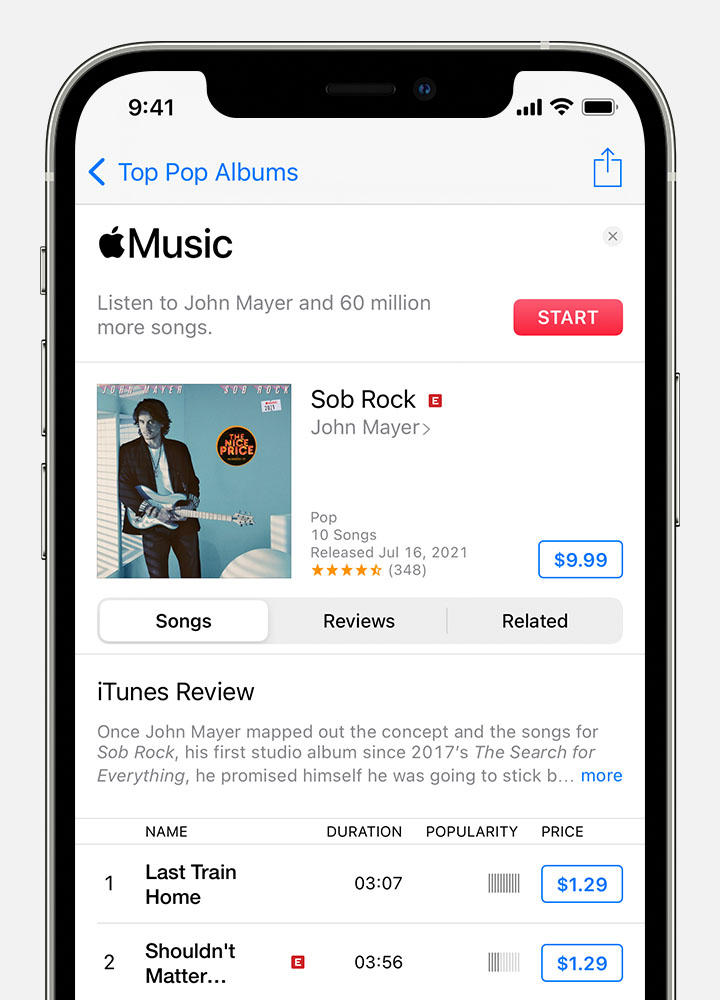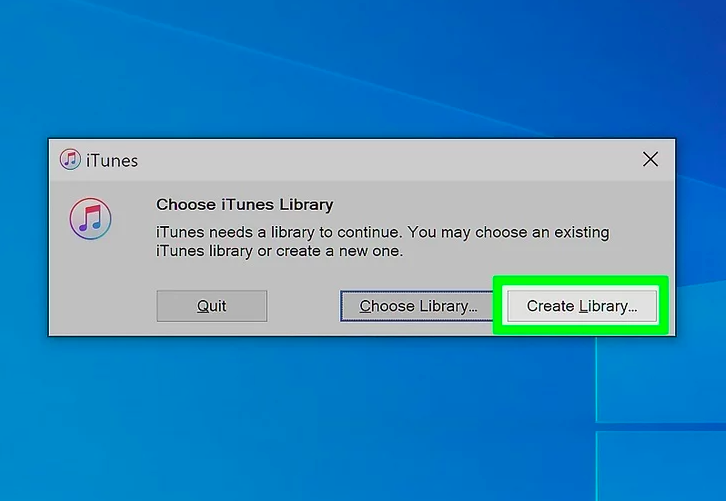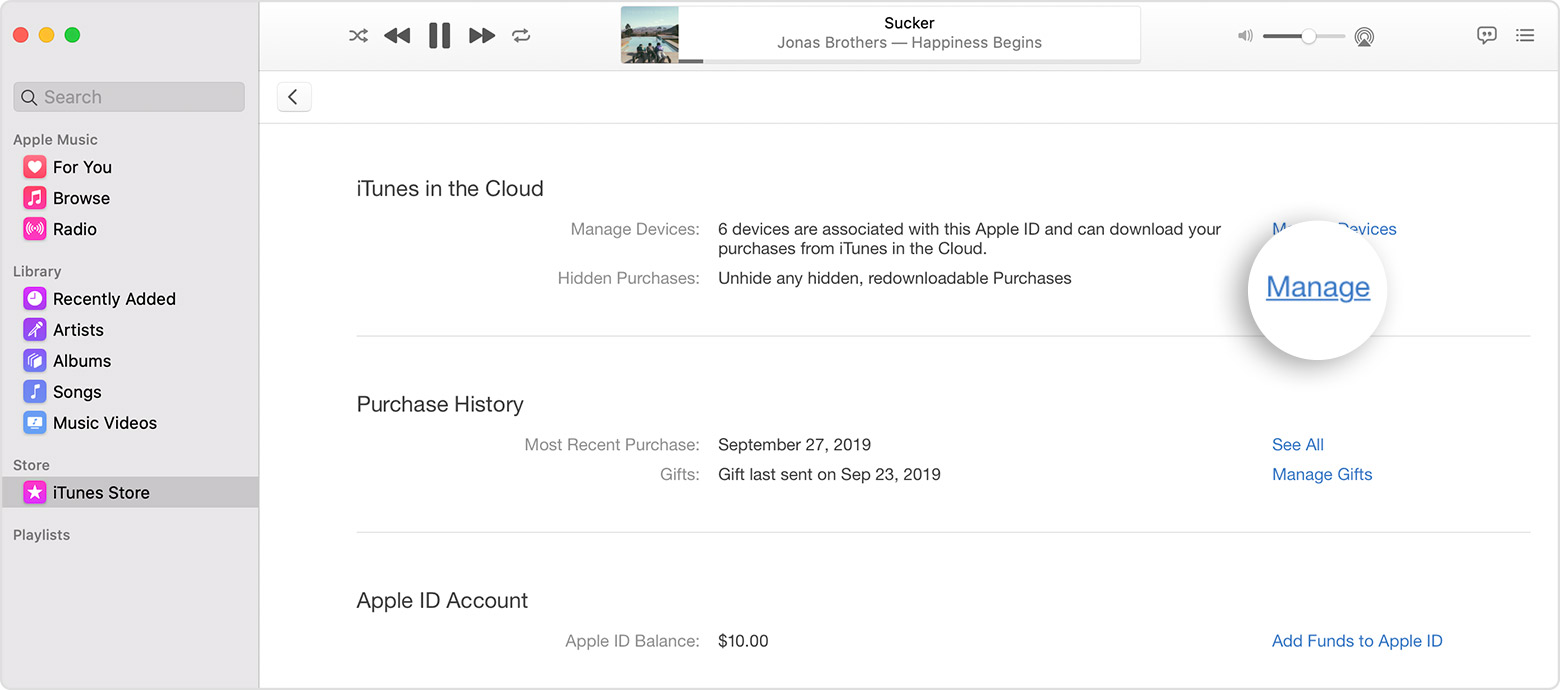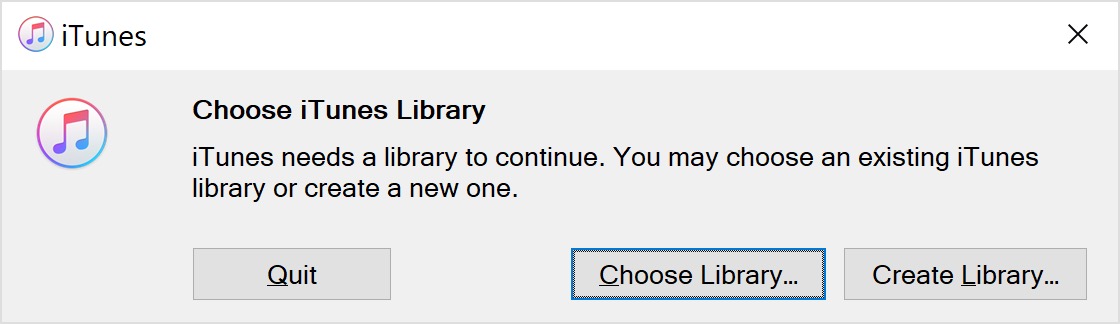Предполагая, что вы сохраняете iTunes по умолчанию и позволяете приложению управлять вашими музыкальными файлами и песнями, iTunes будет хранить все ваши медиафайлы в музыкальном каталоге вашей домашней папки, причем каждая песня будет храниться в папке в соответствии с альбомом и исполнителем альбома. . Хотя обычно вам никогда не понадобится прямой доступ к этим файлам напрямую, если вы хотите переместить свою медиатеку iTunes в другое место или на внешний жесткий диск, создать резервную копию музыки вручную или внести изменения в песни напрямую, вам понадобится файловая система. доступ к музыкальным файлам iTunes на вашем компьютере.
Мы укажем вам на сверхбыстрый способ открыть любую отдельную песню и получить к ней доступ в Mac OS X или Windows, а также покажем вам где все музыкальные файлы iTunes и вся библиотека iTunes хранятся как в Mac OS, так и в Windows тоже.
Чтобы получить доступ вся ваша музыка и песни iTunes из файловой системы вам нужно будет использовать соответствующие пути, перечисленные ниже, вся музыка, песни и мультимедиа, хранящиеся в iTunes, будут найдены в этих местах в Mac OS X или Windows.
Расположение медиатеки iTunes на компьютерах Mac
Для macOS и Mac OS X
В Mac OS X вся ваша музыка iTunes находится по адресу:
~/Music/iTunes Media/Music/
На некоторых компьютерах Mac музыкальный каталог хранится в следующем месте:
~/Music/iTunes/iTunes Music/
~ Означает ваш домашний каталог. Вы можете быстро перейти к этой папке, нажав Command + Shift + G и вставив путь к файлу в окно «Перейти к папке». Папка «Музыка» также обычно хранится в виде быстрой ссылки на боковой панели окна Finder, которую затем можно использовать для доступа к каталогу:
Расположение библиотеки iTunes на ПК с Windows
Для Windows
В Windows ваша музыка iTunes будет храниться в одном из нескольких каталогов, в зависимости от версии Windows.
Windows 10:
C:UsersYOUR-USER-NAMEMy MusiciTunes
Windows XP:My DocumentsMy MusiciTunesiTunes MediaMusic
Виндоус вистаMusiciTunesiTunes MediaMusic
Windows 7 и Windows 8:My MusiciTunes
Полный путь будет выглядеть примерно так:C:UsersUSERNAMEMy MusiciTunesiTunes MediaMusic
Точный путь к каталогу может незначительно отличаться в Windows, не бойтесь просматривать каталоги «Моя музыка»> iTunes, пока не найдете свои песни.
Эти каталоги содержат ваши локально сохраненные медиафайлы, музыку и фильмы, но не там, где хранятся резервные копии iTunes устройств iOS, которые можно найти в других местах.
Быстрый доступ к песне из iTunes в файловой системе
Вместо того, чтобы копаться в файловой системе и папках, вы можете мгновенно перейти к любому медиафайлу iTunes или расположению песен на жестком диске, просто выбрав его в iTunes:
- Щелкните правой кнопкой мыши любую песню в iTunes и выберите «Показать в Finder».
Выбор раскрытия песни в Finder мгновенно откроет соответствующий каталог в Mac OS X (или Windows, хотя формулировка немного отличается)
Отсюда вы можете сделать копию этой конкретной песни, внести в нее изменения, отредактировать и сделать свой собственный ремикс, создать из нее рингтон или сделать что-нибудь еще, что вы хотите сделать с песней.
С помощью метода быстрого доступа вы также можете использовать стандартные иерархические функции файловой системы для перехода к родительским каталогам и раскрытия всей структуры папок библиотеки iTunes. Следующим каталогом будет исполнитель, за ним — музыкальная папка, содержащая всех исполнителей, а над ней будет основной каталог мультимедиа iTunes.
Ученик
(146),
закрыт
13 лет назад
Дополнен 13 лет назад
пробовал поиск. дает родной файл, как понизить версию, если удалял через удаление программ
Антон Антон
Профи
(721)
13 лет назад
E:Мои документыМоя музыкаiTunes
Старые версии этого файла лежат здесь: E:Мои документыМоя музыкаiTunesPrevious iTunes Libraries
Соответственно, у тебя на том диске, где находится папка “Мои документы”
А зачем версию понижать?
Nick De Grasso
Ученик
(175)
13 лет назад
Да, типа так.. . Также можно взять детализацию всех файлов, и узнать куда делся файл, или ещё обновление зделать, должно новое все файлы появиться, туда и вводи itl, у меня такое было когда прошивка полетела, я обновление зделал и всё
До появления сервисов потоковой передачи музыки iTunes уже предоставляла услуги, особенно в области музыки, которые могут развлекать своих пользователей. Некоторые также инвестировали в покупку песен непосредственно в iTunes, который также служил их музыкальной коллекцией. Тем не менее, есть также случаи, когда, несмотря на то, что iTunes великолепен, вы столкнетесь с такими проблемами, как потеря или повреждение библиотеки iTunes.
Если вы один из тех, кто столкнулся с такими проблемами, не паникуйте, потому что мы собираемся предоставить вам решения, которые помогут вам восстановить библиотеку iTunes, чтобы у вас снова был доступ к вашим медиафайлам. В этой статье вы узнаете о различных методах или способах восстановления библиотеки iTunes. Кроме того, у нас есть для вас бонусный совет о том, как вы можете загружать музыку из iTunes и конвертировать ее в MP3, чтобы у вас была резервная копия ваших треков. Итак, если вы хотите узнать все это, давайте продолжим!
Содержание статьи
Часть 1. Как восстановить библиотеку iTunes?Часть 2. Бонус: как скачать iTunes Music в MP3 для резервного копирования?Часть 3. Вывод
Часть 1. Как восстановить библиотеку iTunes?
Я понимаю, что это немного расстраивает, если вдруг вы больше не можете получить доступ к своей медиатеке iTunes, как раньше, из-за некоторых проблем. В этой части я собираюсь предоставить вам три эффективных способа, которые вы можете попробовать, чтобы вы могли начать восстанавливать библиотеку iTunes, которую вы хотели снова прослушать.
Способ 1: восстановить библиотеку iTunes с помощью iTunes.
Один из способов восстановить медиатеку iTunes — использовать само приложение iTunes. Этот метод применим, если вы недавно приобрели новый компьютер и ваши музыкальные файлы были потеряны после обновления каких-либо операций и т. д.
- Откройте приложение iTunes и перейдите к ITunes магазин.
- Найдите столбец «Музыка», который вы можете найти в правой части экрана, а затем выберите параметр «Покупки».
- В разделе «Покупки» вы найдете список песен и альбомов, которые вы загрузили или приобрели в iTunes с помощью своей учетной записи.
- Отсюда вы можете восстановить медиатеку iTunes, загрузив музыку, которую хотите восстановить, чтобы снова прослушать ее.
Способ 2: восстановить библиотеку iTunes, используя источник резервной копии
Если вы регулярно создаете резервные копии мультимедийных файлов iTunes на внешнем устройстве хранения, вам будет легко восстановить библиотеку iTunes из резервной копии.
- Используя внешний жесткий диск, содержащий резервную копию музыки iTunes, подключите его к Windows или Mac.
- Затем перейдите в «Мой компьютер», если вы используете Windows и Finder если вы используете Mac для доступа или открытия внешнего жесткого диска.
- Найдите папку с резервной копией iTunes на внешнем жестком диске и скопируйте ее в папку iTunes по умолчанию на вашем компьютере.
- Если у вас есть старая папка медиатеки, сначала скопируйте ее содержимое в новую папку iTunes, чтобы не потерять предыдущую медиатеку iTunes.
- Теперь откройте iTunes, удерживая кнопку Shift для Windows и кнопку выбора для Mac. Вам будет предложено выйти из режима создания библиотеки или выбрать библиотеку.
- Выберите «Выбрать библиотеку» и щелкните папку, содержащую музыкальные файлы, скопированные с внешнего жесткого диска.
- После успешного восстановления библиотеки iTunes из источника резервной копии просто перезапустите приложение iTunes.
Способ 3: восстановить библиотеку iTunes с помощью iPhone
Другой способ восстановить медиатеку iTunes — через ваш iPhone. Это работает, если вы получили доступ к iTunes с помощью iPhone и компьютера, потому что у вас также будет резервная копия с вашего iPhone, если вы когда-нибудь потеряете свою библиотеку iTunes на своем компьютере.
- Вы должны сначала подключить свой iPhone к компьютеру.
- Синхронизируйте iTunes вашего iPhone с компьютером, как только он уведомит вас о настройке устройства.
- Затем, используя функцию переноса покупок вашего iPhone, скопируйте медиафайлы, которые вы хотите восстановить, на свой компьютер. Это позволяет вам переносить покупки из iTunes на другие поддерживаемые устройства.
- Чтобы вы могли получить доступ к содержимому вашего iTunes, вам необходимо повторно авторизовать компьютер или жесткий диск, который вы подключили.
- Наконец, вам нужно снова настроить или синхронизировать свой iPhone с компьютером после того, как вы закончите передачу всех данных, которые вам нужны, с вашего iPhone.
Следуя вышеупомянутым методам, вы сможете восстановить медиатеку iTunes и снова наслаждаться их прослушиванием.
Часть 2. Бонус: как скачать iTunes Music в MP3 для резервного копирования?
Теперь, когда вы знаете, как восстановить библиотеку iTunes, в качестве бонуса, знаете ли вы, что есть этот инструмент, который может загружать вашу музыку iTunes и конвертировать ее в MP3, чтобы у вас была резервная копия ваших песен? Да! Есть и этот мощный инструмент есть не что иное, как TunesFun Конвертер Apple Music.
Чтобы дать вам представление о TunesFun Apple Music Converter, это мощное программное обеспечение, которое может загружать песни из Apple Music и iTunes и конвертировать эти песни в более широко приемлемые аудиоформаты. например MP3, WAV и т. д. Он отличается от обычного конвертера тем, что у этой программы есть замечательная функция, которая может снять защиту DRM с треков, которые вы собираетесь скачать. Это означает, что после удаления зашифрованного DRM к этим песням можно будет легко получить доступ или перенести их на любое имеющееся у вас устройство, и вы можете хранить их столько, сколько хотите, не беспокоясь о своей подписке.
XNUMX
XNUMX
Более того, TunesFun Apple Music Converter имеет эту передовую технологию тегирования ID3, которая может помочь сохранить организацию дорожек после преобразования. Сюда входит информация о песне, такая как название песни, исполнитель, альбом и т. д., а также ее метаданные и обложка. Кроме того, что мне понравилось в этом программном обеспечении, так это его сверхбыстрая скорость преобразования, которая значительно сократит ваше время ожидания, и даже с такой скоростью это не влияет на качество песни, как если бы вы все еще слушали оригинальные треки.
Итак, если вы хотите попробовать, как круто TunesFun Apple Music Coveter, просто посетите их официальный веб-сайт, где вы можете загрузить и установить установщик программного обеспечения, который доступен как для Windows, так и для Mac. Этот инструмент также удобен в использовании, поэтому вам не нужно беспокоиться, если вы не использовали его раньше. После того, как вы установили его, вернитесь к этому сообщению, чтобы я мог помочь вам с тем, как использовать эту программу, и начать резервное копирование вашей восстановленной библиотеки iTunes.
Шаг 1. Выберите песни из своей медиатеки iTunes.
Откройте установленный TunesFun Программное обеспечение Apple Music Converter со своего рабочего стола и выберите песни, которые вы хотите загрузить и преобразовать. Вы можете выбрать более одного файла за раз, потому что этот инструмент может выполнять пакетное преобразование.
Шаг 2. Измените параметры в соответствии с вашими предпочтениями
После того, как вы выбрали дорожки, вас спросят, в какой формат вы хотите преобразовать эти дорожки. Поскольку мы хотели его в формате MP3, мы пока выберем его. Вы также можете указать папку, в которой вы хотите, чтобы конвертированные песни отображались после конвертации.
Шаг 3. Начните конвертировать восстановленные треки из библиотеки iTunes, нажав кнопку «Конвертировать».
После того, как вы удовлетворены конфигурацией выбранных вами песен, вы можете начать процесс преобразования, нажав кнопку «Конвертировать». После завершения преобразования вы можете открыть папку, которую вы выбрали ранее, для просмотра преобразованных песен из iTunes.
Часть 3. Вывод
Сначала может показаться невозможным восстановить библиотеку iTunes, особенно если вы не знаете, что существуют разные способы восстановления вашей музыки. Но, прочитав этот пост, вы обнаружили, что это не невозможно.
Помимо изучения того, как восстановить библиотеку iTunes, вы также узнали, что существует способ сделать резервную копию файлов iTunes с помощью профессионального инструмента под названием TunesFun Конвертер музыки Apple. С помощью этого замечательного программного обеспечения вы можете загрузить любой аудиофайл из вашей медиатеки iTunes и конвертировать их в такие форматы, как MP3.
XNUMX
XNUMX
Как мы уже говорили выше, есть преимущества использования TunesFun Apple Music Converter, потому что после того, как вы преобразовали свою музыку iTunes с помощью этого программного обеспечения, у вас не только будет резервная копия, но и все ваши преобразованные файлы больше не будут ограничены, что означает, что вы можете получить доступ и воспроизводить их на любом устройстве столько, сколько хотите .
Я надеюсь, что, прочитав этот пост, вы, наконец, восстановили желаемую библиотеку iTunes и снова прослушали их все. Спасибо, что дочитали до конца и увидимся в другом моем посте.
Предполагая, что вы сохраните настройки iTunes по умолчанию и позволите приложению управлять вашими музыкальными файлами и песнями, iTunes сохранит все ваши мультимедиа в каталоге «Музыка» в вашей личной папке, при этом каждая песня будет храниться в папке в зависимости от альбома и исполнителя. Хотя обычно вам никогда не нужен прямой доступ к этим файлам, если вы хотите переместить медиатеку iTunes в другое место или на внешний жесткий диск, создать резервную копию музыки вручную или напрямую отредактировать песни, вам понадобится доступ к файловой системе для музыкальных файлов iTunes. на твоем компьютере.
Мы покажем вам сверхбыстрый способ открыть любую песню в Mac OS X или Windows и получить к ней доступ, а также покажем вам где все музыкальные файлы iTunes и вся библиотека iTunes хранятся как в Mac OS, так и в Windows. .
Чтобы получить доступ ко всей вашей музыке и песням iTunes из файловой системы, вам нужно будет использовать соответствующие пути, показанные ниже. Вся музыка, песни и мультимедиа, хранящиеся в iTunes, будут находиться в этих местах в Mac OS X или Windows.
Расположение медиатеки iTunes на компьютерах Mac
Для macOS и Mac OS X
В Mac OS X всю вашу музыку iTunes можно найти на
~ / Музыка / iTunes Media / Музыка /
На некоторых компьютерах Mac музыкальный каталог хранится в следующем месте:
~ / Музыка / iTunes / Музыка iTunes /
~ Означает ваш домашний каталог. Вы можете быстро перейти к этой папке, нажав Command + Shift + G и вставив путь к файлу в окно «Перейти к папке». Папка «Музыка» также обычно хранится в виде быстрой ссылки на боковой панели окна Finder, которую затем можно использовать для перехода к каталогу:
Расположение библиотеки iTunes на ПК с Windows
Для окон
В Windows ваша музыка iTunes будет храниться в одном или нескольких каталогах, в зависимости от версии Windows.
Windows 10:
C: Users Ваше имя пользователя Моя музыка iTunes
Windows XP:
Мои документы Моя музыка iTunes iTunes Media Музыка
Виндоус виста
Музыка iTunes iTunes Media Музыка
Windows 7 и Windows 8:
Моя музыка iTunes
Полный путь будет выглядеть примерно так:
C: Users NNNAME NMa Musique iTunes iTunes Media N
Точный путь к каталогу может незначительно отличаться в Windows, поэтому не бойтесь изучать каталоги «Моя музыка»> iTunes, пока не найдете свои песни.
Эти каталоги содержат ваши локально сохраненные медиафайлы, музыку и фильмы, но не там, где хранятся резервные копии iTunes устройств iOS, которые находятся в другом месте.
Быстрый доступ к песне iTunes в файловой системе
Вместо того, чтобы рыться в файловой системе и папках, вы можете мгновенно получить доступ к любому медиафайлу iTunes или расположению песен на жестком диске, просто выбрав его в iTunes:
-
Щелкните правой кнопкой мыши любую песню в iTunes и выберите «Показать в Finder».
Выбор раскрытия песни в Finder мгновенно откроет каталог, содержащий песню в Mac OS X (или Windows, хотя метка немного отличается)
Оттуда вы можете сделать копию этой конкретной песни, внести в нее правки, отредактировать ее и сделать свой собственный ремикс, создать из нее мелодию звонка или все, что вы хотите сделать с песней.
С помощью метода быстрого доступа вы также можете использовать стандартные иерархические функции файловой системы для переключения на родительские каталоги и раскрытия всей структуры папок библиотеки iTunes. Следующим каталогом будет исполнитель, за ним — музыкальная папка, содержащая всех исполнителей, а над ней — главный медиа-каталог iTunes.
Post Views: 330
Иногда вы откроете свой ITunes приложение, и вы не найдете свою библиотеку. В основном это вызвано системными обновлениями iTunes. Это также может произойти, когда вы обновляете свою операционную систему, из-за чего iTunes не может нормально работать в новой операционной системе. С другой стороны, это могут быть поврежденные файлы iTunes. В таком случае лучшим решением будет удаление iTunes и повторная установка нового приложения. Не волнуйся, ты легко сможешь восстановить библиотеку iTunes несколькими методами.
Эта статья даст вам три основных метода, которые вы можете использовать для восстановления библиотеки iTunes. И одним из методов является периодическое резервное копирование библиотеки на внешнее запоминающее устройство. Во второй части статьи вы узнаете, как сделать резервную копию музыкальных файлов iTunes в формате MP3.
Содержание Руководство
Часть 1. Как восстановить медиатеку iTunesЧасть 2. Бонус: как загрузить музыку iTunes в MP3 для резервного копирования?Часть 3. Вывод
Часть 1. Как восстановить медиатеку iTunes
Потеря библиотеки iTunes – обычное дело, и вам не о чем беспокоиться. Иногда при обновлении приложения iTunes библиотека теряется из-за сбоя системы. Apple музыка опция резервного копирования не является функцией по умолчанию. Поэтому вам нужно включить кнопку резервного копирования, чтобы каждый раз, когда вы загружаете музыку из Apple или iTunes, она копировалась в музыкальной библиотеке iCloud. Поэтому, когда библиотека iTunes потеряна, вы можете легко восстановить ее из iCloud. Вы также можете вручную создать резервную копию библиотеки iTunes на жестком диске. Вы получите более подробную информацию об этом во второй части ниже.
Купленную музыку или видео в iTunes можно легко восстановить. Вы можете восстановить медиатеку iTunes, если вы входите в систему с Apple ID, который вы использовали для покупки музыки. Затем снова загрузите контент. Трудно восстановить библиотеку iTunes, содержащую созданные списки воспроизведения. Но вы можете использовать программное обеспечение и приложение для восстановления, чтобы восстановить песни, загруженные из iTunes, на компьютеры с Windows или Mac. Самое замечательное в iTunes то, что в нем есть отдельная папка с мультимедиа, в которой хранится вся купленная музыка, видео, подкасты и книги. Таким образом, вы можете открыть эту папку мультимедиа и восстановить библиотеку iTunes.
Как восстановить медиатеку iTunes с помощью приложения iTunes
Шаг 1. Откройте программу iTunes на своем компьютере. И перейдите в «Магазин iTunes» и щелкните по нему.
Шаг 2. Перейдите в правую часть экрана и нажмите «Покупки», и появятся все файлы, которые вы приобрели и загрузили в iTunes. Появятся даже те, которые вы не загружали, но купили.
Шаг 3. Вы можете загрузить отдельные файлы или нажать «Загрузить все».
Тем, у кого есть скрытые покупки, выполните следующие действия, прежде чем использовать описанную выше процедуру восстановления.
Шаг 1. Запустите приложение iTunes и нажмите «Магазин».
Шаг 2. Теперь выберите «Просмотреть учетную запись», затем подтвердите учетную запись, и откроется окно с информацией об учетной записи.
Шаг 3. В новом окне перейдите к «Скрытые покупки» и нажмите «Управление», где вы увидите все скрытые покупки.
Шаг №4. Вернитесь и запустите процесс восстановления, используя описанную выше процедуру.
Как восстановить медиатеку iTunes с внешнего устройства резервного копирования
Шаг 1. Подключите внешний жесткий диск, флэш-накопитель или SD-карту, сохраненную в медиатеке iTunes. Затем откройте внешнее запоминающее устройство на вашем компьютере.
Шаг 2. Теперь скопируйте резервные копии файлов iTunes из внешнего хранилища в папку iTunes по умолчанию на вашем компьютере. Чаще всего это «Моя музыкальная папка».
Шаг 3. Затем откройте программу iTunes на своем компьютере, удерживая нажатой кнопку «Shift» в Windows или «кнопку параметров» на Mac.
Шаг №4. iTunes попросит вас «Выйти», «Создать медиатеку» или «Выбрать медиатеку». Нажмите на опцию «Выбрать библиотеку» и выберите папку, которую вы только что скопировали с внешнего запоминающего устройства. Теперь вы можете перезапустить iTunes и наслаждаться восстановленной медиатекой iTunes.
Как восстановить медиатеку iTunes с помощью iPhone
Если вы обычно используете iTunes на своем компьютере и iPhone, вы можете восстановить медиатеку iTunes с помощью iPhone.
Шаг 1. Подключите iPhone к компьютеру, на котором потеряна медиатека iTunes. По умолчанию iTunes попросит вас снова синхронизировать или настроить устройство. Помните, не принимайте это.
Шаг 2. Но нажмите «Файлы», затем «Устройства» и выберите «Перенести покупки с iPhone». Повторно авторизуйте свой компьютер для воспроизведения контента в iTunes.
Шаг 3. После завершения передачи настройте iPhone для синхронизации с компьютером. И вы бы восстановили библиотеку iTunes.
Часть 2. Бонус: как загрузить музыку iTunes в MP3 для резервного копирования?
В первой части выше говорится, что вы можете восстановить медиатеку iTunes из внешней резервной копии. Но знаете ли вы, что не все файлы iTunes можно загрузить прямо на жесткий диск? Это связано с тем, что большинство файлов iTunes имеют защиту DRM, предотвращающую несанкционированное использование. Даже купленные файлы iTunes нельзя загрузить прямо на жесткий диск. Да, вы можете смотреть или слушать их офлайн но они сохраняются только как файлы кеша. Таким образом, вы не можете использовать какой-либо другой медиаплеер для их воспроизведения, кроме приложения iTunes.
Но с технологиями нет ничего невозможного. Вы можете использовать программное обеспечение и приложения Apple Music Converter для загрузки и резервного копирования музыкальных файлов iTunes в формате MP3. AMusicSoft Конвертер Apple Music лучшее программное обеспечение на рынке на сегодняшний день. Это программное обеспечение будет снимите защиту DRM с музыки iTunes затем конвертируйте их в mp3 и загрузите на свой жесткий диск. Он имеет высокую скорость преобразования и загрузки до 16X. Это даст вам высококачественный выходной файл с хорошим качеством звука. Помимо формата MP3, это приложение также может предоставить вам другие форматы, такие как M4A, FLAC, AAC, WAV и многие другие.
Это программное обеспечение удобно для пользователя, поскольку оно автоматически загружает музыкальные файлы iTunes и Apple, как только вы его открываете. Приложение сохраняет все исходные теги идентификаторов и любую другую информацию метаданных. Он может конвертировать несколько файлов одновременно без снижения скорости конвертации или загрузки. Как и iTunes, это программное обеспечение совместимо с операционными системами Windows и Mac. Ниже описано, как с помощью программы загрузить библиотеку iTunes в формат MP3 для резервного копирования.
Шаг 1. Скачайте и установите программу на свой компьютер. Затем запустите приложение, и оно автоматически загрузит медиатеку iTunes.
Бесплатная загрузка
Бесплатная загрузка
Шаг 2. Выберите всю библиотеку iTunes и выберите формат MP3 в качестве выходного формата. Вы также можете выбрать папку, в которой программа сохранит преобразованные файлы.
Шаг 3. Нажмите кнопку «Преобразовать» внизу страницы, и программа начнет преобразование. После завершения конвертации откройте папку с конвертированными файлами.
Шаг №4. Подключите внешнее запоминающее устройство к компьютеру, а затем скопируйте преобразованный файл на устройство.
Часть 3. Вывод
Потеря медиатеки iTunes – это нормально. Но вы можете восстановить библиотеку iTunes несколькими способами. Но сначала помните, что купленные файлы iTunes никогда не теряются, вы можете легко восстановить их, если у вас есть Apple ID, который вы использовали при их покупке. Откройте приложение iTunes и повторно загрузите все купленные файлы из папки покупок.
Другой способ восстановить библиотеку iTunes — скопировать библиотеку с внешнего устройства резервного копирования. Но сделать резервную копию файлов iTunes непросто, потому что вы не можете загрузить их прямо на жесткий диск. Вот почему вам нужно программное обеспечение конвертера, такое как AMusicSoft Apple Music Converter, который может снять защиту DRM с файлов iTunes. Это программное обеспечение легко доступно в Интернете. Отличительной чертой этого программного обеспечения является то, что оно имеет хорошую систему управления выводом, которая может сохранять файлы прямо на вашем жестком диске.